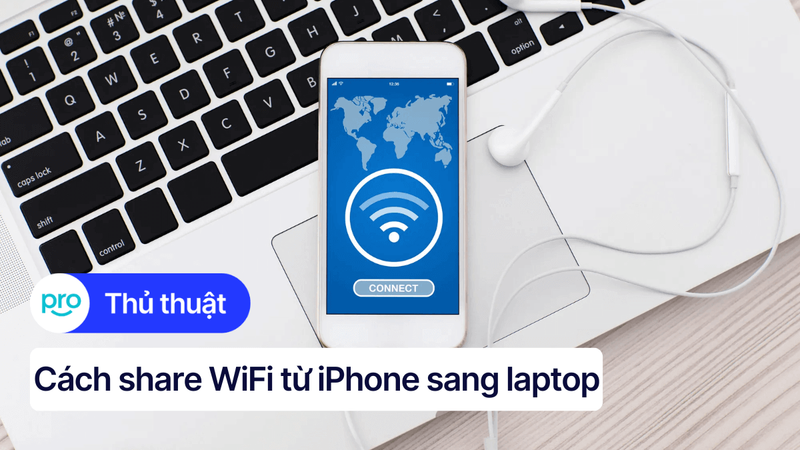3 Cách kết nối iPad với laptop Windows và MacBook đơn giản
Đôi khi bạn muốn đồng bộ dữ liệu, hình ảnh, video,... giữa iPad và laptop nhưng chưa biết làm thế nào. Thông qua bài viết này, ThinkPro sẽ hướng dẫn bạn chi tiết cách kết nối iPad với laptop, giúp bạn tối ưu hóa công việc và nâng cao trải nghiệm sử dụng!
1. Những điểm chính
Những thông tin hữu ích bạn sẽ nhận được sau khi đọc bài viết này:
Chia sẻ các cách kết nối ipad với laptop như: iTunes, Air Transfer,... giúp người đọc dễ dàng kết nối iPad với laptop, dù là Windows hay MacBook.
Giải đáp những câu hỏi thường gặp liên quan đến việc kết nối iPad với laptop như: Kết nối có tốn phí không, dùng iPad làm bàn vẽ được không,...
2. Cách kết nối iPad với laptop Windows
Hướng dẫn được thực hiện trên laptop Acer, chạy Windows 10. Bạn có thể thực hiện tương tự trên các dòng laptop chạy Windows 10 khác.
2.1. Kết nối iPad với laptop bằng cáp USB và iTunes
Đây là cách truyền thống, ổn định, không chỉ giúp truyền tải dữ liệu mà còn quản lý thiết bị một cách hiệu quả.
Bước 1: Đảm bảo rằng laptop đã được cài đặt phiên bản iTunes mới nhất.
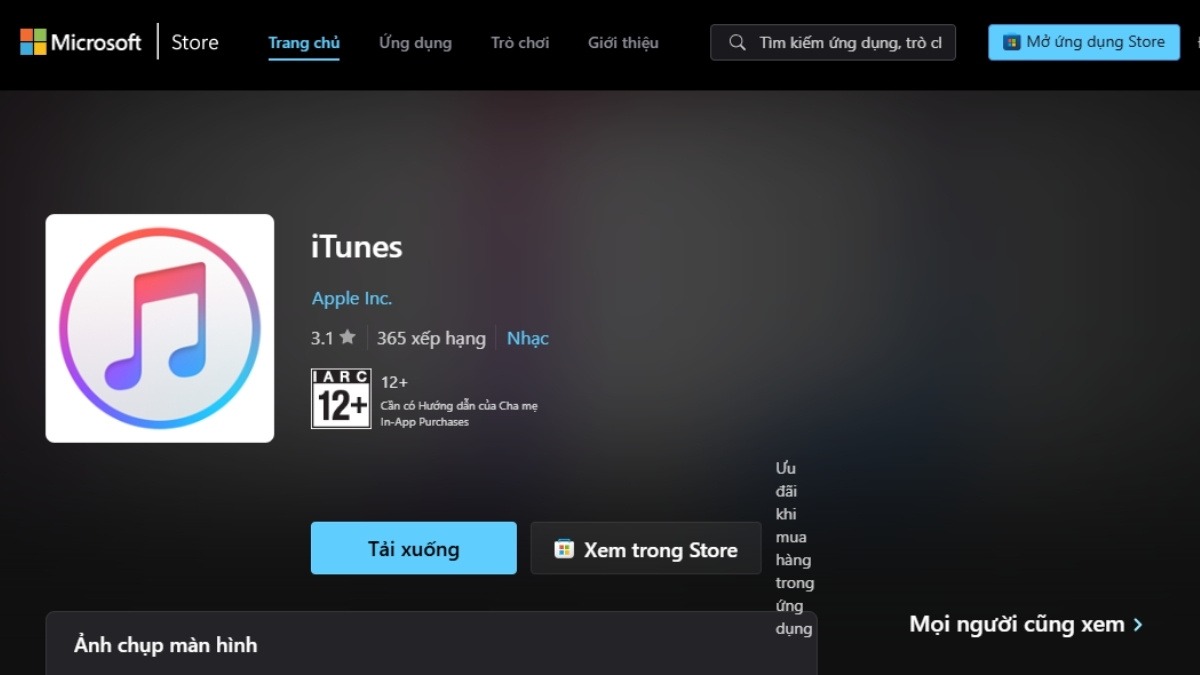
Đảm bảo rằng laptop đã được cài đặt phiên bản iTunes mới nhất
Bước 2: Kết nối iPad với laptop bằng cáp USB phù hợp. Khi kết nối thành công, trên iPad sẽ hiện bảng thông báo > Chọn Tin cậy trên iPad.
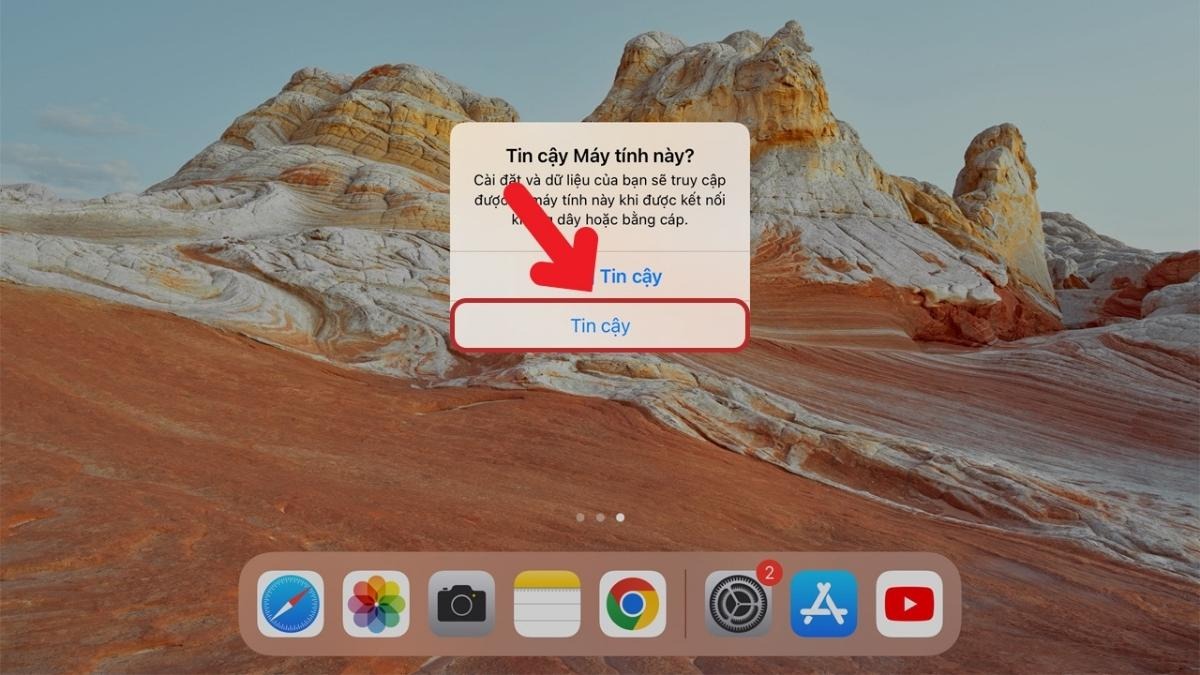
Chọn Tin cậy trên iPad
Bước 3: Trong iTunes, tìm và chọn iPad trong mục Devices trên sidebar. Nếu không thấy thì chọn View > Hide Sidebar.
Bước 4: Đồng bộ dữ liệu bằng cách lựa chọn vào phần sidebar bên trái của iTunes.
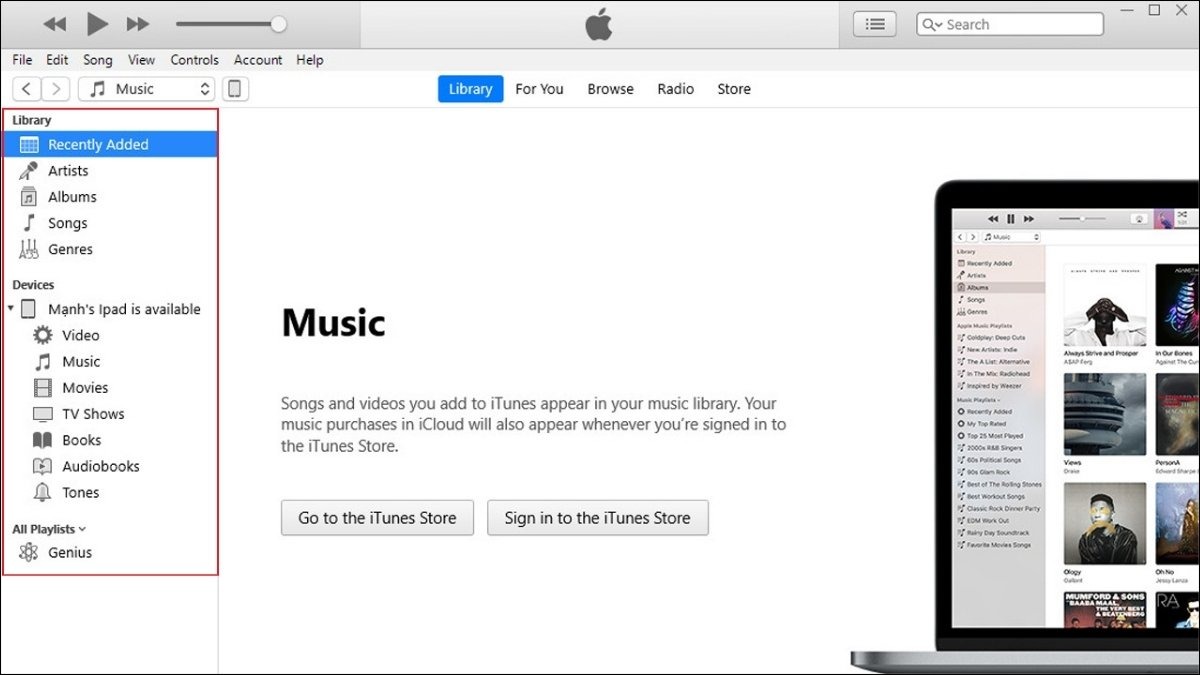
Đồng bộ dữ liệu bằng cách lựa chọn vào phần sidebar bên trái
Bước 5: Ngắt kết nối iPad bằng cách nhấp vào nút Eject (Đẩy ra) bên cạnh tên iPad trong iTunes, sau đó rút cáp USB.
2.2. Kết nối không dây iPad với laptop qua Air Transfer
Air Transfer là một ứng dụng hữu ích cho phép bạn kết nối không dây iPad với laptop một cách nhanh chóng và tiện lợi. Ứng dụng hoạt động dựa trên mạng WiFi, giúp bạn dễ dàng chia sẻ ghi chú, tệp tin, hình ảnh và video giữa hai thiết bị mà không cần đến cáp kết nối.
Bước 1: Truy cập App Store trên iPad, tìm kiếm ứng dụng Air Transfer và tiến hành tải về, cài đặt.
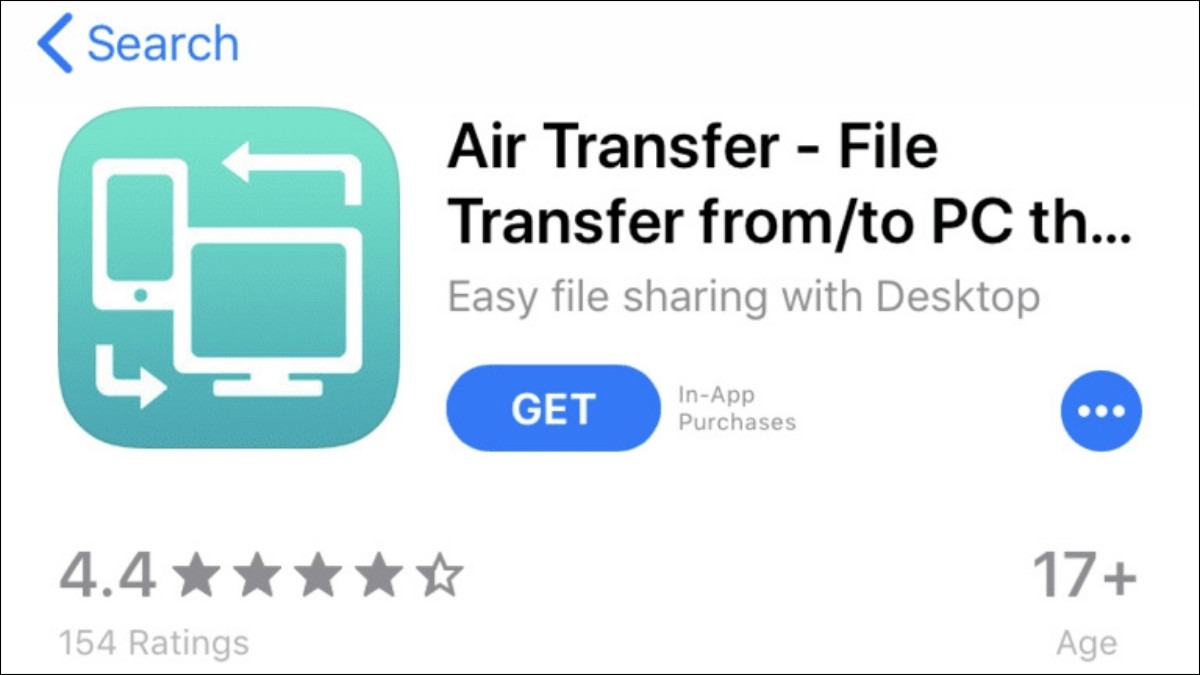
Truy cập App Store, tìm kiếm và tải về Air Transfer
Bước 2: Đảm bảo iPad và laptop đang kết nối cùng mạng WiFi. Điều này rất quan trọng để hai thiết bị có thể nhận diện và giao tiếp với nhau.
Bước 3: Mở Air Transfer trên iPad. Ứng dụng sẽ hiển thị địa chỉ IP của iPad. Hãy ghi lại, thông thường địa chỉ IP có dạng là 192.168.xxx.xxx
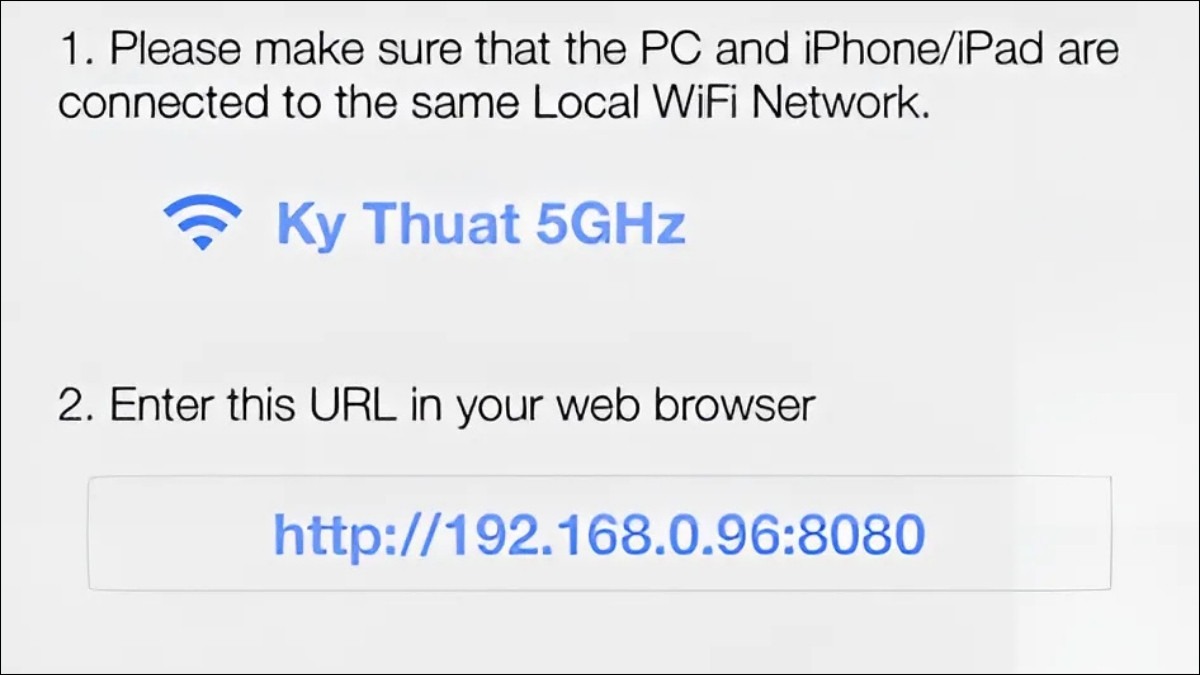
Ghi lại địa chỉ IP được hiển thị trong ứng dụng
Bước 4: Trên máy tính, bạn mở trình duyệt web và nhập địa chỉ IP vừa ghi lại từ Bước 3 vào thanh địa chỉ. Sau đó nhấn Enter.
Bước 5: Sau khi truy cập thành công, bạn sẽ thấy giao diện Air Transfer hiển thị trên trình duyệt web của máy tính. Từ đây, bạn có thể thoải mái tải lên, tải xuống và quản lý các tập tin.
3. Cách kết nối iPad với MacBook
Hướng dẫn được thực hiện trên MacBook Air 2022 M2, chạy macOS 13. Bạn có thể thực hiện tương tự trên các dòng MacBook khác.
Nếu bạn đang sử dụng iPad và MacBook thì việc kết nối giữa hai thiết bị này đơn giản và nhanh chóng hơn rất nhiều. Nhờ vào sự đồng bộ tuyệt vời trong hệ sinh thái Apple, chỉ với vài thao tác đơn giản là có thể ghép đôi hai thiết bị.
Bước 1: Sử dụng cáp kết nối tương thích (ví dụ: Cáp USB-C to Lightning, USB-C to USB-C) để kết nối iPad với MacBook.

Kết nối iPad với MacBook bằng cáp
Bước 2: Trên MacBook, bạn hãy mở ứng dụng Finder.
Bước 3: Ở thanh sidebar của cửa sổ Finder, tìm và chọn tên iPad của bạn trong mục Locations (Vị trí). Sau đó, chọn Trust (Tin cậy) trên cả iPad và MacBook để xác nhận độ tin cậy cho thiết bị và cho phép truy cập dữ liệu.
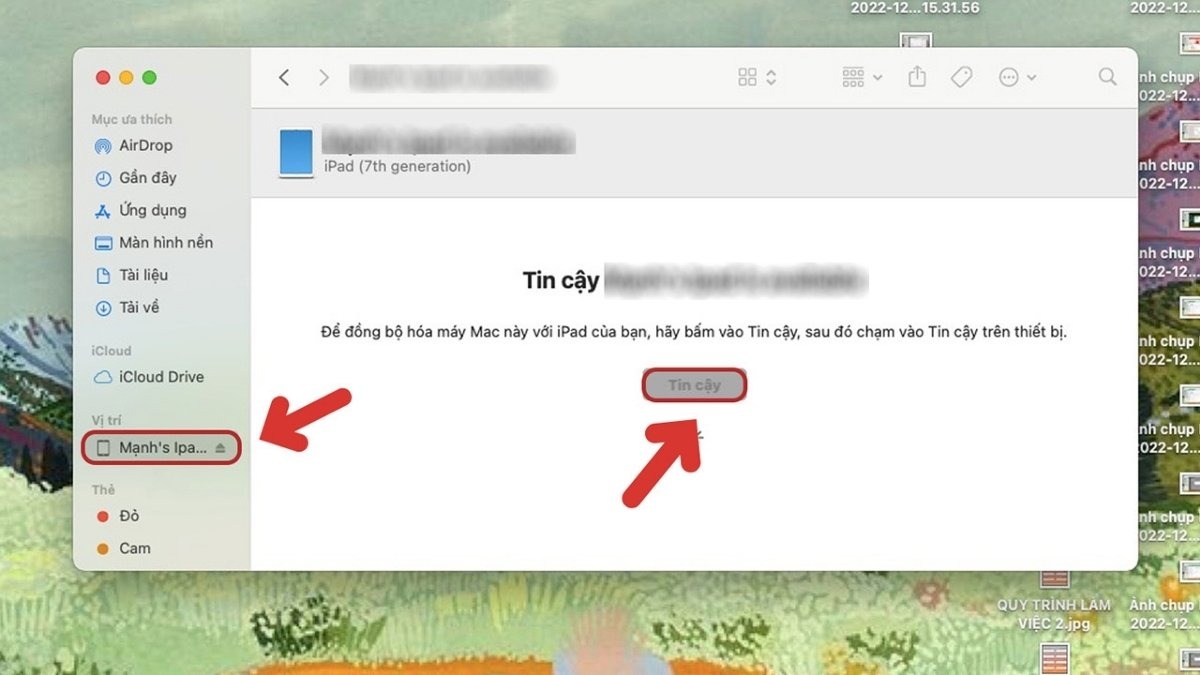
Tìm và chọn tên iPad của bạn trong mục Locations và chọn Trust
4. Một số câu hỏi liên quan
4.1. Kết nối iPad với laptop có tốn phí không?
Việc kết nối iPad với laptop chủ yếu sử dụng các phương thức miễn phí như cáp USB hoặc WiFi. Tuy nhiên, một số ứng dụng hỗ trợ kết nối màn hình phụ có thể yêu cầu trả phí.
4.2. Tôi có thể sử dụng iPad làm bàn vẽ trên laptop không?
Có, bạn hoàn toàn có thể sử dụng iPad như một công cụ hỗ trợ đắc lực cho công việc sáng tạo của mình. Với một số ứng dụng hỗ trợ như Sidecar (dành riêng cho MacBook), Duet Display, Astropad, bạn có thể biến iPad thành một chiếc bảng vẽ điện tử chuyên nghiệp.
Bên cạnh đó, iPad còn hỗ trợ bút cảm ứng Apple Pencil, mang lại trải nghiệm vẽ, viết tự nhiên và chính xác hơn. Điều này đặc biệt hữu ích cho các nhà thiết kế đồ họa, họa sĩ, kiến trúc sư,...
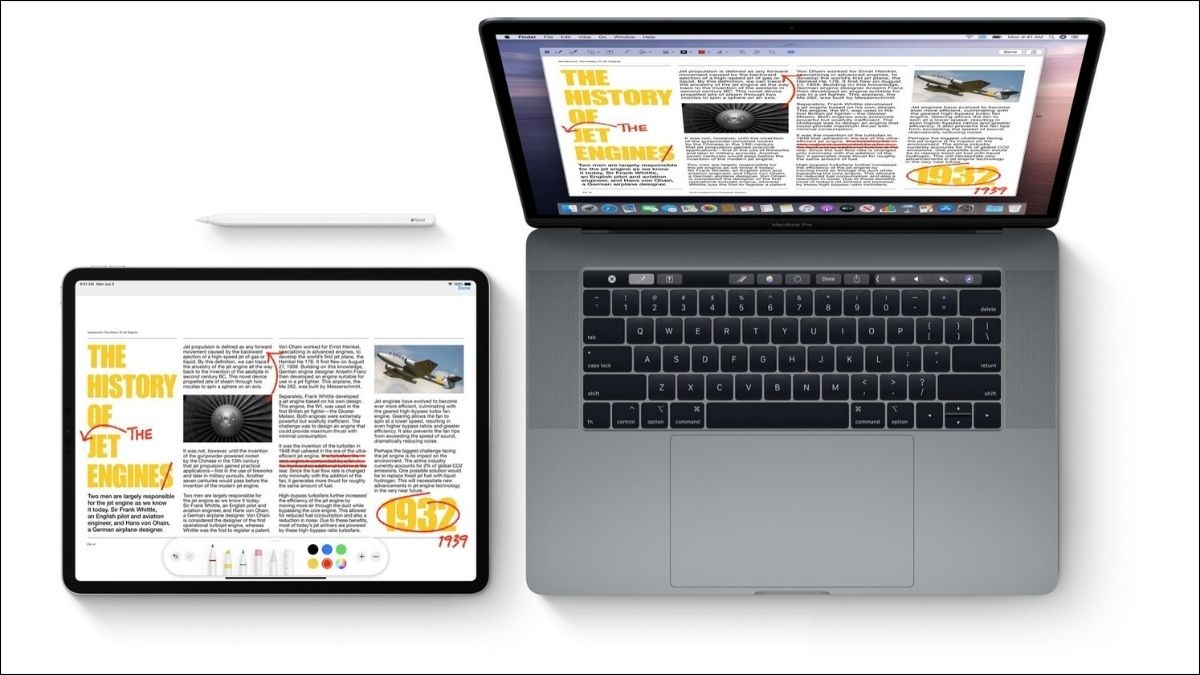
Có thể sử dụng iPad làm bàn vẽ trên laptop
4.3. Làm thế nào để khắc phục lỗi iPad không kết nối được với laptop?
Nếu bạn gặp phải tình trạng iPad không thể kết nối với laptop, đừng quá lo lắng. Hãy thử một số cách khắc phục đơn giản sau đây:
Kiểm tra cáp và cổng kết nối: Đầu tiên, hãy đảm bảo rằng cáp kết nối bạn đang sử dụng không bị hỏng hóc và đang được cắm chắc chắn vào cả iPad và laptop. Bạn cũng nên thử cắm cáp vào các cổng USB khác nhau trên laptop.
Khởi động lại thiết bị: Thử khởi động lại cả iPad và laptop. Việc này có thể giúp khắc phục các lỗi phần mềm tạm thời.
Cập nhật phần mềm: Hãy chắc chắn rằng cả iPad và laptop của bạn đều đang chạy phiên bản hệ điều hành và phần mềm mới nhất. Việc cập nhật phần mềm thường xuyên sẽ giúp sửa chữa các lỗi đã biết và cải thiện khả năng tương thích giữa các thiết bị.
Kiểm tra driver (trên Windows): Nếu bạn đang sử dụng laptop Windows, hãy kiểm tra xem driver iTunes (nếu kết nối qua iTunes) đã được cài đặt và cập nhật đầy đủ chưa.
Xem thêm:
Cách kết nối laptop với Tivi đơn giản, nhanh chóng nhất
Cách kết nối 2 màn hình laptop bằng HDMI đơn giản, nhanh chóng
Hướng dẫn kết nối điện thoại với laptop đơn giản, chi tiết nhất
Hy vọng rằng bài viết này đã cung cấp cho bạn những thông tin hữu ích về cách kết nối iPad với laptop. Việc kết nối thành công hai thiết bị này sẽ mở ra nhiều tiện ích tuyệt vời, giúp bạn làm việc hiệu quả và giải trí thú vị hơn. Đừng quên theo dõi ThinkPro để xem thêm những bài viết hữu ích khác nhé!