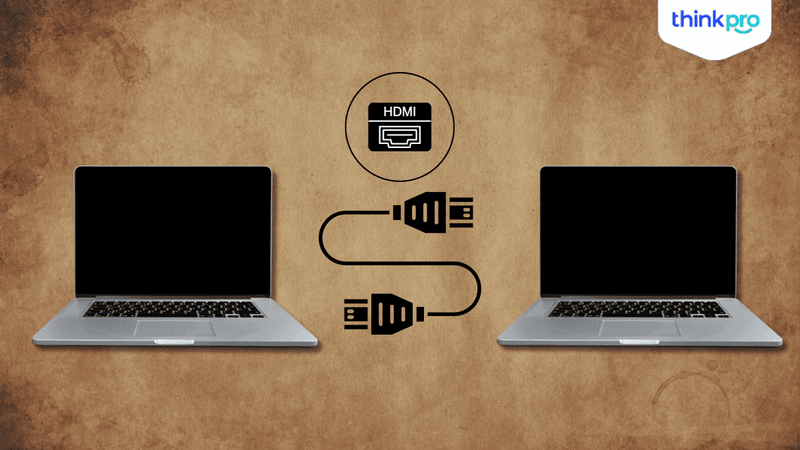Cách kết nối 2 laptop Windows 11 đơn giản, nhanh chóng
Việc kết nối hai laptop Windows 11 với nhau sẽ mang đến nhiều lợi ích thiết thực cho công việc, học tập và giải trí. Người dùng có thể dễ dàng chia sẻ dữ liệu, trình chiếu màn hình hoặc dùng một laptop làm màn hình phụ, nâng cao hiệu suất làm việc.
1. Tại sao nên kết nối 2 laptop Windows 11 với nhau?
Việc liên kết hai laptop Windows 11 mang lại nhiều lợi ích, giúp công việc và giải trí trở nên thuận tiện hơn. Dưới đây là một số ưu điểm nổi bật:
Chia sẻ dữ liệu nhanh chóng: Windows 11 hỗ trợ chia sẻ file dễ dàng qua tính năng Nearby Sharing. Người dùng có thể truyền file giữa hai laptop một cách nhanh chóng mà không cần sử dụng USB hay các thiết bị lưu trữ di động khác. Việc này giúp tiết kiệm thời gian và công sức đáng kể so với các phương pháp truyền thống.
Làm việc đa nhiệm hiệu quả: Windows 11 cho phép sử dụng một laptop làm màn hình phụ, mở rộng không gian làm việc. Người dùng có thể dễ dàng di chuyển cửa sổ ứng dụng giữa các màn hình, thao tác đa nhiệm mượt mà hơn và nâng cao năng suất.
Điều khiển máy tính từ xa: Windows 11 tích hợp sẵn tính năng remote desktop, cho phép người dùng điều khiển một laptop từ laptop khác. Ngoài ra, người dùng cũng có thể sử dụng các phần mềm hỗ trợ remote desktop từ bên thứ ba để có thêm nhiều tùy chọn.
Tiết kiệm thời gian và công sức: Việc kết nối hai laptop giúp người dùng truy cập và trao đổi dữ liệu nhanh chóng, loại bỏ những thao tác rườm rà khi phải chuyển đổi qua lại giữa các thiết bị. Tính năng này đặc biệt hữu ích cho những người thường xuyên phải làm việc với nhiều máy tính cùng lúc.

Việc liên kết hai laptop Windows 11 mang lại nhiều lợi ích, giúp công việc và giải trí trở nên thuận tiện hơn
2. Các phương pháp kết nối 2 laptop Windows 11 với nhau
Dưới đây là một số cách kết nối hai laptop Windows 11, mỗi phương pháp đều có ưu và nhược điểm riêng:
Wifi: Tiện lợi, không cần dây, tốc độ phụ thuộc vào chất lượng sóng. Phù hợp chia sẻ file, truy cập dữ liệu từ xa.
Bluetooth: Tiết kiệm pin, phạm vi hẹp. Phù hợp chia sẻ file nhỏ, tốc độ chậm.
Cáp mạng (Ethernet): Tốc độ nhanh và ổn định, cần cổng Ethernet và thiết bị hỗ trợ. Phù hợp chia sẻ file lớn, stream nội dung.
Cáp USB: Dễ sử dụng, tốc độ vừa phải. Phù hợp truyền dữ liệu trực tiếp.
HDMI: Truyền hình ảnh, âm thanh, không truyền dữ liệu. Phù hợp dùng laptop làm màn hình phụ.
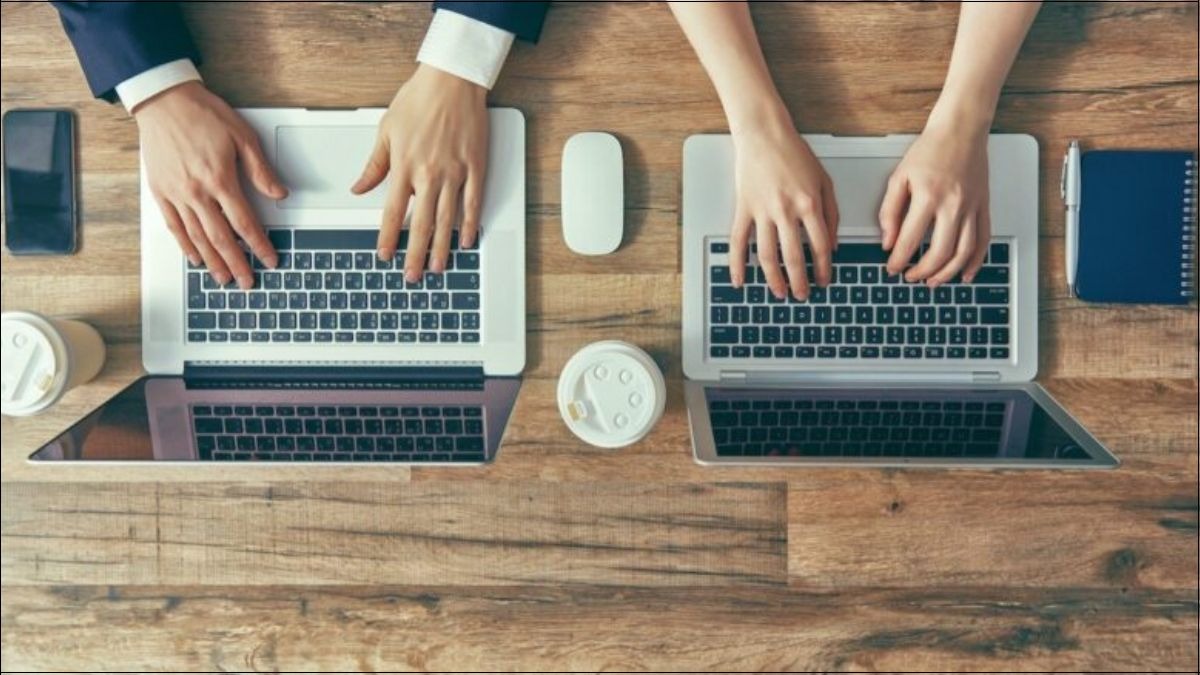
Kết nối bằng Wifi giữa 2 laptop tiện lợi, không cần dây, tốc độ phụ thuộc vào chất lượng sóng
3. Hướng dẫn chi tiết cách kết nối 2 laptop Windows 11
3.1 Kết nối qua Wifi (chung mạng)
Đảm bảo hai laptop cùng kết nối một mạng Wifi.
Mở Settings > Network & internet > Wi-Fi > Show available networks
Chọn mạng Wifi cần kết nối và nhập mật khẩu.
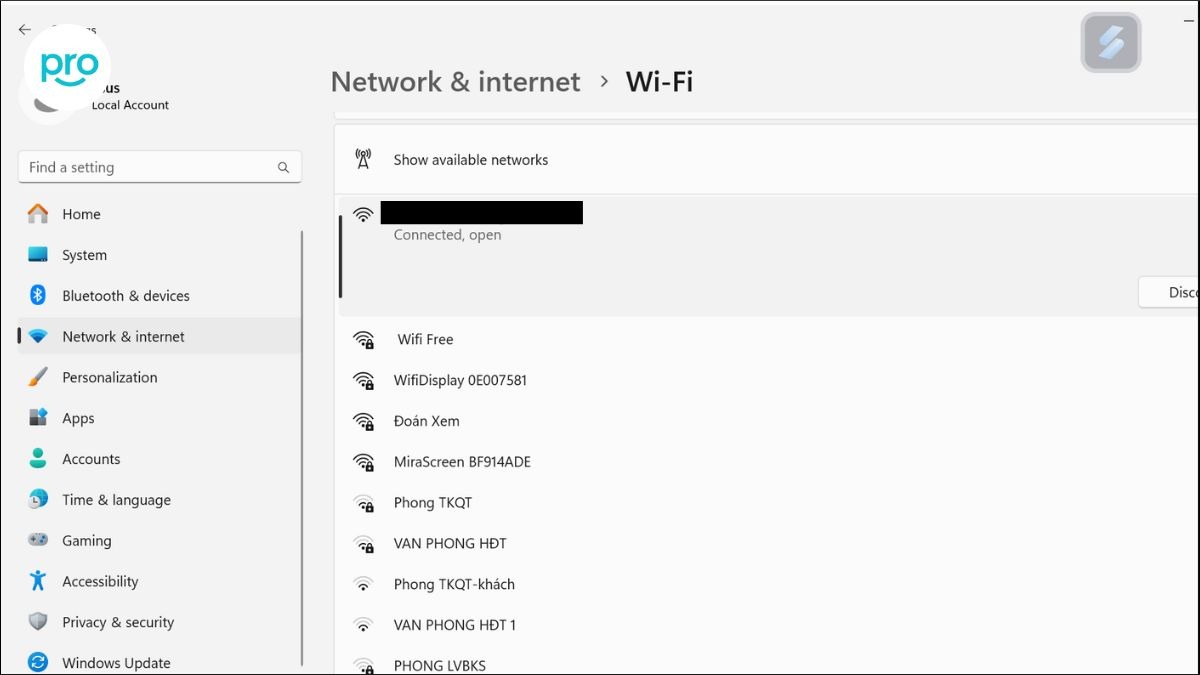
Mở Settings > Network & internet > Wi-Fi > Show available networks
Mở Settings > System > Nearby sharing tuỳ chỉnh các thiết lập (Everyone nearby, My devices only,...)
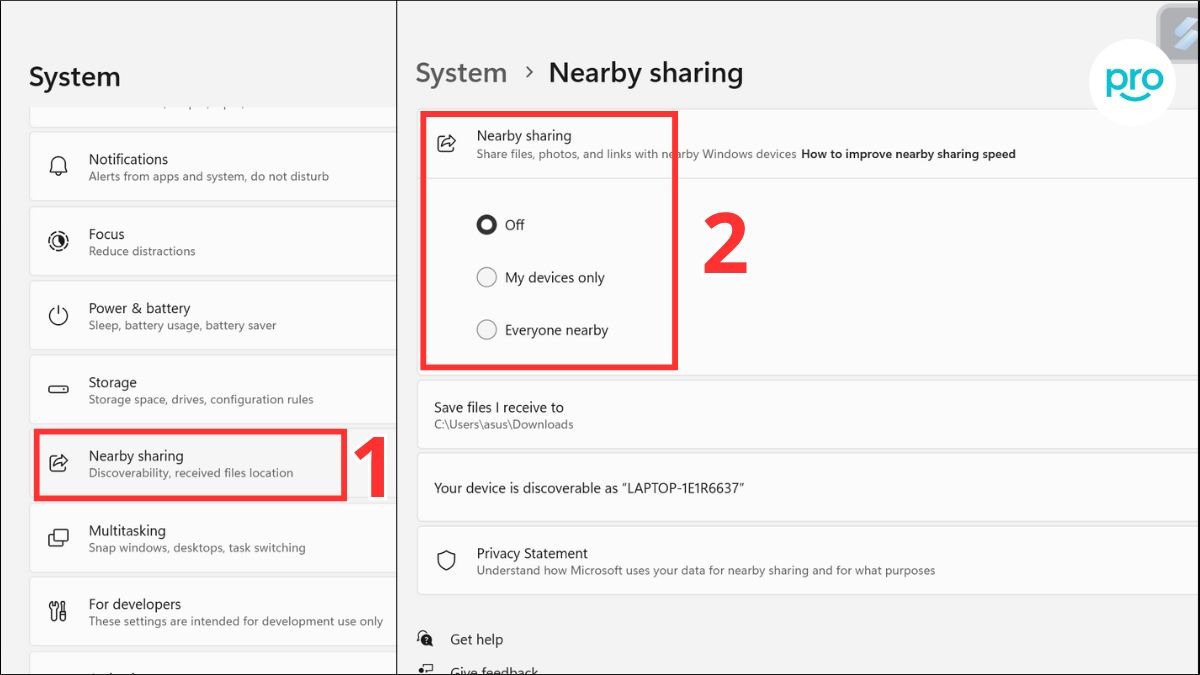
Vào System > Nearby sharing tuỳ chỉnh các thiết lập (Everyone nearby, My devices only,...)
Mở File Explorer, Click chuột phải vào thư mục muốn chia sẻ, chọn Give access to > Specific people, chọn Everyone nếu muốn chia sẻ với tất cả thiết bị, tuỳ chỉnh quyền truy cập.
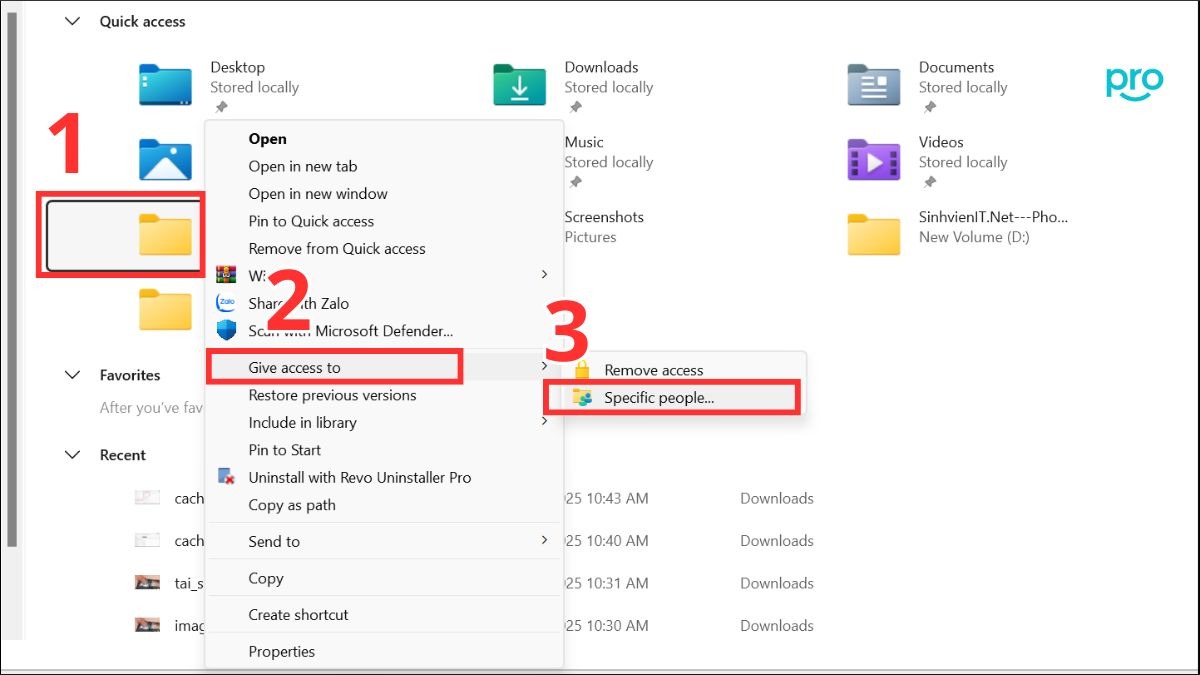
Click chuột phải vào thư mục muốn chia sẻ, chọn Give access to > Specific people
Truy cập file đã chia sẻ trên máy tính còn lại bằng cách mở File Explorer > Network
3.2 Kết nối qua Wifi Direct (không cần chung mạng)
Mở Settings > Bluetooth & other devices và bật Bluetooth (nếu chưa bật)
Click Add Bluetooth or other device > Wireless display or dock
Chọn laptop cần kết nối từ danh sách thiết bị khả dụng.
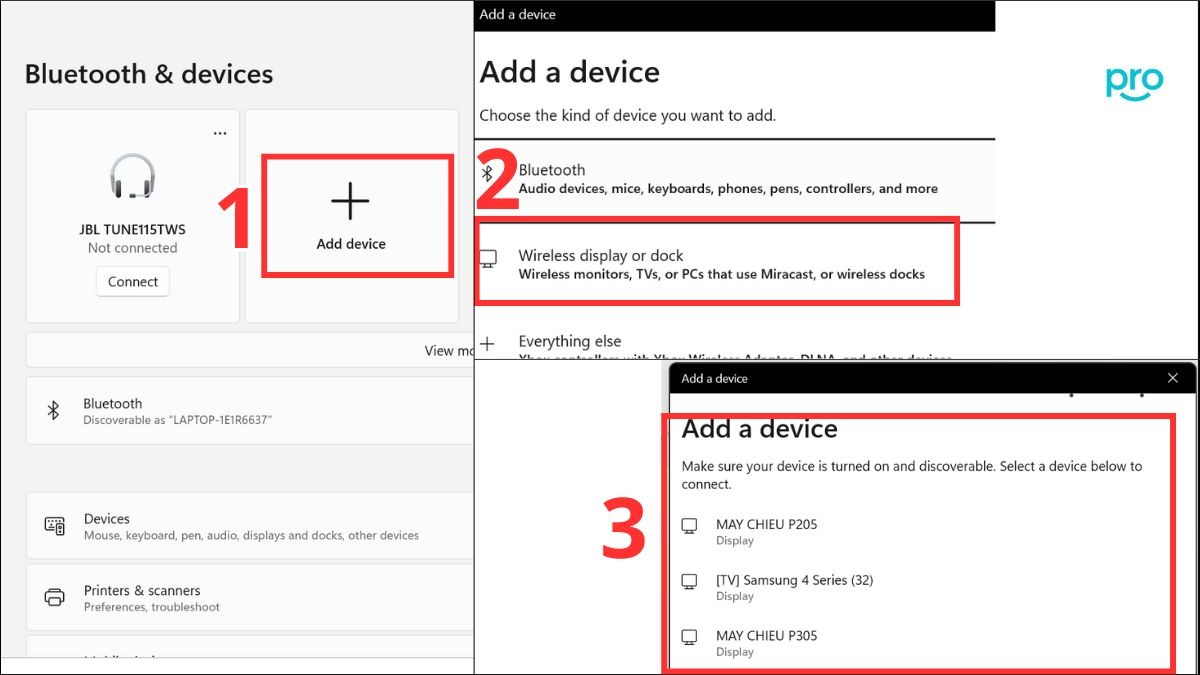
Click Add Bluetooth or other device > Wireless display or dock > chọn laptop cần kết nối
Xác nhận kết nối trên cả hai laptop.
Sử dụng tính năng Nearby Sharing để chia sẻ file.
3.3 Kết nối qua Bluetooth
Mở Settings > Devices > Bluetooth & other devices
Bật Bluetooth trên cả hai laptop.
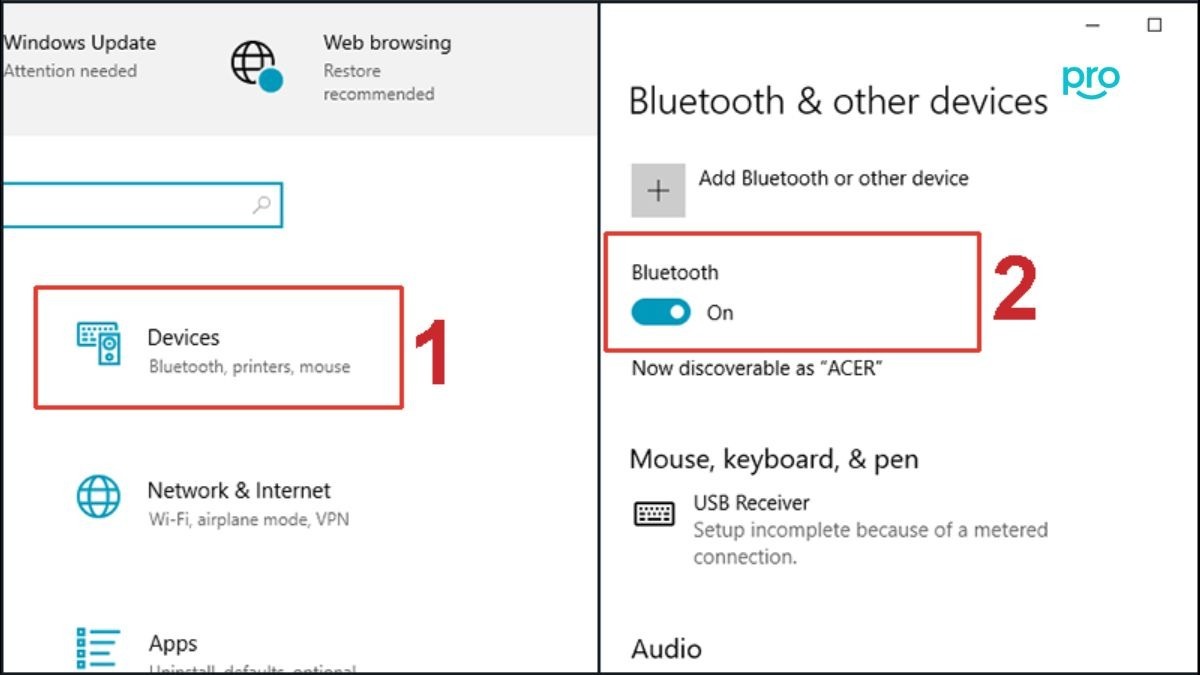
Trên laptop Windows: Vào Settings > Devices > Bluetooth & other devices > Bật On
Click Add Bluetooth or other device > Bluetooth
Chọn laptop cần kết nối từ danh sách thiết bị khả dụng.
Ghép đôi hai thiết bị, nhập mã PIN nếu được yêu cầu.
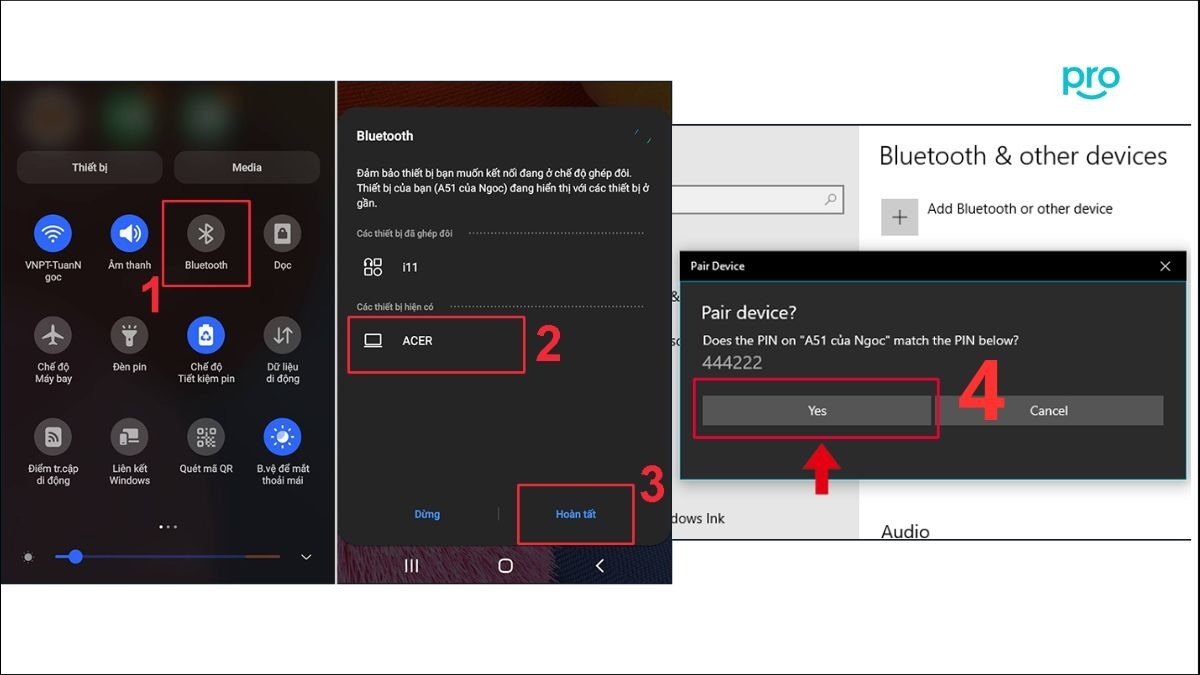
Kết nối 2 laptop sau đó nhập mã Pin ở cả 2 thiết bị
Click chuột phải vào file muốn chia sẻ, chọn Send to > Bluetooth device, chọn laptop đích.
Xác nhận nhận file trên laptop đích.
3.4 Kết nối qua cáp USB
Sử dụng cáp USB tương thích để kết nối hai laptop (lưu ý một số laptop đời mới có thể không hỗ trợ).
Windows 11 có thể tự nhận driver, nếu không, cần tải và cài đặt driver từ trang chủ của nhà sản xuất laptop.
Sau khi kết nối thành công, hai laptop sẽ xuất hiện như hai ổ đĩa di động trong File Explorer, bạn có thể trực tiếp sao chép dữ liệu qua lại.
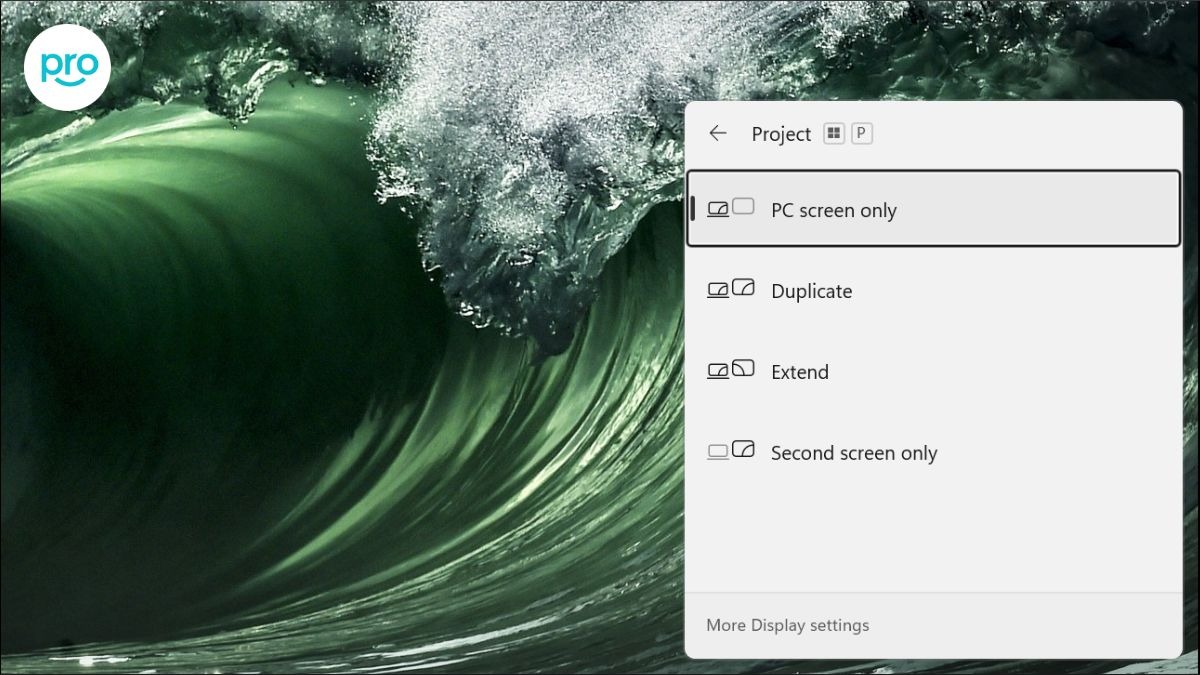
Sử dụng cáp USB tương thích để kết nối hai laptop
3.5 Kết nối qua HDMI (Sử dụng laptop làm màn hình phụ)
Trên laptop chính (laptop muốn xuất hình ảnh), nhấn tổ hợp phím Windows + P và chọn chế độ hiển thị:
PC screen only: Chỉ hiển thị trên laptop chính.
Duplicate: Hiển thị giống nhau trên cả hai laptop.
Extend: Mở rộng màn hình sang laptop phụ.
Second screen only: Chỉ hiển thị trên laptop phụ.
Sau đó, sử dụng laptop phụ như màn hình mở rộng.

Kết nối laptop qua cổng HDMI
4. Các vấn đề thường gặp khi kết nối 2 laptop Windows 11 và cách khắc phục
4.1 Không tìm thấy thiết bị khi kết nối qua Wifi/Bluetooth
Đảm bảo Wifi/Bluetooth đã được bật trên cả hai máy.
Kiểm tra khoảng cách giữa hai laptop, đảm bảo chúng ở gần nhau.
Thử khởi động lại Wifi/Bluetooth trên cả hai máy.
Cập nhật driver Wifi/Bluetooth thông qua Device Manager.
4.2 Kết nối không ổn định, thường xuyên bị ngắt
Kiểm tra cường độ tín hiệu Wifi, đặt laptop gần router hơn.
Hạn chế các thiết bị gây nhiễu sóng Wifi như lò vi sóng.
Kiểm tra và cập nhật driver mạng.
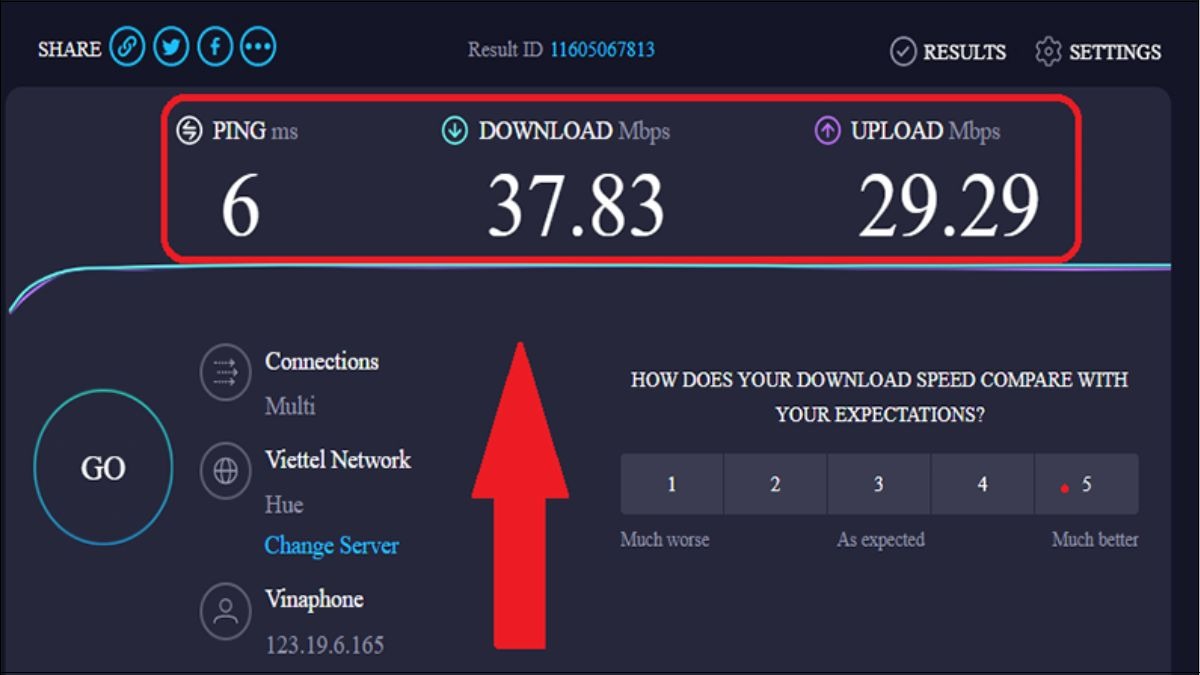
Kiểm tra cường độ tín hiệu Wifi, đặt laptop gần router hơn
4.3 Tốc độ truyền dữ liệu chậm
Ưu tiên sử dụng Wifi chuẩn AC hoặc AX cho tốc độ cao hơn.
Đóng các ứng dụng đang sử dụng nhiều băng thông mạng.
Cân nhắc sử dụng cáp Ethernet để có tốc độ ổn định hơn.
4.4 Lỗi driver
Cập nhật driver từ trang chủ nhà sản xuất hoặc tìm kiếm trên website ThinkPro.
Thử gỡ và cài đặt lại driver.
4.5 Vấn đề bảo mật
Sử dụng mật khẩu mạnh cho mạng Wifi.
Chia sẻ file một cách có chọn lọc, chỉ với những người đáng tin cậy.
Luôn bật phần mềm diệt virus để bảo vệ dữ liệu.
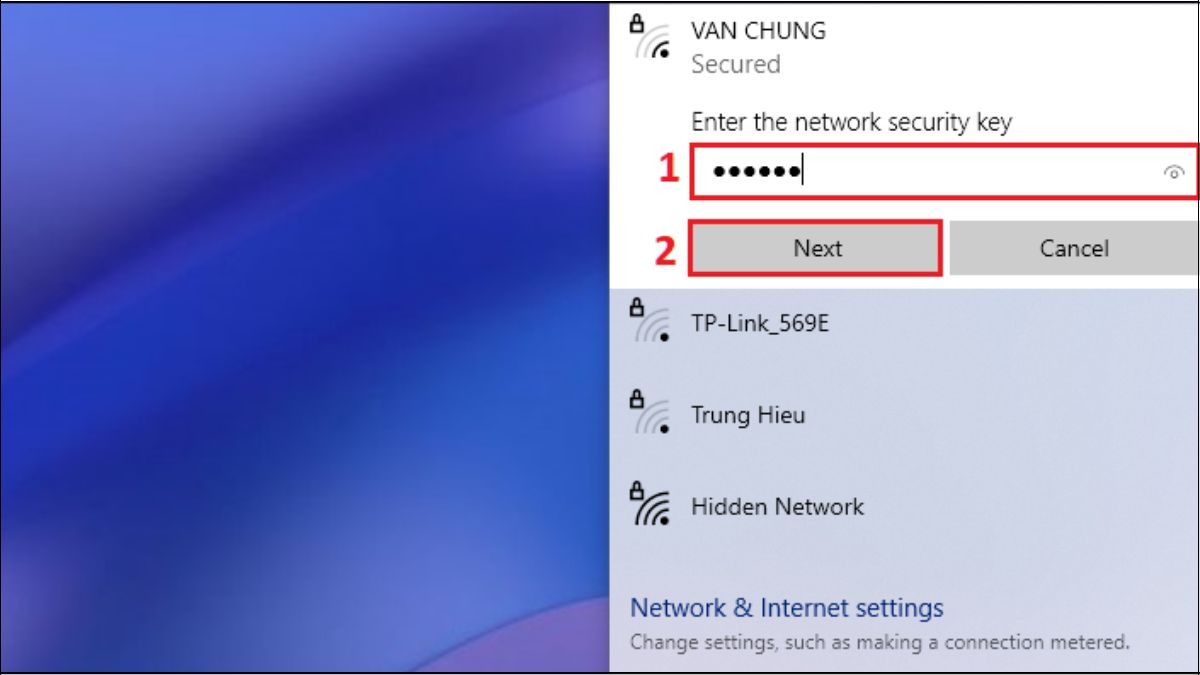
Sử dụng mật khẩu mạnh cho mạng Wifi
5. Giới thiệu các phần mềm hỗ trợ kết nối 2 laptop Windows 11
5.1 Microsoft Remote Desktop
Giới thiệu: Tính năng có sẵn trên Windows 11, cho phép điều khiển máy tính từ xa.
Ưu điểm: Dễ sử dụng, bảo mật tốt.
Cách sử dụng: Bật "Remote Desktop" trong Settings trên máy chủ. Trên máy client, mở "Remote Desktop Connection", nhập thông tin máy chủ để kết nối.
5.2 TeamViewer
Giới thiệu: Phần mềm điều khiển máy tính từ xa, chia sẻ file, họp trực tuyến.
Ưu điểm: Đa năng, hỗ trợ nhiều nền tảng.
Cách sử dụng: Cài đặt TeamViewer trên cả hai máy. Nhập ID và mật khẩu để kết nối.
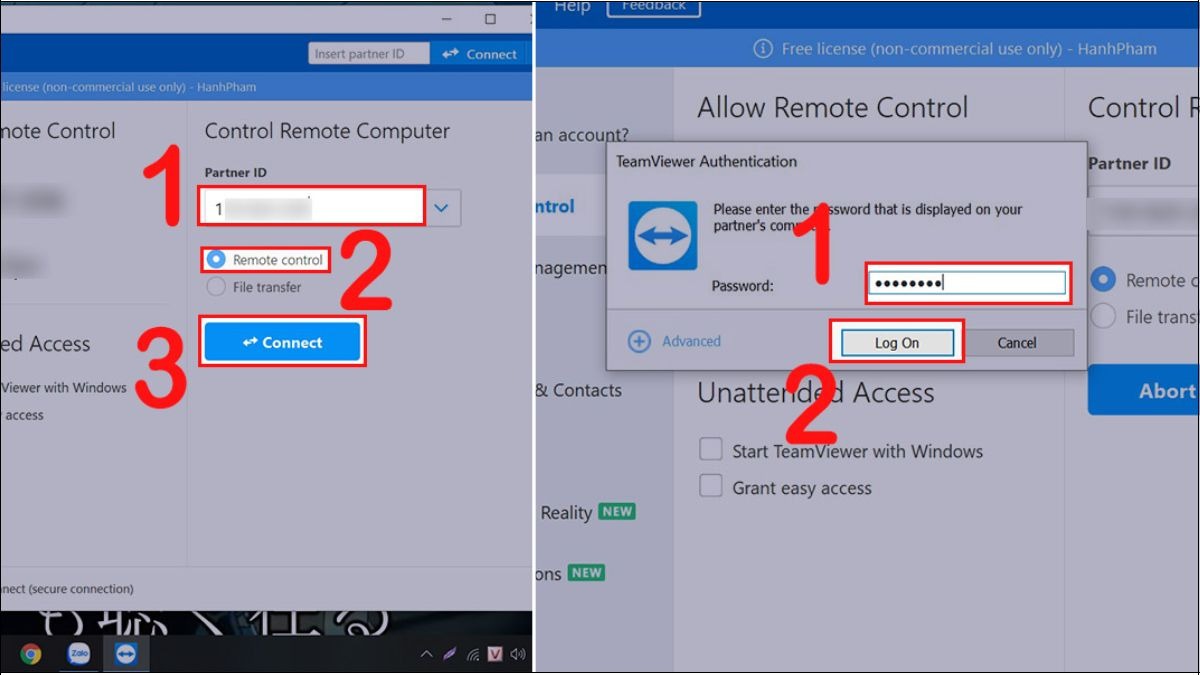
Cài đặt TeamViewer trên cả hai máy. Nhập ID và mật khẩu để kết nối
5.3 AnyDesk
Giới thiệu: Phần mềm điều khiển máy tính từ xa với tốc độ cao, độ trễ thấp.
Ưu điểm: Hiệu năng tốt, dung lượng nhẹ.
Cách sử dụng: Cài đặt AnyDesk trên cả hai máy. Nhập địa chỉ AnyDesk để kết nối.
5.4 Chrome Remote Desktop
Giới thiệu: Tiện ích mở rộng của Chrome, dùng để điều khiển máy tính từ xa.
Ưu điểm: Tiện lợi, không cần cài đặt phần mềm.
Cách sử dụng: Cài đặt tiện ích, thiết lập và sử dụng trên Chrome.
5.5 Splashtop
Giới thiệu: Phần mềm truy cập từ xa hiệu suất cao, đa nền tảng.
Ưu điểm: Hiệu năng tốt, hỗ trợ nhiều thiết bị.
Cách sử dụng: Cài đặt Splashtop, thiết lập và sử dụng.
Các phần mềm này giúp kết nối, truyền file, điều khiển máy tính từ xa dễ dàng. Nếu gặp khó khăn khi cài đặt, bạn có thể tham khảo dịch vụ hỗ trợ cài đặt phần mềm tại ThinkPro.

Cài đặt Splashtop, thiết lập và sử dụng
6. Các câu hỏi liên quan
6.1 Kết nối 2 laptop Windows 11 có làm chậm mạng internet không?
Kết nối hai laptop qua Wifi có thể ảnh hưởng đến tốc độ internet nếu băng thông hạn chế. Kết nối qua cáp Ethernet ít ảnh hưởng hơn do tốc độ và độ ổn định cao hơn.
6.2 Làm thế nào để ngắt kết nối giữa 2 laptop Windows 11?
Tùy vào phương pháp kết nối, bạn có thể ngắt kết nối bằng cách: tắt Wifi/Bluetooth, rút cáp mạng/USB, đóng phần mềm kết nối hoặc tắt chế độ chia sẻ màn hình.
6.3 Nên mua loại cáp mạng nào để kết nối 2 laptop Windows 11?
Cáp mạng Cat 5e hoặc Cat 6 là lựa chọn tốt để đảm bảo tốc độ truyền dữ liệu. Bạn có thể tham khảo các sản phẩm cáp mạng Ugreen chất lượng cao tại ThinkPro.
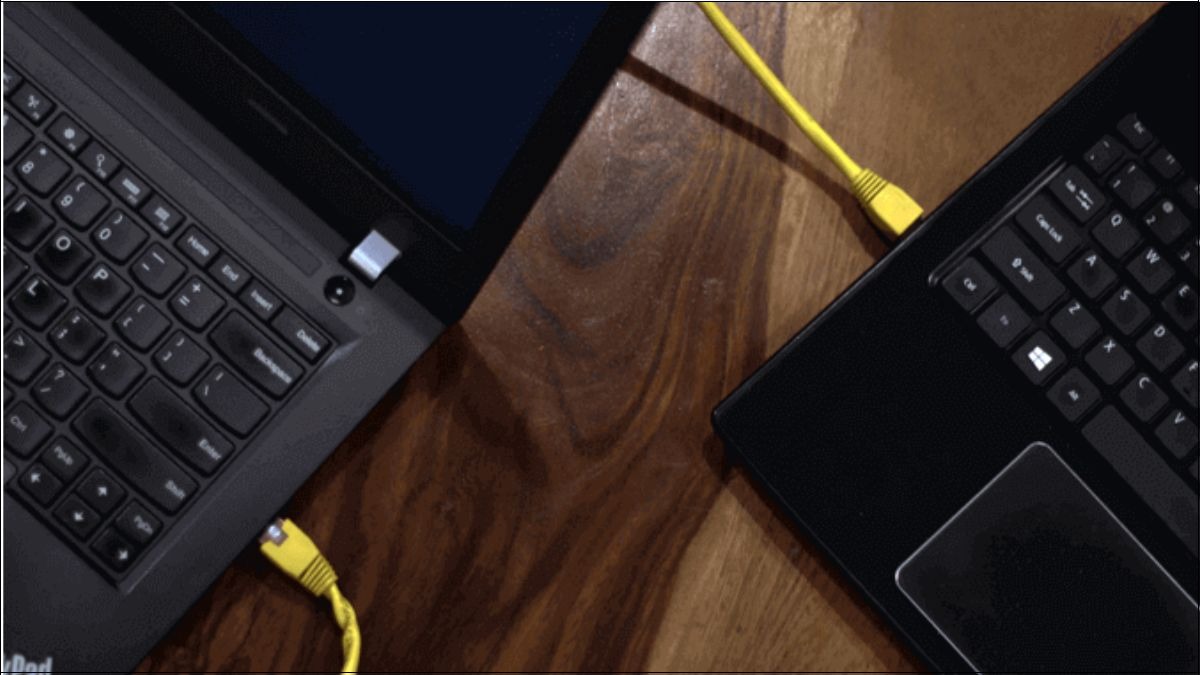
Cáp mạng Cat 5e hoặc Cat 6 là lựa chọn tốt để đảm bảo tốc độ truyền dữ liệu
6.4 Nên mua laptop nào để kết nối và làm việc hiệu quả?
Tùy nhu cầu, bạn có thể chọn laptop Dell, HP, Lenovo, Asus, Acer,... với cấu hình phù hợp, đầy đủ cổng kết nối và tương thích Windows 11 tại ThinkPro.
6.5 Ngoài các cách trên, có phần mềm nào hỗ trợ kết nối hai laptop Windows 11 để truyền file nhanh không?
Có, bạn có thể sử dụng các phần mềm như SHAREit, Send Anywhere, Filedrop,... để truyền file nhanh chóng qua Wifi giữa hai laptop.
Xem thêm:
Việc kết nối hai laptop Windows 11 mang lại nhiều lợi ích cho công việc và giải trí, từ việc chia sẻ dữ liệu nhanh chóng đến khả năng làm việc đa nhiệm hiệu quả hơn. ThinkPro còn cung cấp các dịch vụ hỗ trợ IT chuyên nghiệp, bao gồm cài đặt phần mềm, tối ưu hóa hệ thống, giúp bạn kết nối và sử dụng laptop một cách hiệu quả nhất.