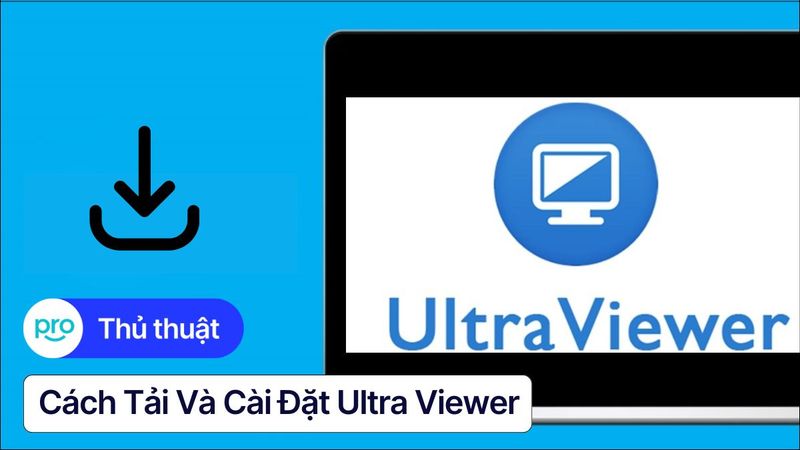Cài đặt Bluetooth Windows 11: Bật & Kết Nối Dễ Dàng
Kết nối không dây Bluetooth đã trở thành một phần không thể thiếu trong trải nghiệm sử dụng máy tính cá nhân, giúp người dùng loại bỏ sự rườm rà của dây cáp kết nối các thiết bị ngoại vi như tai nghe, chuột và bàn phím. Bài viết này cung cấp hướng dẫn toàn diện về việc sử dụng Bluetooth trên hệ điều hành Windows 11.
Nội dung bài viết bao gồm các hướng dẫn chi tiết, từ việc xác định sự hiện diện của Bluetooth trên máy tính, cài đặt trình điều khiển (driver) một cách chính xác, thao tác bật/tắt Bluetooth nhanh chóng, đến việc kết nối với các thiết bị Bluetooth khác nhau.
Đặc biệt, bài viết sẽ trình bày các giải pháp khắc phục sự cố thường gặp khi sử dụng Bluetooth, được tổng hợp từ kinh nghiệm thực tế. Sau khi nghiên cứu nội dung bài viết, người đọc sẽ được trang bị kiến thức và kỹ năng cần thiết để sử dụng Bluetooth trên Windows 11 một cách hiệu quả.
1. Kiểm tra laptop có Bluetooth không?
1.1 Sử Dụng Device Manager
Mở Device Manager theo hướng dẫn sau:
Bước 1: Nhấn tổ hợp phím "Windows" + "R" để mở hộp thoại Run.
Bước 2: Gõ "devmgmt.msc" vào ô "Open" rồi nhấn "Enter" hoặc click "OK".
Bước 3: Cửa sổ Device Manager hiện ra, các bạn tìm xem có mục "Bluetooth" hay không.
Lưu ý nhỏ: Nếu không thấy mục "Bluetooth", các bạn hãy thử tìm trong mục "Network adapters" xem sao nhé. Đôi khi, Bluetooth lại ẩn mình trong đó đấy.
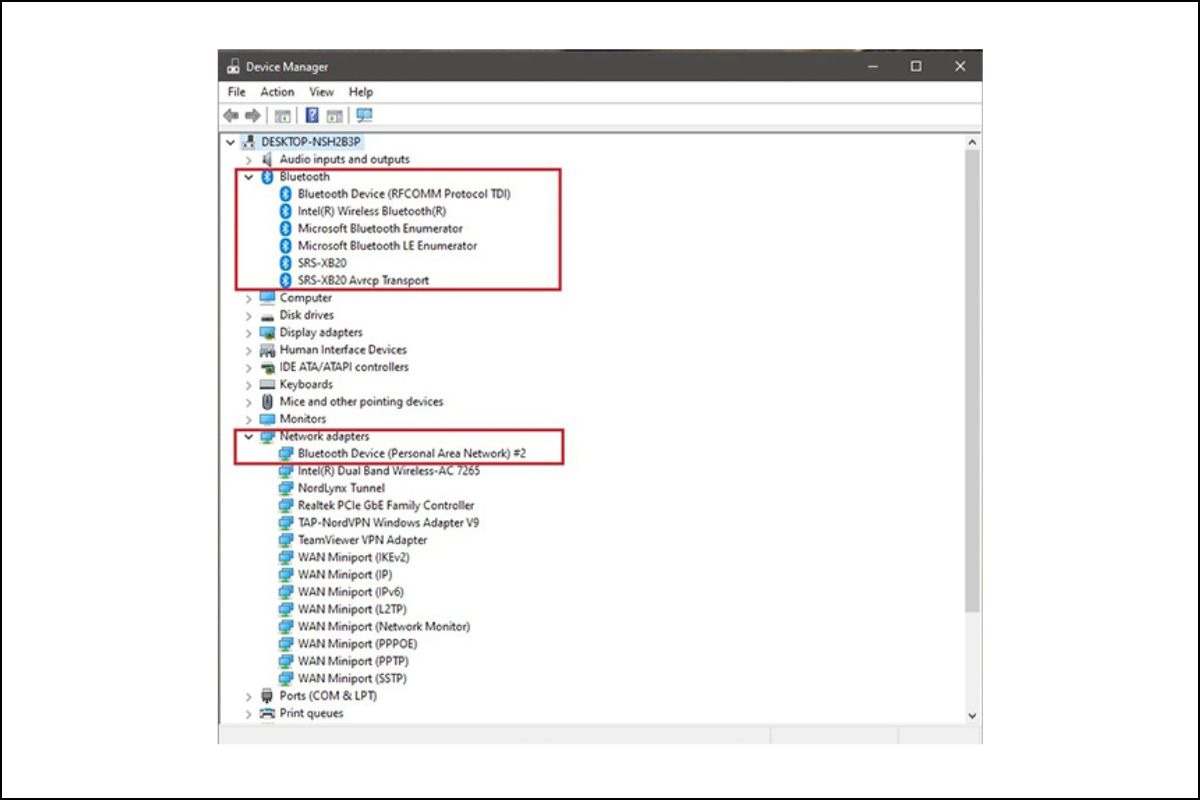
Sử dụng Device Manager để kiểm tra xem laptop có bluetooth hay không
1.2 Tìm biểu tượng Bluetooth trên thanh Taskbar
Đây là cách kiểm tra nhanh nhất, chỉ cần kiểm tra xuống góc dưới bên phải màn hình là xong:
Bước 1: Tìm biểu tượng Bluetooth (hình chữ "B" màu xanh) trên khay hệ thống (system tray).
Bước 2: Nếu thấy biểu tượng này, có nghĩa là Bluetooth đã được bật và sẵn sàng "kết đôi". Nếu không thấy, có thể Bluetooth đã bị tắt hoặc chưa được cài đặt.
1.3 Kiểm tra trong Control Panel
Control Panel (Bảng điều khiển) là nơi điều khiển cho toàn bộ hệ thống Windows 11. Để kiểm tra Bluetooth trong Control Panel, các bạn làm theo các bước sau:
Bước 1: Mở Start Menu, gõ "Control Panel" và nhấn Enter.
Bước 2: Chọn "Hardware and Sound" (Phần cứng và Âm thanh).
Bước 3: Chọn "Devices and Printers" (Thiết bị và Máy in).
Bước 4: Nếu bạn thấy các thiết bị Bluetooth đã được kết nối, điều này có nghĩa là driver Bluetooth đã được cài đặt và hoạt động bình thường.

Chọn "Hardware and Sound" (Phần cứng và Âm thanh)
1.4 Kiểm tra thông số kỹ thuật máy
Nếu các bạn vẫn băn khoăn không biết laptop của mình có Bluetooth hay không, hãy kiểm tra thông số kỹ thuật của máy nhé:
Bước 1: Tìm model (tên máy) của laptop (thường được ghi trên tem dán ở mặt dưới máy).
Bước 2: Truy cập trang web của hãng sản xuất laptop, nhập model máy vào ô tìm kiếm để tìm thông tin chi tiết về sản phẩm. Trong phần thông số kỹ thuật, các bạn tìm xem có mục "Bluetooth" hay không.
2. Hướng dẫn cài đặt Driver Bluetooth cho laptop Windows 11
Nếu laptop của bạn không hỗ trợ Bluetooth hoặc chức năng Bluetooth hoạt động không ổn định, nguyên nhân thường gặp nhất là do trình điều khiển (driver) Bluetooth chưa được cài đặt hoặc đã lỗi thời. Tuy nhiên, việc cài đặt trình điều khiển Bluetooth khá đơn giản. Vui lòng tham khảo hướng dẫn sau đây:
2.1 Xác định loại driver Bluetooth cần thiết
Trước khi tải xuống trình điều khiển (driver), việc xác định loại driver phù hợp với laptop là rất quan trọng. Trình điều khiển chính là cầu nối giữa phần cứng Bluetooth và hệ điều hành Windows 11, đảm bảo cho Bluetooth hoạt động ổn định. Việc lựa chọn driver tương thích cũng giống như việc chọn giày phù hợp với kích cỡ chân, cần phải chính xác để đảm bảo hiệu quả hoạt động.
Cần lưu ý rằng, việc lựa chọn driver cần phải dựa trên hai yếu tố chính: phiên bản hệ điều hành Windows 11 (32-bit hoặc 64-bit) và loại phần cứng Bluetooth được tích hợp trên laptop. Việc lựa chọn chính xác driver tương thích với cả hai yếu tố này là điều kiện tiên quyết để Bluetooth hoạt động một cách hiệu quả.
Tìm thông tin phần cứng Bluetooth (Vendor ID, Device ID)
Để xác định chính xác loại trình điều khiển Bluetooth cần thiết, chúng ta cần tìm Vendor ID (Mã nhà sản xuất) và Device ID (Mã thiết bị).
Thực hiện theo các bước sau để tìm thông tin này:
Mở Trình quản lý Thiết bị (Device Manager): (Tham khảo hướng dẫn mở Device Manager trong phần trước).
Tìm mục Bluetooth: Nếu Bluetooth chưa được nhận diện, hãy tìm trong mục "Thiết bị khác" (Other devices).
Mở Thuộc tính Bluetooth: Nhấp chuột phải vào thiết bị Bluetooth và chọn "Thuộc tính" (Properties).
Chuyển đến tab Chi tiết: Trong cửa sổ Thuộc tính, chọn tab "Chi tiết" (Details).
Chọn ID phần cứng: Trong mục "Thuộc tính" (Property), chọn "ID phần cứng" (Hardware Ids).
Ghi lại Vendor ID và Device ID: Giá trị Vendor ID và Device ID sẽ hiển thị (ví dụ: VID_8087&PID_0A2B). Hãy ghi lại các giá trị này.
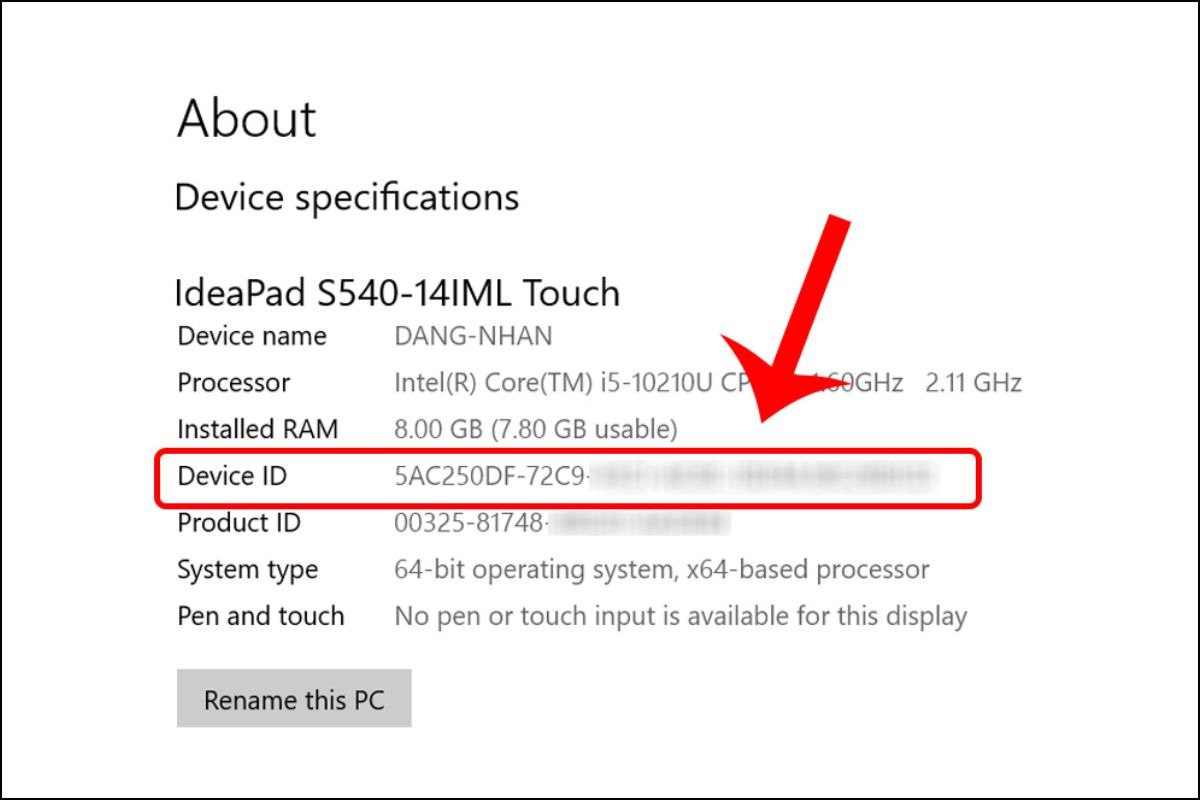
Ghi lại giá trị Vendor ID và Device ID
2.2 Tải driver Bluetooth
Có nhiều cách để tải driver Bluetooth, nhưng mình khuyến khích các bạn nên ưu tiên tải từ trang web chính thức của nhà sản xuất laptop hoặc nhà sản xuất chipset Bluetooth.
Tải từ trang web của nhà sản xuất laptop (Dell, HP, Asus, Lenovo,...)
Đây là cách an toàn và chính chủ nhất để tải driver.
Bước 1: Truy cập trang web hỗ trợ của nhà sản xuất laptop (ví dụ: support.dell.com, support.hp.com,...).
Bước 2: Tìm kiếm driver theo model laptop hoặc số Service Tag (Số thẻ dịch vụ).
Bước 3: Chọn hệ điều hành Windows 11 (32-bit hoặc 64-bit).
Bước 4: Tìm driver Bluetooth và tải về.
Tải từ trang web của nhà sản xuất chipset Bluetooth (Intel, Broadcom, Qualcomm Atheros,...)
Nếu không tìm thấy driver trên trang web của nhà sản xuất laptop, các bạn có thể thử tìm trên trang web của nhà sản xuất chipset Bluetooth.
Bước 1: Xác định nhà sản xuất chipset Bluetooth (dựa vào Vendor ID và Device ID đã tìm được ở trên).
Bước 2: Truy cập trang web của nhà sản xuất chipset (ví dụ: intel.com, broadcom.com,...).
Bước 3: Tìm kiếm driver theo Vendor ID và Device ID hoặc theo tên chipset.
Bước 4: Chọn hệ điều hành Windows 11 (32-bit hoặc 64-bit).
Bước 5: Tìm driver Bluetooth và tải về.
Sử dụng Windows Update
Windows Update (Cập nhật Windows) cũng có thể giúp các bạn tìm và cài đặt driver Bluetooth.
Bước 1: Mở Start Menu, gõ "Windows Update" và nhấn Enter.
Bước 2: Nhấp vào "Check for updates" (Kiểm tra cập nhật).
Bước 3: Nếu có driver Bluetooth mới, Windows Update sẽ tự động tải và cài đặt.
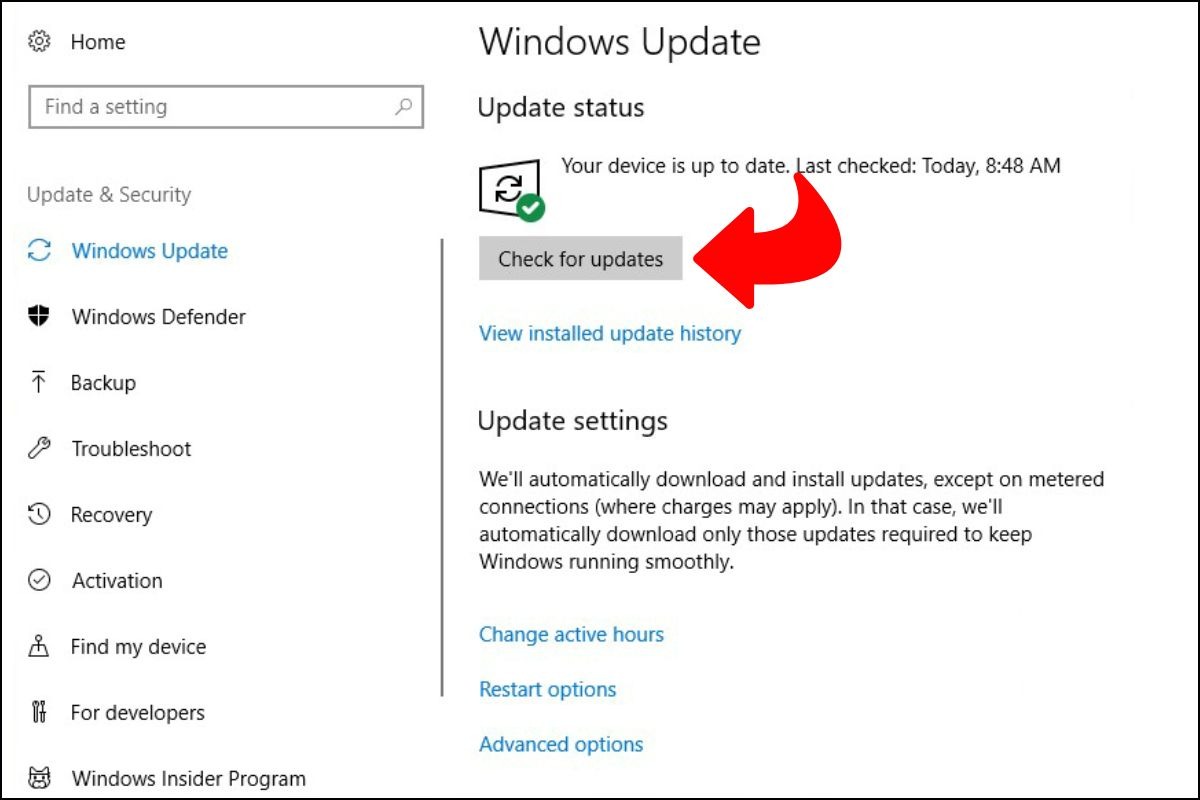
Windows Update (Cập nhật Windows) cũng có thể giúp các bạn tìm và cài đặt driver Bluetooth
Sử dụng phần mềm cập nhật driver tự động (Driver Booster, Driver Easy,...)
Nếu các bạn không rành về công nghệ, có thể sử dụng các phần mềm cập nhật driver tự động. Tuy nhiên, hãy cẩn thận khi sử dụng các phần mềm này, vì chúng có thể chứa phần mềm độc hại hoặc driver không tương thích.
Cảnh báo: Chỉ nên sử dụng các phần mềm uy tín và có nguồn gốc rõ ràng.
2.3 Các bước cài đặt driver Bluetooth
Hướng dẫn cài đặt thủ công
Bước 1: Giải nén file driver đã tải về (nếu có).
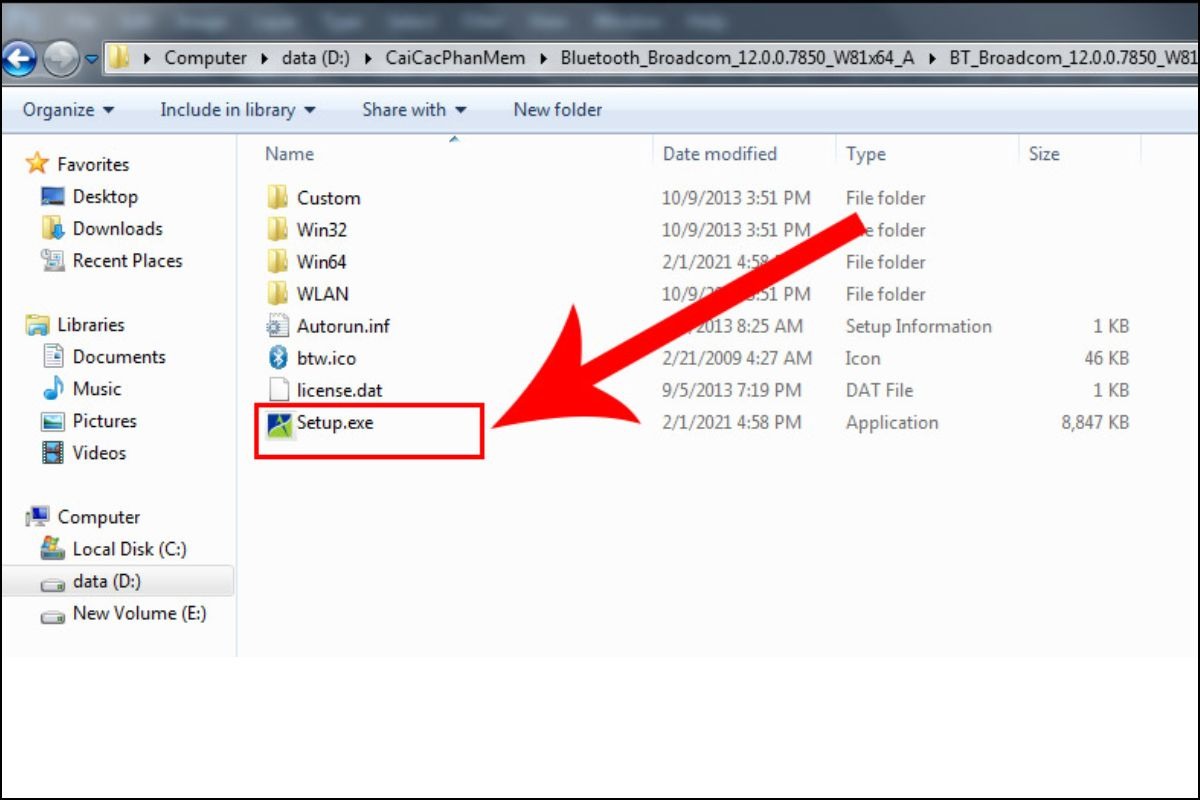
Giải nén file driver đã tải về
Bước 2: Mở Device Manager.
Bước 3: Tìm mục Bluetooth (hoặc mục "Other devices" nếu Bluetooth chưa được nhận diện).
Bước 4: Nhấp chuột phải vào thiết bị Bluetooth, chọn "Update Driver" (Cập nhật phần mềm trình điều khiển...).
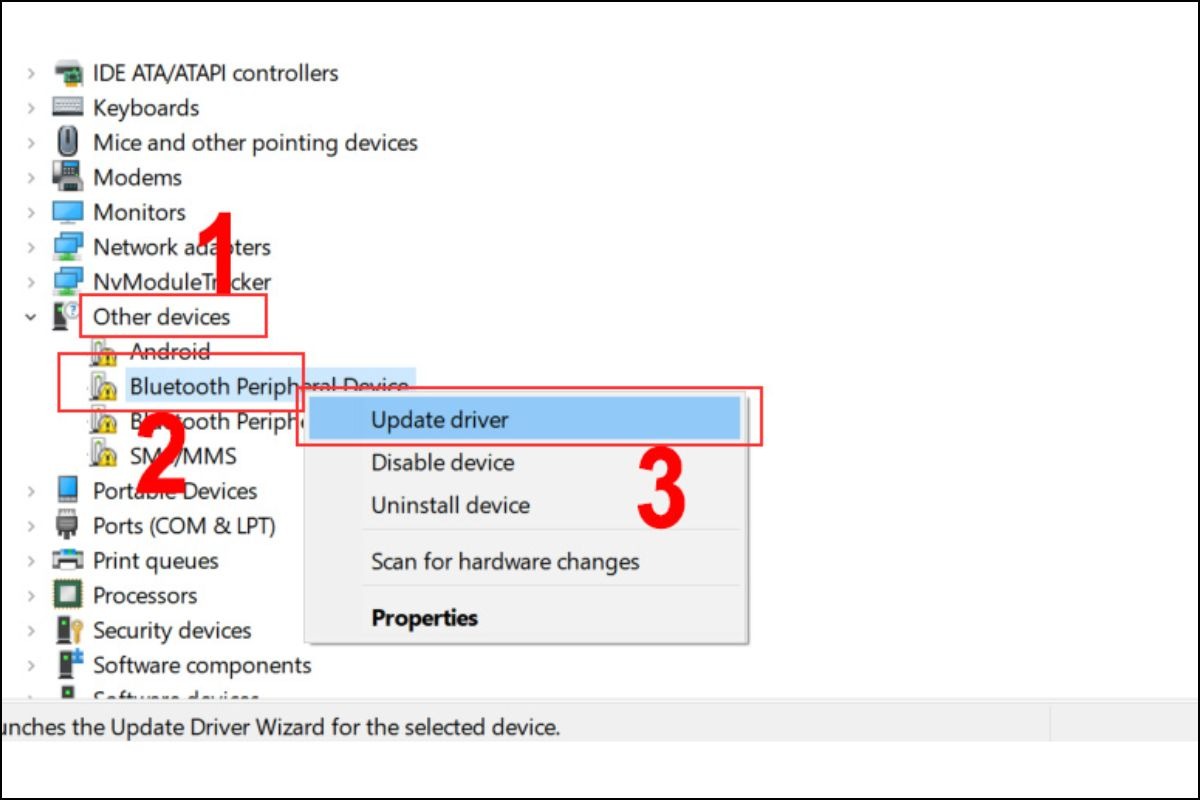
Nhấp chuột phải vào thiết bị Bluetooth, chọn "Update Driver"
Bước 5: Chọn "Browse my computer for driver software" (Duyệt máy tính của tôi để tìm phần mềm trình điều khiển).
Bước 6: Chọn đường dẫn đến thư mục chứa file driver đã giải nén.
Bước 7: Nhấp "Next" (Tiếp theo) và làm theo hướng dẫn trên màn hình.
Bước 8: Khởi động lại máy tính (Restart)
Hướng dẫn cài đặt bằng file .exe
Bước 1: Chạy file .exe đã tải về.
Bước 2: Làm theo hướng dẫn trên màn hình (chấp nhận các điều khoản, chọn thư mục cài đặt,...).
Bước 3: Khởi động lại máy tính.
3. Cách bật/tắt Bluetooth trên laptop Windows 11
3.1 Sử dụng phím tắt (nếu có)
Một số laptop được trang bị phím tắt để bật/tắt Bluetooth.
Cách nhận biết: Các bạn hãy tìm trên bàn phím xem có phím nào có biểu tượng Bluetooth (hình chữ "B" cách điệu) không. Thông thường, phím tắt này sẽ là tổ hợp phím Fn (Function) kết hợp với một phím chức năng khác (ví dụ: Fn + F2, Fn + F3,...).
Cách sử dụng: Chỉ cần nhấn tổ hợp phím tắt này để bật hoặc tắt Bluetooth.
3.2 Bật/tắt trong Control Panel
Bước 1: Mở Control Panel (xem lại hướng dẫn ở phần trên).
Bước 2: Chọn "Network and Internet" (Mạng và Internet).
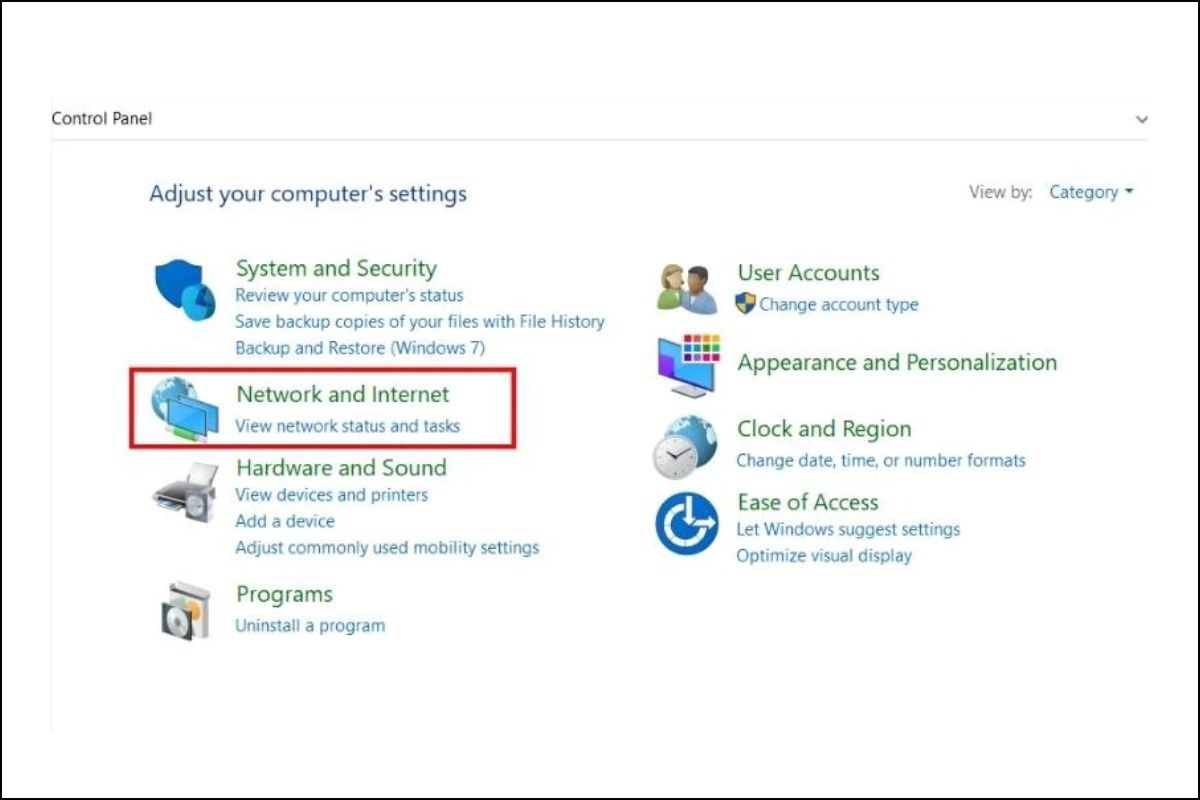
Chọn "Network and Internet" (Mạng và Internet)
Bước 3: Chọn "Network and Sharing Center" (Trung tâm Mạng và Chia sẻ).
Bước 4: Chọn "Change adapter settings" (Thay đổi cài đặt bộ điều hợp).
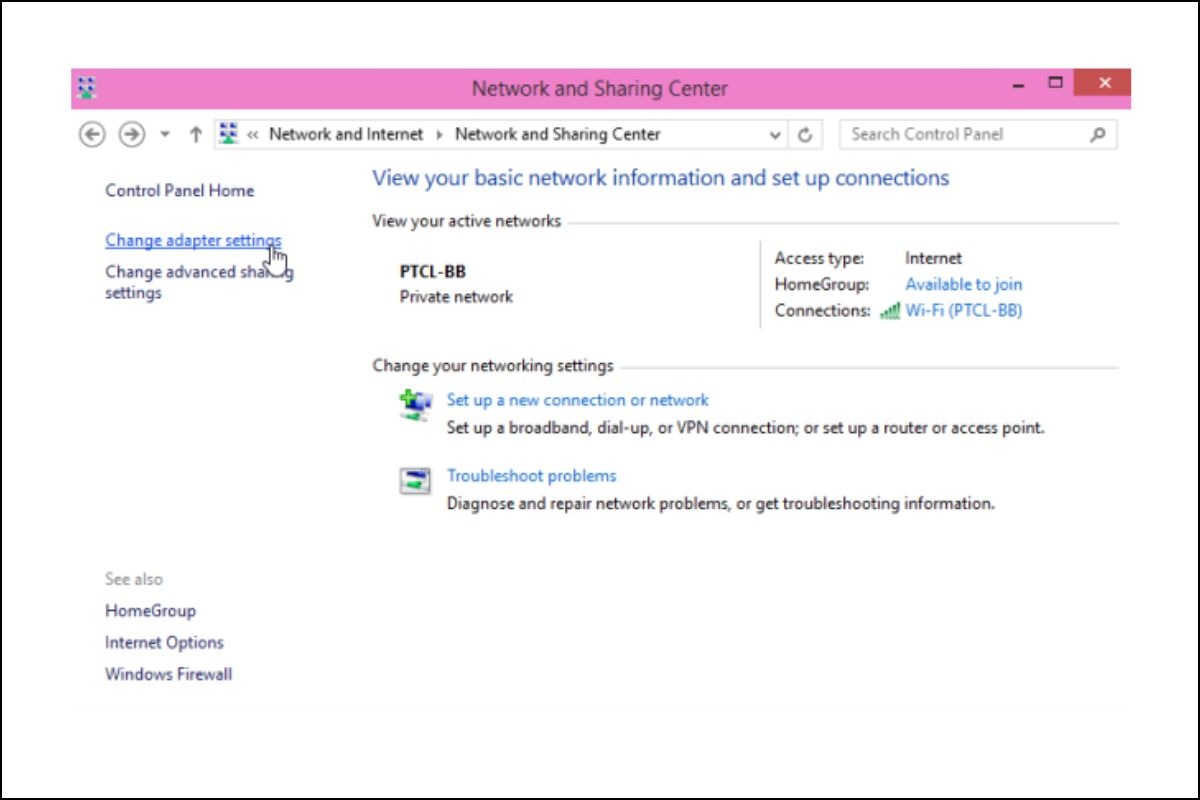
Chọn "Change adapter settings" (Thay đổi cài đặt bộ điều hợp)
Bước 5: Tìm biểu tượng Bluetooth, nhấp chuột phải và chọn "Enable" (Bật) hoặc "Disable" (Tắt).
3.3 Bật/tắt trong Device Manager
Bước 1: Mở Device Manager (xem lại hướng dẫn ở phần trên).
Bước 2: Tìm mục Bluetooth.
Bước 3: Nhấp chuột phải vào thiết bị Bluetooth, chọn "Enable" (Bật) hoặc "Disable" (Tắt).
3.4 Sử dụng phần mềm quản lý Bluetooth (nếu có)
Một số nhà sản xuất laptop cung cấp phần mềm riêng để quản lý Bluetooth, giúp các bạn kết nối Bluetooth một cách dễ dàng hơn.
Cách tìm: Các bạn có thể tìm phần mềm này trong thư mục "Program Files" (Tệp chương trình) hoặc trên trang web hỗ trợ của nhà sản xuất.
4. Hướng dẫn kết nối laptop Windows 11 với các thiết bị Bluetooth
4.1 Kết nối với tai nghe Bluetooth
Bước 1: Bật Bluetooth trên laptop (xem hướng dẫn ở trên).
Bước 2: Bật chế độ ghép nối (pairing mode) trên tai nghe Bluetooth (thường là nhấn giữ nút nguồn hoặc nút có biểu tượng Bluetooth trên tai nghe, các bạn hãy tham khảo hướng dẫn sử dụng của tai nghe để biết chi tiết nhé).
Bước 3: Trên laptop, mở Control Panel -> Hardware and Sound -> Devices and Printers -> Add a device (Thêm thiết bị).
Bước 4: Chọn tai nghe Bluetooth từ danh sách các thiết bị được tìm thấy.
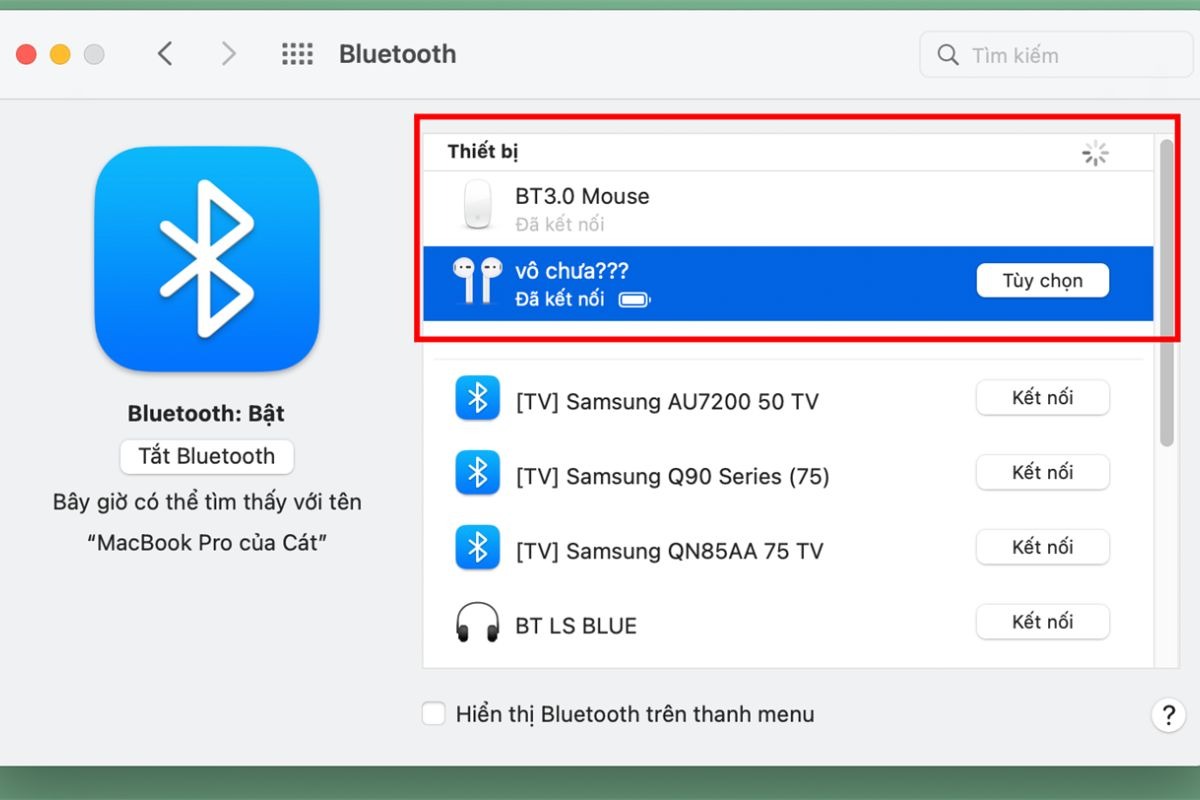
Chọn tai nghe Bluetooth từ danh sách các thiết bị được tìm thấy
Bước 5: Nhấp "Next" và làm theo hướng dẫn trên màn hình (nếu có).
4.2 Kết nối với loa Bluetooth
Các bước kết nối với loa Bluetooth cũng tương tự như kết nối với tai nghe Bluetooth.
4.3 Kết nối với điện thoại (Android, iOS)
Android:
Bước 1: Bật Bluetooth trên laptop và điện thoại.
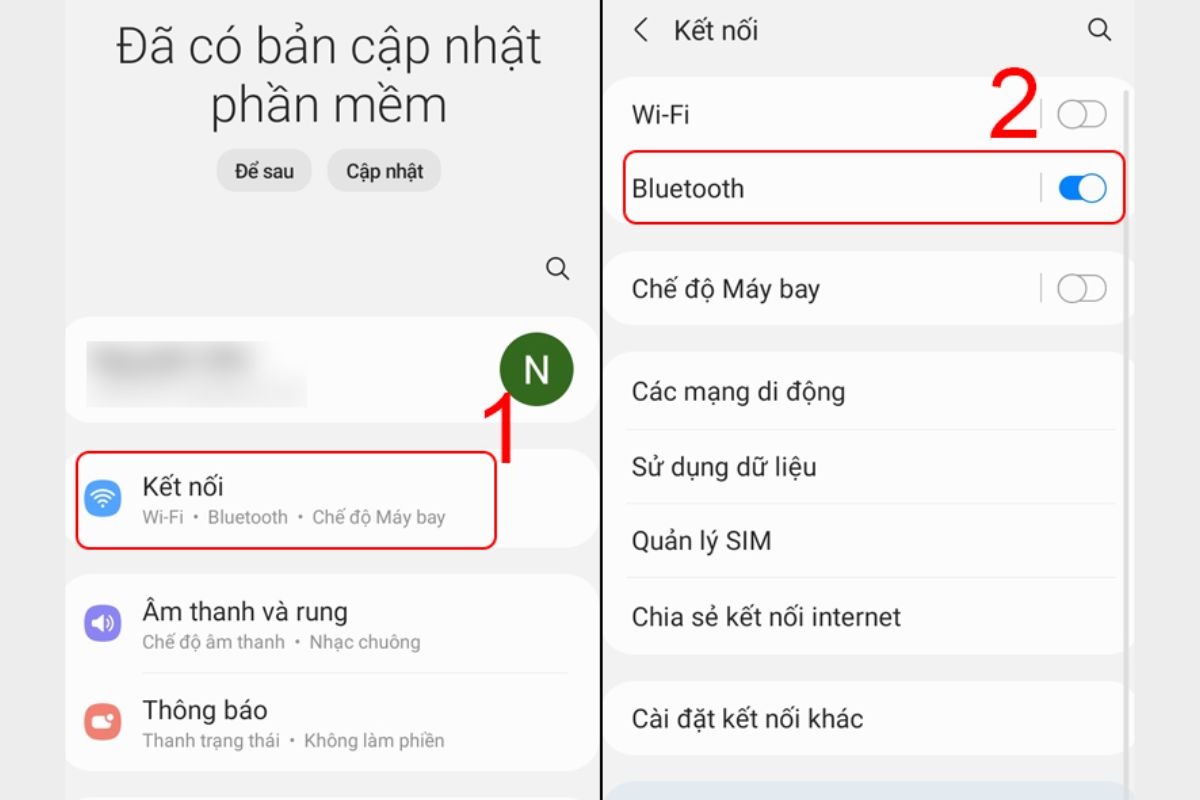
Bật Bluetooth trên laptop và điện thoại
Bước 2: Trên điện thoại, vào cài đặt Bluetooth và bật chế độ hiển thị (visible) để laptop có thể "nhìn thấy".
Bước 3: Trên laptop, tìm kiếm thiết bị Bluetooth và chọn điện thoại của bạn.
Bước 4: Xác nhận mã PIN (nếu có) trên cả hai thiết bị để "kết đôi".
iOS:
Bước 1: Bật Bluetooth trên laptop và iPhone/iPad.
Bước 2: Trên iPhone/iPad, vào cài đặt Bluetooth.
Bước 3: Trên laptop, tìm kiếm thiết bị Bluetooth và chọn iPhone/iPad của bạn.
Bước 4: Xác nhận mã PIN (nếu có) trên cả hai thiết bị.
4.4 Kết nối với chuột, bàn phím Bluetooth
Các bước kết nối với chuột và bàn phím Bluetooth cũng tương tự như kết nối với tai nghe Bluetooth.
4.5 Kết nối với các thiết bị khác (máy in, máy chiếu,...)
Bước 1: Bật Bluetooth trên laptop và thiết bị.
Bước 2: Bật chế độ ghép nối trên thiết bị (tham khảo hướng dẫn sử dụng của thiết bị).
Bước 3: Trên laptop, tìm kiếm thiết bị Bluetooth và chọn thiết bị cần kết nối.
Bước 4: Làm theo hướng dẫn trên màn hình (nếu có).
5. Khắc phục các lỗi thường gặp khi sử dụng Bluetooth trên Windows 11
5.1 Laptop không tìm thấy thiết bị Bluetooth
Nguyên nhân:
Bluetooth chưa được bật trên laptop hoặc thiết bị.
Thiết bị Bluetooth không ở chế độ ghép nối.
Thiết bị Bluetooth ở quá xa laptop.
Driver Bluetooth bị lỗi.
Có thiết bị khác gây nhiễu sóng Bluetooth.
Cách khắc phục:
Kiểm tra xem Bluetooth đã được bật trên cả laptop và thiết bị chưa.
Đảm bảo thiết bị Bluetooth đang ở chế độ ghép nối.
Đặt thiết bị Bluetooth gần laptop hơn.
Khởi động lại cả laptop và thiết bị Bluetooth.
Cập nhật driver Bluetooth (xem hướng dẫn ở trên).
Tắt các thiết bị không dây khác có thể gây nhiễu sóng Bluetooth (ví dụ: lò vi sóng, điện thoại không dây,...).
5.2 Không thể kết nối với thiết bị Bluetooth
Nguyên nhân:
Thiết bị Bluetooth đã được ghép nối với thiết bị khác.
Phần mềm bảo mật chặn kết nối Bluetooth.
Cách khắc phục:
Xóa thiết bị Bluetooth khỏi danh sách các thiết bị đã ghép nối trên laptop và thử kết nối lại.
Kiểm tra xem có phần mềm bảo mật nào (ví dụ: tường lửa, phần mềm diệt virus) đang chặn kết nối Bluetooth không.
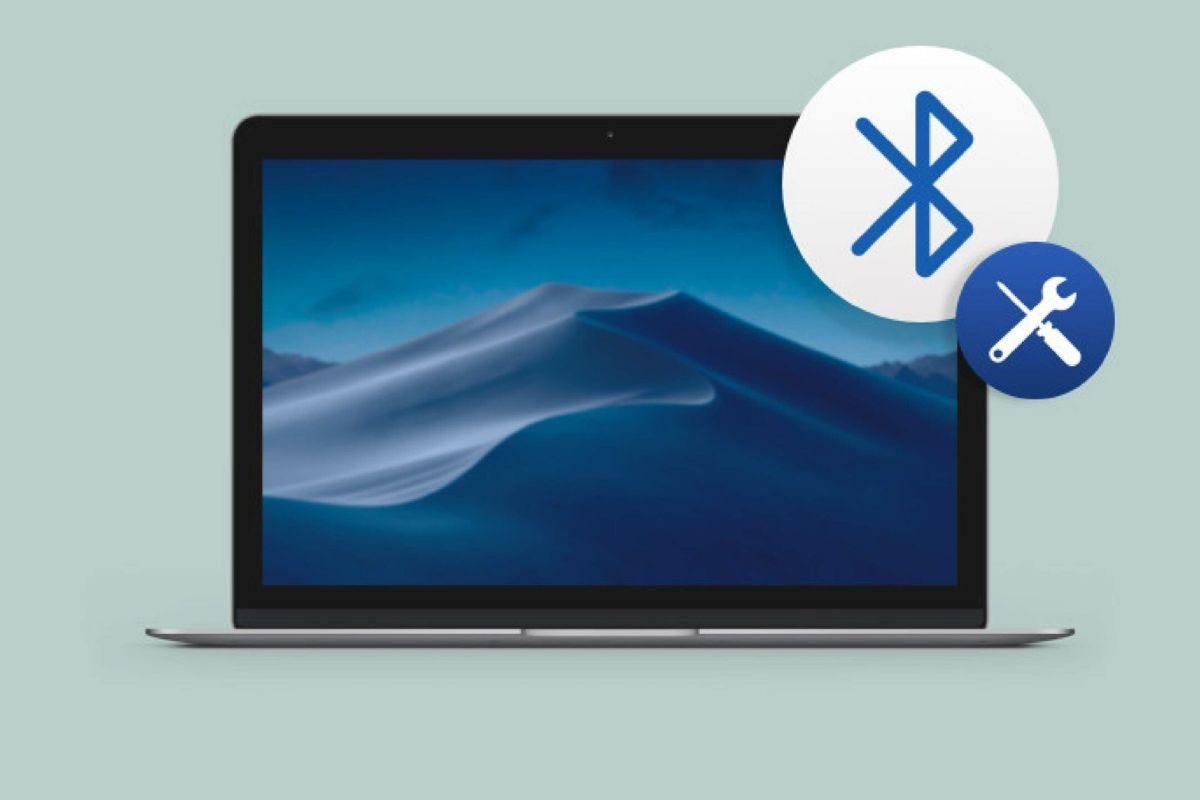
Thiết bị Bluetooth đã được ghép nối với thiết bị khác là một trong những nguyên nhân dẫn đến tình trạng không thể kết nối bluetooth
5.3 Kết nối Bluetooth bị chập chờn, không ổn định
Nguyên nhân:
Thiết bị Bluetooth ở quá xa laptop.
Có vật cản giữa laptop và thiết bị Bluetooth.
Nhiễu sóng Bluetooth.
Driver Bluetooth bị lỗi.
Pin của thiết bị Bluetooth yếu.
Cách khắc phục:
Đặt thiết bị Bluetooth gần laptop hơn.
Tránh các vật cản giữa laptop và thiết bị Bluetooth (ví dụ: tường, đồ vật kim loại,...).
Tắt các thiết bị không dây khác có thể gây nhiễu sóng Bluetooth.
Cập nhật driver Bluetooth.
Kiểm tra pin của thiết bị Bluetooth và thay pin nếu cần.
5.4 Bluetooth bị tắt đột ngột
Nguyên nhân:
Cài đặt quản lý năng lượng (power management) tắt Bluetooth để tiết kiệm pin.
Driver Bluetooth bị lỗi.
Phần mềm xung đột với Bluetooth.
Cách khắc phục:
Kiểm tra cài đặt quản lý năng lượng của Bluetooth trong Device Manager:
Mở Device Manager.
Tìm mục Bluetooth.
Nhấp chuột phải vào thiết bị Bluetooth, chọn "Properties".
Chọn tab "Power Management" (Quản lý năng lượng).
Bỏ chọn "Allow the computer to turn off this device to save power" (Cho phép máy tính tắt thiết bị này để tiết kiệm điện).
Cập nhật driver Bluetooth.
Kiểm tra xem có phần mềm nào đang xung đột với Bluetooth không (thử tắt các phần mềm không cần thiết và kiểm tra lại).
5.5 Lỗi driver Bluetooth
Nguyên nhân:
Driver Bluetooth bị lỗi, cũ hoặc không tương thích.
Cách khắc phục:
Cập nhật driver Bluetooth (xem hướng dẫn ở trên).
Gỡ cài đặt và cài đặt lại driver Bluetooth.
Sử dụng System Restore (Khôi phục hệ thống) để khôi phục lại trạng thái trước khi driver bị lỗi (nếu bạn có điểm khôi phục).
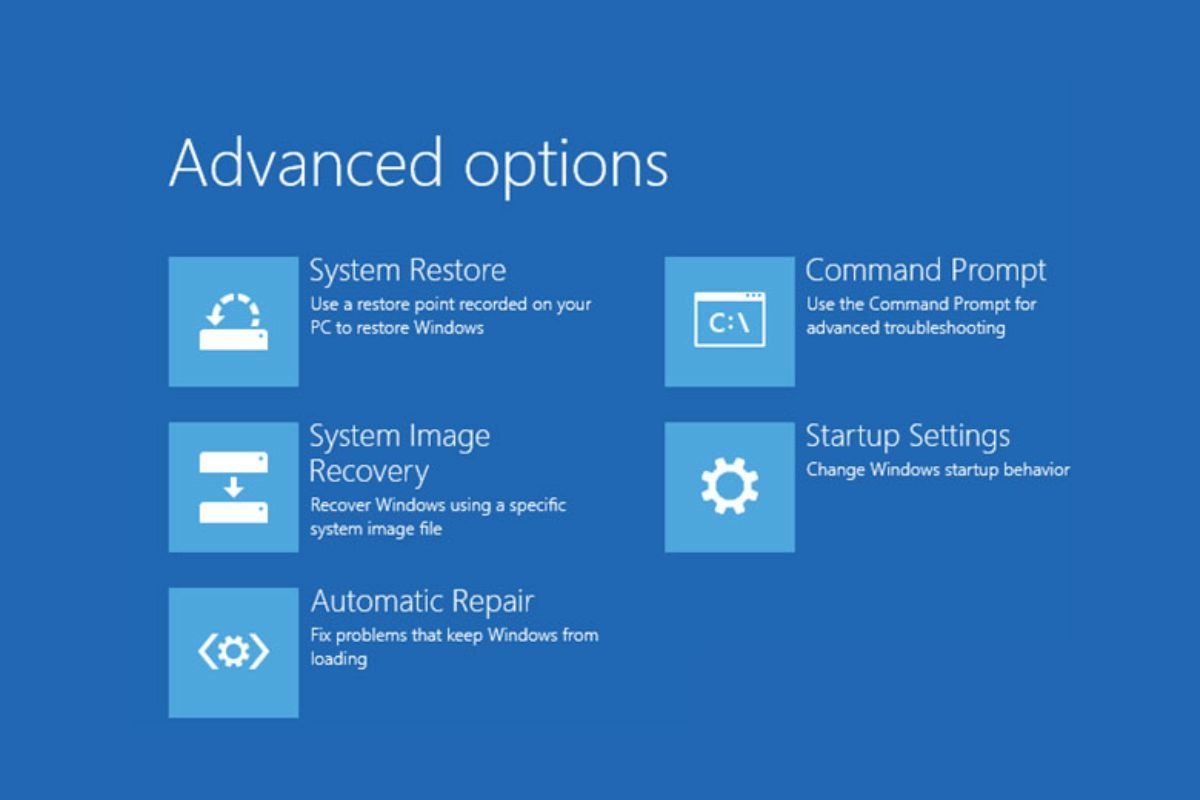
Sử dụng System Restore để khôi phục lại trạng thái trước khi driver bị lỗi
5.6 Lỗi "Bluetooth device not found"
Nguyên nhân: Thường là do driver Bluetooth bị lỗi hoặc chưa được cài đặt.
Cách khắc phục: (Tương tự như lỗi driver Bluetooth)
5.7 Lỗi "Bluetooth peripheral device driver not found"
Nguyên nhân: Thường là do driver của thiết bị Bluetooth ngoại vi (tai nghe, loa,...) bị lỗi hoặc chưa được cài đặt.
Cách khắc phục: (Tương tự như lỗi driver Bluetooth, nhưng tập trung vào driver của thiết bị ngoại vi)
6. Các lưu ý khi sử dụng Bluetooth trên Win 7
Phạm vi hoạt động hiệu quả giữa các thiết bị Bluetooth thường là trong khoảng 10 mét, các bạn nên duy trì khoảng cách này để có được kết nối ổn định
Để bảo vệ thông tin cá nhân, các bạn nên đặt mật khẩu cho kết nối Bluetooth và chỉ kết nối với các thiết bị đáng tin cậy.
Cập nhật driver Bluetooth thường xuyên để vá lỗi và cải thiện hiệu suất.
7. Các Câu Hỏi Thường Gặp (FAQs)
7.1 Bluetooth có an toàn không?
Bluetooth có các tính năng bảo mật như mã hóa và xác thực, nhưng người dùng vẫn cần cẩn trọng khi kết nối với các thiết bị lạ.
7.2 Có thể kết nối bao nhiêu thiết bị Bluetooth cùng lúc?
Về mặt lý thuyết, Bluetooth trên Windows 11 có thể kết nối tối đa 7 thiết bị cùng lúc. Tuy nhiên, trên thực tế, số lượng thiết bị có thể kết nối ổn định phụ thuộc vào nhiều yếu tố như loại thiết bị, băng thông,...
7.3 Bluetooth có tốn pin không?
Có, Bluetooth sử dụng năng lượng để hoạt động. Tuy nhiên, mức tiêu thụ pin phụ thuộc vào nhiều yếu tố như phiên bản Bluetooth, tần suất sử dụng,...

Bluetooth sử dụng năng lượng để hoạt động nên sẽ dẫn đến hao tốn pin cho thiết bị
7.4 Tại sao Bluetooth có nhiều phiên bản khác nhau?
Bluetooth liên tục được nâng cấp để cải thiện tốc độ, phạm vi kết nối, bảo mật và tiết kiệm năng lượng.
7.5 Phạm vi kết nối của Bluetooth là bao nhiêu?
Phạm vi kết nối Bluetooth thường là khoảng 10 mét, nhưng có thể thay đổi tùy thuộc vào các yếu tố như vật cản, phiên bản Bluetooth,...
Xem thêm:
Vậy là chúng ta đã cùng nhau "phá đảo" thế giới Bluetooth trên Windows 11 rồi đấy! Hy vọng bài viết này đã cung cấp cho các bạn những thông tin hữu ích, giúp các bạn tự tin kết nối mọi thiết bị và tận hưởng sự tiện lợi của công nghệ không dây này.