Hướng dẫn kết nối bàn phím Bluetooth với laptop Windows & MacOS
Bạn đang muốn sử dụng bàn phím rời cho laptop của mình nhưng lại gặp khó khăn trong việc kết nối Bluetooth? Bàn phím Bluetooth giúp tăng trải nghiệm gõ phím, mang lại sự tiện lợi khi làm việc và giải trí.
Bài viết này sẽ hướng dẫn bạn chi tiết cách kết nối bàn phím Bluetooth với laptop trên cả Windows và MacOS, giúp bạn dễ dàng khắc phục các lỗi thường gặp và tận hưởng trải nghiệm gõ phím mượt mà.
1. Hướng dẫn kết nối bàn phím Bluetooth với Laptop (Windows & MacOS)
1.1 Chuẩn bị trước khi kết nối
Để kết nối bàn phím Bluetooth với laptop, bạn cần chuẩn bị:
Thiết bị ngoại vi: Một bàn phím Bluetooth.
Bluetooth: Laptop của bạn cần có chức năng Bluetooth. Nếu không có, bạn có thể sử dụng bộ chuyển đổi USB Bluetooth.
1.2 Kiểm tra pin bàn phím và sạc nếu cần
Hãy đảm bảo bàn phím Bluetooth của bạn có đủ pin để hoạt động. Nếu cần, hãy sạc đầy pin trước khi bắt đầu kết nối.
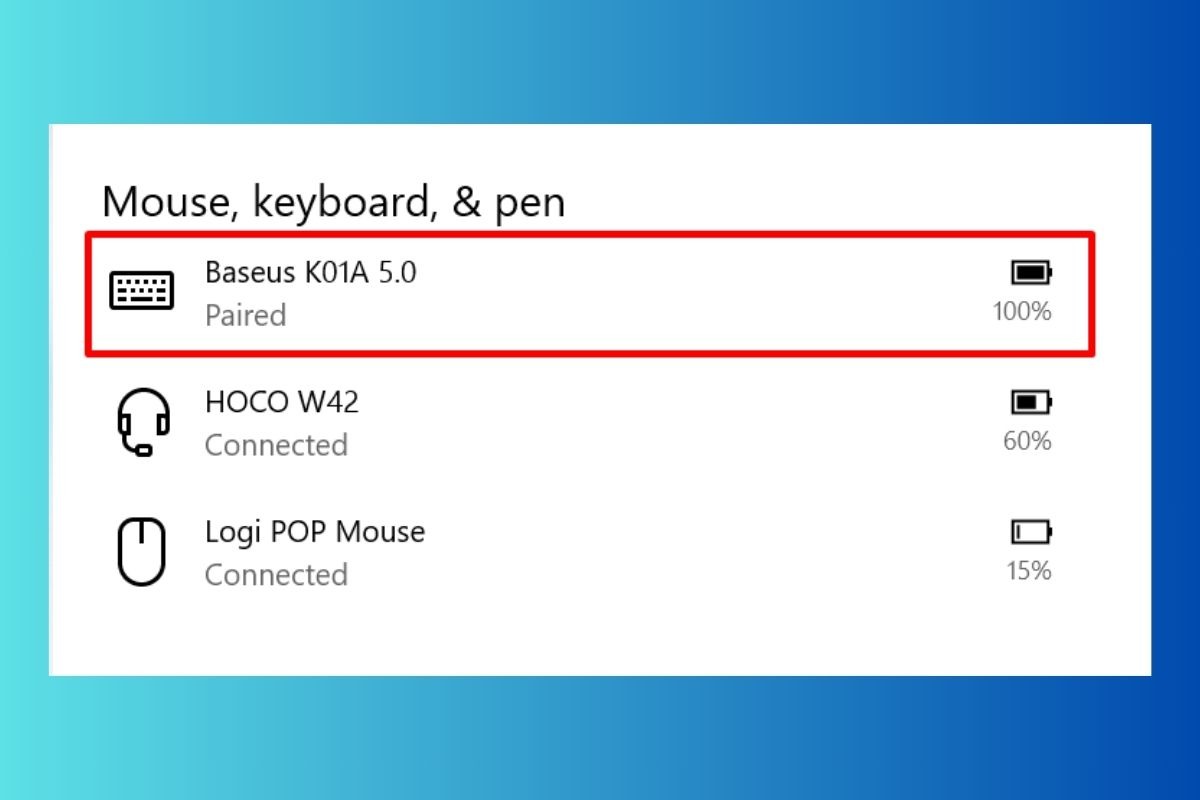
Bạn cần kiểm tra pin của bàn phím và tiến hành sạc nếu cần
1.3 Bật chế độ ghép nối (Pairing mode) trên bàn phím
Tiếp theo, bạn cần bật chế độ ghép nối (Pairing mode) trên bàn phím Bluetooth. Thông thường, bạn sẽ thấy một nút đặc biệt trên bàn phím để kích hoạt chế độ này.
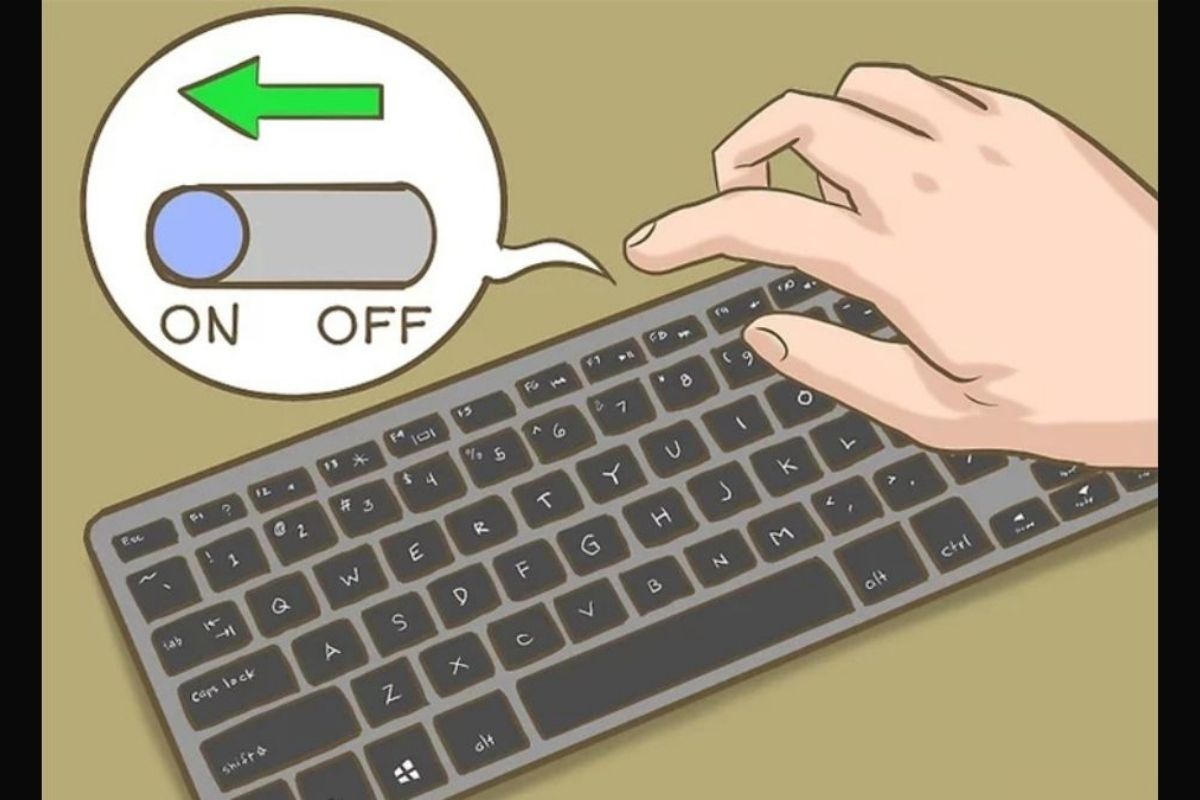
Bạn cần bật chế độ ghép nối (Pairing mode) trên bàn phím Bluetooth
1.4 Kết nối bàn phím Bluetooth với Laptop Windows (Windows 10)
Hướng dẫn kết nối trên Windows 10
Để kết nối bàn phím Bluetooth với laptop Windows 10, bạn cần thực hiện các bước sau:
Mở menu Settings: Nhấn tổ hợp phím Windows + I để mở menu Settings.
Chọn Devices: Trong menu Settings, chọn Devices.
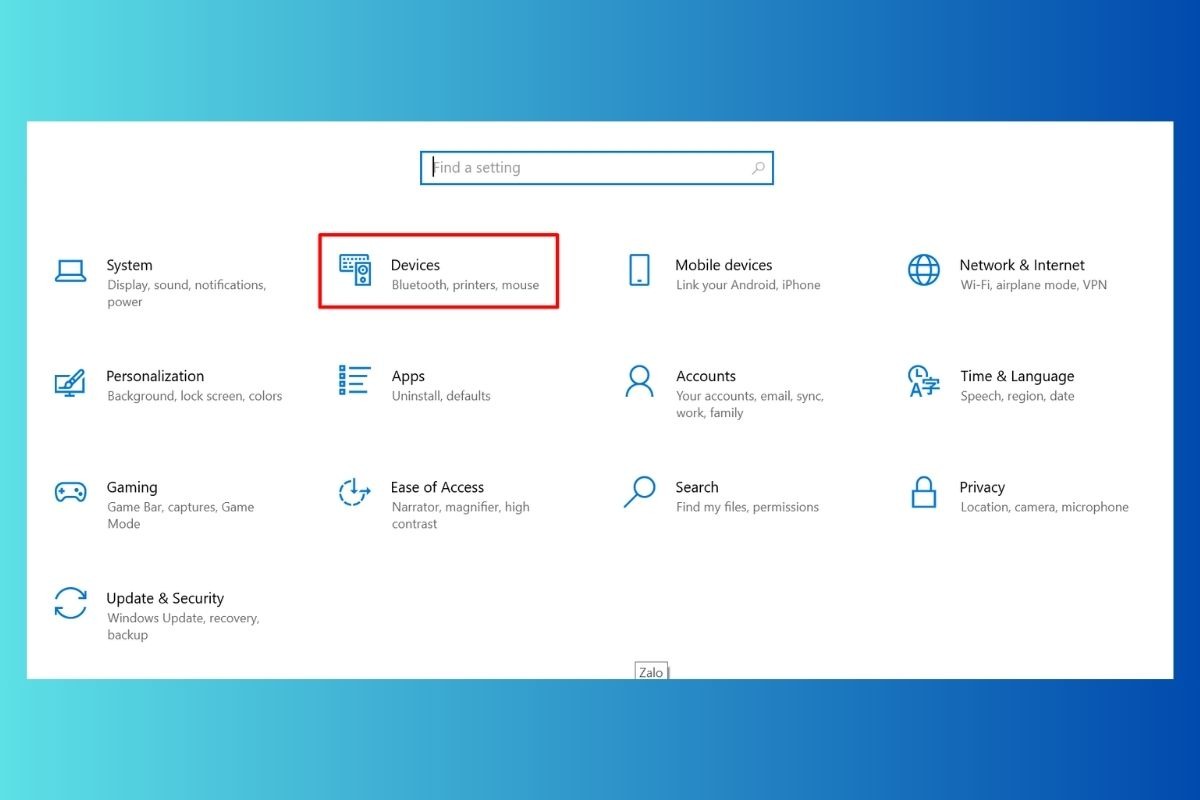
Trong menu Settings, chọn Devices
Chọn Bluetooth & other devices: Trong mục Devices, chọn Bluetooth & other devices.
Bật Bluetooth: Đảm bảo Bluetooth đã được bật trên laptop.
Chọn Add Bluetooth or other device: Nhấn vào nút Add Bluetooth or other device.
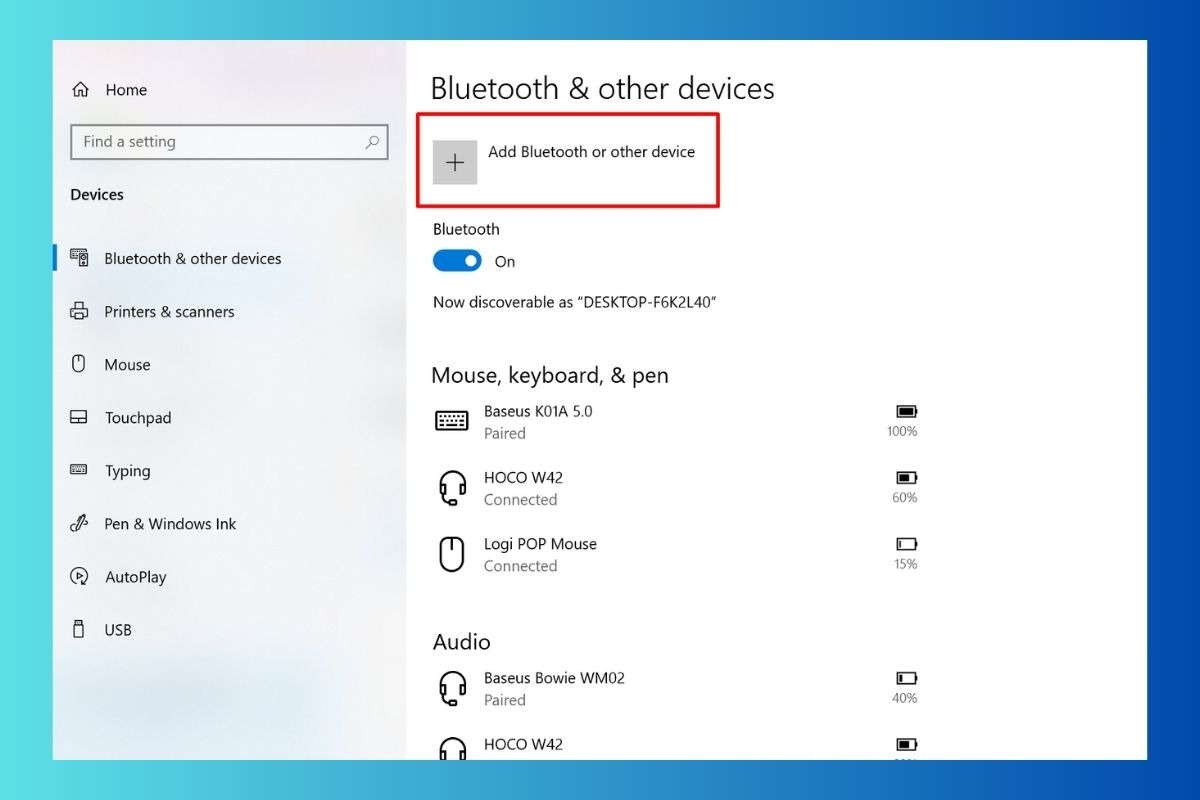
Nhấn vào nút Add Bluetooth or other device
Chọn Bluetooth: Trong danh sách các thiết bị, chọn Bluetooth.
Chọn bàn phím Bluetooth: Laptop sẽ quét và hiển thị danh sách các thiết bị Bluetooth khả dụng. Chọn tên của bàn phím Bluetooth bạn muốn kết nối.
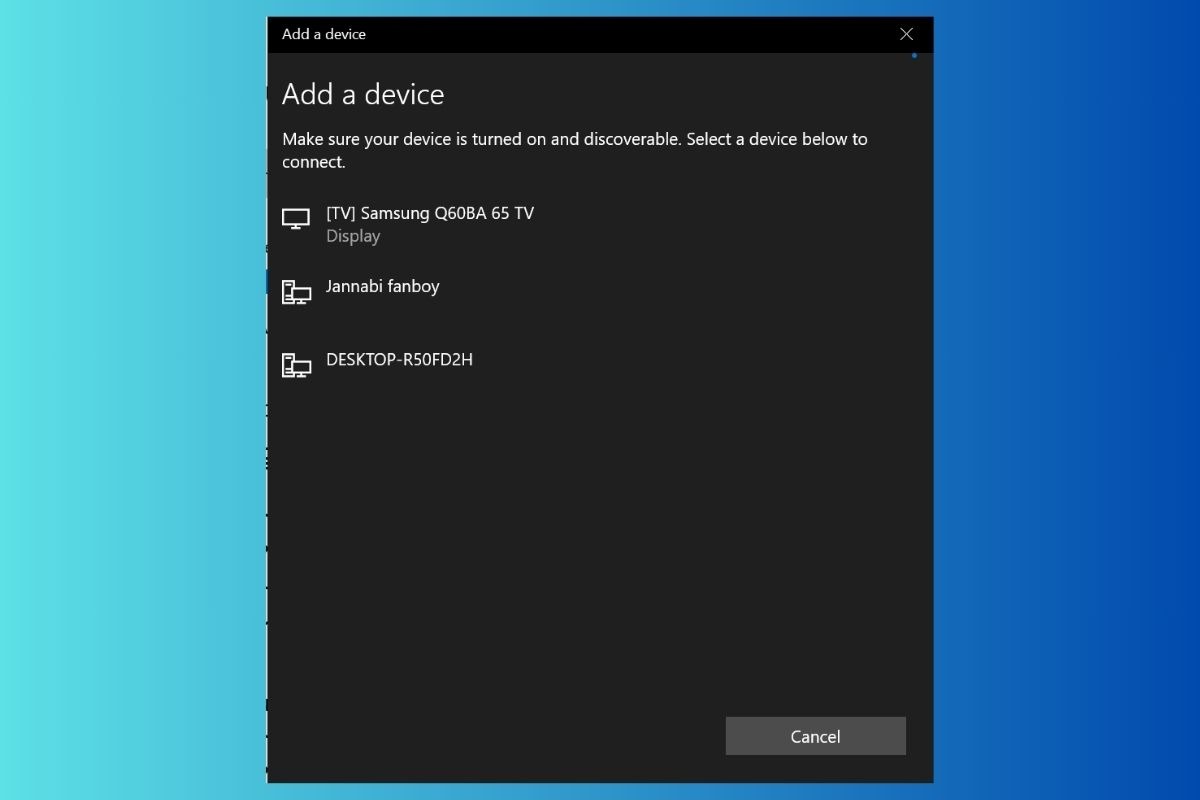
Laptop sẽ quét và hiển thị danh sách các thiết bị Bluetooth khả dụng
Nhập mã PIN (nếu yêu cầu): Một số bàn phím Bluetooth có thể yêu cầu nhập mã PIN để xác nhận kết nối. Nhập mã PIN hiển thị trên bàn phím vào laptop.
Kết nối thành công: Khi kết nối thành công, tên của bàn phím sẽ xuất hiện trong danh sách các thiết bị đã kết nối.
Hướng dẫn kết nối trên Windows 7/8/11
Bước 1: Bật Bluetooth trên máy tính:
Windows 7: Vào Control Panel -> Devices and Printers -> Add a device.
Windows 8/11: Vào Settings -> Devices -> Bluetooth & other devices -> Bật công tắc Bluetooth.
Bước 2: Đặt bàn phím vào chế độ ghép đôi:
Tham khảo hướng dẫn sử dụng của bàn phím để tìm nút hoặc tổ hợp phím ghép đôi.
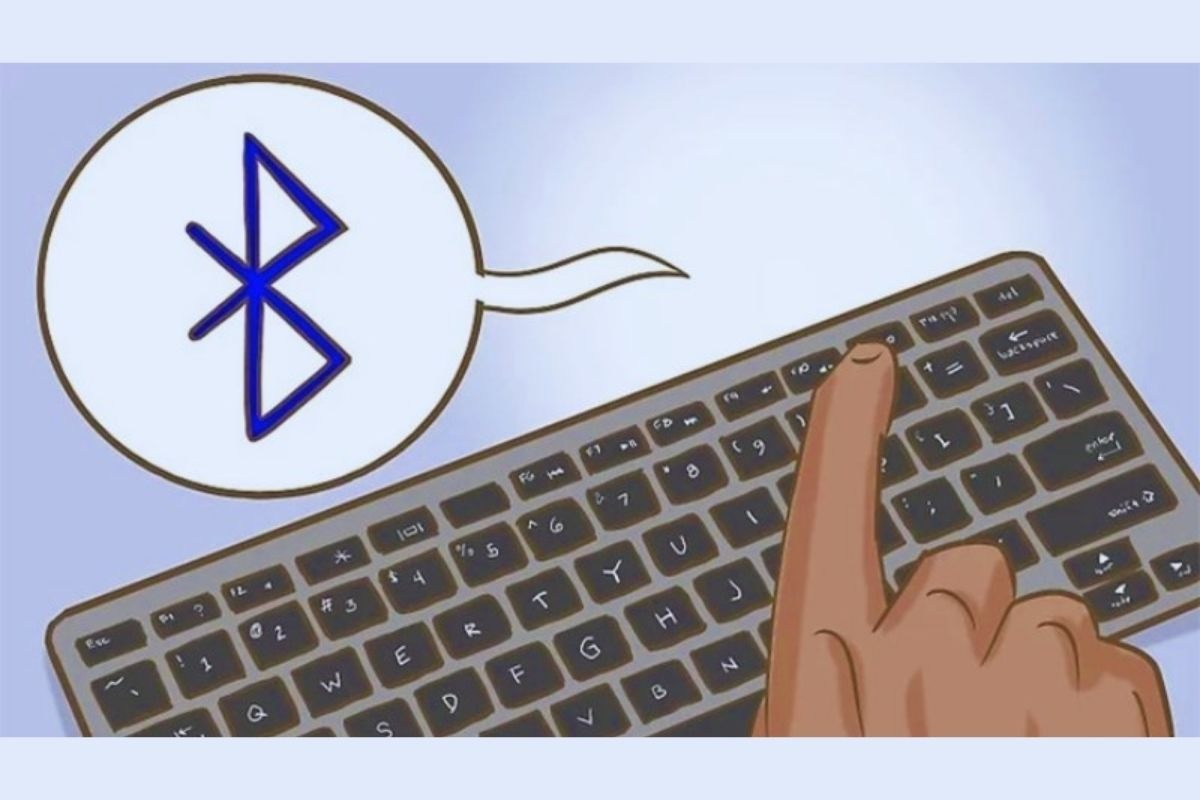
Tham khảo hướng dẫn sử dụng của bàn phím để tìm nút hoặc tổ hợp phím ghép đôi
Bước 3: Ghép đôi bàn phím:
Vào Settings -> Devices -> Bluetooth & other devices -> Add Bluetooth or other device.
Chọn bàn phím của bạn trong danh sách.
Nếu có, nhập mật khẩu ghép đôi (thường in trên hướng dẫn sử dụng).
1.5 Kết nối bàn phím Bluetooth với Macbook (Mac)
Để kết nối bàn phím Bluetooth với Macbook, bạn cần thực hiện các bước sau:
Mở System Preferences: Nhấp vào biểu tượng Apple ở góc trên bên trái màn hình, sau đó chọn System Preferences.
Chọn Bluetooth: Trong System Preferences, chọn Bluetooth.
Bật Bluetooth: Đảm bảo Bluetooth đã được bật trên Macbook.
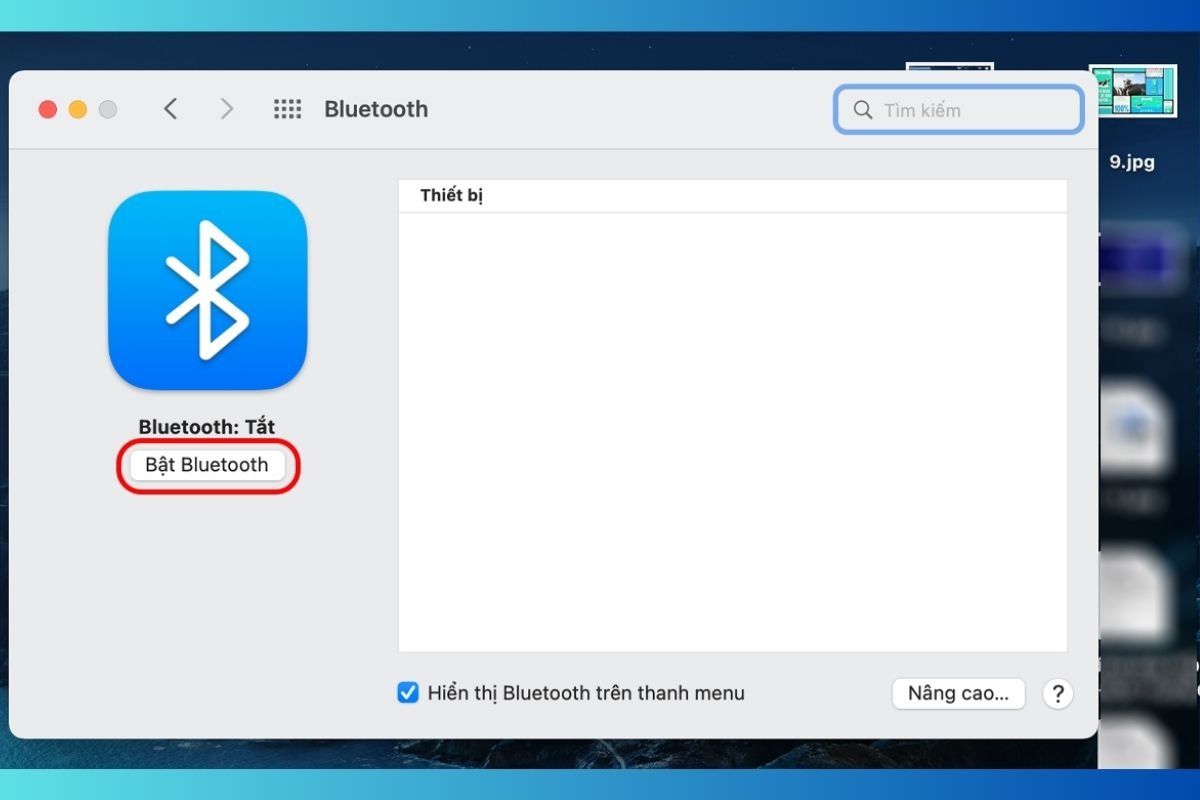
Đảm bảo Bluetooth đã được bật trên Macbook
Chọn bàn phím Bluetooth: Macbook sẽ quét và hiển thị danh sách các thiết bị Bluetooth khả dụng. Chọn tên của bàn phím Bluetooth bạn muốn kết nối.
Ghép nối: Macbook sẽ yêu cầu bạn xác nhận việc ghép nối. Nhấn Pair để xác nhận.
Nhập mã PIN (nếu yêu cầu): Một số bàn phím Bluetooth có thể yêu cầu nhập mã PIN để xác nhận kết nối. Nhập mã PIN hiển thị trên bàn phím vào Macbook.
Kết nối thành công: Khi kết nối thành công, tên của bàn phím Bluetooth sẽ xuất hiện trong danh sách các thiết bị đã kết nối.
2. Khắc phục lỗi thường gặp khi kết nối bàn phím Bluetooth
2.1 Bàn phím không hiển thị trên laptop
Nếu bạn không thấy bàn phím Bluetooth của mình trong danh sách các thiết bị khả dụng, hãy thử các bước sau:
Kiểm tra lại chế độ ghép nối trên bàn phím: Đảm bảo bàn phím đang ở chế độ ghép nối (thường có đèn LED nhấp nháy).
Đảm bảo Bluetooth trên laptop đã được bật: Truy cập cài đặt Bluetooth trên laptop và kiểm tra xem Bluetooth đã được bật.
Khởi động lại laptop và bàn phím: Việc khởi động lại có thể giải quyết các lỗi tạm thời.
Kiểm tra khoảng cách giữa bàn phím và laptop: Đảm bảo khoảng cách giữa hai thiết bị không quá xa, thường là trong phạm vi 10 mét.
Tắt các thiết bị Bluetooth khác đang kết nối nếu không cần thiết: Các thiết bị Bluetooth khác có thể gây nhiễu tín hiệu.
Cập nhật driver Bluetooth cho laptop: Driver lỗi thời có thể gây ra lỗi kết nối. Truy cập trang web của nhà sản xuất laptop để tải xuống driver mới nhất.

Kiểm tra khoảng cách giữa bàn phím và laptop, đảm bảo dưới 10m
2.2 Kết nối bị ngắt quãng hoặc chậm
Kiểm tra khoảng cách giữa bàn phím và laptop: Giữ khoảng cách gần hơn giữa hai thiết bị.
Tắt các thiết bị Bluetooth khác đang kết nối nếu không cần thiết: Giảm thiểu sự can thiệp của các thiết bị khác.
Cập nhật driver Bluetooth cho laptop: Driver mới nhất thường bao gồm các bản vá lỗi kết nối.
2.3 Bàn phím không hoạt động sau khi kết nối
Kiểm tra pin bàn phím: Đảm bảo pin bàn phím đủ để hoạt động.
Gỡ cài đặt và kết nối lại bàn phím: Thực hiện gỡ cài đặt bàn phím trên laptop và kết nối lại.
3. Các câu hỏi liên quan
3.1. Làm sao để biết bàn phím Bluetooth của tôi có tương thích với laptop không?
Cách đơn giản nhất để biết bàn phím Bluetooth của tôi có tương thích với laptop không là kiểm tra thông số kỹ thuật của cả hai thiết bị. Thông tin này thường được ghi trên bao bì sản phẩm, trên website của nhà sản xuất hoặc trong hướng dẫn sử dụng.
Đa số bàn phím Bluetooth hiện nay đều tương thích với các hệ điều hành phổ biến như Windows và macOS. Tuy nhiên, để chắc chắn, bạn nên xem xét phiên bản Bluetooth của bàn phím và laptop. Nếu cả hai đều sử dụng cùng một phiên bản Bluetooth, khả năng kết nối thành công sẽ cao hơn.
3.2. Bàn phím Bluetooth có thể kết nối với điện thoại được không?
Bàn phím Bluetooth có thể kết nối với điện thoại. Bàn phím Bluetooth được thiết kế để kết nối với nhiều thiết bị khác nhau, bao gồm điện thoại, máy tính bảng và thậm chí cả TV thông minh, miễn là chúng hỗ trợ kết nối Bluetooth.
Việc kết nối cũng rất đơn giản, bạn chỉ cần bật Bluetooth trên điện thoại và bàn phím, sau đó chọn tên bàn phím trên danh sách thiết bị khả dụng để ghép nối. Từ đó, bạn có thể thoải mái gõ văn bản, trả lời tin nhắn hay soạn thảo email trên điện thoại bằng bàn phím Bluetooth tiện lợi.
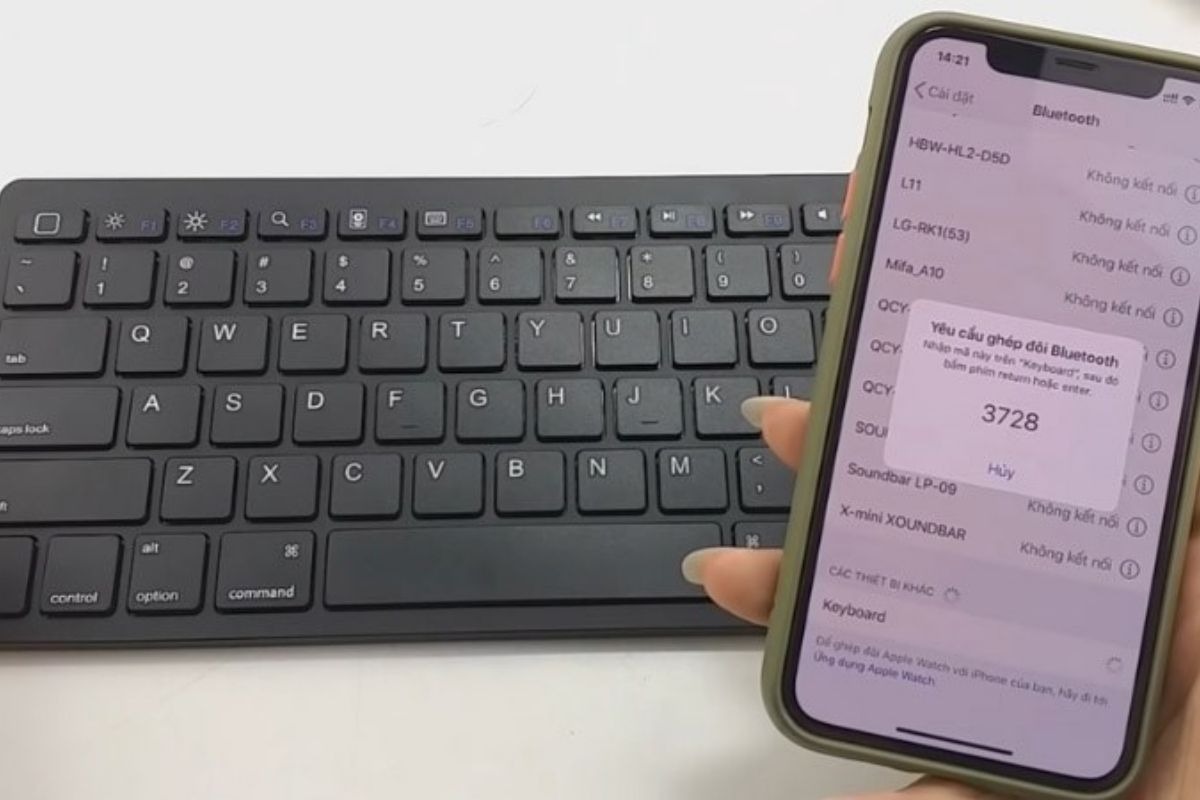
Bàn phím Bluetooth được thiết kế để kết nối với nhiều thiết bị khác nhau, bao gồm điện thoại
3.3. Tôi có thể kết nối nhiều bàn phím Bluetooth với laptop cùng lúc không?
Về mặt kỹ thuật, việc kết nối nhiều bàn phím Bluetooth với laptop là hoàn toàn có thể. Tuy nhiên, chúng tôi không khuyến khích bạn làm như vậy.
Việc kết nối đồng thời nhiều bàn phím Bluetooth có thể dẫn đến xung đột tín hiệu, gây gián đoạn kết nối và ảnh hưởng đến hiệu suất của cả laptop và bàn phím. Để đảm bảo trải nghiệm sử dụng mượt mà, tốt nhất bạn nên kết nối chỉ một bàn phím Bluetooth với laptop tại một thời điểm.
Xem thêm:
Bài viết đã hướng dẫn bạn cách kết nối bàn phím Bluetooth với laptop một cách đơn giản và nhanh chóng. Chỉ với vài bước cơ bản, bạn đã có thể tận hưởng sự tiện lợi và thoải mái khi gõ văn bản trên laptop của mình. Sử dụng bàn phím Bluetooth không chỉ giúp nâng cao hiệu suất làm việc mà còn mang đến trải nghiệm giải trí tuyệt vời hơn. Nếu bạn vẫn còn thắc mắc hoặc cần thêm hỗ trợ, đừng ngần ngại liên hệ với ThinkPro bạn nhé!







