Cách mở bluetooth trên laptop Windows 11 dễ dàng
Bạn đang muốn kết nối tai nghe không dây, chuột, bàn phím,... với laptop Windows 11 để học tập và làm việc hiệu quả hơn? Bài viết này của ThinkPro sẽ hướng dẫn bạn cách bật Bluetooth trên Windows 11 một cách nhanh chóng và dễ dàng, đồng thời cung cấp các giải pháp để bạn tự tin kết nối với các thiết bị Bluetooth và khắc phục các lỗi thường gặp.
1. Hướng dẫn cách mở Bluetooth trên laptop Windows 11
1.1 Bật Bluetooth qua Quick Settings
Cách nhanh nhất để mở Bluetooth trên Windows 11 là bật Bluetooth qua Quick Settings (Trung tâm tác vụ).
Bước 1: Nhấp vào biểu tượng mạng, âm thanh, pin (Network, Volume, Battery) ở góc dưới cùng bên phải màn hình (trên thanh Taskbar) để mở Quick Settings.
Bước 2: Tìm biểu tượng Bluetooth (hình chữ B cách điệu).
Bước 3: Nhấp vào biểu tượng Bluetooth để bật. Khi biểu tượng chuyển sang màu xanh nghĩa là Bluetooth đã được bật.
Bước 4 (Tuỳ chọn): Nếu không thấy biểu tượng Bluetooth, hãy nhấp vào biểu tượng hình cây bút chì (Edit quick settings), chọn "Add" rồi chọn "Bluetooth" để thêm vào Quick Settings.
Bước 5 (Tuỳ chọn): Nhấp chuột phải vào biểu tượng Bluetooth và chọn "Go to Settings" để truy cập nhanh vào cài đặt Bluetooth.
Lưu ý: Quick Settings là cách nhanh nhất để bật/tắt Bluetooth.
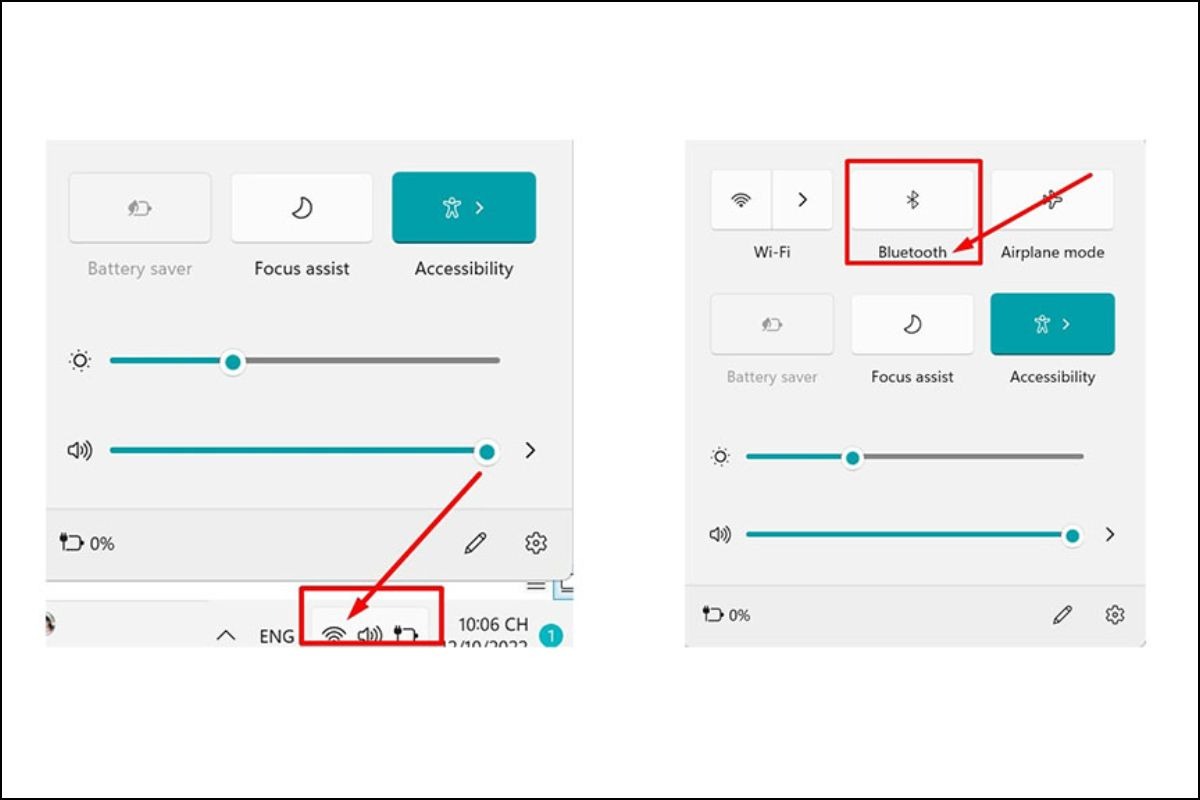
Cách nhanh nhất để mở Bluetooth trên Windows 11 là bật Bluetooth qua Quick Settings
1.2 Bật Bluetooth qua Cài Đặt (Settings)
Ngoài Quick Settings, bạn cũng có thể bật Bluetooth trên Windows 11 thông qua Cài Đặt (Settings).
Bước 1: Mở Settings bằng cách nhấn tổ hợp phím Windows + I hoặc nhấp vào nút Start và chọn biểu tượng bánh răng.
Bước 2: Trong cửa sổ Settings, chọn "Bluetooth & devices".
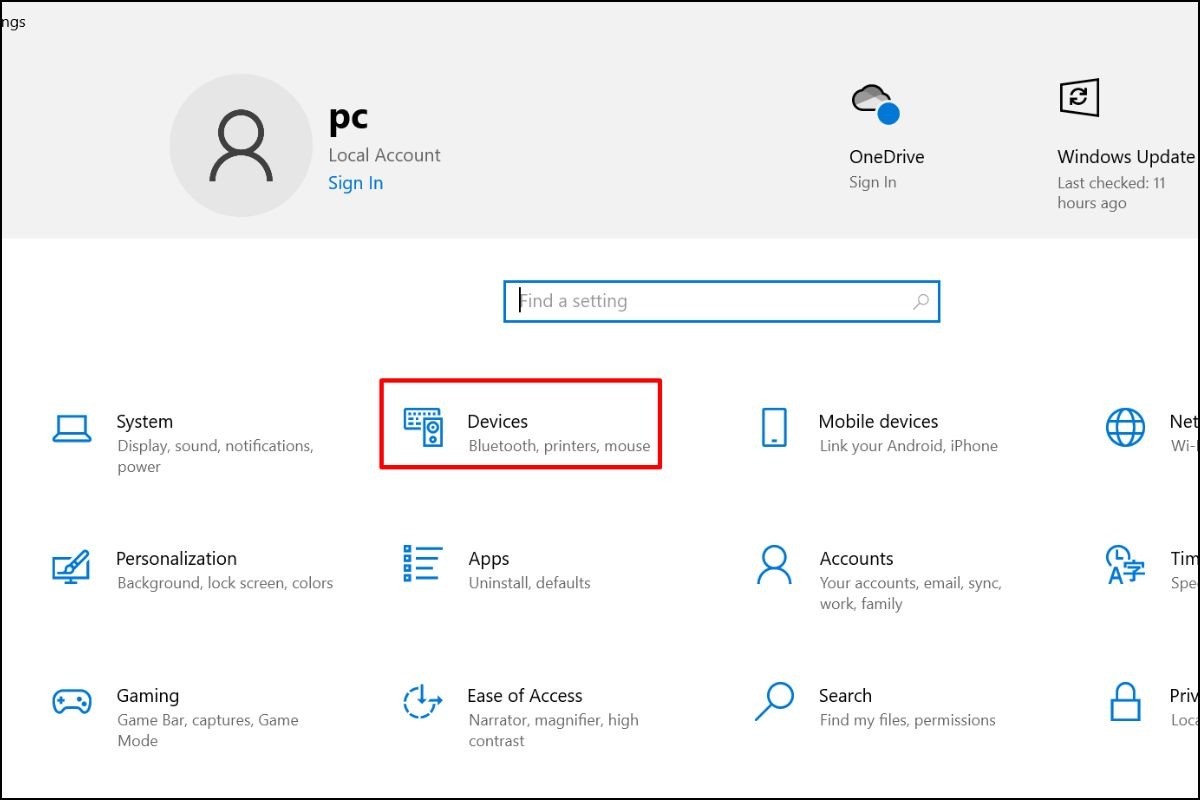
Trong cửa sổ Settings, chọn "Bluetooth & devices"
Bước 3: Chuyển nút gạt "Bluetooth" sang vị trí "On" để bật Bluetooth.
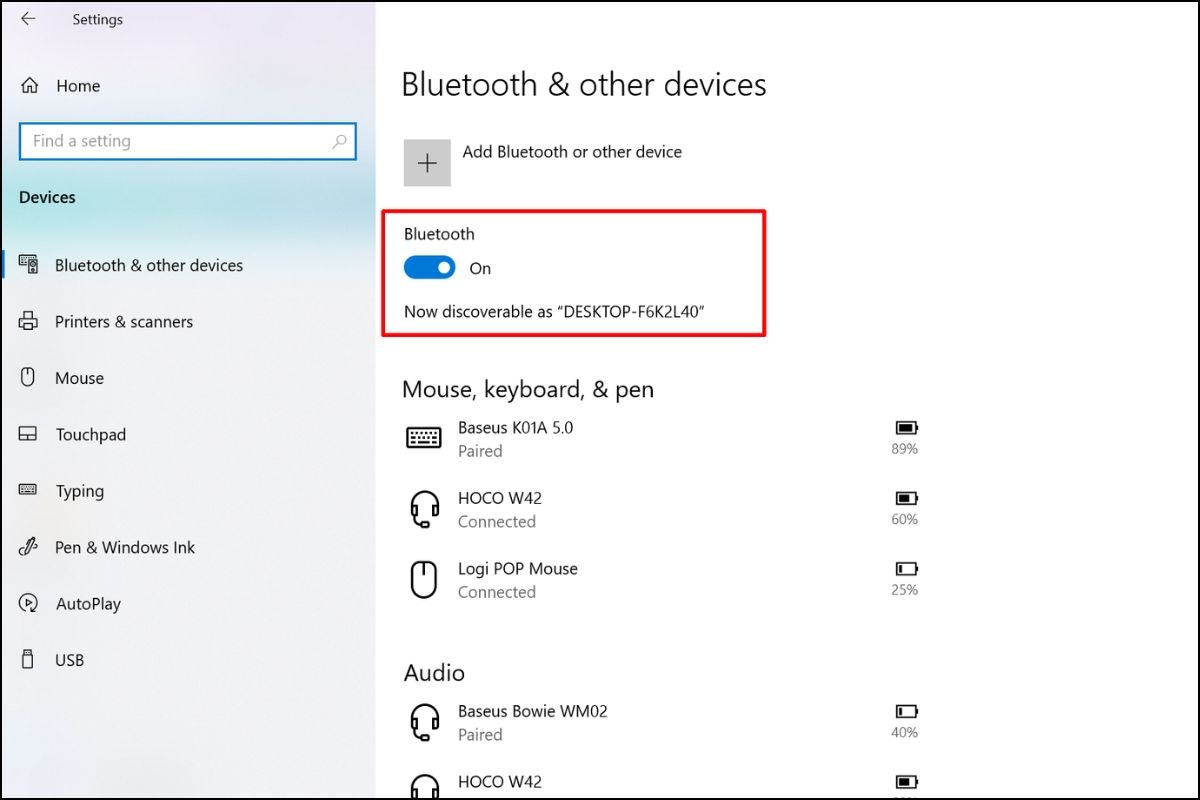
Chuyển nút gạt "Bluetooth" sang vị trí "On" để bật Bluetooth
Lưu ý: Khi Bluetooth được bật, laptop sẽ tự động tìm kiếm các thiết bị Bluetooth ở gần.
1.3 Bật Bluetooth bằng Device Manager (nâng cao)
Nếu bạn là người dùng có kinh nghiệm và muốn kiểm soát Bluetooth một cách chi tiết hơn, bạn có thể bật Bluetooth qua Device Manager.
Bước 1: Tìm kiếm "Device Manager" ở phần tìm kiếm ở góc trái bên dưới màn hình.
Bước 2: Chọn Open.
Bước 3: Tìm và mở rộng mục "Bluetooth".
Bước 4: Nhấp chuột phải vào tên Bluetooth adapter của bạn (ví dụ: Intel(R) Wireless Bluetooth(R)) và chọn "Enable device".
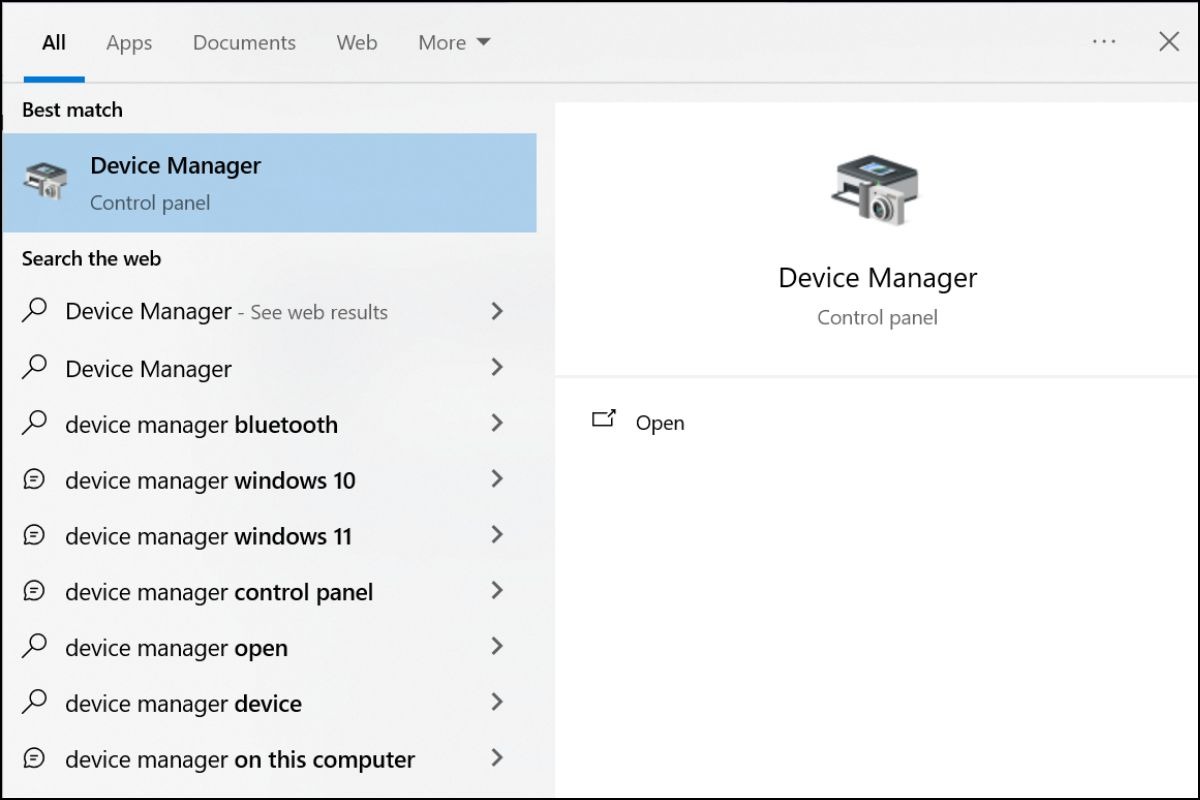
Tìm kiếm "Device Manager" ở phần tìm kiếm ở góc trái bên dưới màn hình
Lưu ý:
Cách này chỉ dành cho người dùng có kinh nghiệm, không khuyến khích nếu bạn không chắc chắn về driver.
Nên cập nhật driver Bluetooth mới nhất từ trang chủ của nhà sản xuất laptop hoặc thông qua Windows Update.
2. Hướng dẫn kết nối thiết bị Bluetooth với laptop Win 11
Sau khi đã bật Bluetooth trên laptop, bạn có thể dễ dàng kết nối với các thiết bị Bluetooth khác như tai nghe, loa, chuột, bàn phím,...
2.1 Các bước kết nối chi tiết
Bước 1: Bật Bluetooth trên laptop (tham khảo hướng dẫn ở trên).
Bước 2: Bật thiết bị Bluetooth bạn muốn kết nối và đưa thiết bị vào chế độ "pairing mode" (tham khảo hướng dẫn sử dụng đi kèm thiết bị).
Bước 3: Trên laptop, vào Settings > Bluetooth & devices.
Bước 4: Nhấp vào nút "Add device" (hoặc "Add Bluetooth or other device").
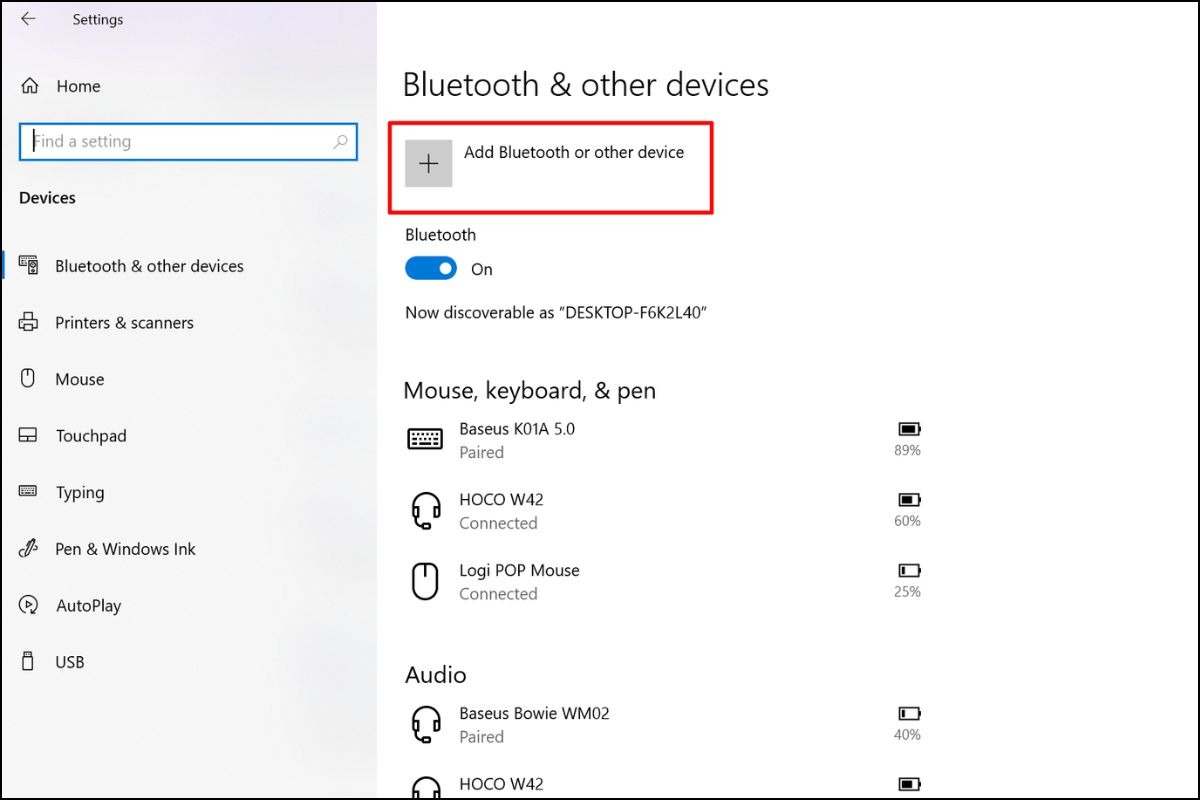
Nhấp vào nút "Add device" (hoặc "Add Bluetooth or other device")
Bước 5: Chọn "Bluetooth" trong cửa sổ "Add a device".
Bước 6: Laptop sẽ quét và hiển thị danh sách các thiết bị Bluetooth khả dụng. Chọn thiết bị bạn muốn kết nối.
Bước 7: Làm theo hướng dẫn trên màn hình để hoàn tất quá trình kết nối. Đối với một số thiết bị như bàn phím, bạn có thể cần nhập mã PIN hiển thị trên màn hình laptop.
Lưu ý:
Quá trình kết nối có thể mất vài giây.
Khi kết nối thành công, thiết bị sẽ hiển thị trạng thái "Connected" trong danh sách thiết bị Bluetooth.
2.2 Kết nối với các thiết bị phổ biến
Dưới đây là hướng dẫn chi tiết kết nối với một số thiết bị Bluetooth phổ biến:
Tai nghe Bluetooth:
Đảm bảo tai nghe đã được sạc đầy pin.
Bật chế độ kết nối (pairing mode) trên tai nghe (thường là nhấn giữ nút nguồn).
Kết nối với laptop theo các bước hướng dẫn ở trên.
Sau khi kết nối, bạn có thể chọn tai nghe làm thiết bị đầu ra âm thanh mặc định trong cài đặt âm thanh của Windows.
Một số tai nghe cao cấp hỗ trợ các codec âm thanh chất lượng cao như AAC, aptX, bạn nên kiểm tra xem laptop và tai nghe có cùng hỗ trợ hay không để có trải nghiệm âm thanh tốt nhất.
Loa Bluetooth:
Đảm bảo loa đã được sạc đầy pin.
Bật chế độ kết nối (pairing mode) trên loa (thường là nhấn giữ nút Bluetooth).
Kết nối với laptop theo các bước hướng dẫn ở trên.
Sau khi kết nối, bạn có thể chọn loa làm thiết bị đầu ra âm thanh mặc định trong cài đặt âm thanh của Windows.
Chuột Bluetooth:
Đảm bảo chuột đã được lắp pin hoặc sạc đầy.
Bật công tắc nguồn trên chuột.
Một số chuột có nút riêng để bật chế độ kết nối (pairing mode).
Kết nối với laptop theo các bước hướng dẫn ở trên.
Bàn phím Bluetooth:
Đảm bảo bàn phím đã được lắp pin hoặc sạc đầy.
Bật công tắc nguồn trên bàn phím.
Bật chế độ kết nối (pairing mode) trên bàn phím (thường là nhấn giữ tổ hợp phím, ví dụ: Fn + Bluetooth).
Kết nối với laptop theo các bước hướng dẫn ở trên.
Lưu ý nhập mã PIN hiển thị trên màn hình laptop (nếu có).
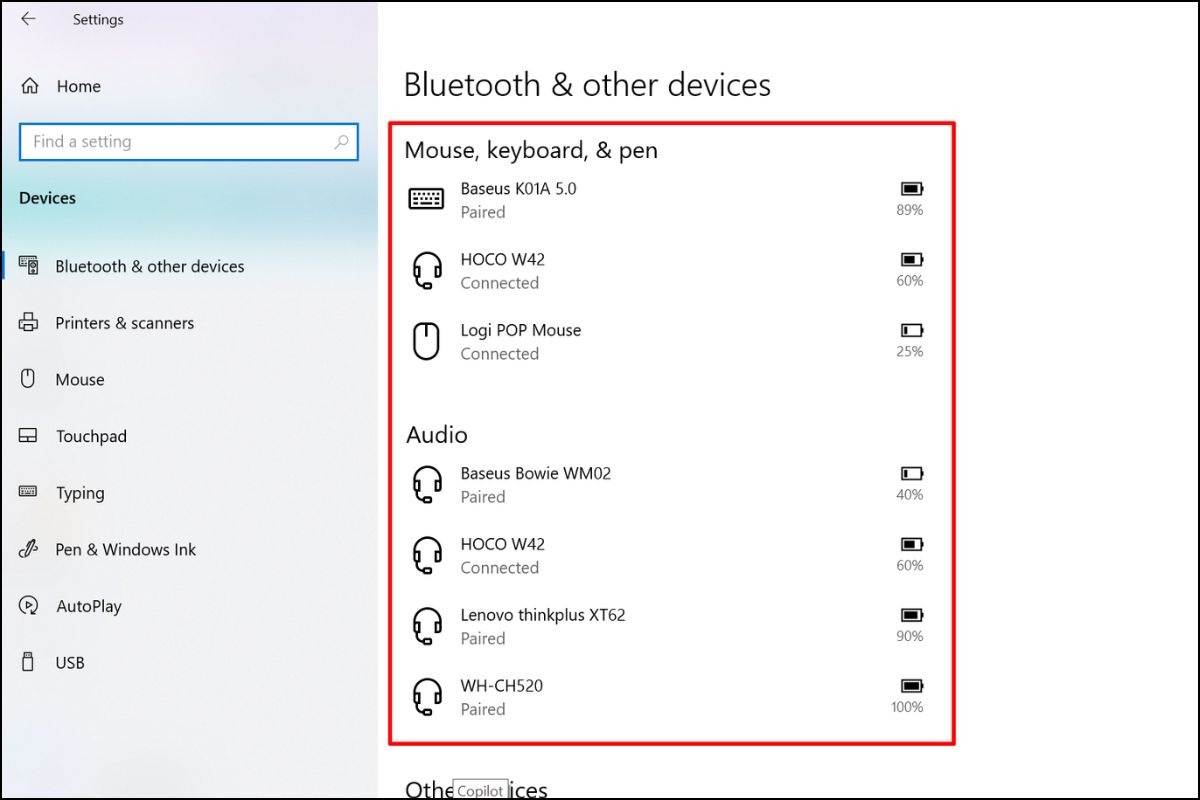
Cách kết nối với một số thiết bị Bluetooth phổ biến
3. Khắc phục một số lỗi Bluetooth thường gặp trên Windows 11
Đôi khi, bạn có thể gặp phải một số vấn đề khi sử dụng Bluetooth trên Windows 11. Dưới đây là một số lỗi thường gặp và cách khắc phục.
3.1 Không tìm thấy thiết bị Bluetooth
Nguyên nhân:
Thiết bị Bluetooth chưa được bật nguồn hoặc chưa được đưa vào chế độ kết nối.
Thiết bị Bluetooth nằm ngoài phạm vi kết nối.
Bluetooth trên laptop chưa được bật.
Driver Bluetooth bị lỗi hoặc chưa được cập nhật.
Cách khắc phục:
Đảm bảo thiết bị Bluetooth đã được bật nguồn và pin đầy.
Đưa thiết bị Bluetooth vào chế độ kết nối (tham khảo hướng dẫn sử dụng đi kèm thiết bị).
Di chuyển thiết bị Bluetooth đến gần laptop hơn.
Kiểm tra xem Bluetooth trên laptop đã được bật chưa (tham khảo hướng dẫn ở trên).
Khởi động lại cả laptop và thiết bị Bluetooth.
Tạm thời tắt các kết nối Wifi, các thiết bị không dây khác để tránh gây nhiễu sóng.
3.2 Thiết bị đã kết nối nhưng không hoạt động
Nguyên nhân:
Thiết bị Bluetooth bị hết pin.
Driver Bluetooth bị lỗi hoặc chưa được cập nhật.
Lỗi phần mềm trên laptop hoặc thiết bị Bluetooth.
Cách khắc phục:
Kiểm tra và sạc pin cho thiết bị Bluetooth.
Trên laptop, vào Settings > Bluetooth & devices, chọn thiết bị đang gặp vấn đề và chọn "Remove device". Sau đó, kết nối lại thiết bị từ đầu.
Cập nhật driver Bluetooth:
Mở Device Manager.
Tìm và mở rộng mục "Bluetooth".
Nhấp chuột phải vào tên Bluetooth adapter và chọn "Update driver".
Chọn "Search automatically for drivers".
Khởi động lại laptop.

Để khắc phục lỗi thiết bị đã kết nối nhưng không hoạt động, bạn có thể kết nối lại thiết bị hoặc cập nhật lại Drive Bluetooth
3.3 Bluetooth bị tắt đột ngột
Nguyên nhân:
Tính năng tiết kiệm pin trên laptop có thể tự động tắt Bluetooth để tiết kiệm năng lượng.
Xung đột phần mềm với các ứng dụng Bluetooth của bên thứ ba.
Cách khắc phục:
Kiểm tra cài đặt tiết kiệm pin:
Mở Settings > System > Power & battery.
Đảm bảo rằng tính năng "Battery saver" không tự động tắt Bluetooth.
Gỡ cài đặt các phần mềm Bluetooth của bên thứ ba (nếu có).
Khởi động lại laptop.
4. Các câu hỏi liên quan
4.1 Làm thế nào để truyền file qua Bluetooth trên Windows 11?
Để truyền file qua Bluetooth, bạn cần kết nối laptop với thiết bị nhận file (ví dụ: điện thoại) trước. Sau đó, nhấp chuột phải vào file, chọn "Show more options" > "Send to" > "Bluetooth device". Tiếp theo, bạn chọn thiết bị nhận file và làm theo hướng dẫn trên màn hình.
Lưu ý: Tốc độ truyền file qua Bluetooth khá chậm, chỉ phù hợp với các file có dung lượng nhỏ.
4.2 Bluetooth 5.0, 5.1, 5.2 khác gì so với các phiên bản cũ?
Các phiên bản Bluetooth mới hơn (5.0, 5.1, 5.2) mang đến nhiều cải tiến như tốc độ truyền tải nhanh hơn, phạm vi kết nối rộng hơn, tiết kiệm năng lượng hơn và hỗ trợ tốt hơn cho các thiết bị IoT. Nhìn chung, các phiên bản Bluetooth mới hơn mang lại trải nghiệm tốt hơn cho người dùng.
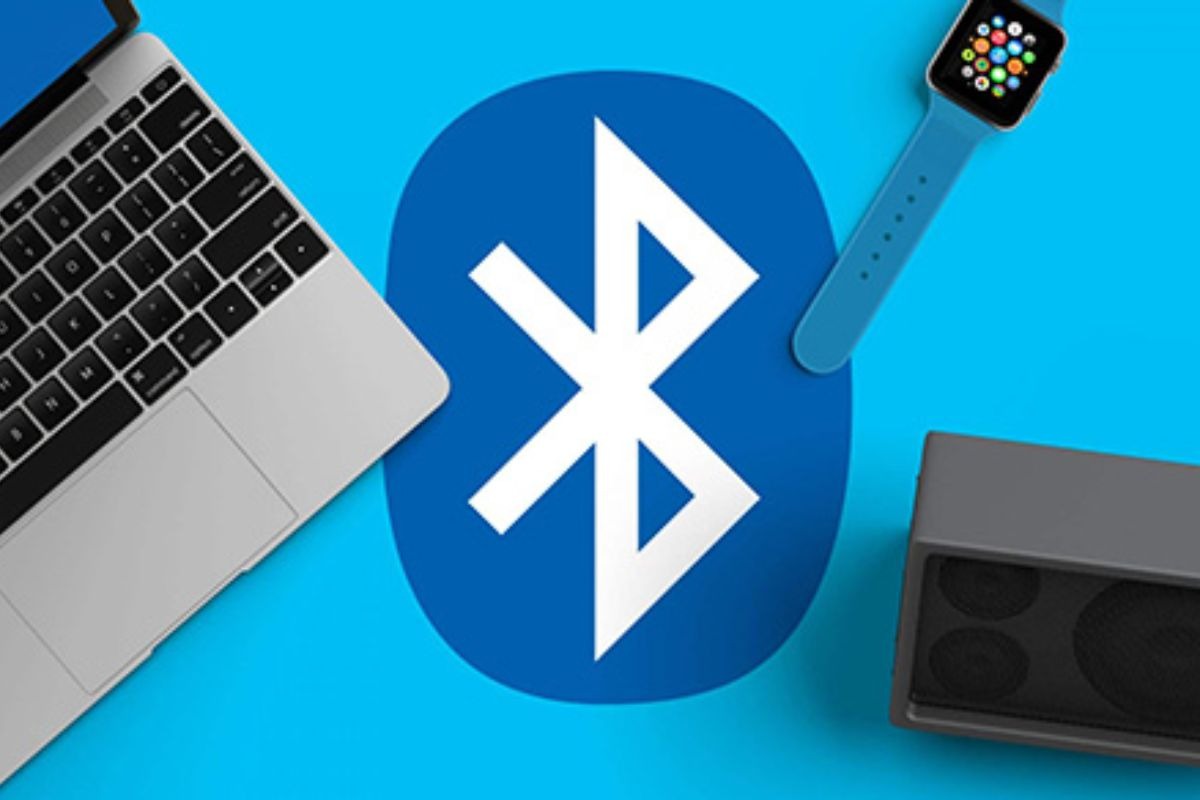
Các phiên bản Bluetooth mới hơn (5.0, 5.1, 5.2) mang đến nhiều cải tiến về tốc độ truyền tải, phạm vi kết nối
4.3 Có thể kết nối bao nhiêu thiết bị Bluetooth cùng lúc trên Windows 11?
Số lượng thiết bị Bluetooth có thể kết nối cùng lúc trên Windows 11 phụ thuộc vào cấu hình phần cứng của laptop. Thông thường, laptop có thể kết nối từ 7 đến 8 thiết bị Bluetooth cùng lúc. Tuy nhiên, bạn nên kiểm tra thông tin chi tiết từ nhà sản xuất laptop của bạn để biết chính xác số lượng thiết bị Bluetooth được hỗ trợ.
Xem thêm:
Như vậy, bạn đã trang bị đầy đủ kiến thức để bật Bluetooth trên laptop Windows 11 bằng cách đơn giản nhất qua Quick Settings, Settings, hoặc nâng cao hơn với Device Manager. Bạn cũng đã biết cách kết nối với các thiết bị Bluetooth phổ biến và khắc phục một số lỗi thường gặp. Bluetooth mang lại sự tiện lợi và nâng cao trải nghiệm người dùng, giúp bạn làm việc, học tập và giải trí hiệu quả hơn. Nếu bạn đang tìm kiếm các thiết bị Bluetooth chất lượng, tương thích tốt với Windows 11, hãy ghé thăm ThinkPro.




