4 Cách kết nối điện thoại Samsung với laptop nhanh, đơn giản
Bạn muốn chuyển ảnh, video từ điện thoại Samsung sang laptop nhanh chóng? Hay muốn điều khiển điện thoại ngay trên màn hình máy tính? Kết nối điện thoại với laptop sẽ giúp bạn thực hiện những việc này một cách dễ dàng.
Bài viết này sẽ hướng dẫn bạn 4 cách kết nối điện thoại Samsung với laptop đơn giản và nhanh chóng, bao gồm sử dụng cáp USB, Bluetooth, ứng dụng Phone Link và AirDroid. Hãy cùng tìm hiểu và lựa chọn phương pháp phù hợp nhất với nhu cầu của bạn.
1. Những điểm chính
Hướng dẫn 4 cách kết nối điện thoại Samsung với laptop: Cáp USB, Bluetooth, Phone Link và AirDroid.
Giúp truyền dữ liệu, chia sẻ màn hình, đồng bộ thông tin nhanh chóng.
Cách thực hiện chi tiết, đơn giản, phù hợp với mọi người dùng.
Gợi ý mẹo để đảm bảo kết nối ổn định và hiệu quả hơn.
Ứng dụng phổ biến và dễ cài đặt, hỗ trợ tốt cho cả hệ điều hành Windows và macOS.
2. Kết nối điện thoại Samsung với laptop bằng cáp USB
Đây là cách kết nối đơn giản và phổ biến nhất. Ưu điểm của phương pháp này là tốc độ truyền tải nhanh, ổn định và phù hợp để truyền tải các file có dung lượng lớn. Tuy nhiên, bạn cần có dây cáp và khoảng cách giữa điện thoại và laptop sẽ bị giới hạn.
Các bước thực hiện:
Bước 1: Cắm một đầu cáp USB vào điện thoại Samsung và đầu còn lại vào cổng USB của laptop.
Bước 2: Trên điện thoại Samsung, một thông báo sẽ hiện lên hỏi về chế độ kết nối USB. Chọn Cho phép truy cập dữ liệu (MTP) hoặc Truyền tệp. (Tên tùy chọn có thể khác nhau đôi chút tùy vào phiên bản Android).
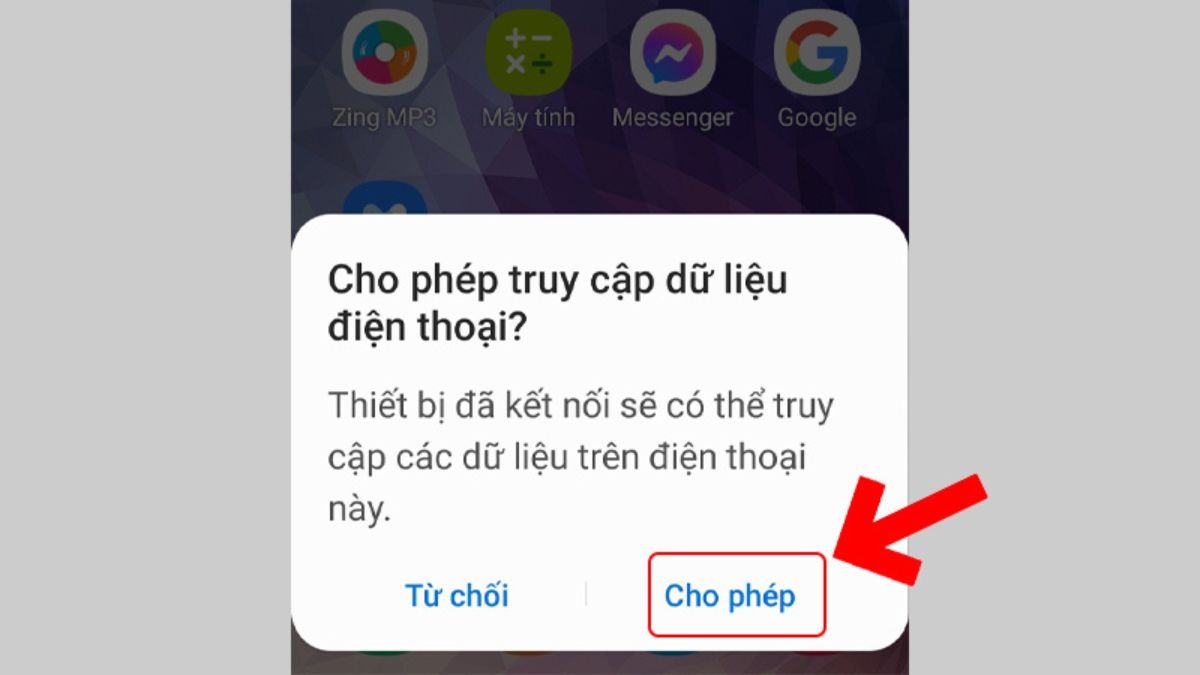
Cho phép quyền truy cập dữ liệu
Bước 3: Mở File Explorer trên laptop. Bạn có thể nhấn tổ hợp phím Windows + E hoặc click vào biểu tượng File Explorer trên thanh taskbar.
Bước 4: Trong File Explorer, tìm đến mục This PC (PC này) hoặc Computer (Máy tính). Điện thoại Samsung của bạn sẽ xuất hiện như một ổ đĩa di động. Click vào tên điện thoại để truy cập các thư mục và tệp tin trên điện thoại.
Bước 5: Bây giờ bạn có thể sao chép, di chuyển dữ liệu giữa điện thoại và laptop như với bất kỳ ổ đĩa nào khác.
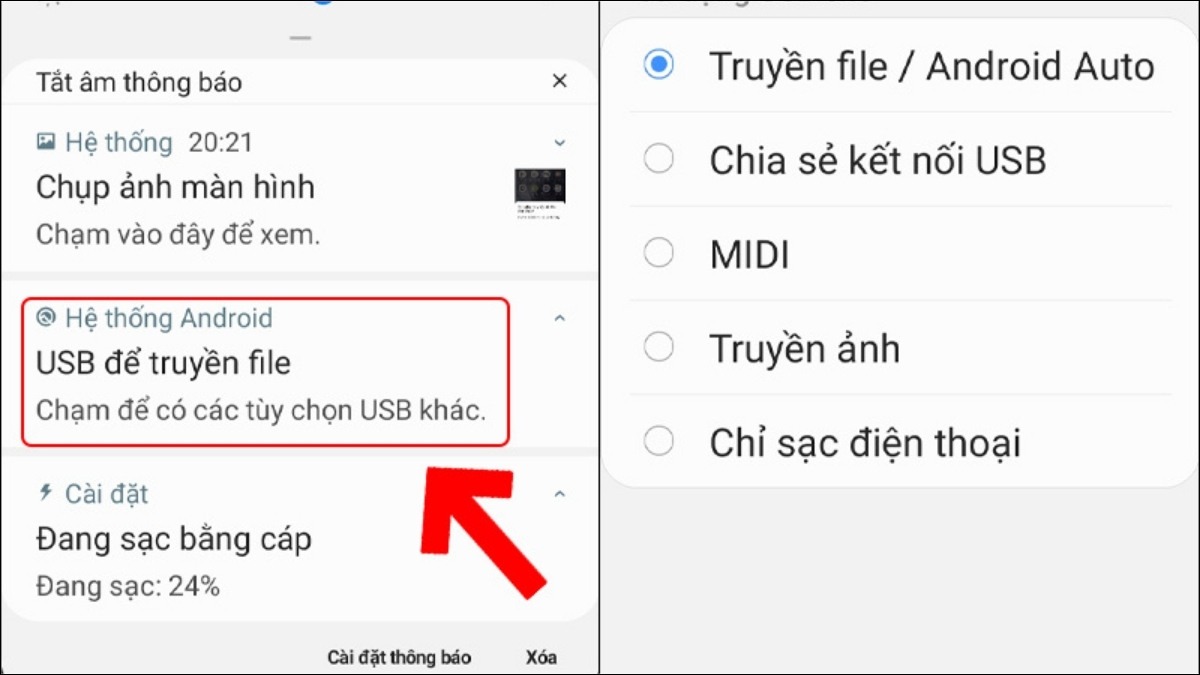
Chọn các chế độ kết nối khác nhau
3. Kết nối điện thoại Samsung với laptop bằng Bluetooth
Kết nối Bluetooth mang lại sự tiện lợi khi không cần sử dụng dây cáp. Phương pháp này phù hợp để chia sẻ các tệp tin có dung lượng nhỏ. Tuy nhiên, tốc độ truyền tải qua Bluetooth khá chậm, khoảng cách kết nối bị hạn chế và có thể tiêu tốn pin của cả điện thoại và laptop.
Các bước thực hiện:
Bước 1: Bật Bluetooth trên cả hai thiết bị:
Trên laptop: Mở Settings > Bluetooth & devices và bật Bluetooth. (Trên Windows 10, đường dẫn có thể là Settings > Devices > Bluetooth & other devices).
Trên điện thoại Samsung: Vuốt xuống từ cạnh trên màn hình để mở bảng điều khiển nhanh và bật Bluetooth. Hoặc bạn có thể vào Settings > Connections > Bluetooth và bật Bluetooth.
Bước 2: Dò tìm và kết nối hai thiết bị:
Trên laptop: Trong cửa sổ Bluetooth & devices, chọn Add device (Thêm thiết bị) > Bluetooth. Laptop sẽ bắt đầu dò tìm các thiết bị Bluetooth gần đó.
Trên điện thoại Samsung: Đảm bảo Bluetooth đang được bật và điện thoại của bạn được đặt ở chế độ "có thể tìm thấy" (discoverable).
Ghép nối thiết bị: Khi laptop tìm thấy điện thoại Samsung của bạn, hãy chọn tên điện thoại trong danh sách. Một mã xác nhận sẽ hiện ra trên cả hai thiết bị. Xác nhận mã trên cả hai thiết bị để hoàn tất kết nối.
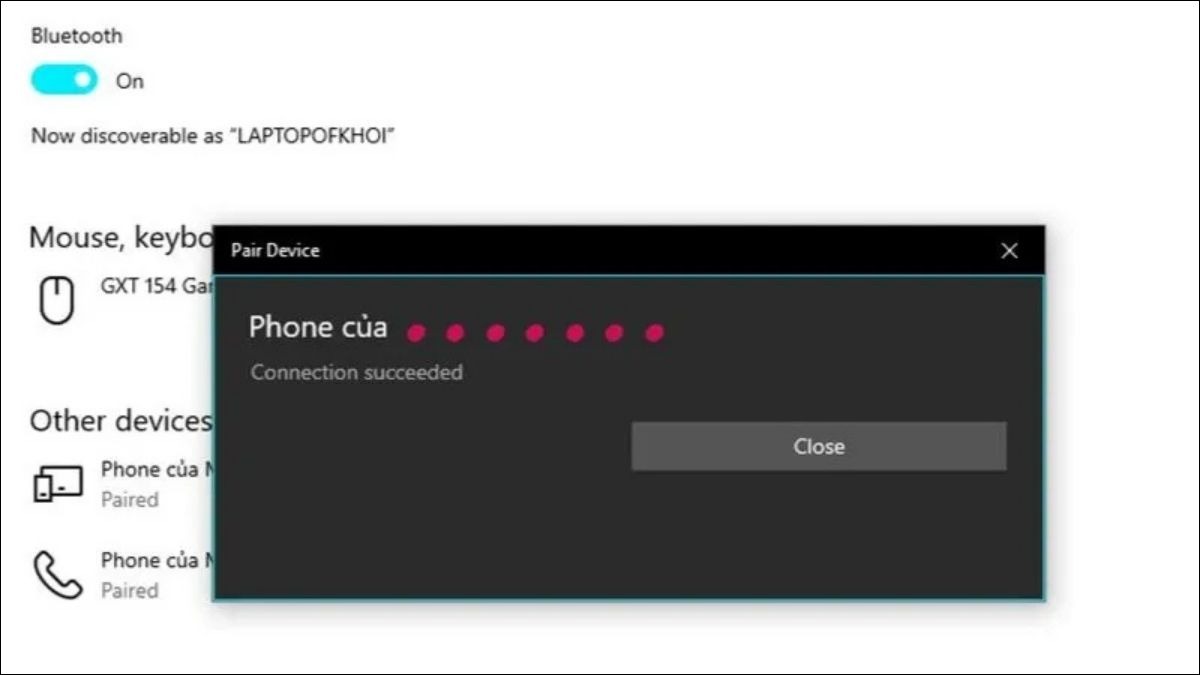
Dò tìm và kết nối hai thiết bị
Bước 3: Gửi hoặc nhận tệp tin:
Trên laptop: Mở Bluetooth & devices > Send or receive files via Bluetooth. Chọn Send files (Gửi tệp) để gửi tệp tin từ laptop sang điện thoại hoặc Receive files (Nhận tệp) để nhận tệp tin từ điện thoại.
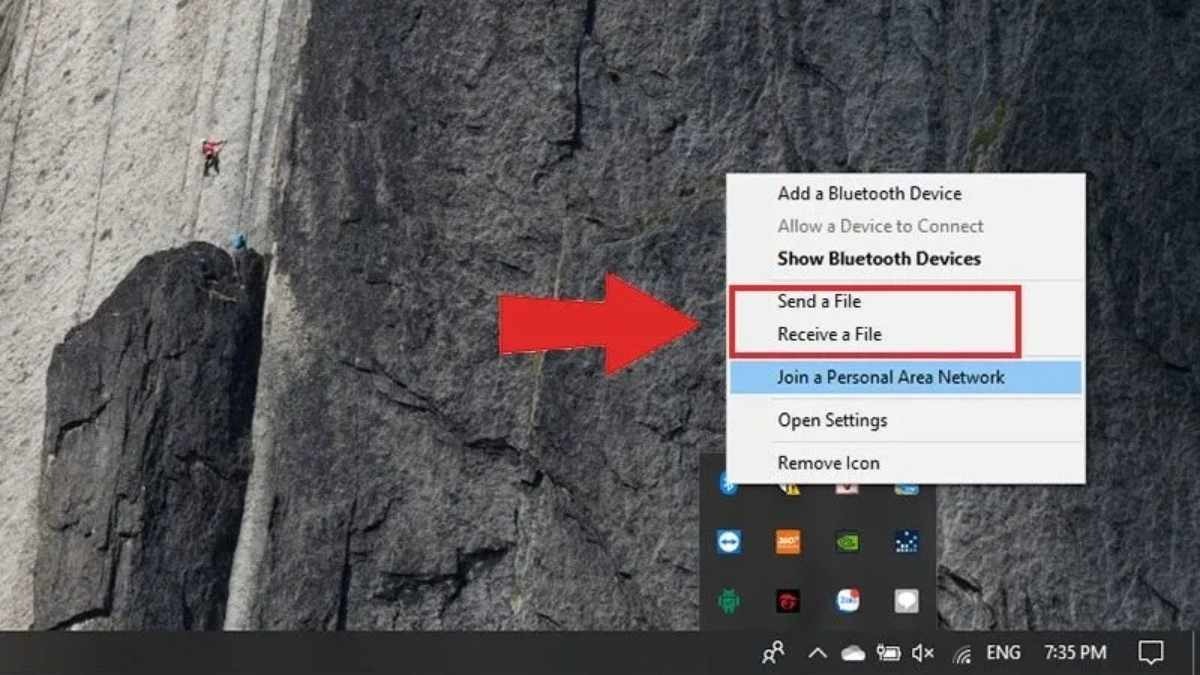
Gửi tệp tin từ điện thoại sang máy tính
Trên điện thoại Samsung: Chọn tệp tin bạn muốn gửi và chọn chia sẻ qua Bluetooth. Sau đó, chọn tên laptop của bạn trong danh sách thiết bị khả dụng.
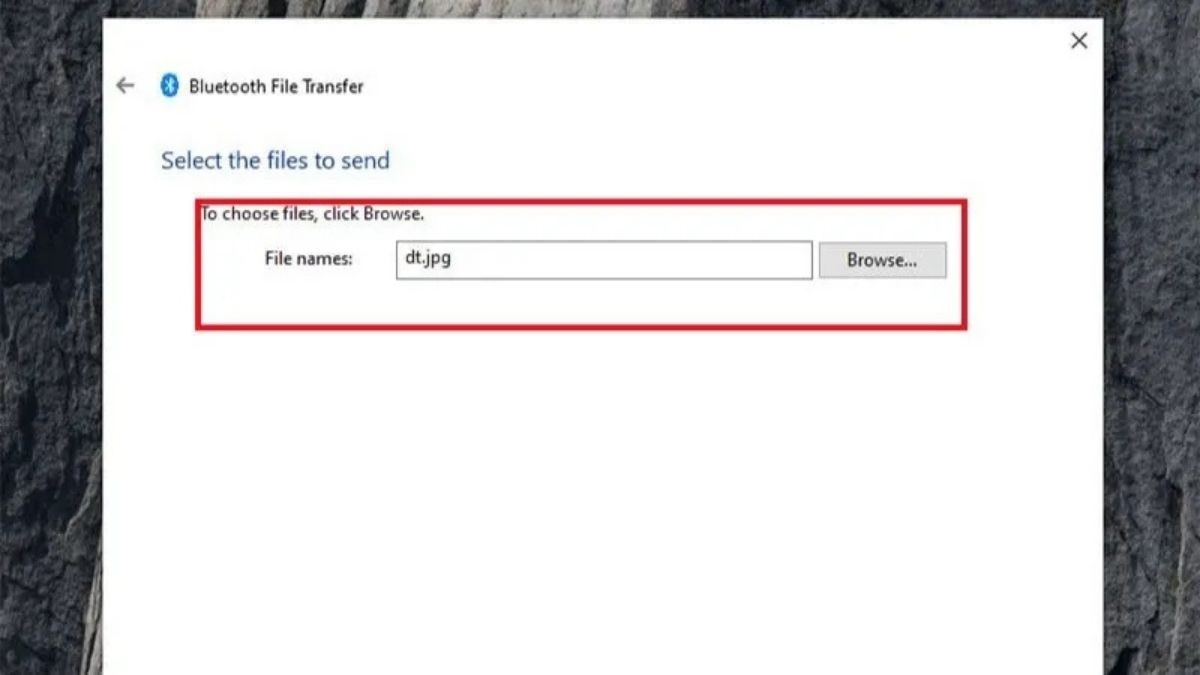
Gửi tệp tin từ máy tính sang điện thoại
4. Kết nối điện thoại Samsung với laptop bằng ứng dụng Phone Link
Microsoft Phone Link (trước đây là Your Phone) là ứng dụng chính thức của Microsoft, cho phép bạn kết nối không dây giữa điện thoại Samsung và máy tính Windows. Ứng dụng này đồng bộ hóa tin nhắn, hình ảnh, thông báo, và thậm chí cho phép bạn thực hiện cuộc gọi trực tiếp trên máy tính.
Ưu điểm: Kết nối không dây tiện lợi, đồng bộ dữ liệu, nhiều tính năng hữu ích.
Nhược điểm: Cần cài đặt ứng dụng trên cả hai thiết bị và đăng nhập tài khoản Microsoft.
Các bước cài đặt và kết nối:
Bước 1: Cài đặt ứng dụng
Trên laptop: Mở Microsoft Store, tìm Phone Link và cài đặt ứng dụng.
Trên điện thoại Samsung: Tìm ứng dụng Link to Windows (thường được cài sẵn) hoặc tải từ Google Play Store.
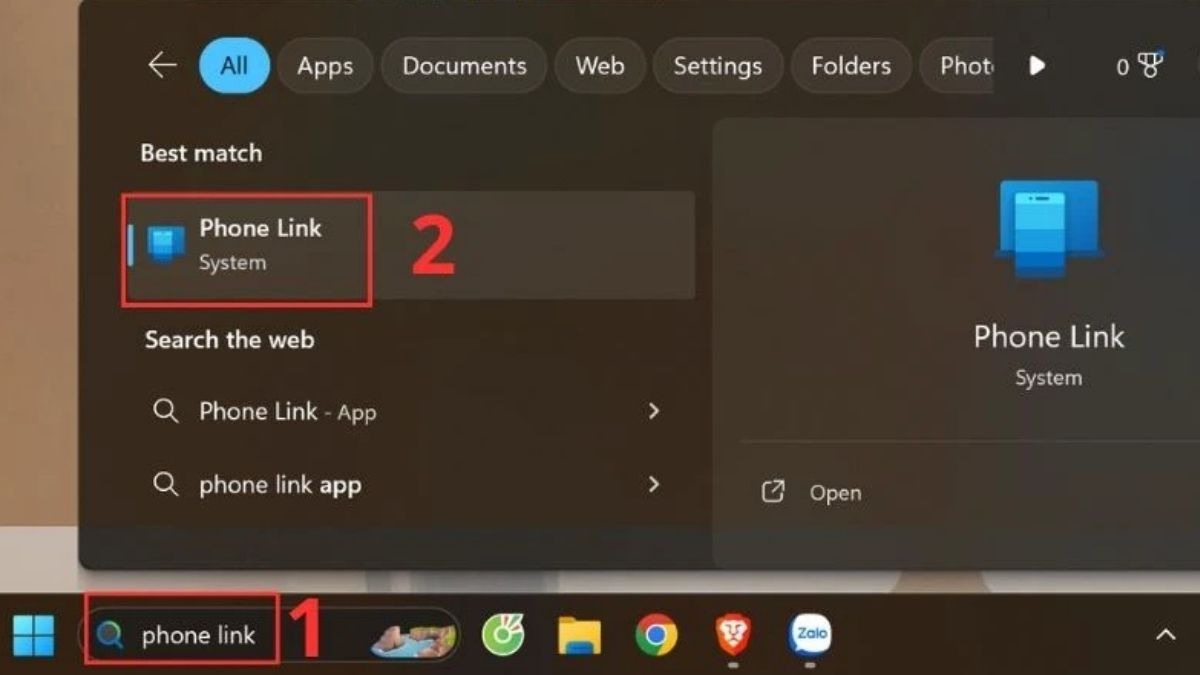
Mở Phone Link trên laptop
Bước 2: Kết nối hai thiết bị
Mở Phone Link trên laptop và đăng nhập tài khoản Microsoft.
Trên điện thoại, mở Link to Windows, đăng nhập cùng tài khoản Microsoft và quét mã QR hiển thị trên laptop.
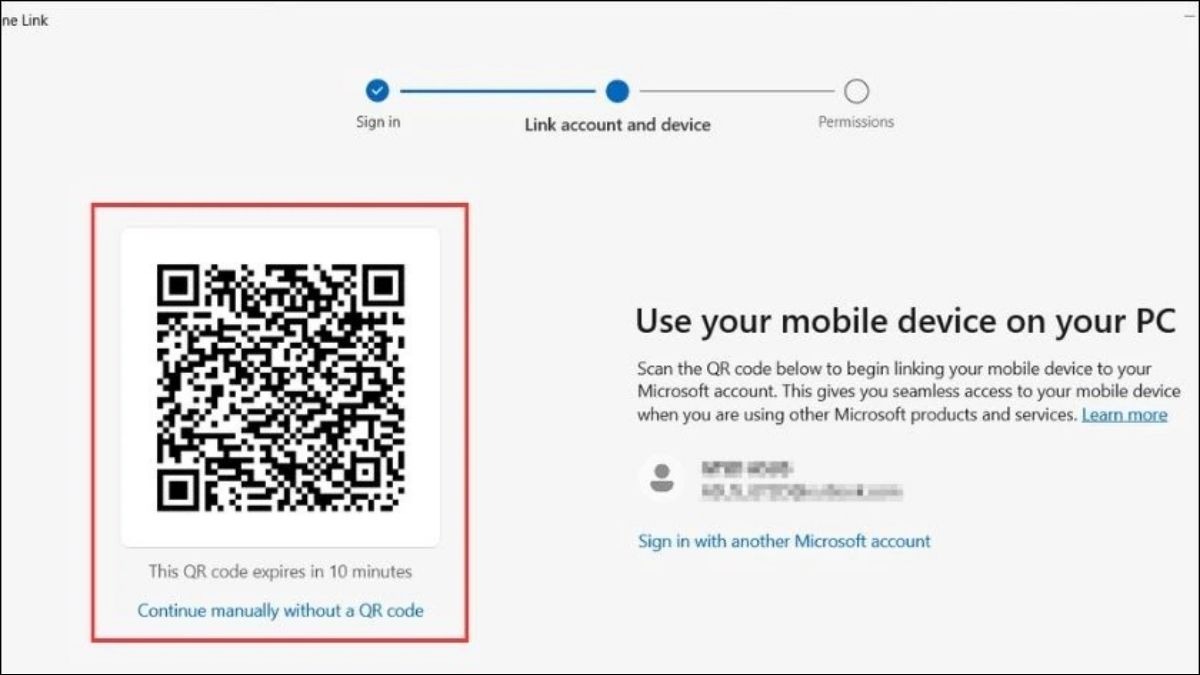
Quét mã QR hiển thị trên laptop
Bước 3: Cấp quyền và đồng bộ
Trên điện thoại, cấp quyền truy cập tin nhắn, ảnh, danh bạ và thông báo.
Đợi vài giây để hai thiết bị hoàn tất quá trình kết nối.
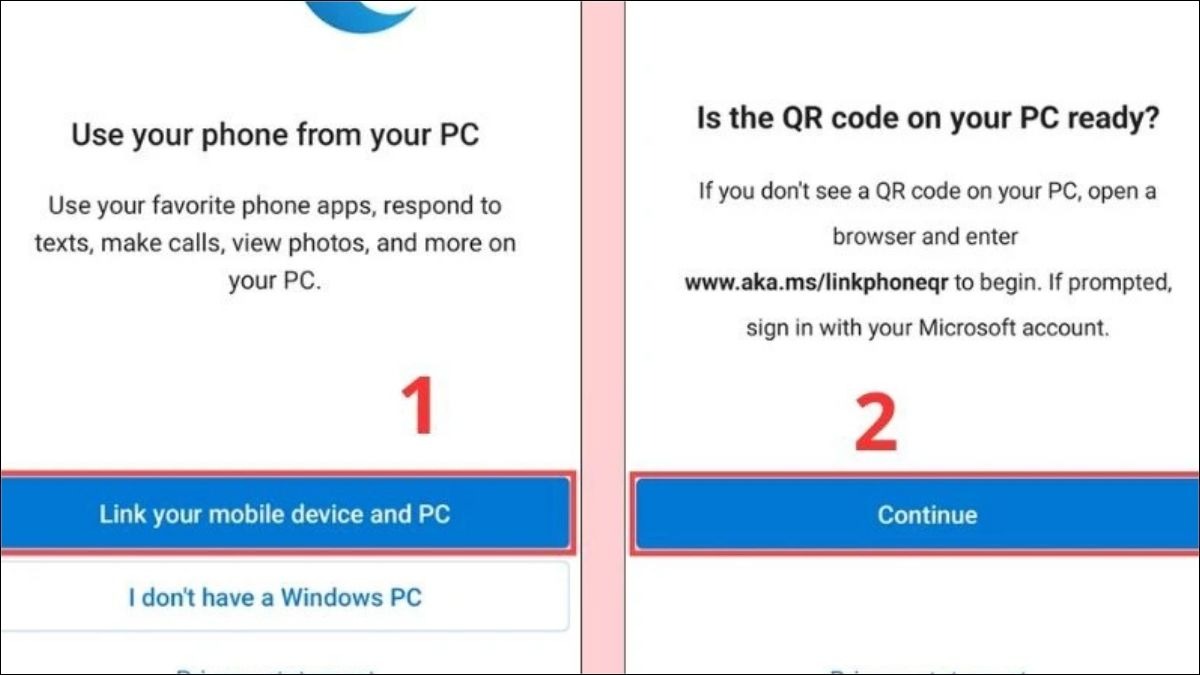
Cấp quyền và đồng bộ
Bước 4: Sử dụng các tính năng
Đồng bộ tin nhắn: Gửi/nhận tin nhắn SMS ngay trên laptop.
Thông báo: Nhận thông báo từ điện thoại trên màn hình máy tính.
Truy cập ảnh: Xem, chỉnh sửa và tải ảnh từ điện thoại.
Gọi điện: Thực hiện cuộc gọi trực tiếp qua laptop.
5. Kết nối điện thoại Samsung với laptop bằng AirDroid
AirDroid là một ứng dụng của bên thứ ba, cung cấp khả năng kết nối không dây giữa điện thoại Samsung và máy tính, tương tự như Phone Link. AirDroid còn mang đến nhiều tính năng hữu ích khác như truyền tệp, điều khiển điện thoại từ xa, gửi tin nhắn, xem thông báo,...
Ưu điểm: Kết nối không dây, nhiều tính năng hữu ích.
Nhược điểm: Cần cài đặt ứng dụng, tốc độ phụ thuộc vào mạng, một số tính năng yêu cầu phiên bản trả phí.
Các bước thực hiện:
Bước 1: Cài đặt AirDroid trên điện thoại
Mở Google Play Store (hoặc Galaxy Store) trên điện thoại Samsung của bạn.
Tìm kiếm "AirDroid" và cài đặt ứng dụng.
Bước 2: Tạo tài khoản AirDroid và đăng nhập
Mở ứng dụng AirDroid trên điện thoại.
Tạo một tài khoản AirDroid mới hoặc đăng nhập nếu bạn đã có tài khoản.
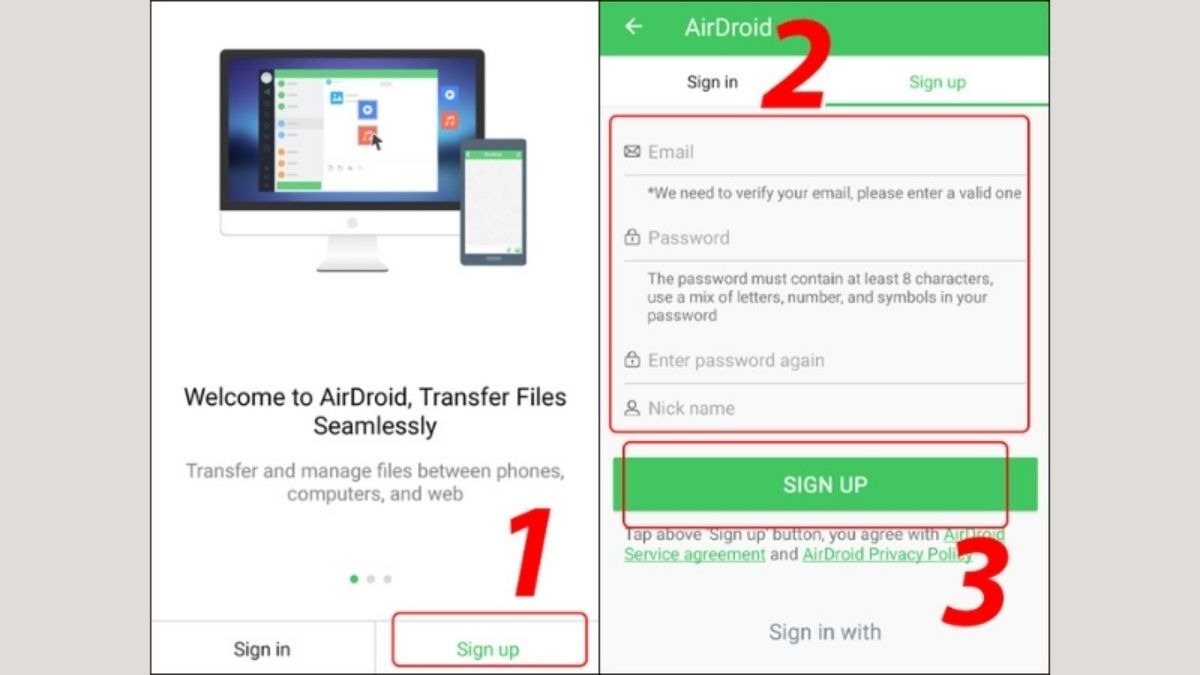
Tạo một tài khoản AirDroid mới hoặc đăng nhập nếu bạn đã có tài khoản
Bước 3: Truy cập AirDroid Web trên laptop:Mở trình duyệt web trên laptop và truy cập web.airdroid.com.
Bước 4: Đăng nhập và kết nối
Đăng nhập vào AirDroid Web bằng cùng tài khoản AirDroid mà bạn đã sử dụng trên điện thoại.
Trên website AirDroid Web, bạn sẽ thấy một mã QR. Sử dụng ứng dụng AirDroid trên điện thoại để quét mã QR này. Điện thoại và laptop sẽ được kết nối.
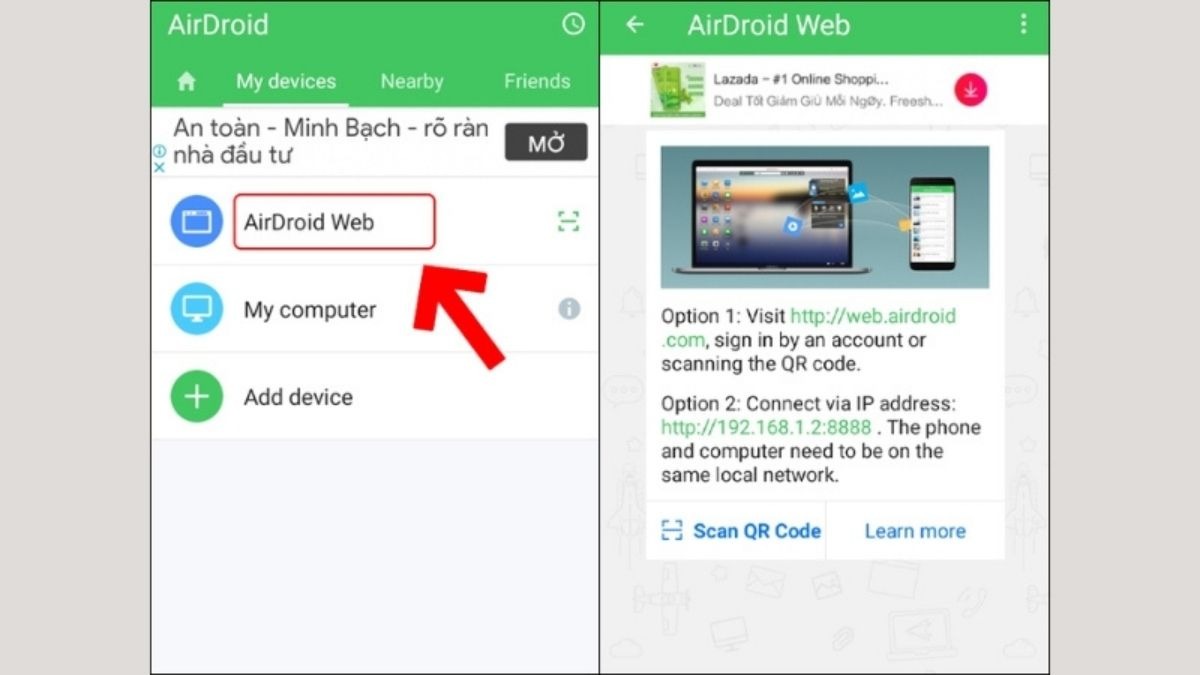
Đăng nhập và kết nối
Bước 5: Sử dụng AirDroid:Sau khi kết nối thành công, bạn có thể sử dụng AirDroid để truyền dữ liệu, gửi tin nhắn, xem thông báo, điều khiển điện thoại từ xa,...
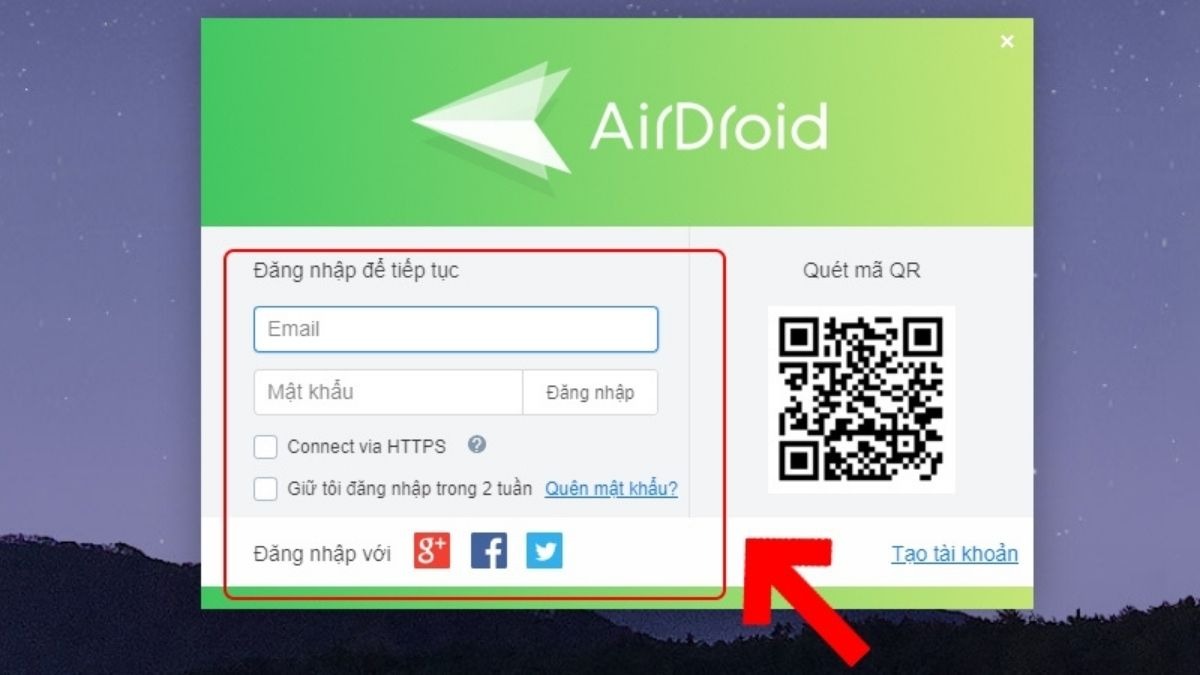
Sau khi kết nối thành công, bạn có thể sử dụng AirDroid để truyền dữ liệu
6. Một số mẹo để kết nối điện thoại Samsung với laptop ổn định
Sử dụng cáp USB và thiết bị Bluetooth chất lượng tốt: Cáp USB kém chất lượng có thể gây ra lỗi kết nối hoặc truyền dữ liệu chậm. Tương tự, thiết bị Bluetooth chất lượng kém cũng ảnh hưởng đến tốc độ và độ ổn định của kết nối.
Cập nhật phiên bản mới nhất cho ứng dụng và hệ điều hành: Việc cập nhật thường xuyên giúp vá lỗi, cải thiện hiệu suất và tăng cường tính tương thích giữa các thiết bị. Hãy đảm bảo ứng dụng Phone Link, AirDroid (nếu sử dụng) và hệ điều hành trên cả điện thoại và laptop đều là phiên bản mới nhất.
Kiểm tra kết nối mạng (đối với kết nối không dây): Kết nối không dây như Bluetooth, Phone Link và AirDroid phụ thuộc vào chất lượng mạng. Hãy đảm bảo laptop và điện thoại của bạn đều được kết nối với cùng một mạng Wi-Fi ổn định.
Khởi động lại điện thoại và laptop: Đây là cách đơn giản nhưng hiệu quả để khắc phục nhiều sự cố kết nối. Hãy thử khởi động lại cả hai thiết bị nếu bạn gặp vấn đề.
Tham khảo hướng dẫn khắc phục lỗi kết nối của nhà sản xuất: Nếu bạn đã thử tất cả các cách trên mà vẫn không khắc phục được sự cố, hãy tham khảo hướng dẫn khắc phục sự cố trên trang web hỗ trợ của Samsung hoặc Microsoft.

Sử dụng cáp USB và thiết bị Bluetooth chất lượng tốt
7. Một số câu hỏi liên quan
7.1. Tại sao tôi không thể kết nối điện thoại Samsung với laptop bằng USB?
Có một số nguyên nhân có thể khiến bạn không thể kết nối điện thoại Samsung với laptop bằng USB:
Cáp USB bị hỏng hoặc không tương thích: Hãy thử sử dụng một cáp USB khác để kiểm tra. Đảm bảo cáp USB hỗ trợ truyền dữ liệu, chứ không chỉ dùng để sạc.
Cổng USB trên laptop bị lỗi: Thử kết nối điện thoại với một cổng USB khác trên laptop.
Chế độ kết nối trên điện thoại chưa đúng: Khi kết nối điện thoại với laptop bằng USB, hãy đảm bảo bạn đã chọn chế độ kết nối "Truyền tệp" (MTP) hoặc "Truyền ảnh" (PTP) trên điện thoại. (Tên tùy chọn có thể khác nhau đôi chút tùy vào phiên bản Android).
Driver USB trên laptop bị lỗi hoặc thiếu: Hãy thử cập nhật hoặc cài đặt lại driver USB trên laptop.

Cổng USB trên laptop bị lỗi
7.2. Kết nối Bluetooth giữa điện thoại Samsung và laptop chậm, phải làm sao?
Nếu kết nối Bluetooth chậm, hãy thử các cách sau:
Kiểm tra khoảng cách: Đảm bảo điện thoại và laptop ở gần nhau, trong phạm vi kết nối Bluetooth hiệu quả (thường là khoảng 10 mét).
Tắt các thiết bị Bluetooth khác: Các thiết bị Bluetooth khác đang hoạt động có thể gây nhiễu sóng.
Thử kết nối lại: Ngắt kết nối Bluetooth và kết nối lại.
Cập nhật driver Bluetooth: Đảm bảo driver Bluetooth trên laptop được cập nhật lên phiên bản mới nhất.
7.3. Ứng dụng Microsoft Phone Link có miễn phí không?
Ứng dụng Microsoft Phone Link hoàn toàn miễn phí trên Windows 10 và Windows 11. Bạn có thể tải xuống từ Microsoft Store.
7.4. Làm thế nào để ngắt kết nối điện thoại Samsung với laptop?
Tùy thuộc vào phương thức kết nối, bạn có thể ngắt kết nối điện thoại Samsung với laptop bằng cách:
Kết nối USB: Rút cáp USB.
Kết nối Bluetooth: Tắt Bluetooth trên điện thoại hoặc laptop, hoặc nhấp chuột phải vào biểu tượng Bluetooth trên khay hệ thống của laptop và chọn "Remove device".
Kết nối Phone Link/AirDroid: Ngắt kết nối trong ứng dụng Phone Link hoặc AirDroid.
Xem thêm:
Hướng dẫn kết nối điện thoại với laptop đơn giản, chi tiết nhất
Hướng dẫn kết nối tai nghe Samsung Buds với laptop Windows
Điều khiển laptop bằng Điện Thoại 2025: Hướng dẫn & Phần mềm
Trên đây là 4 cách kết nối điện thoại Samsung với laptop nhanh chóng và đơn giản. Hy vọng bài viết này sẽ giúp bạn dễ dàng chia sẻ dữ liệu, đồng bộ thông tin và tận dụng tối đa các tính năng của cả điện thoại và máy tính. Nếu bạn có bất kỳ thắc mắc hoặc góp ý nào, hãy để lại bình luận bên dưới hoặc liên hệ với đội ngũ ThinkPro để được hỗ trợ.




