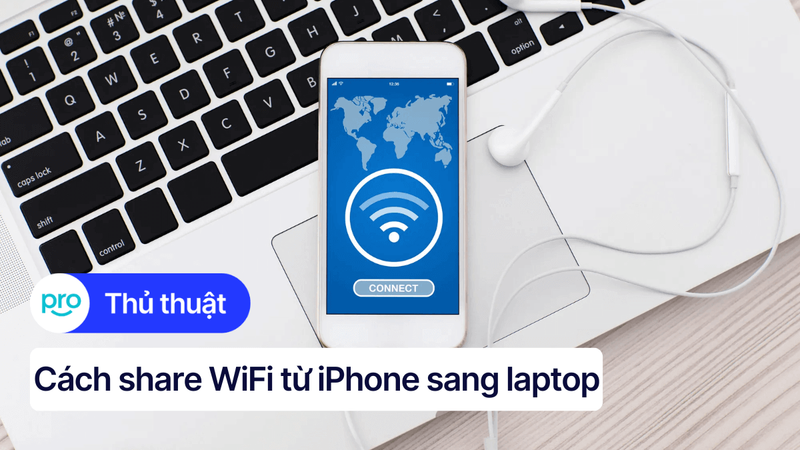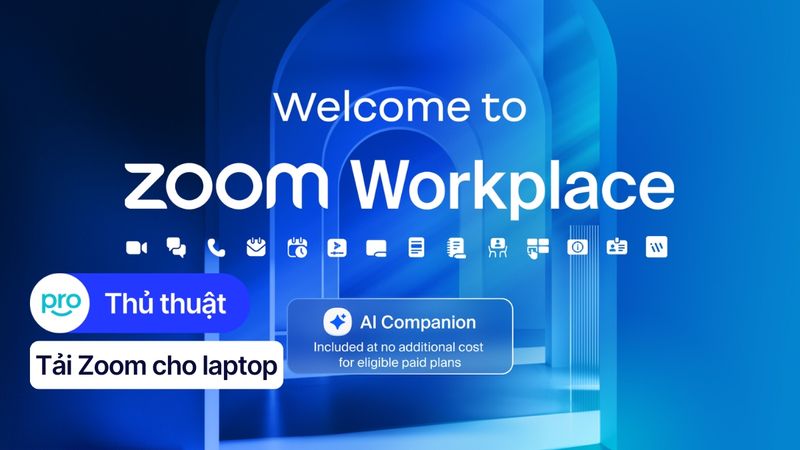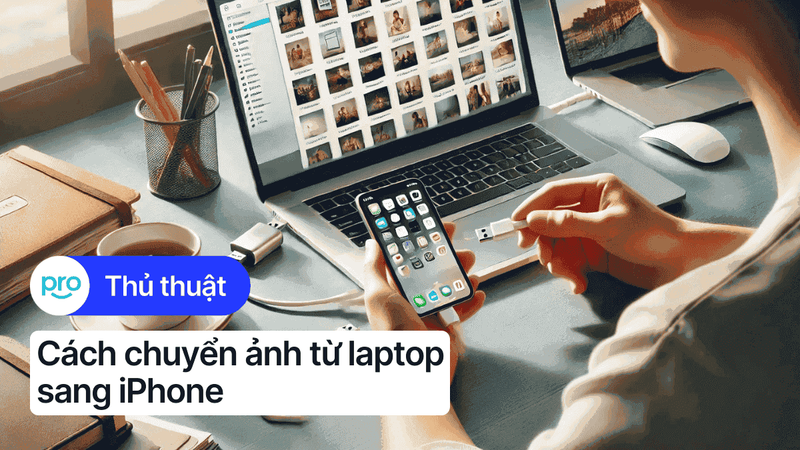Cách share màn hình iPhone lên laptop Windows và MacBook
Bạn muốn chiếu màn hình iPhone lên laptop để xem phim, trình bày nội dung hay chơi game nhưng lại không biết cách thực hiện? Có rất nhiều cách để kết nối iPhone với laptop nhanh chóng và hiệu quả, kể cả khi bạn không am hiểu công nghệ. Cùng tìm hiểu các cách đơn giản và dễ thực hiện ngay dưới đây!
1. Những điểm chính:
Hướng dẫn cách chiếu màn hình iPhone lên laptop bằng phần mềm hỗ trợ hoặc kết nối không dây. Với MacBook, tính năng AirPlay và QuickTime Player giúp kết nối dễ dàng.
Các phần mềm phổ biến gồm LonelyScreen, AirServer, Reflector, 5KPlayer, ApowerMirror và iTools. Hỗ trợ kết nối nhanh chóng và tiện lợi giữa iPhone và laptop.
Ưu điểm của việc share màn hình iPhone lên laptop giúp trải nghiệm nội dung sắc nét trên màn hình lớn hơn.
Trả lời các câu hỏi thường gặp như: Một số phần mềm miễn phí, nhưng có phần mềm yêu cầu mua bản quyền. Nếu không có WiFi, bạn có thể dùng cáp USB để kết nối iPhone với laptop.
2. Cách share màn hình iPhone lên laptop Windows
2.1 Các phần mềm share màn hình iPhone lên laptop Windows
Dưới đây là danh sách các phần mềm phổ biến dùng để share màn hình iPhone lên laptop Windows, cùng với ưu điểm, nhược điểm và tính năng nổi bật:
Phần mềm | Ưu điểm | Nhược điểm | Giá cả | Link tải |
LonelyScreen | Miễn phí, giao diện đơn giản, dễ sử dụng | Tính năng hạn chế so với các phần mềm khác | Miễn phí | |
AirServer | Hỗ trợ nhiều thiết bị, hình ảnh sắc nét, có bảo mật kết nối | Yêu cầu bản quyền trả phí | ~480,000 VND (bản cá nhân) | |
Reflector | Hỗ trợ quay màn hình, tương thích tốt với nhiều nền tảng | Phí bản quyền cao | ~432,000 VND | |
5KPlayer | Miễn phí, hỗ trợ thêm phát video 4K và phát nhạc | Giao diện hơi phức tạp với người mới | Miễn phí | |
ApowerMirror | Hỗ trợ ghi hình, chụp màn hình, thao tác trực tiếp trên laptop | Có watermark trong phiên bản miễn phí | ~720,000 VND/năm | |
iTools | Hỗ trợ kết nối bằng cáp USB, phù hợp với máy yếu | Giao diện hơi cũ, cần cài đặt thêm AirPlayer | Miễn phí (bản cơ bản) |
Hầu hết các phần mềm chia sẻ màn hình iPhone yêu cầu kết nối cùng một mạng WiFi giữa iPhone và laptop. Điều này giúp việc truyền tải dữ liệu giữa hai thiết bị trở nên mượt mà. Vì vậy, đảm bảo cả hai thiết bị đều được kết nối vào mạng WiFi ổn định.
2.2 Hướng dẫn share màn hình iPhone lên laptop bằng phần mềm
Hầu hết các phần mềm trên đều có cách kết nối tương tự nhau. Dưới đây là hướng dẫn chi tiết thực hiện trên LonelyScreen:
Bước 1: Tải và cài đặt LonelyScreen trên laptop Windows.
Bước 2: Kết nối iPhone và laptop vào cùng một mạng WiFi.
Bước 3: Mở ứng dụng LonelyScreen trên laptop, đặt tên thiết bị nếu cần.
Bước 4: Trên iPhone, mở Phản chiếu màn hình (Screen Mirroring) từ Trung tâm điều khiển. Chọn tên thiết bị hiển thị từ LonelyScreen để bắt đầu chia sẻ màn hình.
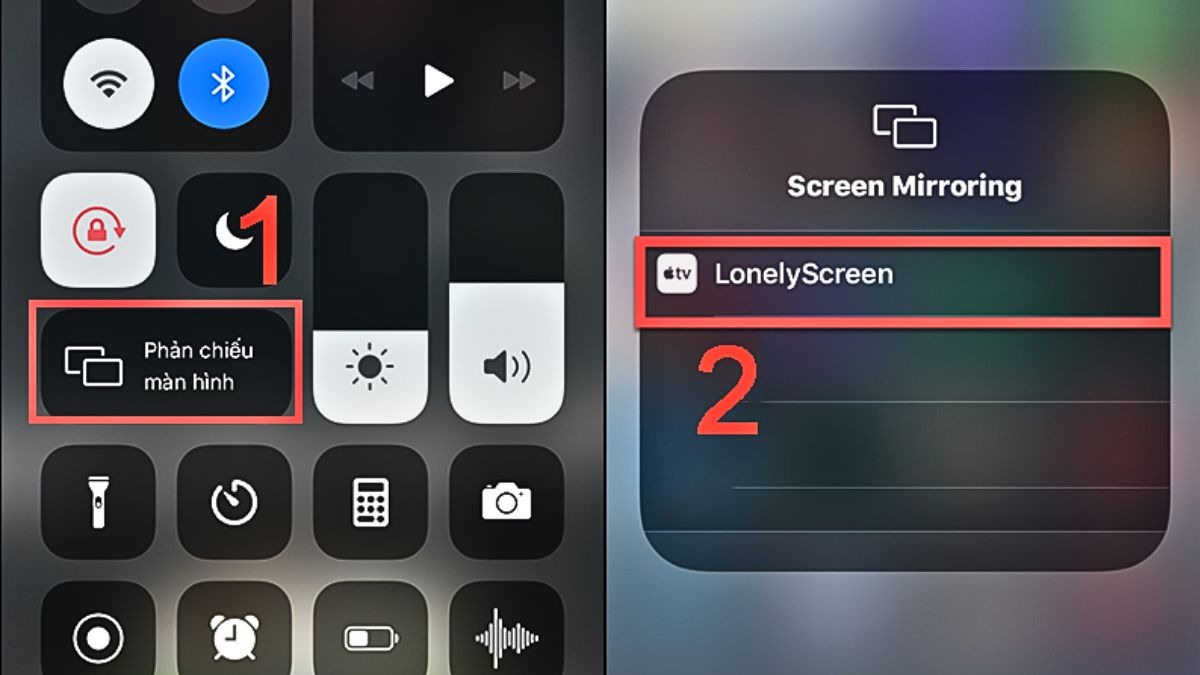
Share màn hình iPhone lên laptop bằng LonelyScreen
2.3 Share màn hình iPhone lên laptop bằng iTools
iTools là một công cụ quản lý iPhone, đồng thời hỗ trợ tính năng AirPlayer để chia sẻ màn hình qua cáp USB, phù hợp với các laptop có kết nối mạng yếu.
Để share màn hình iPhone lên laptop bằng iTools bạn thực hiện các bước sau:
Bước 1: Tải và cài đặt iTools từ trang chính thức.
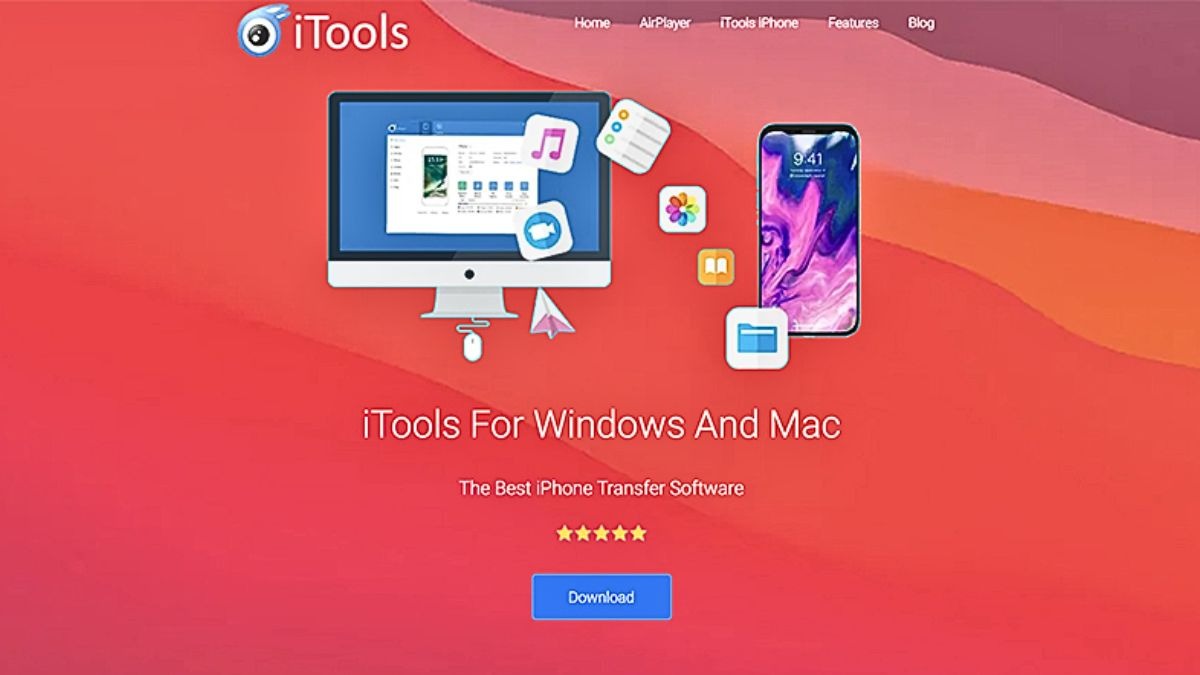
Share màn hình iPhone lên laptop bằng iTools
Bước 2: Kết nối iPhone với laptop bằng cáp USB.
Bước 3: Mở iTools và chọn tính năng AirPlayer.
Bước 4: Chờ ứng dụng kết nối và bắt đầu chia sẻ màn hình.
3. Cách share màn hình iPhone lên MacBook
3.1 Sử dụng AirPlay để share màn hình iPhone lên MacBook
AirPlay là công nghệ không dây của Apple, giúp chia sẻ màn hình dễ dàng giữa các thiết bị trong hệ sinh thái Apple.
Để sử dụng Airplay share màn hình iPhone lên Macbook bạn thực hiện các bước sau:
Bước 1: Kết nối iPhone và MacBook vào cùng một mạng WiFi.
Bước 2: Mở Trung tâm điều khiển trên iPhone, chọn Phản chiếu màn hình (Screen Mirroring).
Bước 3: Chọn tên MacBook trong danh sách thiết bị khả dụng.
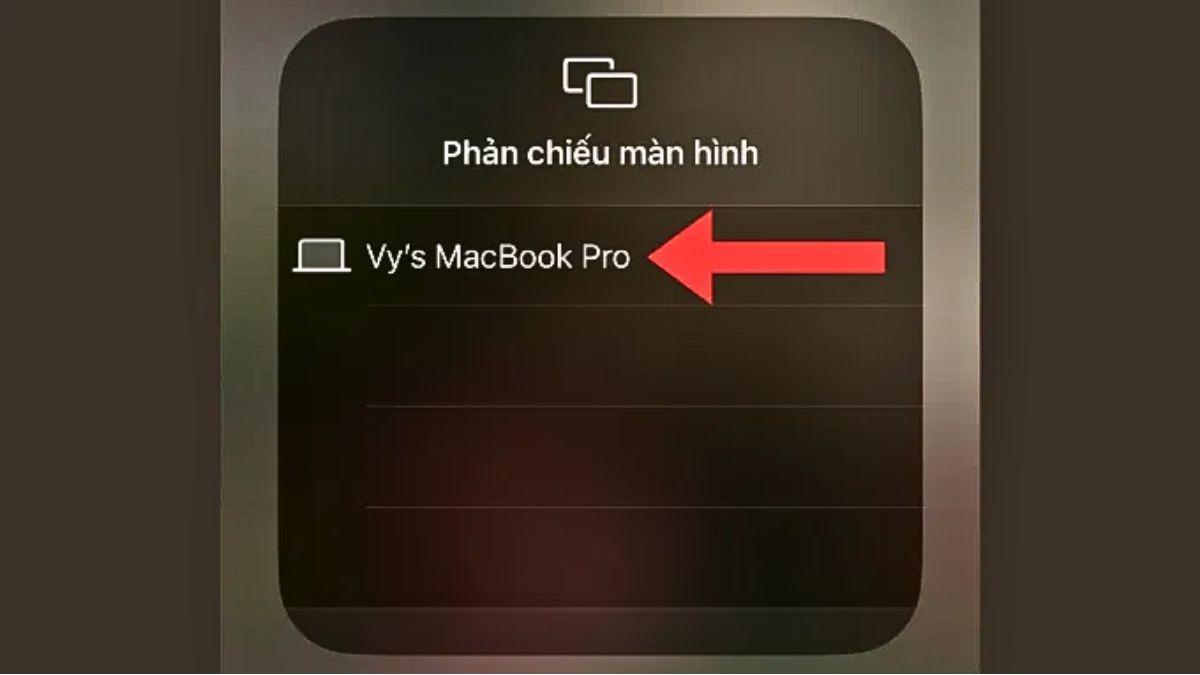
Share màn hình iPhone lên MacBook
Bước 4: Xác nhận kết nối trên MacBook để bắt đầu chia sẻ.
3.2 Sử dụng QuickTime Player
QuickTime Player là một công cụ miễn phí và sẵn có trên hệ điều hành macOS, được Apple phát triển để phục vụ nhiều mục đích, bao gồm chia sẻ màn hình từ iPhone lên MacBook thông qua kết nối cáp USB.
Bước 1: Kết nối iPhone với MacBook bằng cáp USB.
Bước 2: Mở QuickTime Player trên MacBook.
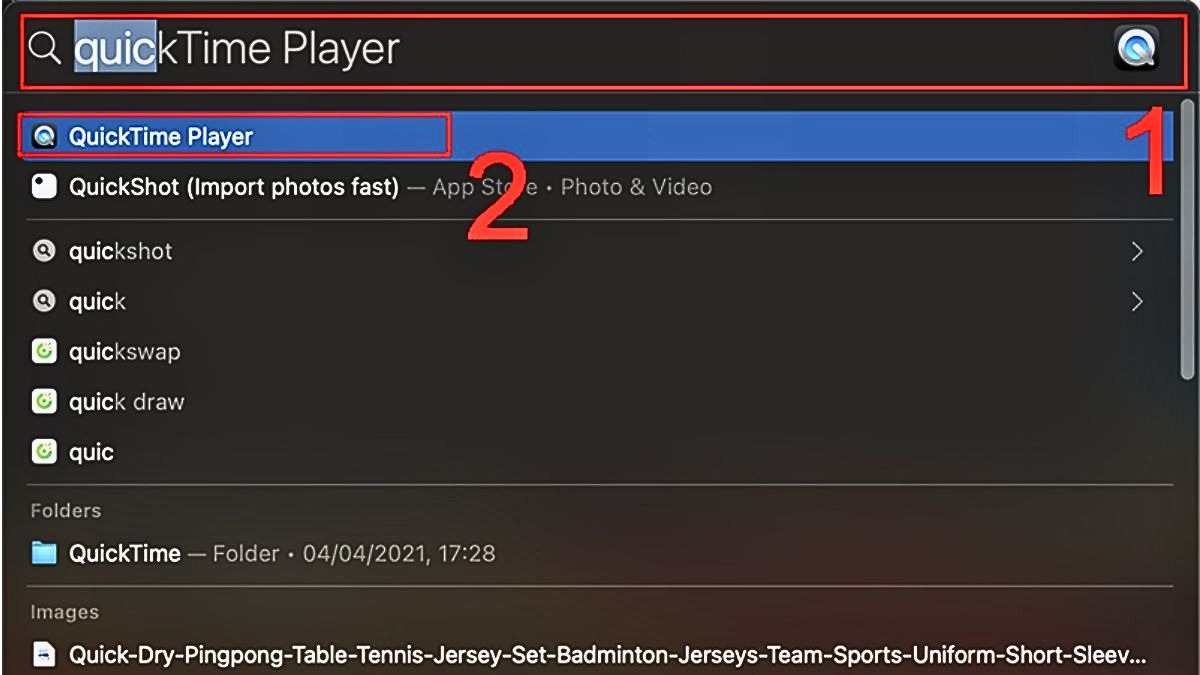
Mở QuickTime Player trên MacBook
Bước 3: Chọn File > New Movie Recording từ thanh menu.
Bước 4: Nhấn vào mũi tên cạnh biểu tượng ghi hình, chọn iPhone làm nguồn video. Màn hình iPhone sẽ hiển thị trên QuickTime Player.
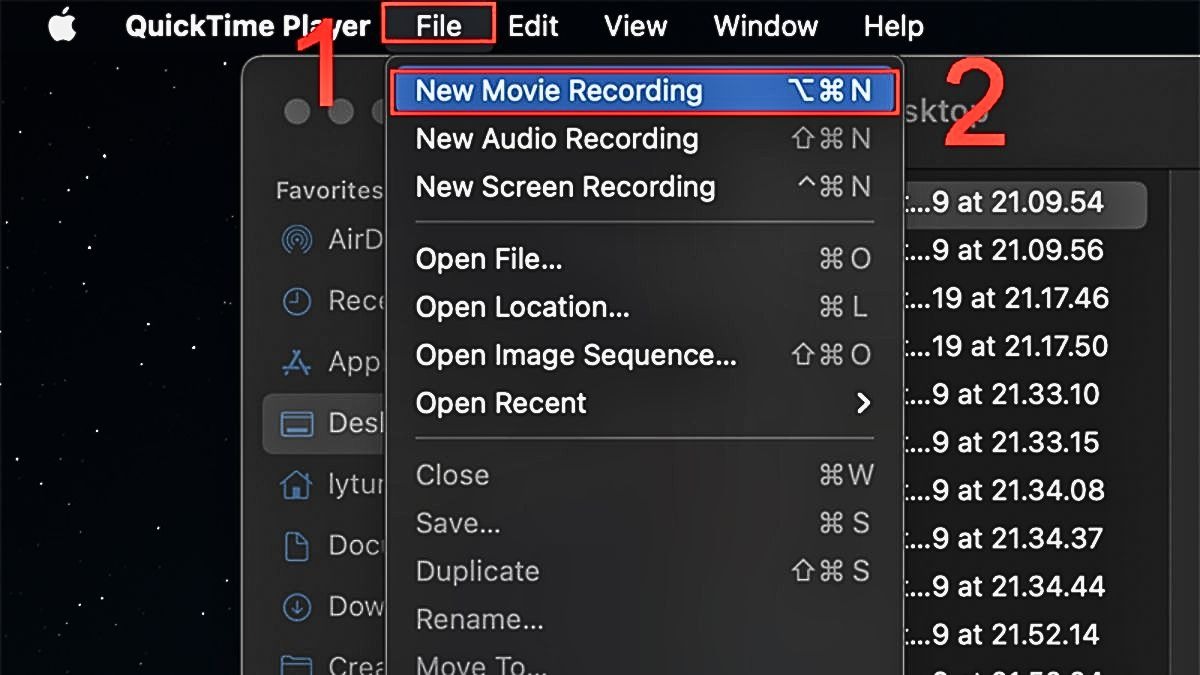
Sử dụng QuickTime Player
4. Ưu điểm của việc share màn hình iPhone lên laptop
Trải nghiệm tốt hơn với màn hình lớn, giúp người dùng xem nội dung với chất lượng hình ảnh rõ ràng và chi tiết.
Lợi ích cho việc trình chiếu hoặc họp trực tuyến, giúp người dùng dễ dàng chia sẻ tài liệu, bài thuyết trình hoặc video với nhiều người.
Tăng cường trải nghiệm chơi game với màn hình rộng, giúp người chơi tận hưởng đồ họa sắc nét và không gian rộng lớn hơn.
Làm việc hiệu quả hơn khi có thể mở các ứng dụng di động trên laptop và thao tác trên màn hình lớn.
Học tập dễ dàng hơn khi chia sẻ tài liệu, bài giảng từ điện thoại lên laptop, hỗ trợ các lớp học trực tuyến.
Thưởng thức giải trí như xem phim, video, hoặc các buổi livestream trên màn hình lớn với trải nghiệm chân thực hơn.
Hỗ trợ livestream và ghi hình màn hình điện thoại, giúp tạo ra nội dung trực tuyến chất lượng.

Tăng cường trải nghiệm người dùng
5. Lưu ý khi share màn hình iPhone lên laptop
Cài đặt ứng dụng từ nguồn uy tín để tránh các mối nguy hiểm như malware hoặc phần mềm độc hại.
Đảm bảo kết nối WiFi ổn định để tránh tình trạng giật lag trong quá trình chia sẻ màn hình.
Sạc đầy pin iPhone trước khi sử dụng để tránh bị gián đoạn trong quá trình trình chiếu.
Kiểm tra âm thanh đã được chuyển sang máy tính để đảm bảo trải nghiệm âm thanh mượt mà.
Tắt các thông báo không cần thiết trên iPhone để tránh làm phiền trong quá trình chia sẻ màn hình.
6. Một số câu hỏi liên quan
6.1 Share màn hình iPhone lên laptop có tốn phí không?
Tùy vào phần mềm bạn chọn, AirPlay và QuickTime Player là miễn phí. Tuy nhiên, các phần mềm như LonelyScreen, AirServer, hoặc ApowerMirror có thể yêu cầu mua bản quyền hoặc cung cấp phiên bản giới hạn miễn phí.
6.2 Làm thế nào để kết nối iPhone với laptop khi không có WiFi?
Bạn có thể sử dụng cáp Lightning hoặc Type C để kết nối iPhone với laptop. Một số phần mềm như iTools hoặc ApowerMirror hỗ trợ chia sẻ màn hình qua cáp USB thay vì WiFi.
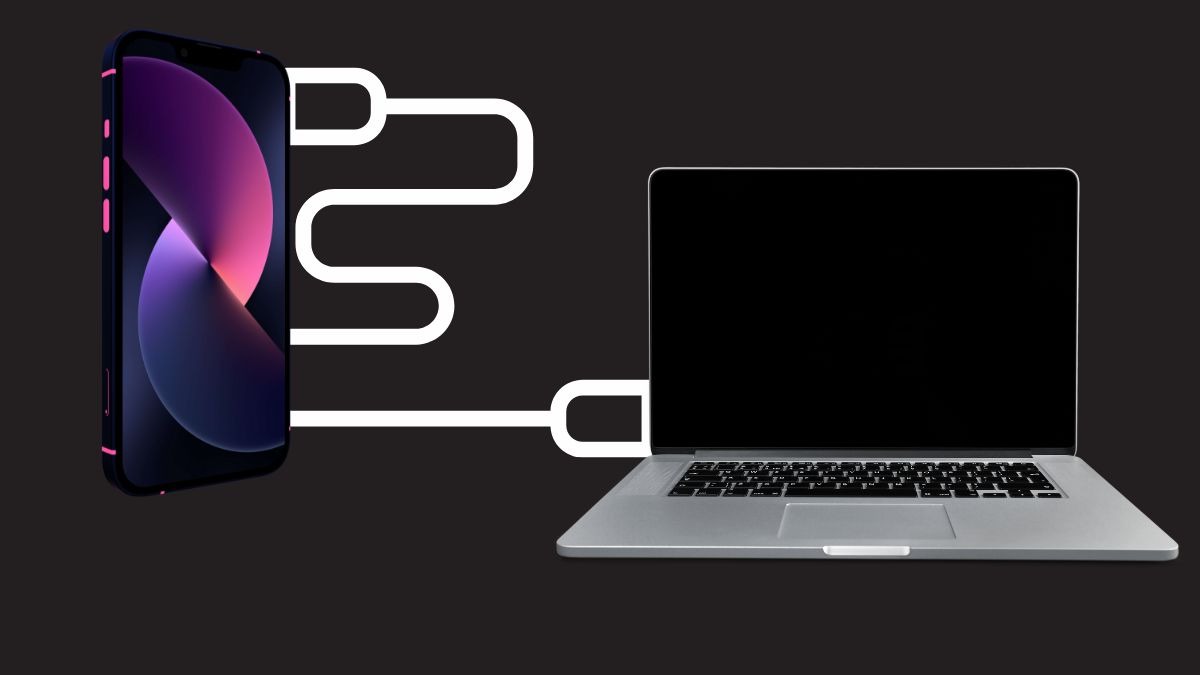
Sử dụng cáp Lightning hoặc Type C để kết nối iPhone với laptop
6.3 Tại sao tôi không thể share màn hình iPhone lên laptop?
Lý do có thể là kết nối WiFi không ổn định, phần mềm gặp lỗi, hoặc thiết bị không tương thích. Bạn nên kiểm tra lại kết nối, khởi động lại thiết bị hoặc thử phần mềm khác để khắc phục.
Xem thêm:
Cách quay video trên laptop Window, MacBook cực dễ
Cách đưa ứng dụng ra màn hình máy tính Windows, MacBook
Cách quét mã QR trên laptop nhanh ai cũng làm được
Việc chia sẻ màn hình iPhone lên laptop mang lại nhiều lợi ích như trải nghiệm nội dung trên màn hình lớn, hỗ trợ công việc, học tập và giải trí hiệu quả. Có nhiều phần mềm và cách kết nối khác nhau, bạn có thể dễ dàng lựa chọn phương pháp phù hợp tùy vào nhu cầu sử dụng và thiết bị của mình. ThinkPro chúc bạn thành công trong việc trải nghiệm và tận dụng tối đa các tính năng chia sẻ màn hình giữa iPhone và laptop!