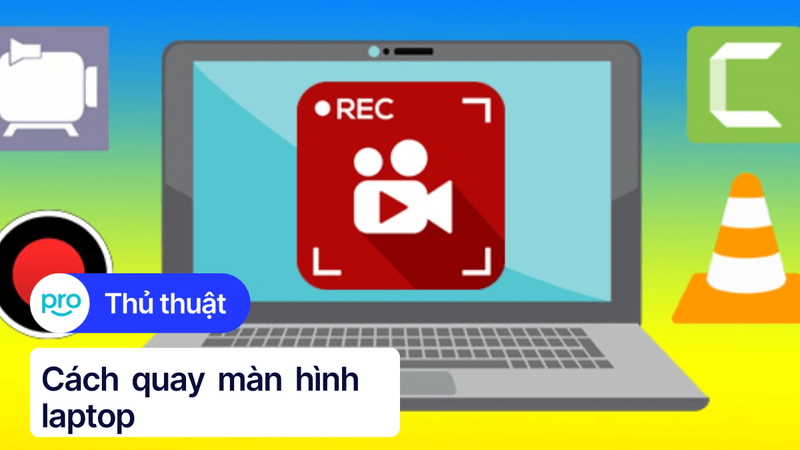Cách quay video trên laptop Window, MacBook cực dễ
Trong thời đại công nghệ số hiện nay, việc quay video trở nên cực kỳ phổ biến. Từ việc chia sẻ những khoảnh khắc đáng nhớ, tạo nội dung giải trí cho đến ghi lại các buổi học online, video đều đóng vai trò quan trọng. Vậy làm sao để quay video ngay trên laptop của bạn? Bài viết này sẽ hướng dẫn chi tiết cách quay video trên laptop Windows và MacBook cực kỳ đơn giản, ai cũng có thể thực hiện được. Cùng ThinkPro tìm hiểu ngay nhé!
1. Những điểm chính
Những thông tin hữu ích bạn sẽ nhận được sau khi đọc bài viết này:
Hướng dẫn chi tiết cách sử dụng camera mặc định trên Windows và ứng dụng Photo Booth trên MacBook để quay video nhanh chóng, dễ dàng.
Người đọc được giới thiệu phần mềm Cyberlink YouCam trên Windows và QuickTime Player trên MacBook để tạo video chất lượng cao, nhiều hiệu ứng đẹp mắt.
2. Hướng dẫn cách quay video bằng laptop Windows
Hướng dẫn được thực hiện trên laptop Acer, chạy Windows 10. Bạn có thể thực hiện tương tự trên các dòng laptop chạy Windows 10 khác.
2.1. Sử dụng Camera mặc định trên Windows
Sử dụng camera mặc định trên Windows là cách quay video trên laptop đơn giản nhất bởi bạn không cần phải cài đặt thêm bất kỳ phần mềm nào khác. Giao diện của ứng dụng cũng rất đơn giản, dễ sử dụng, phù hợp cho cả những người mới làm quen với việc quay video. Tuy nhiên, camera mặc định có một số hạn chế như ít tính năng chỉnh sửa video và chất lượng video đầu ra có thể bị giới hạn.
Hướng dẫn cách quay video không cần phần mềm:
Bước 1: Mở thanh tìm kiếm trên thanh taskbar, gõ Camera và chọn ứng dụng Camera để mở.

Mở ứng dụng Camera
Bước 2: Giao diện camera sẽ hiện ra, bạn có thể chọn chế độ chụp ảnh hoặc quay video ở góc bên phải màn hình.
Bước 3: Nhấn vào biểu tượng hình máy quay để bắt đầu quay video.
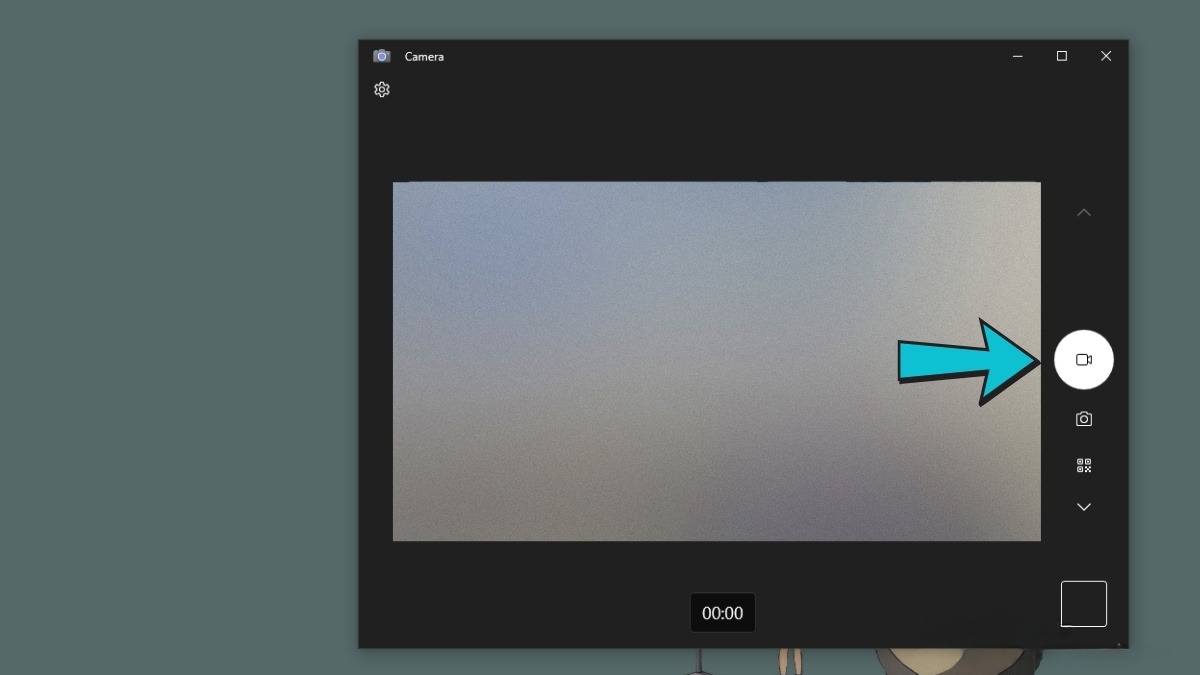
Nhấn vào biểu tượng hình máy quay để bắt đầu quay video
Bước 4: Nhấn lại biểu tượng hình tròn đỏ để dừng quay. Video sẽ được tự động lưu vào thư mục Camera Roll trong thư mục Pictures.
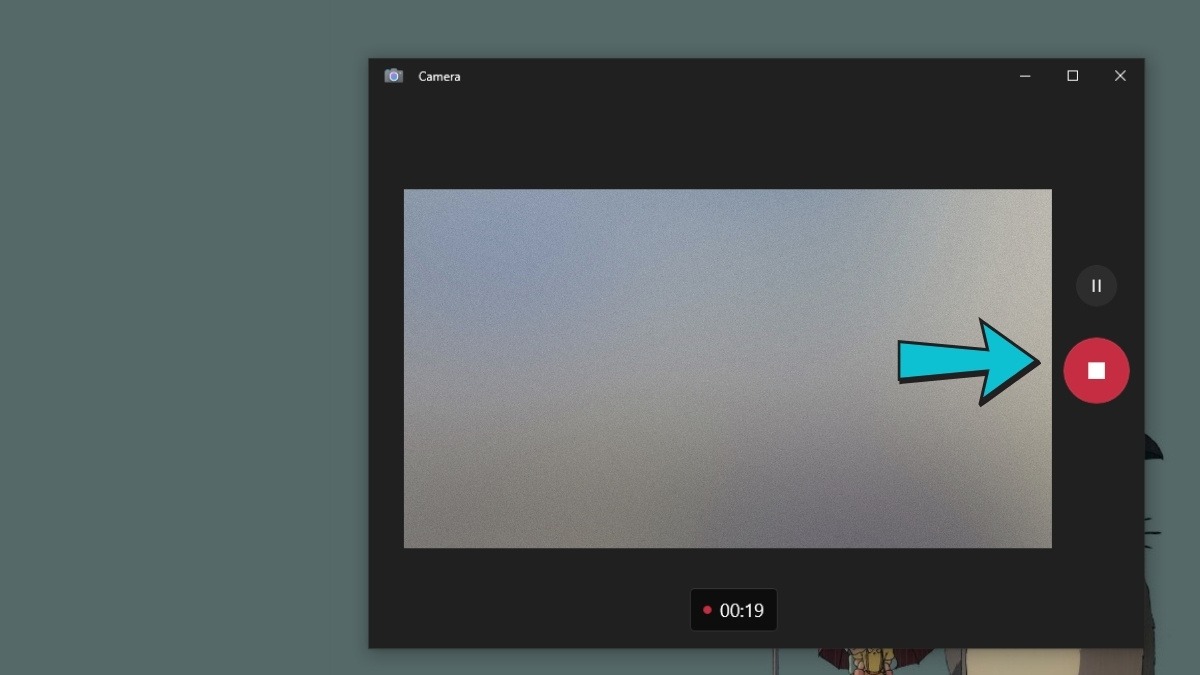
Nhấn lại biểu tượng hình tròn đỏ để dừng quay
2.2. Quay video trên Windows với Cyberlink YouCam
Nếu muốn sở hữu những video chất lượng cao hơn, nhiều hiệu ứng đẹp mắt, bạn có thể tham khảo phần mềm quay video chuyên nghiệp Cyberlink YouCam. Phần mềm này cung cấp nhiều tính năng hấp dẫn như chèn hiệu ứng, thêm khung hình, chỉnh sửa video,...
Hướng dẫn tải, cài đặt và quay video bằng YouCam:
Bước 1: Tải YouCam về máy tính từ trang chủ của nhà phát hành.
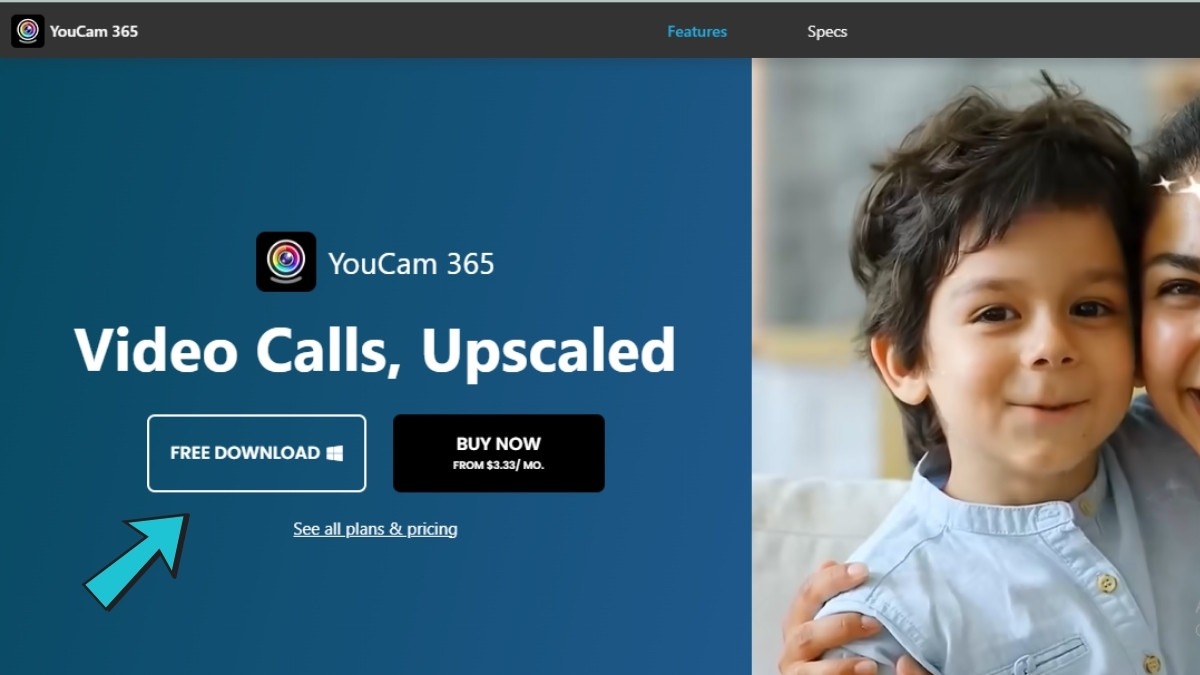
Tải YouCam về máy tính
Bước 2: Mở file .exe vừa tải về máy để tiến hành quá trình cài đặt. Quá trình cài đặt sẽ diễn ra trong giây lát, sau đó bạn nhấn Install Now.
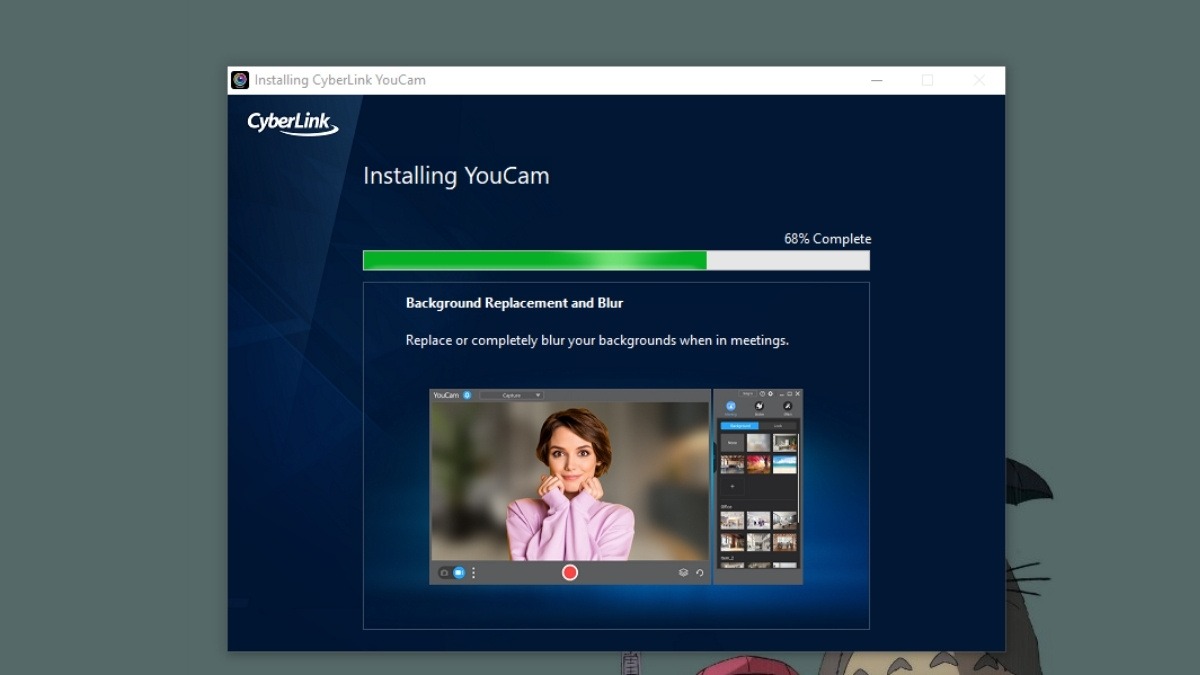
Thực hiện các bước cài đặt ứng dụng vào laptop
Bước 3: Tiếp theo, hãy nhấn Launch YouCam > Một bảng thông tin hiện ra, chọn I Agree để tiếp tục.
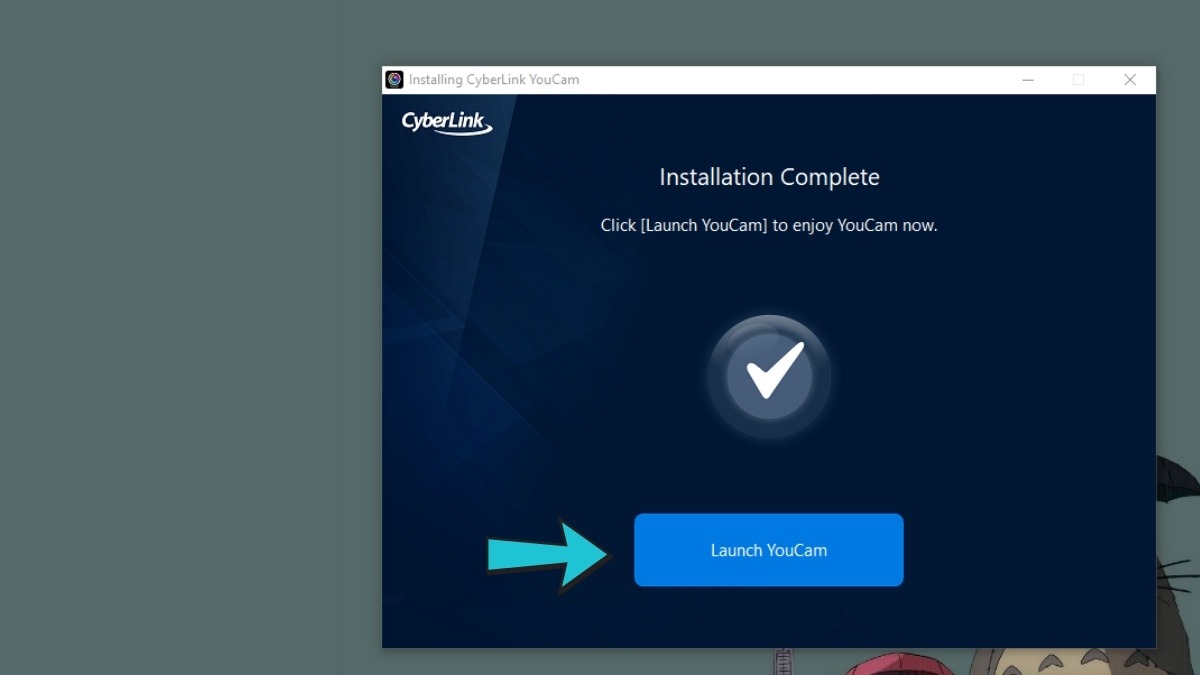
Nhấn Launch YouCam
Bước 4: Mở ứng dụng, nhấn vào biểu tượng máy quay để chuyển sang chế độ quay và nút tròn màu đỏ để bắt đầu quay, nhấn lại nút này để dừng quay khi hoàn tất.
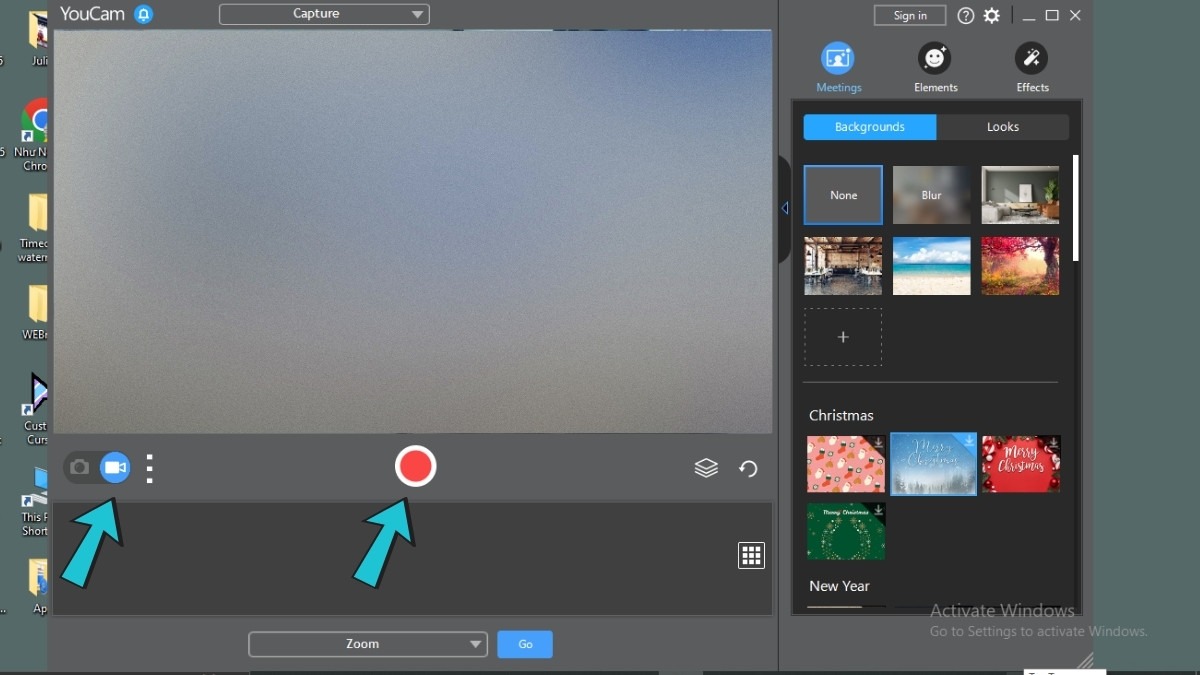
Nhấn vào biểu tượng máy quay để chuyển sang chế độ quay
Bước 5: Bạn có thể sử dụng các tính năng chỉnh sửa video ngay trên YouCam trước khi lưu lại.
3. Hướng dẫn cách quay video trên MacBook bằng Webcam
Hướng dẫn được thực hiện trên MacBook Air 2022 M2, chạy macOS 13. Bạn có thể thực hiện tương tự trên các dòng MacBook khác.
3.1. Quay video bằng ứng dụng Photo Booth
Trên MacBook, Photo Booth là ứng dụng được tích hợp sẵn cho phép bạn quay video và chụp ảnh một cách dễ dàng. Ứng dụng này có giao diện đơn giản, rất dễ sử dụng ngay cả với những người mới bắt đầu. Tuy nhiên, Photo Booth lại có nhược điểm là chất lượng video đầu ra khá hạn chế và không có nhiều tính năng chuyên nghiệp.
Cách mở ứng dụng Photo Booth và sử dụng các tính năng quay video:
Bước 1: Mở Launchpad và tìm kiếm ứng dụng Photo Booth.
Bước 2: Nhấp vào biểu tượng Photo Booth để mở ứng dụng.
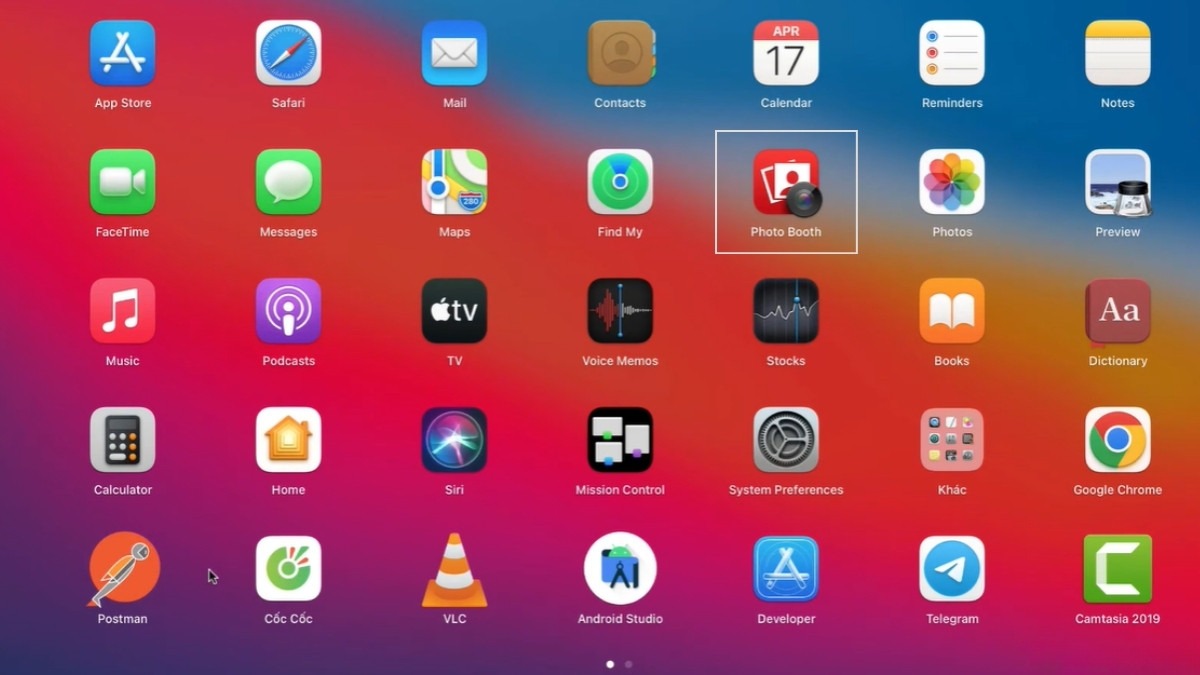
Nhấp vào biểu tượng Photo Booth để mở ứng dụng
Bước 3: Nhấp vào biểu tượng máy quay ở góc dưới bên trái màn hình để chuyển sang chế độ quay video.
Bước 4: Nhấn nút màu đỏ để bắt đầu quay. Nhấn nút màu đỏ lần nữa để dừng quay.
Sau khi quay xong, video của bạn sẽ tự động được lưu vào thư viện Photo Booth.
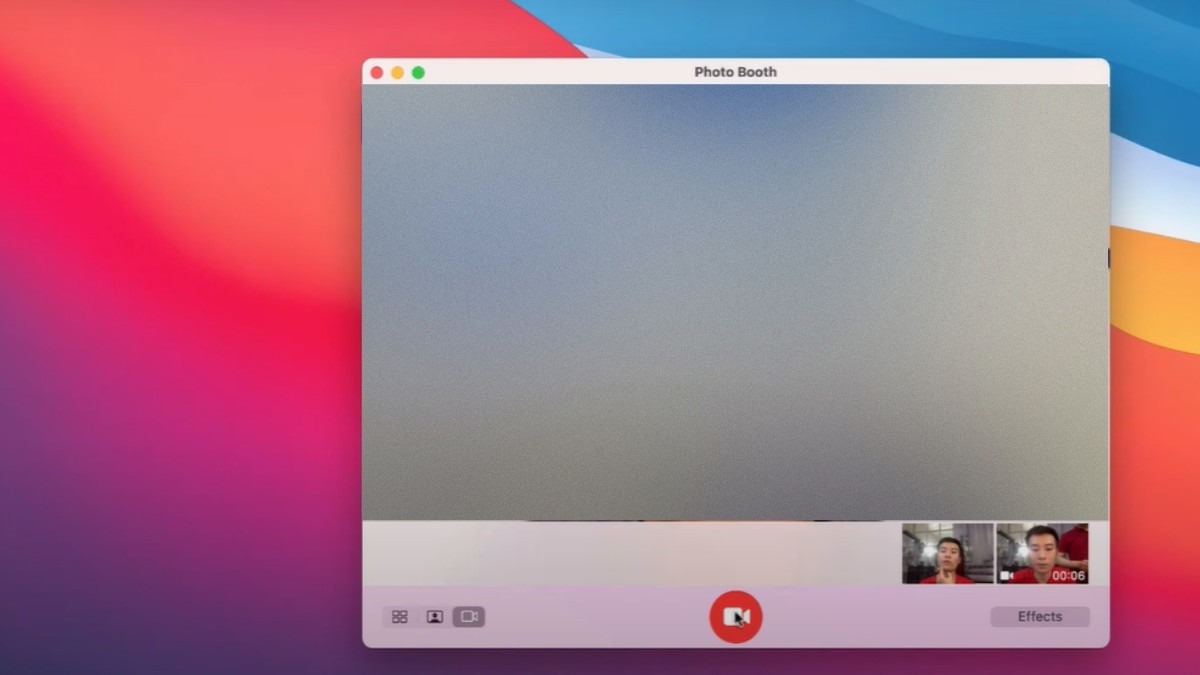
Nhấn nút màu đỏ để bắt đầu quay
3.2. Quay video bằng QuickTime Player
QuickTime Player không chỉ là ứng dụng xem video, nghe nhạc mà còn là công cụ quay video màn hình MacBook, quay video từ Webcam hiệu quả. Ứng dụng này hoàn toàn miễn phí, được tích hợp sẵn trên MacBook và cho phép bạn quay video với chất lượng cao hơn so với Photo Booth.
Cách sử dụng QuickTime Player để quay video bằng webcam:
Bước 1: Mở ứng dụng QuickTime Player.
Bước 2: Chọn File (Tệp) > New Movie Recording (Bản ghi Phim Mới).
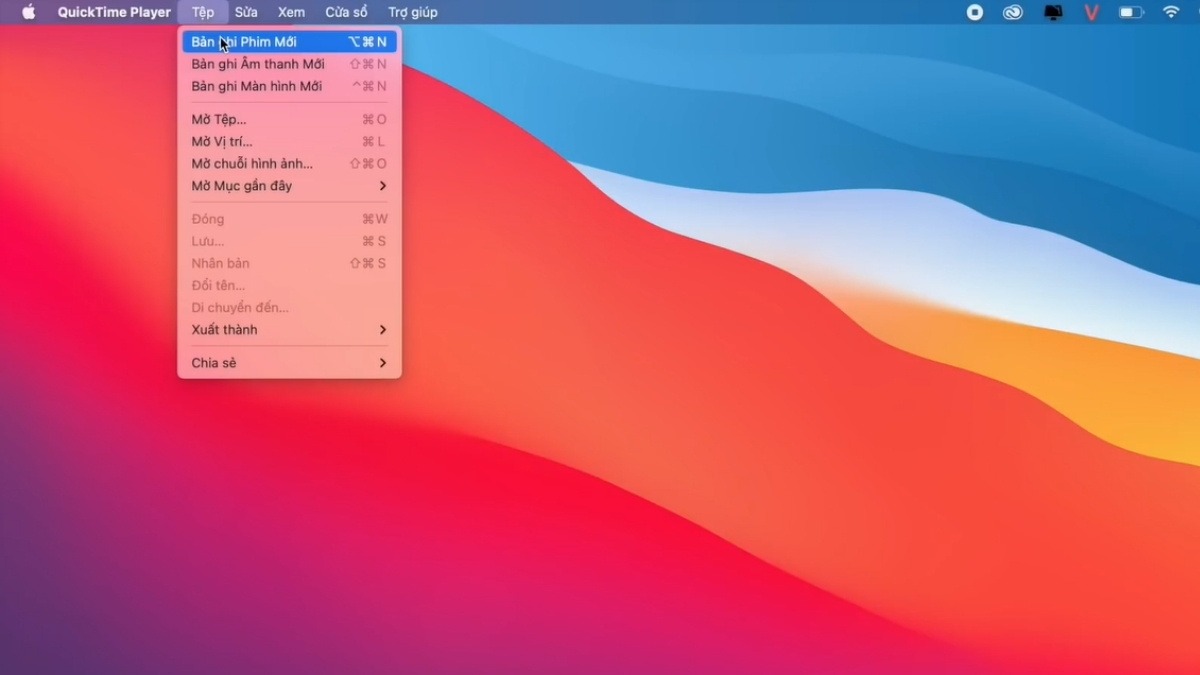
Chọn New Movie Recording (Bản ghi phim mới)
Bước 3: Lúc này bảng Ghi Phim sẽ xuất hiện. Bạn hãy nhấn nút ghi màu đỏ để bắt đầu quay.
Bước 4: Nhấn nút ghi lần nữa để dừng quay.
Sau khi quay xong, bạn có thể lưu video bằng cách chọn File (Tệp) > Save (Lưu).
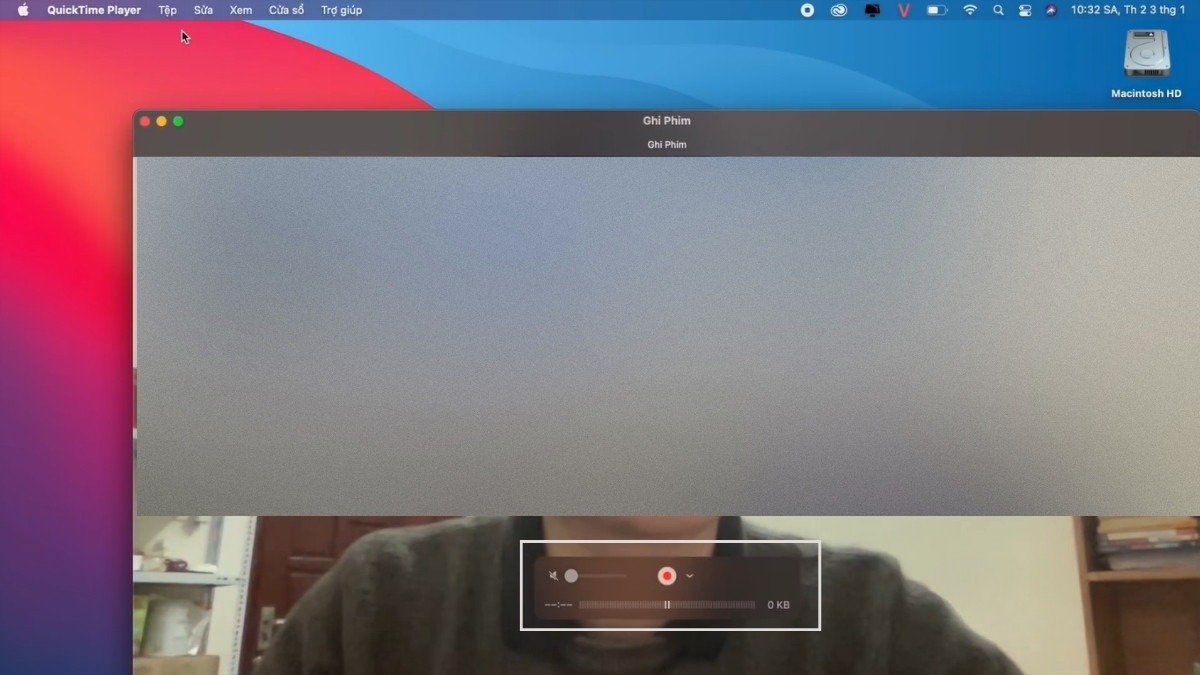
Nhấn nút ghi màu đỏ để bắt đầu quay
Xem thêm:
Những cách chụp màn hình laptop Lenovo đơn giản
Hướng dẫn cách quay màn hình laptop nhanh chóng, đơn giản
Cách bật camera trên Laptop Win 11, Win 10 đơn giản
Trên đây là những cách quay video trên laptop Windows và MacBook cực kỳ đơn giản và dễ thực hiện. Hãy bắt đầu ghi lại những khoảnh khắc đáng nhớ, những bài học bổ ích hay tự tin sáng tạo những video thú vị của riêng bạn. Theo dõi website ThinkPro để xem thêm những bài viết thủ thuật bổ ích khác nữa nhé!