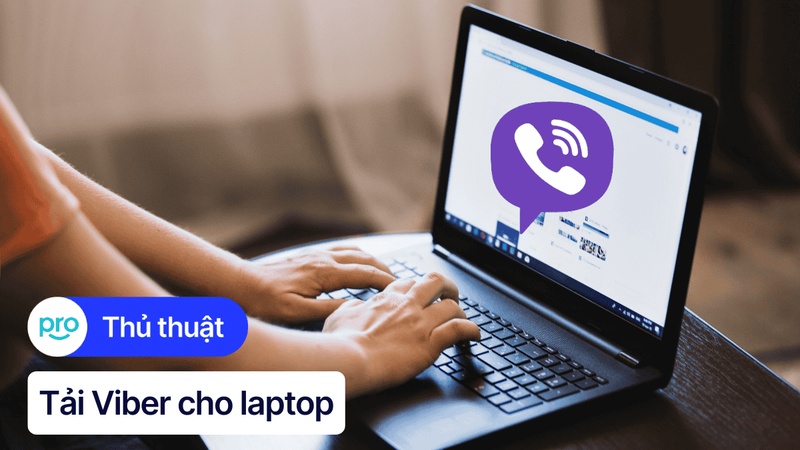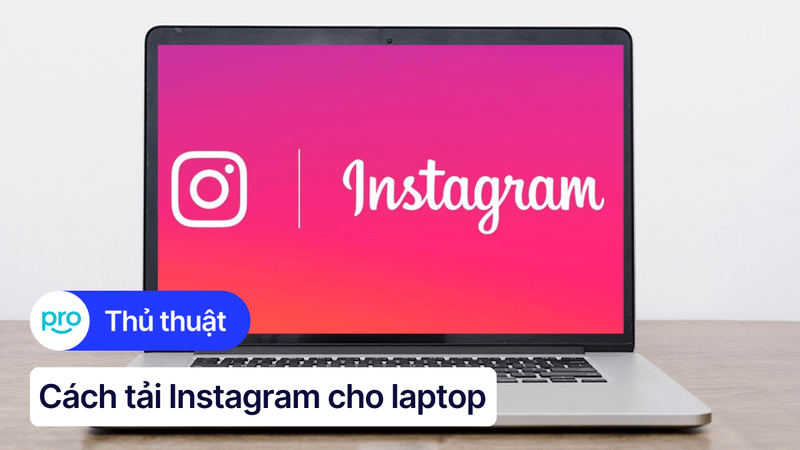Hướng dẫn cắt video trên laptop Windows, MacBook nhanh chóng
Trong thời đại công nghệ số, việc tạo và chia sẻ video trở nên phổ biến hơn bao giờ hết. Tuy nhiên, không phải lúc nào chúng ta cũng cần toàn bộ nội dung của một video. Biết cách cắt video trên laptop sẽ giúp bạn loại bỏ những phần thừa, giữ lại những khoảnh khắc quan trọng và tạo ra những video ngắn gọn, hấp dẫn hơn. Chính vì vậy, việc nắm vững cách cắt video trên laptop là một kỹ năng cần thiết cho bất kỳ ai thường xuyên làm việc với video.
1. Những điểm chính
Những thông tin hữu ích bạn sẽ nhận được sau khi đọc bài viết này:
Hướng dẫn cắt video trên laptop bằng phần mềm Photos, Clipchamp (Windows), Quicktime Player (MacBook)và các công cụ online.
Giải đáp một số câu hỏi liên quan: Cắt video trên laptop có làm giảm chất lượng video không, phần mềm nào cắt video tốt nhất cho laptop,...
2. Hướng dẫn cắt video bằng phần mềm có sẵn trên laptop
2.1. Cắt video trên Windows bằng Photos
Hướng dẫn được thực hiện trên laptop Acer, chạy Windows 10. Bạn có thể thực hiện tương tự trên các dòng laptop chạy Windows 10 khác.
Ứng dụng Photos trên Windows 10 không chỉ để xem ảnh mà còn cho phép bạn thực hiện một số chỉnh sửa video đơn giản, bao gồm cả việc cắt video.
Bước 1: Nhấp chuột phải vào video bạn muốn cắt, chọn Open with và chọn Photos.
Bước 2: Sau khi video được mở trong Photos, bạn sẽ thấy tùy chọn Trim trên thanh công cụ. Nhấp vào đó để bắt đầu cắt video.
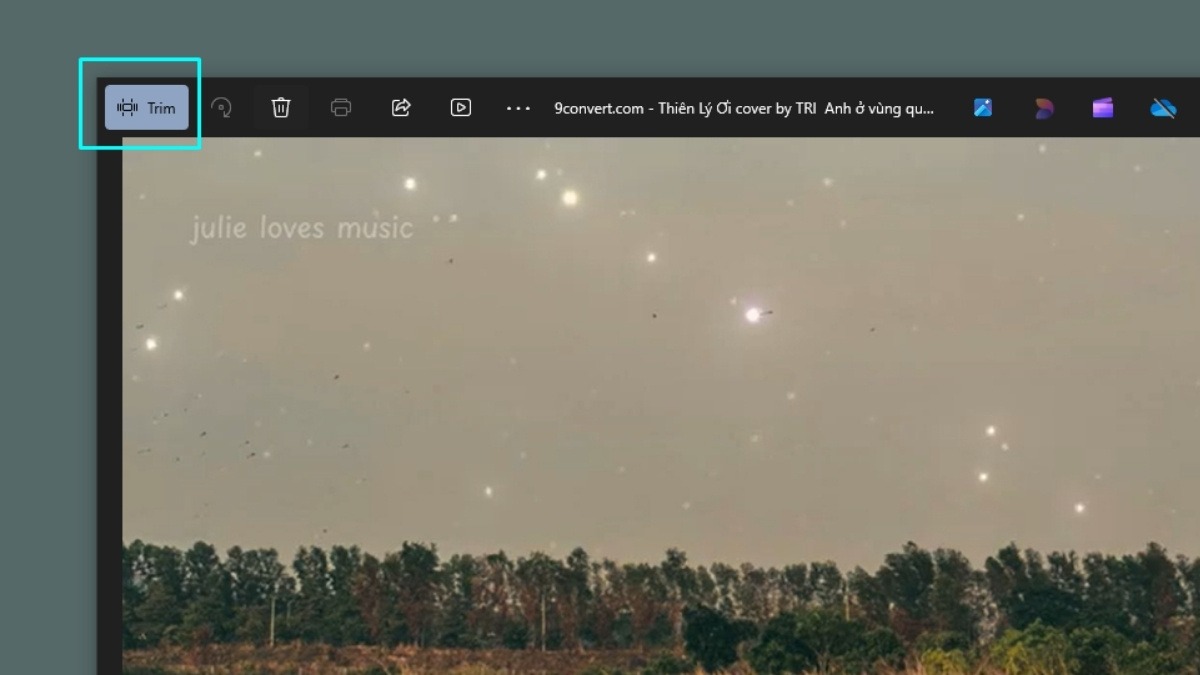
Sau khi mở video lên thì nhấn vào nút Trim ở góc trên bên trái
Bước 3: Bạn sẽ thấy hai thanh trượt ở đầu và cuối video. Kéo thả các thanh trượt này để chọn đoạn video bạn muốn giữ lại. Phần video nằm ngoài vùng lựa chọn sẽ bị cắt bỏ.
Bước 4: Sau khi đã chọn được đoạn video ưng ý, nhấn vào Save as copy để lưu video đã cắt. Bản gốc của video sẽ không bị thay đổi.
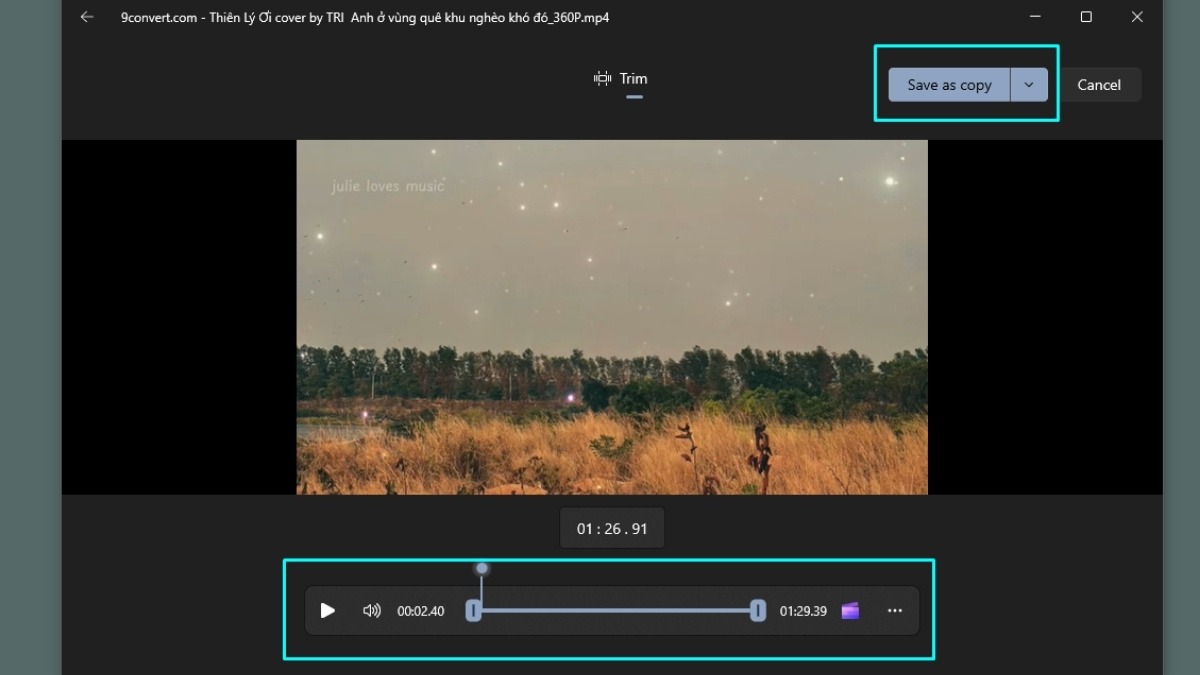
Nhấn vào Save as copy để lưu video đã cắt
2.2. Cắt video trên Windows bằng Clipchamp
Clipchamp là một công cụ chỉnh sửa video của Microsoft, cung cấp nhiều tính năng hơn Photos, cho phép bạn cắt, ghép, thêm hiệu ứng và nhiều hơn thế nữa.
Bước 1: Tìm kiếm Clipchamp trong menu Start và mở ứng dụng.
Bước 2: Nhấn vào Create a new video.
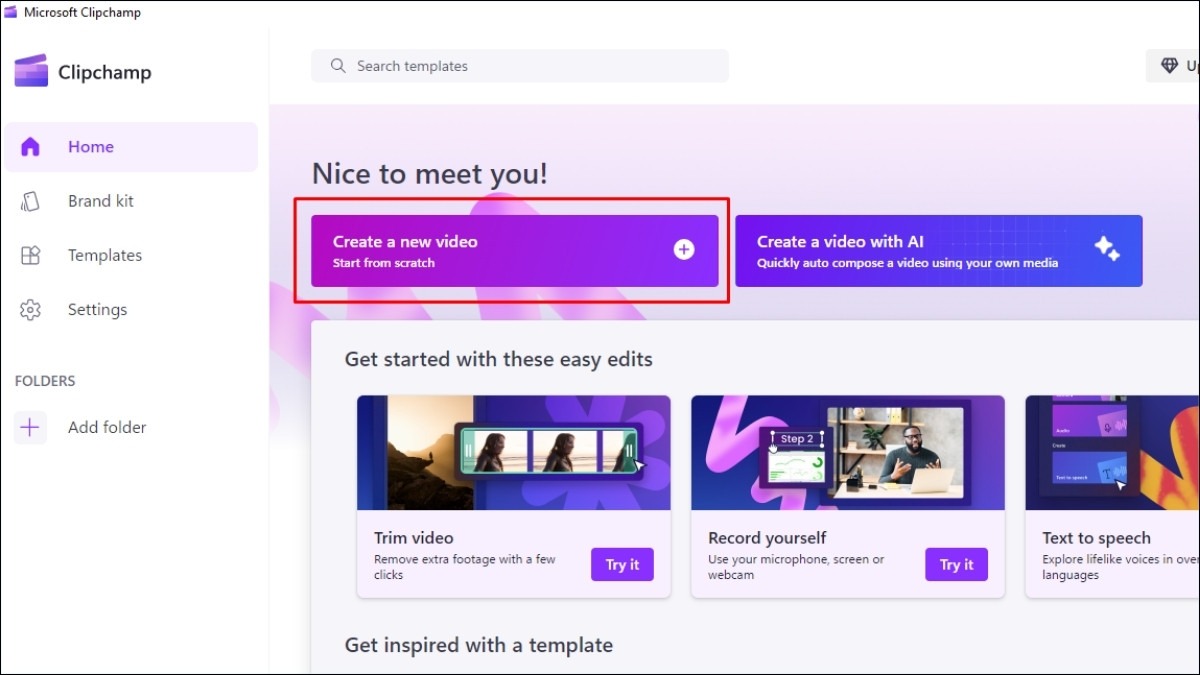
Nhấn vào Create a new video
Bước 3: Kéo thả video bạn muốn cắt vào dự án hoặc nhấp vào nút + để import video từ máy tính.
Bước 4: Clipchamp cung cấp các nút điều khiển để bạn cắt video chính xác đến từng khung hình. Kéo thả các cạnh của video trên timeline để chọn đoạn video muốn giữ lại.
Bước 5: Bạn có thể import nhiều video và ghép chúng lại với nhau bằng cách kéo thả chúng trên timeline.
Bước 6: Sau khi hoàn tất, nhấn vào nút Export để lưu video đã chỉnh sửa.

Kéo thả các cạnh của video trên timeline để cắt ngắn video
2.3. Cắt video trên MacBook bằng Quicktime Player
Hướng dẫn được thực hiện trên MacBook Air 2022 M2, chạy macOS 13. Bạn có thể thực hiện tương tự trên các dòng MacBook khác.
Quicktime Player là phần mềm xem video mặc định trên MacOS, đồng thời cũng có chức năng cắt video đơn giản.
Bước 1: Click chuột phải vào video > Open with > Quicktime Player. Hoặc mở Quicktime Player rồi mở video muốn cắt từ ứng dụng.
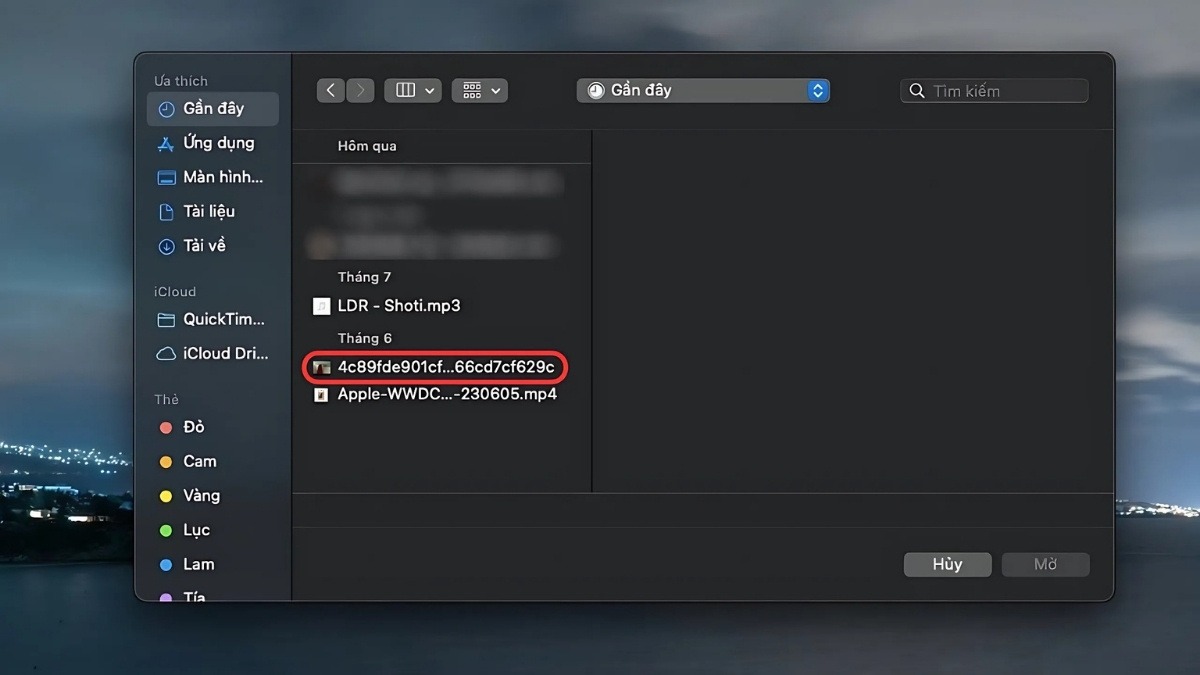
Mở ứng dụng Quicktime Player > Mở video muốn cắt
Bước 2: Trên thanh menu, chọn Sửa và sau đó chọn Cắt ngắn.
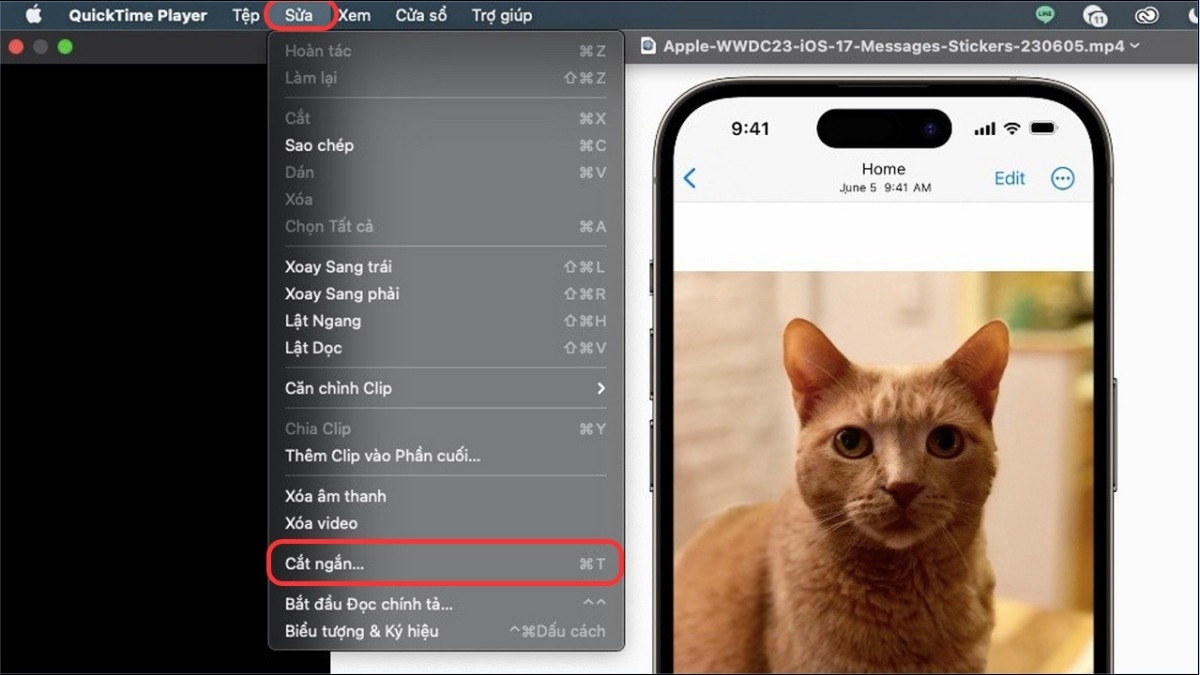
Chọn Sửa và sau đó chọn Cắt ngắn
Bước 3: Sau khi đã chỉnh sửa xong, nhấn Cắt ngắn.
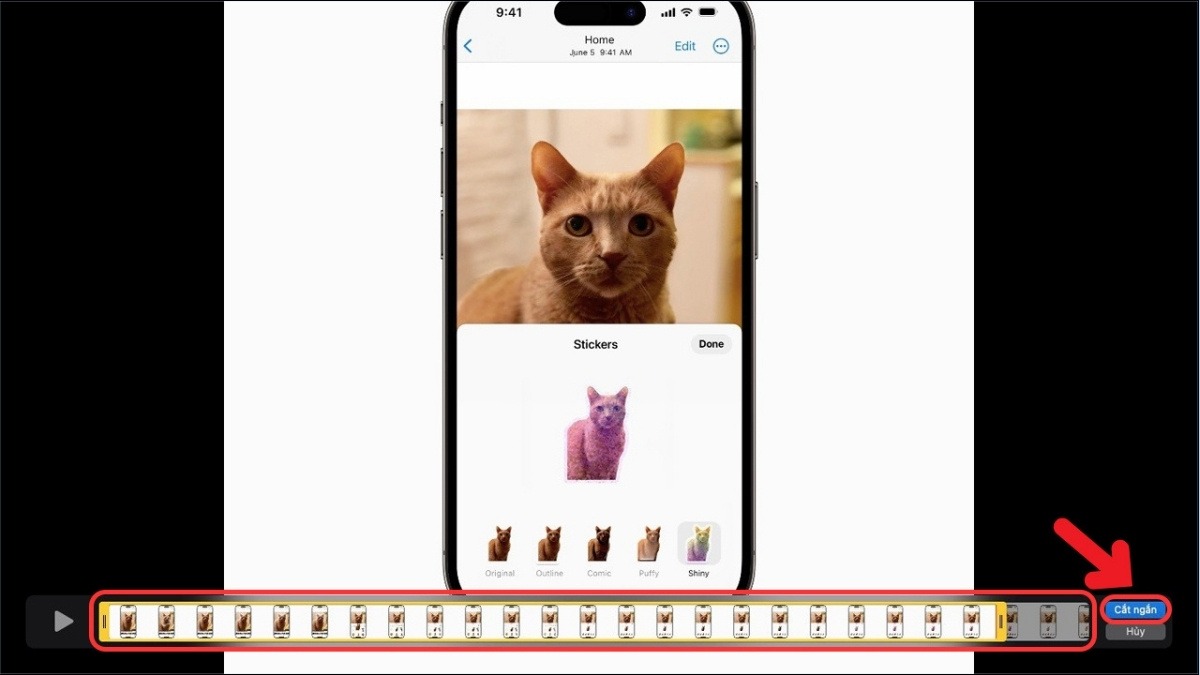
Sau khi đã chỉnh sửa xong, nhấn Cắt ngắn
3. Hướng dẫn cắt video trên laptop bằng website online
Nếu bạn không muốn cài đặt thêm phần mềm hoặc chỉ cần cắt video đơn giản, các website online video cutter là một lựa chọn tuyệt vời. Dưới đây là một số website phổ biến và dễ sử dụng.
3.1. Cắt video với Online Video Cutter
Online Video Cutter là một công cụ cắt video online miễn phí, hỗ trợ nhiều định dạng video khác nhau.
Bước 1: Mở trình duyệt web và truy cập trang web Online Video Cutter.
Bước 2: Nhấp vào nút Open file để chọn video từ máy tính của bạn.
Bước 3: Sau khi video được tải lên, bạn sẽ thấy hai thanh trượt ở đầu và cuối video. Kéo thả các thanh trượt này để chọn đoạn video muốn giữ lại.
Bước 4: Sau khi đã chọn xong, nhấp vào nút Save để tải video đã cắt về máy tính.
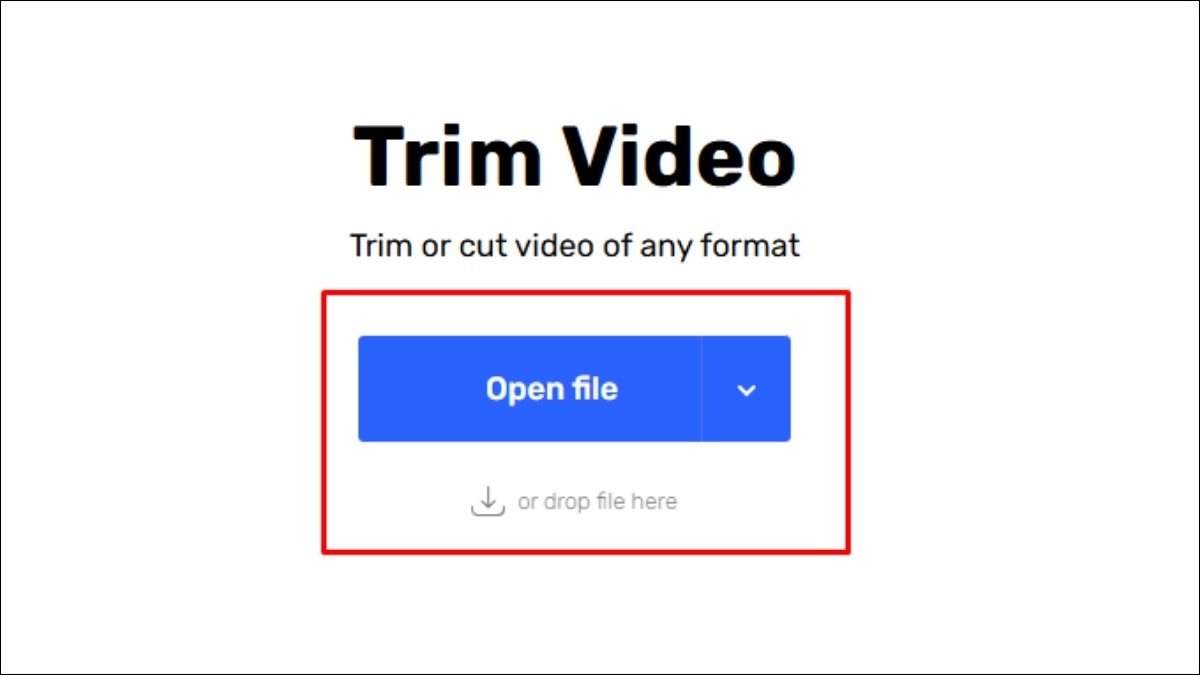
Nhấn vào nút Open file để tải video muốn cắt lên
3.2. Cắt video với Resize animated GIF
Mặc dù tên gọi là Resize Animated GIF, website này không chỉ hỗ trợ cắt GIF mà còn cho phép bạn cắt video với nhiều định dạng khác nhau.
Bước 1: Mở trình duyệt web và truy cập trang web Resize Animated GIF.
Bước 2: Nhấp vào nút Browse hoặc Chọn tệp để chọn video từ máy tính.
Bước 3: Bạn có thể nhập thời gian bắt đầu và kết thúc của đoạn video muốn giữ lại hoặc kéo thả thanh thời gian.
Bước 4: Sau khi hoàn tất, nhấp vào nút Save.
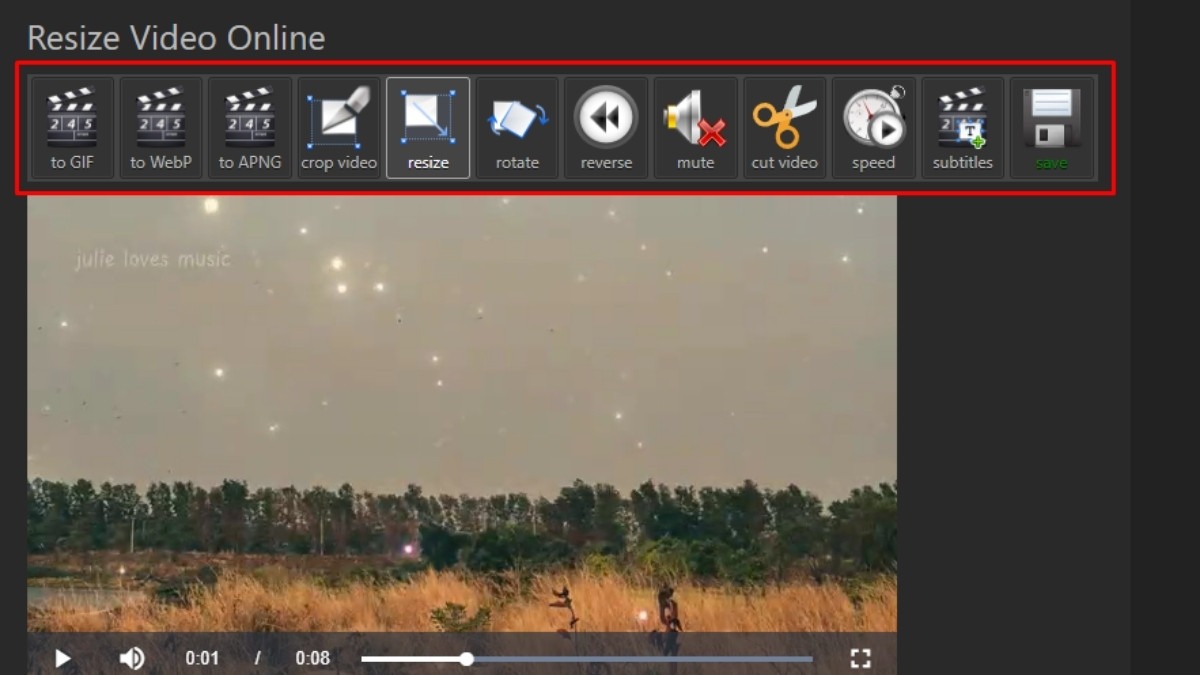
Cắt video với công cụ online Resize animated GIF
4. Một số câu hỏi liên quan
4.1. Cắt video trên laptop có làm giảm chất lượng video không?
Việc cắt video trên laptop không làm giảm chất lượng video gốc. Tuy nhiên, một số phần mềm hoặc website online có thể giảm chất lượng video nếu bạn chọn xuất video ở độ phân giải thấp hơn bản gốc. Để đảm bảo chất lượng video sau khi cắt, bạn nên chọn độ phân giải xuất video bằng hoặc cao hơn độ phân giải gốc.
4.2. Làm sao để cắt video trên laptop mà không cần cài đặt phần mềm?
Bạn có thể cắt video trên laptop mà không cần cài đặt phần mềm bằng hai cách:
Sử dụng website online video cutter: Như đã hướng dẫn ở phần trên, các website như Online Video Cutter hay Resize Animated GIF cho phép bạn cắt video trực tuyến mà không cần cài đặt bất kỳ phần mềm nào.
Sử dụng phần mềm có sẵn trên hệ điều hành: Windows và MacOS đều có sẵn các phần mềm chỉnh sửa video cơ bản như Photos và Quicktime Player.
4.3. Phần mềm cắt video nào tốt nhất cho laptop?
Không có phần mềm cắt video nào là tốt nhất cho tất cả mọi người. Việc lựa chọn phần mềm phụ thuộc vào nhu cầu và kinh nghiệm của bạn.
Dành cho người mới bắt đầu: Photos, Clipchamp, Quicktime Player là những lựa chọn phù hợp vì giao diện đơn giản, dễ sử dụng.
Dành cho người dùng chuyên nghiệp: Adobe Premiere Pro, DaVinci Resolve là những phần mềm chỉnh sửa video chuyên nghiệp, cung cấp nhiều tính năng mạnh mẽ nhưng đòi hỏi kiến thức và kỹ năng chuyên môn.
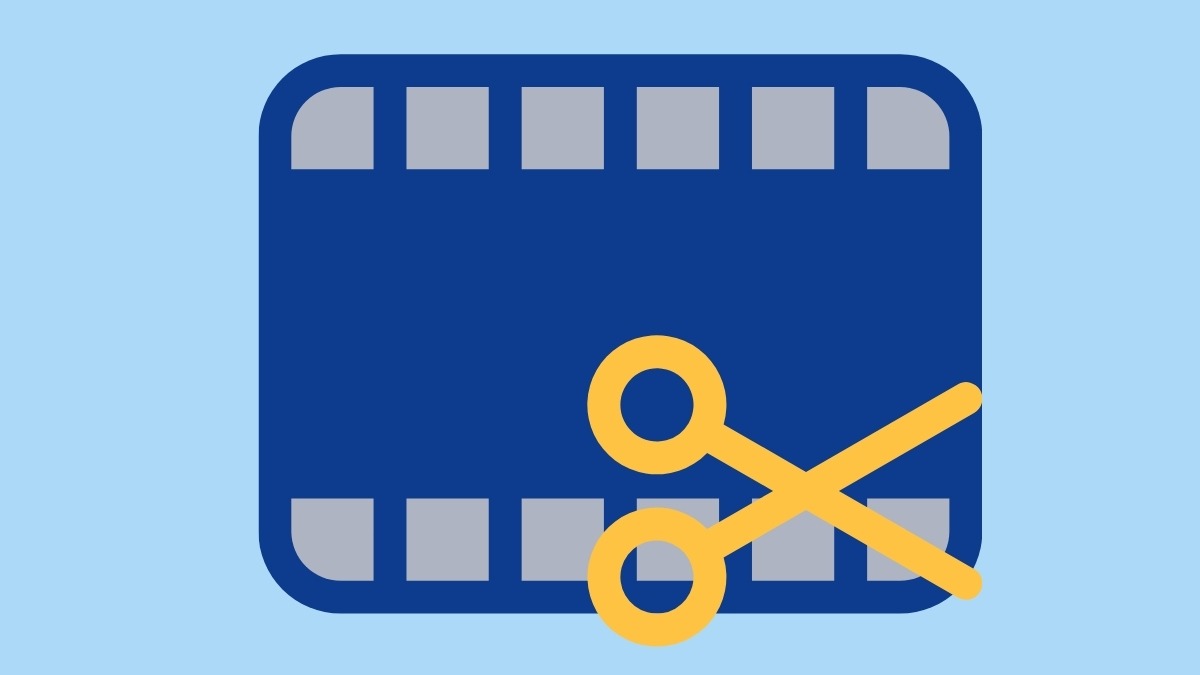
Việc lựa chọn phần mềm nào phụ thuộc vào nhu cầu của bạn
Xem thêm:
Hướng dẫn cắt ảnh trên laptop siêu dễ bằng nhiều công cụ
Cách nén video trên laptop đơn giản, không cần phần mềm
Top các phần mềm dựng video phổ biến nhất với người mới
Trên đây là hướng dẫn chi tiết cách cắt video trên laptop Windows và MacBook bằng cả phần mềm có sẵn và website online. Hy vọng bài viết này sẽ giúp bạn dễ dàng chỉnh sửa video theo ý muốn. Tùy vào nhu cầu và trình độ, bạn có thể lựa chọn phương pháp phù hợp nhất với mình. Chúc bạn thành công!