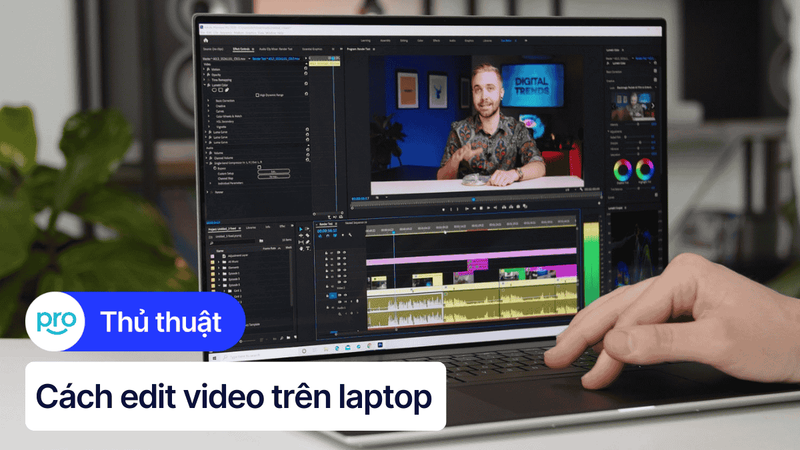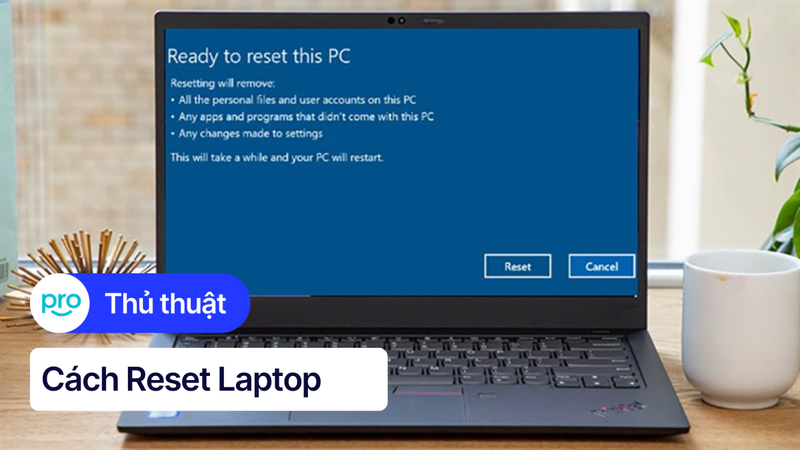Cách ghép video trên laptop đơn giản, nhanh chóng 2025
Ghép video trên laptop giờ đây đã trở nên dễ dàng hơn bao giờ hết với nhiều phương pháp khác nhau, từ sử dụng phần mềm chuyên nghiệp đến các công cụ trực tuyến tiện lợi. Người dùng có thể tự tạo những video ấn tượng phục vụ cho công việc, học tập và giải trí một cách nhanh chóng. Cùng tìm hiểu các cách ghép video hiệu quả trên laptop nhé!
1. Ghép video trên laptop bằng Photos (Windows 10 & 11)
Ứng dụng Photos có sẵn trên Windows 10 và 11 là một công cụ đơn giản giúp bạn ghép video nhanh chóng. Cùng tìm hiểu cách thực hiện nhé!
1.1 Hướng dẫn ghép video trên Windows 10 bằng Photos
Dưới đây là hướng dẫn các bước ghép video trên Windows 10 sử dụng Photos app:
Bước 1: Tìm kiếm "Photos" trong thanh tìm kiếm Windows và mở ứng dụng.
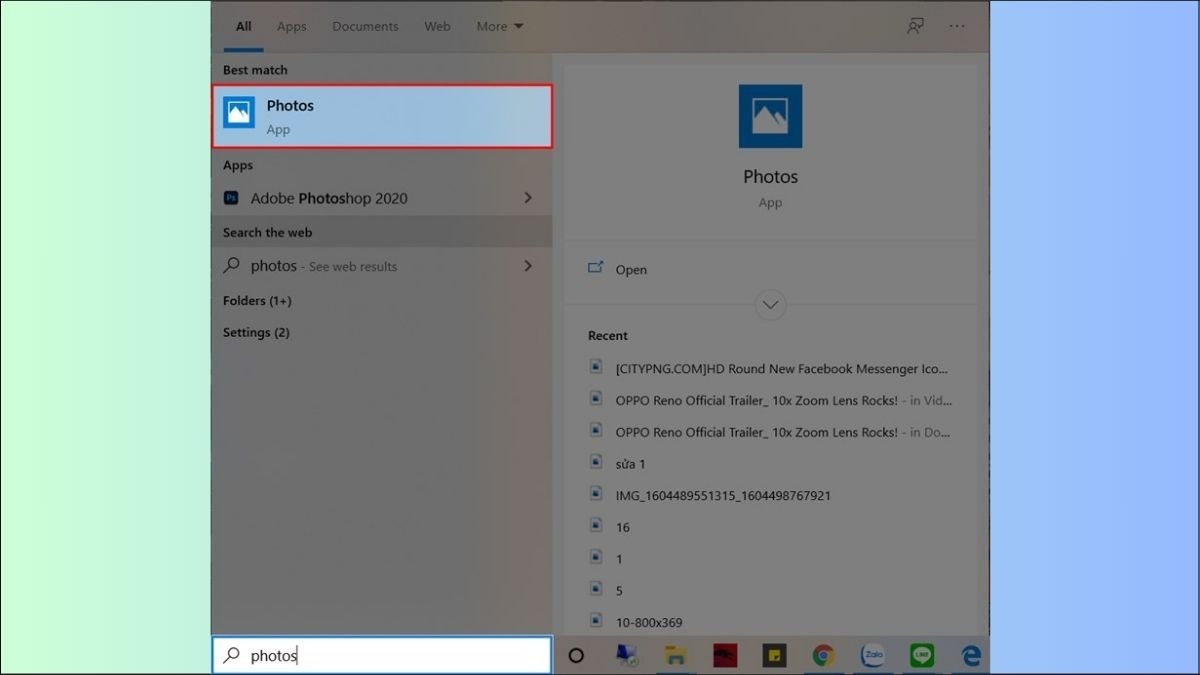
Tìm kiếm "Photos" trong thanh tìm kiếm Windows và mở ứng dụng
Bước 2: Từ giao diện chính của ứng dụng Photos, bạn nhấn chọn mục Video Project > Chọn tiếp New Video Project để bắt đầu ghép video.
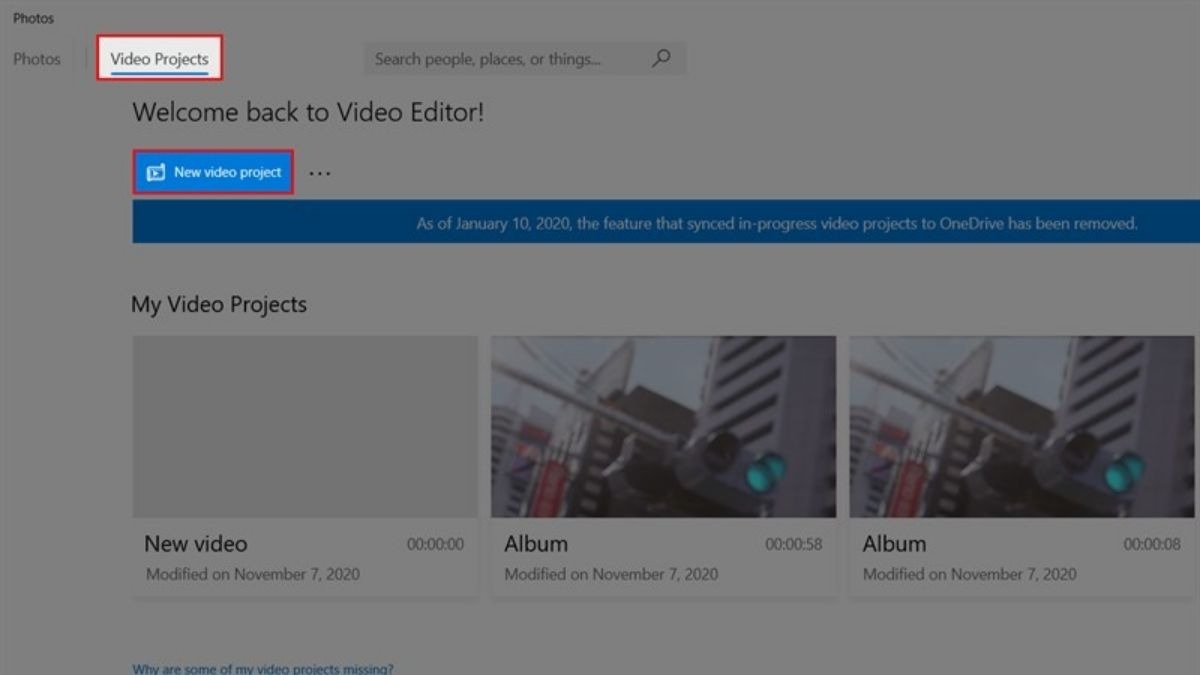
Nhấn chọn mục Video Project > Chọn tiếp New Video Project
Bước 3: Đặt tên video mới bạn chuẩn bị ghép và nhấn OK hoặc Skip để bỏ qua với tên được chọn sẵn.
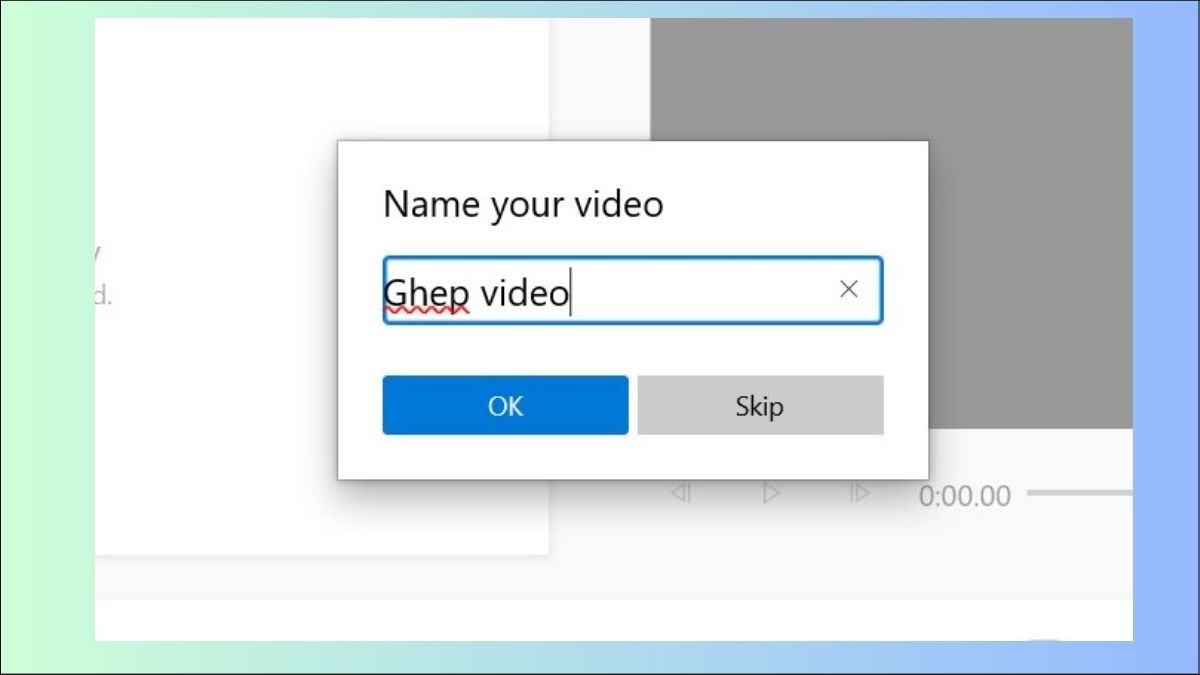
Đặt tên video mới bạn chuẩn bị ghép
Bước 4: Tiếp theo tại phần Project library, bạn nhấn chọn Add > Nhấn From this PC để thêm những video bạn muốn chèn vào sau đó nhấn Open.

Nhấn chọn Add > Nhấn From this PC để thêm những video
Bước 5: Kéo thả những video vừa thêm xuống Storyboard để ghép các video lại với nhau. Bạn có thể sắp các video theo thứ tự mà mình muốn.
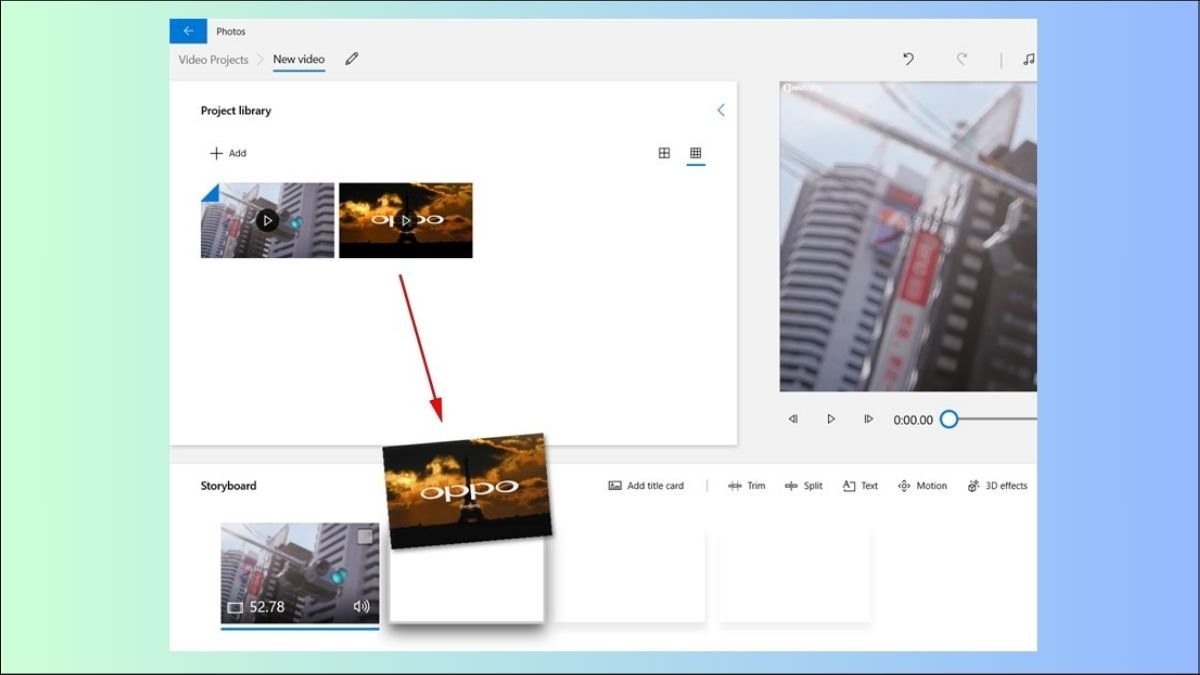
Kéo thả những video vừa thêm xuống Storyboard để ghép
Bước 6: Sau khi đã ghép video hoàn tất bạn Finish video ở góc phải màn hình. Chọn chất lượng xuất video và nhấn Export để lưu ra video mới ghép.
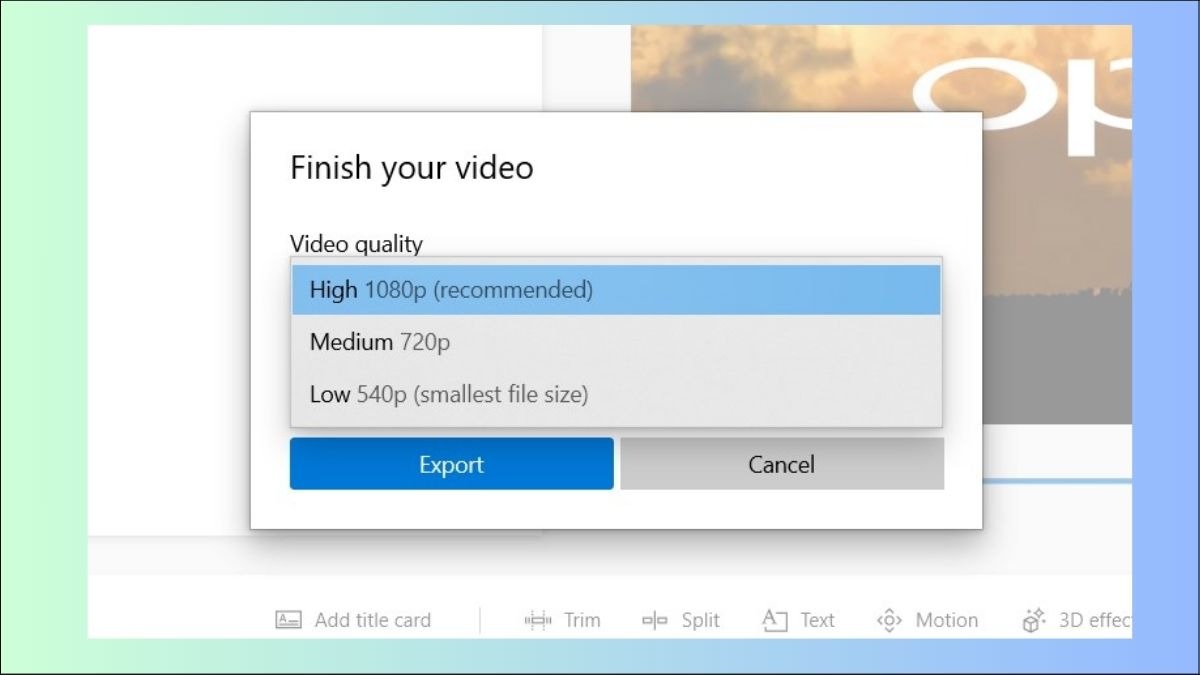
Chọn chất lượng xuất video và nhấn Export để lưu ra video
1.2 Hướng dẫn ghép video trên Windows 11 bằng Photos
Dưới đây là hướng dẫn chi tiết các bước ghép video trên Windows 11 sử dụng Photos:
Bước 1: Nhập "Photos" vào thanh tìm kiếm trên thanh Taskbar và chọn ứng dụng Photos.

Tìm kiếm trên thanh Taskbar và chọn ứng dụng Photos
Bước 2: Từ giao diện chính của ứng dụng Photos, bạn nhấn chọn mục Create a video để qua chế độ chỉnh video.
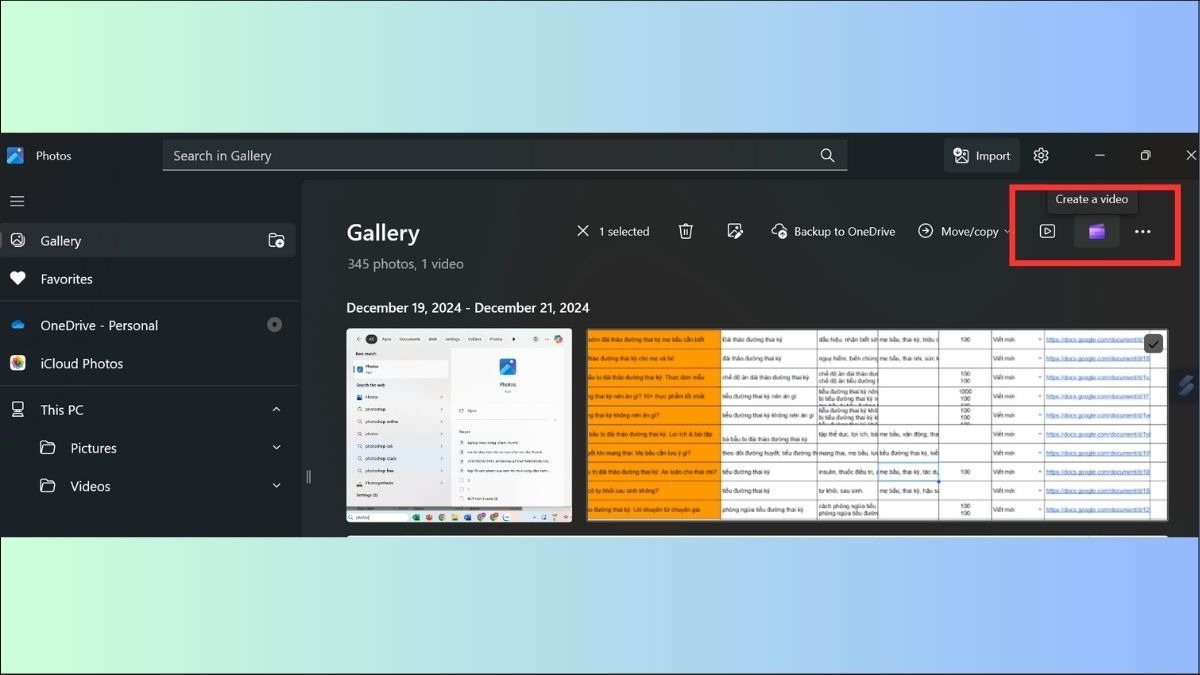
Từ giao diện chính của ứng dụng Photos, bạn nhấn chọn mục Create a video
Bước 3: Chọn tab Your media > chọn Import media để tải lên các video bạn muốn ghép.
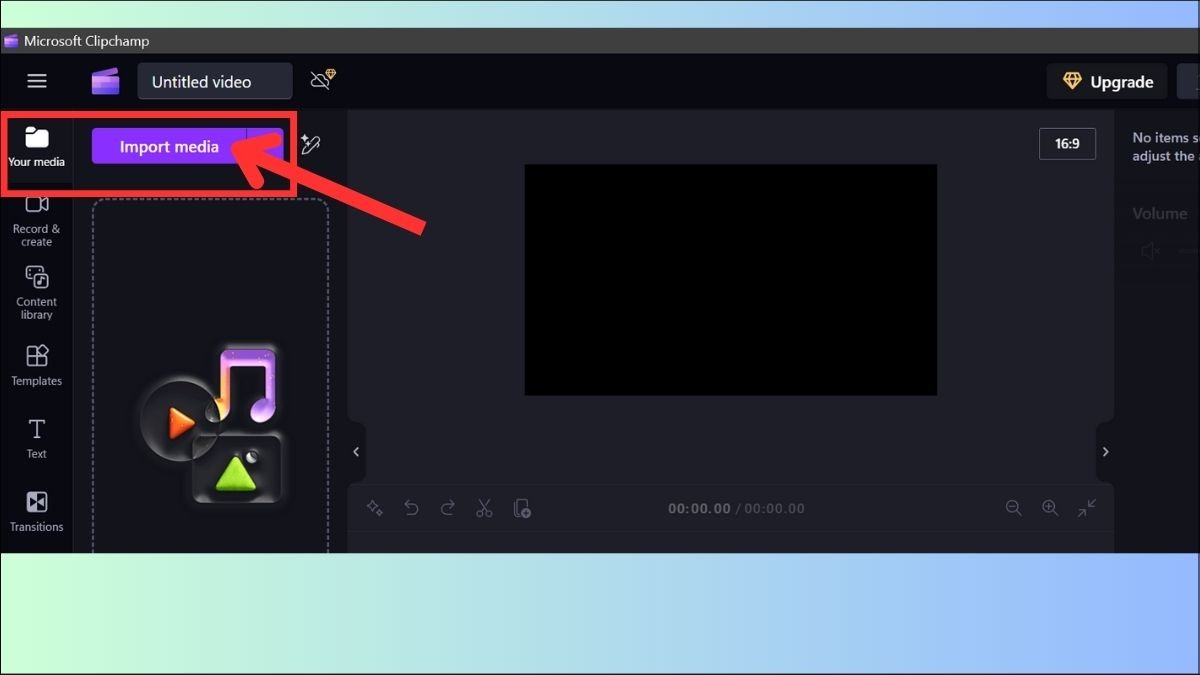
Tải lên các video bạn muốn ghép từ laptop
Bước 4: Kéo thả những video vừa thêm xuống Storyboard để ghép các video lại với nhau. Bạn có thể sắp các video theo thứ tự mà mình muốn.
Bước 6: Bạn có thể thêm nhạc nền cho video bằng cách click vào Content library để chọn âm nhạc có sẵn.
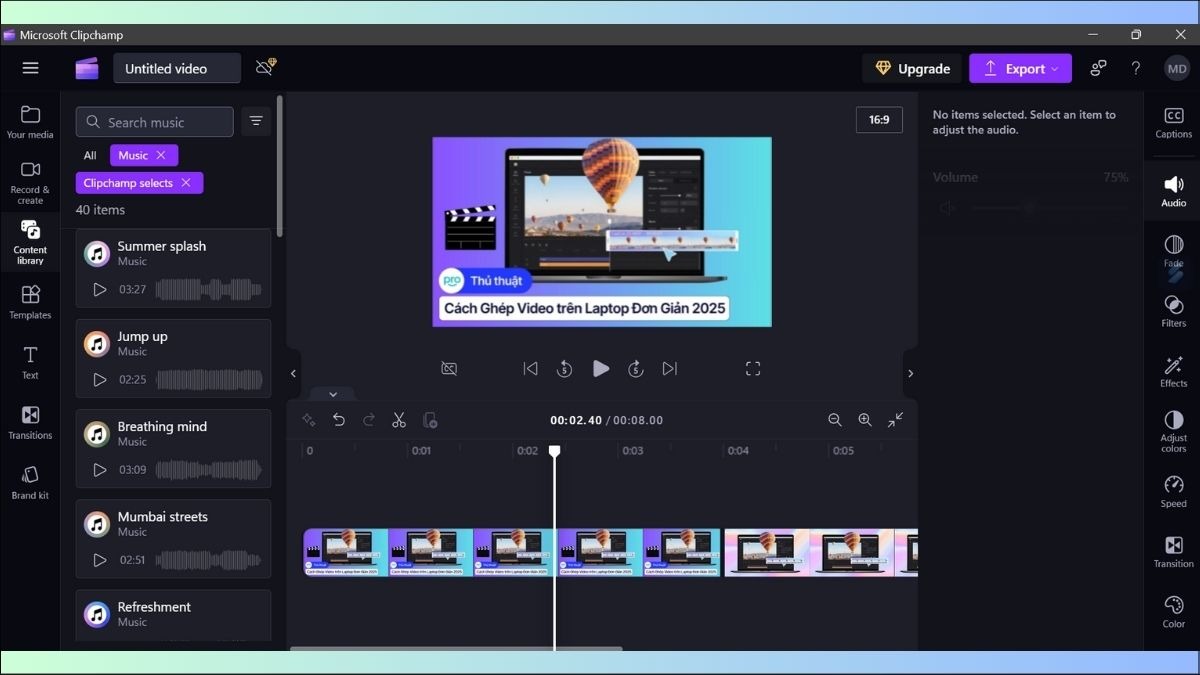
Sắp xếp video theo thứ tự bạn muốn và có thể thêm nhạc
Bước 7: Sau khi hoàn thành việc chỉnh sửa, nhấn "Export" và chọn chất lượng video bạn muốn xuất (độ phân giải). Video sẽ được lưu vào thư mục Videos trên máy tính của bạn.
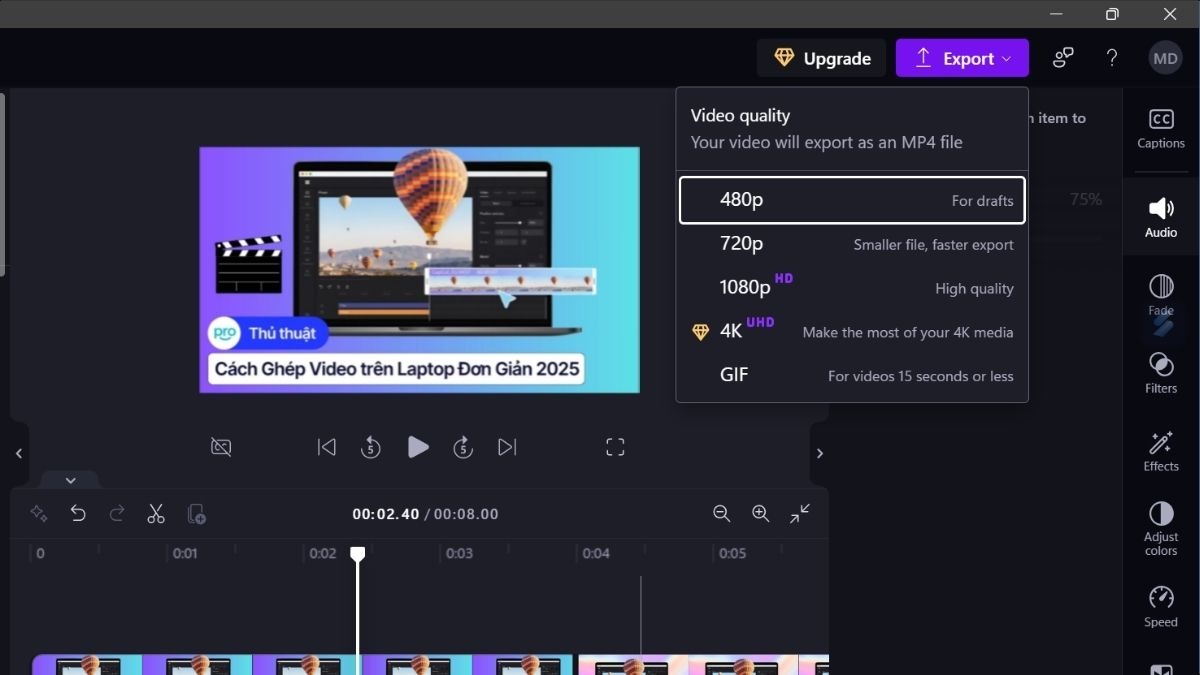
Nhấn Export và chọn độ phân giải để xuất video
1.3 Ưu và nhược điểm của việc sử dụng Photos
Ưu điểm:
Tiện lợi: Photos là ứng dụng có sẵn, không cần cài đặt thêm.
Dễ sử dụng: Giao diện đơn giản, dễ làm quen.
Nhanh chóng: Thích hợp cho việc ghép video đơn giản.
Nhược điểm:
Ít tính năng chỉnh sửa chuyên sâu.
Khả năng tùy chỉnh hạn chế.
Không phù hợp với các dự án video phức tạp.
2. Ghép video trên laptop bằng Website Online
Nếu bạn muốn ghép video mà không cần cài đặt phần mềm, các website online là một lựa chọn tiện lợi. Dưới đây là một vài trang web phổ biến và cách sử dụng.
2.1 Hướng dẫn sử dụng VideoToolbox.com
VideoToolbox.com cung cấp nhiều công cụ chỉnh sửa video, bao gồm cả ghép video. Tuy nhiên, bạn cần tạo tài khoản để sử dụng dịch vụ này.
Bước 1: Truy cập VideoToolbox.com và đăng nhập vào tài khoản của bạn. Nếu chưa có tài khoản, bạn cần đăng ký một tài khoản mới.
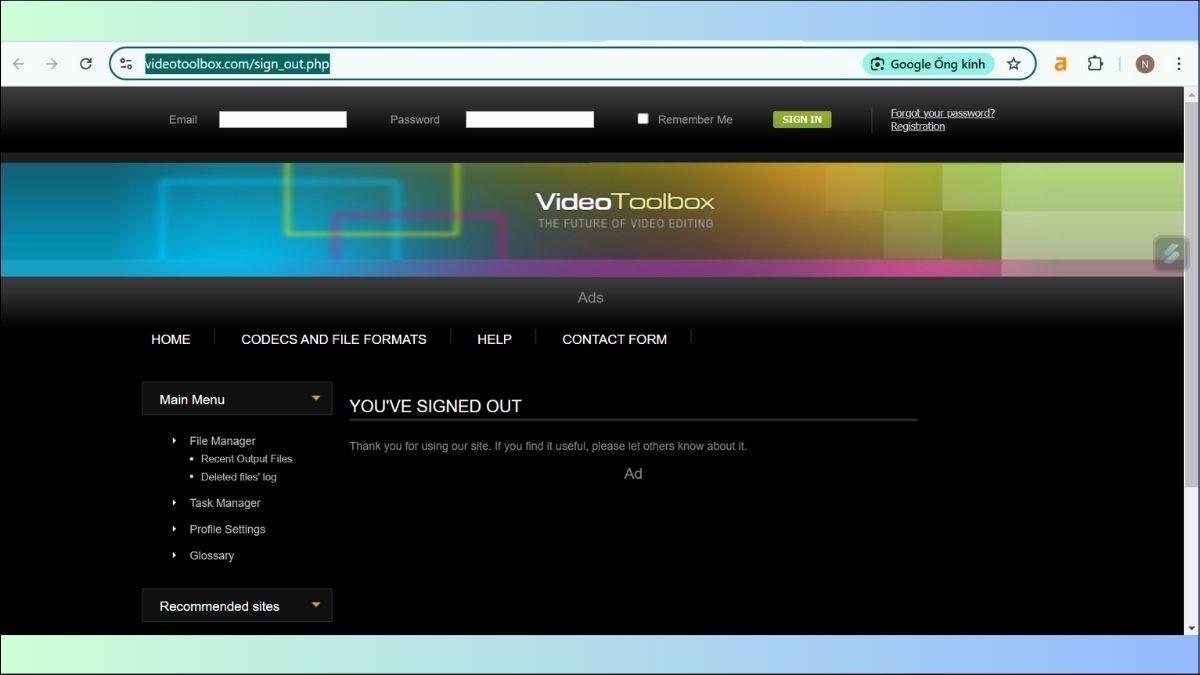
Truy cập VideoToolbox.com và đăng nhập
Bước 2: Tại giao diện chính của trang bạn nhấn chọn File Manager. Sau đó nhấn Chọn tệp để tải các file video bạn muốn ghép từ máy tính lên trang rồi nhấn Upload.

Chọn tệp để tải các file video bạn muốn ghép từ máy tính lên
Bước 4: Tích chọn file mà bạn muốn ghép ở mục Your File. Sau đó ở phần Select Action, các bạn chọn Merge Files.

Ở phần Select Action, các bạn chọn Merge Files
Bước 5: Sau đó, các bạn được chuyển sang một giao diện mới. Việc của bạn bây giờ là kéo thả những file video cần ghép xuống khung phía dưới.
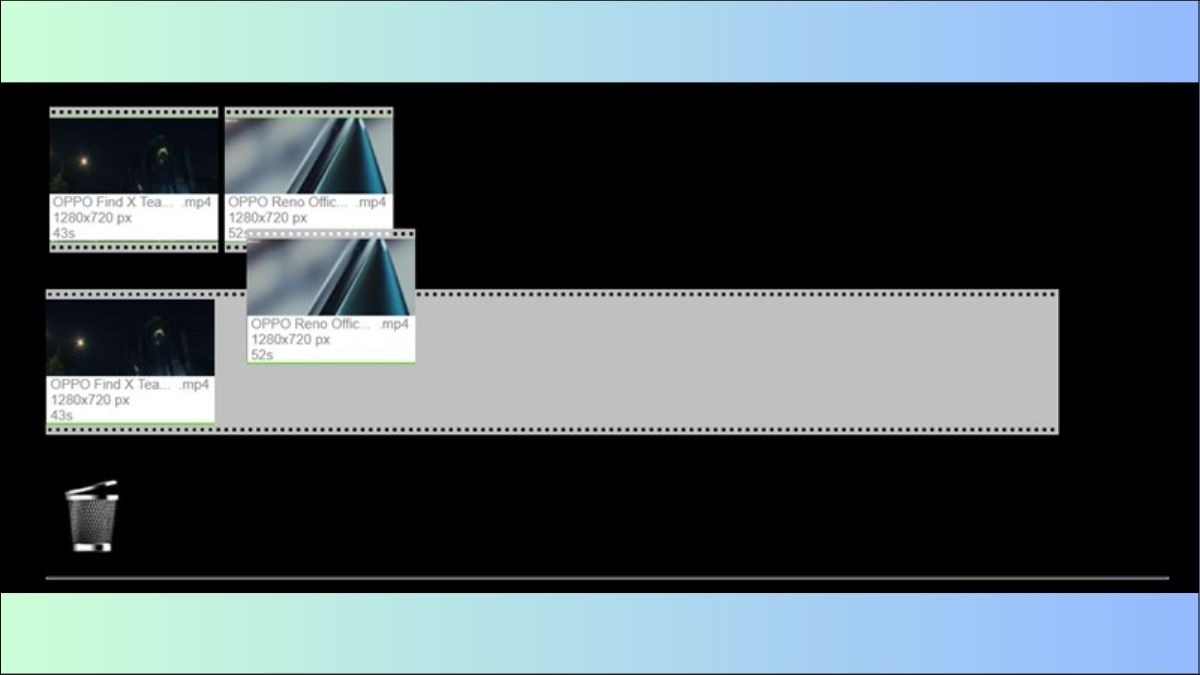
Kéo thả những file video cần ghép xuống khung phía dưới
Bước 6: Chọn định dạng file xuất ở mục Output format, tỉ lệ kích thước video ở Resolution, và đặt tên cho video mới ghép ở Output filename (without extension). Cuối cùng bạn nhấn Merge để trang web thực hiện quá trình ghép video.
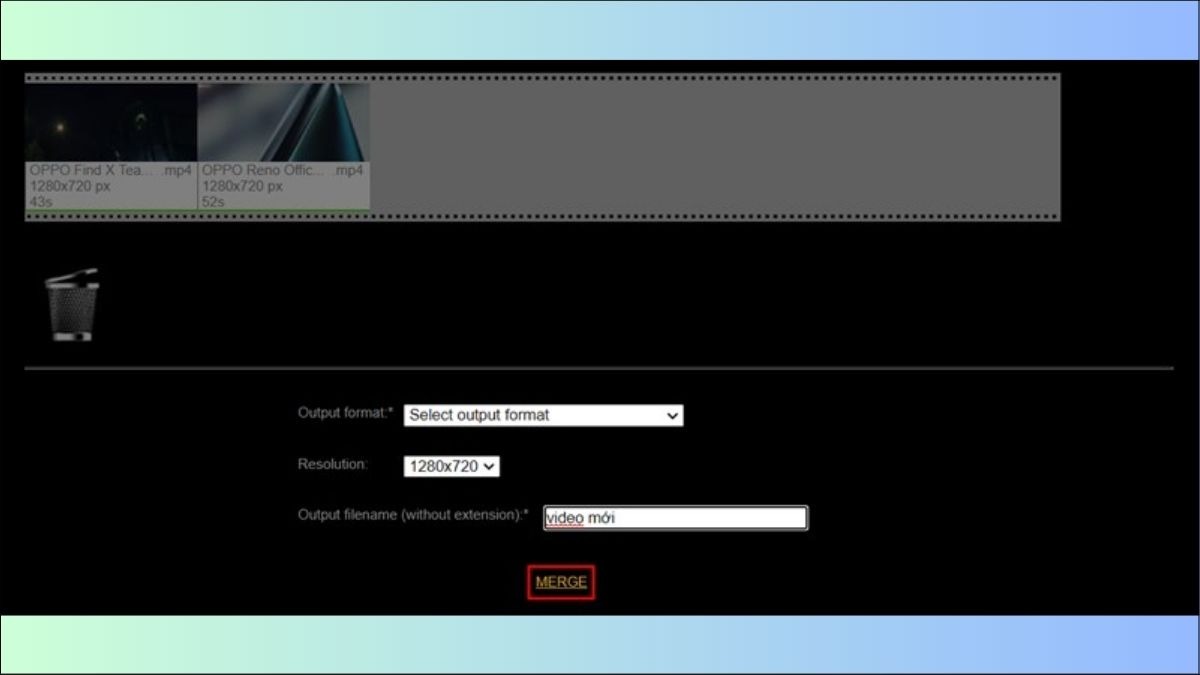
Nhấn Merge để trang web thực hiện quá trình ghép video
Bước 7: Sẽ mất một vài phút để trang web thực hiện ghép các file của bạn. Sau khi ghép xong bạn sẽ được chuyển về trang quản lý file. Bạn có thể tải file vừa nối về máy bằng cách click vào tên file.
2.2 Hướng dẫn sử dụng OnlineVideoCutter.com
OnlineVideoCutter.com là một trang web khác cho phép bạn ghép video trực tuyến một cách đơn giản và miễn phí, mà không cần tài khoản.
Truy cập website: Mở trình duyệt web và truy cập https://online-video-cutter.com/.
Chọn công cụ ghép video: Trên trang chủ, chọn chức năng "Hợp nhất các video".
Tải lên video: Nhấn vào ô "Mở tập tin" để chọn các video bạn muốn ghép.
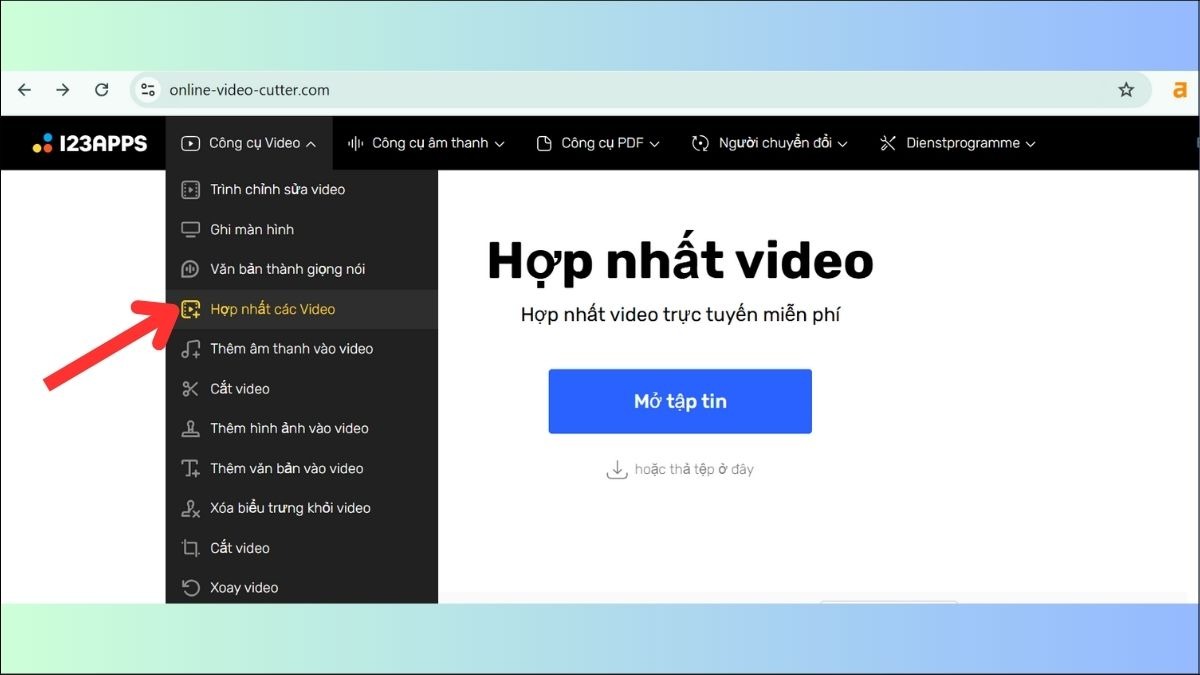
Chọn ô Mở tập tin để tải lên các video bạn muốn ghép
Sắp xếp thứ tự video (nếu cần): Bạn có thể thay đổi thứ tự các video bằng cách kéo thả chúng trong danh sách.
Tải về video đã ghép: Sau khi hoàn tất, bạn có thể tải video đã ghép về máy tính bằng cách nhấn "Lưu".
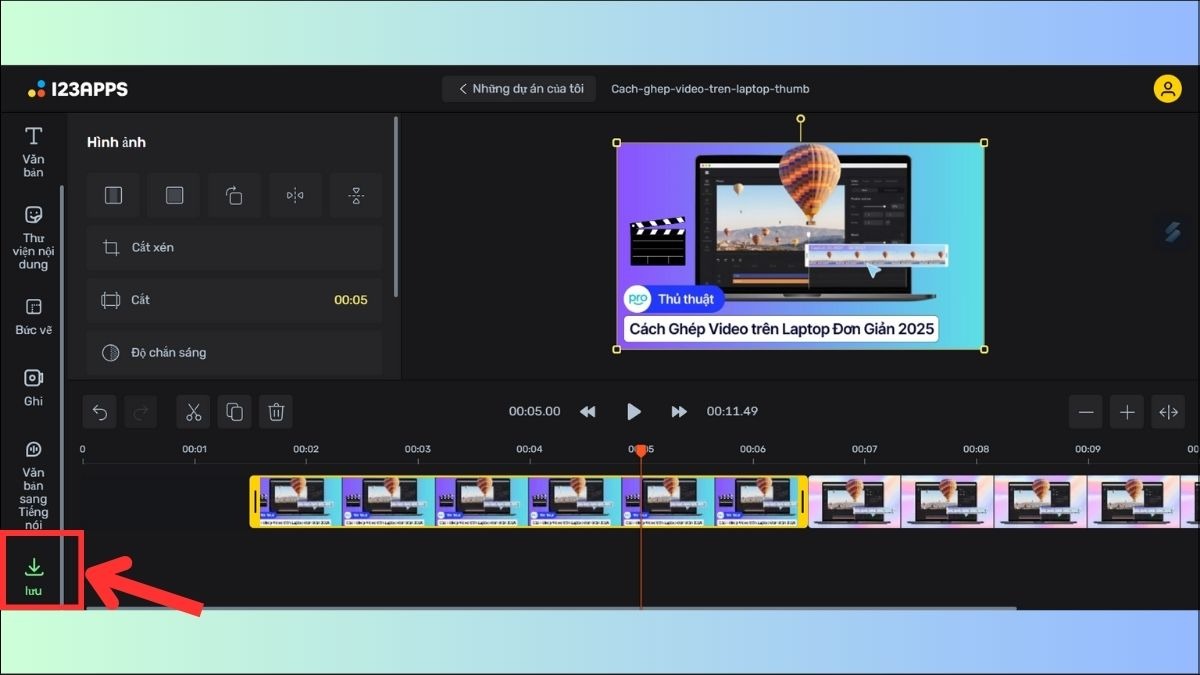
Nhấn Lưu để tải video đã ghép về máy
2.3 Ưu và nhược điểm của việc sử dụng Website Online
Ưu điểm:
Tiện lợi: Không cần cài đặt phần mềm.
Truy cập mọi lúc mọi nơi: Chỉ cần có kết nối internet.
Thường miễn phí: Nhiều website cung cấp dịch vụ ghép video miễn phí.
Nhược điểm:
Phụ thuộc vào kết nối internet: Tốc độ tải lên và tải xuống video phụ thuộc vào tốc độ internet.
Hạn chế về kích thước file: Một số website có giới hạn về kích thước file video tải lên.
Bảo mật: Cần lựa chọn website uy tín để đảm bảo an toàn thông tin.
3. Ghép video trên laptop bằng phần mềm chuyên nghiệp
Đối với những dự án video phức tạp hơn, yêu cầu nhiều tính năng chỉnh sửa, phần mềm chuyên nghiệp là lựa chọn tối ưu.
3.1 Giới thiệu các phần mềm ghép video phổ biến
Dưới đây là một số phần mềm ghép video phổ biến, được phân loại theo độ khó:
Dễ sử dụng:
CapCut: Phần mềm miễn phí, dễ sử dụng, giao diện thân thiện, nhiều hiệu ứng và tính năng chỉnh sửa cơ bản. (Link tải: https://www.capcut.com/vi-vn/tools/video-editor-download)
Free Video Cutter: Phần mềm miễn phí, tập trung vào cắt và ghép video đơn giản, nhẹ, ít tốn tài nguyên máy tính. (Link tải: https://taimienphi.vn/download-free-video-cutter-2526/taive)
Shortcut: Phần mềm mã nguồn mở, miễn phí, cung cấp nhiều tính năng chỉnh sửa video chuyên nghiệp, phù hợp cho người mới bắt đầu. (Link tải: https://download.com.vn/shotcut-72478)
Trung bình:
Camtasia: Phần mềm trả phí, cung cấp nhiều tính năng chỉnh sửa video, đặc biệt mạnh về quay màn hình và chỉnh sửa video hướng dẫn. (Link tải: https://download.com.vn/camtasia-studio-6491 )
HitFilm Express: Phần mềm freemium (miễn phí với một số tính năng bị giới hạn, có thể mua thêm tính năng), giao diện trực quan, nhiều hiệu ứng đặc biệt. (Link tải: https://download.com.vn/hitfilm-express-91600)
Nâng cao:
Lightworks: Phần mềm freemium, mạnh mẽ, được sử dụng trong nhiều sản phẩm điện ảnh chuyên nghiệp, nhưng giao diện khá phức tạp. (Link tải: https://download.com.vn/lightworks-42752)
DaVinci Resolve: Phần mềm freemium, cung cấp đầy đủ các công cụ chỉnh sửa video chuyên nghiệp, từ chỉnh màu đến âm thanh, nhưng đòi hỏi cấu hình máy tính cao. (Link tải: https://download.com.vn/davinci-resolve-111425)
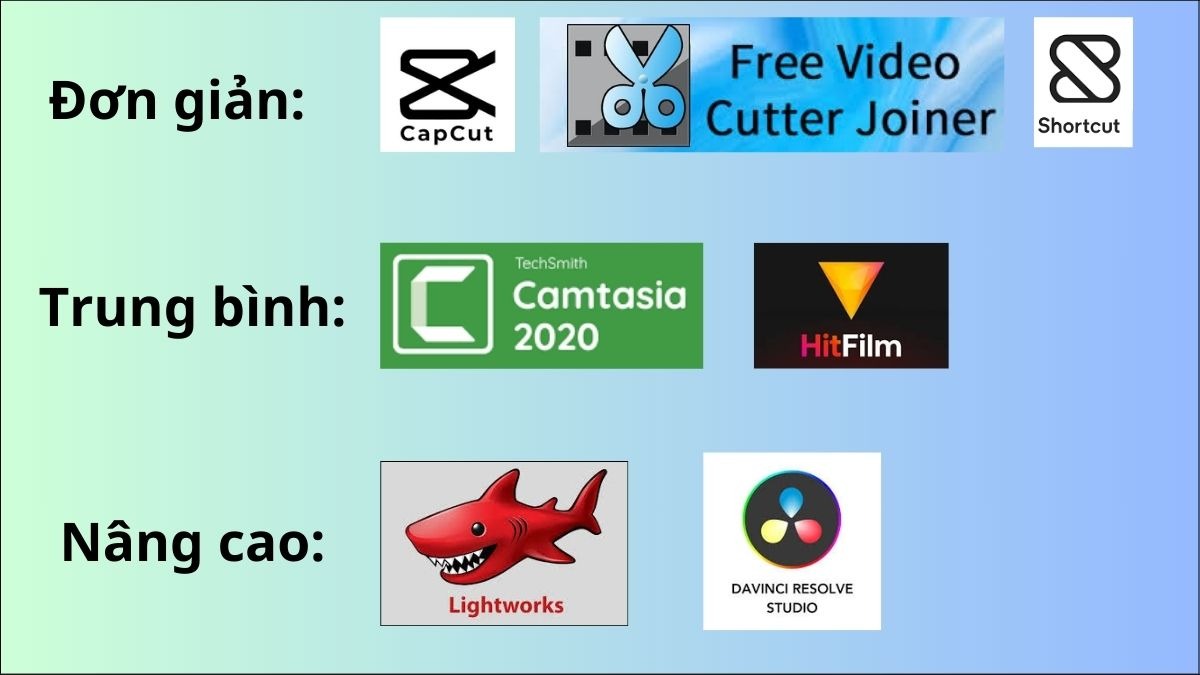
Các phần mềm ghép video phổ biến
3.2 Ưu và nhược điểm của việc sử dụng phần mềm
Ưu điểm:
Nhiều tính năng: Phần mềm chuyên nghiệp cung cấp nhiều công cụ và tính năng chỉnh sửa video mạnh mẽ.
Tùy chỉnh linh hoạt: Cho phép kiểm soát chi tiết mọi khía cạnh của video.
Chất lượng đầu ra cao: Hỗ trợ xuất video với nhiều định dạng và độ phân giải khác nhau.
Nhược điểm:
Cần cài đặt: Tốn dung lượng ổ cứng và có thể ảnh hưởng đến hiệu suất máy tính.
Chi phí: Một số phần mềm yêu cầu trả phí bản quyền.
Đòi hỏi kỹ năng: Phần mềm chuyên nghiệp thường có giao diện phức tạp, cần thời gian để làm quen và thành thạo.
4. Lưu ý khi ghép video trên laptop
Để quá trình ghép video diễn ra suôn sẻ và đạt kết quả tốt nhất, bạn cần lưu ý một số điểm sau:
Dung lượng ổ cứng: Đảm bảo ổ cứng có đủ dung lượng trống để lưu trữ video gốc, phần mềm chỉnh sửa (nếu có) và video đã ghép. Việc thiếu dung lượng có thể làm gián đoạn quá trình hoặc dẫn đến lỗi.
Sao lưu video gốc: Trước khi chỉnh sửa, hãy sao lưu video gốc để tránh mất dữ liệu nếu xảy ra sự cố.
Định dạng video: Kiểm tra định dạng video đầu vào và đầu ra. Chọn định dạng phổ biến và tương thích với các thiết bị bạn dự định sử dụng để phát video.
Lựa chọn phần mềm/công cụ phù hợp: Tùy vào nhu cầu và kỹ năng, bạn có thể chọn phần mềm hoặc công cụ online phù hợp. Nếu chỉ cần ghép video đơn giản, ứng dụng Photos hoặc website online là đủ. Đối với các dự án phức tạp, hãy cân nhắc sử dụng phần mềm chuyên nghiệp.

Lưu ý khi ghép video trên laptop là lựa chọn phần mềm/công cụ phù hợp
5. Các câu hỏi liên quan
5.1 Ghép video trên laptop có làm giảm chất lượng video không?
Việc ghép video bản thân nó không làm giảm chất lượng video. Tuy nhiên, chất lượng video đầu ra phụ thuộc vào nhiều yếu tố, bao gồm:
Phần mềm/công cụ sử dụng: Một số phần mềm hoặc công cụ online có thể nén video để giảm dung lượng, dẫn đến giảm chất lượng.
Định dạng và độ phân giải đầu ra: Xuất video ở độ phân giải thấp sẽ làm giảm chất lượng.
Để giữ nguyên chất lượng video gốc, bạn nên chọn phần mềm chất lượng cao và xuất video ở độ phân giải tương đương hoặc cao hơn video gốc.
5.2 Làm thế nào để ghép video trên laptop mà không cần phần mềm?
Bạn có thể ghép video trên laptop mà không cần cài đặt phần mềm bằng hai cách:
Sử dụng ứng dụng Photos: Windows 10 và 11 đều tích hợp sẵn ứng dụng Photos, cho phép ghép video đơn giản.
Sử dụng website online: Có nhiều website online cung cấp công cụ ghép video miễn phí, chẳng hạn như VideoToolbox.com và OnlineVideoCutter.com (yêu cầu tài khoản).
5.3 Phần mềm ghép video nào tốt nhất cho người mới bắt đầu?
Đối với người mới bắt đầu, những phần mềm dễ sử dụng và miễn phí như CapCut hoặc Shortcut là lựa chọn phù hợp. Chúng có giao diện thân thiện, dễ làm quen và cung cấp đủ các tính năng cơ bản để ghép và chỉnh sửa video.
Xem thêm:
Tóm lại, việc ghép video trở nên dễ dàng hơn bao giờ hết với nhiều phương pháp khác nhau từ đơn giản đến phức tạp. Người dùng có thể lựa chọn cách phù hợp với nhu cầu và kỹ năng của mình. Khi cần sắm sửa bàn phím, chuột, tai nghe,... đừng quên ghé thăm ThinkPro.vn và theo dõi để cập nhật thêm nhiều thông tin công nghệ hữu ích nha.