Hướng dẫn ghép ảnh trên laptop đơn giản, nhanh chóng từ A - Z
Bạn muốn ghép ảnh trên laptop một cách đơn giản và nhanh chóng? Đừng lo, bài viết này sẽ hướng dẫn bạn từ A - Z, giúp bạn tạo ra những bức ảnh ấn tượng chỉ trong vài bước. Cùng ThinkPro khám phá ngay nhé!
1. Những điểm chính
Khám phá các cách ghép ảnh trên laptop đơn giản, dễ thực hiện với hướng dẫn chi tiết từng bước, phù hợp cho cả người mới bắt đầu.
Nắm bắt các mẹo ghép ảnh chuyên nghiệp như phối màu, sắp xếp bố cục, thêm hiệu ứng,... để tạo ra những bức ảnh ấn tượng và đẹp mắt hơn.
Giải đáp thắc mắc thường gặp về việc ghép ảnh trên laptop, giúp bạn tiết kiệm thời gian tìm kiếm thông tin và tối ưu quá trình chỉnh sửa.
2. Các cách ghép ảnh trên laptop đơn giản, dễ thực hiện
2.1. Sử dụng phần mềm có sẵn trên Windows
Bước 1: Mở Paint trên laptop, chọn File > Open hoặc nhấn tổ hợp phím Ctrl + O để chọn ảnh cần ghép.
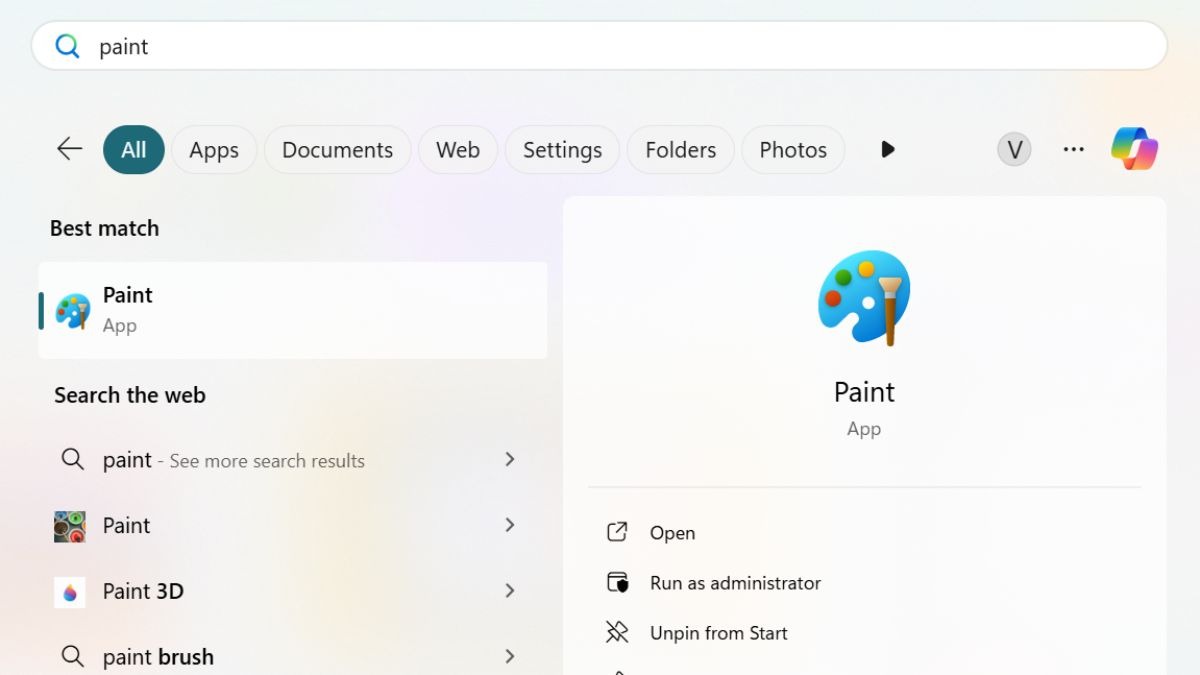
Mở Paint trên máy tính
Bước 2: Chọn ảnh ghép > Nhấn Open. Nếu ảnh quá lớn so với giao diện Paint, bạn có thể điều chỉnh kích thước bằng cách nhấn vào biểu tượng dấu cộng, dấu trừ hoặc kéo thả thanh công cụ ở góc dưới bên phải.
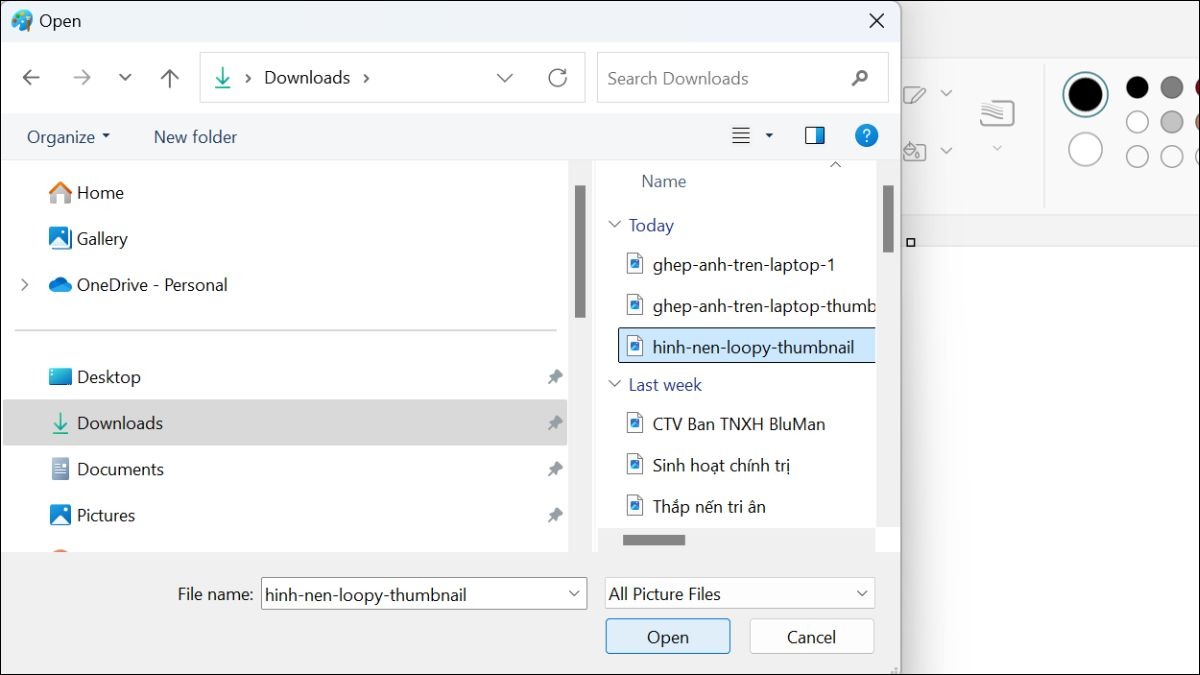
Chọn ảnh ghép > Nhấn Open
Bước 3: Nhấn vào ô vuông trắng ở bên phải hoặc dưới ảnh để mở rộng khung hình, điều chỉnh kích thước phù hợp với số lượng và kiểu ghép ảnh. Nếu ghép ảnh theo chiều ngang, cần chú ý giữ nguyên chiều cao, ví dụ 480px.

Nhấn vào ô vuông trắng ở bên phải hoặc dưới ảnh
Bước 4: Nhấn chuột phải vào ảnh thứ hai > Open with > Paint để mở ảnh cần ghép.
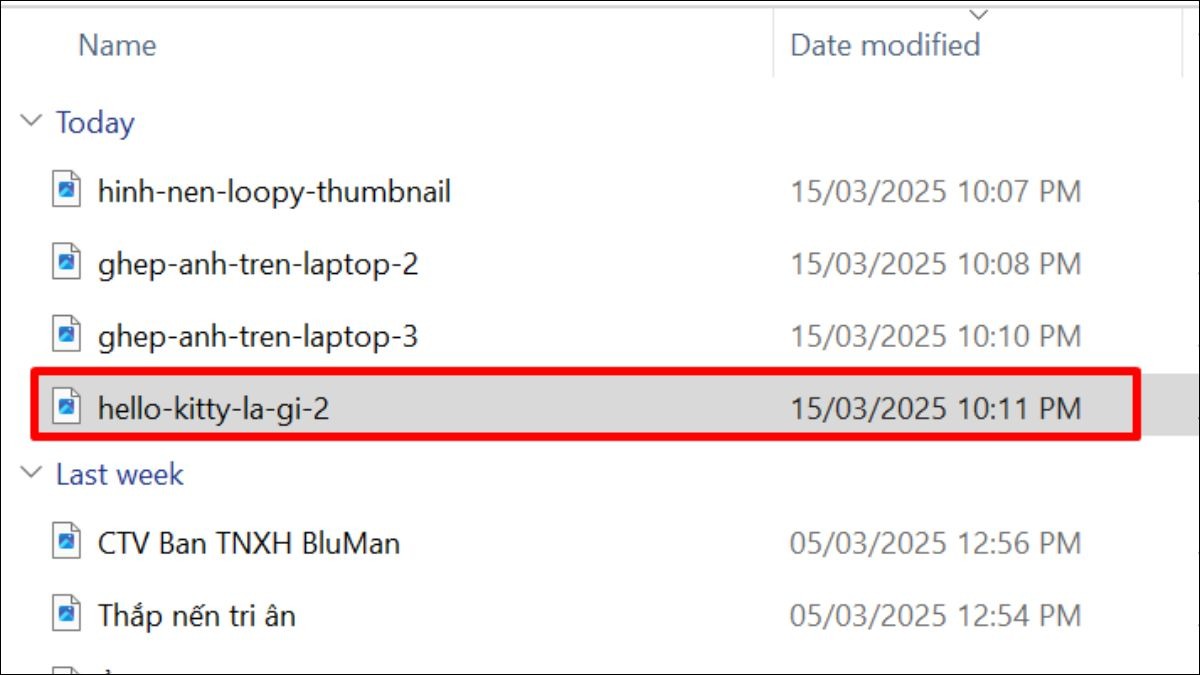
Nhấn chuột phải vào ảnh thứ hai
Bước 5: Khi ảnh xuất hiện trong cửa sổ Paint mới, chọn Resize để chỉnh kích thước. Tại mục Resize and Skew, chọn Pixel, nhập chiều cao bằng với ảnh đầu tiên vào ô Vertical > Nhấn OK.
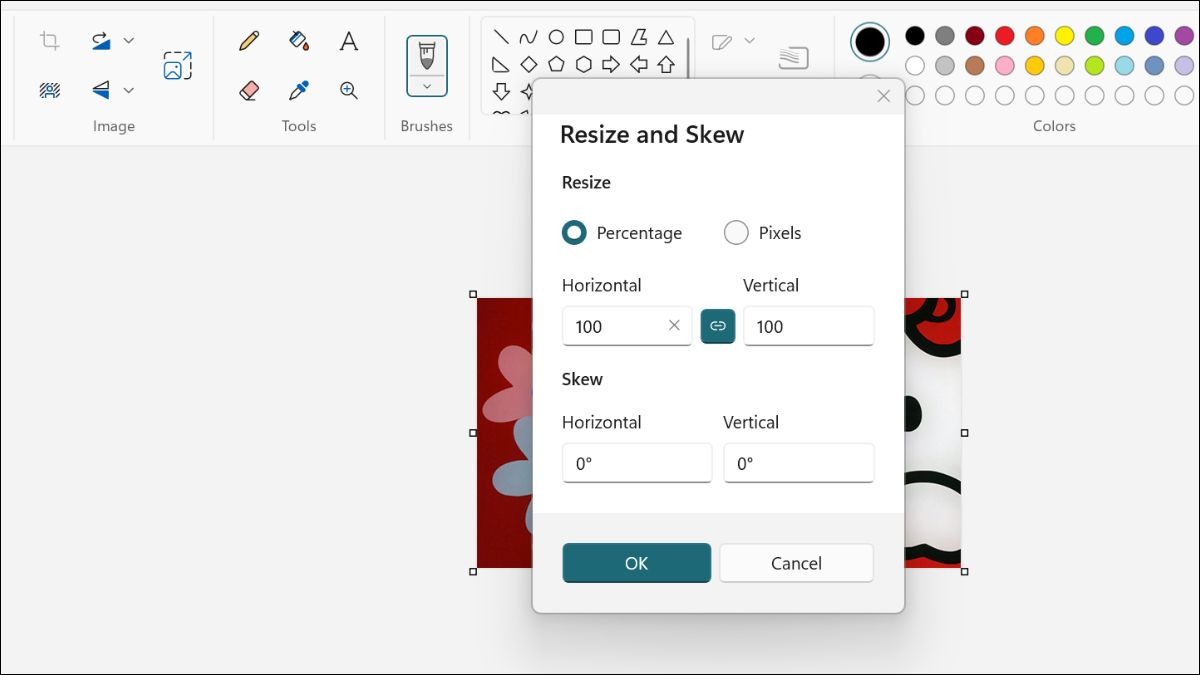
Chọn Resize để chỉnh kích thước
Bước 6: Nhấn Ctrl + A để chọn toàn bộ ảnh > Nhấn chuột phải > Copy (hoặc nhấn Ctrl + C).
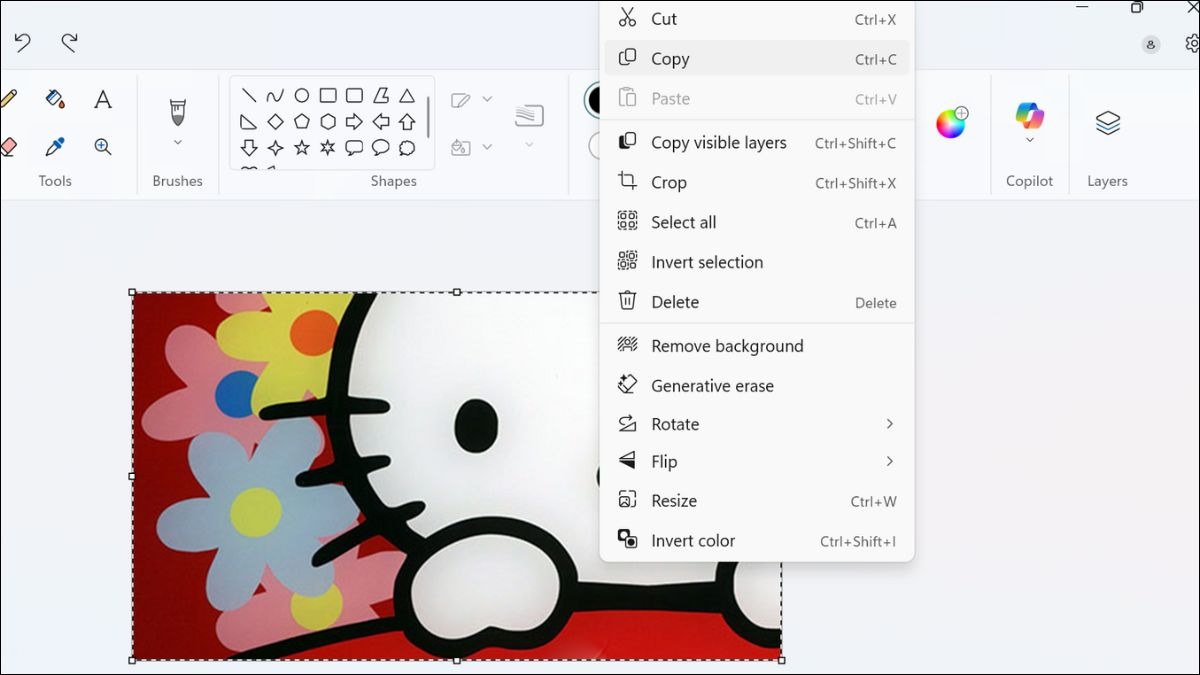
Nhấn chuột phải > Copy
Bước 7: Quay lại giao diện Paint của ảnh đầu tiên, nhấn chuột phải > Paste (hoặc nhấn Ctrl + V) và căn chỉnh vị trí sao cho khớp. Chọn File > Save hoặc nhấn Ctrl + S để lưu ảnh hoàn chỉnh.
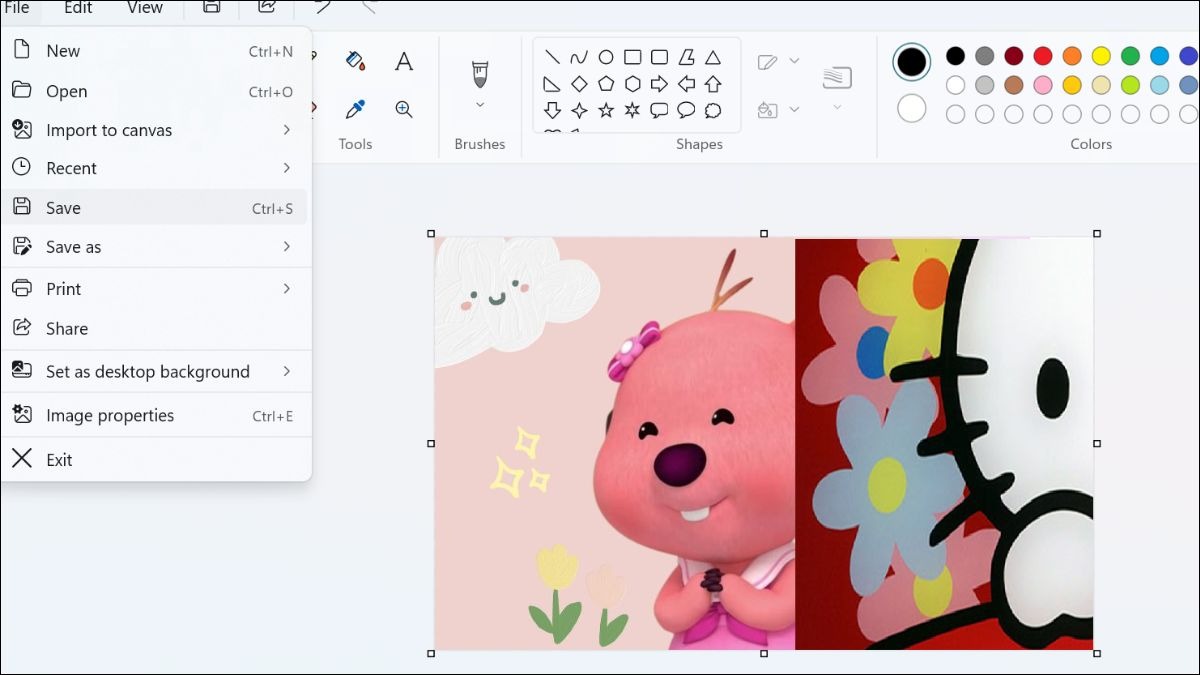
Chọn File > Save
2.2. Sử dụng phần mềm/ứng dụng chuyên dụng
Nếu bạn cần ghép ảnh chuyên nghiệp hơn, các phần mềm chỉnh sửa ảnh như Canva, Photoshop, Picsart hay Fotor sẽ là lựa chọn phù hợp. Những ứng dụng này cung cấp nhiều công cụ mạnh mẽ để thiết kế đồ họa, từ cơ bản đến nâng cao, giúp bạn tạo ra những bức ảnh ấn tượng trên laptop.
Tùy vào nhu cầu sử dụng, bạn có thể chọn ứng dụng miễn phí như Canva, Picsart hoặc các phần mềm trả phí như Photoshop để có nhiều tính năng hơn. Nếu dùng Windows, Photoshop và Fotor là lựa chọn tốt, trong khi macOS phù hợp với Canva và Picsart.
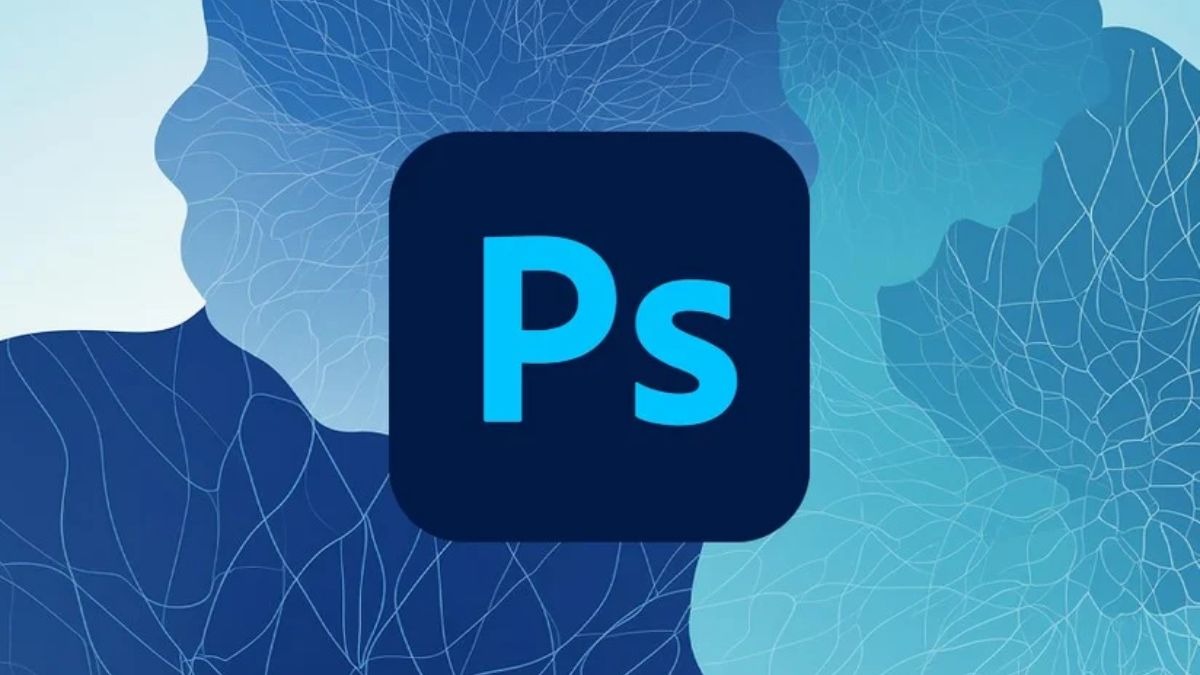
Sử dụng phần mềm/ứng dụng chuyên dụng
2.3. Sử dụng công cụ ghép ảnh trực tuyến
Bước 1: Truy cập Canva, nhấn Tạo thiết kế, tìm kiếm Ghép ảnh và chọn mẫu phù hợp. Nếu dùng phần mềm, hãy tải Canva trước.
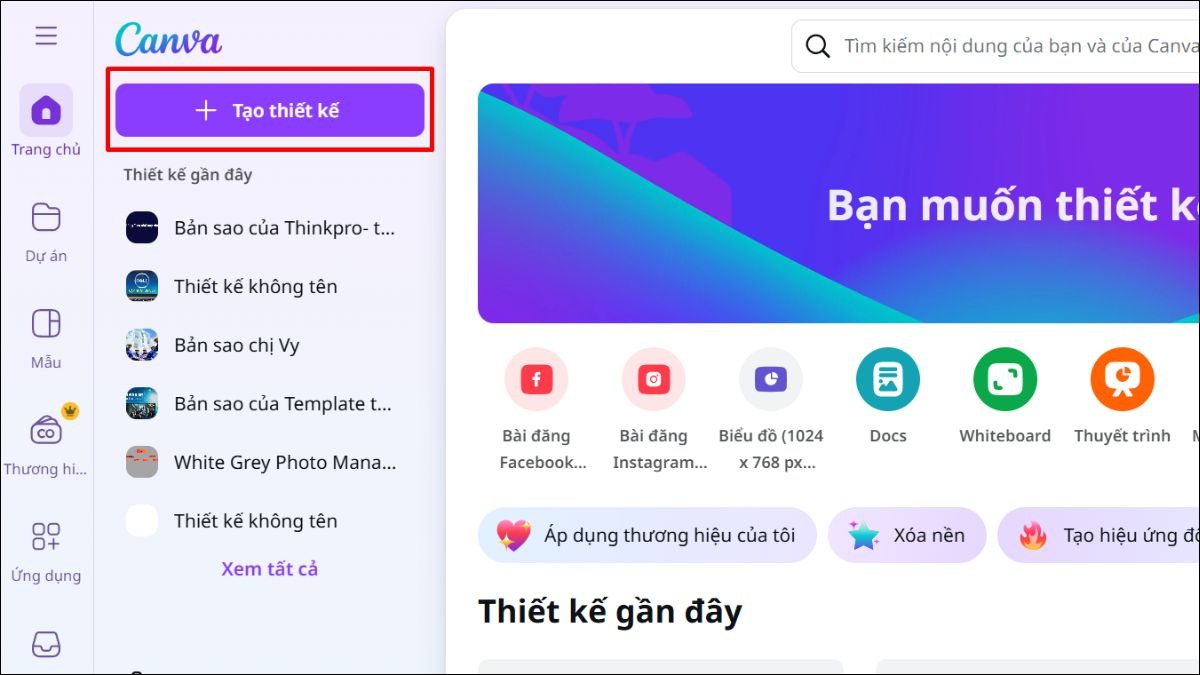
Truy cập Canva, nhấn Tạo thiết kế
Bước 2: Trong giao diện chỉnh sửa, chọn mẫu có sẵn để thao tác nhanh hơn. Vào Nội dung > Tải nội dung lên để thêm ảnh.
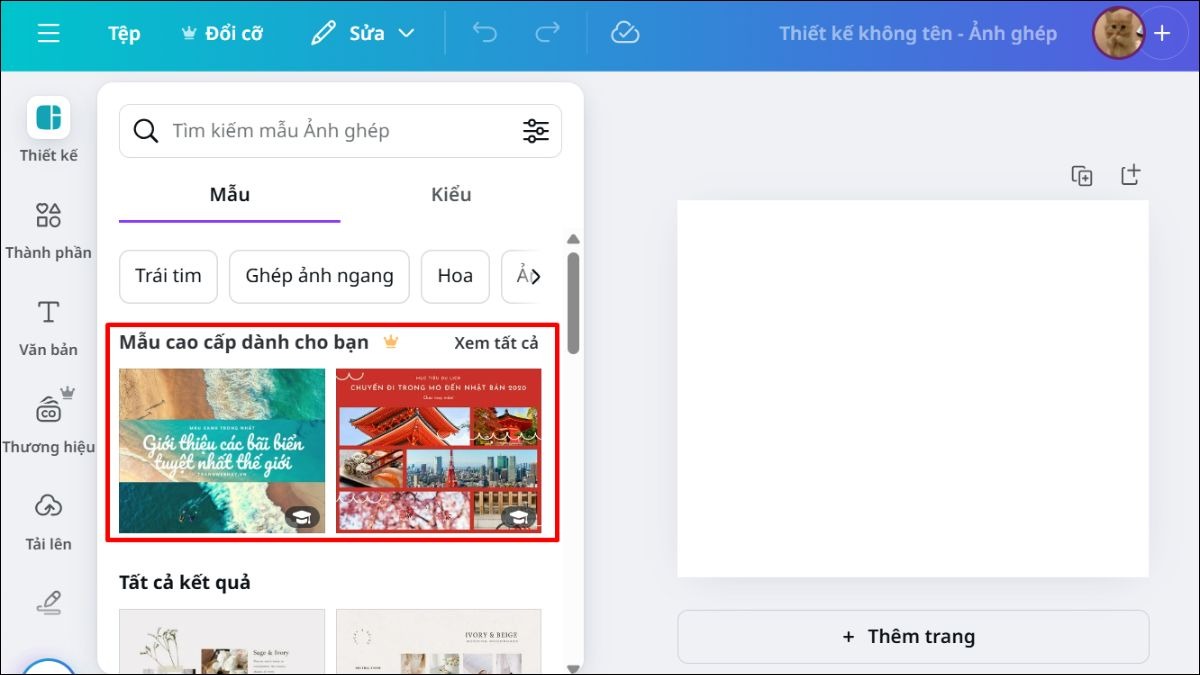
Trong giao diện chỉnh sửa, chọn mẫu có sẵn để thao tác nhanh hơn
Bước 3: Nhấp vào Tải lên, chọn ảnh muốn ghép, nhấn Mở để tải lên, sau đó kéo thả ảnh vào vị trí mong muốn và điều chỉnh kích thước.
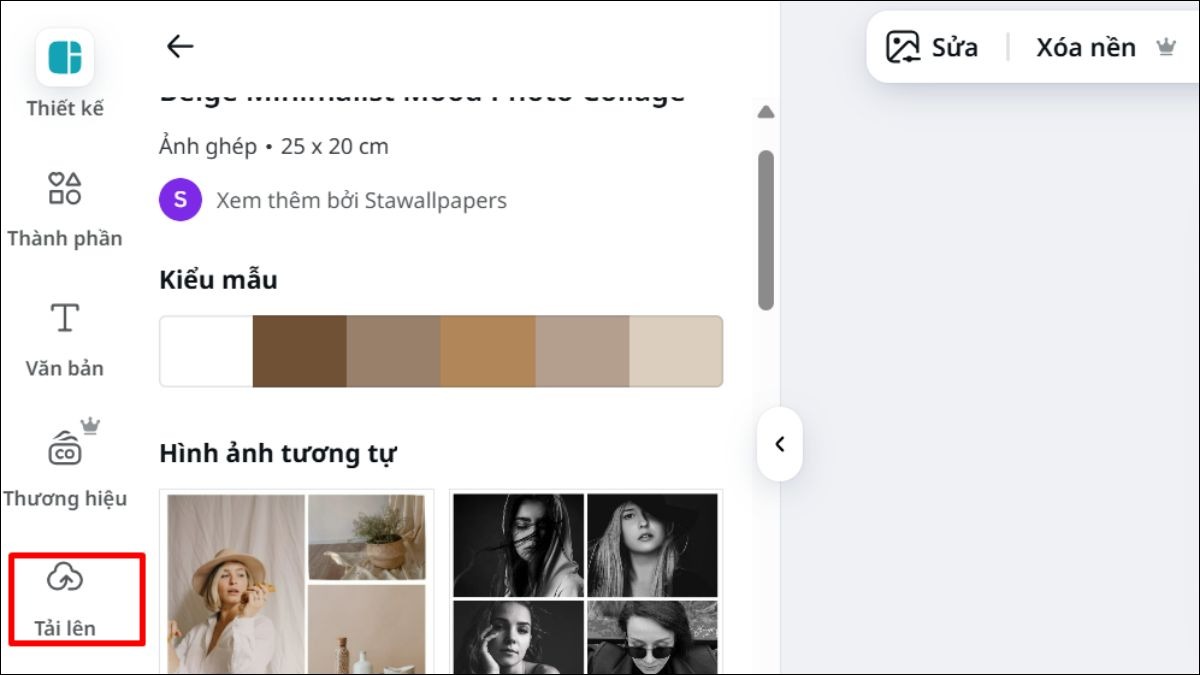
Nhấp vào Tải lên
Bước 4: Nhấn biểu tượng mũi tên góc phải, chọn định dạng phù hợp và Tải xuống để lưu ảnh.

Nhấn biểu tượng mũi tên góc phải
3. Mẹo ghép ảnh đẹp và chuyên nghiệp trên laptop
Dưới đây là một số mẹo giúp bạn ghép ảnh đẹp và chuyên nghiệp hơn:
Chọn ảnh có chất lượng cao: Hình ảnh sắc nét, độ phân giải cao giúp ảnh ghép trông rõ ràng và chuyên nghiệp hơn. Hạn chế sử dụng ảnh mờ, vỡ nét vì sẽ làm giảm chất lượng tổng thể.
Sắp xếp bố cục hợp lý: Xác định phong cách ghép ảnh (đối xứng, lưới, tự do,...) để tạo sự hài hòa. Tránh đặt ảnh quá sát nhau hoặc để khoảng trống không cần thiết.
Phối màu hài hòa: Sử dụng các tông màu đồng bộ hoặc theo nguyên tắc đối lập để ảnh trông bắt mắt. Nếu ảnh có màu sắc quá khác biệt, có thể chỉnh sửa nhẹ để tạo sự cân bằng.
Thêm hiệu ứng và bộ lọc phù hợp: Hiệu ứng ánh sáng, bóng đổ hay bộ lọc màu có thể làm ảnh ghép nổi bật hơn. Tuy nhiên, không nên lạm dụng quá nhiều để tránh làm mất đi vẻ tự nhiên.
Sử dụng chữ và sticker sáng tạo: Chèn chữ hoặc sticker giúp ảnh thêm sinh động. Nên chọn font chữ dễ đọc, màu sắc nổi bật nhưng vẫn hài hòa với tổng thể.
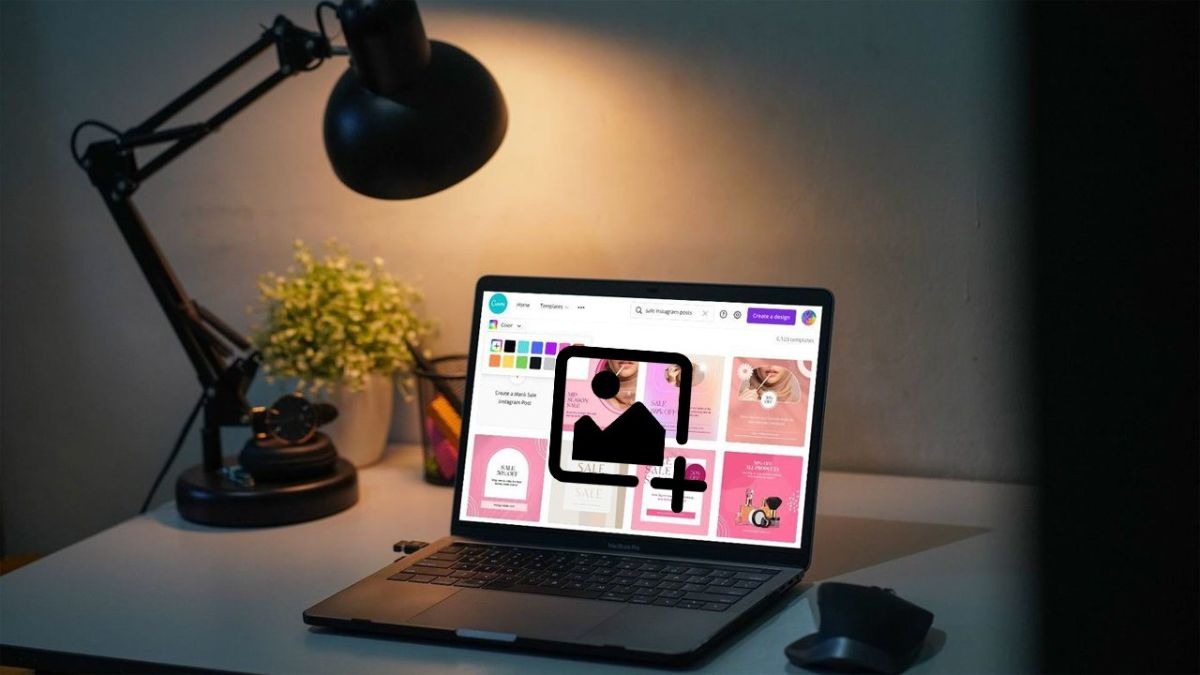
Mẹo ghép ảnh đẹp và chuyên nghiệp trên laptop
4. Một số câu hỏi liên quan
4.1. Ghép ảnh trên laptop có tốn phí không?
Việc ghép ảnh trên laptop có thể miễn phí hoặc trả phí tùy vào phần mềm bạn sử dụng. Nếu chỉ cần các tính năng cơ bản, bạn có thể dùng Paint, Canva (bản miễn phí), Fotor,... Còn nếu muốn chỉnh sửa chuyên sâu, Photoshop hay các phần mềm trả phí sẽ là lựa chọn tốt hơn.
4.2. Tôi có thể ghép bao nhiêu ảnh trên laptop cùng lúc?
Hầu hết các phần mềm ghép ảnh đều hỗ trợ ghép nhiều ảnh cùng lúc, nhưng số lượng ảnh tối đa phụ thuộc vào phần mềm và cấu hình laptop. Nếu sử dụng các công cụ trực tuyến hoặc phần mềm nhẹ, bạn nên ghép số lượng vừa phải để tránh tình trạng lag, giật.
4.3. Làm sao để ghép ảnh chất lượng cao trên laptop?
Để ghép ảnh chất lượng cao, bạn nên sử dụng ảnh có độ phân giải lớn, chọn phần mềm chuyên dụng như Photoshop, Canva hoặc Fotor. Khi lưu ảnh, ưu tiên định dạng PNG hoặc JPEG chất lượng cao để giữ được độ sắc nét tốt nhất.
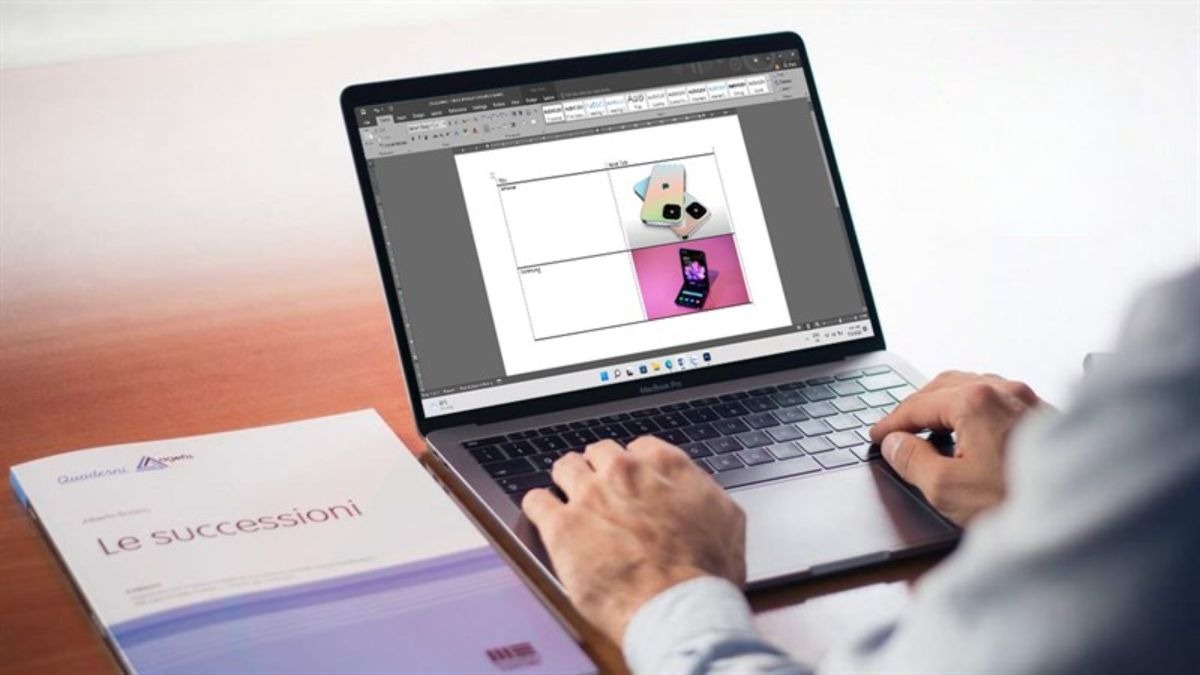
Bạn nên sử dụng ảnh có độ phân giải lớn
Xem thêm:
Cách chỉnh ảnh trên laptop: Hướng dẫn từ cơ bản đến nâng cao
Hướng dẫn cắt ảnh trên laptop siêu dễ bằng nhiều công cụ
Cách ghép video trên laptop đơn giản, nhanh chóng 2025
Ghép ảnh trên laptop không còn là điều khó khăn khi bạn đã biết đến những công cụ hữu ích và các mẹo chỉnh sửa chuyên nghiệp. Hy vọng bài viết này giúp bạn tìm ra cách ghép ảnh phù hợp và nâng cao trải nghiệm chỉnh sửa ảnh trên laptop!







