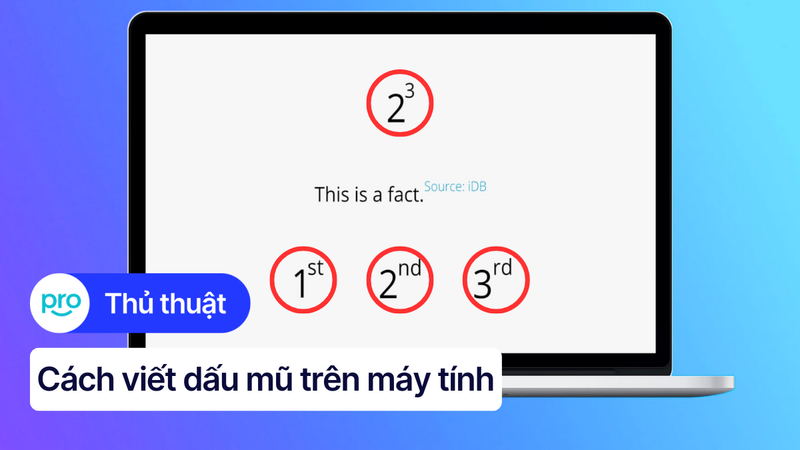Cách chỉnh ảnh trên laptop: Hướng dẫn từ cơ bản đến nâng cao
Ngày nay, nhu cầu chỉnh sửa ảnh ngày càng trở nên phổ biến, đặc biệt là trong thời đại số khi hình ảnh đóng vai trò quan trọng trong mọi lĩnh vực, từ công việc, học tập đến giải trí. Tuy nhiên, nhiều người dùng laptop, đặc biệt là những người mới bắt đầu, thường gặp khó khăn trong việc làm quen với các công cụ và phần mềm chỉnh sửa ảnh.
Bài viết này của ThinkPro sẽ cung cấp cho bạn hướng dẫn chi tiết về cách chỉnh sửa ảnh trên laptop, từ cơ bản đến nâng cao, giúp bạn làm quen với các công cụ chỉnh sửa ảnh tích hợp sẵn trên Windows, khám phá các phần mềm chỉnh sửa ảnh chuyên nghiệp (miễn phí và trả phí) và tìm hiểu các mẹo chỉnh sửa ảnh hiệu quả.
1. Các cách chỉnh sửa ảnh cơ bản trên laptop
Phần thông tin dưới đây sẽ hướng dẫn bạn cách chỉnh sửa ảnh cơ bản trên laptop mà không cần cài đặt thêm phần mềm.
1.1 Chỉnh sửa ảnh với công cụ tích hợp sẵn trên Windows
Windows 10 và Windows 11 đều có ứng dụng Photos tích hợp sẵn, cho phép bạn thực hiện các thao tác chỉnh sửa ảnh cơ bản.
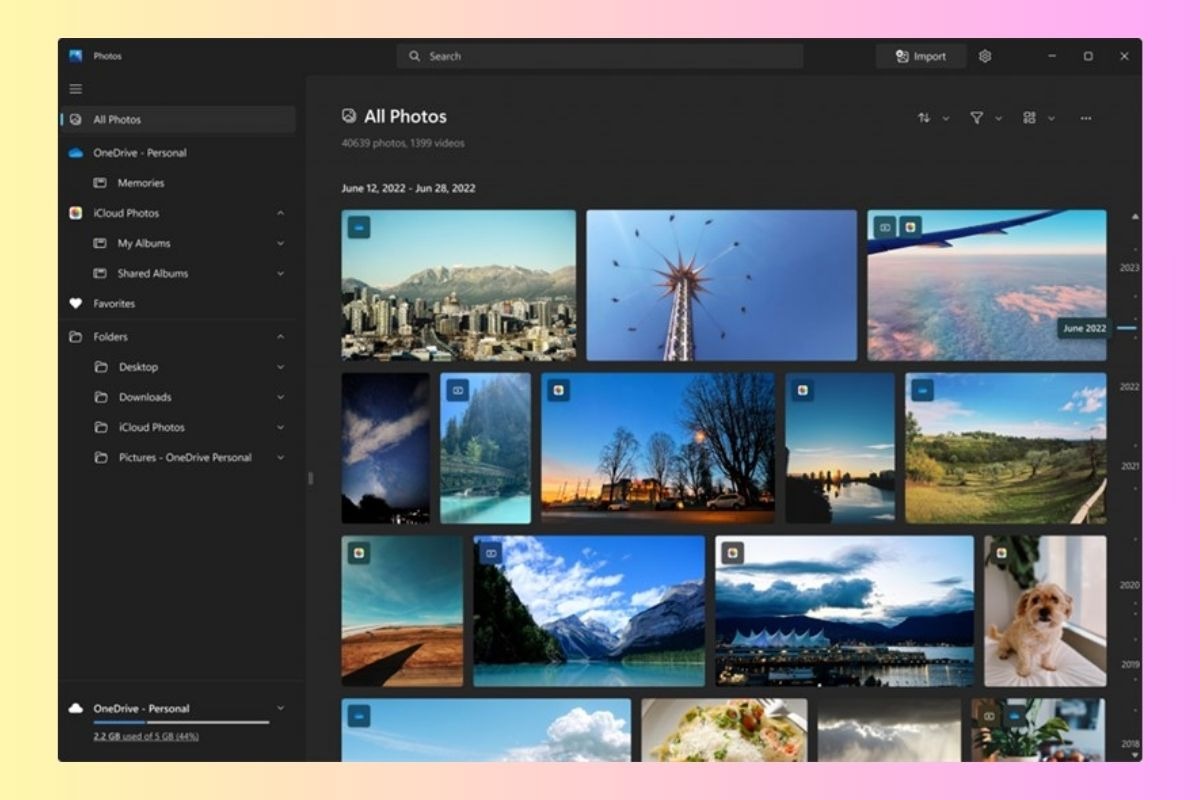
Windows 10 và Windows 11 đều có ứng dụng Photos tích hợp sẵn
Bước 1: Mở ảnh bằng ứng dụng Photos:
Nhấp chuột phải vào ảnh bạn muốn chỉnh sửa và chọn "Open with" -> "Photos".
Bước 2: Các công cụ chỉnh sửa cơ bản:
Cắt ảnh: Chọn công cụ "Crop" để cắt ảnh theo kích thước mong muốn.
Xoay ảnh: Sử dụng nút xoay để xoay ảnh theo chiều ngang hoặc dọc.
Lật ảnh: Chọn công cụ "Flip" để lật ảnh theo chiều ngang hoặc dọc.
Chỉnh tỉ lệ: Bạn có thể điều chỉnh tỉ lệ của ảnh bằng cách kéo các góc của ảnh.
Bước 3: Điều chỉnh độ sáng, độ tương phản, màu sắc:
Độ sáng: Điều chỉnh thanh trượt "Brightness" để tăng hoặc giảm độ sáng của ảnh.
Độ tương phản: Sử dụng thanh trượt "Contrast" để điều chỉnh độ tương phản của ảnh.
Màu sắc: Bạn có thể điều chỉnh màu sắc bằng cách sử dụng các công cụ "Saturation", "Hue", "Tint".
Bước 4: Sử dụng bộ lọc màu:
Bộ lọc: Chọn tab "Filters" để xem các bộ lọc có sẵn. Bạn có thể thử nghiệm các bộ lọc khác nhau để tìm thấy hiệu ứng phù hợp.
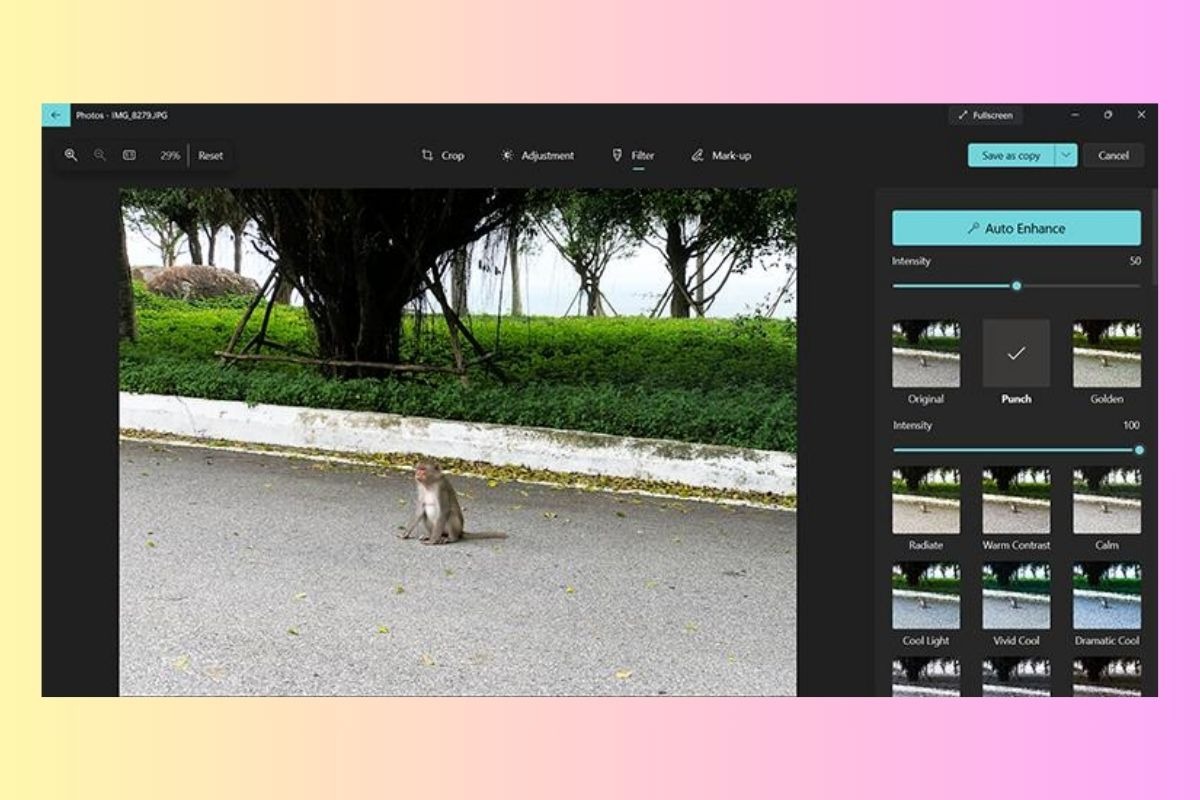
Chọn tab "Filters" để xem các bộ lọc có sẵn
Bước 5: Sử dụng công cụ Spot để xóa khuyết điểm (Windows 11):
Công cụ Spot: Trên Windows 11, bạn có thể sử dụng công cụ "Spot" để xóa các khuyết điểm trên ảnh.
Bước 6: Lưu ảnh sau khi chỉnh sửa:
Lưu ảnh: Sau khi chỉnh sửa xong, bạn có thể chọn "Save a copy" để lưu bản sao của ảnh đã chỉnh sửa mà không thay đổi bản gốc.
Lưu ý:
Bạn có thể sử dụng các phím tắt để thực hiện các thao tác chỉnh sửa nhanh hơn.
Microsoft 365: Nếu bạn cần các tính năng chỉnh sửa nâng cao hơn, bạn có thể cân nhắc mua Microsoft 365.
1.2 Chỉnh sửa ảnh với Paint
Paint là một công cụ chỉnh sửa ảnh đơn giản và dễ sử dụng có sẵn trên Windows. Dưới đây là hướng dẫn chi tiết cách sử dụng Paint để chỉnh sửa ảnh cơ bản:
Bước 1: Mở ảnh bằng Paint
Nhấp chuột phải vào ảnh bạn muốn chỉnh sửa và chọn "Open with" -> "Paint".
Bước 2: Thay đổi kích thước ảnh (resize)
Chọn "Resize" trong menu.
Bạn có thể thay đổi kích thước ảnh theo tỷ lệ hoặc nhập kích thước cụ thể.
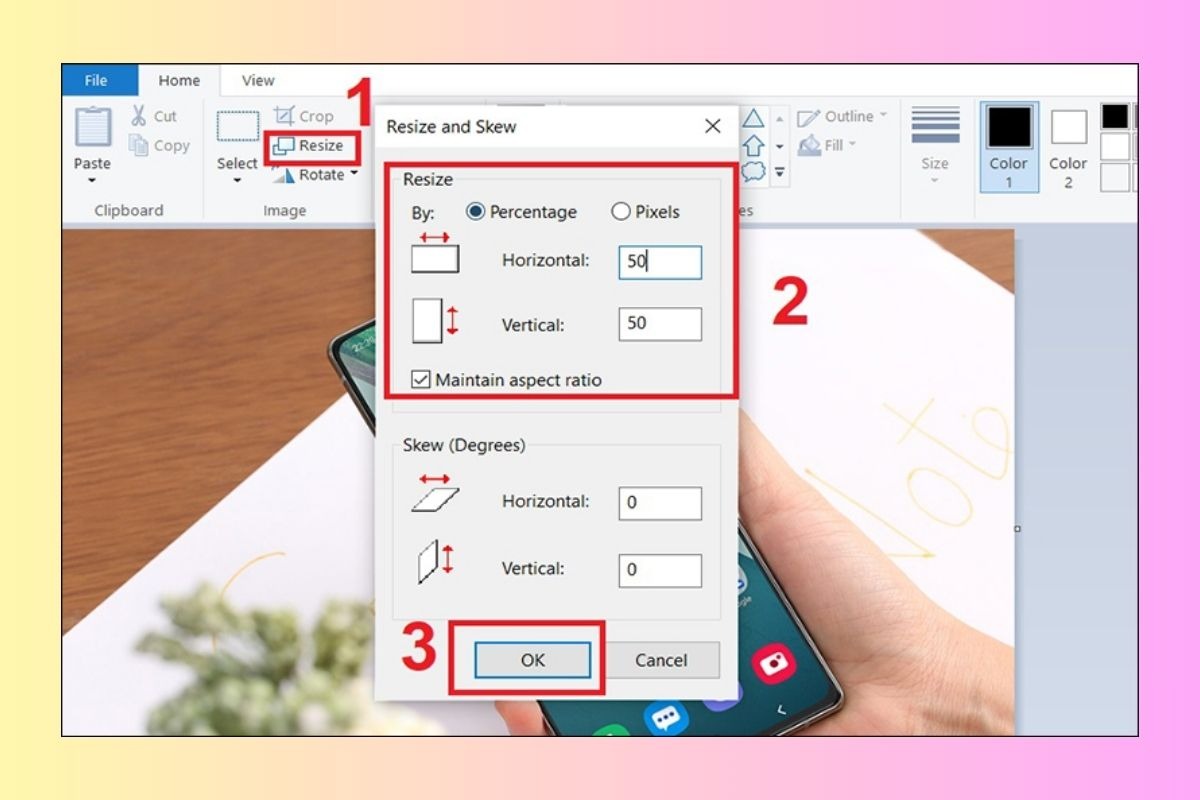
Bạn có thể thay đổi kích thước ảnh theo tỷ lệ hoặc nhập kích thước cụ thể
Bước 3: Sử dụng các công cụ vẽ, tẩy, chèn chữ, hình khối:
Bút vẽ: Chọn công cụ "Pencil" để vẽ lên ảnh.
Tẩy: Sử dụng công cụ "Eraser" để xóa những phần không cần thiết.
Chèn chữ: Chọn công cụ "Text" để thêm văn bản vào ảnh.
Hình khối: Chọn công cụ "Shapes" để thêm hình dạng hình học vào ảnh.
Bước 4: Lưu ảnh sau khi chỉnh sửa:
Lưu ảnh: Sau khi chỉnh sửa xong, bạn có thể chọn "File" -> "Save as" để lưu ảnh đã chỉnh sửa.
Lưu ý:
Paint là công cụ đơn giản, phù hợp với các thao tác chỉnh sửa rất cơ bản.
Bạn có thể sử dụng các phím tắt để thực hiện các thao tác chỉnh sửa nhanh hơn.
2. Chỉnh sửa ảnh nâng cao với phần mềm chuyên nghiệp
Bạn muốn biến những bức ảnh của mình trở nên hoàn hảo hơn với những hiệu ứng chuyên nghiệp? Các phần mềm chỉnh sửa ảnh chuyên nghiệp sẽ là công cụ đắc lực giúp bạn thực hiện điều đó.
Với kho tàng công cụ và tính năng phong phú, bạn có thể thoải mái sáng tạo, từ những thao tác cơ bản như cắt ghép, chỉnh màu đến những kỹ thuật nâng cao hơn như xóa phông, tạo hiệu ứng đặc biệt.
Dưới đây là một số phần mềm chỉnh sửa ảnh chuyên nghiệp phổ biến:
Adobe Photoshop (Trả phí): Phần mềm chỉnh sửa ảnh hàng đầu được sử dụng rộng rãi bởi các nhà thiết kế đồ họa chuyên nghiệp.
Adobe Lightroom (Trả phí): Phần mềm chuyên về chỉnh sửa và quản lý ảnh, phù hợp cho nhiếp ảnh gia.
GIMP (Miễn phí): Một lựa chọn miễn phí và mạnh mẽ, cung cấp nhiều tính năng tương tự như Photoshop.
2.1 Chỉnh sửa ảnh với Adobe Photoshop (Trả phí)
Adobe Photoshop được xem là "vua" của các phần mềm chỉnh sửa ảnh, được sử dụng bởi các nhiếp ảnh gia, nhà thiết kế đồ họa chuyên nghiệp trên toàn thế giới. Với kho tàng công cụ và tính năng phong phú, Photoshop cho phép bạn biến đổi bức ảnh theo ý muốn, từ những thao tác cơ bản đến những kỹ thuật phức tạp.
Photoshop cung cấp cho bạn khả năng:
Cắt ghép ảnh: Ghép nhiều bức ảnh lại với nhau một cách tự nhiên, loại bỏ những phần không mong muốn.
Chỉnh màu sắc: Điều chỉnh độ sáng, độ tương phản, cân bằng trắng, độ bão hòa màu,... để bức ảnh trở nên sống động hơn.
Xóa phông: Loại bỏ nền ảnh một cách chính xác, giúp bạn dễ dàng thay thế bằng nền mới.
Sử dụng layer: Tạo nhiều lớp chồng lên nhau, cho phép bạn chỉnh sửa từng phần của ảnh một cách độc lập mà không ảnh hưởng đến các phần khác.
Sử dụng plugin: Mở rộng tính năng của Photoshop với hàng ngàn plugin do người dùng tạo ra, cung cấp thêm nhiều hiệu ứng và công cụ chỉnh sửa độc đáo.
Giao diện của Photoshop có thể hơi phức tạp đối với người mới bắt đầu, nhưng bạn có thể dễ dàng làm quen với các công cụ cơ bản thông qua các hướng dẫn và video online.
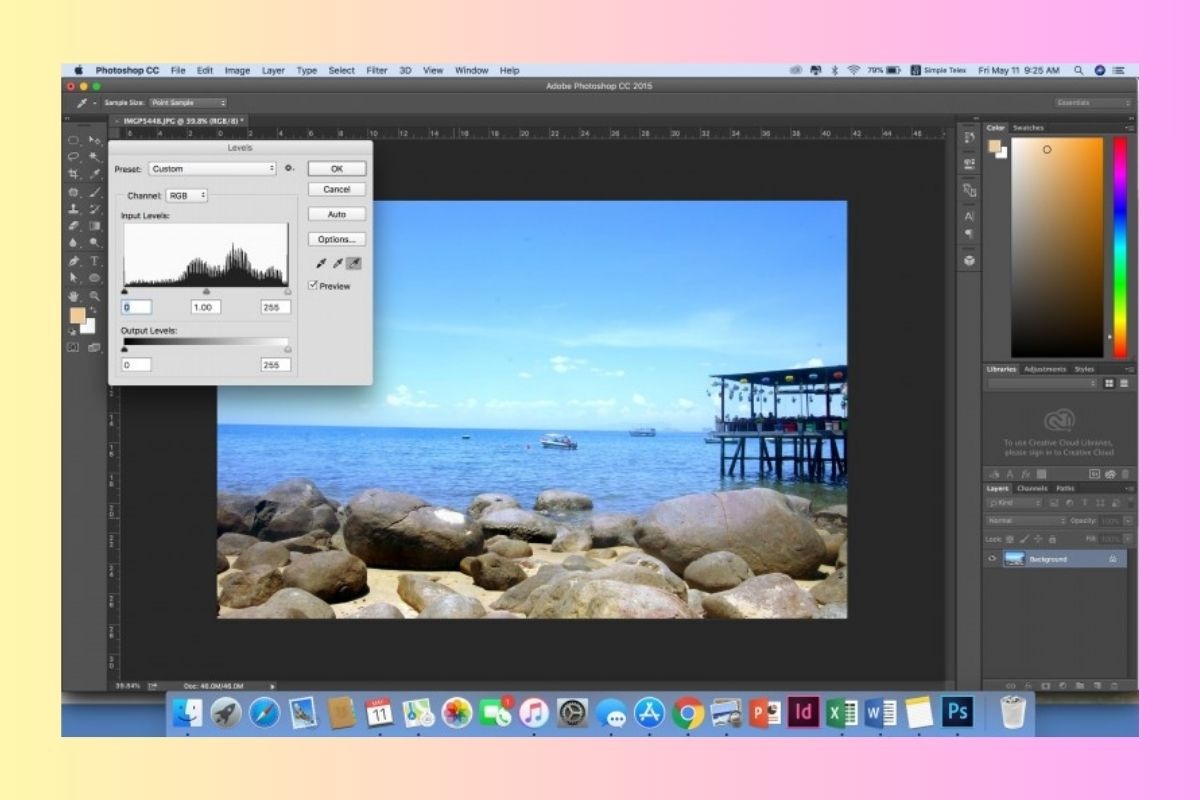
Adobe Photoshop được xem là "vua" của các phần mềm chỉnh sửa ảnh
Lưu ý: Photoshop là phần mềm trả phí, bạn có thể tải về bản dùng thử miễn phí để trải nghiệm trước khi quyết định mua bản quyền.
Để chạy mượt mà Photoshop, bạn nên trang bị laptop có cấu hình mạnh. Bạn có thể tham khảo các dòng laptop đồ họa tại ThinkPro để có sự lựa chọn phù hợp.
2.2 Chỉnh sửa ảnh với Adobe Lightroom (Trả phí)
Nếu bạn là một nhiếp ảnh gia hoặc người dùng thường xuyên làm việc với ảnh RAW, Adobe Lightroom sẽ là công cụ lý tưởng để quản lý và chỉnh sửa ảnh của bạn. Lightroom được thiết kế đặc biệt để xử lý ảnh RAW, cho phép bạn khai thác tối đa tiềm năng của bức ảnh.
Lightroom cung cấp cho bạn:
Quản lý ảnh chuyên nghiệp: Sắp xếp, tìm kiếm và quản lý hàng ngàn bức ảnh một cách dễ dàng.
Chỉnh sửa ảnh RAW: Điều chỉnh độ sáng, độ tương phản, cân bằng trắng, độ bão hòa màu,... một cách chính xác và chi tiết.
Sử dụng preset và bộ lọc: Áp dụng các cài đặt sẵn hoặc bộ lọc để nhanh chóng tạo ra những hiệu ứng độc đáo cho ảnh của bạn.
Chỉnh sửa màu sắc chuyên nghiệp: Điều chỉnh màu sắc một cách chính xác với các công cụ chuyên nghiệp như Curves, HSL,...
Đồng bộ hóa ảnh: Đồng bộ hóa ảnh và cài đặt chỉnh sửa giữa các thiết bị của bạn.
Giao diện của Lightroom trực quan và dễ sử dụng, giúp bạn nhanh chóng làm quen với các công cụ chỉnh sửa.
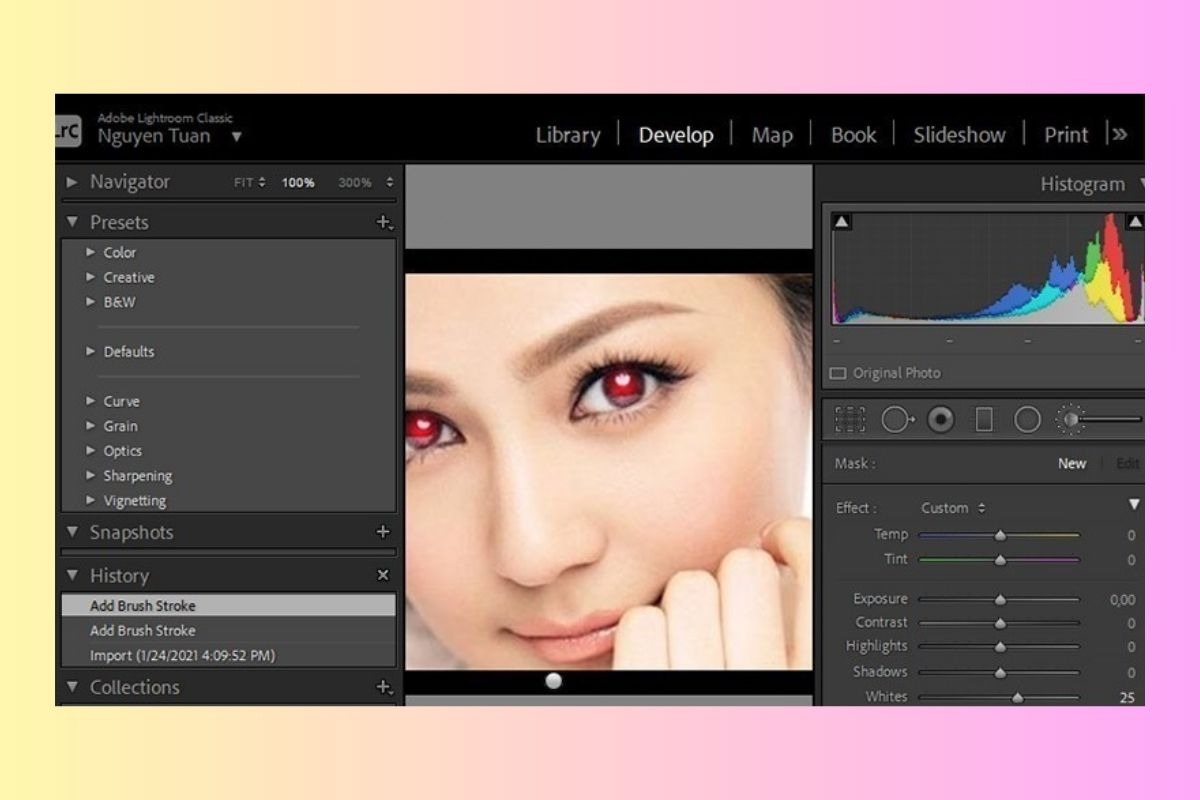
Giao diện của Lightroom trực quan và dễ sử dụng
Lưu ý: Lightroom là phần mềm trả phí, bạn có thể tải về bản dùng thử miễn phí để trải nghiệm trước khi quyết định mua bản quyền.
Để có trải nghiệm chỉnh sửa ảnh tốt nhất, bạn nên sử dụng màn hình có độ chính xác màu cao. Tham khảo các dòng màn hình đồ họa tại ThinkPro để có sự lựa chọn phù hợp với nhu cầu sử dụng bạn nhé!
2.3 Chỉnh sửa ảnh với GIMP (Miễn phí)
Bạn muốn sử dụng phần mềm chỉnh sửa ảnh mạnh mẽ nhưng không muốn trả phí? GIMP là lựa chọn hoàn hảo dành cho bạn! GIMP là phần mềm chỉnh sửa ảnh mã nguồn mở, hoàn toàn miễn phí và cung cấp nhiều tính năng tương tự như Photoshop.
GIMP cho phép bạn:
Cắt, ghép ảnh: Ghép nhiều bức ảnh lại với nhau, loại bỏ những phần không mong muốn một cách dễ dàng.
Vẽ và tô màu: Sử dụng các công cụ vẽ và tô màu để tạo ra những tác phẩm nghệ thuật độc đáo.
Tạo hiệu ứng đặc biệt: Thêm vào bức ảnh những hiệu ứng như mờ, nhòe, đổ bóng,... để tạo điểm nhấn.
Sử dụng plugin: Mở rộng tính năng của GIMP với hàng ngàn plugin do người dùng tạo ra, cung cấp thêm nhiều hiệu ứng và công cụ chỉnh sửa độc đáo.
Giao diện của GIMP có thể hơi khác so với Photoshop, nhưng bạn vẫn có thể dễ dàng làm quen với các công cụ cơ bản thông qua các hướng dẫn và video online.
GIMP là một lựa chọn thay thế tuyệt vời cho Photoshop nếu bạn muốn tiết kiệm chi phí mà vẫn có được công cụ chỉnh sửa ảnh mạnh mẽ.
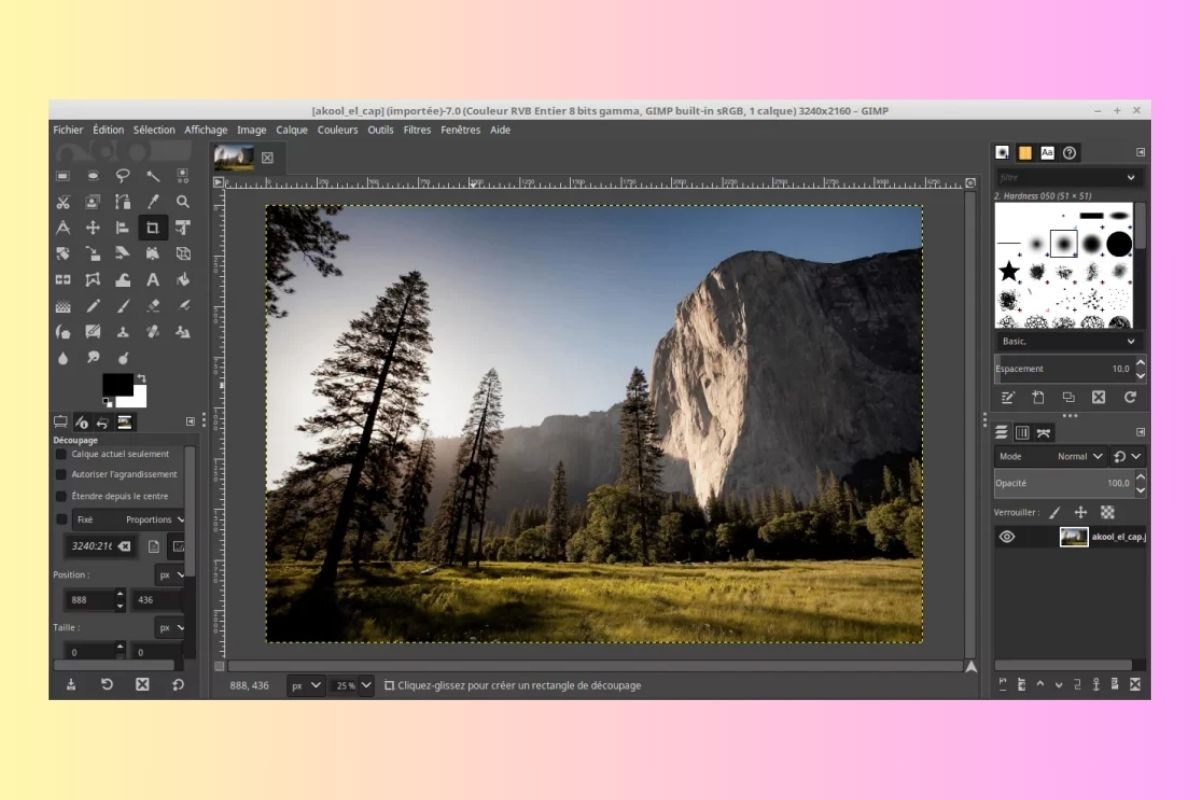
GIMP là phần mềm chỉnh sửa ảnh mã nguồn mở, hoàn toàn miễn phí
3. Chỉnh sửa ảnh Online nhanh chóng và tiện lợi
Bạn muốn chỉnh sửa ảnh nhanh chóng mà không cần cài đặt phần mềm cồng kềnh? Các công cụ chỉnh sửa ảnh trực tuyến sẽ là giải pháp lý tưởng cho bạn. Chỉ với một vài cú nhấp chuột, bạn có thể dễ dàng chỉnh sửa ảnh, thêm hiệu ứng, tạo ra những bức ảnh đẹp mắt ngay trên trình duyệt web.
Dưới đây là một số công cụ chỉnh sửa ảnh online phổ biến:
Canva: Công cụ thiết kế đồ họa trực tuyến với nhiều mẫu thiết kế sẵn, bao gồm cả chỉnh sửa ảnh.
Pixlr: Công cụ chỉnh sửa ảnh trực tuyến mạnh mẽ, tương tự như Photoshop.
Fotor: Công cụ chỉnh sửa ảnh trực tuyến với giao diện đơn giản và dễ sử dụng.
3.1 Thiết kế và chỉnh sửa ảnh đơn giản với Canva
Canva sẽ là công cụ lý tưởng dành cho bạn nếu muốn tạo ra những hình ảnh đẹp mắt, banner, poster,... nhưng không phải là dân chuyên nghiệp. Canva là công cụ thiết kế đồ họa trực tuyến dễ sử dụng, cung cấp hàng ngàn mẫu thiết kế sẵn, bao gồm cả các công cụ chỉnh sửa ảnh cơ bản.
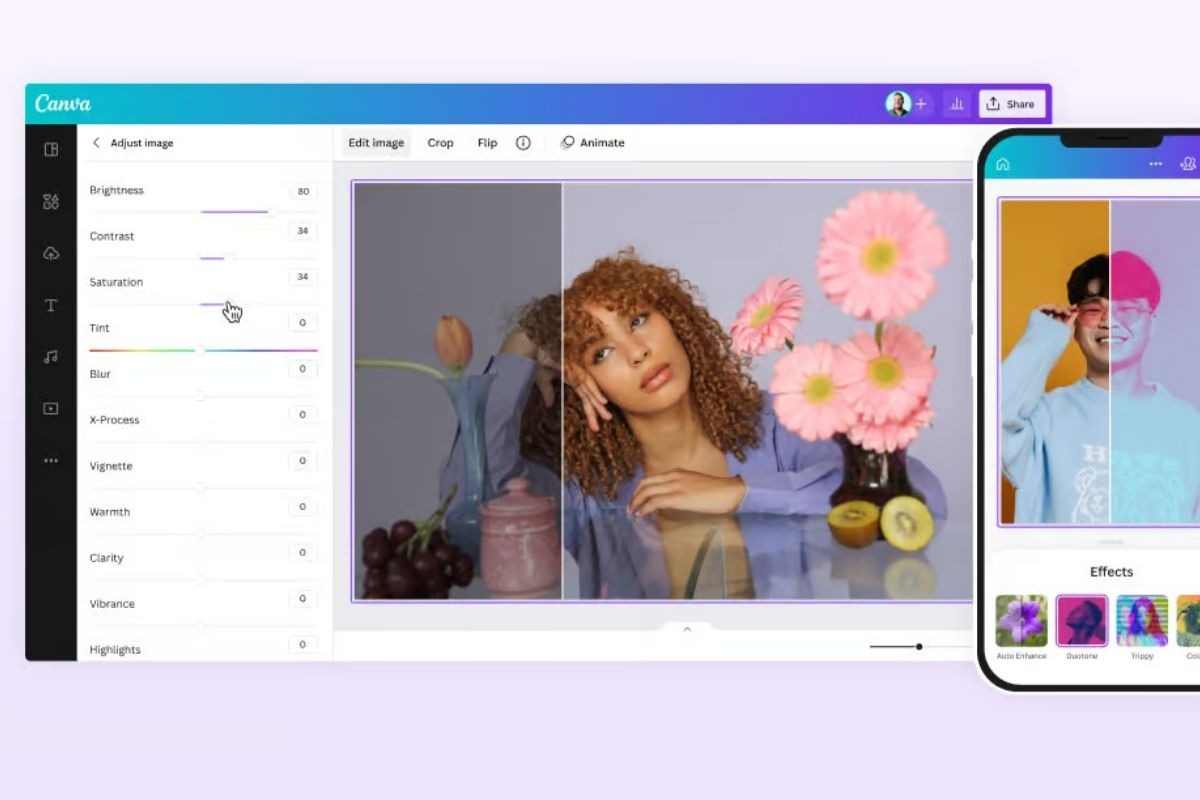
Canva sẽ là công cụ lý tưởng dành cho bạn nếu muốn tạo ra những hình ảnh đẹp mắt, banner, poster
Với Canva, bạn có thể:
Chỉnh sửa ảnh: Cắt, xoay, thay đổi kích thước, điều chỉnh độ sáng, độ tương phản,...
Thêm hiệu ứng: Áp dụng các bộ lọc, hiệu ứng văn bản, khung ảnh,... để làm cho bức ảnh trở nên độc đáo hơn.
Sử dụng các yếu tố đồ họa: Thêm vào ảnh các biểu tượng, hình minh họa, văn bản,... để tạo ra những tác phẩm thiết kế chuyên nghiệp.
Canva rất dễ sử dụng, ngay cả khi bạn không có kinh nghiệm về thiết kế đồ họa. Bạn chỉ cần chọn một mẫu thiết kế sẵn, sau đó tùy chỉnh theo ý muốn.
Lưu ý: Canva là công cụ trực tuyến, vì vậy bạn cần có kết nối mạng ổn định để sử dụng mượt mà.
3.2 Chỉnh sửa ảnh chuyên nghiệp trực tuyến với Pixlr
Pixlr là một công cụ chỉnh sửa ảnh trực tuyến miễn phí mạnh mẽ, cung cấp cho bạn hai phiên bản để lựa chọn: Pixlr X và Pixlr E.
Pixlr X: Phiên bản đơn giản, phù hợp cho những thao tác chỉnh sửa cơ bản như cắt, xoay, thay đổi kích thước, điều chỉnh độ sáng, độ tương phản,...
Pixlr E: Phiên bản nâng cao, tương tự như Photoshop, cung cấp nhiều công cụ chỉnh sửa chuyên nghiệp hơn như lớp layer, hiệu ứng đặc biệt, bộ lọc,...
Pixlr cung cấp cho bạn:
Các công cụ chỉnh sửa ảnh cơ bản: Cắt, xoay, thay đổi kích thước, điều chỉnh độ sáng, độ tương phản, độ bão hòa màu,...
Bộ lọc và hiệu ứng: Thêm vào ảnh các bộ lọc và hiệu ứng để làm cho bức ảnh trở nên độc đáo hơn.
Hỗ trợ nhiều định dạng ảnh: Pixlr hỗ trợ nhiều định dạng ảnh phổ biến như JPG, PNG, GIF,...
Bạn có thể dễ dàng sử dụng Pixlr ngay trên trình duyệt web, không cần cài đặt phần mềm.
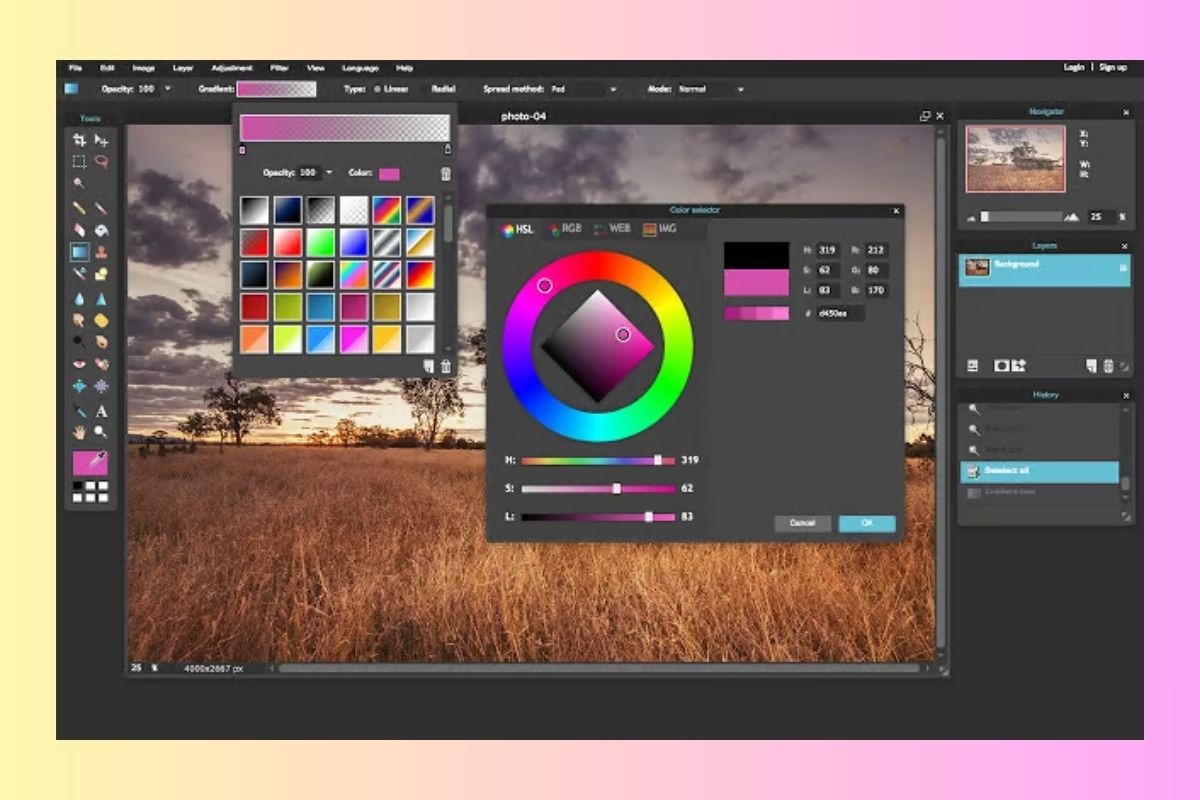
Bạn có thể dễ dàng sử dụng Pixlr ngay trên trình duyệt web, không cần cài đặt phần mềm
3.3 Chỉnh sửa ảnh đa năng với Fotor
Fotor là một trình biên tập ảnh trực tuyến mạnh mẽ và dễ sử dụng, cung cấp cho bạn nhiều công cụ chỉnh sửa ảnh đa dạng, bao gồm cả khả năng xử lý hàng loạt ảnh cùng lúc.
Fotor nổi bật với:
Giao diện trực quan và thân thiện: Dễ dàng sử dụng ngay cả khi bạn là người mới bắt đầu.
Bộ lọc và hiệu ứng phong phú: Chọn từ hàng trăm bộ lọc và hiệu ứng để biến đổi bức ảnh theo ý muốn.
Công cụ chỉnh sửa ảnh cơ bản: Cắt, xoay, thay đổi kích thước, điều chỉnh độ sáng, độ tương phản, độ bão hòa màu,...
Xử lý hàng loạt ảnh: Chỉnh sửa nhiều ảnh cùng lúc, tiết kiệm thời gian và công sức.
Fotor là lựa chọn lý tưởng cho những ai muốn chỉnh sửa ảnh nhanh chóng và hiệu quả, mà không cần phải cài đặt phần mềm phức tạp.
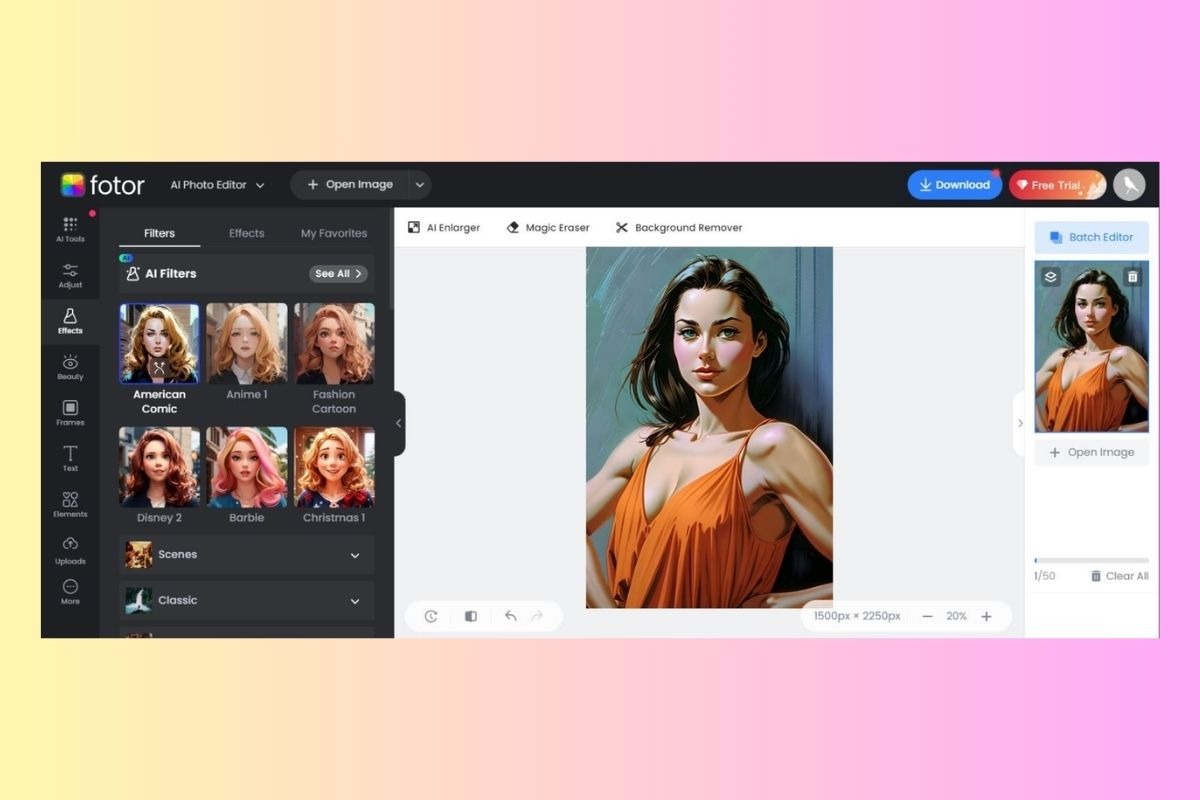
Fotor là một trình biên tập ảnh trực tuyến mạnh mẽ và dễ sử dụng
4. Mẹo chỉnh sửa ảnh hiệu quả trên laptop
Bạn đã nắm vững các công cụ chỉnh sửa ảnh cơ bản, nhưng muốn nâng cao kỹ năng và tạo ra những bức ảnh đẹp hơn? Dưới đây là một số mẹo hữu ích giúp bạn tối ưu hóa quy trình làm việc và biến những bức ảnh bình thường thành những tác phẩm nghệ thuật.
4.1 Lựa chọn phần mềm phù hợp với nhu cầu
Để có được trải nghiệm chỉnh sửa ảnh tốt nhất, việc lựa chọn phần mềm phù hợp với nhu cầu là rất quan trọng. Dưới đây là một số gợi ý:
Nhu cầu cơ bản:
Photos (Windows): Phần mềm chỉnh sửa ảnh mặc định trên Windows, dễ sử dụng và phù hợp cho những thao tác chỉnh sửa cơ bản như cắt, xoay, điều chỉnh độ sáng, độ tương phản,...
Paint (Windows): Phần mềm vẽ và chỉnh sửa ảnh đơn giản, phù hợp cho những thao tác cơ bản như vẽ, tô màu, thêm văn bản,...
Canva: Công cụ thiết kế đồ họa trực tuyến, cung cấp nhiều mẫu thiết kế sẵn và các công cụ chỉnh sửa ảnh cơ bản.
Nhu cầu nâng cao:
GIMP: Phần mềm chỉnh sửa ảnh miễn phí, mã nguồn mở, cung cấp nhiều tính năng tương tự như Photoshop.
Pixlr: Công cụ chỉnh sửa ảnh trực tuyến miễn phí, cung cấp cả phiên bản cơ bản (Pixlr X) và nâng cao (Pixlr E).
Fotor: Trình biên tập ảnh trực tuyến, cung cấp nhiều bộ lọc, hiệu ứng và công cụ chỉnh sửa ảnh đa dạng.
Nhu cầu chuyên nghiệp:
Adobe Photoshop: Phần mềm chỉnh sửa ảnh hàng đầu, được sử dụng rộng rãi bởi các nhà thiết kế đồ họa chuyên nghiệp.
Adobe Lightroom: Phần mềm chuyên về quản lý và chỉnh sửa ảnh, đặc biệt là ảnh RAW.
4.2 Sử dụng phím tắt hiệu quả
Sử dụng phím tắt là một trong những cách tốt nhất để tiết kiệm thời gian và thao tác nhanh hơn. Dưới đây là một số phím tắt thông dụng trong các phần mềm chỉnh sửa ảnh phổ biến:
Phím tắt chung:
Ctrl + Z: Hoàn tác thao tác vừa thực hiện.
Ctrl + S: Lưu file.
Ctrl + C: Sao chép.
Ctrl + V: Dán.
Ctrl + X: Cắt.
Phím tắt trong Photoshop:
Ctrl + T: Chọn công cụ Transform để thay đổi kích thước, xoay, nghiêng,...
Ctrl + J: Sao chép lớp hiện tại.
Ctrl + Alt + Z: Hoàn tác nhiều bước.
Phím tắt trong Lightroom:
G: Chuyển sang chế độ Grid view để xem tất cả ảnh trong thư mục.
E: Chuyển sang chế độ Edit view để chỉnh sửa ảnh.
D: Chuyển sang chế độ Develop view để chỉnh sửa chi tiết ảnh.
Phím tắt trong GIMP:
Ctrl + Shift + N: Tạo một lớp mới.
Ctrl + M: Mở hộp thoại Merge Layers để gộp các lớp.
Ctrl + Shift + E: Gộp các lớp đã chọn.
Lưu ý: Các phím tắt có thể thay đổi tùy theo phiên bản phần mềm và hệ điều hành.
4.3 Tối ưu hóa quy trình chỉnh sửa
Để có được kết quả chỉnh sửa tốt nhất, việc tổ chức và tối ưu hóa quy trình làm việc là rất quan trọng. Dưới đây là một số mẹo giúp bạn quản lý ảnh hiệu quả hơn:
1. Sắp xếp và quản lý ảnh khoa học:
Tạo thư mục riêng cho mỗi dự án: Ví dụ, bạn có thể tạo các thư mục như "Ảnh du lịch", "Ảnh sản phẩm", "Ảnh gia đình",...
Đặt tên file ảnh rõ ràng: Sử dụng tên file mô tả nội dung ảnh, ngày chụp, địa điểm,... để dễ dàng tìm kiếm sau này.
Sử dụng phần mềm quản lý ảnh: Các phần mềm như Adobe Lightroom, Google Photos,... có thể giúp bạn quản lý và tìm kiếm ảnh một cách hiệu quả.
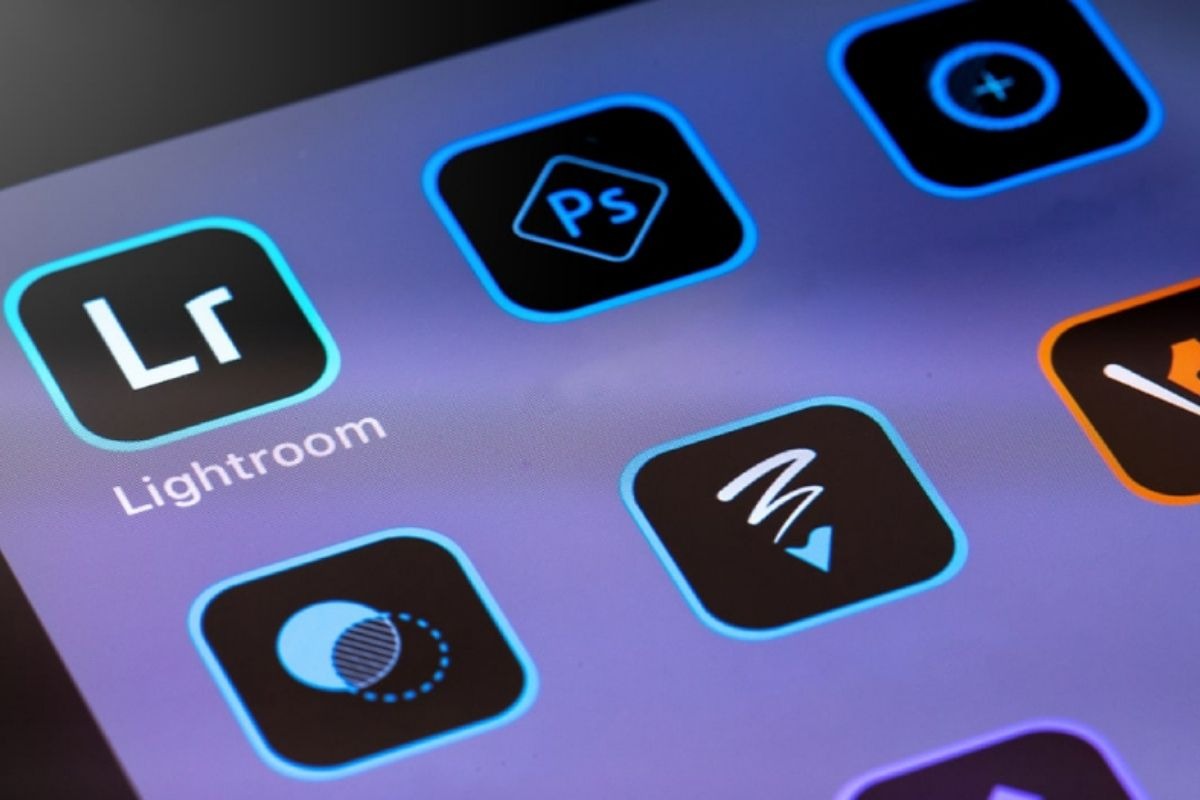
Adobe Lightroom có thể giúp bạn quản lý và tìm kiếm ảnh một cách hiệu quả
2. Luôn lưu bản sao ảnh gốc:
Trước khi bắt đầu chỉnh sửa, hãy sao chép file ảnh gốc và lưu nó ở một vị trí an toàn. Việc này giúp bạn có thể quay lại chỉnh sửa nếu cần, mà không lo ảnh gốc bị thay đổi.
3. Sử dụng layer (lớp) khi chỉnh sửa:
Lớp là một trong những tính năng quan trọng nhất trong các phần mềm chỉnh sửa ảnh chuyên nghiệp.
Mỗi lớp đại diện cho một phần riêng biệt của ảnh, cho phép bạn chỉnh sửa từng phần mà không ảnh hưởng đến các phần khác.
Ví dụ, bạn có thể tạo một lớp riêng cho việc điều chỉnh màu sắc, một lớp riêng cho việc thêm văn bản, một lớp riêng cho việc thêm hiệu ứng,...
4.4 Khám phá và sáng tạo với bộ lọc, hiệu ứng
Bộ lọc và hiệu ứng là những công cụ tuyệt vời để bạn thỏa sức sáng tạo. Hầu hết các phần mềm chỉnh sửa ảnh đều cung cấp nhiều bộ lọc và hiệu ứng có sẵn. Tuy nhiên, bạn có thể dành thời gian khám phá và thử nghiệm các bộ lọc khác nhau như:
Bộ lọc màu: Thay đổi tông màu của ảnh, tạo ra những bức ảnh có phong cách cổ điển, hiện đại, ấm áp, lạnh,...
Hiệu ứng ánh sáng: Thêm vào ảnh các hiệu ứng ánh sáng như bokeh, lens flare, glow,... để tạo chiều sâu và sự lung linh cho bức ảnh.
Hiệu ứng nghệ thuật: Biến đổi ảnh thành tranh vẽ, ảnh cổ điển, ảnh hoạt hình,...
Bạn cần lưu ý rằng, không có quy tắc nào cho việc sử dụng bộ lọc và hiệu ứng. Hãy thử nghiệm, kết hợp các bộ lọc và hiệu ứng khác nhau để tìm ra phong cách riêng của bạn. Bạn có thể lưu các cài đặt bộ lọc yêu thích để sử dụng lại trong tương lai.
4.5 Chú ý đến các thông số kỹ thuật của ảnh
Để chỉnh sửa ảnh hiệu quả, bạn cần hiểu rõ các thông số kỹ thuật của ảnh.
Các thông số kỹ thuật quan trọng:
Độ phân giải: Độ phân giải ảnh được đo bằng pixel, độ phân giải càng cao, ảnh càng sắc nét và có thể phóng to mà không bị vỡ ảnh.
Định dạng ảnh:
JPEG: Định dạng phổ biến, nén file ảnh, phù hợp cho việc chia sẻ trên mạng xã hội.
PNG: Định dạng không nén, giữ được chất lượng ảnh tốt hơn JPEG, phù hợp cho việc in ấn.
RAW: Định dạng lưu trữ dữ liệu thô từ cảm biến ảnh, cho phép chỉnh sửa linh hoạt hơn.
Siêu dữ liệu (Metadata): Thông tin về ảnh như ngày chụp, vị trí chụp, thiết bị chụp,...
Xem thêm: Định dạng ảnh HEIC và JPEG là gì? Nên ưu tiên dùng định dạng nào? Cách chuyển đổi HEIC sang JPEG
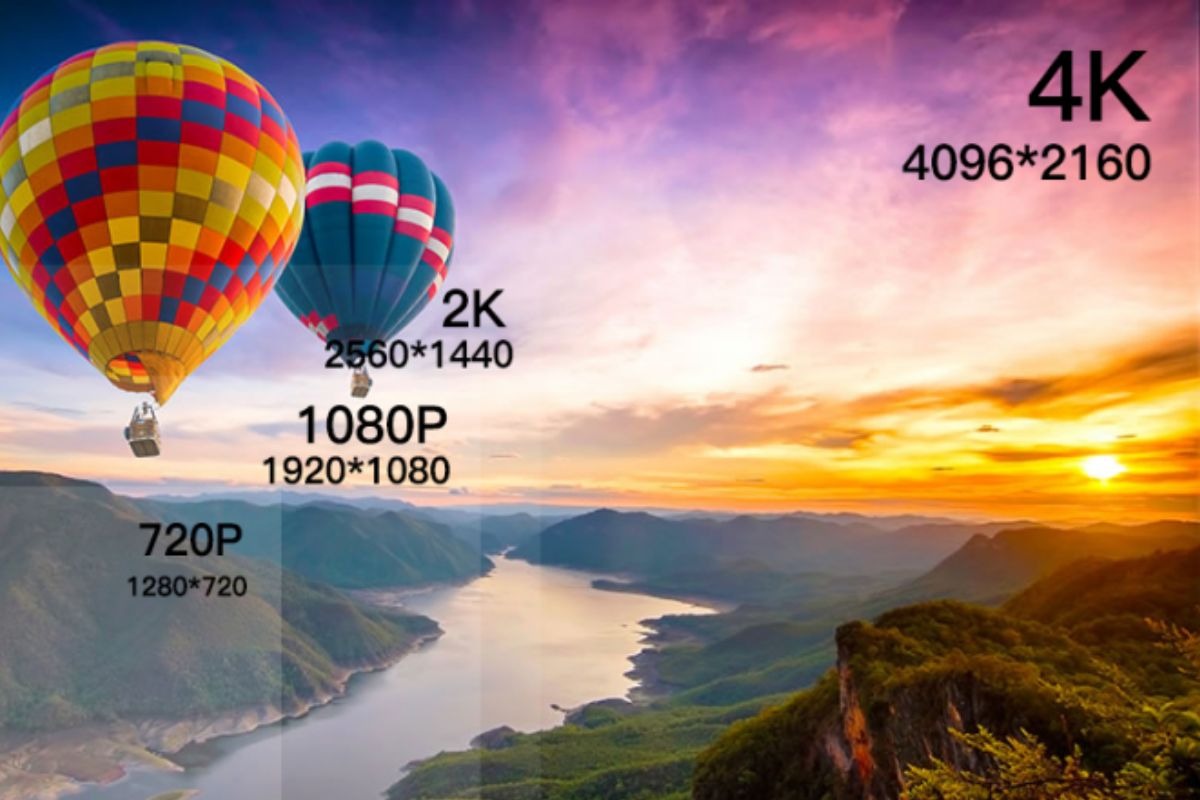
Độ phân giải càng cao, ảnh càng sắc nét và có thể phóng to mà không bị vỡ ảnh
Lợi ích của việc hiểu rõ thông số kỹ thuật:
Giúp bạn lựa chọn định dạng ảnh phù hợp với mục đích sử dụng.
Giúp bạn tối ưu hóa kích thước file ảnh để tiết kiệm dung lượng lưu trữ.
Giúp bạn hiểu rõ hơn về thông tin của ảnh.
Định dạng RAW - Lựa chọn hàng đầu cho chỉnh sửa chuyên nghiệp:
RAW cho phép bạn chỉnh sửa ảnh với nhiều chi tiết hơn so với các định dạng khác.
Bạn có thể điều chỉnh độ sáng, độ tương phản, cân bằng trắng,... một cách chính xác hơn.
Để nâng cao trải nghiệm chỉnh sửa ảnh, bạn có thể trang bị thêm các thiết bị hỗ trợ như chuột, bút cảm ứng, bảng vẽ điện tử. Tham khảo các sản phẩm tại ThinkPro.
5. Các câu hỏi liên quan
5.1 Làm thế nào để khôi phục ảnh đã chỉnh sửa về trạng thái ban đầu?
Hầu hết các phần mềm chỉnh sửa ảnh đều cho phép hoàn tác (Undo) các thao tác đã thực hiện bằng phím tắt Ctrl + Z (hoặc Command + Z trên macOS).
Ngoài ra, bạn nên lưu ảnh gốc trước khi chỉnh sửa để có thể khôi phục lại bất cứ lúc nào. Một số phần mềm như Lightroom cho phép chỉnh sửa ảnh mà không làm thay đổi ảnh gốc.
5.2 Có thể chỉnh sửa ảnh trên điện thoại thay vì laptop không?
Có, hiện nay có rất nhiều ứng dụng chỉnh sửa ảnh trên điện thoại với nhiều tính năng mạnh mẽ, thậm chí có những ứng dụng chuyên nghiệp như Adobe Lightroom Mobile. Tuy nhiên, màn hình laptop lớn hơn sẽ giúp bạn thao tác dễ dàng và chính xác hơn, đặc biệt là khi chỉnh sửa chi tiết.
Các phần mềm chỉnh sửa ảnh trên laptop cũng thường có nhiều tính năng chuyên nghiệp hơn, hỗ trợ nhiều định dạng ảnh hơn, và cho phép xử lý ảnh với độ phân giải cao hơn.
5.3 Nên học chỉnh sửa ảnh ở đâu?
Bạn có thể tìm các khóa học online trên các nền tảng như Udemy, Coursera, Skillshare... Các khóa học này thường cung cấp kiến thức từ cơ bản đến nâng cao, có bài tập thực hành và được hướng dẫn bởi các chuyên gia. Hoặc bạn có thể tham khảo các tutorial hướng dẫn trên Youtube, các trang blog về nhiếp ảnh và chỉnh sửa ảnh.
Ngoài ra, bạn có thể tham gia các cộng đồng chỉnh sửa ảnh trên Facebook để học hỏi kinh nghiệm, chia sẻ kiến thức và nhận phản hồi từ những người khác.
5.4 Có thể sử dụng những phần mềm nào để crack các phần mềm chỉnh sửa ảnh trả phí?
Việc sử dụng các phần mềm crack vi phạm bản quyền là bất hợp pháp và tiềm ẩn nhiều rủi ro về bảo mật, có thể khiến máy tính của bạn bị nhiễm virus hoặc đánh cắp thông tin cá nhân.
Bạn nên sử dụng các phần mềm miễn phí như GIMP, Fotor, Pixlr, Canva, hoặc mua bản quyền các phần mềm trả phí như Photoshop, Lightroom để đảm bảo an toàn và được hỗ trợ tốt nhất từ nhà sản xuất. Tại ThinkPro, bạn có thể mua các phần mềm bản quyền với mức giá ưu đãi.

Việc sử dụng các phần mềm crack vi phạm bản quyền là bất hợp pháp
Xem thêm:
Bài viết đã cung cấp cho bạn kiến thức cơ bản về cách chỉnh sửa ảnh trên laptop, từ các công cụ đơn giản đến phần mềm chuyên nghiệp. Chỉnh sửa ảnh là kỹ năng hữu ích giúp nâng cao chất lượng hình ảnh cho nhiều mục đích khác nhau. Hãy bắt đầu thực hành ngay hôm nay để khám phá tiềm năng sáng tạo của bạn.
Nếu bạn đang tìm kiếm laptop phù hợp để chỉnh sửa ảnh, hãy tham khảo các sản phẩm tại ThinkPro. Chúng tôi cung cấp đa dạng các dòng laptop và phụ kiện đồ họa chuyên nghiệp.