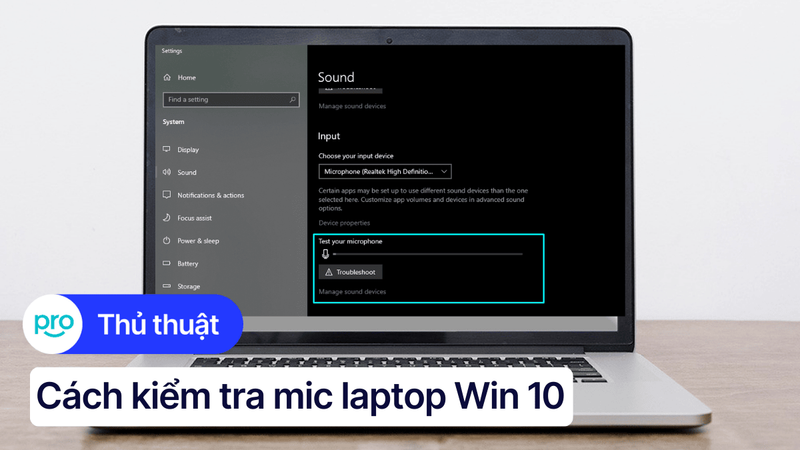Micro laptop: Tại sao cần cài đặt & hướng dẫn
Trong thời đại công nghệ số, laptop đã trở thành người bạn đồng hành không thể thiếu trong công việc và cuộc sống hàng ngày. Tuy nhiên, một vấn đề thường gặp mà nhiều người dùng laptop phải đối mặt là micro hoạt động không ổn định, gây ảnh hưởng đến chất lượng các cuộc gọi video, ghi âm hay chơi game.
Để giải quyết vấn đề này, việc cài đặt và tối ưu hóa micro laptop là vô cùng quan trọng. Bài viết này sẽ cung cấp cho bạn những hướng dẫn chi tiết và dễ hiểu nhất để bạn có thể tự tin làm chủ chiếc micro laptop của mình.
1. Tại sao cần cài đặt micro cho laptop?
Trong cuộc sống hiện đại, đặc biệt là với những bạn trẻ năng động, việc sở hữu một chiếc laptop gần như là điều thiết yếu. Laptop không chỉ là công cụ hỗ trợ học tập, làm việc mà còn là phương tiện giải trí đa năng. Và để tận dụng tối đa những tiện ích mà laptop mang lại, micro đóng một vai trò quan trọng. Dưới đây là một số tình huống mà bạn sẽ thấy việc cài đặt micro cho laptop là cần thiết:
Học tập trực tuyến: Tham gia các lớp học online, thảo luận nhóm, thuyết trình qua các ứng dụng như Zoom, Google Meet, Microsoft Teams,... một cách hiệu quả.
Họp online và làm việc từ xa: Kết nối và trao đổi công việc với đồng nghiệp, đối tác, khách hàng thông qua các cuộc gọi video, hội nghị trực tuyến.
Giải trí và chơi game: Tán gẫu cùng bạn bè, giao tiếp trong game, tạo ra những trận chiến game online đầy thú vị.
Livestream và sáng tạo nội dung: Chia sẻ những khoảnh khắc đáng nhớ, thể hiện tài năng ca hát, chơi game, hoặc đơn giản là trò chuyện cùng mọi người trên các nền tảng như Facebook, YouTube, Twitch,...
Ghi âm và podcast: Lưu lại những ý tưởng, bài giảng, hoặc tạo ra những sản phẩm âm thanh chuyên nghiệp.
Nói chung, việc cài đặt và sử dụng micro trên laptop sẽ giúp cho trải nghiệm trực tuyến của các bạn trở nên sống động và hiệu quả hơn rất nhiều. Micro không chỉ giúp truyền đạt thông tin mà còn kết nối mọi người lại gần nhau hơn, dù ở bất cứ đâu.

Cài đặt micro trên laptop giúp kết nối và trao đổi công việc với đồng nghiệp, đối tác, khách hàng thông qua các cuộc gọi video
2. Các loại micro phổ biến cho laptop
Hiện nay, trên thị trường có rất nhiều loại micro dành cho laptop với đa dạng mẫu mã, tính năng và giá cả. Để giúp các bạn dễ dàng lựa chọn, mình sẽ giới thiệu một số loại micro phổ biến và được ưa chuộng nhất hiện nay:
2.1 Micro tích hợp
Đây là loại micro được tích hợp sẵn trên hầu hết các dòng laptop hiện nay. Chúng thường nằm ở gần webcam hoặc trên cạnh viền màn hình.
Ưu điểm:
Tiện lợi vì không cần phải cắm thêm thiết bị ngoài.
Có sẵn, không tốn thêm chi phí.
Nhược điểm:
Chất lượng âm thanh thường không cao, dễ bị lẫn tạp âm từ môi trường xung quanh.
Khả năng thu âm bị hạn chế, không phù hợp cho các nhu cầu chuyên nghiệp.
Phù hợp:
Đáp ứng các nhu cầu cơ bản như học online, họp trực tuyến, video call thông thường.
Không yêu cầu cao về chất lượng âm thanh.

Micro tích hợp là loại micro được tích hợp sẵn trên hầu hết các dòng laptop hiện nay
2.2 Micro rời (Có dây)
Micro rời là loại micro có dây, kết nối với laptop thông qua cổng âm thanh (thường là jack 3.5mm) hoặc cổng USB.
Ưu điểm:
Chất lượng âm thanh tốt hơn so với micro tích hợp.
Đa dạng mẫu mã, kiểu dáng, từ loại cài áo nhỏ gọn đến loại để bàn chuyên nghiệp.
Giá cả phong phú, phù hợp với nhiều đối tượng người dùng.
Nhược điểm:
Cần phải cắm dây, có thể gây vướng víu khi di chuyển.
Phù hợp:
Nhu cầu thu âm, ghi âm, chơi game, livestream.
Mong muốn chất lượng âm thanh tốt hơn, rõ ràng hơn.
Các loại cổng kết nối:
Jack 3.5mm: Loại cổng phổ biến nhất, dễ dàng kết nối với hầu hết các laptop.
USB: Cung cấp chất lượng âm thanh tốt hơn so với jack 3.5mm, một số loại còn tích hợp sound card (bộ xử lý âm thanh) giúp nâng cao chất lượng thu âm.

Micro rời là loại micro có dây, kết nối với laptop thông qua cổng âm thanh (thường là jack 3.5mm) hoặc cổng USB
2.3 Micro không dây (Bluetooth)
Micro không dây kết nối với laptop thông qua công nghệ Bluetooth, không cần sử dụng dây cáp.
Ưu điểm:
Gọn gàng, không vướng víu, tiện lợi khi di chuyển.
Thiết kế hiện đại, thời trang.
Nhược điểm:
Giá thành thường cao hơn so với micro có dây.
Cần phải sạc pin hoặc thay pin định kỳ.
Có thể bị nhiễu sóng hoặc mất kết nối trong một số trường hợp.
Phù hợp:
Những bạn thường xuyên di chuyển, cần sự gọn gàng, tiện lợi.
Thích hợp cho các buổi thuyết trình, hội thảo, hoặc các hoạt động ngoài trời.
2.4 Microphone tai nghe (Headset)
Headset là tai nghe tích hợp micro, thường có thiết kế choàng đầu hoặc nhét tai.
Ưu điểm:
Tiện lợi khi đàm thoại, vừa nghe vừa nói.
Một số loại có chất lượng âm thanh tốt, khử ồn.
Nhược điểm:
Chất lượng micro thường không bằng micro rời chuyên dụng.
Phù hợp:
Học online, họp trực tuyến, video call.
Chơi game, đặc biệt là các game cần giao tiếp đồng đội.

Headset là tai nghe tích hợp micro, thường có thiết kế choàng đầu hoặc nhét tai
2.5 Bảng so sánh
Để giúp các bạn có cái nhìn tổng quan hơn, ThinkPro sẽ so sánh ưu nhược điểm của các loại micro trên:
Loại Micro | Ưu Điểm | Nhược Điểm | Phù Hợp |
|---|---|---|---|
Micro tích hợp | Tiện lợi, có sẵn, không tốn thêm chi phí. | Chất lượng âm thanh không cao, dễ bị lẫn tạp âm. | Nhu cầu cơ bản, không yêu cầu cao về chất lượng âm thanh. |
Micro rời (có dây) | Chất lượng âm thanh tốt hơn, đa dạng mẫu mã, giá cả. | Cần cắm dây, có thể vướng víu. | Ghi âm, thu âm, chơi game, livestream, nhu cầu âm thanh chất lượng cao. |
Micro không dây (Bluetooth) | Gọn gàng, không vướng víu, tiện lợi khi di chuyển. | Giá thành cao hơn, cần sạc pin, có thể bị nhiễu sóng. | Người dùng thường xuyên di chuyển, cần sự gọn gàng, tiện lợi. |
Microphone tai nghe | Tiện lợi khi đàm thoại | Chất lượng micro thường không bằng micro rời | Học online, video call |
3. Hướng dẫn cài đặt micro cho laptop (Windows 10 & 11)
Việc cài đặt micro trên Windows 10 và 11 khá đơn giản và tương tự nhau. Dưới đây là các bước thực hiện:
3.1 Bước 1: Kết Nối Micro Với Laptop
Micro tích hợp: Nếu bạn sử dụng micro tích hợp sẵn trên laptop, bạn không cần thực hiện bước này.
Micro rời (có dây):
Cắm jack 3.5mm của micro vào cổng âm thanh tương ứng trên laptop (thường có biểu tượng micro hoặc tai nghe).
Nếu micro sử dụng cổng USB, hãy cắm vào bất kỳ cổng USB nào còn trống trên laptop.
Micro không dây (Bluetooth):
Bật Bluetooth trên laptop:
Windows 10: Nhấn vào biểu tượng Action Center (Trung tâm hành động) ở góc dưới bên phải màn hình (hoặc nhấn tổ hợp phím Windows + A) -> Chọn Bluetooth.
Windows 11: Nhấn vào khu vực biểu tượng Wi-Fi, âm thanh, pin ở góc dưới bên phải màn hình -> Chọn Bluetooth.
Bật chế độ kết nối (pairing mode) trên micro Bluetooth (thường bằng cách nhấn giữ nút nguồn hoặc nút kết nối trên micro, xem hướng dẫn sử dụng đi kèm micro để biết chi tiết).
Ghép nối micro với laptop:
Windows 10 & 11: Trong cửa sổ Bluetooth, chọn Add Bluetooth or other device (Thêm Bluetooth hoặc thiết bị khác) -> Chọn Bluetooth -> Chọn tên micro từ danh sách thiết bị -> Nhấn Connect (Kết nối) (có thể yêu cầu nhập mã PIN, xem hướng dẫn sử dụng micro).
3.2 Bước 2: Cài đặt micro trong Windows
Có hai cách chính để cài đặt micro trong Windows:
Cách 1: Sử Dụng Sound Settings (Cài Đặt Âm Thanh)
Click chuột phải vào biểu tượng loa ở góc dưới bên phải thanh taskbar (thanh tác vụ) -> Chọn Open Sound settings (Mở cài đặt âm thanh) hoặc Sounds (Âm thanh).
Trong cửa sổ Sound (Âm thanh), chọn tab Recording (Ghi âm).
Trong danh sách các thiết bị ghi âm, bạn sẽ thấy micro của mình (nếu không thấy, hãy đảm bảo micro đã được kết nối đúng cách).
Chọn micro bạn muốn sử dụng -> Click Set Default (Đặt làm mặc định) nếu bạn muốn micro này luôn được sử dụng khi có nhiều micro được kết nối.
Click Properties (Thuộc tính) để điều chỉnh các cài đặt nâng cao:
General (Chung): Bạn có thể đổi tên micro tại đây.
Listen (Nghe): Bạn có thể chọn "Listen to this device" (Nghe thiết bị này) để nghe âm thanh từ micro qua loa hoặc tai nghe (hữu ích khi kiểm tra micro).
Levels (Mức):
Microphone: Điều chỉnh âm lượng đầu vào của micro (kéo thanh trượt sang phải để tăng âm lượng, sang trái để giảm).
Microphone Boost: Tăng cường độ nhạy của micro (hữu ích trong môi trường ồn ào, nhưng có thể gây ra tiếng rè nếu đặt quá cao).
Advanced (Nâng cao):
Default Format (Định dạng mặc định): Chọn chất lượng âm thanh (sample rate và bit depth). Thường thì "2 channel, 16 bit, 44100 Hz (CD Quality)" là đủ cho hầu hết các nhu cầu.
Exclusive Mode (Chế độ độc quyền): Cho phép ứng dụng kiểm soát hoàn toàn micro (có thể gây ra xung đột với các ứng dụng khác).
Nhấn Apply (Áp dụng) -> OK để lưu các thay đổi.
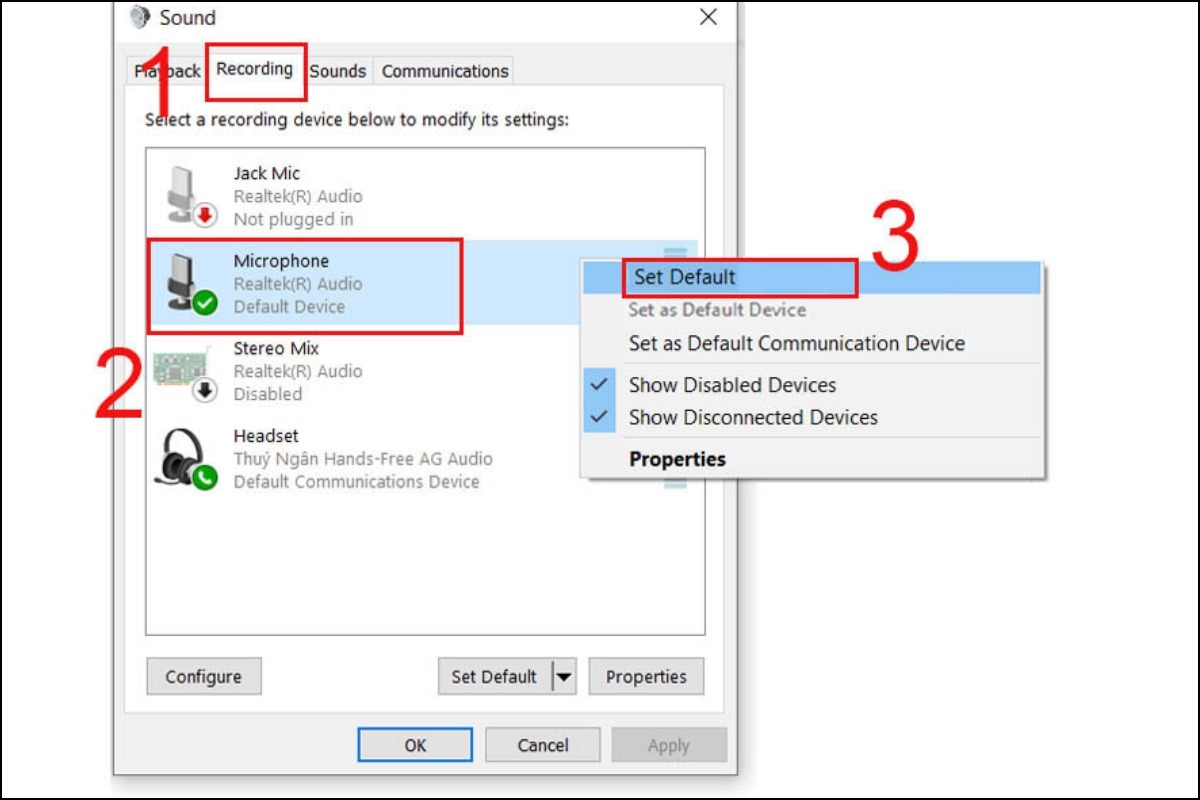
Sử dụng Sound Settings để cài đặt Micro cho laptop
Cách 2: Sử Dụng Device Manager (Trình Quản Lý Thiết Bị)
Nhấn tổ hợp phím Windows + X -> Chọn Device Manager (Trình quản lý thiết bị).
Trong cửa sổ Device Manager, mở rộng mục Sound, video and game controllers (Bộ điều khiển âm thanh, video và trò chơi).
Bạn sẽ thấy danh sách các thiết bị âm thanh, bao gồm cả micro của bạn.
Nếu micro bị vô hiệu hóa (có biểu tượng mũi tên xuống màu đen), click chuột phải vào tên micro -> Chọn Enable device (Kích hoạt thiết bị).
Nếu bạn gặp vấn đề với micro, bạn có thể thử cập nhật driver (trình điều khiển):
Click chuột phải vào tên micro -> Chọn Update driver (Cập nhật trình điều khiển).
Chọn Search automatically for drivers (Tự động tìm kiếm trình điều khiển) để Windows tự động tìm và cài đặt driver mới nhất (cần kết nối Internet).
Hoặc chọn Browse my computer for drivers (Duyệt máy tính của tôi để tìm trình điều khiển) nếu bạn đã tải driver từ trang web của nhà sản xuất.

Trong cửa sổ Device Manager, mở rộng mục Sound, video and game controllers
3.3 Bước 3: Kiểm tra micro
Mở lại cửa sổ Sound (Âm thanh) (click chuột phải vào biểu tượng loa -> Sounds -> Recording).
Chọn micro bạn muốn kiểm tra.
Nói vào micro và quan sát thanh âm lượng bên cạnh tên micro. Nếu thanh âm lượng di chuyển lên xuống theo giọng nói của bạn, điều đó có nghĩa là micro đang hoạt động.
Bạn cũng có thể sử dụng ứng dụng ghi âm tích hợp sẵn của Windows (Voice Recorder) để kiểm tra chất lượng âm thanh:
Nhấn phím Windows -> Gõ "Voice Recorder" -> Mở ứng dụng.
Nhấn nút ghi âm (hình tròn màu đỏ) để bắt đầu ghi âm -> Nói vào micro.
Nhấn nút dừng ghi âm (hình vuông màu đỏ) để kết thúc -> Nghe lại bản ghi âm.
Như thế là xong, bạn đã cài đặt thành công micro cho máy rồi!

Sau khi tiến hành cài đặt, bạn cần kiểm tra lại Micro trên laptop xem có hoạt động bình thường không
4. Hướng dẫn cài đặt micro cho laptop (Windows 7 & 8)
Về cơ bản, các bước cài đặt micro trên Windows 7 và 8 cũng tương tự như trên Windows 10 và 11. Tuy nhiên, có một số khác biệt nhỏ về giao diện, mình sẽ chỉ rõ để các bạn dễ hình dung:
Bước 1: Kết Nối Micro (Giống hệt như hướng dẫn cho Windows 10 & 11)
Micro tích hợp: Không cần thao tác.
Micro rời (có dây): Cắm jack 3.5mm hoặc USB vào cổng tương ứng.
Micro không dây (Bluetooth):
Bật Bluetooth trên laptop (thường có nút bật/tắt Bluetooth hoặc tìm trong Control Panel).
Bật chế độ kết nối trên micro.
Ghép nối hai thiết bị (thường qua Control Panel -> Devices and Printers -> Add a device).
Bước 2: Cài Đặt Micro
Cách 1: Sử dụng Sound (Âm thanh)
Click chuột phải vào biểu tượng loa trên thanh taskbar -> Chọn Recording devices (Thiết bị ghi âm).
Trong cửa sổ Sound (Âm thanh), tab Recording (Ghi âm), bạn sẽ thấy danh sách các thiết bị ghi âm.
Chọn micro bạn muốn sử dụng -> Click Set Default (Đặt làm mặc định).
Click Properties (Thuộc tính) để điều chỉnh âm lượng, độ nhạy, và các cài đặt khác (tương tự như Windows 10 & 11).
Cách 2: Sử dụng Control Panel (Bảng điều khiển)
Mở Control Panel (Bảng điều khiển) -> Chọn Hardware and Sound (Phần cứng và Âm thanh).
Chọn Sound (Âm thanh) -> Chuyển sang tab Recording (Ghi âm).
Thực hiện các bước tương tự như Cách 1 (chọn micro, đặt làm mặc định, điều chỉnh thuộc tính).
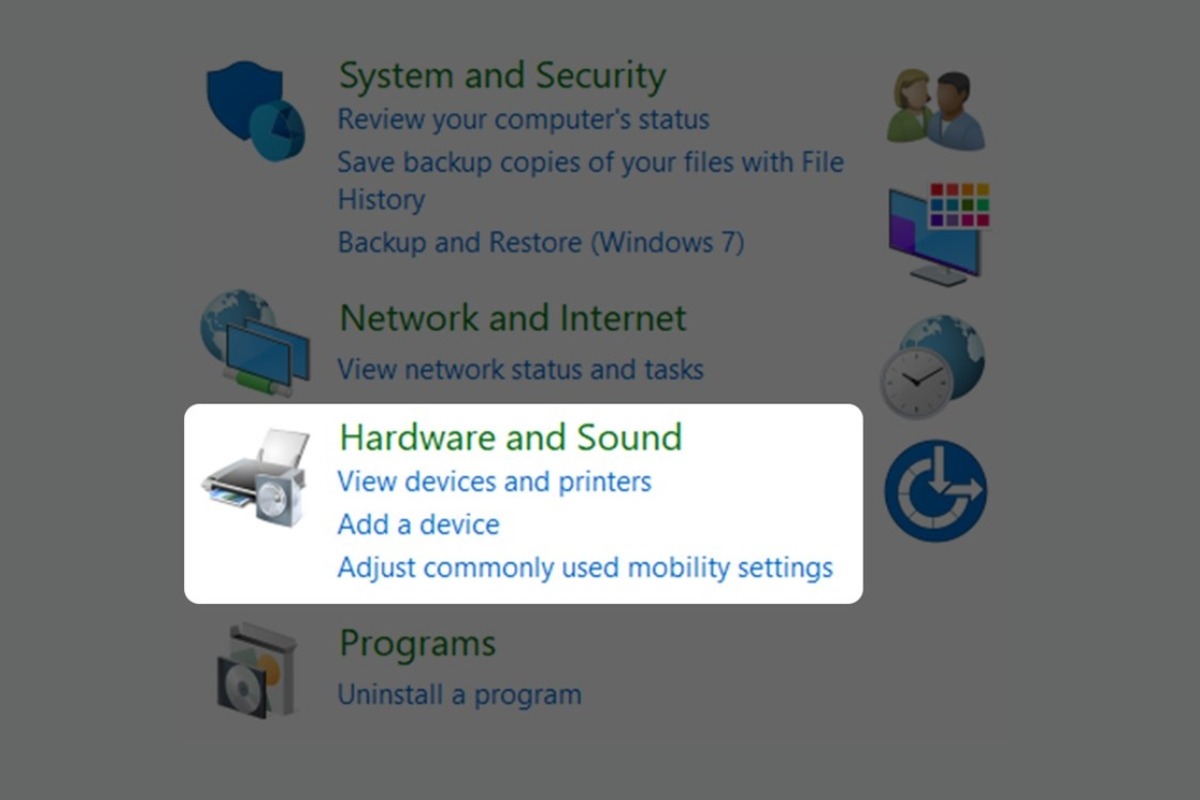
Mở Control Panel (Bảng điều khiển) -> Chọn Hardware and Sound (Phần cứng và Âm thanh)
Cách 3: Sử dụng Device Manager (Trình quản lý thiết bị) (Giống hệt Windows 10 & 11)
Nhấn tổ hợp phím Windows + X (hoặc click chuột phải vào nút Start) -> Chọn Device Manager.
Mở rộng Sound, video and game controllers.
Click chuột phải vào micro -> Enable device (nếu bị vô hiệu hóa) hoặc Update driver (nếu cần).
Bước 3: Kiểm Tra Micro (Giống hệt Windows 10 & 11)
Mở cửa sổ Sound (Âm thanh) -> Tab Recording (Ghi âm).
Nói vào micro và quan sát thanh âm lượng.
Hoặc sử dụng ứng dụng ghi âm (Sound Recorder) để kiểm tra.
Lưu ý: Giao diện của Windows 7 và 8 có thể hơi khác một chút so với Windows 10 và 11, nhưng các chức năng và các bước cơ bản thì vẫn giống nhau. Nếu bạn gặp khó khăn, hãy tìm kiếm các tùy chọn có tên tương tự.
5. Khắc phục các lỗi thường gặp khi cài đặt micro
Dưới đây là một số lỗi thường gặp và cách khắc phục khi bạn cài đặt micro trên laptop:
5.1 Laptop không nhận micro
Nguyên nhân:
Kết nối lỏng lẻo (đối với micro có dây).
Micro chưa được bật hoặc chưa ghép nối (đối với micro Bluetooth).
Micro bị tắt trong cài đặt âm thanh.
Driver (trình điều khiển) micro bị lỗi hoặc chưa được cài đặt.
Giải pháp:
Kiểm tra kết nối:
Micro có dây: Rút jack cắm ra và cắm lại thật chắc chắn vào đúng cổng micro (thường có màu hồng hoặc biểu tượng micro). Thử cắm vào cổng khác nếu có.
Micro Bluetooth: Đảm bảo micro đã được bật nguồn và đang ở chế độ kết nối. Kiểm tra lại quá trình ghép nối Bluetooth giữa micro và laptop.
Kiểm tra cài đặt âm thanh:
Mở cửa sổ Sound (Âm thanh) (click chuột phải vào biểu tượng loa -> Sounds hoặc Recording devices).
Trong tab Recording (Ghi âm), kiểm tra xem micro có bị tắt (disabled) không. Nếu có, click chuột phải vào micro -> Chọn Enable (Bật).
Cập nhật driver micro:
Mở Device Manager (Trình quản lý thiết bị) (nhấn Windows + X -> Device Manager).
Mở rộng Sound, video and game controllers.
Click chuột phải vào micro -> Update driver -> Search automatically for drivers.
Khởi động lại laptop: Đôi khi, việc khởi động lại đơn giản có thể giải quyết được vấn đề.
5.2 Micro bị rè, nhỏ, hoặc có tiếng ồn
Nguyên nhân:
Âm lượng micro quá thấp hoặc quá cao.
Microphone Boost (Tăng cường độ nhạy) được đặt quá cao.
Có vật cản trở micro (ví dụ: tay, quần áo, bụi bẩn).
Môi trường xung quanh quá ồn ào.
Các ứng dụng khác đang sử dụng micro và gây nhiễu.
Giải pháp:
Điều chỉnh âm lượng và độ nhạy:
Mở cửa sổ Sound -> Tab Recording -> Chọn micro -> Properties -> Tab Levels.
Điều chỉnh thanh trượt Microphone để tăng hoặc giảm âm lượng.
Điều chỉnh thanh trượt Microphone Boost (thử giảm xuống nếu bị rè, tăng lên nếu quá nhỏ).
Kiểm tra vật cản: Đảm bảo không có gì che chắn micro.
Giảm tiếng ồn:
Chọn vị trí yên tĩnh hơn để sử dụng micro.
Đóng các cửa sổ, tắt các thiết bị gây ồn (quạt, máy lạnh,...).
Tắt các ứng dụng gây nhiễu: Đóng các ứng dụng không cần thiết, đặc biệt là các ứng dụng có sử dụng micro.
5.3 Micro không hoạt động trong một ứng dụng cụ thể
Nguyên nhân:
Ứng dụng đó không được cấp quyền truy cập micro.
Ứng dụng đang chọn sai micro đầu vào.
Giải pháp:
Kiểm tra quyền truy cập micro:
Windows 10 & 11: Mở Settings (Cài đặt) (nhấn Windows + I) -> Privacy (Quyền riêng tư) -> Microphone.
Đảm bảo "Allow apps to access your microphone" (Cho phép ứng dụng truy cập micro của bạn) được bật.
Tìm ứng dụng bạn đang gặp vấn đề trong danh sách và đảm bảo công tắc bên cạnh ứng dụng đó được bật.
Chọn đúng micro đầu vào trong ứng dụng:
Mở cài đặt âm thanh của ứng dụng (thường nằm trong phần Settings, Options, Preferences, hoặc Audio settings).
Tìm tùy chọn "Microphone" (Micro) hoặc "Input device" (Thiết bị đầu vào) và chọn đúng micro bạn muốn sử dụng.
5.4 Lỗi driver
Driver (trình điều khiển) là phần mềm giúp hệ điều hành giao tiếp với phần cứng (trong trường hợp này là micro). Nếu driver bị lỗi, micro có thể không hoạt động đúng cách.
Cách khắc phục:
Gỡ cài đặt driver cũ:
Mở Device Manager.
Mở rộng Sound, video and game controllers.
Click chuột phải vào micro -> Uninstall device (Gỡ cài đặt thiết bị).
Khởi động lại laptop.
Cài đặt driver mới nhất:
Cách 1: Sử dụng Windows Update:
Mở Settings -> Update & Security (Cập nhật & Bảo mật) -> Windows Update -> Check for updates (Kiểm tra bản cập nhật).
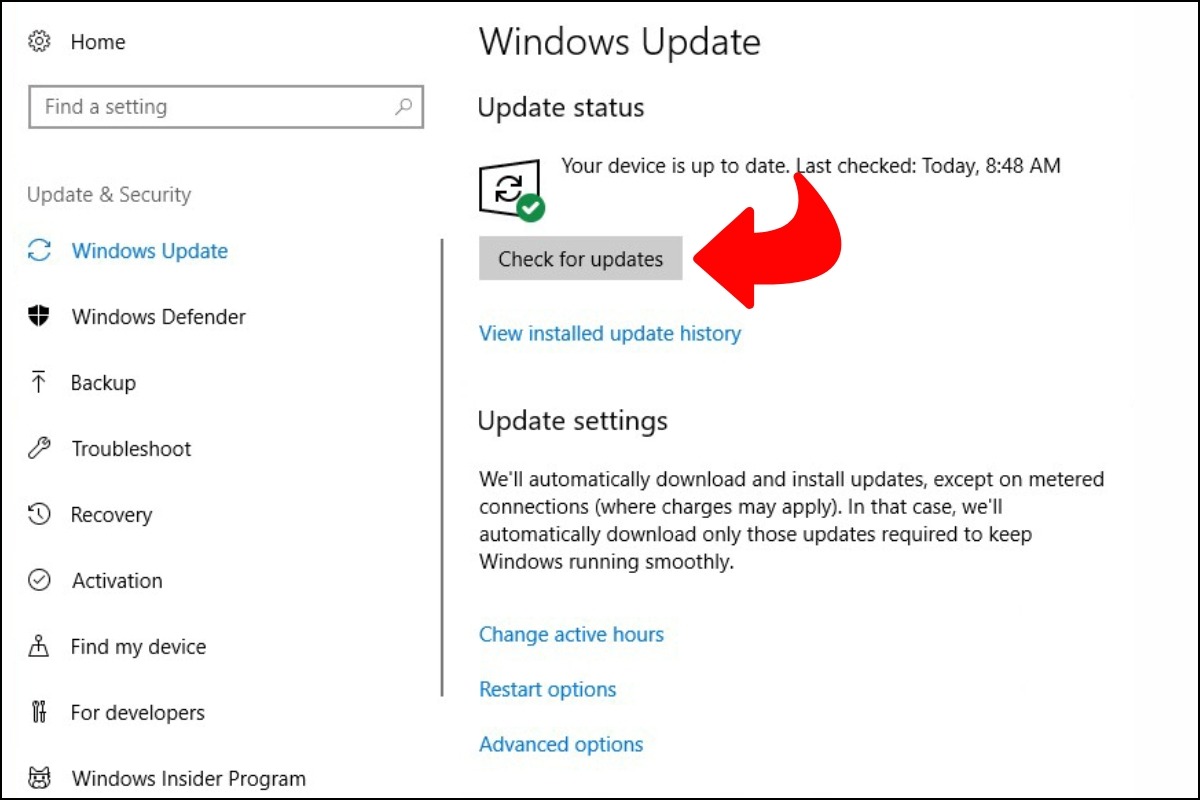
Mở Settings -> Update & Security (Cập nhật & Bảo mật) -> Windows Update -> Check for updates
Cách 2: Tải từ trang web của nhà sản xuất:
Truy cập trang web hỗ trợ của nhà sản xuất laptop hoặc nhà sản xuất micro.
Tìm và tải driver mới nhất cho model micro của bạn và phiên bản Windows bạn đang sử dụng.
Chạy file cài đặt driver vừa tải về và làm theo hướng dẫn.
5.5 Trường hợp đã thử hết cách mà vẫn không khắc phục được
Nếu bạn đã thử tất cả các giải pháp trên mà micro vẫn không hoạt động, có thể micro của bạn đã bị hỏng phần cứng.
Lời khuyên: Bạn nên mang laptop và micro đến cửa hàng sửa chữa máy tính uy tín để được kiểm tra và tư vấn.
Mình hi vọng với những hướng dẫn chi tiết này, các bạn có thể tự tin cài đặt, kiểm tra và tự sửa chữa micro khi cần nhé.
6. Các câu hỏi liên quan
6.1 Làm thế nào để biết micro có hoạt động không?
Trả lời: Đơn giản nhất là bạn vào phần cài đặt âm thanh (Sound Settings), chọn tab Recording (Ghi âm). Sau đó, bạn nói vào micro và quan sát thanh âm lượng bên cạnh tên micro. Nếu thanh âm lượng "nhảy" lên xuống theo giọng nói của bạn thì có nghĩa là micro đang hoạt động tốt.
6.2 Tại sao micro của tôi rất nhỏ, dù đã chỉnh âm lượng hết cỡ?
Có thể bạn chưa bật tính năng "Microphone Boost" (Tăng cường độ nhạy). Bạn vào phần cài đặt âm thanh (Sound Settings) -> Recording -> Properties -> Levels. Tại đây, bạn sẽ thấy thanh trượt "Microphone Boost", hãy kéo nó sang phải để tăng độ nhạy cho micro. Tuy nhiên, đừng tăng quá cao vì có thể gây ra tiếng rè.
6.3 Tôi có thể sử dụng micro nào để hát karaoke trên laptop?
Bạn có thể sử dụng bất kỳ loại micro nào, từ micro tích hợp, micro rời có dây, đến micro không dây. Tuy nhiên, để có chất lượng âm thanh tốt nhất khi hát karaoke, bạn nên chọn micro rời có dây hoặc micro không dây chuyên dụng cho karaoke. Ngoài ra, bạn cần có phần mềm hát karaoke trên laptop nữa nhé.

Bạn có thể sử dụng bất kỳ loại micro nào, từ micro tích hợp, micro rời có dây, đến micro không dây
6.4 Tôi có thể sử dụng nhiều micro cùng lúc trên laptop không?
Về cơ bản là bạn có thể cắm, kết nối nhiều microphone, tuy nhiên, thông thường các ứng dụng, phần mềm chỉ cho phép chọn 1 microphone làm thiết bị đầu vào (input). Nên bạn cần chọn microphone bạn muốn dùng trong setting của phần mềm/ ứng dụng
6.5 Tôi nên mua micro loại nào cho laptop?
Điều này phụ thuộc vào nhu cầu và ngân sách của bạn. Nếu bạn chỉ cần micro để học online, họp trực tuyến thông thường, thì micro tích hợp hoặc micro tai nghe là đủ. Nếu bạn muốn thu âm, livestream, chơi game, thì nên đầu tư micro rời có dây hoặc không dây để có chất lượng âm thanh tốt hơn.
Xem thêm:
Hy vọng rằng, với những hướng dẫn chi tiết trên, bạn đã có thể tự tin cài đặt và tối ưu hóa micro laptop của mình. Việc đảm bảo chất lượng âm thanh tốt không chỉ giúp bạn nâng cao hiệu quả công việc, học tập mà còn mang lại những trải nghiệm giải trí tuyệt vời.
Hãy nhớ rằng, việc kiểm tra và cập nhật driver thường xuyên cũng như lựa chọn vị trí đặt micro phù hợp sẽ giúp micro hoạt động ổn định và bền bỉ hơn. Chúc bạn thành công và có những trải nghiệm âm thanh tuyệt vời với chiếc laptop của mình!