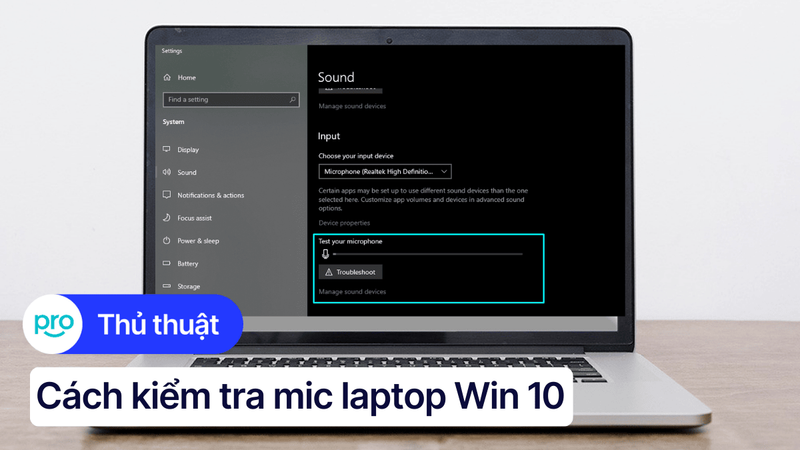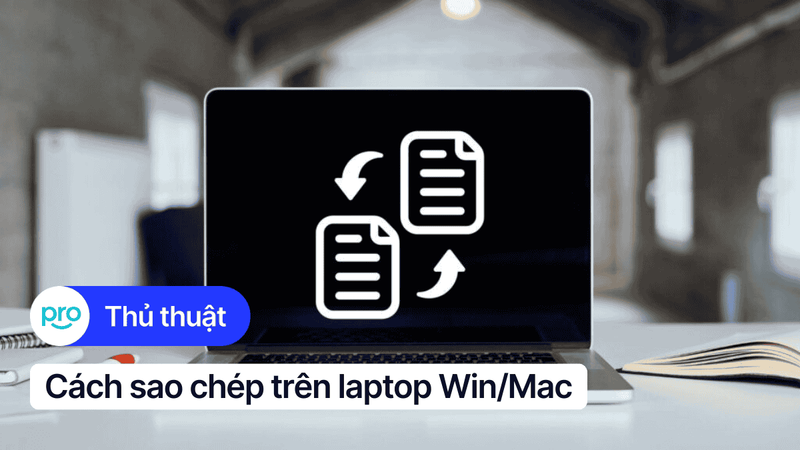Cách bật micro laptop Win, macOS: Hướng dẫn chi tiết
Micro laptop "im hơi lặng tiếng" khiến bạn lúng túng khi học, họp online? Đừng lo! Bài viết này sẽ hướng dẫn chi tiết cách bật micro trên cả Windows và macOS, cùng các mẹo khắc phục sự cố thường gặp, giúp bạn nhanh chóng lấy lại âm thanh rõ ràng cho mọi cuộc giao tiếp trực tuyến.
1. Cách bật micro trên laptop Windows
1.1 Xác định vị trí micro trên laptop
Xác định vị trí micro rất quan trọng để đảm bảo chất lượng âm thanh tốt nhất. Dưới đây là một số hướng dẫn giúp bạn:
Các vị trí thường gặp: Micro laptop thường được đặt ở một trong các vị trí sau:
Gần webcam: Đây là vị trí phổ biến nhất, thường là một lỗ nhỏ bên cạnh hoặc xung quanh camera.
Trên bàn phím: Một số laptop đặt micro ở phía trên bàn phím, gần các phím chức năng.
Dưới màn hình: Ở một số dòng máy, micro được tích hợp dưới viền màn hình.
Xác định micro chính xác: Cách chắc chắn nhất để xác định vị trí micro là kiểm tra thông số kỹ thuật từ nhà sản xuất. Bạn có thể tìm kiếm thông tin này trên website của hãng, trong sách hướng dẫn sử dụng hoặc bằng cách tìm kiếm model laptop của bạn kèm theo từ khóa "vị trí micro" hoặc "microphone location".
1.2 Bật micro trên Windows 10
Bật micro trên Windows 10 thông qua 2 cách: bật micro qua Sound Settings và Windows Settings. Cụ thể cách thực hiện như sau:
Phương pháp 1: Sử dụng Sound Settings (Âm thanh)
Bước 1: Click chuột phải vào biểu tượng loa trên thanh taskbar (góc dưới bên phải màn hình) và chọn "Sounds" hoặc "Open Sound settings".
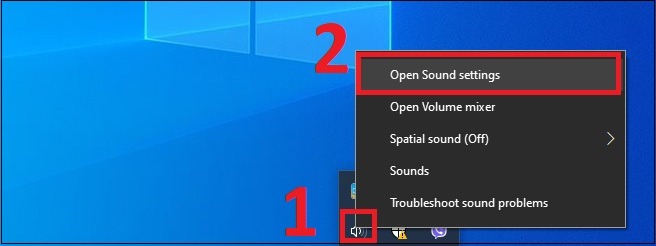
Tại góc phải của màn hình Windows, bạn nhấn chuột phải vào biểu tượng Loa > Chọn Open Sound Settings
Bước 2: Để bật micro, ở giao diện Sound bên phải của Settings, bạn kéo xuống dưới và chọn Sound Control Panel.
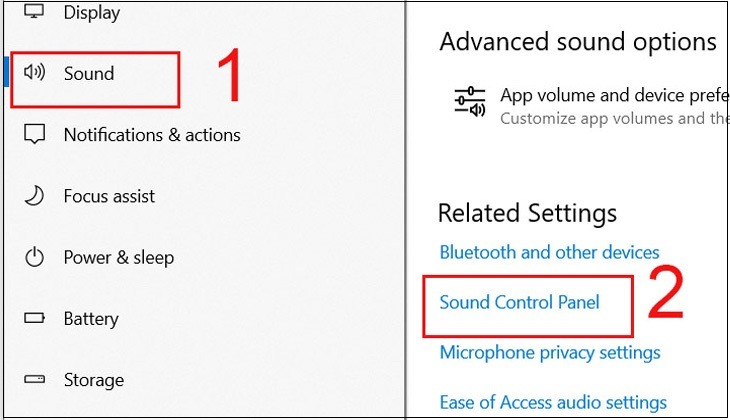
Để bật micro, ở giao diện Sound bên phải của Settings, bạn kéo xuống dưới và chọn Sound Control Panel
Bước 3: Sau đó, bạn nhấn vào mục Recording > Nhấn chuột phải vào Microphone > Chọn Enable > Nhấn OK.
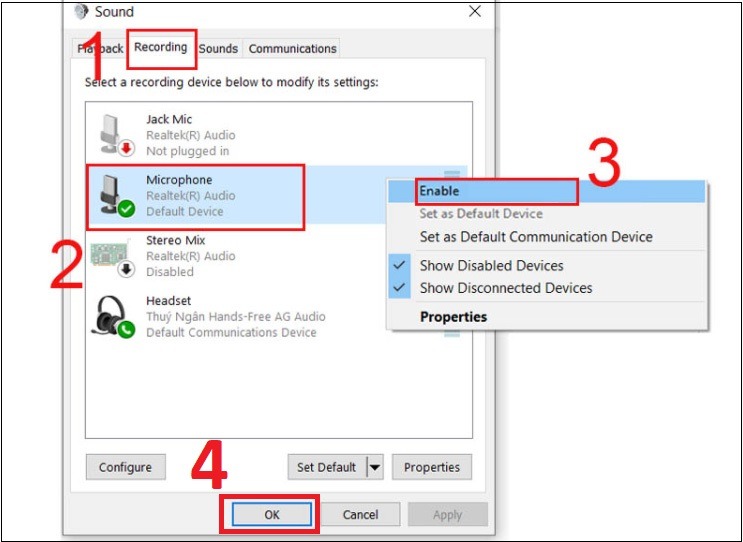
Sau đó, bạn nhấn vào mục Recording > Nhấn chuột phải vào Microphone > Chọn Enable > Nhấn OK
Nếu bạn muốn tắt micro thì tại mục Recording > Nhấn chuột phải vào Microphone > Chọn Disable.
Phương pháp 2: Sử dụng Windows Settings (Cài đặt)
Bước 1: Nhấn phím Windows + I hoặc click vào biểu tượng Start Menu và chọn biểu tượng hình bánh răng (Settings).
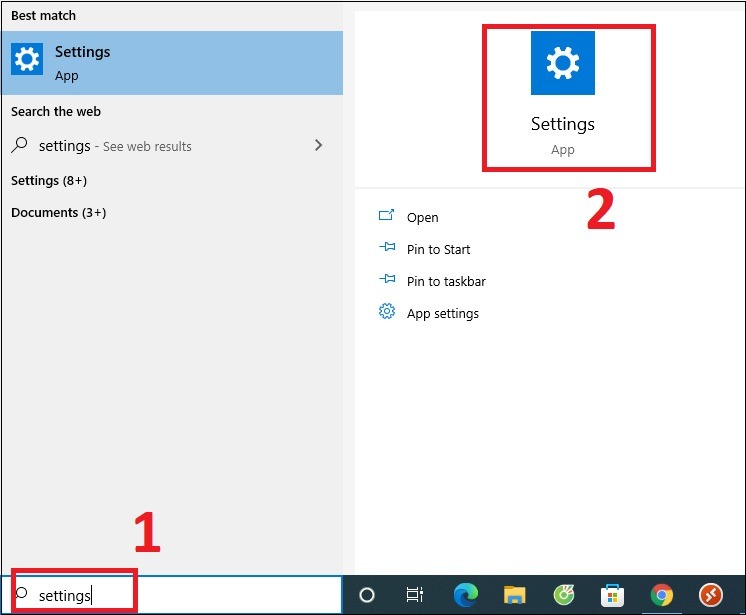
Nhấn phím Windows + I hoặc click vào biểu tượng Start Menu và chọn biểu tượng Settings
Bước 2: Bạn nhấn chọn Privacy.

Nhấn chọn Privacy
Bước 3: Để bật micro, bạn chọn Microphone ở thanh bên trái, sau đó nhấn vào nút Off ở dưới mục Allow apps to access your microphone.
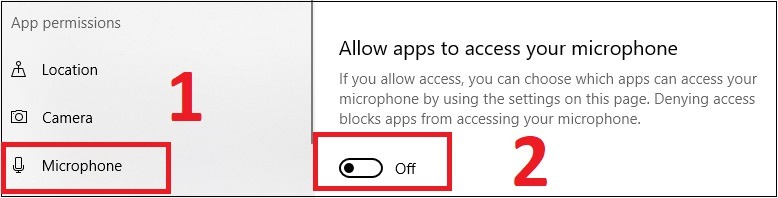
Nhấn vào nút Off ở dưới mục Allow apps to access your microphone
Giải thích về "Allow apps to access your microphone"
Tùy chọn "Allow apps to access your microphone" (Cho phép ứng dụng truy cập micro của bạn) quyết định ứng dụng nào trên máy tính của bạn được phép sử dụng micro.
Khi bật: Các ứng dụng như Skype, Zoom, trình duyệt web (cho cuộc gọi video) và các ứng dụng ghi âm sẽ có thể sử dụng micro của bạn.
Khi tắt: Không ứng dụng nào có thể sử dụng micro của bạn, kể cả những ứng dụng cần thiết cho việc giao tiếp hoặc ghi âm. Bạn sẽ cần bật lại tùy chọn này để sử dụng micro trong bất kỳ ứng dụng nào.
Bạn có thể tìm thấy tùy chọn này trong Windows Settings > Privacy > Microphone. Tại đây, bạn có thể bật hoặc tắt hoàn toàn việc truy cập micro cho tất cả ứng dụng, hoặc chọn từng ứng dụng cụ thể được phép truy cập micro.
1.3 Bật micro trên Windows 11
Việc bật micro trên Windows 11 khá tương đồng với Windows 10, tuy nhiên giao diện cài đặt có một chút khác biệt. Dưới đây là các cách bật micro trên Windows 11:
Cách 1: Thông qua Cài đặt nhanh (Quick Settings): Đây là cách nhanh nhất để bật/tắt micro:
Click vào biểu tượng Âm thanh/Network ở góc phải dưới màn hình (khu vực hiển thị ngày giờ, pin).
Click vào nút Microphone để bật hoặc tắt. Nút sáng lên là micro đang bật, nút tối màu là micro đang tắt.
Cách 2: Thông qua Cài đặt (Settings)
Cách này cho phép bạn kiểm soát chi tiết hơn về micro, bao gồm chọn micro mặc định và điều chỉnh âm lượng:
Mở Settings bằng cách nhấn phím Windows + i hoặc click vào biểu tượng Start và chọn Settings.
Chọn System > Sound.
Trong phần Input, tìm mục "Choose a device for speaking or recording".
Kiểm tra xem micro bạn muốn sử dụng đã được chọn chưa. Nếu chưa, click vào menu dropdown và chọn micro đúng.
Kiểm tra xem micro có đang bị tắt (off) hay không. Nếu có nút gạt ở trạng thái "Off", hãy gạt sang "On".

Có 3 cách bật/tắt micro trong Windows 11
Cách 3: Quản lý quyền truy cập ứng dụng vào micro: Windows 11 cho phép bạn kiểm soát từng ứng dụng được phép sử dụng micro:
Mở Settings (Windows + i).
Chọn Privacy & security > Microphone.
Tại đây, bạn có thể bật hoặc tắt quyền truy cập micro cho tất cả các ứng dụng hoặc cho từng ứng dụng cụ thể.
1.4 Bật micro trên Windows 8/8.1 và 7
Cách bật, tắt micro trên máy tính Windows 8, 8.1
Bước 1: Đưa chuột đến góc trên cùng bên phải màn hình > Nhấn Settings (cài đặt). Sau đó, bạn nhấn Control Panel.
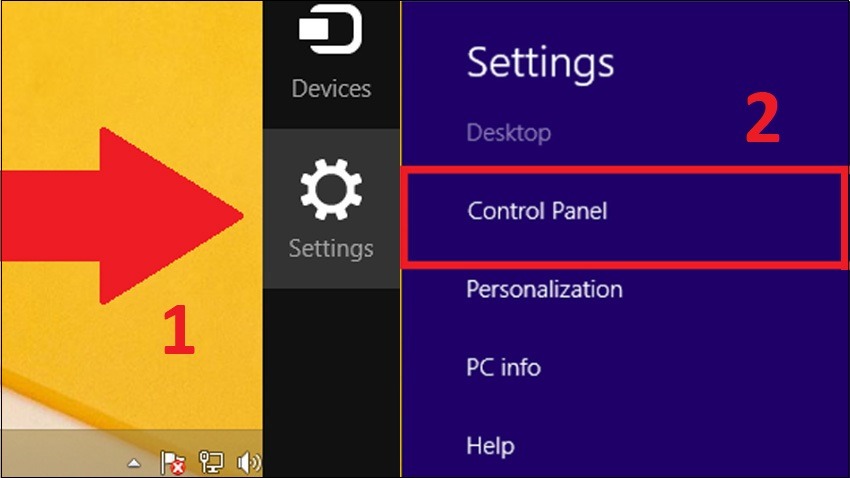
Đưa chuột đến góc trên cùng bên phải màn hình > Nhấn Settings (cài đặt). Sau đó, bạn nhấn Control Panel
Bước 2: Nhấn chọn Hardware and Sound > Nhấn chọn Sound.

Nhấn chọn Hardware and Sound > Nhấn chọn Sound
Bước 3: Nhấn thẻ Recording > Nhấn chuột phải vào thiết bị micro > Chọn Enable để bật mic của laptop lên.
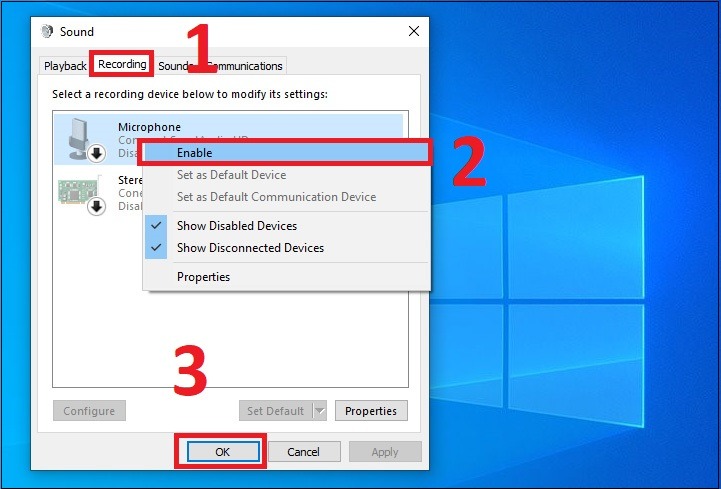
Nhấn thẻ Recording > Nhấn chuột phải vào thiết bị micro > Chọn Enable để bật mic của laptop lên
Nếu bạn muốn tắt thì bạn chỉ cần nhấn chuột phải vào thiết bị micro đó > chọn Disable.
Cách bật, tắt micro trên máy tính Windows 7
Bước 1: Gõ Control Panel trên thanh tìm kiếm. Sau đó, nhấn chọn Hardware and Sound > Nhấn chọn Sound.
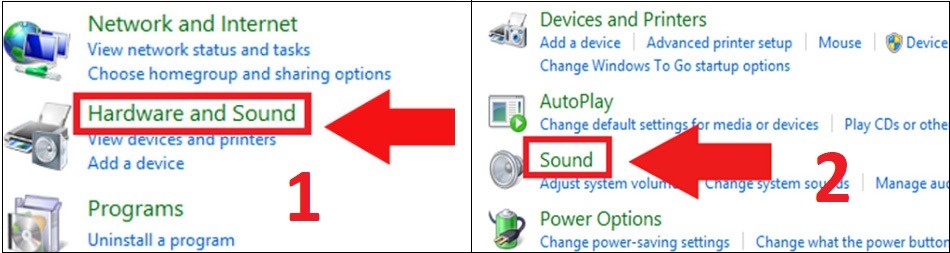
Gõ Control Panel trên thanh tìm kiếm. Sau đó, nhấn chọn Hardware and Sound > Nhấn chọn Sound
Bước 2: Nhấn chọn thẻ Recording > Nhấn chuột phải vào thiết bị micro đó > Chọn Set Default.
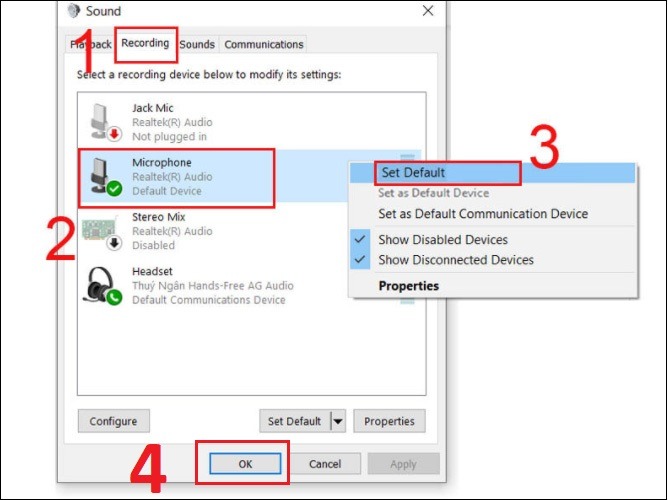
Nhấn chọn thẻ Recording > Nhấn chuột phải vào thiết bị micro đó > Chọn Set Default
Nếu bạn muốn tắt micro, bạn chỉ cần nhấn chuột phải vào thiết bị micro đó > Chọn Disable.
1.5 Bật micro cho từng ứng dụng
Để cho phép ứng dụng dùng micro, bạn cần bật micro cho từng ứng dụng riêng biệt. Dưới đây là các bước thực hiện:
Bước 1: Mở Cài đặt (Settings) trên máy tính.
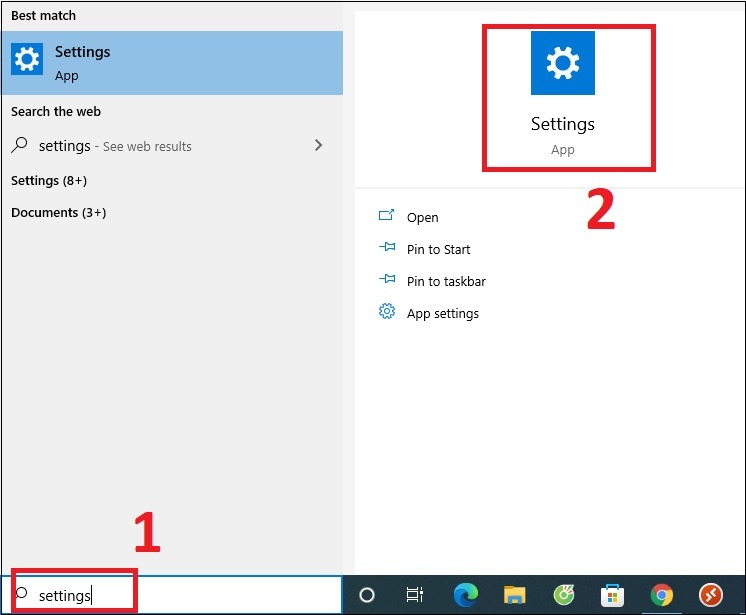
Mở Cài đặt (Settings) trên máy tính
Bước 2: Tìm kiếm "Quyền riêng tư" (Privacy) hoặc "Âm thanh" (Sound). Cách gọi có thể khác nhau tùy hệ điều hành (Windows, macOS, v.v.).
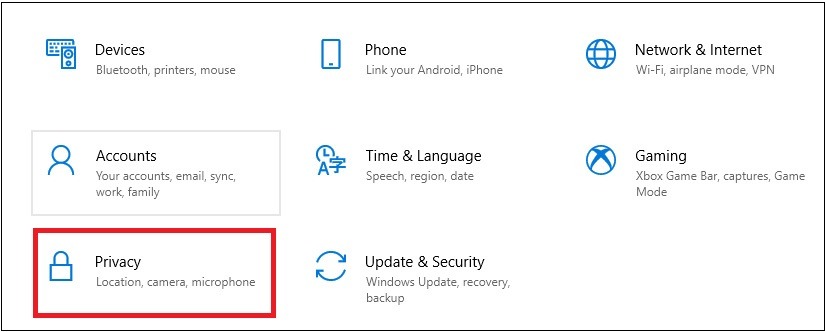
Tìm kiếm Privacy (Quyền riêng tư)
Bước 3: Chọn "Micro" (Microphone). Tìm ứng dụng bạn muốn bật micro (ví dụ: Zoom, Chrome, Skype). Gạt công tắc sang "Bật" (On) để cho phép ứng dụng dùng micro.

Chọn Micro (Microphone). Tìm ứng dụng bạn muốn bật micro
1.6 Kiểm tra micro sau khi bật
Sử dụng ứng dụng Ghi âm (Voice Recorder):
Windows: Tìm kiếm "Ghi âm" hoặc "Voice Recorder" trong thanh tìm kiếm. Mở ứng dụng và nhấp vào nút bắt đầu ghi âm (thường là hình tròn màu đỏ). Nói vào micro trong vài giây, sau đó dừng ghi âm và phát lại. Nếu bạn nghe thấy giọng nói của mình rõ ràng, micro của bạn đang hoạt động tốt.
macOS: Sử dụng ứng dụng "Ghi âm" (Voice Memos) có sẵn. Quá trình tương tự như trên Windows: bắt đầu ghi âm, nói vào micro, dừng ghi âm và phát lại để kiểm tra.
Các hệ điều hành khác (như Linux, Chrome OS): Hầu hết các hệ điều hành đều có ứng dụng ghi âm tích hợp. Hãy tìm kiếm ứng dụng "Ghi âm" hoặc "Voice Recorder" và làm theo các bước tương tự như trên.
Kiểm tra micro online:
Tìm kiếm trên Google với từ khóa "kiểm tra micro online" hoặc "test microphone online".
Truy cập một trong những trang web này. Thường thì bạn sẽ thấy một nút để cấp quyền truy cập micro cho trang web. Nhấp vào nút này và cho phép truy cập.
Nói vào micro. Trang web sẽ hiển thị mức độ âm thanh mà micro đang thu được. Nếu bạn thấy thanh âm thanh di chuyển khi bạn nói, micro của bạn đang hoạt động. Một số trang web còn cho phép bạn ghi âm và phát lại đoạn âm thanh để kiểm tra chất lượng âm thanh.
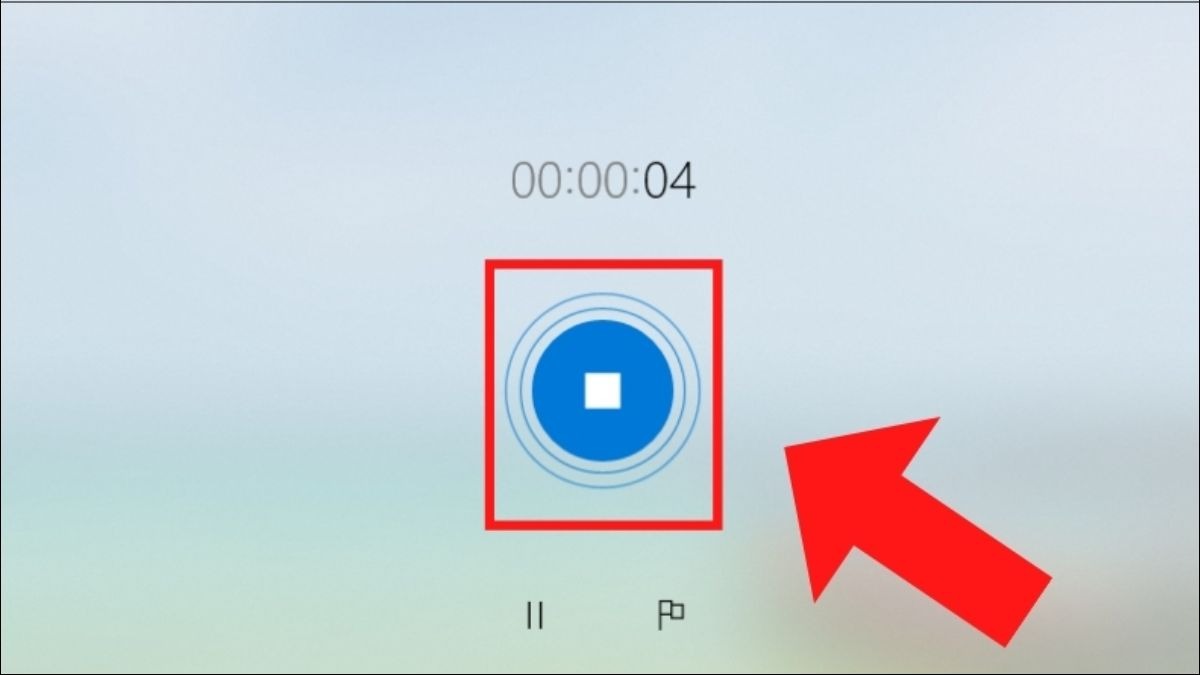
Sử dụng ứng dụng Ghi âm (Voice Recorder) để kiểm tra micro sau khi bật
2. Cách bật micro trên Macbook (macOS)
2.1 Kiểm tra cài đặt âm thanh hệ thống
Đối với Macbook (macOS) thực hiện bật micro như sau:
Mở System Preferences: Click vào biểu tượng Apple ở góc trên bên trái màn hình và chọn "System Preferences".
Chọn Sound: Tìm và click vào biểu tượng "Sound".
Chuyển đến tab Input: Trong cửa sổ Sound, click vào tab "Input".
Chọn micro của bạn: Trong danh sách các thiết bị đầu vào, chọn micro bạn muốn sử dụng. Nếu bạn đang sử dụng tai nghe có micro tích hợp, hãy chắc chắn nó được chọn.
Điều chỉnh độ nhạy Input Level: Kéo thanh trượt "Input Level" sang phải để tăng độ nhạy micro. Bạn có thể kiểm tra mức độ đầu vào bằng cách nói chuyện - thanh màu xanh bên cạnh sẽ di chuyển khi micro nhận âm thanh. Điều chỉnh cho đến khi mức độ phù hợp (không quá nhỏ cũng không quá lớn, tránh bị rè).
2.2 Cấp quyền truy cập micro cho ứng dụng
Mở System Preferences: Click vào biểu tượng Apple () ở góc trên bên trái màn hình và chọn "System Preferences".
Chọn Security & Privacy: Tìm và click vào biểu tượng "Security & Privacy".
Chuyển đến tab Privacy: Click vào tab "Privacy".
Chọn Microphone: Trong danh sách bên trái, chọn "Microphone".
Mở khoá (nếu cần): Nếu danh sách ứng dụng bị khoá, click vào biểu tượng ổ khoá ở góc dưới bên trái và nhập mật khẩu quản trị viên của bạn.
Đánh dấu ứng dụng: Tìm ứng dụng bạn muốn cấp quyền truy cập micro và đánh dấu vào ô bên cạnh tên ứng dụng.
Khởi động lại ứng dụng (nếu cần): Nếu ứng dụng đang mở, bạn có thể cần phải đóng và mở lại ứng dụng để thay đổi có hiệu lực.
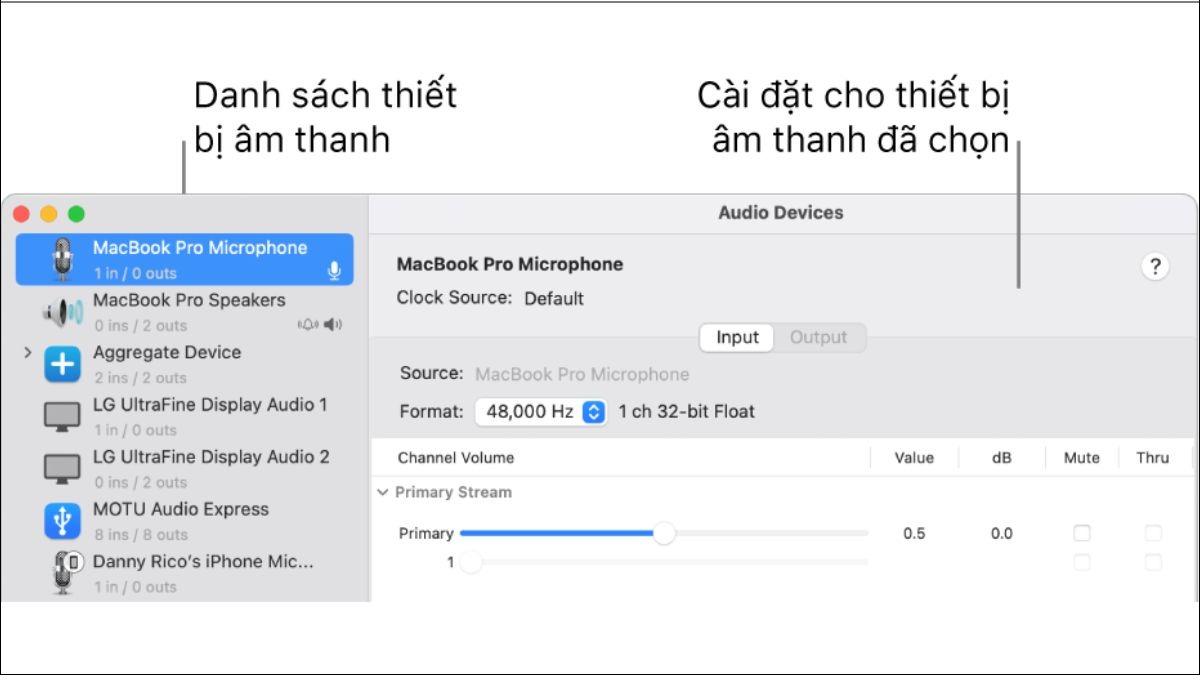
Kiểm tra cài đặt âm thanh hệ thống và cấp quyền truy cập âm thanh cho các ứng dụng
2.3 Kiểm tra micro
Sử dụng QuickTime Player:
Mở QuickTime Player: Tìm và mở ứng dụng QuickTime Player từ thư mục Applications.
Tạo bản ghi âm mới: Chọn File > New Audio Recording.
Chọn micro và bắt đầu ghi: Đảm bảo micro đúng được chọn (biểu tượng dropdown bên cạnh nút ghi). Nhấn nút ghi hình tròn màu đỏ để bắt đầu ghi âm.
Nói vào micro: Nói vài câu để kiểm tra.
Dừng ghi và phát lại: Nhấn nút dừng (hình vuông) và sau đó nhấn nút play để nghe lại bản ghi âm. Nếu bạn nghe thấy giọng nói của mình, micro đang hoạt động.
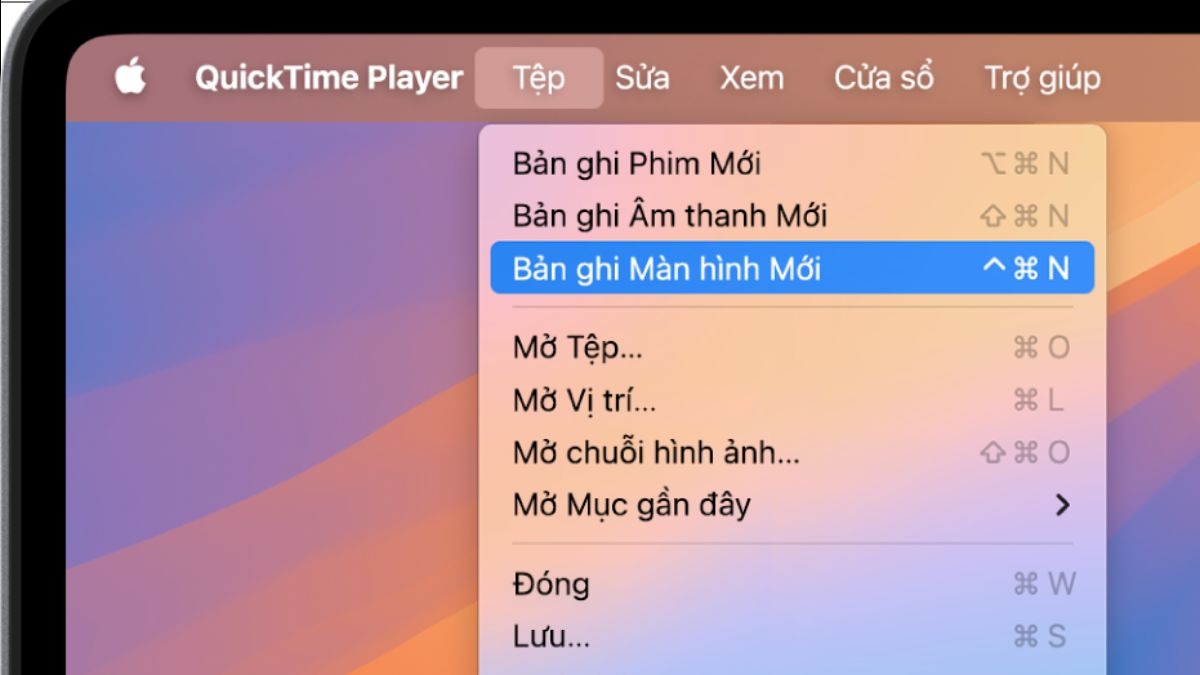
Sử dụng QuickTime Player để kiểm tra micro trên macOS
Sử dụng các ứng dụng khác:
Ứng dụng gọi video (Zoom, Skype, FaceTime, v.v.): Tham gia cuộc gọi thử nghiệm hoặc kiểm tra cài đặt âm thanh trong ứng dụng. Thường có tùy chọn test micro.
Ứng dụng ghi âm (GarageBand, Audacity, v.v.): Tạo bản ghi âm mới và nói vào micro. Quan sát mức độ âm thanh trong ứng dụng để đảm bảo micro đang hoạt động.
Dictation (Chuyển giọng nói thành văn bản): Mở bất kỳ ứng dụng soạn thảo văn bản nào và sử dụng tính năng Dictation (thường được kích hoạt bằng cách nhấn hai lần phím Fn). Nếu văn bản xuất hiện khi bạn nói, micro đang hoạt động.
3. Khắc phục sự cố micro laptop không hoạt động
3.1 Kiểm tra driver âm thanh (Windows)
Cập nhật macOS: Mở System Preferences > Software Update và cài đặt mọi bản cập nhật có sẵn. Đây là cách chính để "cập nhật" driver âm thanh trên macOS.
Kiểm tra thiết bị ngoại vi: Rút và cắm lại, thử thiết bị khác, kiểm tra kết nối Bluetooth (nếu dùng thiết bị không dây).
Khởi động lại máy Mac: Thử khởi động lại máy để khắc phục lỗi tạm thời.
Reset PRAM/NVRAM (Mac Intel): Tắt máy, bật lại và giữ Option+Command+P+R trong 20 giây.
Reset SMC: Tìm kiếm hướng dẫn reset SMC cụ thể cho model máy Mac của bạn trên trang web Apple.

Rút và cắm lại, thử thiết bị khác, kiểm tra kết nối Bluetooth (nếu dùng thiết bị không dây)
3.2 Kiểm tra cài đặt quyền riêng tư
Kiểm tra cài đặt quyền riêng tư Windows:
Mở Settings: Nhấn phím Windows + I.
Chọn Privacy: Click vào "Privacy".
Chọn Microphone: Trong menu bên trái, chọn "Microphone".
Bật "Microphone access for this device".
Kiểm soát quyền truy cập cho từng ứng dụng: Trong "Allow apps to access your microphone", bật hoặc tắt quyền cho từng ứng dụng.
Kiểm soát quyền truy cập ở cấp độ hệ thống: Trong "Allow desktop apps to access your microphone", bật hoặc tắt quyền cho tất cả các ứng dụng desktop.
Kiểm tra cài đặt quyền riêng tư macOS:
Mở System Preferences: Click vào biểu tượng Apple () ở góc trên bên trái màn hình.
Chọn Security & Privacy: Click vào "Security & Privacy".
Chọn tab Privacy: Click vào tab "Privacy".
Chọn Microphone: Trong danh sách bên trái, chọn "Microphone".
Mở khoá (nếu cần): Click vào biểu tượng ổ khoá ở góc dưới bên trái và nhập mật khẩu.
Đánh dấu hoặc bỏ đánh dấu ứng dụng: Đánh dấu vào ô bên cạnh tên ứng dụng để cấp quyền, bỏ đánh dấu để thu hồi quyền.
3.3 Khởi động lại máy tính
Việc khởi động lại máy tính sẽ giúp làm mới hệ thống và tải lại các cài đặt mới, giúp tránh các lỗi phát sinh do thay đổi chưa được áp dụng hoàn toàn. Đây là một bước đơn giản nhưng quan trọng để đảm bảo máy tính hoạt động hiệu quả.
Cách khởi động lại:
Windows: Click vào nút Start, sau đó chọn nút Power và chọn "Restart".
macOS: Click vào biểu tượng Apple () ở góc trên bên trái màn hình và chọn "Restart".
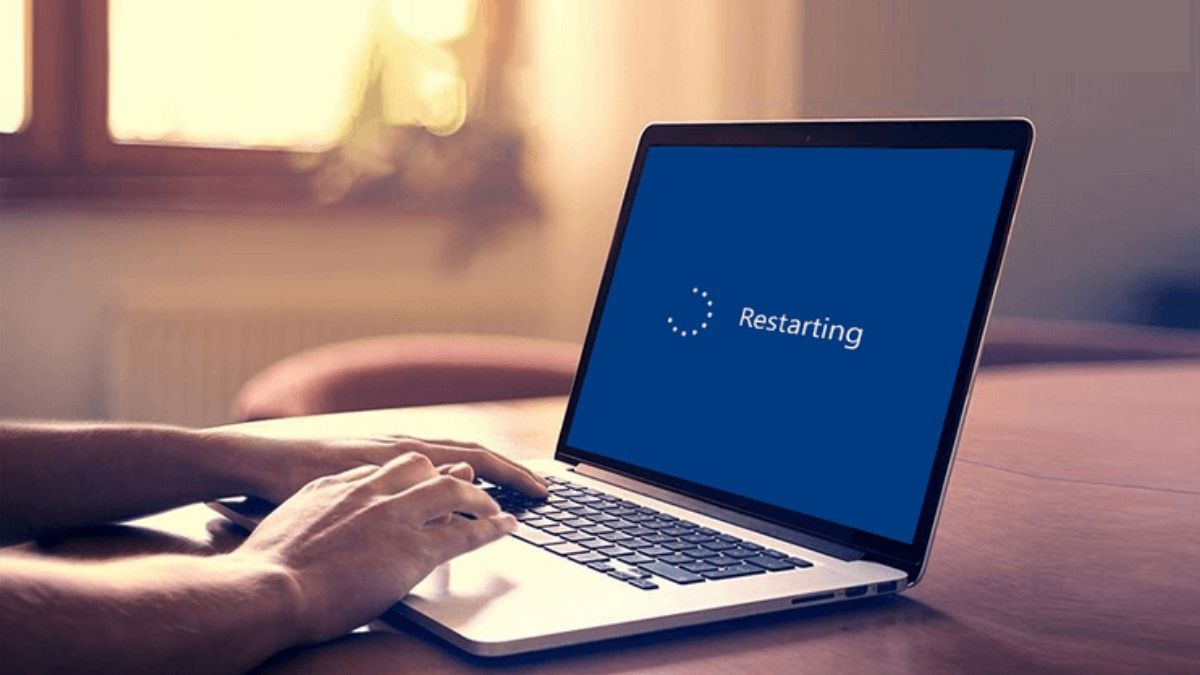
Việc khởi động lại máy tính sẽ giúp làm mới hệ thống và tải lại các cài đặt mới, giúp tránh các lỗi phát sinh
4. Các câu hỏi liên quan
4.1 Làm sao để tăng âm lượng micro laptop?
Windows:
Mở Sound settings: Click chuột phải vào biểu tượng loa trên thanh taskbar và chọn "Sound settings" hoặc tìm kiếm "Sound settings" trong Start Menu.
Chọn Input device: Trong tab "Sound", ở mục "Input", chọn micro bạn muốn điều chỉnh âm lượng. Nếu bạn không chắc chắn micro nào đang được sử dụng, hãy nói vào micro và xem biểu đồ mức âm thanh di chuyển ở micro nào.
Điều chỉnh Volume: Kéo thanh trượt "Volume" lên để tăng âm lượng micro.
Kiểm tra Microphone Properties (nếu cần): Click vào "Device properties" bên dưới tên micro. Trong tab "Levels", bạn có thể điều chỉnh mức âm lượng và mức khuếch đại (Boost) của micro.
macOS:
Mở System Preferences: Click vào biểu tượng Apple () ở góc trên bên trái màn hình và chọn "System Preferences".
Chọn Sound: Click vào biểu tượng "Sound".
Chọn tab Input: Trong cửa sổ Sound, click vào tab "Input".
Chọn micro của bạn: Chọn micro bạn muốn điều chỉnh từ danh sách.
Điều chỉnh Input Level: Kéo thanh trượt "Input Level" sang phải để tăng độ nhạy micro. Nói vào micro để kiểm tra mức độ đầu vào. Thanh màu xanh bên cạnh sẽ di chuyển khi micro nhận âm thanh.
4.2 Micro laptop bị rè, phải làm sao?
Nguyên nhân và cách khắc phục micro laptop bị rè:
Jack cắm lỏng (micro ngoài): Kiểm tra kết nối, cắm lại jack micro chắc chắn.
Micro bị hỏng: Thay micro mới.
Lỗi driver âm thanh: Cập nhật/cài đặt lại driver âm thanh.
Cổng kết nối bị lỗi: Khởi động lại máy tính hoặc kiểm tra micro bằng ứng dụng khác.
Xung đột phần mềm: Gỡ phần mềm gây xung đột (nếu có).
Cài đặt âm thanh không đúng (âm lượng/boost quá cao): Điều chỉnh âm lượng/boost, giảm mức trong cài đặt âm thanh.
Nhiễu từ thiết bị điện tử khác: Loại bỏ nhiễu, di chuyển các thiết bị điện tử khác ra xa.

Jack cắm lỏng (micro ngoài) khiến micro hỏng, bạn cần kiểm tra kết nối, cắm lại jack micro chắc chắn
4.3 Nên chọn loại micro nào cho laptop?
Dưới đây là một số loại micro ngoài phù hợp với laptop và tiêu chí lựa chọn:
Các loại micro:
Micro cài áo (Lavalier Microphone): Nhỏ gọn, dễ dàng cài lên áo, phù hợp cho thuyết trình, phỏng vấn, ghi âm giọng nói. Giá thành phải chăng.
Micro USB: Cắm trực tiếp vào cổng USB, dễ sử dụng, tiện lợi. Chất lượng âm thanh khá tốt, phù hợp cho podcast, streaming, họp online.
Micro condenser USB: Thường có chất lượng ghi âm tốt hơn micro USB thông thường, phù hợp cho podcast, thu âm nhạc, streaming chuyên nghiệp.
Micro Bluetooth: Kết nối không dây, tiện lợi, di động. Thích hợp cho ghi âm nhanh, họp online. Tuy nhiên, chất lượng âm thanh có thể không bằng các loại micro có dây.
Headset gaming: Tai nghe tích hợp micro, tiện lợi cho chơi game, voice chat. Chất lượng âm thanh đủ dùng, giá thành đa dạng.
Tiêu chí lựa chọn:
Mục đích sử dụng: Xác định nhu cầu của bạn (ghi âm giọng nói, podcast, streaming, chơi game,...).
Ngân sách: Micro có giá từ vài trăm nghìn đến vài triệu đồng.
Chất lượng âm thanh: Micro condenser thường cho chất lượng tốt nhất, tiếp theo là micro USB.
Độ nhạy: Micro có độ nhạy cao sẽ thu được âm thanh nhỏ hơn, nhưng cũng dễ bị nhiễu.
Tính di động: Chọn micro nhỏ gọn nếu bạn cần di chuyển nhiều.
Khả năng khử tiếng ồn: Quan trọng nếu bạn ghi âm ở môi trường ồn ào.
Tóm lại:
Ghi âm giọng nói, họp online cơ bản: Micro cài áo hoặc micro USB.
Podcast, streaming: Micro USB hoặc micro condenser USB.
Chơi game: Headset gaming.
Ghi âm chuyên nghiệp: Micro condenser.
Xem thêm:
Trên đây là những hướng dẫn chi tiết về cách bật micro trên cả Windows và macOS. Chúc các bạn thành công trong việc thiết lập và sử dụng micro! Đừng quên theo dõi trang web Thinkpro.vn để cập nhật thêm nhiều thông tin hữu ích về công nghệ nhé!