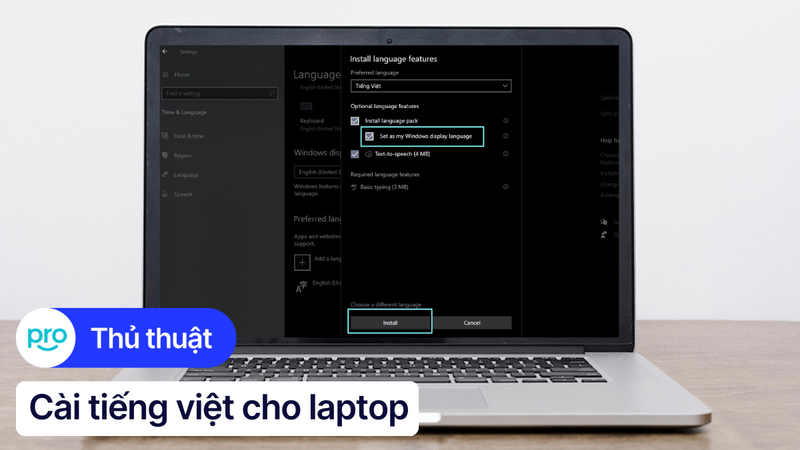Hướng dẫn cài đặt ngày giờ trên laptop Win 11 chi tiết, đơn giản
Ngày giờ trên laptop Windows 11 của bạn bị sai, gây khó chịu khi làm việc và sử dụng các ứng dụng, không đảm bảo hoạt động ổn định của hệ thống. Bài viết này sẽ hướng dẫn bạn cách cài đặt ngày giờ trên laptop Win 11 chi tiết và đơn giản. Hãy cùng tìm hiểu nhé!
1. Những điểm chính
Hướng dẫn chi tiết cách cài đặt ngày giờ trên laptop Win 11 giúp bạn dễ dàng thực hiện theo,
Hướng dẫn chi tiết cách thêm thứ vào ô thời gian trên thanh taskbar Windows 11 một cách nhanh chóng.
Giải đáp một số thắc mắc có liên quan như làm sao để kiểm tra máy tính đã đồng bộ thời gian chính xác chưa.
2. Hướng dẫn cài đặt ngày giờ trên laptop Win 11
Hướng dẫn được thực hiện trên laptop Asus, chạy Windows 11. Bạn có thể thực hiện tương tự trên các dòng laptop chạy Windows 11 khác như Lg Gram 17 2023, Rog Zephyrus G14 2024.
Dưới đây là hướng dẫn chi tiết cách cài đặt ngày giờ trên laptop Win 11, bao gồm cả cài đặt tự động và thủ công.
Bước 1: Mở cài đặt ngày và giờ: Nhấn tổ hợp phím Windows + I để mở ứng dụng Settings. Tiếp theo, chọn Time & language ở cột bên trái và chọn Date & time.
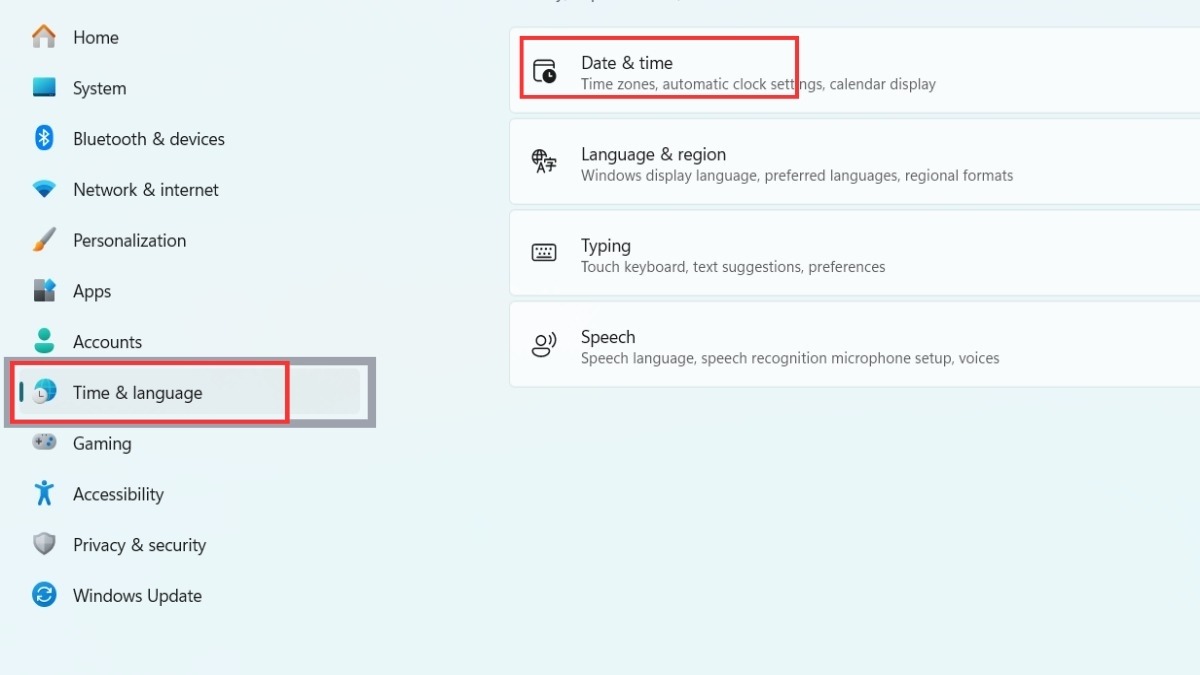
Chọn Date & time
Bước 2: Cài đặt tự động: Trong mục Date & time, bật tùy chọn Set time automatically. Khi được bật, Windows sẽ tự động đồng bộ hóa ngày giờ với máy chủ thời gian.

Gạt nút sang phải để bật Set time automatically
Bước 3: Cài đặt thủ công (nếu cài đặt tự động không hoạt động):
Tắt cả hai tùy chọn Set time automatically và Set time zone automatically.
Nhấn nút Change trong mục Set the date and time manually.
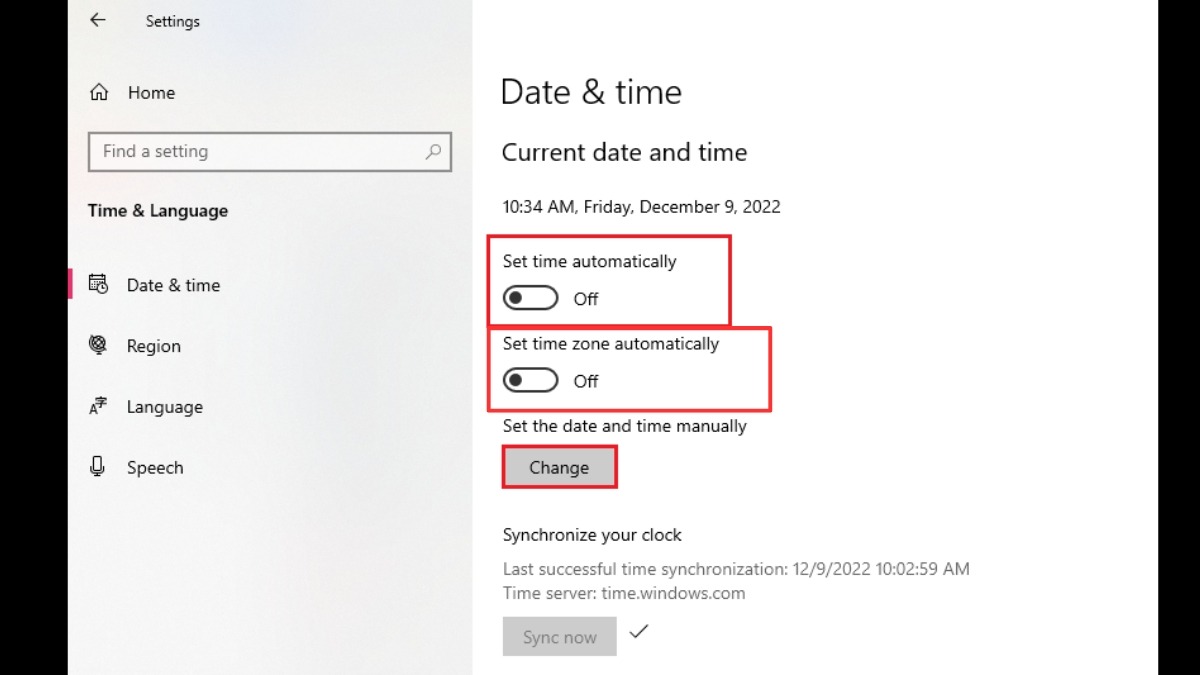
Nhấn Change để lưu thay đổi
Trong cửa sổ hiện ra, bạn có thể chỉnh sửa ngày, giờ, phút, giây theo ý muốn. Sau khi hoàn tất, nhấn nút Change để lưu cài đặt.
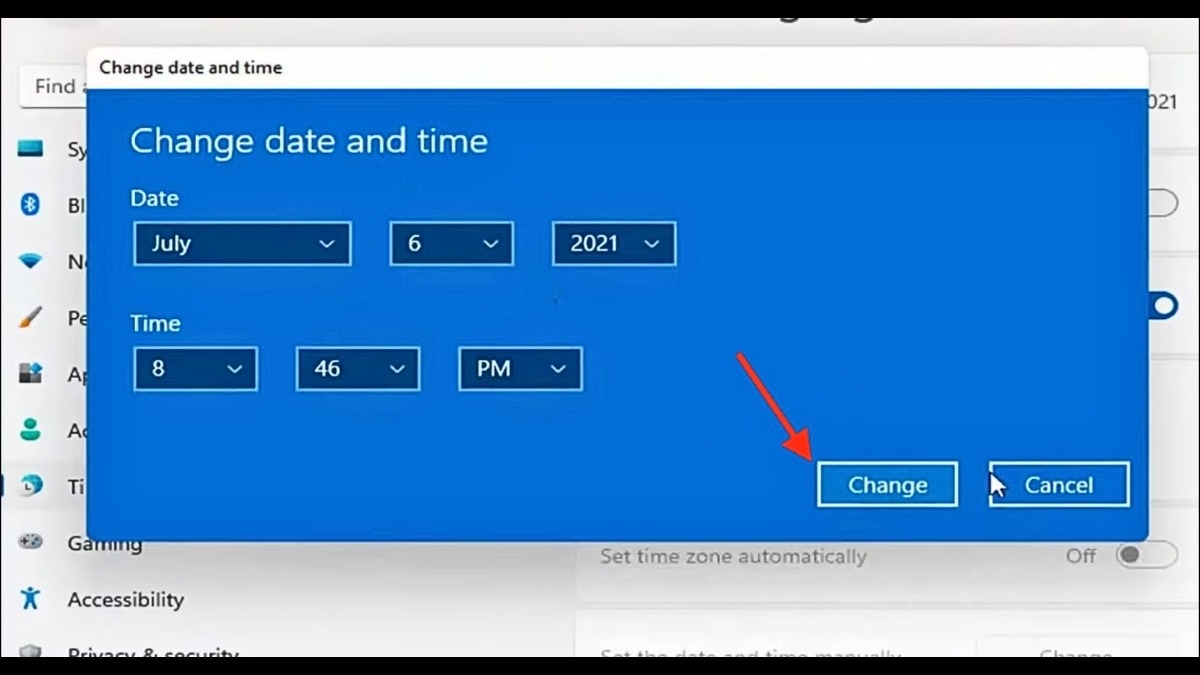
Bạn điều chỉnh ngày giờ theo giờ hiện tại
3. Cách thêm thứ vào ô thời gian trên thanh taskbar Windows 11
Hướng dẫn được thực hiện trên laptop Asus, chạy Windows 11. Bạn có thể thực hiện tương tự trên các dòng laptop chạy Windows 11 khác.
Mặc định, Windows 11 chỉ hiển thị ngày tháng trên thanh Taskbar. Nếu bạn muốn hiển thị cả thứ, hãy làm theo các bước sau:
Bước 1: Gõ Control Panel vào ô tìm kiếm trên Taskbar và chọn ứng dụng Control Panel từ kết quả tìm kiếm.
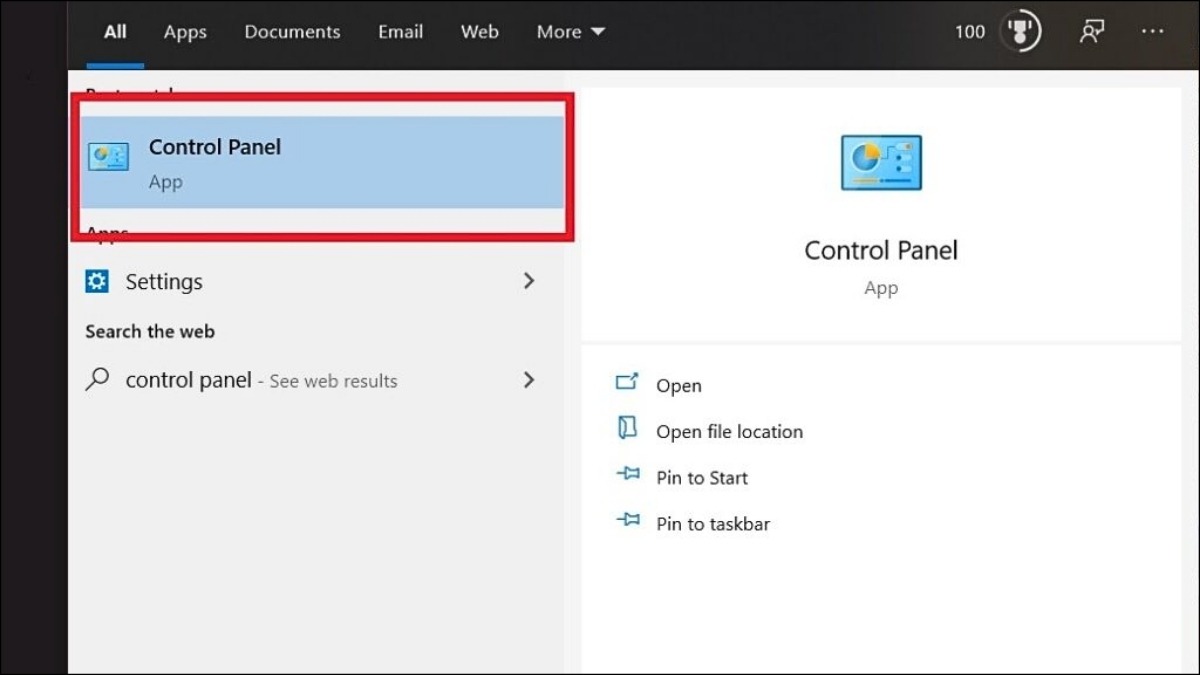
Chọn ứng dụng Control Panel
Bước 2: Chọn Clock and Region (Clock, Language and Region) trong cửa sổ Control Panel.
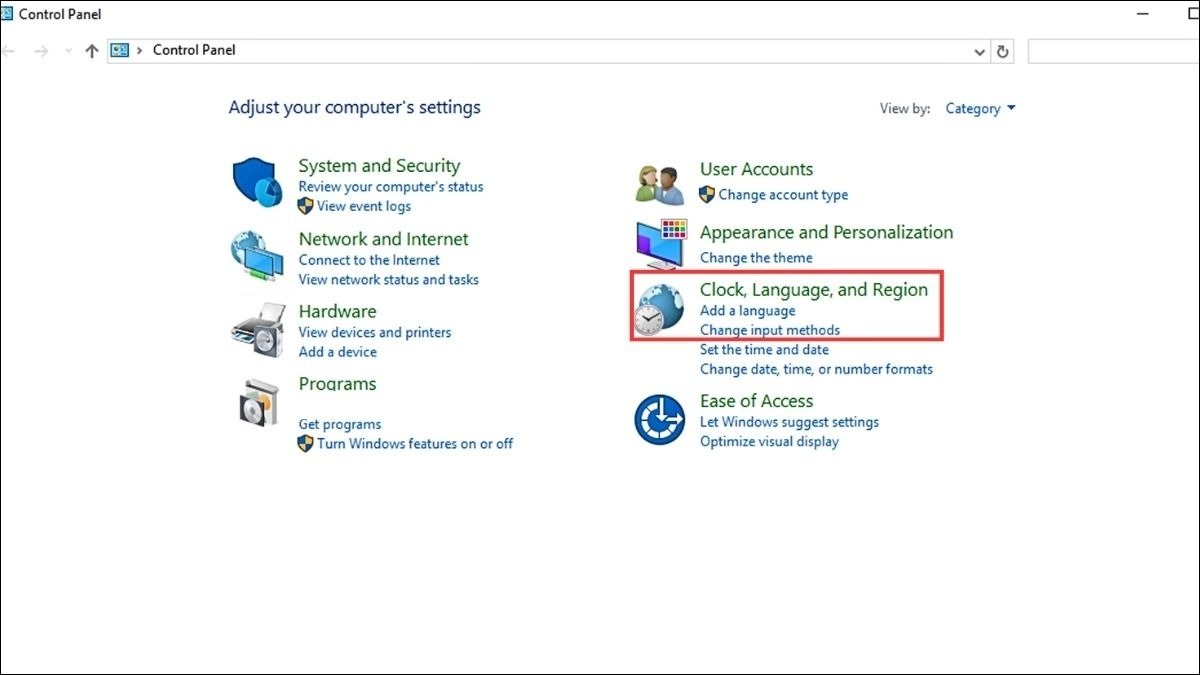
Chọn Clock, Language and Region
Bước 3: Chọn Change date, time, or number formats (Region) trong cửa sổ Clock and Region.
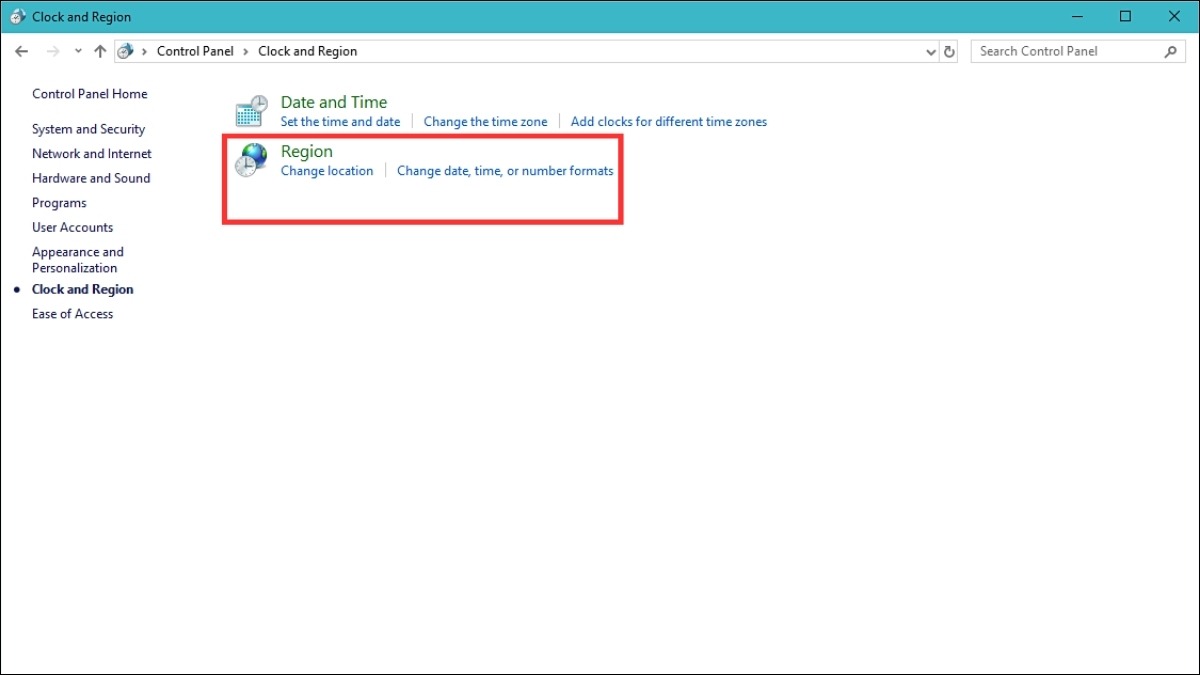
Chọn Region
Bước 4: Chỉnh sửa định dạng ngày tháng. Trong cửa sổ Region, chuyển sang tab Formats. Tại mục Short date hoặc Long date, thêm "ddd" (viết tắt thứ trong tuần) hoặc "dddd" (tên đầy đủ của thứ) vào định dạng.
Bước 5: Nhấn Apply và OK để lưu thay đổi. Kiểm tra lại trên thanh Taskbar để thấy thứ đã được thêm vào ô thời gian.
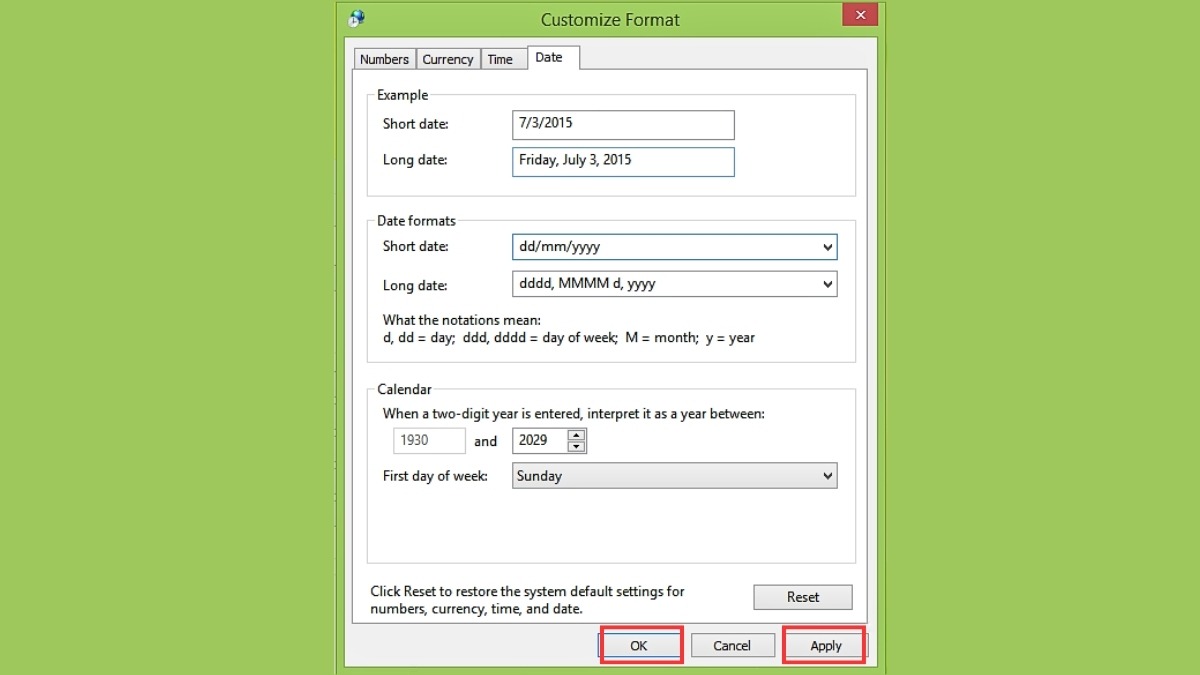
Nhấn Apply để lưu thay đổi
4. Một số câu hỏi liên quan
4.1. Làm sao để kiểm tra máy tính đã đồng bộ thời gian chính xác chưa?
Bạn có thể kiểm tra độ chính xác của thời gian trên máy tính bằng cách so sánh với thời gian hiển thị trên điện thoại, đồng hồ hoặc truy cập các trang web hiển thị giờ quốc tế. Nếu có sự chênh lệch lớn, bạn cần kiểm tra lại cài đặt ngày giờ trên máy tính.
4.2. Tại sao cần phải quan tâm đến việc đồng bộ hóa thời gian với máy chủ internet?
Việc đồng bộ hóa thời gian với máy chủ internet rất quan trọng vì nhiều lý do. Giờ giấc chính xác đảm bảo trải nghiệm người dùng mượt mà, tránh lỗi phần mềm và ứng dụng . Hơn nữa, đồng bộ hóa thời gian còn đảm bảo tính bảo mật, tránh lỗi chứng chỉ, xác thực, giúp cho việc đồng bộ dữ liệu, tập tin được chính xác.
Xem thêm:
Giờ trên laptop bị sai: Nguyên nhân và cách khắc phục hiệu quả
Hướng Dẫn Cài Đặt Báo Thức Trên Laptop Đơn Giản Nhất
Cách tắt Adblock trên laptop (Chrome, Firefox, Cốc Cốc) | ThinkPro
Trên đây là hướng dẫn chi tiết cách cài đặt ngày giờ trên laptop Win 11. Hy vọng bài viết sẽ giúp bạn dễ dàng thiết lập thời gian chính xác cho máy tính của mình. Nếu bạn gặp bất kỳ khó khăn nào hoặc cần hỗ trợ thêm, đừng ngần ngại liên hệ với ThinkPro để được tư vấn và hỗ trợ bởi đội ngũ chuyên gia.