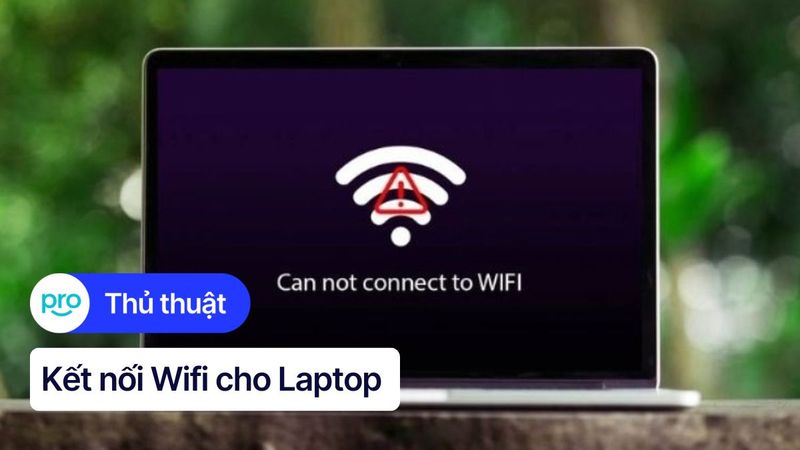Hướng Dẫn Cài Đặt Báo Thức Trên Laptop Đơn Giản Nhất
Bạn là sinh viên hay người đi làm, thường xuyên sử dụng laptop và cần một chiếc đồng hồ báo thức tiện lợi? Việc tìm kiếm cách cài đặt báo thức trên laptop Windows 10 đôi khi khiến bạn cảm thấy bối rối và lo lắng về khả năng báo thức không hoạt động đúng giờ? Đừng lo lắng! Bài viết này sẽ là hướng dẫn chi tiết và dễ hiểu, giúp bạn nhanh chóng cài đặt và sử dụng tính năng báo thức trên laptop Windows 10 một cách hiệu quả. Bỏ qua những lo lắng về việc thức dậy muộn, hãy bắt đầu ngày mới tràn đầy năng lượng cùng chiếc laptop của bạn!
1. Tại sao nên sử dụng báo thức trên laptop?
Báo thức trên laptop mang đến nhiều lợi thế vượt trội so với đồng hồ báo thức truyền thống, giúp bạn chủ động hơn trong việc quản lý thời gian và bắt đầu ngày mới tràn đầy năng lượng.
Tiện lợi và luôn sẵn có: Laptop luôn bên bạn, bất cứ nơi đâu, bất cứ khi nào. Bạn không cần phải lo lắng về việc mang theo đồng hồ báo thức riêng biệt hay tìm kiếm nó trong lúc vội vã.
Âm thanh đa dạng, tùy chỉnh theo ý thích: Laptop cung cấp nhiều lựa chọn âm thanh báo thức phong phú, từ những bản nhạc yêu thích đến âm thanh tự nhiên nhẹ nhàng, giúp bạn thức dậy một cách dễ chịu và tràn đầy năng lượng.
Dễ dàng đồng bộ với các thiết bị khác: Báo thức trên laptop có thể được đồng bộ với điện thoại, máy tính bảng và các thiết bị khác, giúp bạn quản lý thời gian một cách hiệu quả và nhất quán trên mọi nền tảng.
Hỗ trợ quản lý thời gian hiệu quả: Bên cạnh chức năng báo thức cơ bản, nhiều phần mềm trên laptop còn cung cấp các tính năng nâng cao như lập lịch, ghi chú, nhắc nhở, giúp bạn quản lý thời gian một cách khoa học và hiệu quả hơn.
2. Hướng dẫn cài đặt báo thức trên Windows 10 & 11
2.1 Sử dụng ứng dụng Báo thức & Đồng hồ có sẵn
Laptop Windows 10 có sẵn ứng dụng "Báo thức & Đồng hồ" giúp bạn dễ dàng cài đặt báo thức. Hãy làm theo các bước sau:
Bước 1: Bạn có thể tìm kiếm ứng dụng này trong menu "Bắt đầu" hoặc nhập tên ứng dụng vào thanh tìm kiếm. Trong giao diện ứng dụng, bạn sẽ thấy mục "Báo thức".
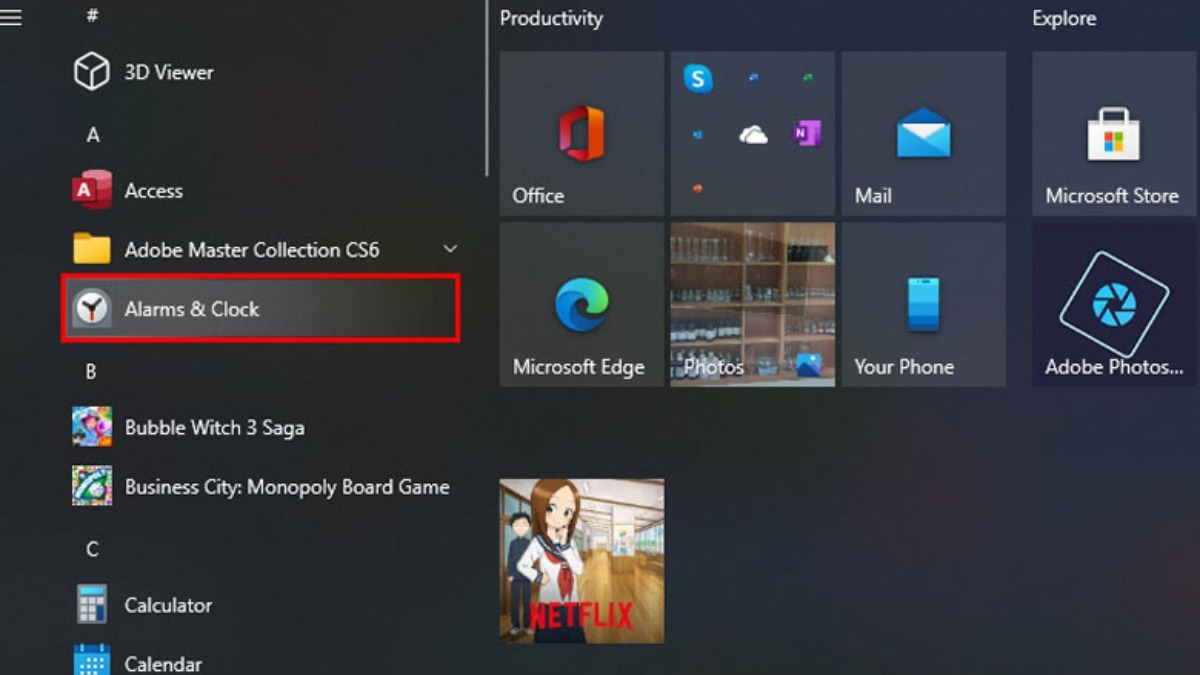
Trong giao diện ứng dụng, bạn sẽ thấy mục "Báo thức"
Bước 2: Nhấn vào biểu tượng dấu cộng "+" ở góc dưới bên phải cửa sổ để thêm một báo thức mới.
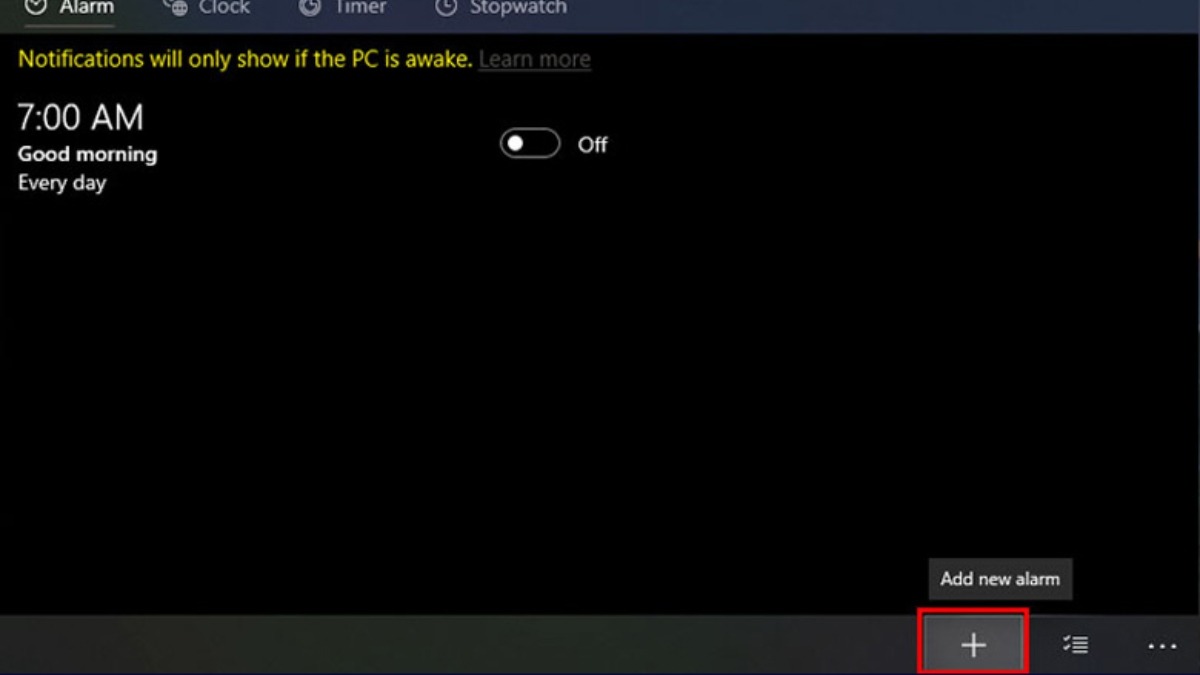
Nhấn vào biểu tượng dấu cộng "+" ở góc dưới
Bước 3: Tại đây, bạn có thể đặt tên cho báo thức, chọn kiểu lặp lại (hàng ngày, hàng tuần,...), lựa chọn âm thanh báo thức, thời gian báo lại,... Sau khi hoàn tất việc cấu hình, bấm vào biểu tượng "Save" để lưu lại báo thức.
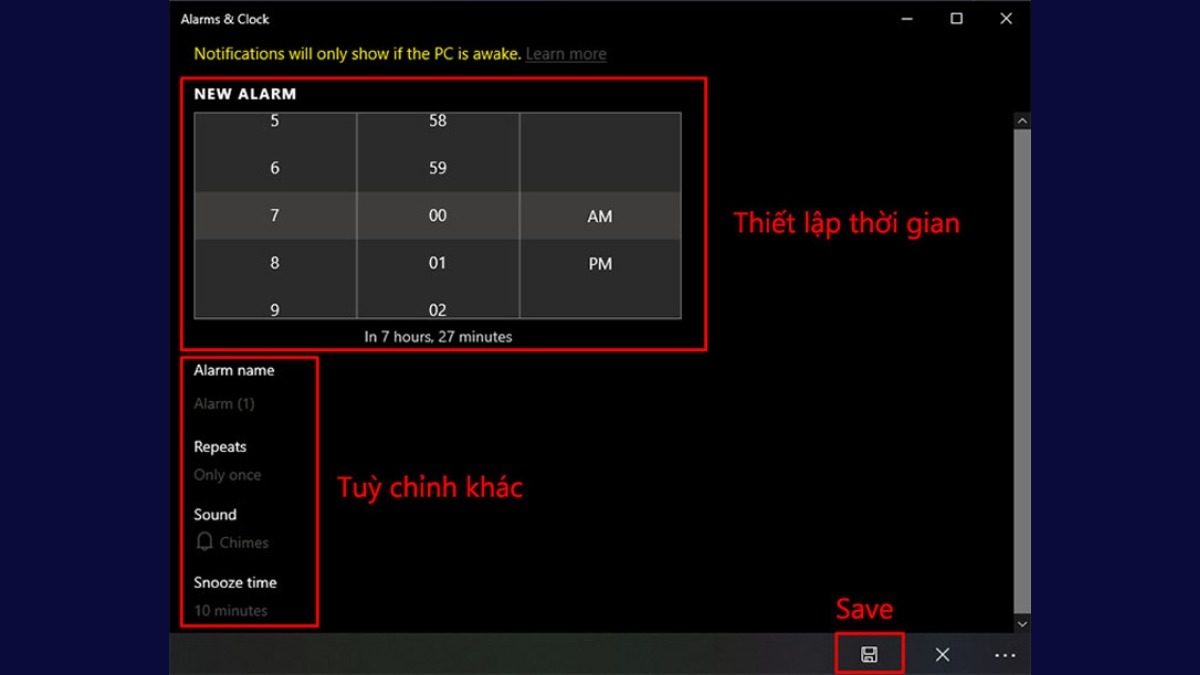
Chọn kiểu lặp lại (hàng ngày, hàng tuần,...), lựa chọn âm thanh báo thức, thời gian báo lại
Lưu ý:
Báo thức có thể không hoạt động khi laptop tắt hoặc ở chế độ ngủ.
Giữ laptop cắm sạc và đảm bảo âm lượng đủ lớn để nghe thấy báo thức.
Kiểm tra múi giờ để đảm bảo cài đặt chính xác.
Hướng dẫn sử dụng các tính năng Snooze và Dismiss.
2.2 Cài đặt báo thức với phần mềm Free Alarm Clock
Free Alarm Clock là một ứng dụng báo thức nhẹ nhàng, miễn phí và dễ sử dụng, giúp bạn cài đặt báo thức trên laptop một cách nhanh chóng. Ưu điểm của Free Alarm Clock là bạn không cần cài đặt, chỉ cần tải về và sử dụng ngay lập tức.
Bước 1: Nhấp vào biểu tượng "Add" có hình dấu cộng để tạo một báo thức mới.
Tại đây, bạn có thể thiết lập thời gian báo thức, chọn ngày lặp lại, đặt tên cho báo thức, lựa chọn âm thanh báo thức,... tương tự như các ứng dụng báo thức khác.
Free Alarm Clock còn cung cấp một số tùy chọn nâng cao:
Loop: Cho phép báo thức lặp lại.
Wake up computer from a sleep mode: Đánh thức máy tính từ chế độ ngủ.
Turn on the monitor power: Bật nguồn màn hình.
Bước 2: Sau khi hoàn tất việc cấu hình, nhấn "OK" để lưu lại báo thức.

Tạo một báo thức mới
Bước 3: Để chỉnh sửa một báo thức đã tạo, bạn có thể nhấp vào báo thức đó và chọn biểu tượng "Edit", hoặc nhấp chuột phải vào báo thức và chọn "Edit".
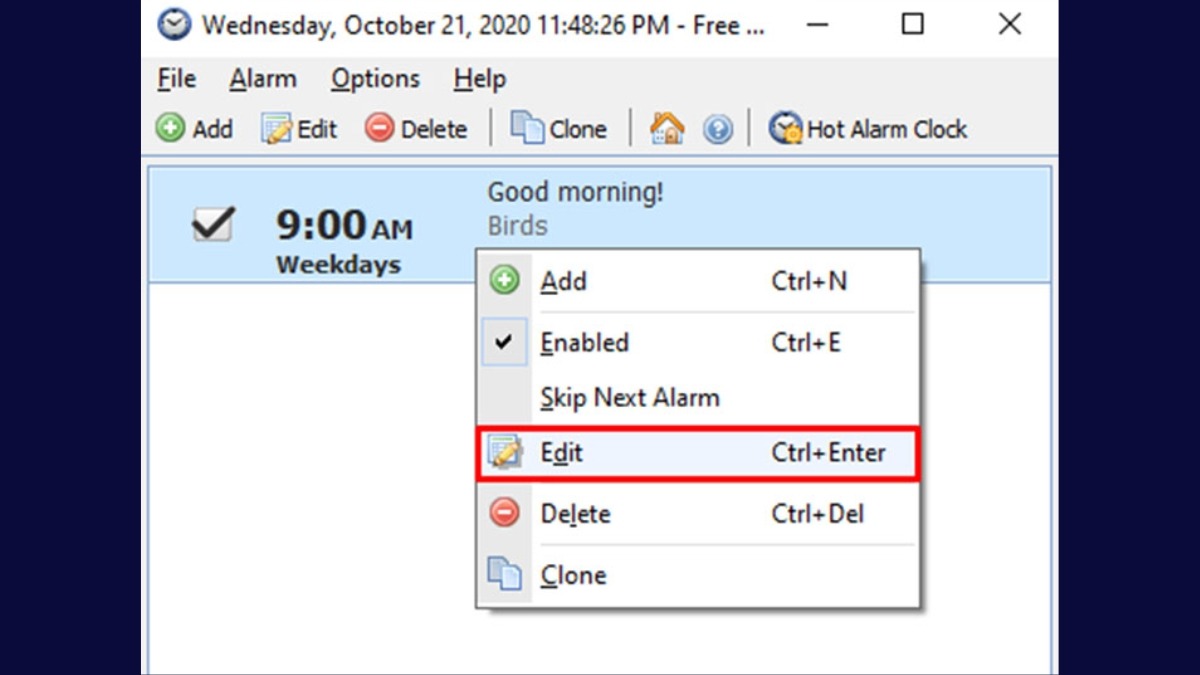
Nhấp chuột phải vào báo thức và chọn "Edit".
2.3 Sử dụng tính năng đếm ngược (Timer) và bộ đếm thời gian (Stopwatch) có sẵn
Ngoài tính năng báo thức thông thường, bạn cũng có thể tận dụng tính năng đếm ngược (Timer) có sẵn trong ứng dụng "Báo thức & Đồng hồ" để đặt báo thức trên máy tính. Cách sử dụng cũng rất đơn giản.
Đầu tiên, bạn mở ứng dụng "Báo thức & Đồng hồ" và chuyển sang mục "Timer". Sau đó, nhấn vào biểu tượng dấu cộng "+" để tạo một bộ đếm ngược mới. Tiếp theo, bạn thiết lập khoảng thời gian đếm ngược mong muốn và nhấn vào nút "play" để bắt đầu.
Khi thời gian đếm ngược kết thúc, bạn sẽ nhận được thông báo tương tự như khi sử dụng tính năng báo thức thông thường.
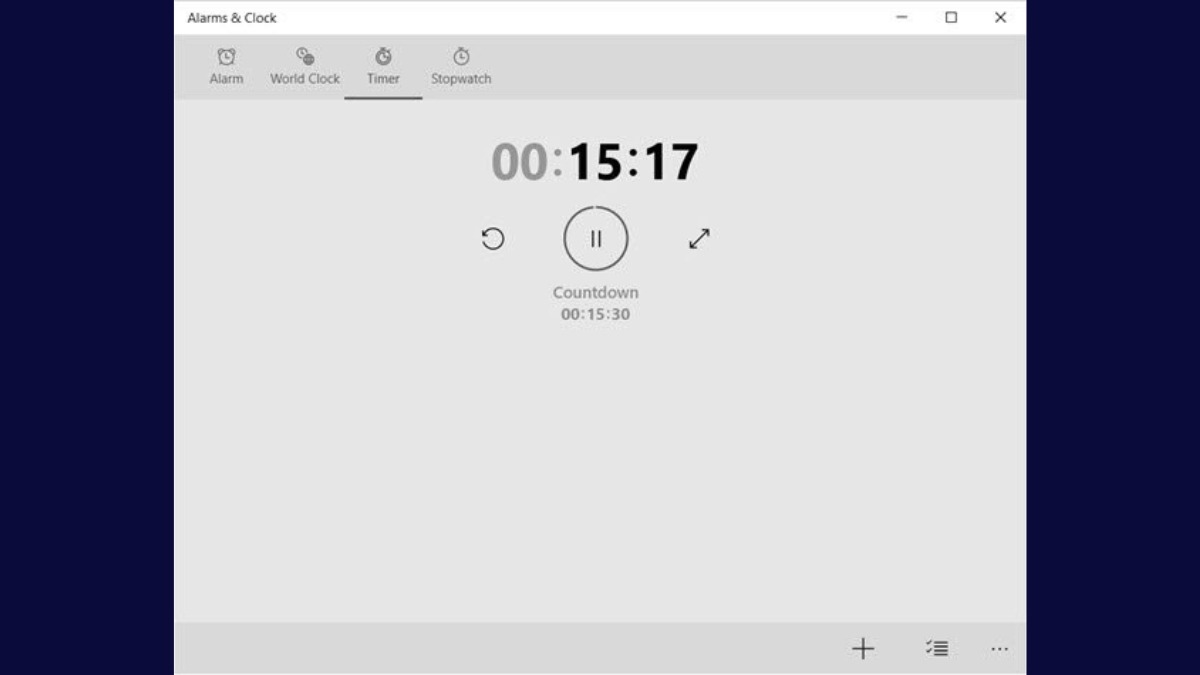
Sử dụng tính năng đếm ngược Timer
Nếu bạn thường xuyên sử dụng máy tính và cần theo dõi thời gian cho các công việc hoặc chương trình yêu thích, tính năng bộ đếm thời gian (Stopwatch) trong ứng dụng "Báo thức & Đồng hồ" sẽ là trợ thủ đắc lực. Tính năng này rất dễ sử dụng và cho phép bạn kiểm soát thời gian một cách linh hoạt.
Để sử dụng, bạn chỉ cần mở ứng dụng "Báo thức & Đồng hồ" và chọn mục "Stopwatch". Trong quá trình đếm thời gian, bạn có thể tạm dừng bộ đếm bằng cách nhấn vào nút tạm dừng hoặc lưu lại thời gian tạm dừng bằng cách nhấn vào biểu tượng cờ. Tính năng này rất tiện lợi, giúp bạn theo dõi thời gian một cách chính xác và hiệu quả.
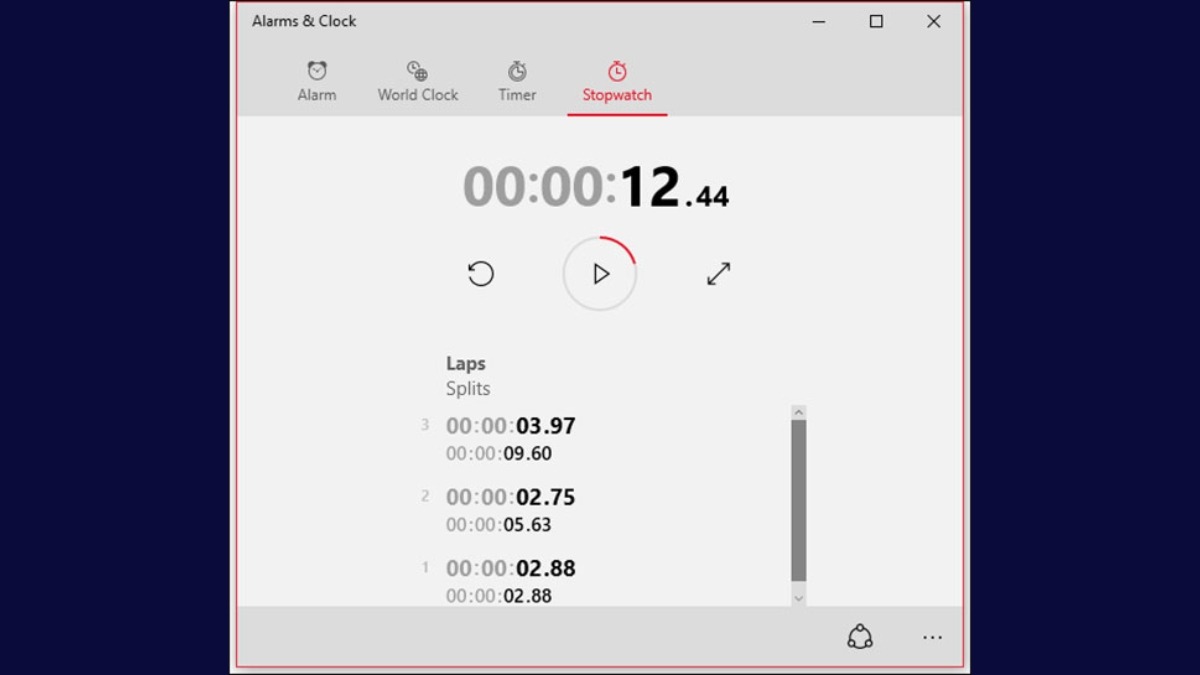
Chỉ cần mở ứng dụng "Báo thức & Đồng hồ" và chọn mục "Stopwatch"
3. Mẹo sử dụng báo thức trên laptop hiệu quả
Để tận dụng tối đa lợi ích của báo thức trên laptop và nâng cao hiệu quả quản lý thời gian, hãy áp dụng một số mẹo sau:
Đặt báo thức vào những khung giờ phù hợp: Xác định thời điểm bạn cần thức dậy hoặc hoàn thành một nhiệm vụ cụ thể và đặt báo thức cho phù hợp. Tránh đặt báo thức quá sớm hoặc quá muộn, điều này có thể ảnh hưởng đến giấc ngủ và năng suất làm việc của bạn.
Chọn âm thanh báo thức dễ chịu, đủ lớn: Âm thanh báo thức nên đủ lớn để đánh thức bạn, nhưng đồng thời cũng phải dễ chịu và không gây khó chịu. Tránh sử dụng những âm thanh quá chói tai hoặc gây stress.
Không nên lạm dụng nút Snooze: Nút "Snooze" có thể khiến bạn rơi vào giấc ngủ thêm vài phút và làm gián đoạn chu kỳ ngủ, dẫn đến cảm giác mệt mỏi khi thức dậy. Hãy cố gắng tắt báo thức ngay khi nó reo và bắt đầu ngày mới một cách tràn đầy năng lượng.
Kết hợp báo thức với các ứng dụng quản lý thời gian khác: Tận dụng các ứng dụng quản lý thời gian như lịch, danh sách công việc,... để kết hợp với báo thức. Ví dụ, bạn có thể đặt báo thức để nhắc nhở mình về các cuộc họp quan trọng hoặc thời hạn hoàn thành công việc.
Tập trung vào mục tiêu: Khi báo thức reo, hãy tập trung vào mục tiêu bạn muốn đạt được trong ngày. Điều này sẽ giúp bạn có động lực và tinh thần tích cực để bắt đầu một ngày mới hiệu quả.
4. Các câu hỏi liên quan
4.1 Báo thức trên laptop có tự động tắt không?
Thông thường, báo thức trên laptop sẽ không tự động tắt. Bạn cần thao tác tắt báo thức hoặc chọn chế độ Snooze để tạm dừng. Tuy nhiên, một số phần mềm báo thức cho phép cài đặt thời gian tự động tắt.
4.2 Làm cách nào để đặt báo thức khi laptop ở chế độ ngủ?
Bạn cần kiểm tra cài đặt BIOS của laptop để đảm bảo tính năng "Wake on Alarm" được kích hoạt. Ngoài ra, một số phần mềm báo thức hỗ trợ đặt báo thức ngay cả khi máy ở chế độ ngủ.
4.3 Có nên sử dụng báo thức online trên laptop?
Báo thức online có ưu điểm là tiện lợi, không cần cài đặt. Tuy nhiên, bạn cần đảm bảo kết nối internet ổn định để báo thức hoạt động chính xác.
Bài viết đã cung cấp cho bạn những hướng dẫn chi tiết về cách cài đặt và sử dụng báo thức trên laptop Windows 10, từ ứng dụng có sẵn đến các phần mềm bổ sung. Hy vọng những thông tin này sẽ giúp bạn quản lý thời gian hiệu quả hơn, bắt đầu ngày mới tràn đầy năng lượng và hoàn thành các mục tiêu một cách dễ dàng.
Hãy thử nghiệm và khám phá thêm các tính năng khác của ứng dụng báo thức để tìm ra phương pháp phù hợp nhất với nhu cầu và thói quen của bạn!
Xem thêm:
Trên đây là các cài đặt báo thức trên laptop nhanh, đơn giản, hy vọng những thông tin trong bài viết đã hữu ích đối với bạn. Hãy theo dõi website ThinkPro để xem thêm những bài viết thủ thuật bổ ích khác nữa nhé! Chúc bạn thực hiện thành công!