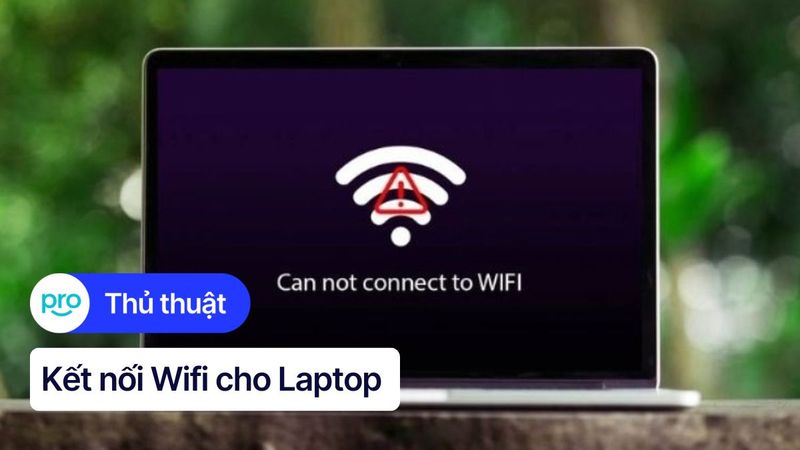Giải Mã Các Ký Hiệu Thường Gặp Trên Laptop Dell
Laptop Dell luôn được biết đến với sự đa dạng về mẫu mã, tính năng và hiệu năng mạnh mẽ. Tuy nhiên, để khai thác tối đa tiềm năng của chiếc laptop Dell, bạn cần hiểu rõ các ký hiệu và thông tin được in trên thân máy, adapter sạc và nhãn dán. Bài viết này sẽ là hướng dẫn chi tiết giúp bạn giải mã các ký hiệu thường gặp trên laptop Dell, từ đèn báo, cổng kết nối đến thông số kỹ thuật, giúp bạn sử dụng thiết bị một cách hiệu quả và an toàn.
1. Giới thiệu
Việc nhớ hết các phím tắt, hiểu ý nghĩa đèn báo hay phân biệt các cổng kết nối có thể là một thách thức đối với nhiều người dùng. Hầu hết chúng ta chỉ sử dụng những chức năng cơ bản và bỏ qua những tính năng hữu ích ẩn sau các ký hiệu này.
Thực tế, hiểu rõ ý nghĩa của các ký hiệu trên laptop Dell chính là chìa khóa để bạn khai thác tối đa tiềm năng của thiết bị. Từ việc sử dụng các phím tắt để tăng tốc công việc, hiểu được tình trạng pin, lựa chọn cổng kết nối phù hợp cho từng thiết bị ngoại vi,... tất cả đều phụ thuộc vào việc bạn hiểu rõ ý nghĩa của các ký hiệu. Bài viết này sẽ là hướng dẫn chi tiết giúp bạn giải mã bí mật trên laptop Dell, biến bạn thành người dùng thông thái và hiệu quả hơn.
2. Giải Mã Các Ký Hiệu Trên Bàn Phím Laptop Dell
2.1 Các ký hiệu thường gặp trên phím chức năng (Fn)
Phím Fn là một trong những phím quan trọng trên laptop Dell, cho phép bạn truy cập nhanh vào các chức năng thường dùng. Dưới đây là một số phím tắt thường gặp trên phím Fn:
Tăng giảm âm lượng: Fn + F11/F12
Điều chỉnh độ sáng màn hình: Fn + F5/F6
Bật/tắt Wi-Fi: Fn + F2
Bật/tắt Bluetooth: Fn + F7
Bật/tắt touchpad: Fn + F8
Bật/tắt chế độ máy tính bảng: Fn + F9
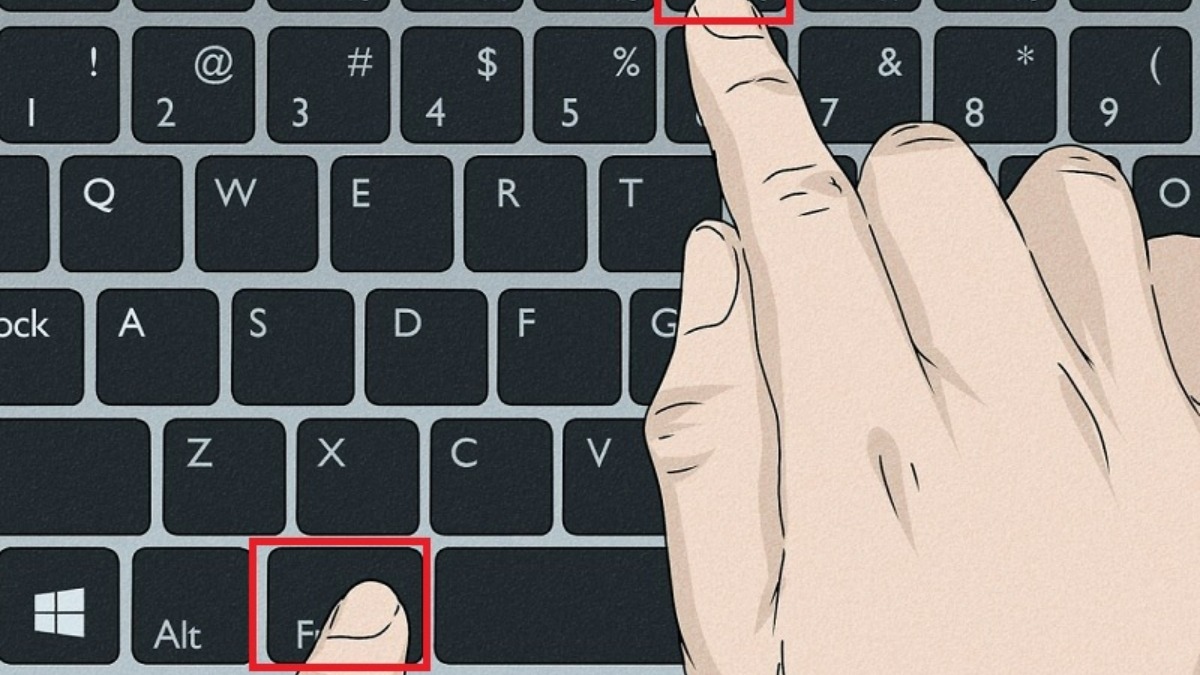
Phím Fn là một trong những phím quan trọng trên laptop Dell
2.2 Các ký hiệu đặc biệt khác trên bàn phím
Phím Windows không chỉ là phím tắt để truy cập menu Start, mà còn là chìa khóa mở ra nhiều tính năng hữu ích. Dưới đây là một số chức năng nổi bật:
Chụp màn hình:
Windows + Print Sc: Lưu toàn bộ màn hình.
Windows + Shift + S: Chụp màn hình theo vùng đã khoanh vùng.
Truy cập nhanh:
Windows + F1: Mở trung tâm hỗ trợ và trợ giúp của Microsoft Windows.
Windows + F3: Mở cửa sổ Tìm nâng cao trong Microsoft Outlook.
3. Nhận Biết Các Ký Hiệu Đèn Báo Trên Laptop Dell
3.1 Ý nghĩa các màu sắc đèn báo
Dưới đây là ý nghĩa của màu đèn báo trên laptop Dell:
Vàng: Pin yếu, cần sạc hoặc laptop đang hoạt động bằng pin.
Trắng: Laptop đang được sạc hoặc đã được sạc đầy.
Xanh: Laptop đang hoạt động bình thường.
Đỏ: Có thể báo hiệu pin bị lỗi hoặc có vấn đề với bộ sạc.
3.2 Các đèn báo thường gặp và chức năng
Laptop Dell thường được trang bị các đèn báo LED nhỏ để cung cấp thông tin về trạng thái hoạt động của máy. Dưới đây là một số đèn báo thường gặp và chức năng của chúng:
Đèn báo nguồn
Vị trí: Thường nằm gần nút nguồn.
Màu sắc:
Trắng: Laptop đang bật và hoạt động bình thường.
Vàng nhấp nháy: Laptop đang ở chế độ ngủ hoặc chờ.
Đỏ: Có thể báo hiệu lỗi nguồn hoặc pin.
Xử lý sự cố: Nếu đèn nguồn không sáng khi bạn nhấn nút nguồn, hãy kiểm tra xem dây nguồn có được kết nối chặt chẽ không. Nếu đèn nguồn sáng nhưng laptop không khởi động, có thể có vấn đề với bo mạch chủ hoặc bộ nguồn.
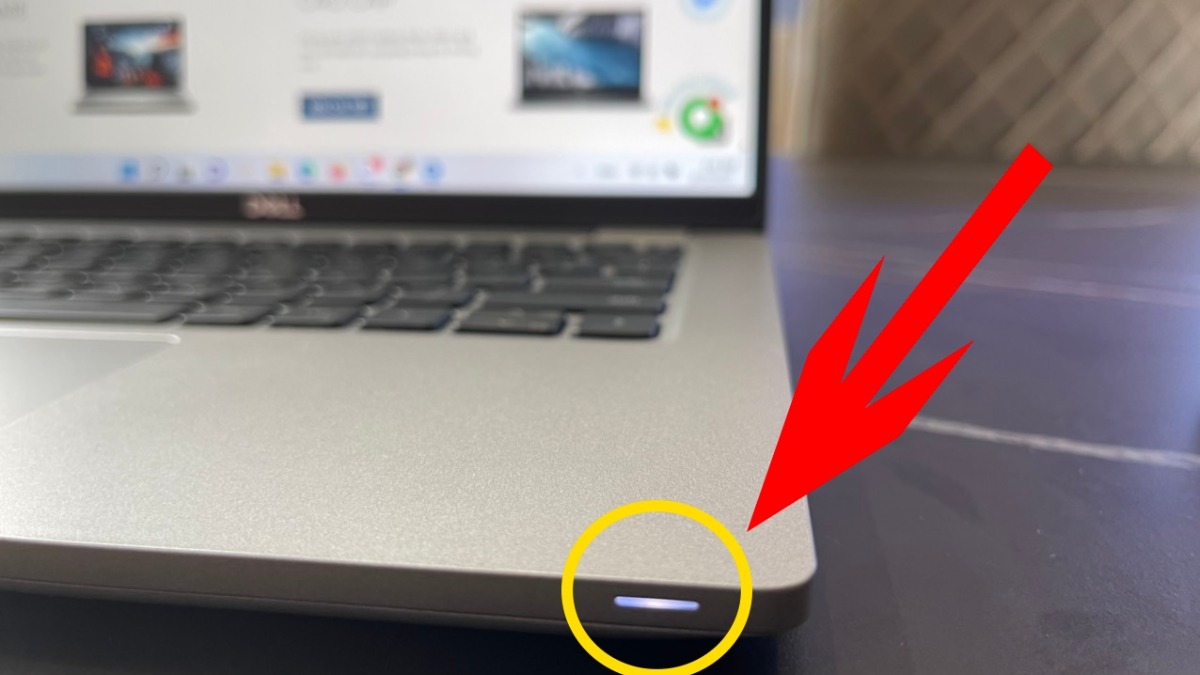
Đèn trắng báo hiệu laptop đang bật và hoạt động bình thường
Đèn báo pin
Vị trí: Thường nằm gần đèn báo nguồn.
Màu sắc:
Trắng: Laptop đang được sạc.
Vàng nhấp nháy: Pin yếu, cần sạc.
Vàng sáng liên tục: Laptop đang hoạt động bằng pin.
Xử lý sự cố: Nếu đèn báo pin không sáng khi bạn cắm sạc, hãy kiểm tra xem bộ sạc có hoạt động không và xem dây cáp có bị hỏng không. Nếu đèn báo pin nhấp nháy liên tục khi bạn cắm sạc, có thể có vấn đề với pin hoặc bộ sạc.
Đèn báo Wifi
Vị trí: Thường nằm gần bàn phím hoặc cạnh laptop.
Màu sắc:
Trắng: Laptop đã kết nối với mạng Wifi.
Vàng nhấp nháy: Laptop đang tìm kiếm mạng Wifi.
Xử lý sự cố: Nếu đèn báo Wifi không sáng, hãy kiểm tra xem Wifi đã được bật trên laptop chưa. Nếu đèn báo Wifi nhấp nháy liên tục, hãy kiểm tra xem mạng Wifi có hoạt động không và xem mật khẩu Wifi có chính xác không.
Đèn báo Caps Lock
Vị trí: Thường nằm trên bàn phím, gần phím Caps Lock.
Màu trắng: Caps Lock đã được bật.
Xử lý sự cố: Nếu đèn báo Caps Lock sáng mà bạn không muốn gõ chữ hoa, hãy nhấn phím Caps Lock một lần nữa để tắt nó.
Đèn báo Num Lock
Vị trí: Thường nằm trên bàn phím, gần phím Num Lock.
Màu trắng: Num Lock đã được bật.
Xử lý sự cố: Nếu đèn báo Num Lock sáng mà bạn không muốn sử dụng bàn phím số, hãy nhấn phím Num Lock một lần nữa để tắt nó.
4. Các Ký Hiệu Khác Trên Laptop Dell
4.1 Ký hiệu trên nhãn dán
Nhãn dán trên laptop Dell là một kho tàng thông tin về thiết bị của bạn. Nó cung cấp nhiều chi tiết quan trọng, từ thông tin sản phẩm như mã model (ví dụ: XPS 13 9310), Service Tag (mã số duy nhất cho từng máy) và Express Service Code (dùng để đăng ký bảo hành nhanh) đến thông số kỹ thuật chi tiết. Bạn sẽ tìm thấy tên và tốc độ của bộ vi xử lý (CPU), dung lượng bộ nhớ RAM, dung lượng ổ cứng hoặc SSD, tên card đồ họa và kích thước cũng như độ phân giải màn hình.
Nhãn dán cũng tiết lộ thông tin về nhà sản xuất, bao gồm tên Dell và SMT (viết tắt của "Surface Mount Technology", chỉ ra công nghệ sản xuất). Bạn cũng sẽ thấy quốc gia nơi laptop được sản xuất. Ngoài ra, nhãn dán còn cung cấp các thông tin khác như mã số tuân thủ quy định an toàn, mã FCC ID và mã vạch để theo dõi sản phẩm.
4.2 Ký hiệu trên cổng kết nối
Laptop Dell thường được trang bị nhiều loại cổng kết nối để đáp ứng nhu cầu kết nối đa dạng của người dùng. Bạn có thể dễ dàng nhận biết các cổng này thông qua các ký hiệu được in trên thân máy hoặc nhãn dán.
Một trong những cổng kết nối phổ biến nhất là USB, được biểu thị bằng hình chữ nhật bo tròn ở hai đầu. Cổng USB cho phép bạn kết nối với các thiết bị ngoại vi như chuột, bàn phím, ổ cứng ngoài, USB flash drive,...

Laptop Dell thường được trang bị nhiều loại cổng kết nối
HDMI, được biểu thị bằng hình thang cân với các đường cong ở hai bên, truyền tín hiệu âm thanh và hình ảnh kỹ thuật số độ nét cao đến màn hình, TV, máy chiếu,... Cổng LAN, có hình vuông với một đường chéo, cho phép bạn kết nối laptop với mạng LAN có dây để truy cập internet và chia sẻ dữ liệu.
Ngoài ra, bạn cũng có thể tìm thấy cổng DisplayPort, được biểu thị bằng hình dạng đặc trưng của nó, để kết nối với màn hình có độ phân giải cao.
Ngoài các cổng kết nối phổ biến trên, laptop Dell còn có thể được trang bị các cổng kết nối khác như Thunderbolt, SD card reader, jack cắm tai nghe,... Tùy thuộc vào model và cấu hình của laptop, các cổng kết nối có thể thay đổi về số lượng và vị trí.
Ngoài ra, bạn cũng có thể tham khảo thêm các dòng laptop Dell Inspiron và Precision chính hãng, đáp ứng đa dạng các tác vụ tại ThinkPro như Dell Inspiron 7445 2-in-1 đa năng và tiện lợi, Dell Inspiron 14 Plus 7440 và Dell Inspiron 16 Plus 7640 mạnh mẽ và thời trang. Dell Inspiron 5430 phù hợp với ngân sách sinh viên, trong khi Dell Precision 7550 đáp ứng nhu cầu công việc chuyên nghiệp.
5. Các Câu Hỏi Liên Quan
5.1 Làm sao để tùy chỉnh chức năng phím tắt trên laptop Dell
Để tùy chỉnh chức năng phím tắt trên laptop Dell, bạn cần truy cập vào cài đặt bàn phím. Cách đơn giản nhất là tìm kiếm "Keyboard" trong thanh tìm kiếm của Windows và chọn "Keyboard settings". Tại đây, bạn sẽ thấy các tùy chọn để thay đổi bố cục bàn phím, ngôn ngữ nhập liệu và các phím tắt.
Để thay đổi chức năng phím tắt, bạn có thể sử dụng tùy chọn "Keyboard shortcuts". Tại đây, bạn có thể xem danh sách các phím tắt mặc định và thay đổi chúng theo ý muốn. Ví dụ, bạn có thể thay đổi phím tắt để mở menu Start, điều chỉnh âm lượng, chụp màn hình,... Lưu ý rằng một số phím tắt có thể bị giới hạn bởi hệ điều hành hoặc phần mềm của Dell.
5.2 Nên làm gì khi đèn báo pin nhấp nháy liên tục?
Đèn báo pin nhấp nháy liên tục trên laptop Dell thường báo hiệu một vấn đề với pin hoặc bộ sạc. Có thể pin đã bị hao mòn, hết dung lượng hoặc gặp sự cố kết nối. Ngoài ra, bộ sạc có thể bị lỗi hoặc không tương thích với laptop của bạn. Cũng có thể dây cáp sạc bị hỏng hoặc kết nối lỏng lẻo.
Để khắc phục sự cố này, bạn có thể thử một số giải pháp sau:
Kiểm tra kết nối: Đảm bảo dây cáp sạc được kết nối chặt chẽ với laptop và ổ cắm điện.
Sử dụng bộ sạc khác: Thử sử dụng bộ sạc khác tương thích với laptop Dell của bạn để xem có khắc phục được vấn đề không.
Kiểm tra pin: Nếu bạn đã sử dụng laptop trong một thời gian dài, pin có thể đã bị hao mòn và cần được thay thế.
Cập nhật driver: Truy cập trang web của Dell để tải xuống và cài đặt driver mới nhất cho pin và bộ sạc.
Liên hệ hỗ trợ kỹ thuật: Nếu các giải pháp trên không hiệu quả, bạn nên liên hệ với bộ phận hỗ trợ kỹ thuật của Dell để được trợ giúp chuyên nghiệp.
5.3 Ý nghĩa các ký hiệu trên adapter sạc laptop Dell là gì?
Adapter sạc laptop Dell thường được in các ký hiệu và thông số kỹ thuật quan trọng để người dùng có thể hiểu rõ về tính năng và cách sử dụng nó. Một số ký hiệu thường gặp bao gồm:
Volts (V): Chỉ điện áp đầu ra của adapter, ví dụ 19.5V.
Amps (A): Chỉ dòng điện đầu ra của adapter, ví dụ 3.34A.
Watts (W): Chỉ công suất đầu ra của adapter, được tính bằng cách nhân Volts với Amps, ví dụ 65W.
Model: Mã số của adapter, giúp xác định loại adapter phù hợp với laptop Dell cụ thể.
Input: Thông số kỹ thuật về điện áp và dòng điện đầu vào của adapter, ví dụ 100-240V, 50-60Hz.
Output: Thông số kỹ thuật về điện áp và dòng điện đầu ra của adapter, ví dụ 19.5V, 3.34A.
Xem thêm:
Trên đây là tất tần tật thông tin về các ký hiệu của laptop Dell. Hy vọng bài viết của mình sẽ giúp ích được cho các bạn. Hãy theo dõi thinkpro.vn để có được nhiều thông tin hữu ích khác nhé!