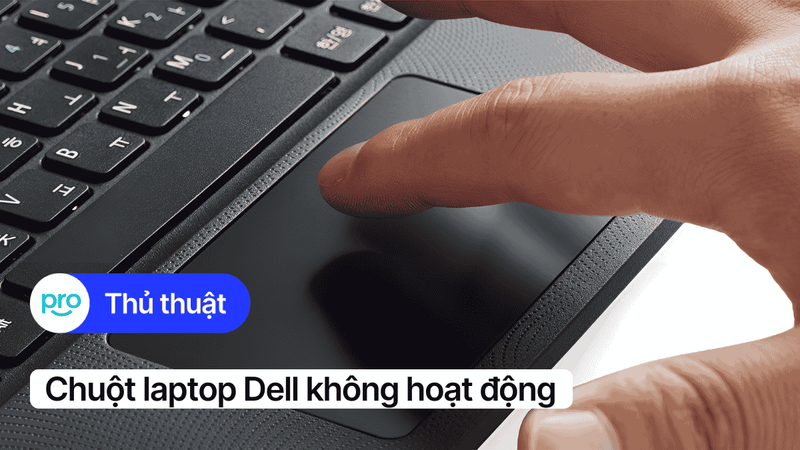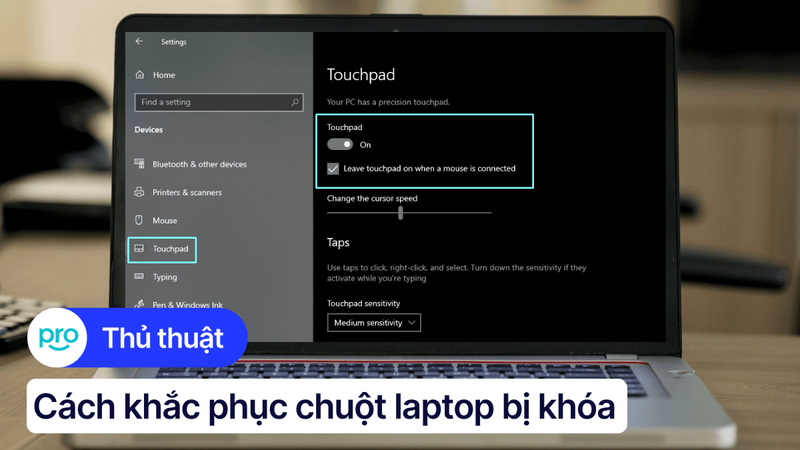4 cách sửa lỗi khi mất con trỏ chuột trên laptop nhanh nhất
Con trỏ trên chuột là một phần vô cùng quan trọng của laptop, giúp người dùng tương tác với laptop và những ứng dụng trong máy. Nếu con trỏ chuột laptop của bạn đột nhiên bị biến mất, phải làm gì để khắc phục, cùng tìm hiểu ngay nhé!

I. Lý do mất con trỏ chuột trên màn hình laptop
Con trỏ chuột là một công cụ giúp người dùng sử dụng, tương tác với laptop của mình. Người dùng có thể điều khiển con trỏ chuột laptop bằng 2 cách, bằng touchpad hoặc bằng chuột rời.
Hiện tượng con trỏ chuột biến mất trong khi sử dụng không còn quá xa lạ với cả người dùng laptop và PC. Sau đây mình sẽ liệt kê một số nguyên nhân có thể dẫn đến hiện tượng con trỏ chuột laptop biến mất trong khi sử dụng.
1. Mất con trỏ chuột laptop do phần mềm
Con trỏ chuột laptop giống như các ứng dụng và chức năng khác trên laptop, cần phần mềm để có thể hoạt động một cách hiệu quả. Việc lỗi phần mềm driver chuột hoặc chuột bị tắt nhầm trong lúc sử dụng là nguyên nhân chính dẫn đến hiện tượng trỏ chuột biến mất.

Ngoài ra, nếu Windows không được update thường xuyên, không dùng bản cập nhất mới nhất cũng có thể gây nên xung đột các ứng dụng trong máy, làm mất trỏ chuột.
2. Mất con trỏ chuột laptop do lỗi touchpad
Touchpad là linh kiện quan trọng của mọi chiếc laptop, công cụ chính giúp bạn điều khiển con trỏ chuột laptop của bạn. Việc sử dụng touchpad với cường độ cao, bị lực tác động mạnh hoặc nước rơi vào đều có thể dẫn đến hỏng hoặc lỗi.
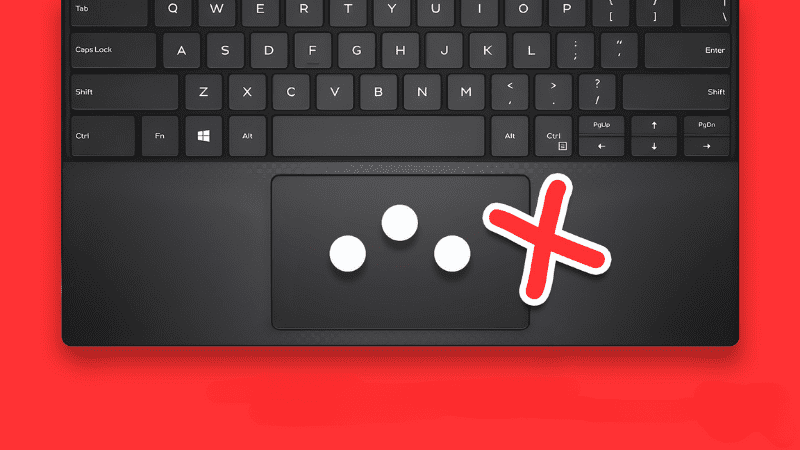
3. Mất con trỏ chuột laptop khi sử dụng chuột rời
Nhiều người dùng laptop sẽ sử dụng chuột rời thay vì touchpad bởi sự linh hoạt và tiện lợi trong khi làm việc hoặc chơi game. Tuy nhiên chuột rời cũng thường gặp nhiều lỗi khi sử dụng khiến con trỏ chuột biến mất.
Cổng kết nối USB giữa laptop và chuột rời bị bụi bẩn, bị rỉ do máy sử dụng lâu hoặc do dây chuột bị đứt đều có thể dẫn đến tình trạng trên. Ngoài ra, nếu bạn sử dụng chuột không dây, có thể hiện tượng con trỏ chuột biến mất là do pin chuột bị hết.

II. Một số cách khắc phục lỗi mất con trỏ chuột
1. Khắc phục lỗi mất con trỏ chuột qua tổ hợp phím và cài đặt
Mỗi loại máy laptop đều có một tổ hợp phím với chức năng tắt hoặc bật con trỏ chuột khi cần. Dưới đây là một số tổ hợp phím của các hãng laptop khác nhau.
Laptop Asus: Fn + F7 hoặc Fn + F9
Laptop Dell: Fn + F8
Laptop Lenovo: Fn + F6
Laptop Acer: Fn + F7
Laptop HP: Fn + F7
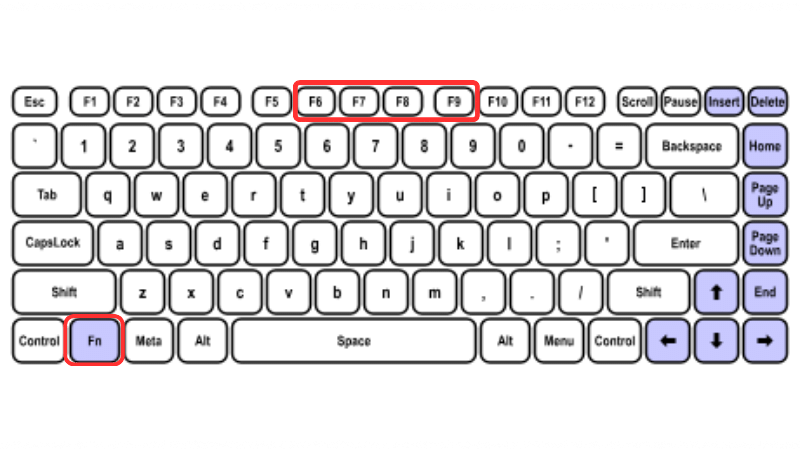
Ngoài ra người dùng có thể bật con trỏ chuột laptop qua cài đặt windows theo các bước sau
Bước 1: Tìm mục Settings qua chức năng Search của Windows
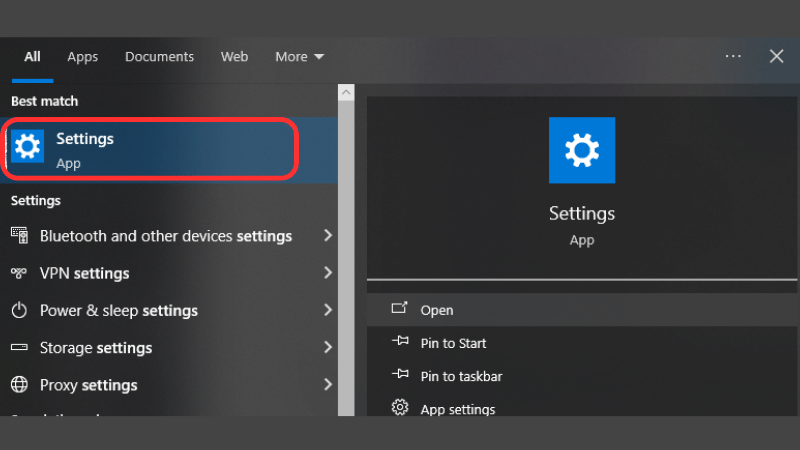
Bước 2: Vào mục Devices chọn cài đặt Mouse

Bước 3: Chọn Additional mouse options, tại cửa sổ mới bật lên chọn Pointer options
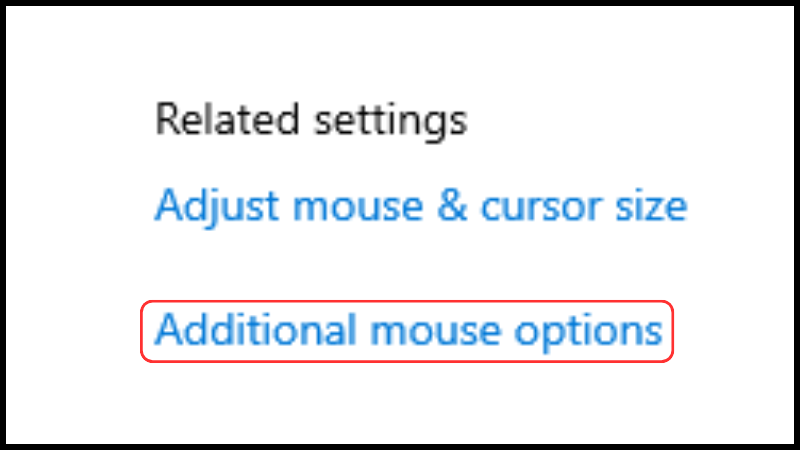
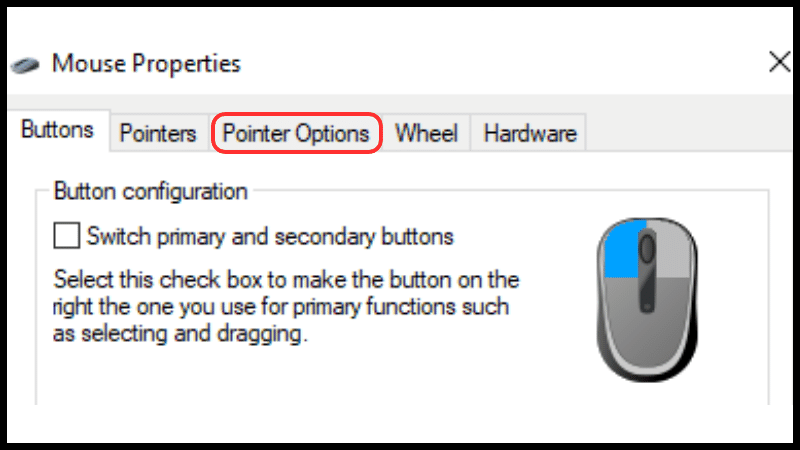
Bước 4: Tích vào Show location of pointer when I press the Ctrl key. Người dùng có thể bấm Ctrl để hiện con trỏ chuột
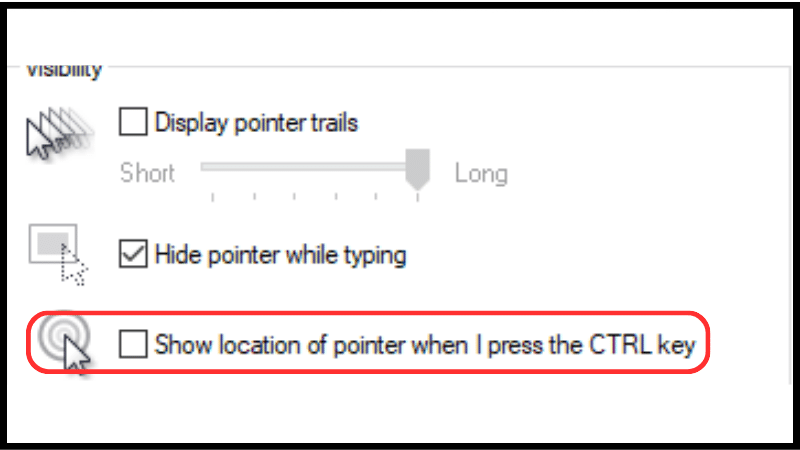
2. Khắc phục lỗi mất con trỏ chuột qua cập nhật phần mềm driver chuột
Nếu driver chuột laptop của bạn lâu chưa được cập nhật, phần mềm con trỏ chuột dễ gặp lỗi hoặc bị xung đột, khiến cho con trỏ chuột laptop trên màn hình bị mất khi sử dụng. Sau đây là các bước hướng dẫn giúp bạn cập nhật phần mềm driver chuột laptop
Bước 1: Tìm và truy cập Device manager trong phần Search của Windows
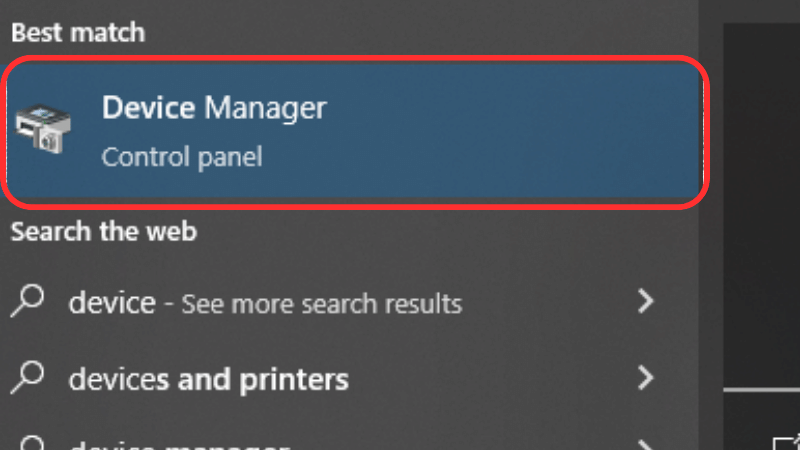
Bước 2: Ở phần Mice and other pointing devices, bấm chuột phải vào chuột bạn đang sử dụng và chọn update driver
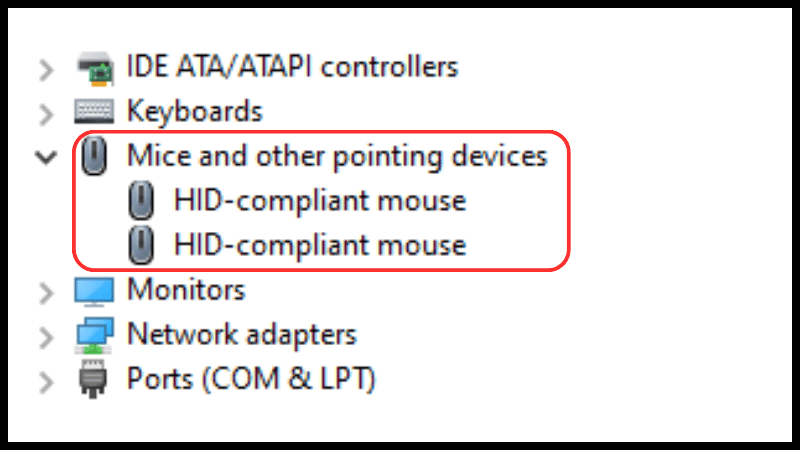
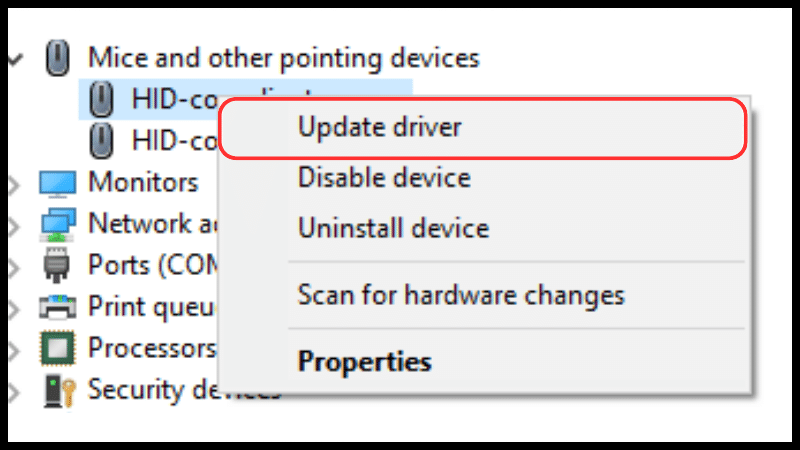
Bước 3: Chọn search automatically for drivers, laptop sẽ tự động tìm driver chuột laptop mới nhất và cài đặt

3. Khắc phục lỗi mất con trỏ chuột do touchpad hỏng hoặc nước rỉ vào
Đối với tình huống touchpad bị hỏng do va đập hoặc sử dụng với tần suất nhiều khiến touchpad bị mất cảm ứng, không bấm được. Trong trường hợp này, bạn cần đem máy laptop đến cửa hàng phân phối để được sửa chữa và bảo hành.

Với trường hợp làm đổ nước lên touchpad trong quá trình sử dụng. Con trỏ chuột có thể bị chập, loạn hoặc biến mất khỏi màn hình. Bàn cần tắt máy và rút nguồn điện, pin ngay lập tức sau đó sử dụng khăn lau, thấm nước bề mặt touchpad cũng như dùng máy sấy để làm khô.

Nếu nước đã thấm vào bên trong và làm chập, hỏng touchpad, lựa chọn cuối cùng của bạn sẽ là đem đi sửa, thay mới touchpad của chiếc laptop. Hãy đến cơ sở ThinkPro gần nhất để được tư vấn hướng giải quyết, khắc phục sửa chữa.
4. Khắc phục lỗi mất con trỏ chuột do chuột rời
Sử dụng chuột rời, đi đôi với sự tiện lợi thì người dùng cũng dễ gặp phải lỗi mất con trỏ chuột khi dùng. Cổng USB là đầu nối chính giúp chuột rời kết nối với laptop giúp hoạt động bình thường. Đối với laptop đã sử dụng lâu, cổng USB dễ bị rỉ, hỏng, khiến kết nối giữa chuột rời và laptop chập chờn gây tình trạng mất con trỏ chuột
Để khắc phục vấn đề này, bạn cần kiểm tra xem cổng USB có bị rỉ sét, hỏng hay không bằng cách thử cắm các thiết bị khác vào cổng USB đang sử dụng để kiểm tra kết nối. Mỗi laptop đều có từ 1 đến 2 cổng USB trở lên, bạn có thể thử cắm chuột rời sang cổng khác nếu cổng đang dùng bị hỏng.
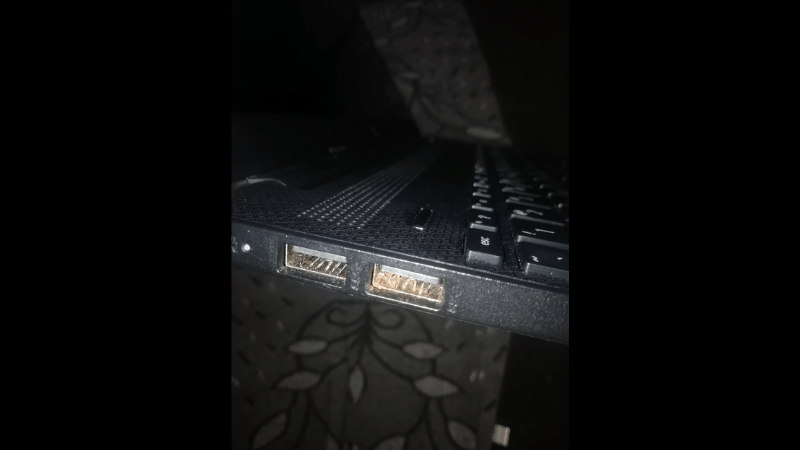
Trong trường hợp cổng các cổng USB đều hỏng, bạn cần mang laptop đến cơ sở bảo hành hoặc sửa chữa để được hỗ trợ thay cổng mới.

Trải nghiệm công nghệ đỉnh cao với các dòng Laptop Lenovo ThinkPad tại ThinkPro. Chúng tôi cung cấp ThinkPad X1 Carbon Gen 7, ThinkPad X1 Carbon Gen 8, ThinkPad P16 Gen 2,... chính hãng, chất lượng tuyệt vời, bảo hành uy tín. Liên hệ ngay để nhận nhiều ưu đãi hấp dẫn.
Xem thêm:
Màn hình laptop bị nháy, nguyên nhân và cách giải quyết
Hướng dẫn khắc phục tình trạng laptop ASUS bị mất chuột cảm ứng
Màn hình laptop bị sọc, nguyên nhân và cách khắc phục
Đánh giá ThinkPad T14 Gen 4: Với mức giá hơn 30 triệu, bạn sẽ nhận được gì?
Lenovo ThinkPad X13 Gen 3: Sống động thị giác, tuyệt tác mỏng nhẹ
Bên trên là một số nguyên nhân cũng như cách khắc phục tình trạng mất con trỏ chuột trên màn hình laptop. Nếu bạn thấy bài viết hữu ích, đừng quên chia sẻ với mọi người nhé!