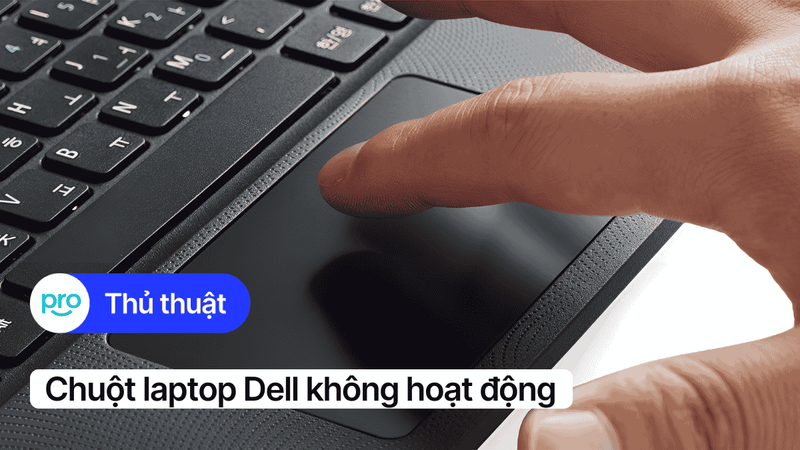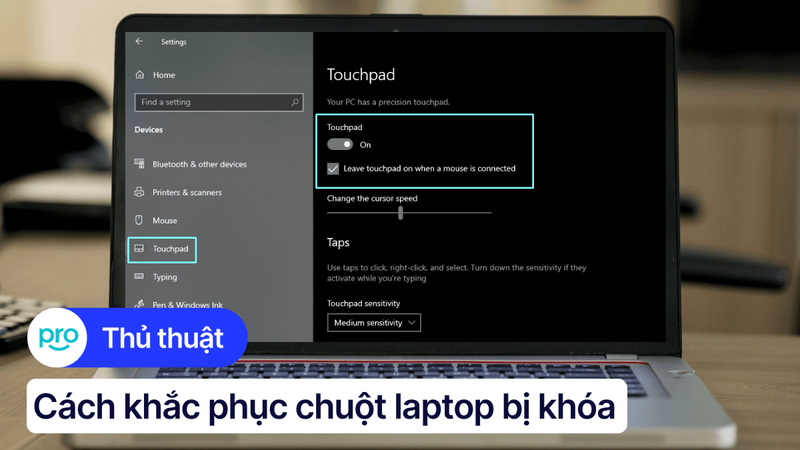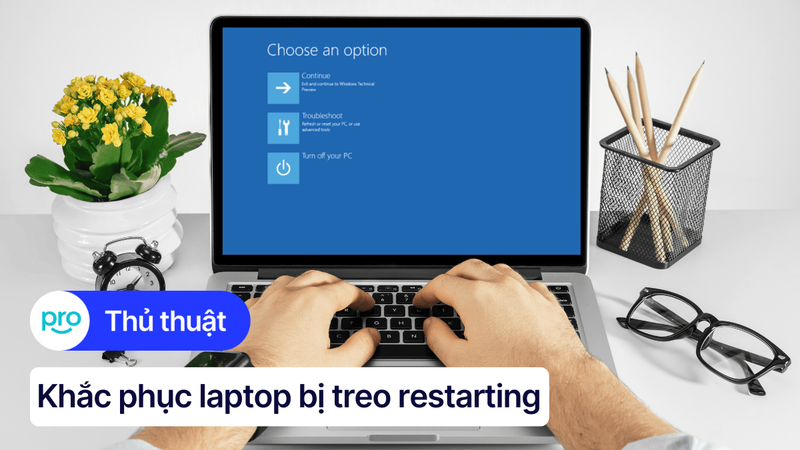Laptop ASUS bị mất chuột cảm ứng: Cách khắc phục và nguyên nhân
Laptop ASUS bị mất chuột cảm ứng là một lỗi phổ biến, gây ra nhiều phiền toái cho người dùng. Bài viết này ThinkPro sẽ phân tích chi tiết các nguyên nhân dẫn đến lỗi này và hướng dẫn cách khắc phục hiệu quả.
1. Chuột cảm ứng là gì?
Chuột cảm ứng (Touchpad) hay còn gọi là bàn di chuột, là một bộ phận được tích hợp trên hầu hết các dòng laptop hiện nay, bao gồm cả laptop ASUS. Touchpad cho phép người dùng điều khiển con trỏ chuột trên màn hình bằng cách di chuyển ngón tay trên bề mặt cảm ứng.
Với touchpad, bạn có thể thực hiện nhiều thao tác như nhấp chuột trái/phải, cuộn trang, phóng to/thu nhỏ, di chuyển con trỏ,... mà không cần phải sử dụng chuột rời. Touchpad giúp mang đến trải nghiệm sử dụng laptop linh hoạt và thuận tiện hơn, đặc biệt là khi bạn di chuyển hoặc làm việc trong không gian hạn chế.
2. Nguyên nhân và cách khắc phục laptop ASUS bị mất chuột cảm ứng
2.1. Chức năng Touchpad chưa được bật trong Windows
Thường thì khi cài Windows trên laptop, chức năng Touchpad sẽ luôn được bật sẵn để người dùng có thể trải nghiệm máy ngay. Tuy nhiên một số lúc thì rất có thể, bạn đã vô tình/cố ý tắt nó đi theo nhiều cách (Dùng nhầm tổ hợp phím nóng, tắt tạm đi để nhập liệu,...), dẫn đến việc laptop ASUS bị mất chuột cảm ứng.
Để khắc phục vấn đề này thì chúng ta có hai cách sau:
Cách 1
Cắm một chiếc chuột rời, bấm vào Start Menu trên Windows và chọn Settings
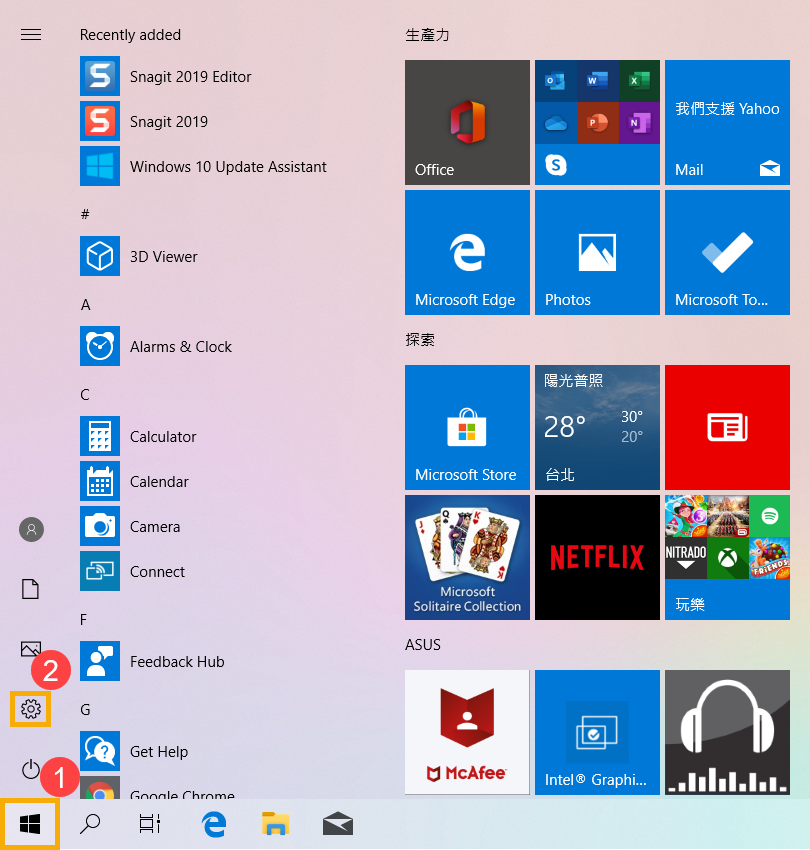
Chọn tiếp Devices
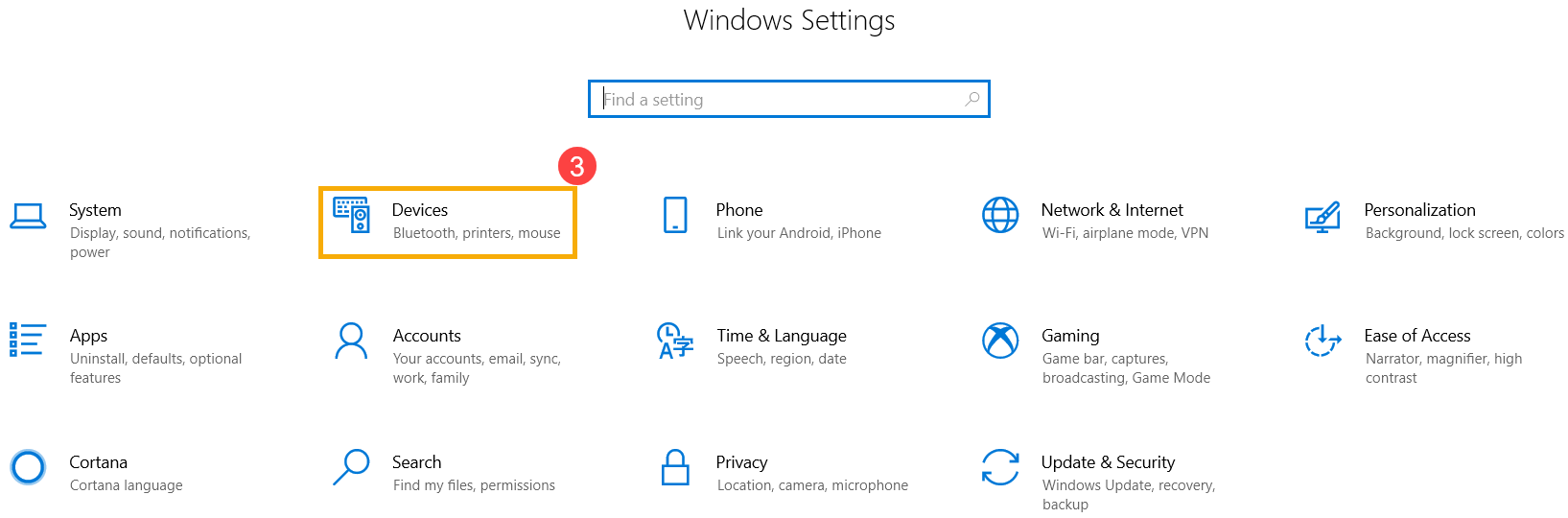
Chọn Touchpad, gạt sang On để đảm bảo tính năng đã được bật. Do đang cắm chuột rời, chúng ta cũng nên tick vào ô “Leave touchpad on when a mouse is connected”.
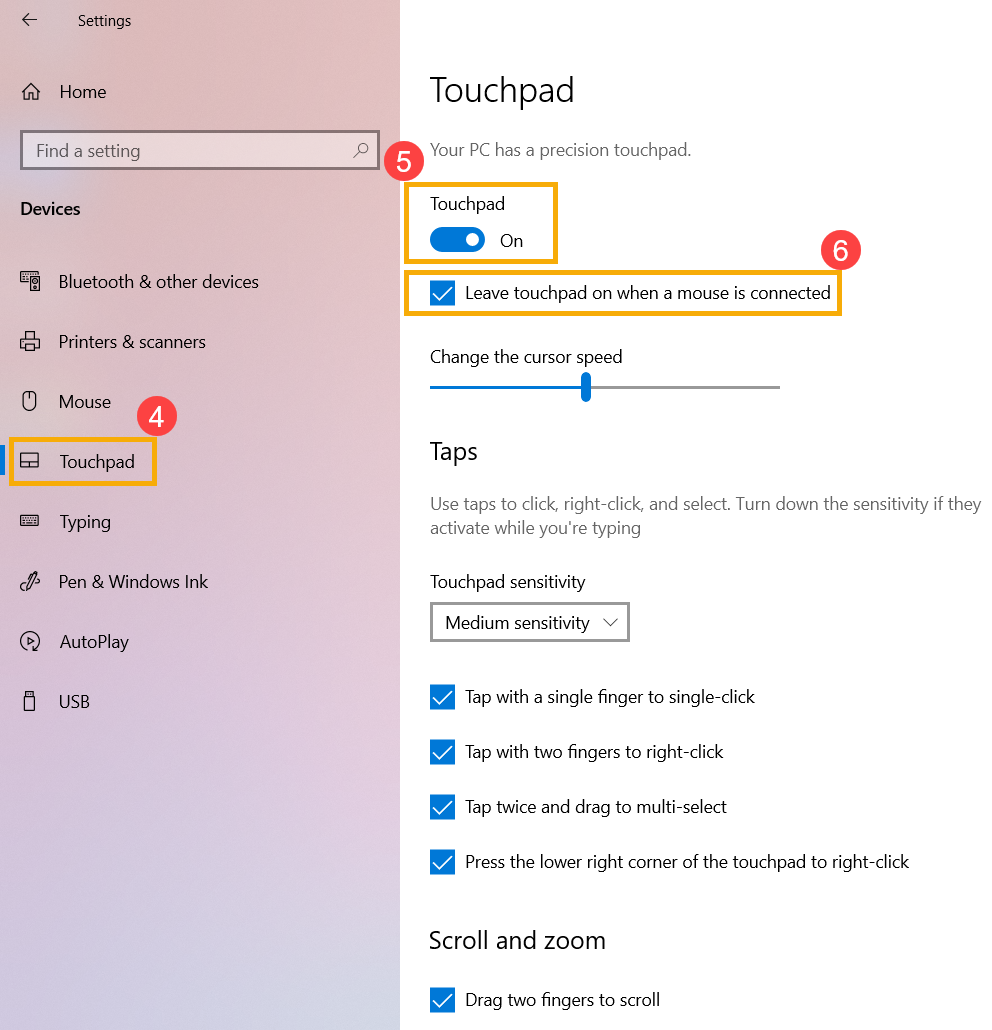
Kiểm tra một lượt các tính năng bên dưới để đảm bảo touchpad hoạt động đúng với thói quen sử dụng của bạn.
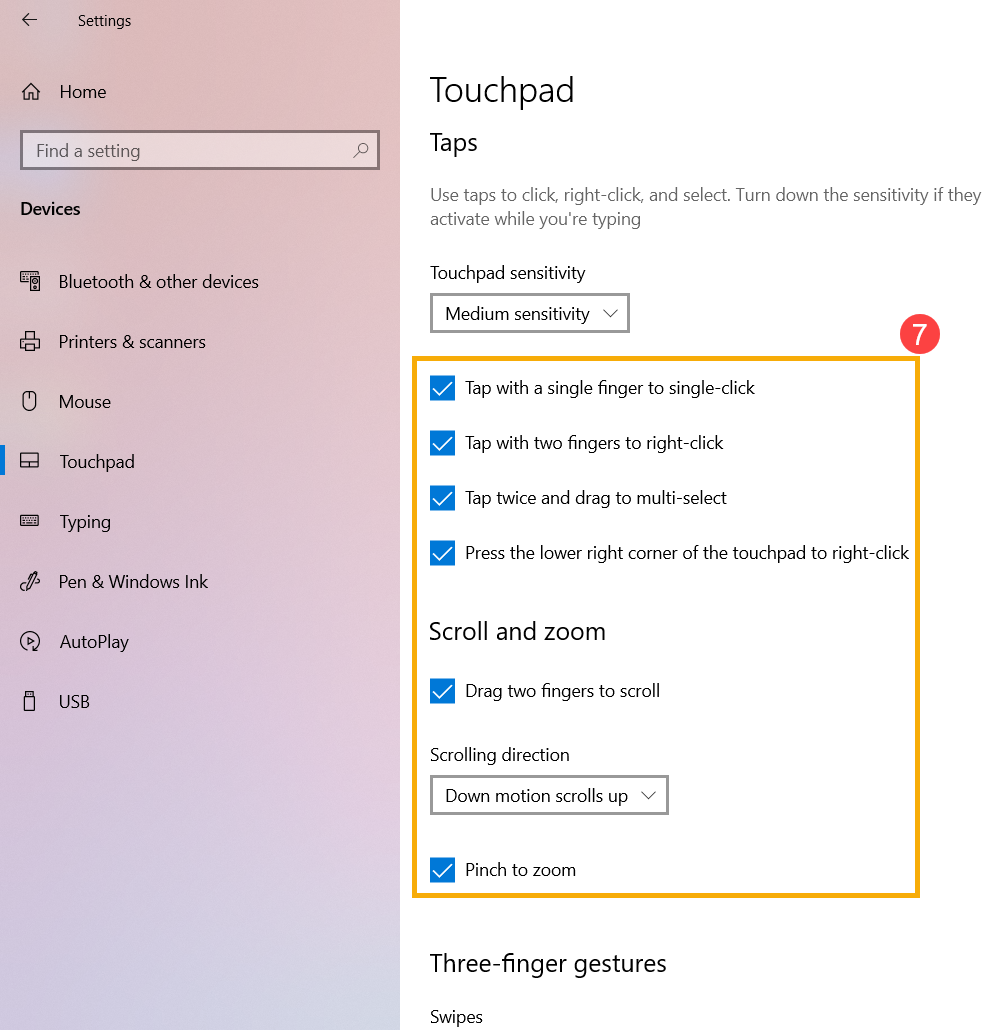
Cách 2
Sử dụng tổ hợp phím nóng Tắt / Bật touchpad để kích hoạt lại tính năng này. Thường với đa phần sản phẩm từ ASUS thì tổ hợp phím sẽ là Fn + F9, với một số máy thì có thể khác đi.
2.2. BIOS chưa được cập nhật
Nếu đang sử dụng một phiên bản BIOS lỗi hoặc đã quá cũ, rất có thể một số tính năng trên laptop của bạn sẽ có thể bị lỗi - bao gồm cả lỗi touchpad, dẫn tới laptop ASUS bị mất chuột cảm ứng. Để khắc phục vấn đề này, chúng ta sẽ cần phải cập nhật lại BIOS máy, có thể tham khảo một vài cách sau đây:
2.3. Driver cần thiết chưa được cập nhật
Nhiều trường hợp, laptop ASUS không di chuột được cũng là do nó chưa có được driver touchpad cần thiết. Để giải quyết thì cũng như với BIOS, người dùng nên tìm cách để cập nhật driver này lên phiên bản mới nhất, dưới đây sẽ là một số cách để thực hiện:
Cách 1: Tải driver trên trang chủ của ASUS
Vào Trang chủ ASUS, tải về và cài đặt driver Intel Serial IO Controller (nếu không có thì laptop của bạn đã tích hợp sẵn, không cần tải ngoài nữa).

Sau đó tải và cài thêm driver ASUS Precision Touchpad rồi khởi động lại máy để kiểm tra. Khả năng cao sẽ không còn hiện tượng laptop ASUS bị mất chuột cảm ứng nữa.

Cách 2: Tải driver thông qua Windows
Ở màn hình desktop, nhấn chuột phải vào Start Menu rồi chọn Device Manager.
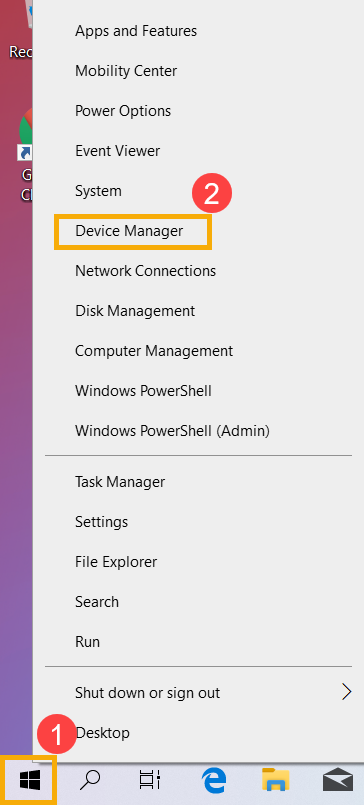
Chọn System Device, sau đó tìm và click chuột phải vào dòng Intel(R) Serial IO I2C Host Controller và chọn Update driver.

Chọn tiếp Search automatically for updated driver software, phần mềm sẽ tự động tìm và cài driver thích hợp cho Intel(R) Serial IO I2C Host Controller.
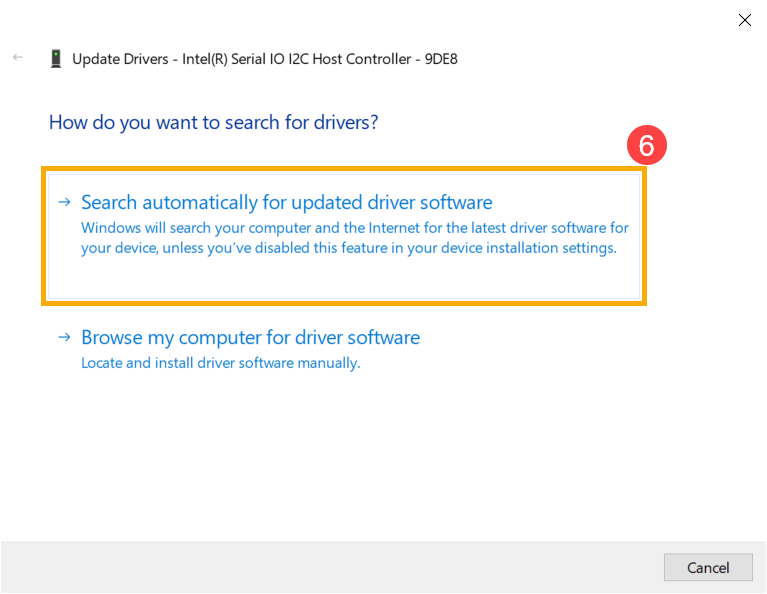
Tiếp theo chúng ta sẽ tìm tới dòng Human Interface Devices, chuột phải vào ASUS Precision Touchpad và làm như trên để cập nhật driver.
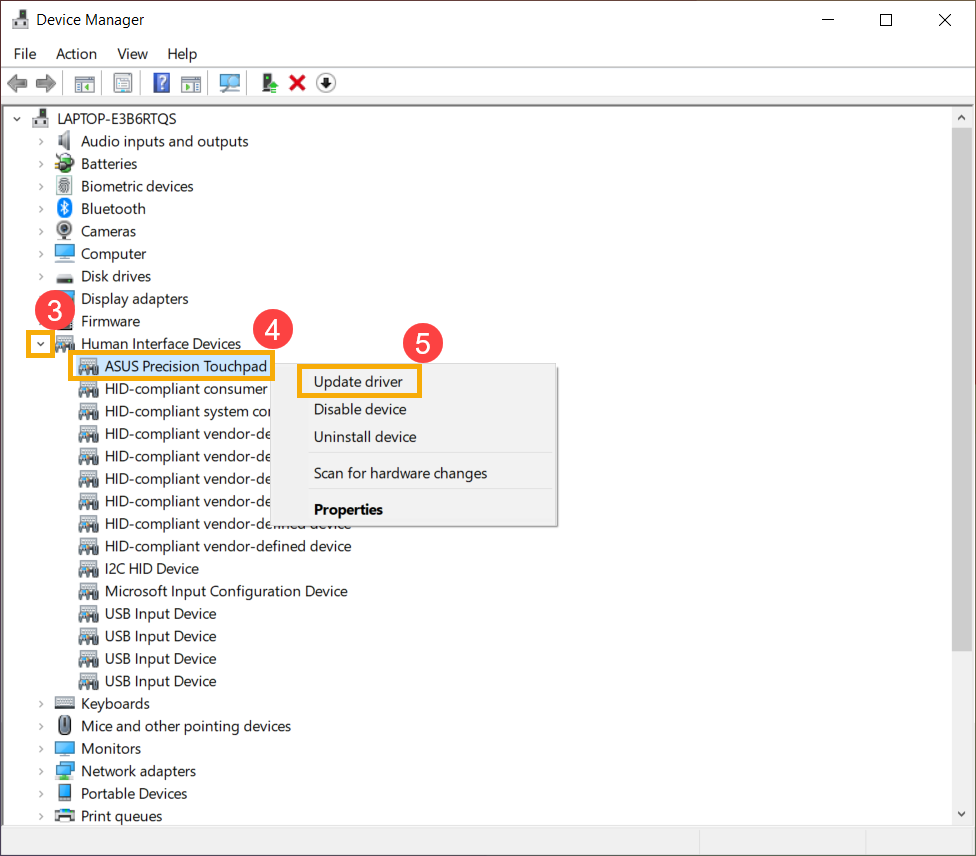
Cũng trong dòng Human Interface Devices, tìm tới Microsoft Input Configuration Device và lặp lại quy trình tìm và cài driver kể trên.
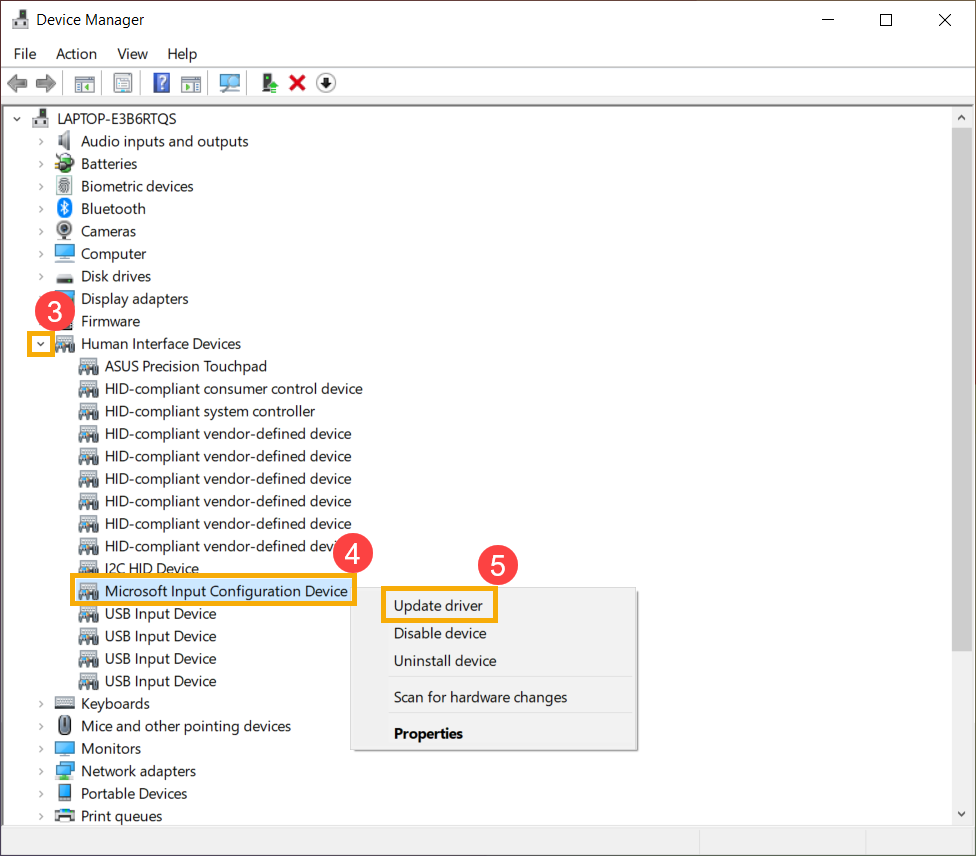
Vậy là ta đã xong việc nếu làm theo cách thông qua Windows này.
2.4. Windows chưa được cập nhật
Khi cập nhật Windows thì từ phiên bản Windows 10, máy cũng sẽ được tải thêm các driver tối ưu chuyên biệt để tăng cường trải nghiệm sử dụng, trong đó có cả driver touchpad để có thể khắc phục vấn đề laptop ASUS bị mất chuột cảm ứng.
Để kiểm tra bản Windows của bạn và cập nhật nó lên mới nhất, hãy vào Start Menu > Settings > Windows Update và nhấn vào nút Check for Updates.
Hệ thống sẽ làm việc tự động và tải xuống những bản Windows mới nều cần, bao gồm có thể là cả driver thích hợp để touchpad của bạn hoạt động trở lại.
2.5. Laptop bị hỏng touchpad
Cuối cùng thì cũng có thể, laptop ASUS bị mất chuột cảm ứng là do touchpad của máy đột nhiên bị hỏng. Nếu làm tất cả những cách trên mà không được thì hãy kiểm tra touchpad của máy xem có bị nứt vỡ hay không nhận tín hiệu hay không. Nếu đúng là như vậy, hãy nhanh chóng đem máy ra trung tâm bảo hành hoặc các cửa hàng uy tín để sửa chữa.

Tạm kết
Laptop ASUS bị mất chuột cảm ứng là một lỗi phổ biến, nhưng có thể được khắc phục bằng nhiều cách, từ đơn giản như kiểm tra cài đặt đến phức tạp hơn như sửa chữa phần cứng. Hiểu rõ nguyên nhân và cách khắc phục sẽ giúp bạn nhanh chóng xử lý sự cố và sử dụng laptop hiệu quả.
Hi vọng những thông tin trong bài viết sẽ có ích cho bạn trong quá trình tìm kiếm giải pháp cho vấn đề laptop ASUS không di chuôt được.
Xem thêm:
Lỗi Laptop không bắt được Wifi: Nguyên nhân và cách khắc phục
Cách kiểm tra pin Laptop: Dung lượng, tình trạng và độ chai Pin
Hướng dẫn cách chụp màn hình laptop chi tiết, đơn giản nhất
Laptop lên màn hình nhưng không chạy: Nguyên nhân và khắc phục
Chi tiết cách khắc phục lỗi laptop không lên màn hình
Hướng dẫn cách quay màn hình laptop nhanh chóng, đơn giản
---------------------------
ThinkPro là hệ thống bán lẻ máy tính và phụ kiện uy tín tại Việt Nam với chuỗi cửa hàng trải nghiệm độc đáo và đội ngũ tư vấn chuyên sâu, hình thức thanh toán đa dạng và bảo hành uy tín, tin cậy giúp khách hàng tự tin lựa chọn các sản phẩm công nghệ phù hợp nhất.