Cách kiểm tra pin laptop về tuổi thọ và độ chai pin chính xác
Dung lượng và tuổi thọ pin luôn là vấn đề nan giải đối với người dùng laptop, ảnh hưởng trực tiếp tới hiệu suất sử dụng và làm việc trên máy. Qua bài viết này, mình sẽ hướng dẫn các bạn cách kiểm tra pin laptop đơn giản nhất.
1. Vì sao lại cần kiểm tra pin laptop
Pinlà bộ phận có tuổi thọ khá ngắn trong bất cứ thiết bị nào, đặc biệt là laptop. Để hạn chế những rủi ro không đáng có trong quá trình sử dụng, bạn nên thường xuyên kiểm tra tình trạng pin cho chiếc laptop của mình để tìm ra hướng giải quyết kịp thời.
Ngoài ra, trong quá trình sử dụng, pin laptop cũng có thể bị chai, hư hỏng do sạc sai cách. Điều này cũng có thể ảnh hưởng đến các linh kiện khác bên trong.
2. Nguyên nhân và dấu hiệu laptop bị chai pin
2.1. Lý do laptop bị chai pin
Bất cứ một viên pin nào cũng có tuổi thọ riêng, được quy định bởi số lần sạc đầy của chúng. Khi càng sạc nhiều, tuổi thọ pin cũng sẽ bị giảm tương ứng.
VD: Khi bạn sạc pin laptop được 80% sau đó ngưng sạc, lần tiếp theo sạc được thêm 20% sẽ tính là một lần sạc đầy.
Ngoài ra, còn có một số nguyên nhân xảy ra trong quá trình sử dụng như:
Không thực hiện đủ 3 bước sạc đầy đối với laptop mới: Sạc đầy cho 3 lần đầu tiên từ 8 - 10 tiếng.
Để pin cạn sạch, sập nguồn mới sạc.
Sử dụng sạc có chất lượng kém, không tương thích.
Dù với các dòng máy mới, khi sạc đầy máy sẽ tự động chuyển sang sử dụng nguồn năng lượng từ sạc tuy nhiên vẫn sẽ chịu ảnh hưởng ít nhiều đến tuổi thọ pin.
Rút - cắm lại sạc liên tục khi chưa đầy pin.
Cường độ sử dụng laptop cao.
Nguồn điện không ổn định hoặc ổ cắm bị lỏng.
Do sử dụng trong thời gian dài, vượt tuổi thọ của pin.

Vừa sạc vừa sử dụng có thể gây giảm tuổi thọ của pin
Khi lựa chọn laptop, thời lượng pin là một trong những yếu tố quan trọng cần cân nhắc. Một chiếc laptop có thời lượng pin tốt như ThinkPad X1 Carbon Gen 7 sẽ giúp bạn làm việc hiệu quả hơn, không bị gián đoạn bởi việc phải sạc pin liên tục. Với thiết kế tối ưu và pin dung lượng cao, ThinkPad X1 Carbon Gen 7 cho phép bạn sử dụng cả ngày dài mà không cần lo lắng về pin.
2.2. Dấu hiệu nhận biết laptop bị chai pin
Để nhận biết liệu laptop của bạn có bị chai pin hay không, hãy xem thử một vài dấu hiệu sau:
Dung lượng pin giảm nhanh hơn hẳn so với lúc mới mua.
Sạc mãi vẫn không đầy pin.
Cứ rút sạc ra là máy tắt nguồn.
Thời lượng sử dụng không chính xác, pin cạn nhanh hơn so với dự tính.
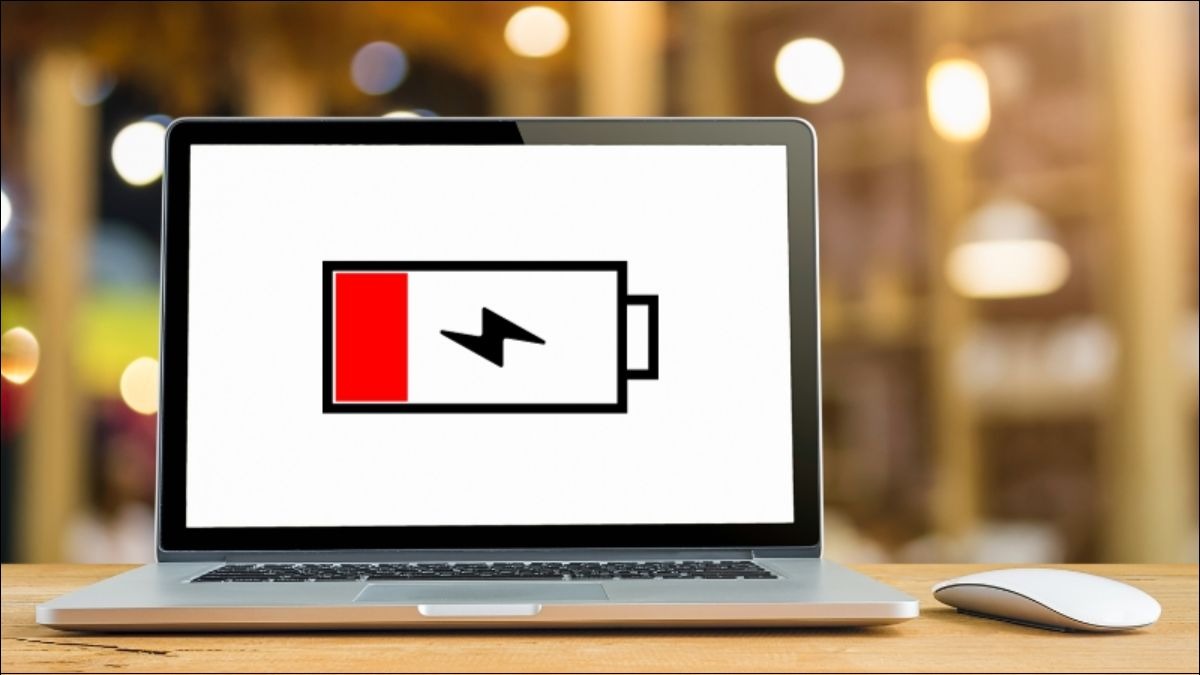
Laptop bị chai pin thường cạn pin nhanh hơn so với dự tính
3. Cách kiểm tra pin laptop
3.1. Tạo báo cáo tình trạng pin trên Windows 10
Đối với các laptop thuộc hai hệ điều hành Windows 10 bạn có thể yêu cầu máy tính tạo một báo cáo về tình trạng pin của máy chỉ thông qua vài câu lệnh đơn giản.
Bước 1: Click chuột phải vào biểu tượng Windows Start > Chọn Windows PowerShell (Admin)
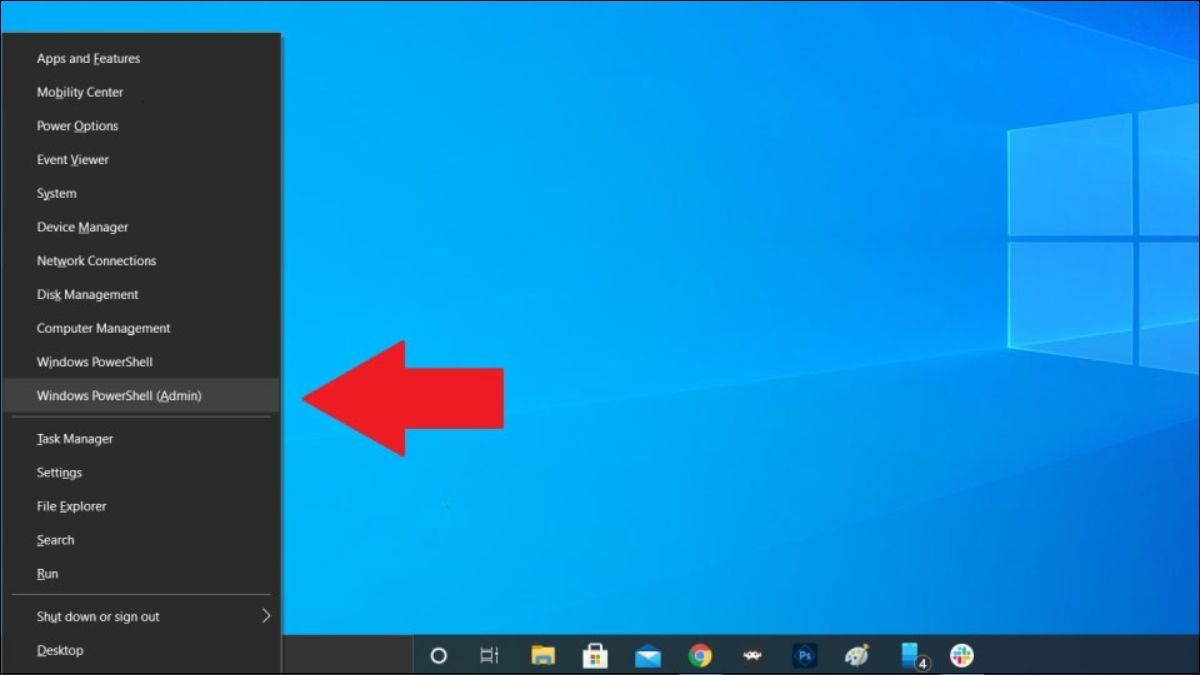
Chọn Windows PowerShell (Admin)
Bước 2: Dán câu lệnh sau powercfg /batteryreport /output "C:\battery-report.html" vào bảng sau đó nhấn Enter.
Bước 3: Đợi máy tính sẽ chạy chuẩn đoán pin

Nhập câu lệnh và đợi máy chạy chẩn đoán pin
Bước 4: Truy cập vào File Explorer > ổ đĩa C
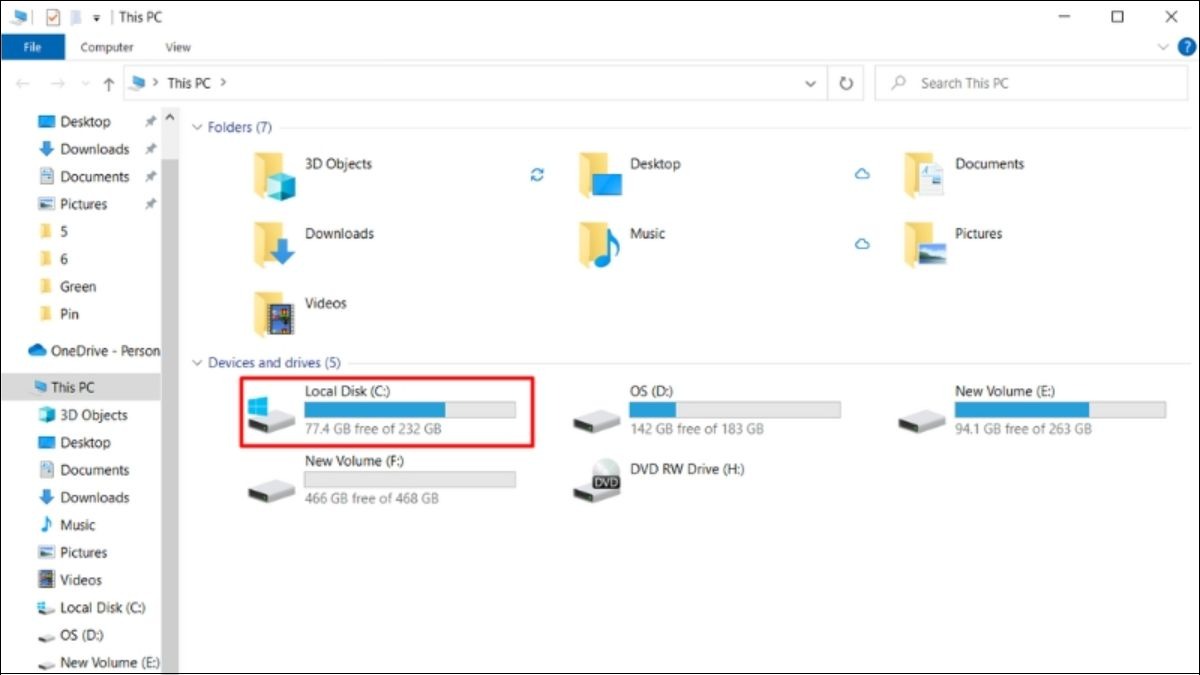
Mở ổ đĩa C
Bước 5: Mở File battery-report
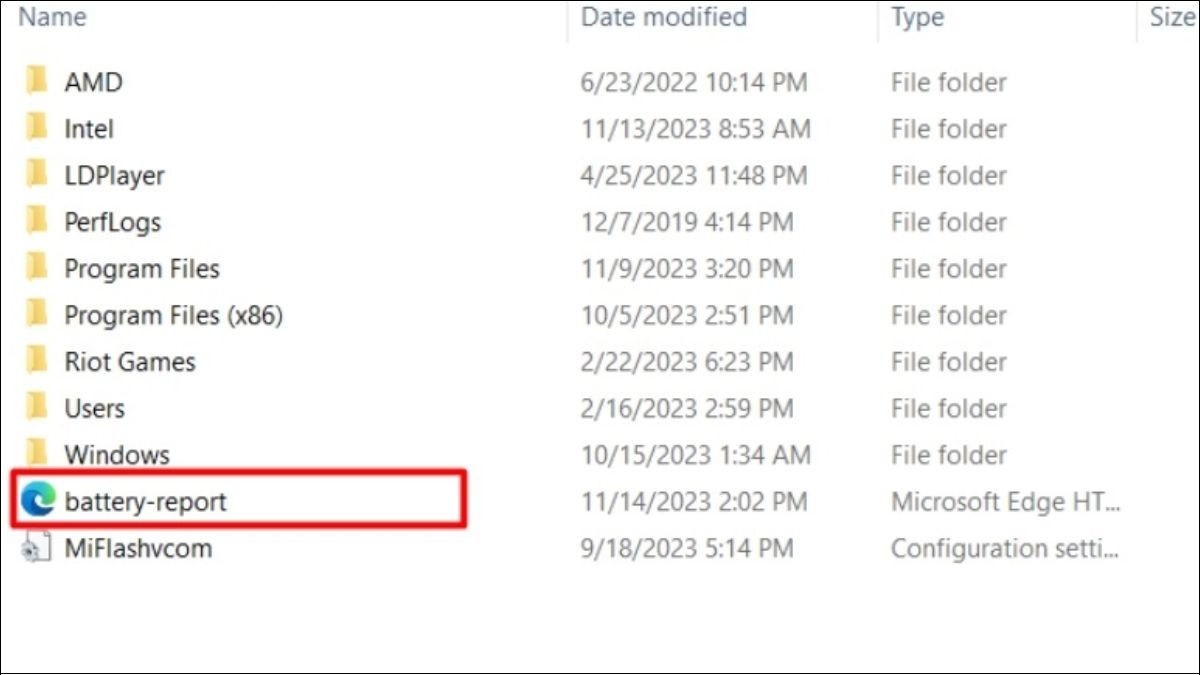
Mở File battery-report
Bước 6: File Battery Report
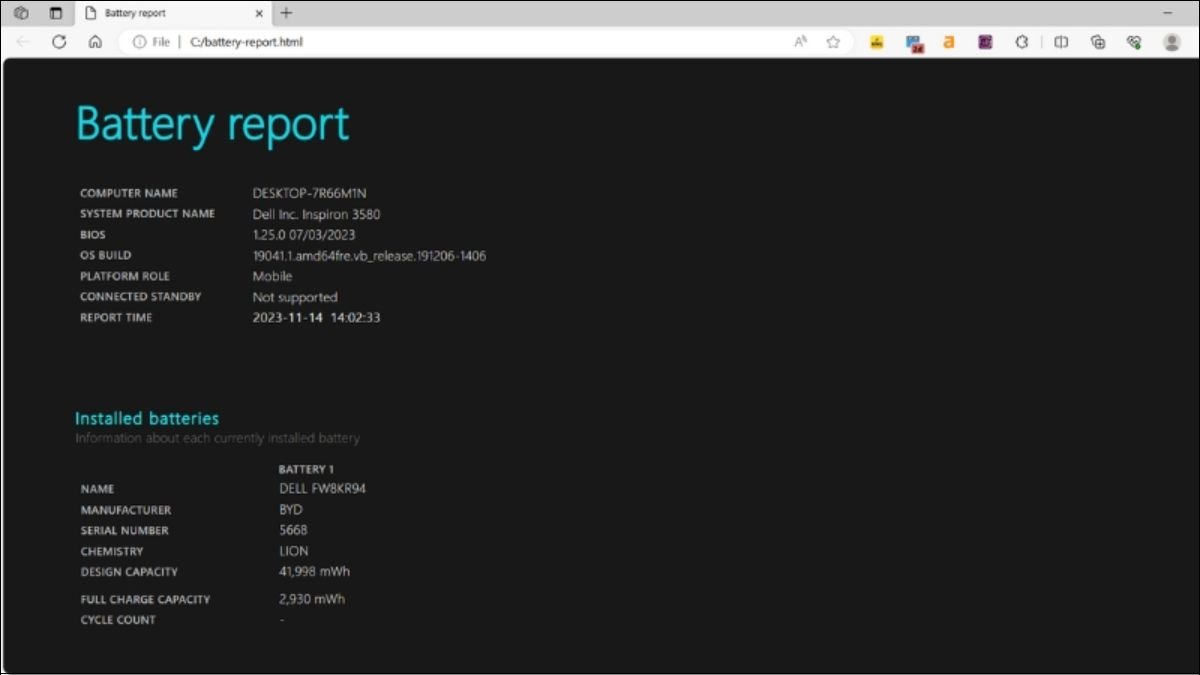
File Battery Report
3.2. Tạo báo cáo tình trạng pin trên Windows 11
Bước 1: Click vào biểu tượng Windows Start
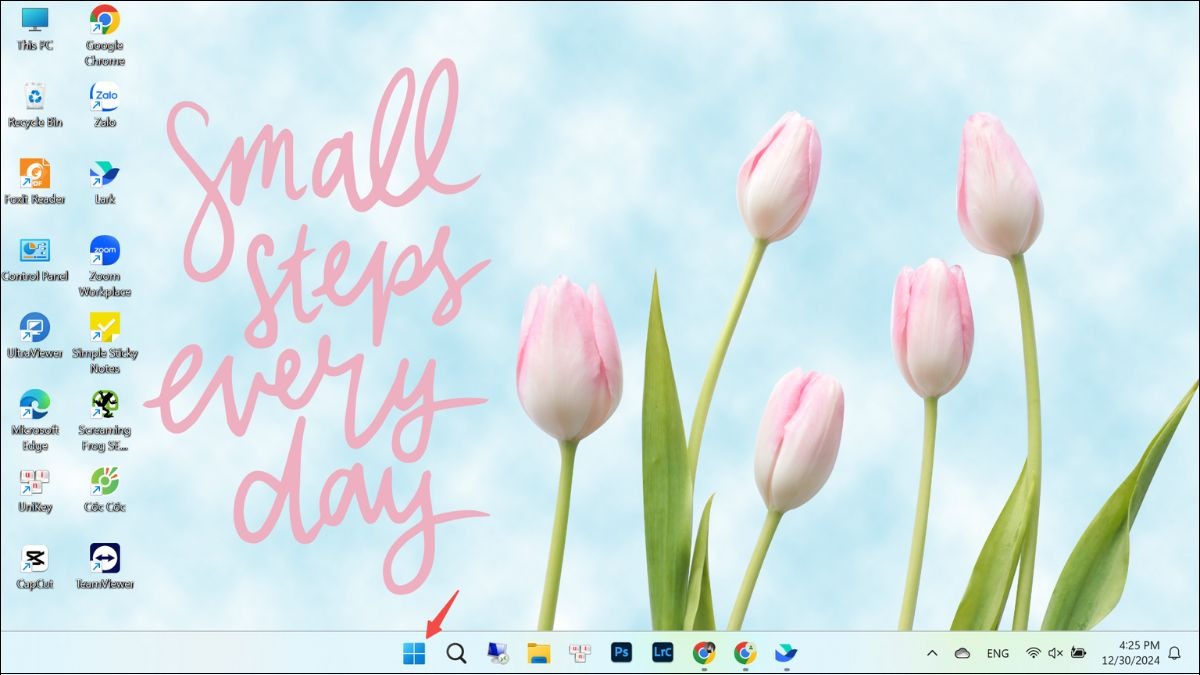
Click vào biểu tượng Windows Start
Bước 2: Nhập từ khóa "Powershell" và mở Windows Powershell
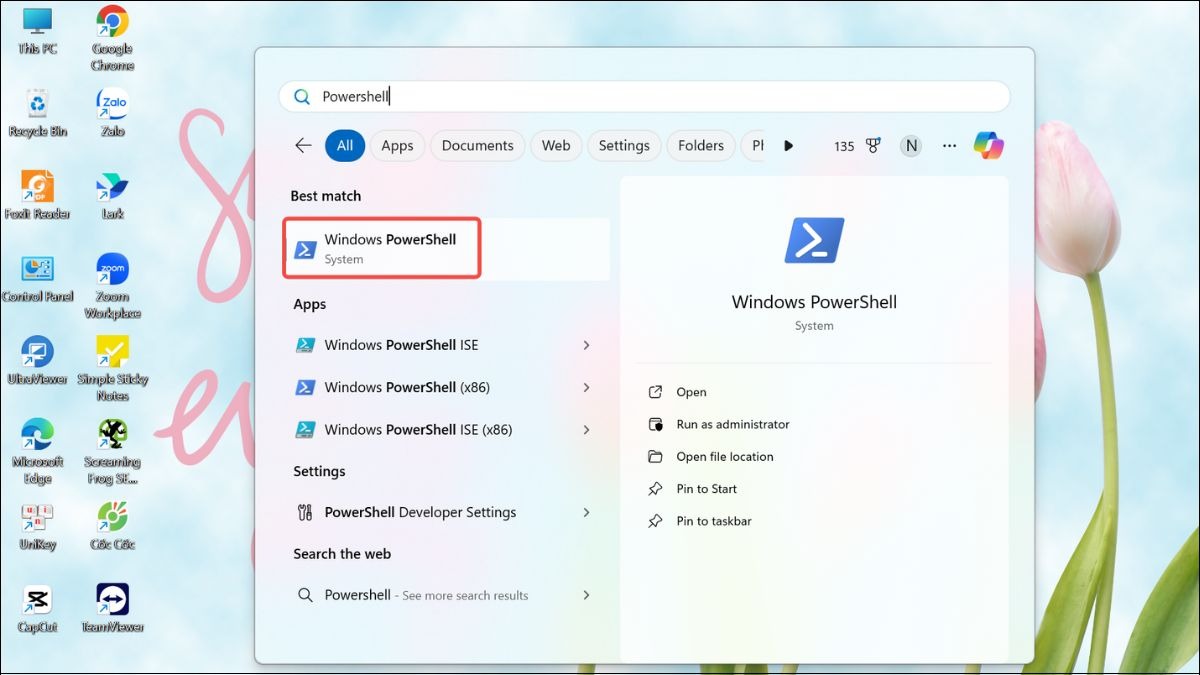
Mở Windows Powershell
Bước 3: Dán câu lệnh powercfg /batteryreport /output "C:\battery-report.html" và nhấn Enter.
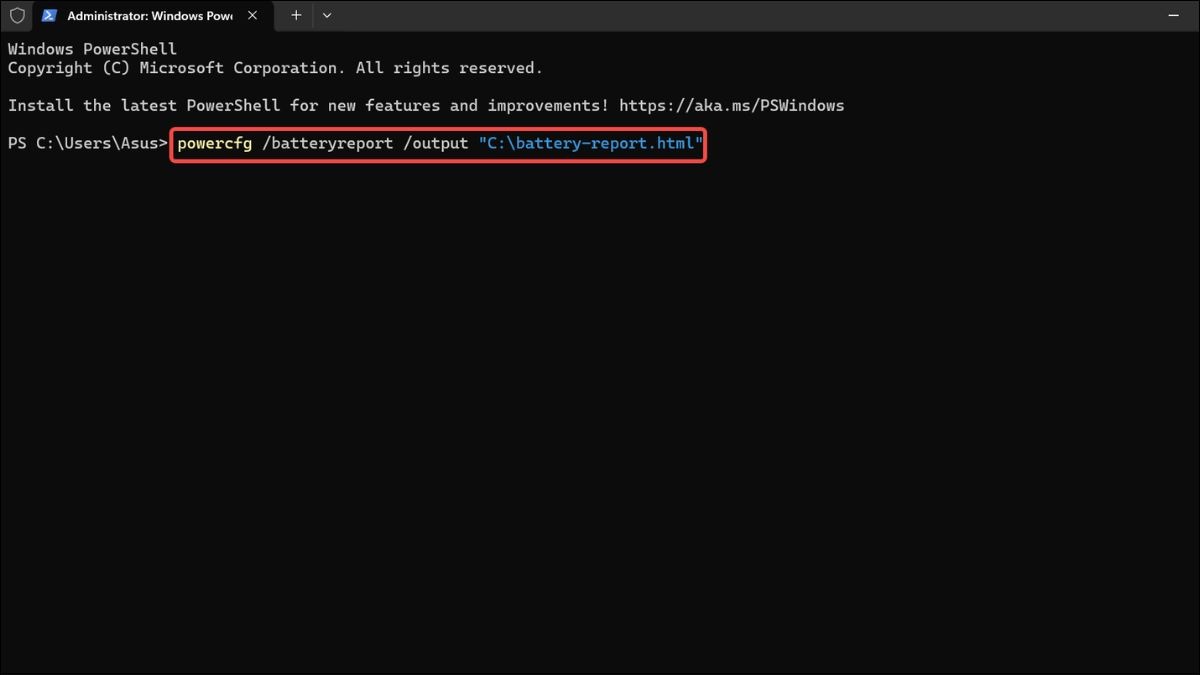
Dán câu lệnh và nhấn Enter
Bước 4: Mở ổ đĩa C của máy
Bước 5: Mở file battery report
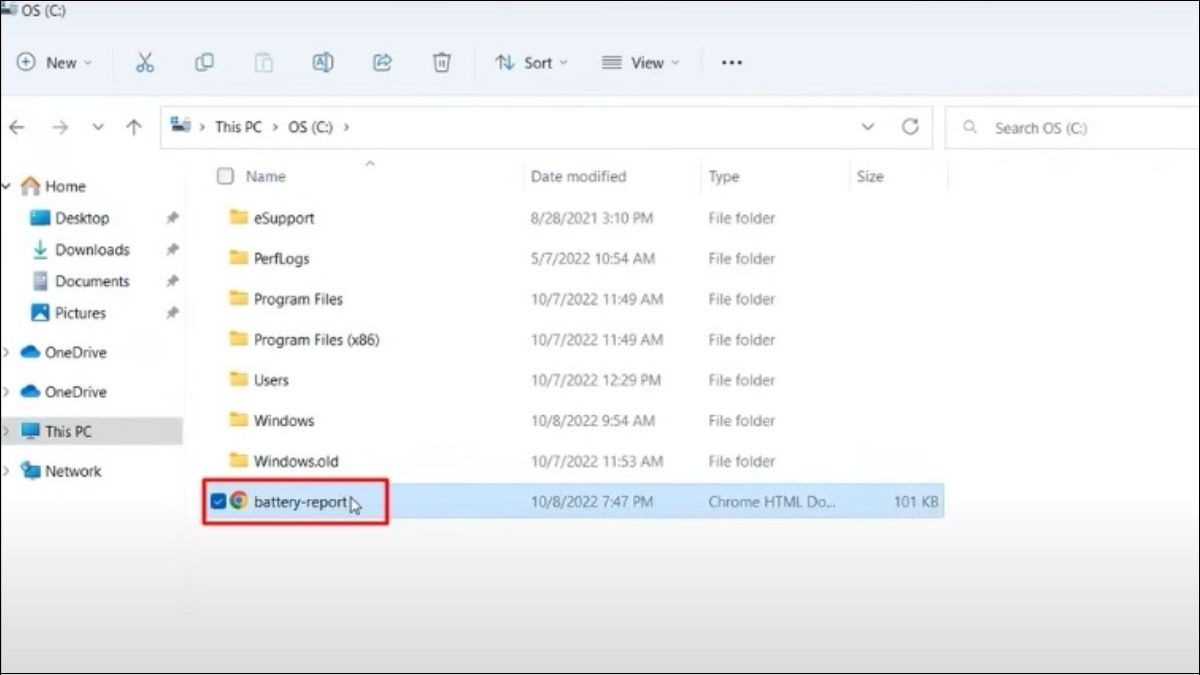
Mở file battery report
3.3. Đọc hiểu Battery report
Ở phần đầu của Battery report là các thông tin về máy như dòng máy, BIOS, nền tảng,...
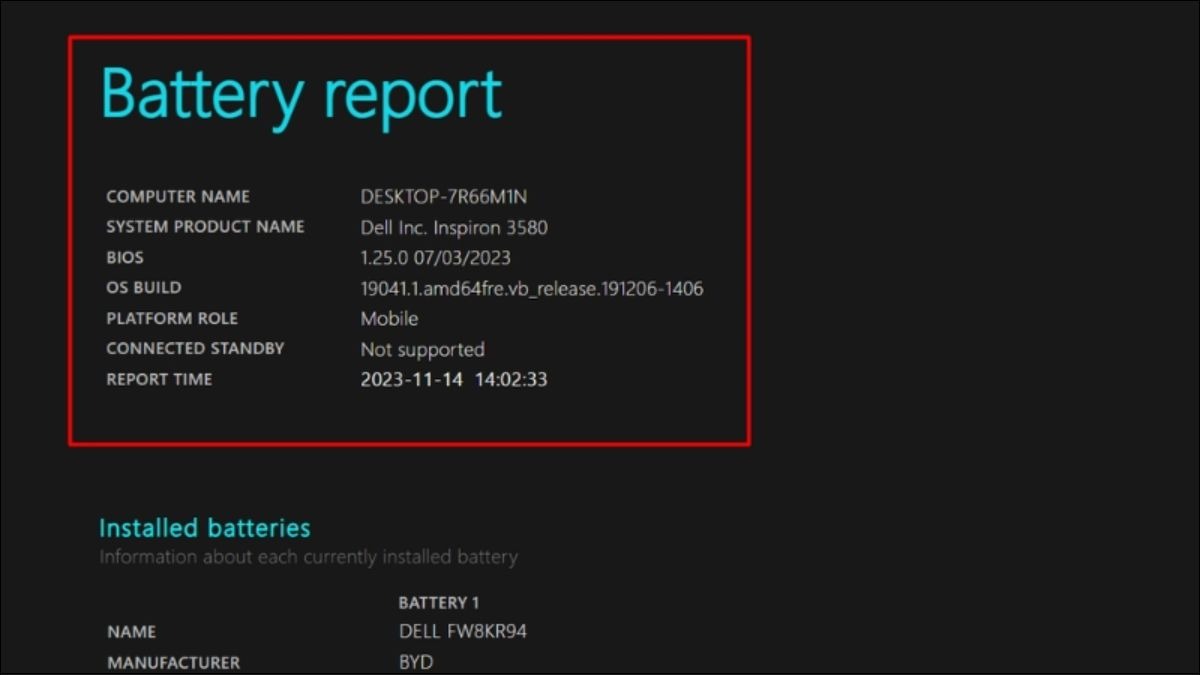
Phần đầu của Battery report
Phần tiếp theo là Installed batteries, ở đây chúng ta chỉ quan tâm 2 chỉ số:
Design Capacity: Dung lượng pin được nhà sản xuất cung cấp
Full Charge Capacity: Dung lượng pin thực tế Laptop của bạn sau khi sạc đầy.
Hai con số này càng chênh lệch chứng tỏ pin của bạn đang chai càng nặng. Như các bạn thấy, máy của mình bị chai khá nặng, không cắm sạc thì không sử dụng được.
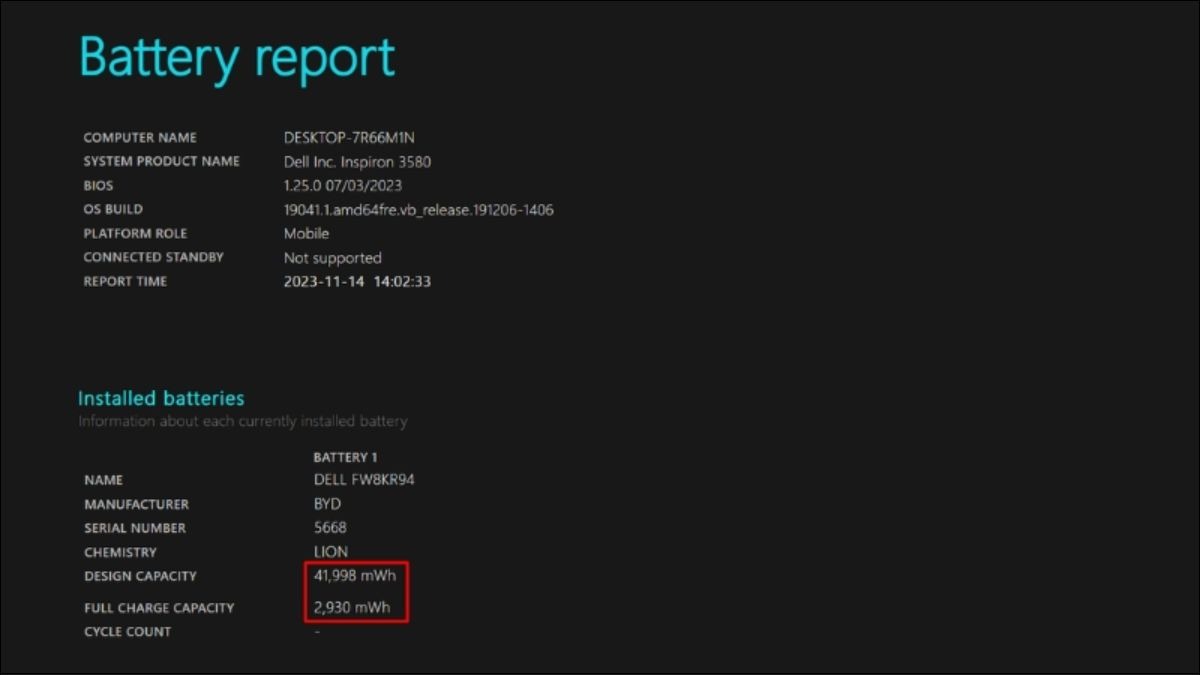
Installed betterires cho biết mức độ chai pin so với ban đầu
Phần Recent usage ghi lại mức tiêu hao của pin trong 3 ngày gần nhất. Đây là thống kê mỗi lần laptop chạy bằng pin hoặc được kết nối sạc.
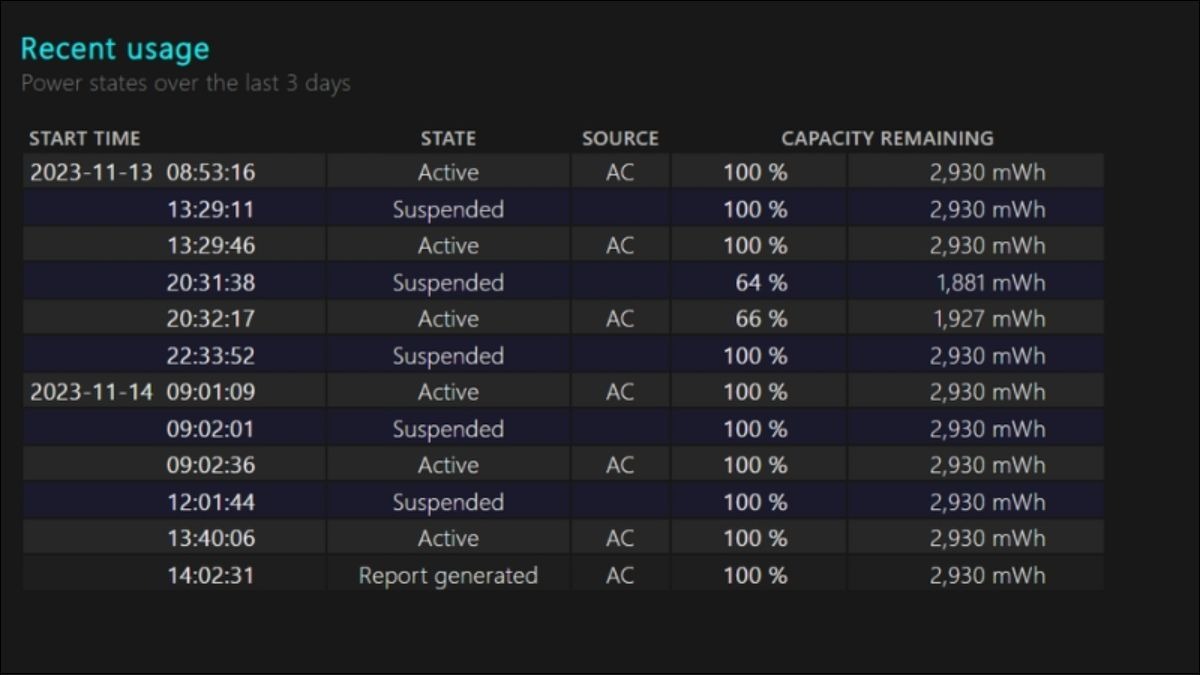
Recent usage ghi lại mức tiêu hao của pin trong 3 ngày gần nhất
Lướt xuống bên dưới phần Battery capacity history sẽ thể hiện mức chênh lệch giữa dung lượng pin thực tế so với thông số của hãng theo thời gian.
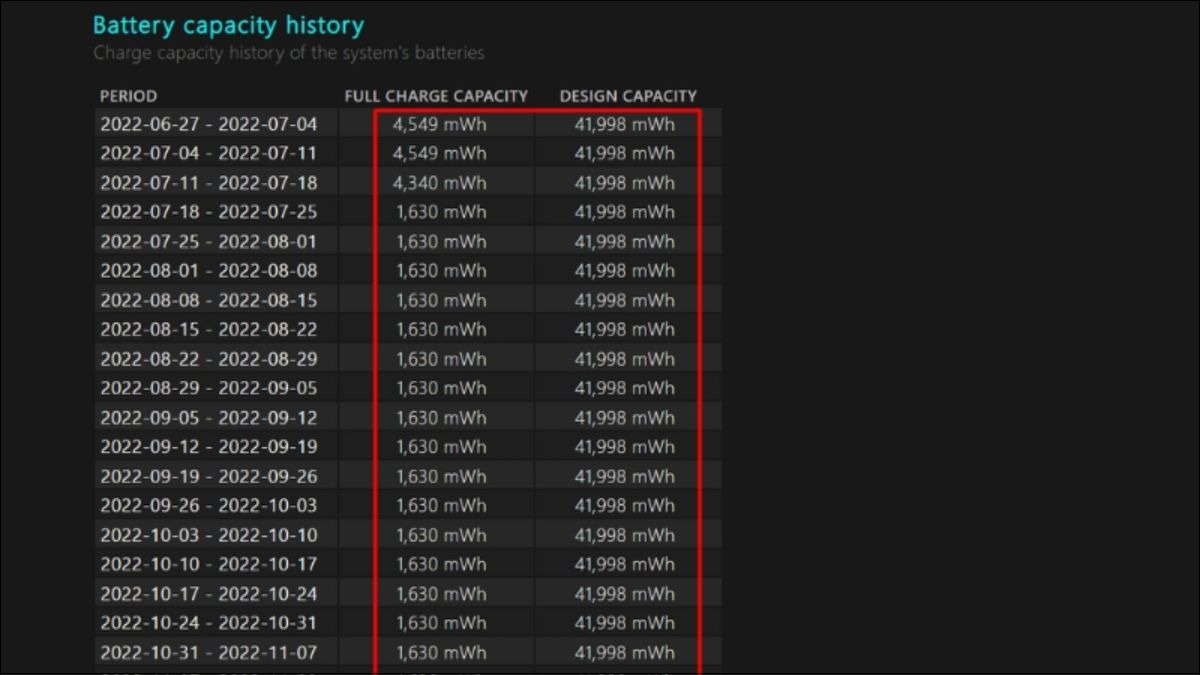
Battery capacity history thể hiện mức chênh lệch giữa dung lượng pin thực tế với thông số của hãng
Từ thông số ở Battery capacity history chuyển qua phần Battery life estimates máy sẽ ước lượng được thời gian sử dụng pin thực tế so với lý thuyết của hãng đưa ra.
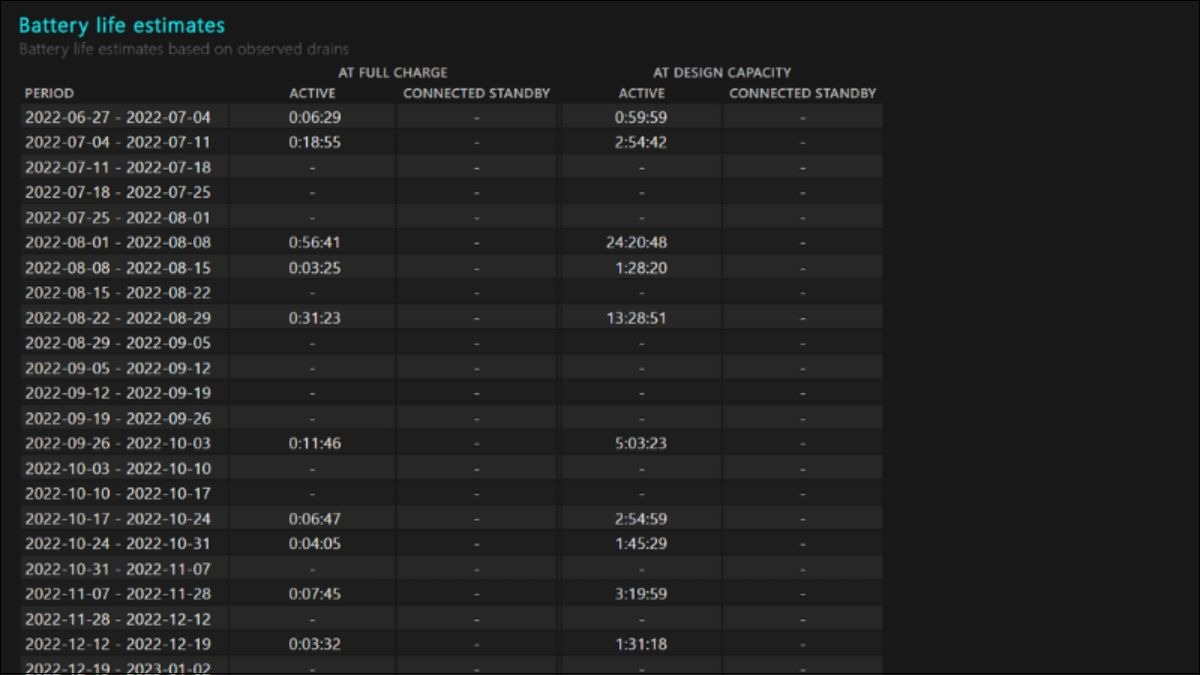
Battery life estimates sẽ ước lượng thời gian sử dụng pin thực tế so với lý thuyết của hãng
Phần cuối cùng sẽ là thống kê thời lượng sử dụng thực tế sau mỗi lần cài lại hệ điều hành của máy.
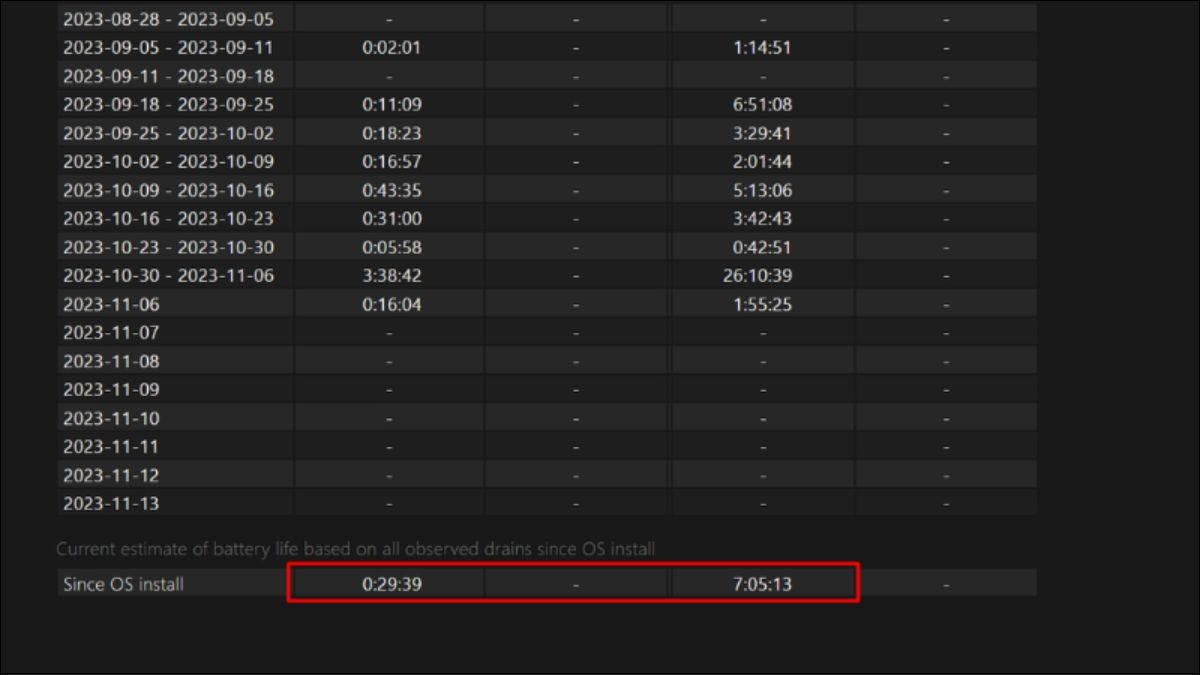
Thống kê thời lượng sử dụng thực tế sau mỗi lần cài lại hệ điều hành
3.4. Sử dụng phần mềm CPUID HWMonitor
Bước 1: Truy cập đường dẫn CPUID HWMonitor > Chọn Download Now
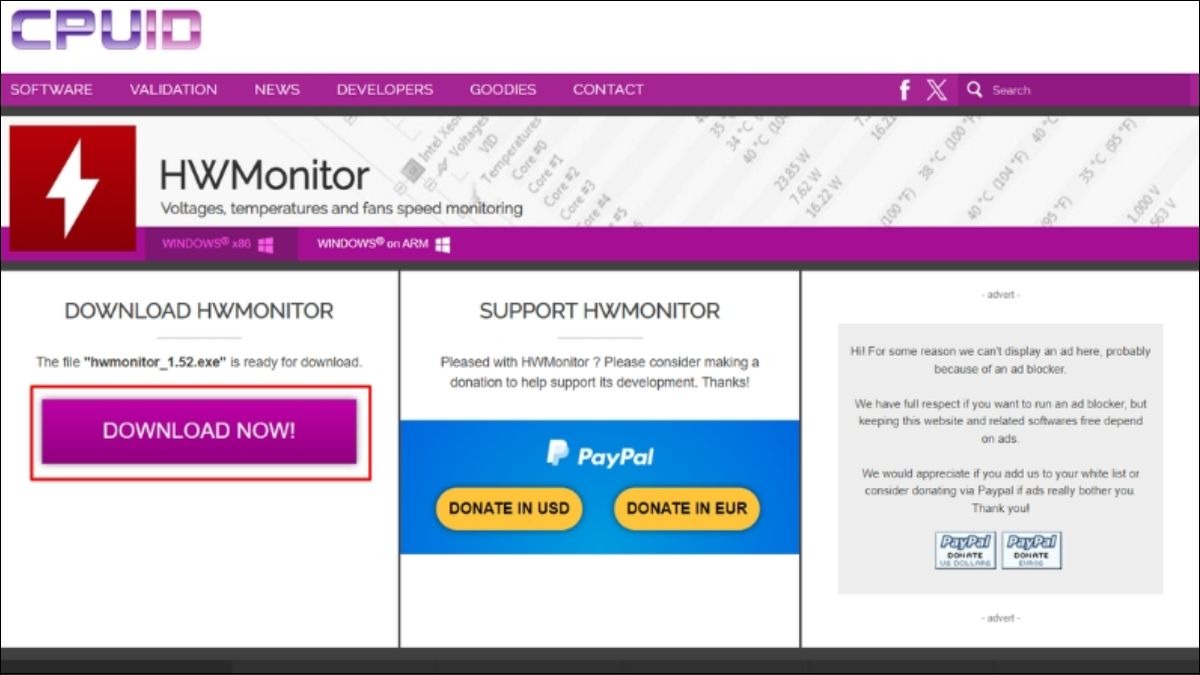
Tải phần mềm CPUID HWMonitor
Bước 2: Truy cập vào thư mục Download > Khởi chạy trình setup cho phần mềm
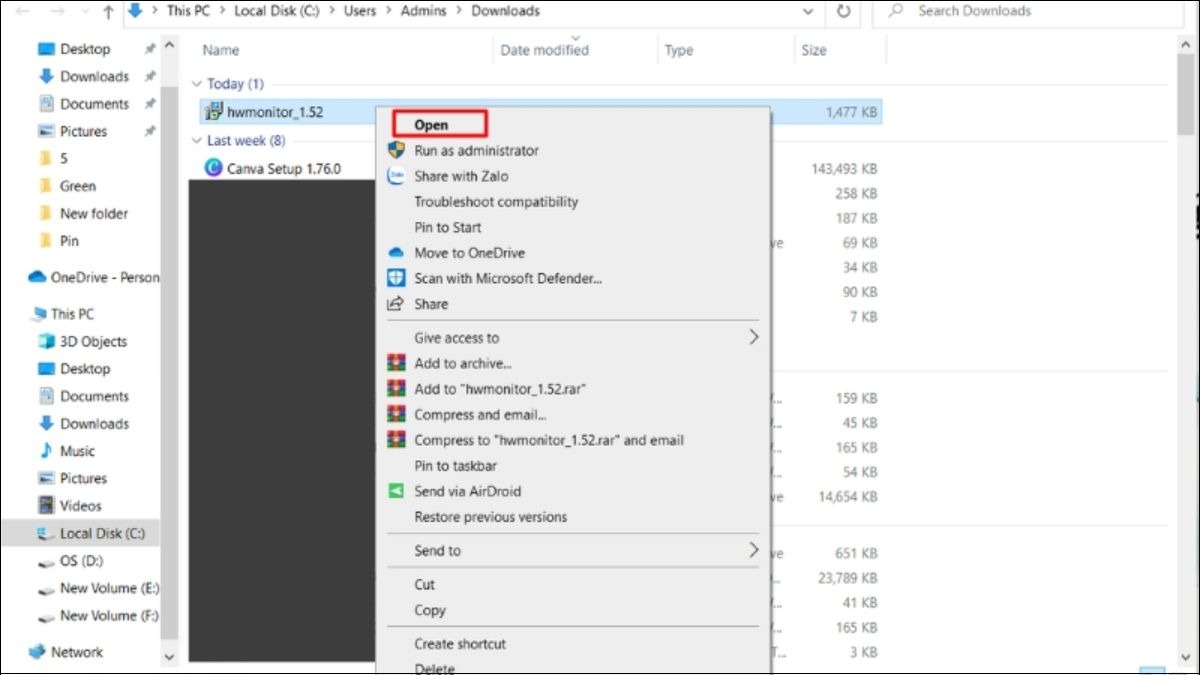
Khởi chạy trình setup cho phần mềm
Bước 3: Tiếp tục cài đặt như bình thường
Bước 4: Mở phần mềm CPUID HWMonitor. Ở đây, phần mềm sẽ thể hiện thông số phần cứng của máy như nhiệt độ chip, card đồ họa, ổ cứng,...
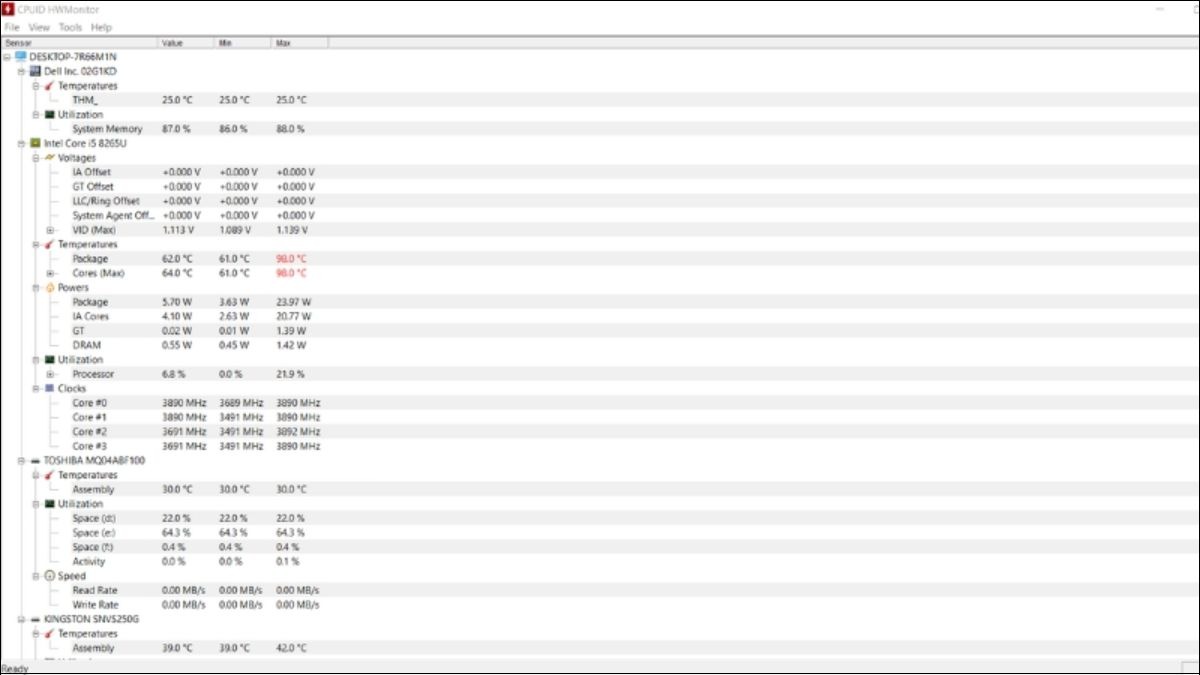
Đọc thông số phần cứng của máy như nhiệt độ chip, card đồ họa, ổ cứng
Bước 5: Lướt xuống cuối sẽ có biểu tượng pin.
Design Capacity: Dung lượng pin lúc xuất xưởng.
Full Charge Capacity: Dung lượng thực tế sau khi sạc đầy pin.
Current Charge Capacity: Dung lượng thực tế hiện tại.
Wear Level: Độ chai pin.
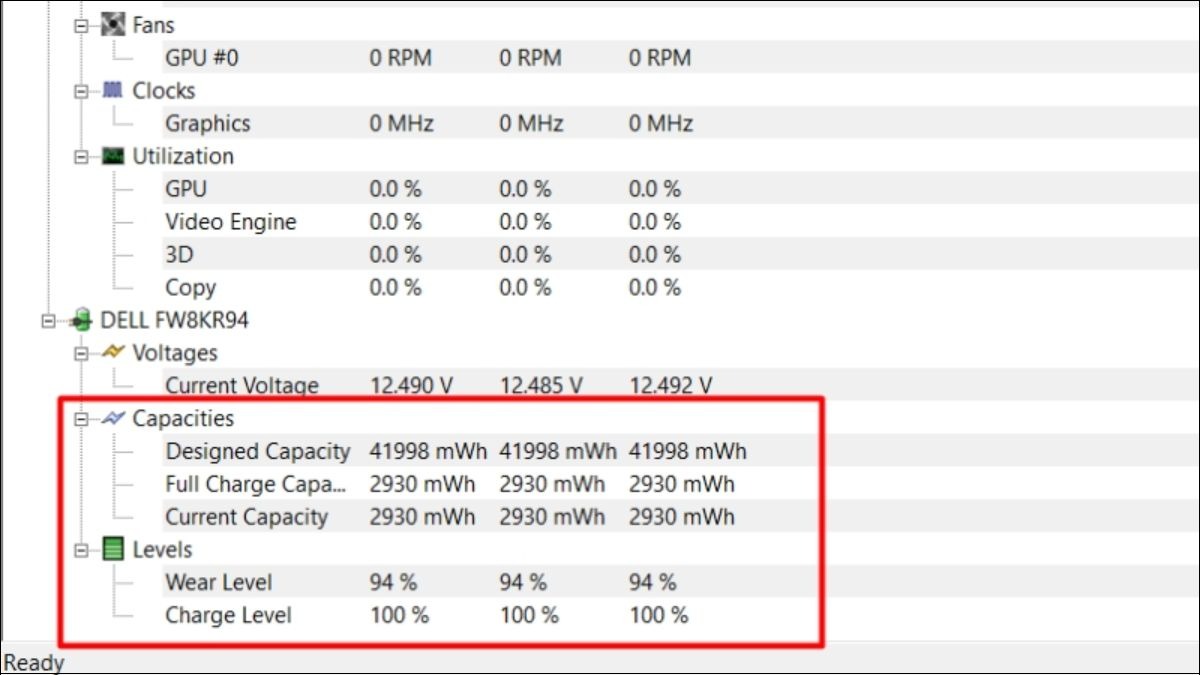
Đọc các thông số của pin
Khi Wear Level đạt từ mức 50% - 100%, hãy cân nhắc thay pin cho máy để có được trải nghiệm tốt nhất bạn nhé.
3.5. Kiểm tra bằng Battery Bar
Bước 1: Tải phần mềm BatteryBar TẠI ĐÂY. File sẽ được tự động tải về máy.
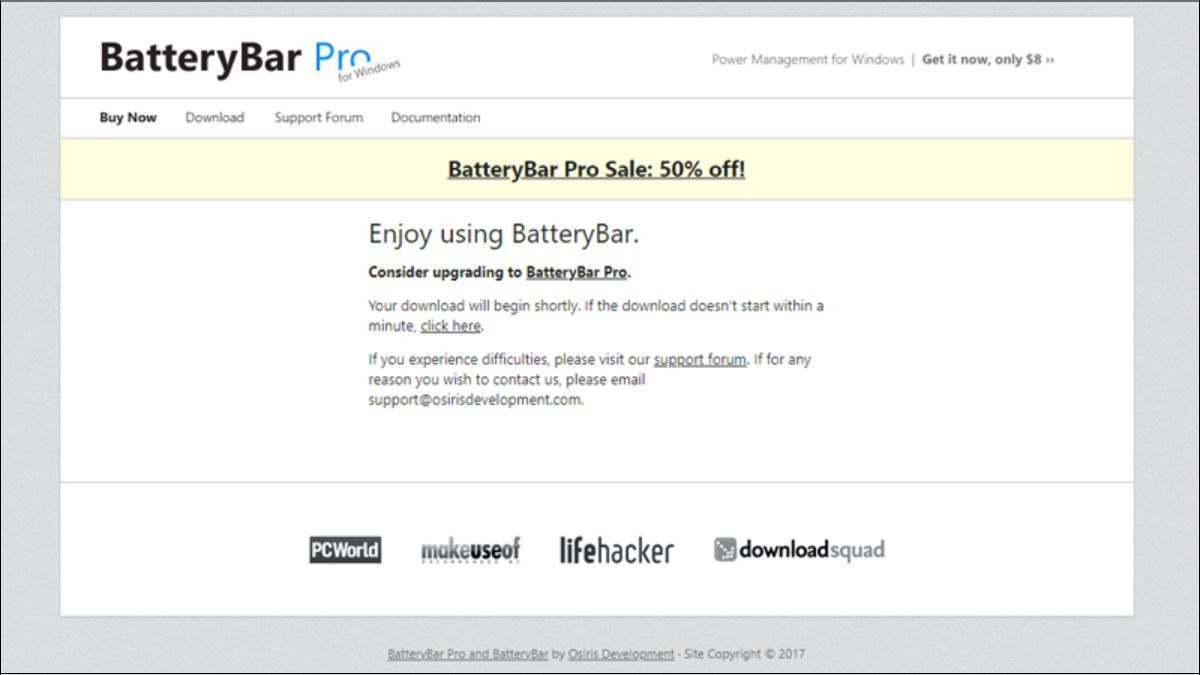
Tải phần mềm BatteryBar
Bước 2: Mở file vừa tải > Next > I Agree > Install > Finish.
Bước 3: Nhấn vào biểu tượng pin ở góc phải màn hình, thanh trạng thái pin sẽ hiển thị. Thông số Battery Wear cho biết độ chai pin.

Đọc thông số Battery Wear để biết độ chai pin
4. Pin laptop chai bao nhiêu thì cần phải thay mới?
Sau khi kiểm tra độ chai pin (Wear Level), bạn có thể tham khảo hướng dẫn sau:
Wear Level 0%: Pin laptop của bạn vẫn còn tốt, hoạt động bình thường và chưa cần phải thay thế.
Wear Level dưới 50%: Pin đã bị chai, thời lượng sử dụng thực tế giảm còn khoảng 50% so với ban đầu. Ví dụ, nếu pin mới dùng được 6 tiếng thì giờ chỉ còn khoảng 3 tiếng. Bạn có thể tiếp tục sử dụng, nhưng nên cân nhắc thay thế để có trải nghiệm tốt hơn.
Wear Level từ 50% đến 100%: Pin đã chai ở mức độ đáng kể, ảnh hưởng nhiều đến thời gian sử dụng. Bạn nên thay pin mới tại các trung tâm sửa chữa, bảo hành uy tín để đảm bảo hiệu suất và an toàn cho thiết bị.
5. Mẹo giảm thiểu tình trạng chai pin của máy
Dù có làm bất cứ cách nào, pin laptop vẫn sẽ luôn chai theo thời gian. Tuy nhiên, bạn vẫn có thể làm chậm quá trình chai pin thông qua vài mẹo sau:
Tránh sử dụng laptop ở nơi có nhiệt độ cao: Đặt máy trên bàn gỗ, đá hoặc sử dụng giá đỡ, kệ tản nhiệt để giảm nhiệt độ cho máy.
Không nên vừa dùng vừa sạc
Không đợi đến cạn nguồn mới sạc pin
Tắt laptop đúng cách để máy có thể nghỉ ngơi
Vệ sinh laptop định kỳ (ít nhất 1 năm 1 lần)

Sử dụng đế tản nhiệt để làm giảm nhiệt độ của máy
Bạn có thể tham khảo các dòng laptop Lenovo hiệu năng cao, pin trâu với mức giá ưu đãi tại ThinkPro như dòng laptop ThinkPad, Legion Slim 5 2023, Legion 5 2024 và Legion 5 Pro 2023. Hàng chính hãng, bảo hành rõ ràng, cùng nhiều khuyến mãi hấp dẫn.
Xem thêm:
Chi tiết cách khắc phục lỗi laptop không lên màn hình
Hướng dẫn cách test, kiểm tra màn hình laptop, máy tính chi tiết
Hướng dẫn cách chụp màn hình laptop chi tiết nhất
Đánh giá Dell Inspiron 14 Plus 7430: Có thật sự là laptop văn phòng?
Legion Pro 5 16IRX9 review: Mẫu laptop gaming đa di năng nhất 2024
Biết cách kiểm tra tình trạng pin và áp dụng các mẹo bảo vệ pin sẽ giúp kéo dài tuổi thọ pin laptop, đảm bảo hiệu suất làm việc. Hy vọng những thông tin trên hữu ích, giúp bạn sử dụng laptop hiệu quả và bền bỉ hơn.







