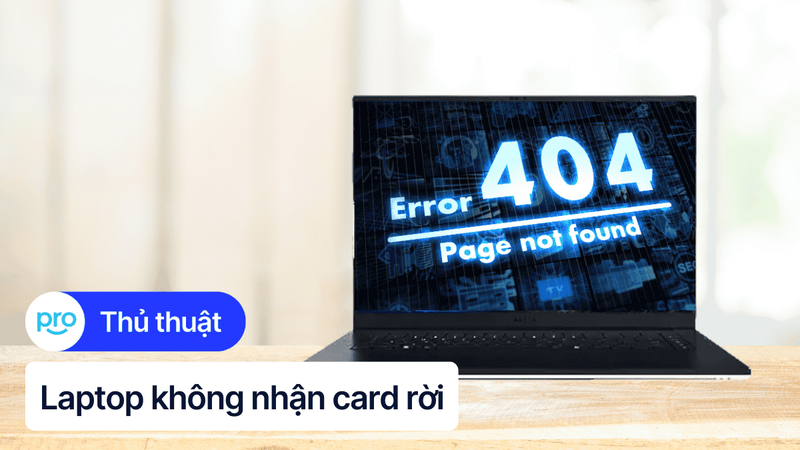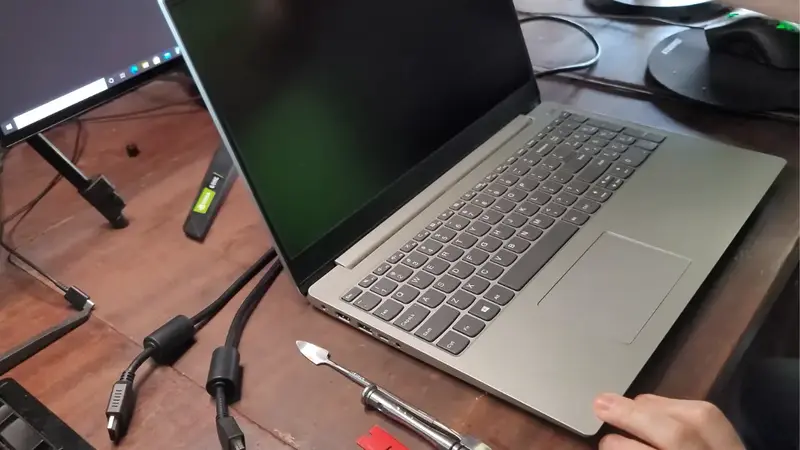9 cách khắc phục laptop lên màn hình nhưng không chạy hiệu quả
Laptop lên màn hình nhưng không chạy, không tương tác được hoặc hiển thị màn hình xanh. Đây là một lỗi cực nguy hiểm đối với người dùng máy tính. Qua bài viết này, mình sẽ hướng dẫn các bạn những cách khắc phục đơn giản nhất nhé!
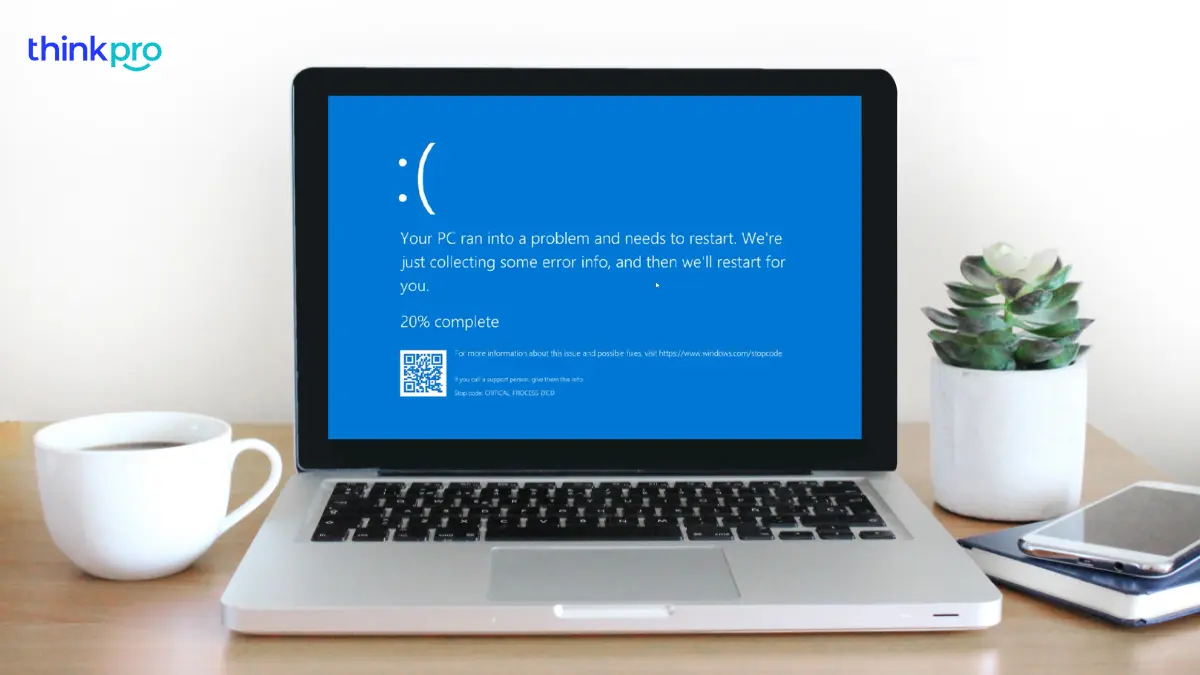
I. Nguyên nhân Laptop lên màn hình nhưng không chạy
Lỗi khởi động laptop vẫn lên màn hình nhưng không thể tương tác và sử dụng là một lỗi khá phổ biến với các dòng máy chạy hệ điều hành Windows. Đôi khi máy của bạn chỉ chớp màn hình hoặc khởi động vẫn được nhưng lại hiển thị màn hình xanh (BSoD) đầy khó chịu.

Nguyên nhân dẫn đến lỗi này vừa có thể bắt nguồn từ phần cứng lẫn phần mềm. Với phần cứng, một số nguyên nhân chính có thể kể đến như:
Lỗi RAM: RAM bị hư hỏng, khe cắm RAM lỏng hoặc có quá nhiều bụi có thể khiến máy khởi động không lên hoặc tắt đột ngột.
Do Card đồ họa: Lỗi GPU có thể ảnh hưởng đến quá trình khởi động của máy. Máy vẫn lên được màn hình nhưng khi khởi động lại tắt ngay.
Lỗi ổ cứng: Ổ cứng bị lỗi sẽ ảnh hưởng đến quá trình truy xuất dữ liệu của Laptop sẽ bị đứt quãng dấn đến việc tắt đột ngột.
Lỗi bo mạch chủ: Bo mạch chủ là bộ phận quan trọng nhất để vận hành máy tính. Do đó, khi một bộ phận bên trong bỏ mạch chủ hoạt động không ổn định sẽ dẫn đến sự trì trệ của cả hệ thống..
Màn hình laptop bị vô nước: Khi máy bị hỏng hóc do vô nước cũng có thể gây nên tình trạng màn hình sáng lên nhưng không thể tương tác được.
Nếu không chuyên về phần cứng máy tính, bạn nên mang máy đến cơ sở gần nhất để có thể được kiểm tra và sửa chữa.

Nếu sau khi kiểm tra phần cứng và không nhận thấy bất thường thì khả năng cao sẽ đến từ phần mềm của máy.
Lỗi Driver, Driver không tương thích: Driver là phần mềm điều khiển các bộ phận phần cứng của máy như loa, bàn phím, card màn hình,... Khi Driver bị lỗi các phần này cũng sẽ không thể hoạt động trơn tru được.
Dính Virus hoặc các phần mềm độc hại: Khi máy dính Virus hoặc bị các phần mềm độc hại can thiệp vào hệ thống cũng dẫn đến máy không thể hoạt động.
Lỗi Win: Lỗi đến từ hệ điều hành cũng có thể là nguyên nhân chính dẫn đến việc Laptop lên màn hình nhưng không chạy. Các phiên bản Windows lậu hoặc Crack sẽ có khả năng không tương thích với máy.
Lỗi cập nhật hệ thống: Windows cập nhật không thành công cũng có thể gây ra lỗi này. Hai phiên bản ghi đè lên nhau sẽ có khả năng gây xung đột hoặc không tương thích.
Xung đột phần mềm: Một số phần mềm đến từ bên ngoài cũng có thể gây xung đột đến hệ thống máy tính, khiến laptop không thể hoạt động đúng cách.
Xem ngay: Dấu hiệu hỏng, đứt cáp màn hình laptop và cách xử lý
II. Cách khắc phục lỗi Laptop lên màn hình nhưng không chạy
1. Vào Safe Mode
Safe Mode là chế độ an toàn của máy, các phần mềm không liên quan đến hệ thống sẽ không khởi chạy khi ở trong chế độ này. Khi gặp các lỗi liên quan đến phần mềm, truy cập vào Safe Mode sẽ giúp bạn có thể gỡ bỏ phần mềm xung đột, diệt virus cũng như cài lại Windows.
Đối với trường hợp máy bị treo logo hãng hoặc bị lỗi màn hình xanh, để tiến vào Safe Mode cần thực hiện theo các bước sau:
Bước 1: Khởi động laptop

Bước 2: Khi logo Windows hiển thị, các bán nhớ nhấn giữ nút nguồn để tắt máy. Lặp lại thêm 2 lần nữa để hiển thị trình Advanced Startup.
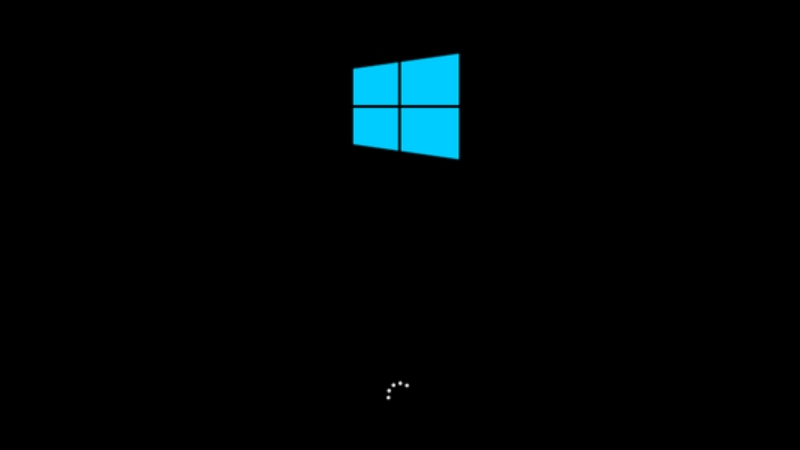
Bước 3: Ở trình Advanced Startup, chọn Troubleshoot
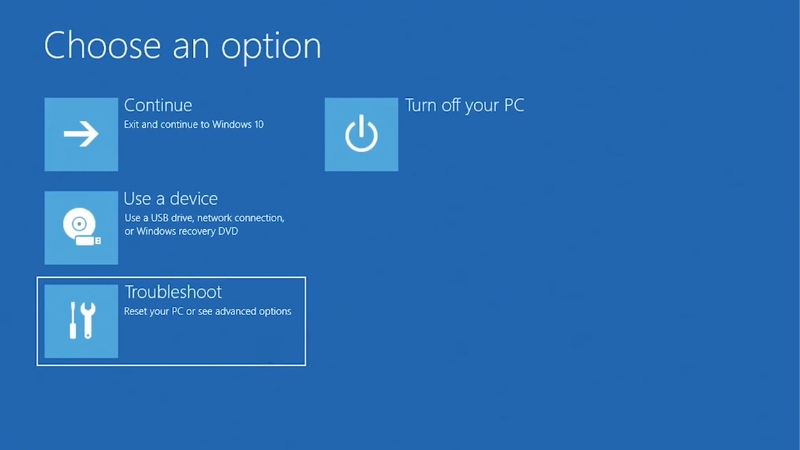
Bước 4: Tiếp tục chọn Advanced Options
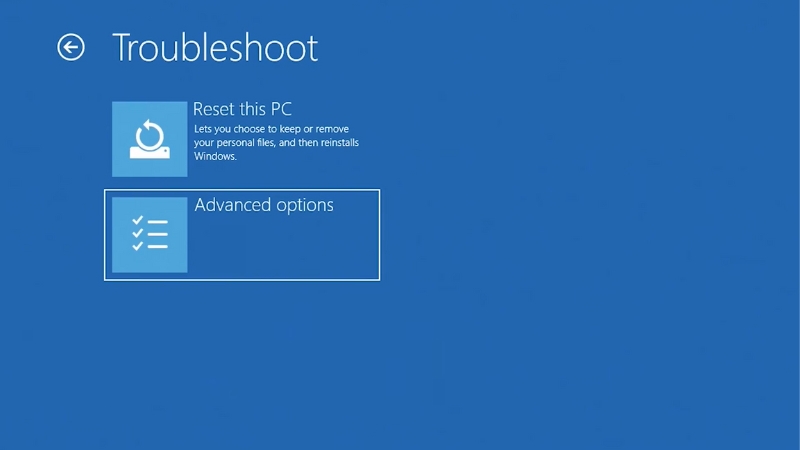
Bước 5: Ở trình Advanced Options, tiếp tục chọn Startup Settings
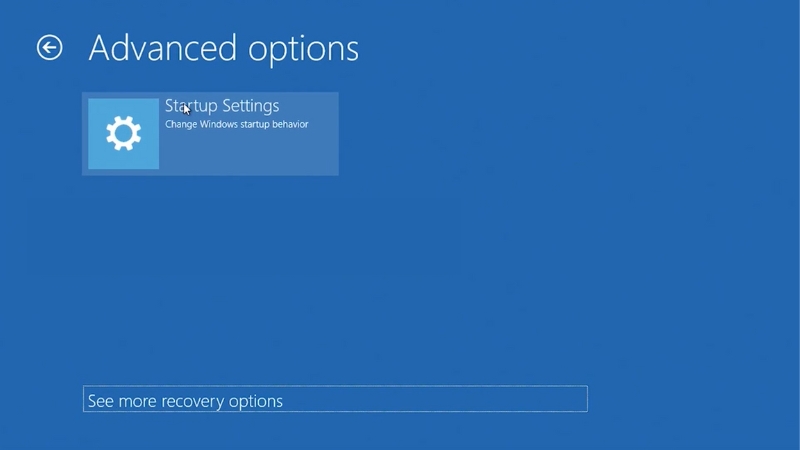
Bước 6: Ở màn hình tiếp theo chọn Restart
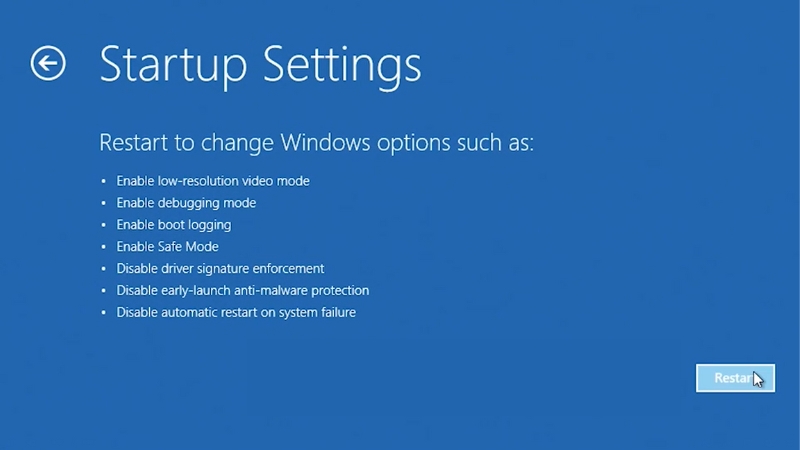
Bước 7: Nhấn F5 để máy tính truy cập chế độ Safe Mode with Networking
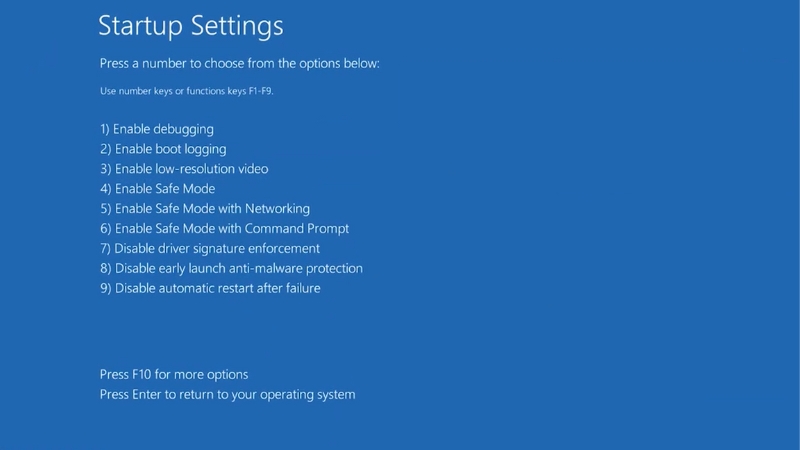
2. Gỡ các phần mềm vừa mới cài
Khả năng cao một số phần mềm bạn vừa cài vào máy đã gây xung đột cho laptop của bạn. Sau khi truy cập vào Safe Mode như mình đã hướng dẫn bên trên, hãy tiếp tục theo các bước sau:
Bước 1: Vào Control Panel
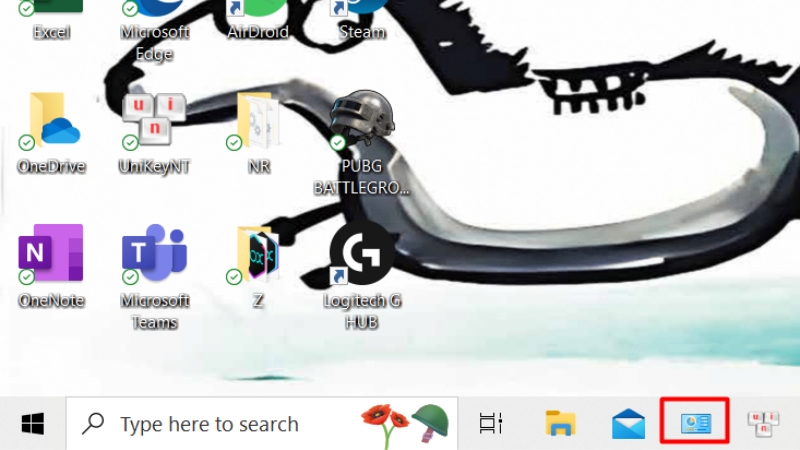
Bước 2: Click vào Uninstall a program
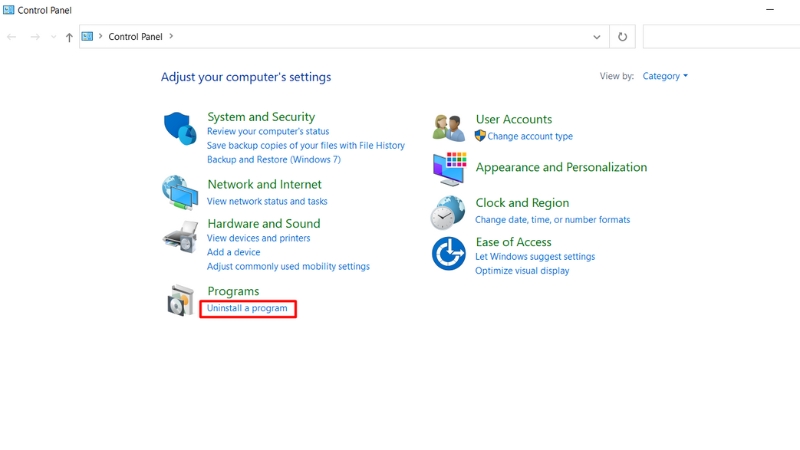
Bước 3: Tìm và click chuột trái vào phần mềm bạn vừa cài đặt.
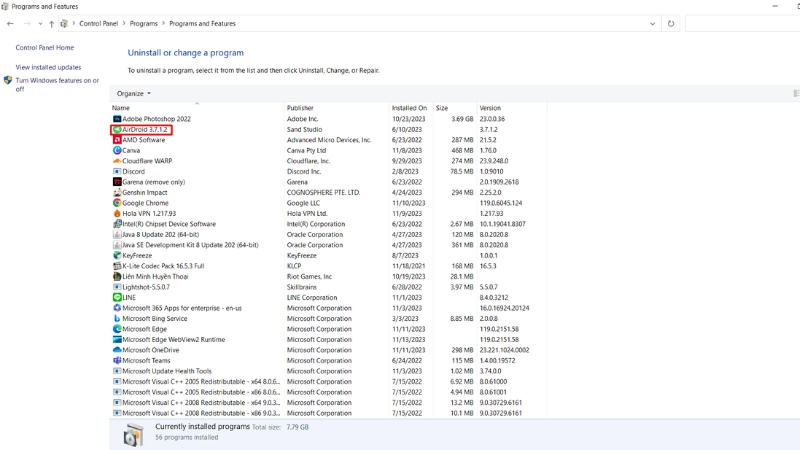
Bước 4: Chọn Uninstall
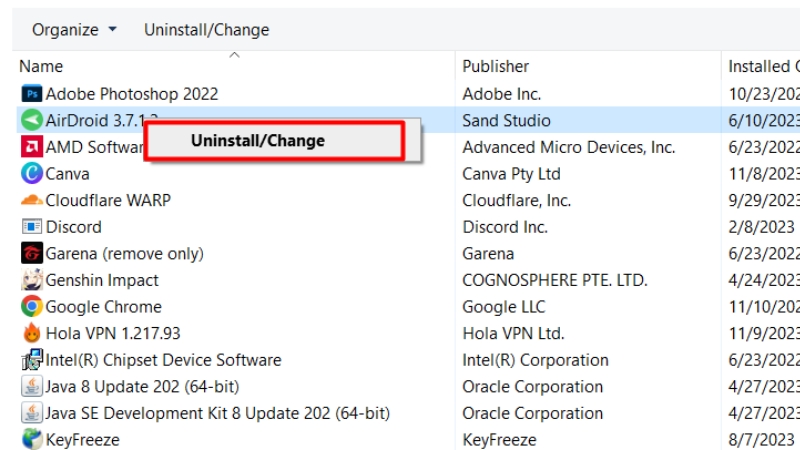
Bước 5: Tiếp chục chọn Uninstall
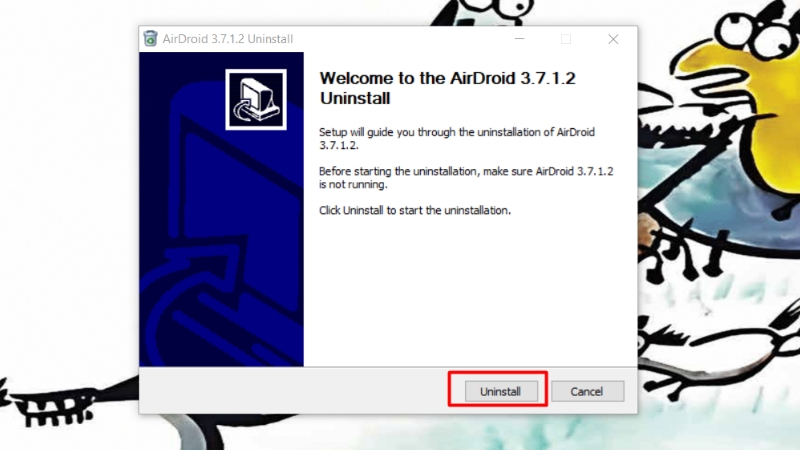
3. Tắt Windows Update
Bước 1: Chọn vào khung Windows Search
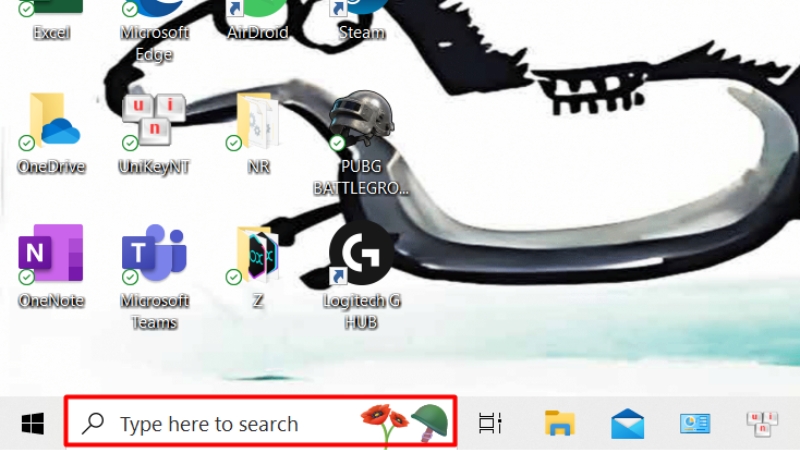
Bước 2: Nhập từ khóa "Update" và tìm đến Check for updates
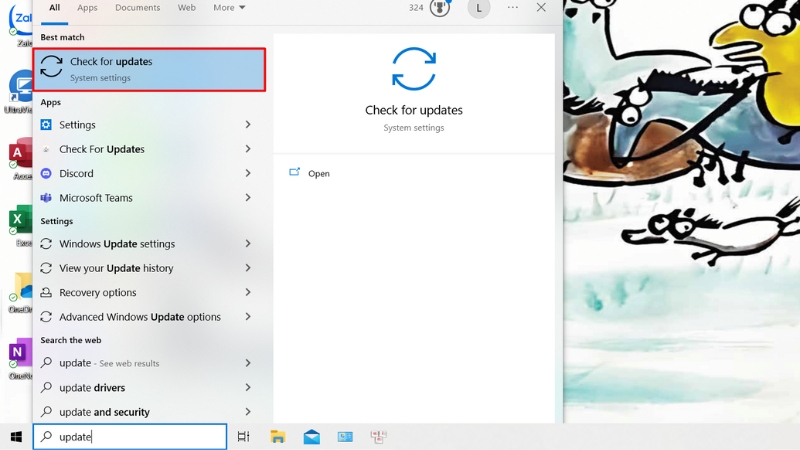
Bước 3: Tại mục Windows Update, chọn Advanced Options
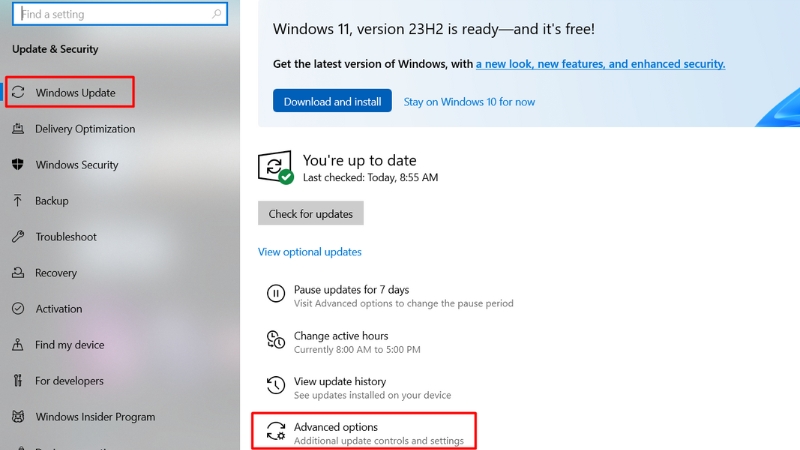
Bước 4: Sau khi hiển thị ra bảng như hình, hãy tắt 3 công tắc đầu tiên. Mình sẽ giải thích từng mục như sau:
Receive updates for other Microsoft products when you update Windows: Khi sử dụng Windows update, Windows sẽ cập nhật luôn các phần mềm Microsoft có trong máy.
Download updates over metered connections (extra charges may apply): Tự động cập nhật ngay khi có kết nối mạng (Ngay cả khi đó là mạng di động)
Restart this device as soon as possible when a restart is required to install an update. windows will display a notice before the restart, and device must be on and plugged in: Khởi động lại thiết bị ngay lập tục khi có bản cập nhật mới. Windows sẽ thông báo ngay trước khi khởi động lại tuy nhiên yêu cầu máy phải mở và được cắm sạc.
Ngoài ra, có thể chọn mục Pause updates ở dưới cùng để tạm ngưng cập nhật cho đến ngày nhất định.
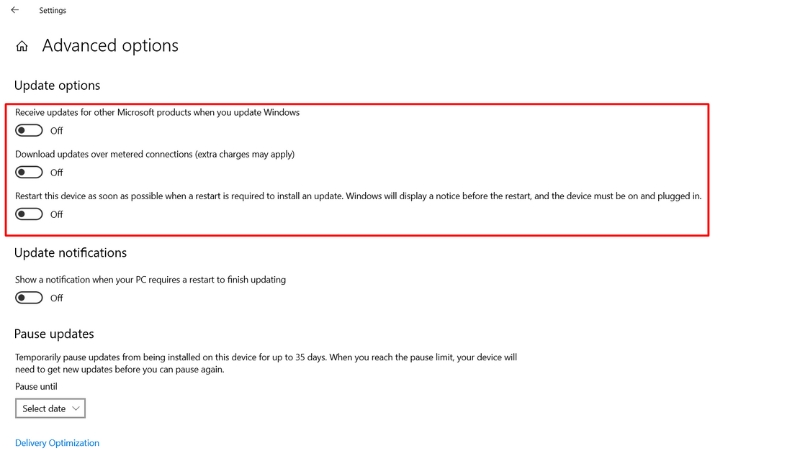
4. Tắt tất cả các ứng dụng chạy ngầm và khởi động cùng máy tính
Bước 1: Nhấn tổ hợp phím Ctrl + Shift + Esc
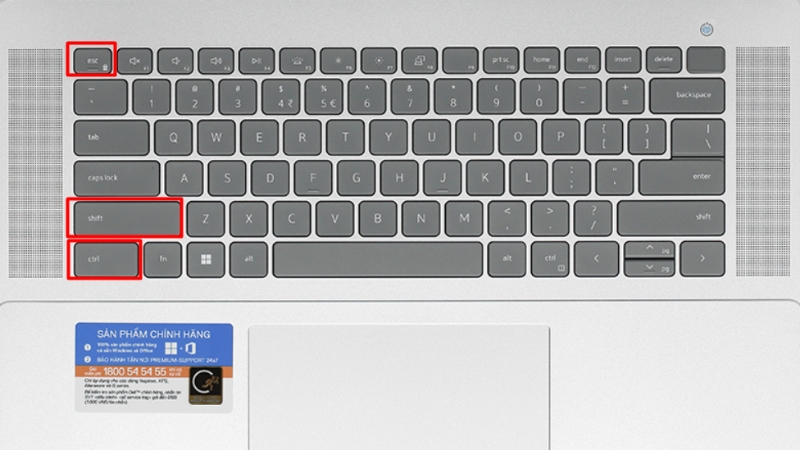
Bước 2: Trong giao diện Task Manager, chọn Startup
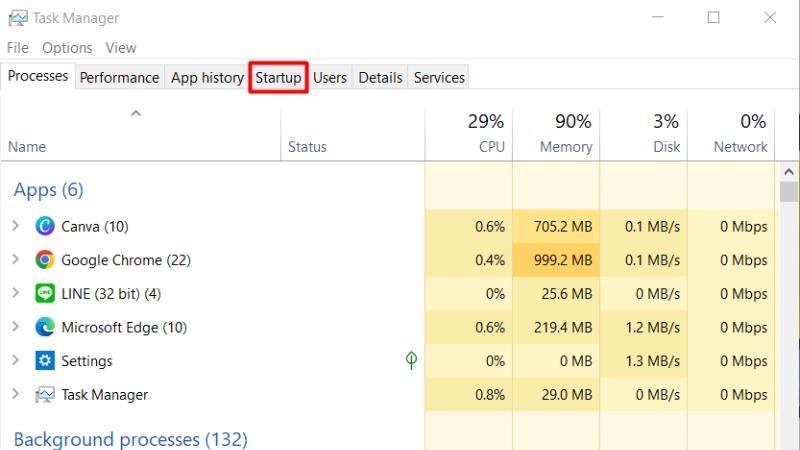
Bước 3: Chọn phần mềm lạ mà bạn nghi đang ảnh hưởng xấu đến máy.
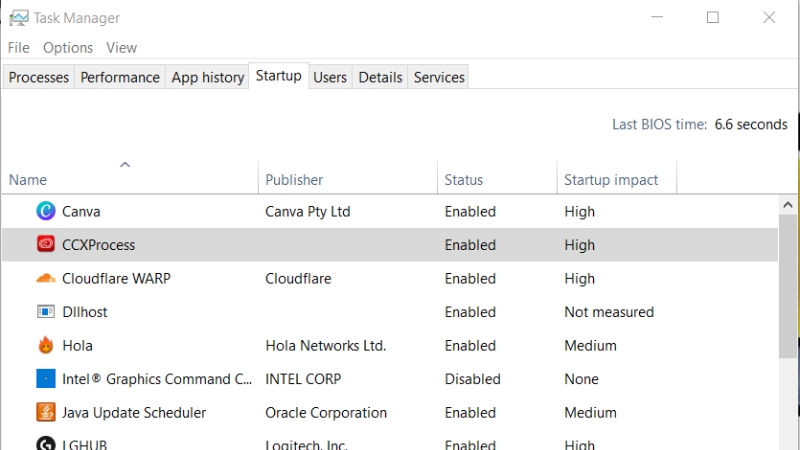
Bước 4: Chọn Disable để tắt hoàn toàn ứng dụng này.
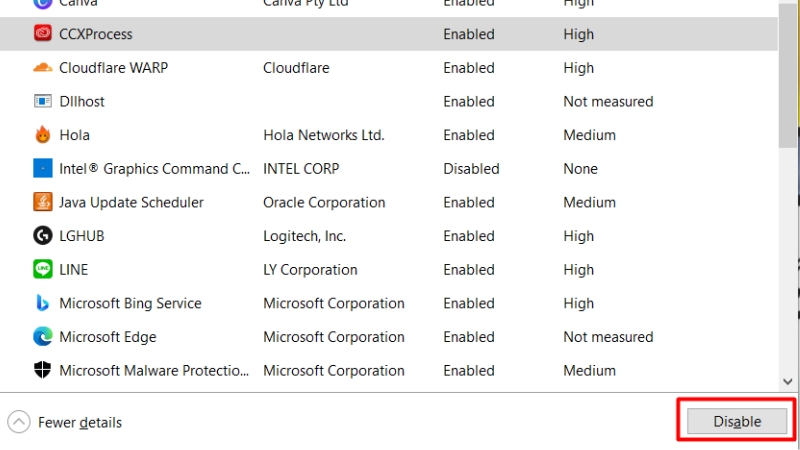
5. Sử dụng Troubleshooter để Laptop tự sửa lỗi
Bước 1: Nhấn tổ hợp phím Windows + I để vào cài đặt. Sau đó chọn Update & Security
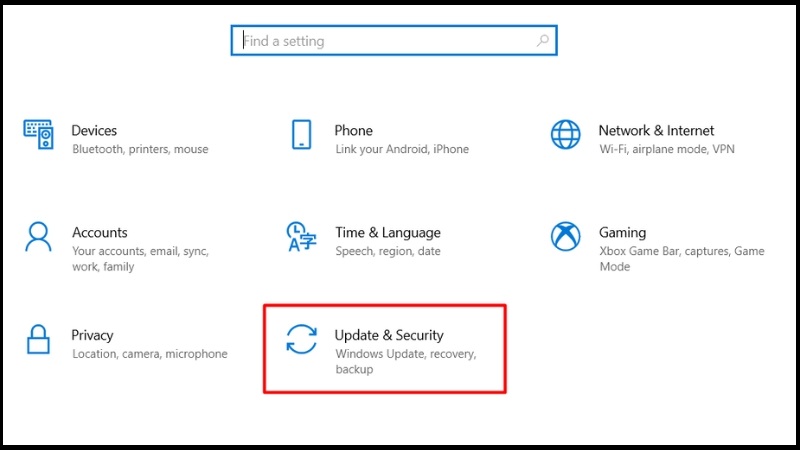
Bước 2: Chọn Troubleshoot
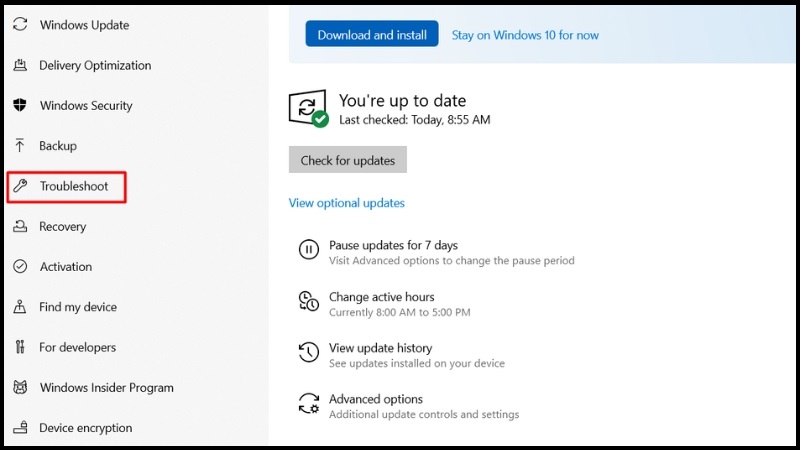
Bước 3: Ở trình Troubleshoot, nhấn vào mũi tên chỉ xuống ở khung Ask me before running Troubleshooters.
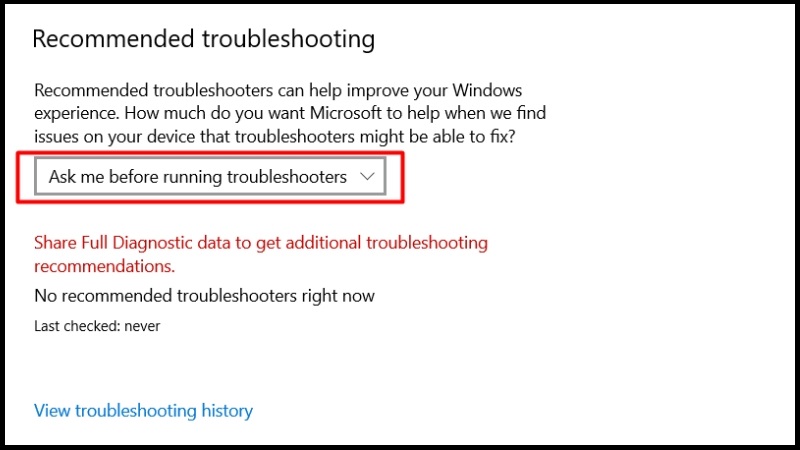
Bước 4: Chọn 1 trong 2 lựa chọn đầu tiên.
Run troubleshooters automatically, then notify me: Nhận thông báo sau khi chạy xong
Run troubleshooters automatically, don't notify me: Vẫn chạy Troubleshooters nhưng không thông báo.
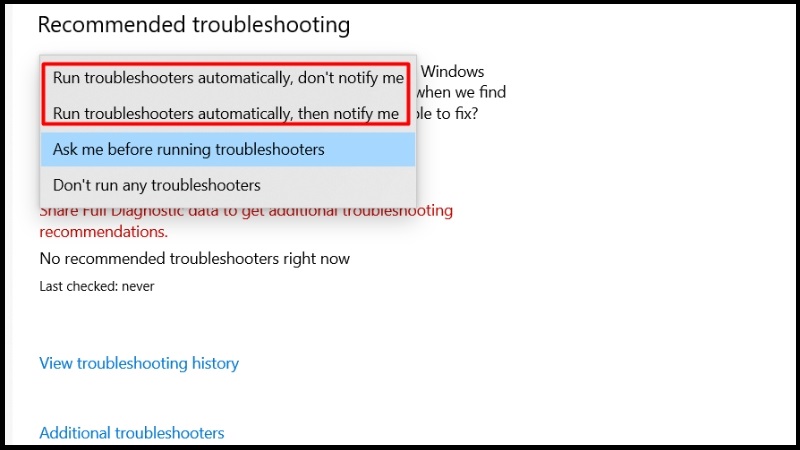
6. Cập nhật Driver cho máy
Bước 1: Chọn vào biểu tượng Search > Gõ từ khóa "device manager"> Chọn Device Manager
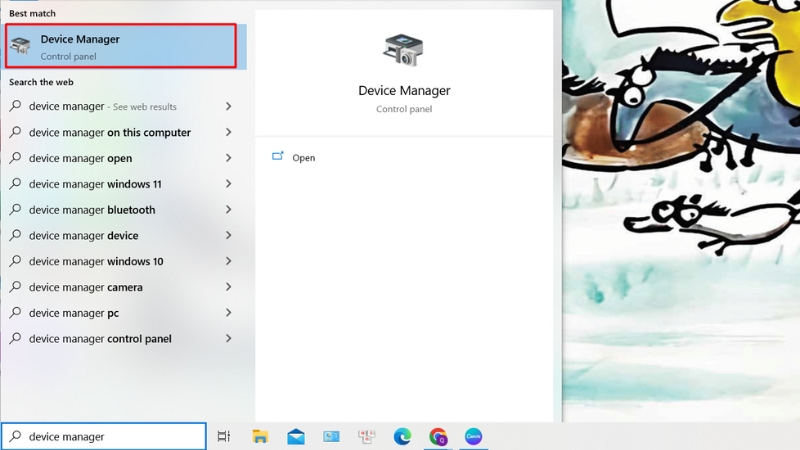
Bước 2: Chọn thiết bị muốn update Driver. Thường sẽ lỗi liên quan đến màn hình sẽ do Driver card màn hình, do đó hãy chọn Display adapters.
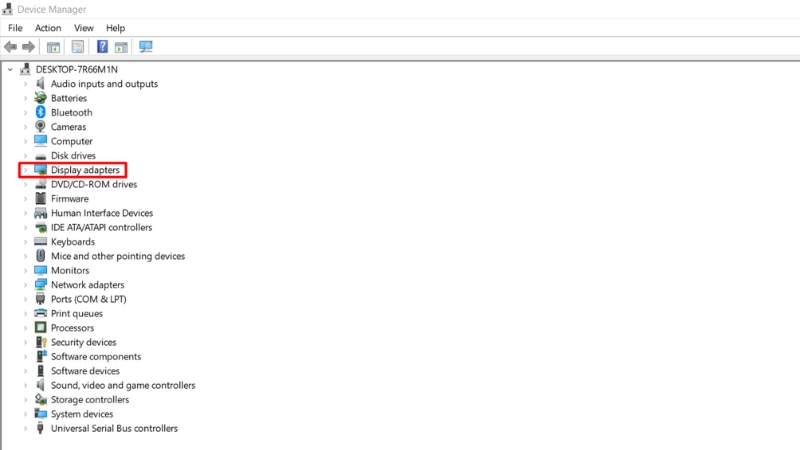
Bước 3: Click chuột phải vào thiết bị > update Driver
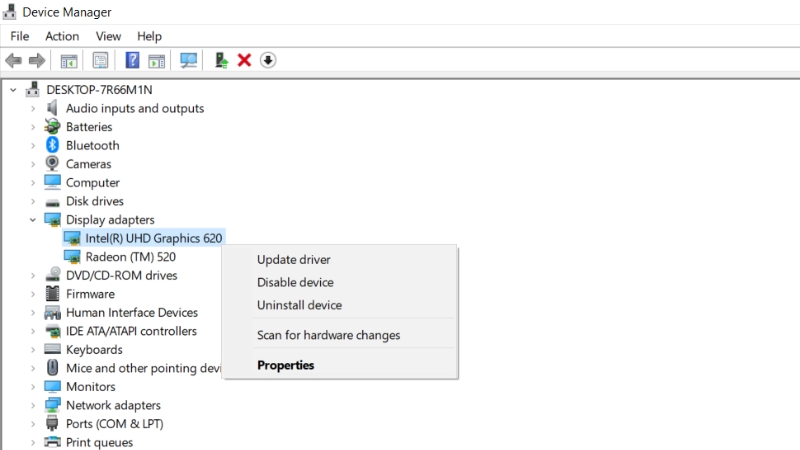
Bước 4: Chọn Search automatically for drivers
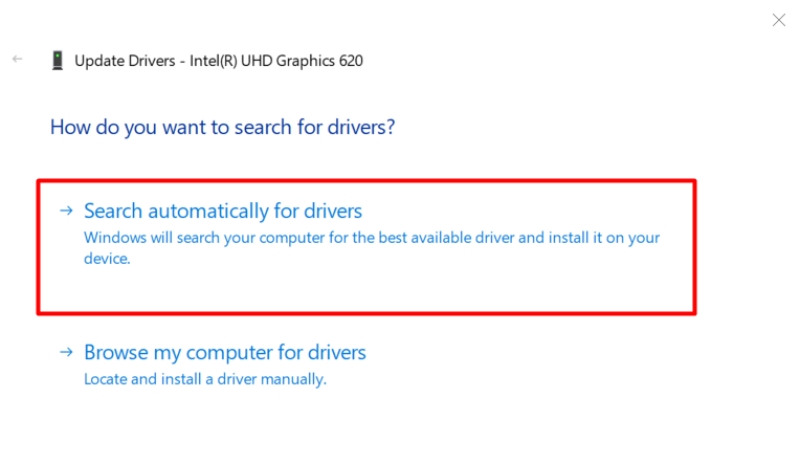
Bước 5: Vậy là Driver của bạn đã cập nhật xong rồi đấy.
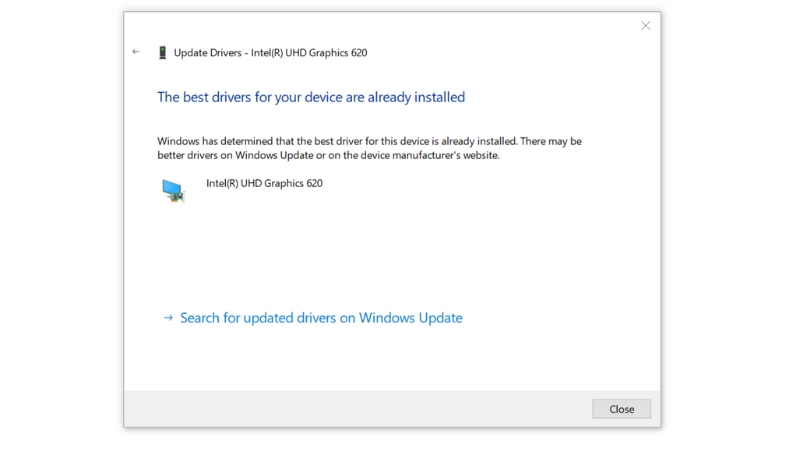
Sau khi cập nhật Driver cho các thiết bị cần thiết, hãy khởi động lại máy để xem laptop của bạn đã hoạt động trơn tru chưa nhé.
7. Diệt Virus thường xuyên
Lỗi Laptop lên màn hình nhưng không chạy cũng có thể ảnh hưởng do Virus hoặc các phần mềm độc hại bạn vô tình vướng phải trong quá trình sử dụng. Do đó, hãy quét Virus định kỳ thông qua một số phần mềm sau đây:
McAfee AntiVirus Plus: Link tải
Bitdefender Antivirus Plus: Link tải
Malwarebytes Premium: Link tải
Sophos Home Premium: Link tải
Webroot SecureAnywhere AntiVirus: Link tải
Norton AntiVirus Plus: Link tải
Avast Free Antivirus: Link tải
8. Tắt nóng
Khi máy bị đơ, treo màn hình và không thể tương tác được với máy. Bạn có thể chữa cháy tạm thời bằng cách nhấn giữ nút nguồn cho đến khi máy tắt hẳn.
Thực ra nếu muốn thực hiện các cách ở bên trên đều phải làm bước này đầu tiên, do đó nếu khi khởi động lại lần nữa không được, hãy thực hiện theo các cách mình đã hướng dẫn ở trên.
Xem ngay: Cách tắt máy tính bằng bàn phím cực đơn giản không phải ai cũng biết
9. Cài lại Windows
Tất nhiên rồi, câu thần chú cài lại Win mỗi lần máy bị lỗi phần mềm luôn luôn hiệu quả phải chứ? Với lựa chọn này, tất cả các dữ liệu trên ổ đĩa của bạn sẽ bị xóa sạch, tuy nhiên cứu sống laptop vẫn là trên hết.
May thay, bạn vẫn có thể lưu trữ dữ liệu của mình bằng cách truy cập Safe Mode và sao lưu chúng sang các thiết bị lưu trữ khác.

Xem thêm:
Chi tiết cách khắc phục lỗi laptop không lên màn hình
Hướng dẫn cách test, kiểm tra màn hình laptop, máy tính chi tiết
Màn hình Laptop Dell bị tối đen, nguyên nhân và cách khắc phục
Màn hình laptop bị sọc, nguyên nhân và cách khắc phục
Màn hình laptop bị nháy, nguyên nhân và cách giải quyết
Vậy là mình đã chỉ ra nguyên nhân cũng như hướng dẫn chi tiết cho các bạn về cách sửa lỗi Laptop lên màn hình nhưng không chạy rồi đấy. Hy vọng bạn sẽ thành công. Nếu thấy hay, đừng quên chia sẻ cho bạn bè cùng biết nhé.