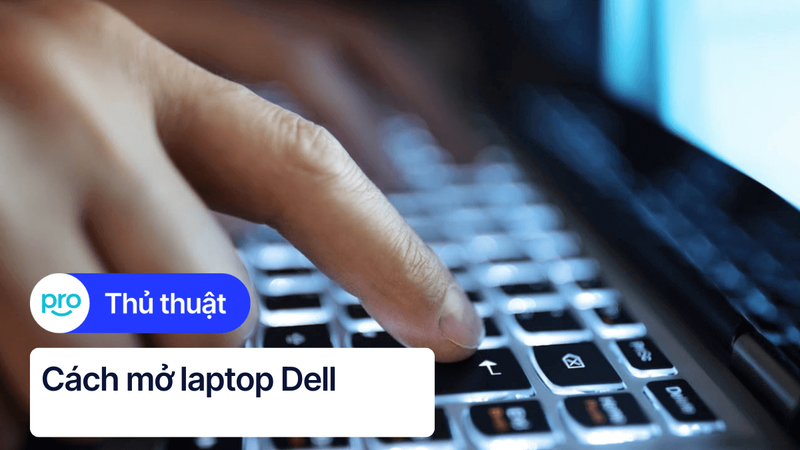Màn hình laptop bị nháy liên tục và cách khắc phục chuẩn nhất
Hiện tượng màn hình laptop bị nháy, chập chờn trong khi sử dụng, làm việc hoặc học tập là hiện tượng nhiều người dùng đã từng trải nghiệm. Đối với những người chưa từng bắt gặp lỗi này thì nguyên nhân dẫn đến là gì, làm sao để giải quyết lỗi màn hình laptop bị nháy, hãy cùng mình tìm hiểu trong bài viết nhé!
1. Nguyên nhân dẫn đến hiện tượng màn hình laptop bị nháy
Có rất nhiều nguyên nhân dẫn đến tình trạng màn hình laptop bị nhấp nháy gây khó chịu cho người dùng. Dưới đây là các nguyên nhân phổ biến:
1.1. Tần số quét màn hình không chính xác
Tần số quét màn hình là số lần màn hình làm mới hình ảnh trong một giây. Mỗi loại màn hình có một tần số quét tối ưu riêng. Việc cài đặt tần số quét không phù hợp có thể dẫn đến hiện tượng nhấp nháy. Lúc này, màn hình phải làm việc quá sức, dẫn đến không thể hiển thị hình ảnh ổn định, gây ra hiện tượng chớp tắt, nhấp nháy.
1.2. Cáp màn hình bị lỏng hoặc hư hỏng
Cáp màn hình thường được thiết kế đi qua khu vực bản lề - nơi đóng mở nắp laptop. Do đó, việc đóng mở máy quá mạnh, va đập, rơi rớt có thể khiến cáp màn hình bị lỏng hoặc hư hỏng. Khi cáp bị lỗi, tín hiệu hình ảnh truyền đến màn hình không ổn định, dẫn đến hiện tượng nhấp nháy, thậm chí là mất hình.

Cáp màn hình bị lỏng có thể dẫn đến lỗi màn hình
1.3. Lỗi card màn hình (card đồ họa)
Card màn hình chịu trách nhiệm xuất hình ảnh ra màn hình. Tình trạng quá nhiệt do không được vệ sinh tản nhiệt định kỳ hoặc driver card màn hình bị lỗi, không tương thích có thể dẫn đến lỗi card màn hình. Một trong những biểu hiện của lỗi này là màn hình laptop bị nhấp nháy, giật, sọc, không lên hình.
1.4. Màn hình LCD bị lỗi do va đập, rơi rớt
Màn hình LCD có cấu tạo mỏng và dễ bị hư hỏng. Va đập mạnh, rơi rớt là nguyên nhân hàng đầu dẫn đến hư hỏng màn hình, trong đó có hiện tượng nhấp nháy. Ngoài ra, màn hình LCD cũng có tuổi thọ nhất định. Sau một thời gian dài sử dụng, các điểm ảnh trên màn hình có thể bị lão hóa, dẫn đến hiện tượng nhấp nháy, chớp tắt, xuất hiện điểm chết, sọc màn hình.

Laptop bị rơi rớt, va đập cũng có thể dẫn đến màn hình bị nhấp nháy
1.5. Độ phân giải màn hình không phù hợp
Mỗi màn hình laptop đều hỗ trợ một độ phân giải tối ưu. Việc cài đặt độ phân giải vượt quá mức hỗ trợ của màn hình có thể khiến màn hình hiển thị không chính xác, dẫn đến hiện tượng nhấp nháy, hình ảnh bị méo mó hoặc thậm chí không hiển thị.
1.6. Nguồn điện cung cấp không ổn định
Nguồn điện không ổn định, chập chờn hoặc không đúng với thông số kỹ thuật của laptop cũng có thể là nguyên nhân gây ra hiện tượng nhấp nháy màn hình.

Nguồn điện không ổn định có thể là nguyên nhân gây ra hiện tượng nhấp nháy màn hình
1.7. Lỗi hệ điều hành hoặc Driver
Hệ điều hành lỗi thời, driver màn hình cũ, bị lỗi hoặc không tương thích với phần cứng cũng có thể gây ra hiện tượng nhấp nháy. Việc cập nhật hệ điều hành và driver lên phiên bản mới nhất thường có thể khắc phục được vấn đề này.
1.8. Tuổi thọ thiết bị cao
Theo thời gian, các linh kiện điện tử bên trong laptop, bao gồm cả màn hình, sẽ bị xuống cấp và hoạt động kém hiệu quả hơn. Đối với những chiếc laptop đã sử dụng lâu năm, hiện tượng nhấp nháy màn hình có thể là dấu hiệu cho thấy màn hình đã đến lúc cần được thay thế.
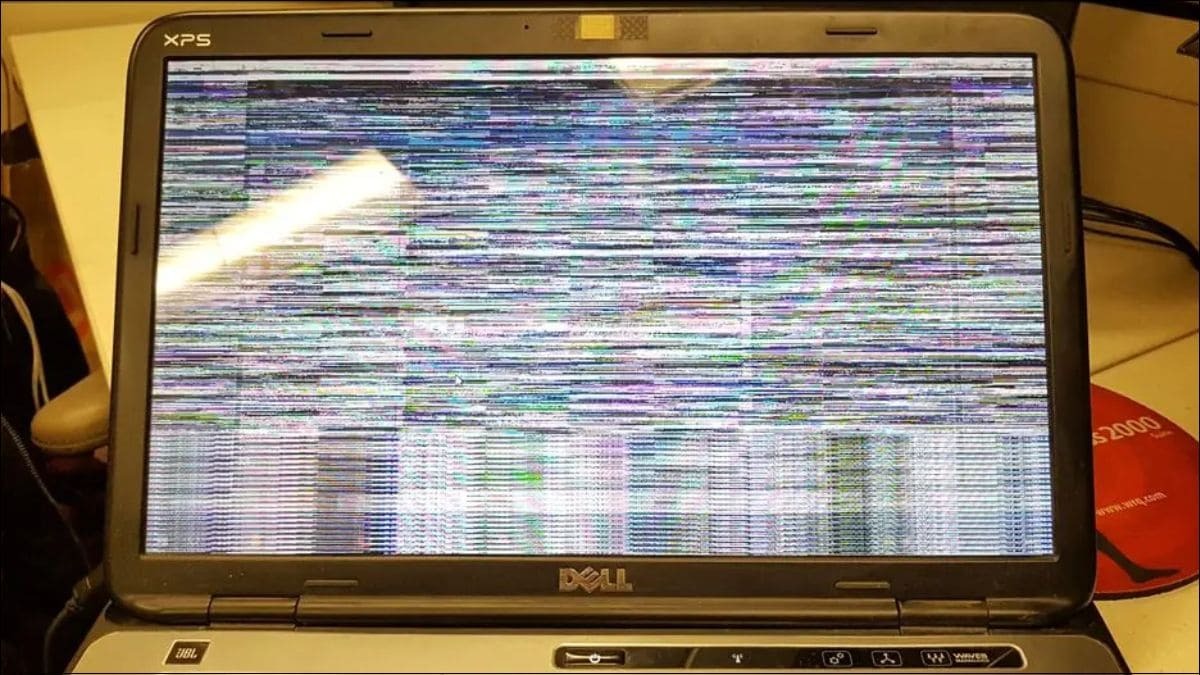
Laptop đã sử dụng lâu năm có thể xuất hiện hiện tượng nhấp nháy màn hình
2. Cách giải quyết lỗi màn hình laptop bị nháy
2.1. Thay màn hình laptop bị hỏng
Màn hình bị hỏng trong quá trình sử dụng không còn là điều quá xa lạ với người dùng laptop, đặc biệt với các dòng máy mỏng nhẹ. Bởi sự tiện lợi trong di chuyển, mang vác của chiếc laptop, người sử dụng có thể dùng ở bất cứ đâu. Điều này đồng nghĩa với việc chiếc laptop dễ bị chịu lực tác động từ bên ngoài lên màn hình, khiến màng cong hỏng dẫn đến màn hình laptop bị chập chờn, nháy liên tục.
Nếu màn hình laptop của bạn bị hỏng và nhấp nháy khi sử dụng, bạn cần đến nơi sửa chữa, bảo hành để được thay màn hình mới, khi đó vấn đề nháy màn hình sẽ được giải quyết.

Thay màn hình khi màn hình laptop bị hỏng
Xem ngay: Cách kiểm tra viền màn hình Laptop bị hở và hướng xử lý
2.2. Update hoặc cài card màn hình lại từ đầu
Hình ảnh xuất ra trên màn hình laptop đều được xử lý qua card màn hình trước khi được hiển thị trên màn hình. Để hình ảnh được sắc nét nhất thì cần sự ổn định của card màn hình cũng như phần mềm driver để điều khiển.
Nếu driver card màn hình của bạn quá cũ hoặc bị lỗi khi đang update đều có thể dẫn đến việc màn hình laptop bị nháy liên tục khi sử dụng. Để giải quyết vấn đề này, bạn cần update card màn hình nếu đã lâu chưa cập nhật hoặc cài lại từ đầu nếu phần mềm bị lỗi xung đột.
Sau đây là hướng dẫn update card màn hình và cài lại driver màn hình cho laptop của bạn.
Update driver card màn hình
Bước 1: Vào Device manager trên windows, sau đó tìm card màn hình đang sử dụng ở mục Display adapter

Vào Device manager và tìm kiếm Display adapter
Bước 2: Bấm chuột phải vào card màn hình bạn đang sử dụng, một cửa sổ nhỏ sẽ hiện ra, chọn Update driver
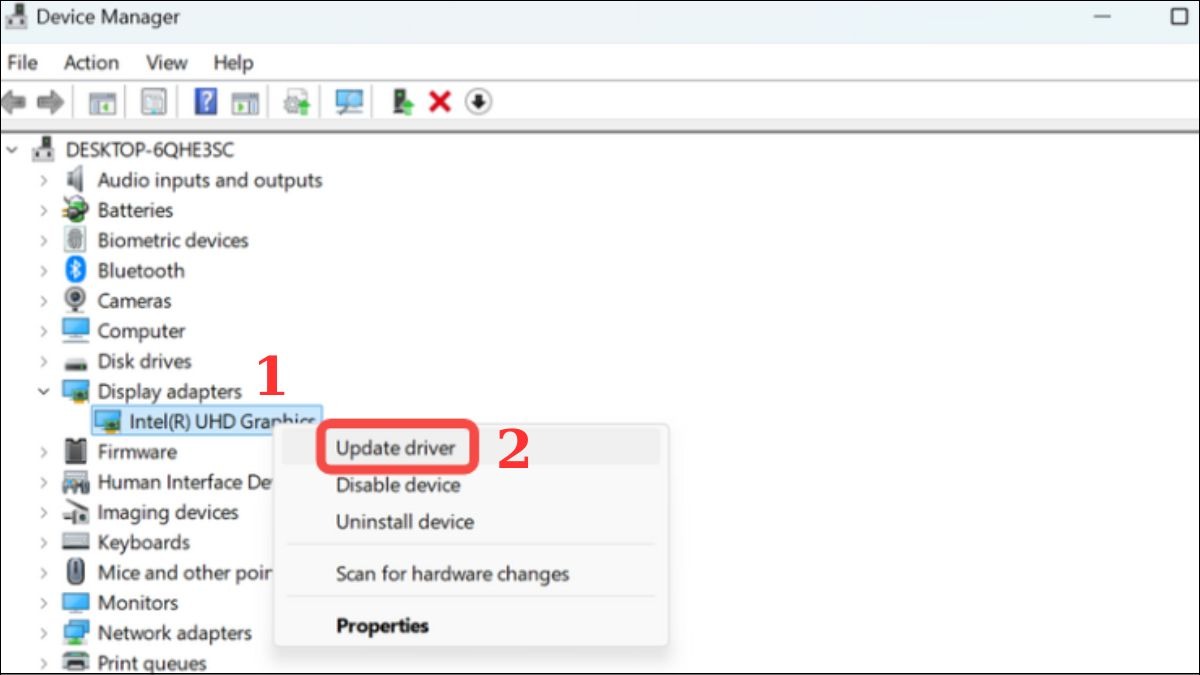
Click chuột phải vào card màn hình và chọn Update driver
Bước 3: Chọn tự động tìm kiếm Driver (Search automatically for drivers), khi đó Windows sẽ tìm bản cập nhật mới nhất cho card màn hình của bạn và cài đặt
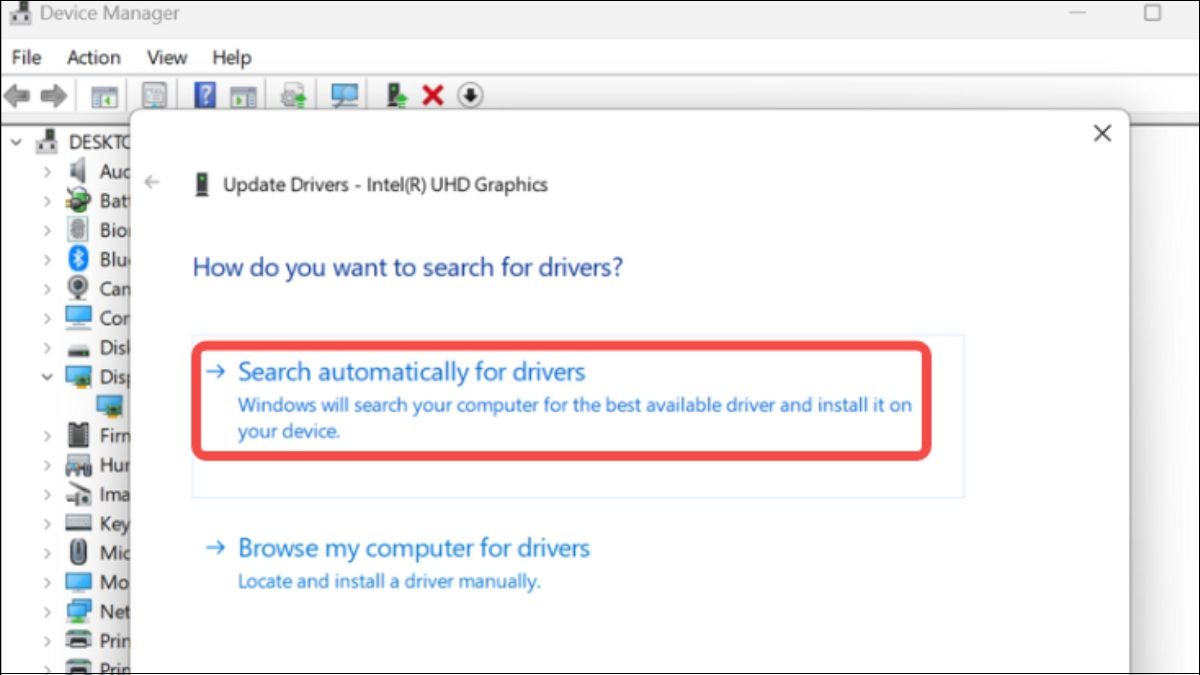
Chọn tự động tìm kiếm và cài driver đồ họa
Cài lại driver card màn hình
Bước 1: Xóa cài đặt phần mềm driver card đồ họa của bạn (có thể sử dụng DDU)
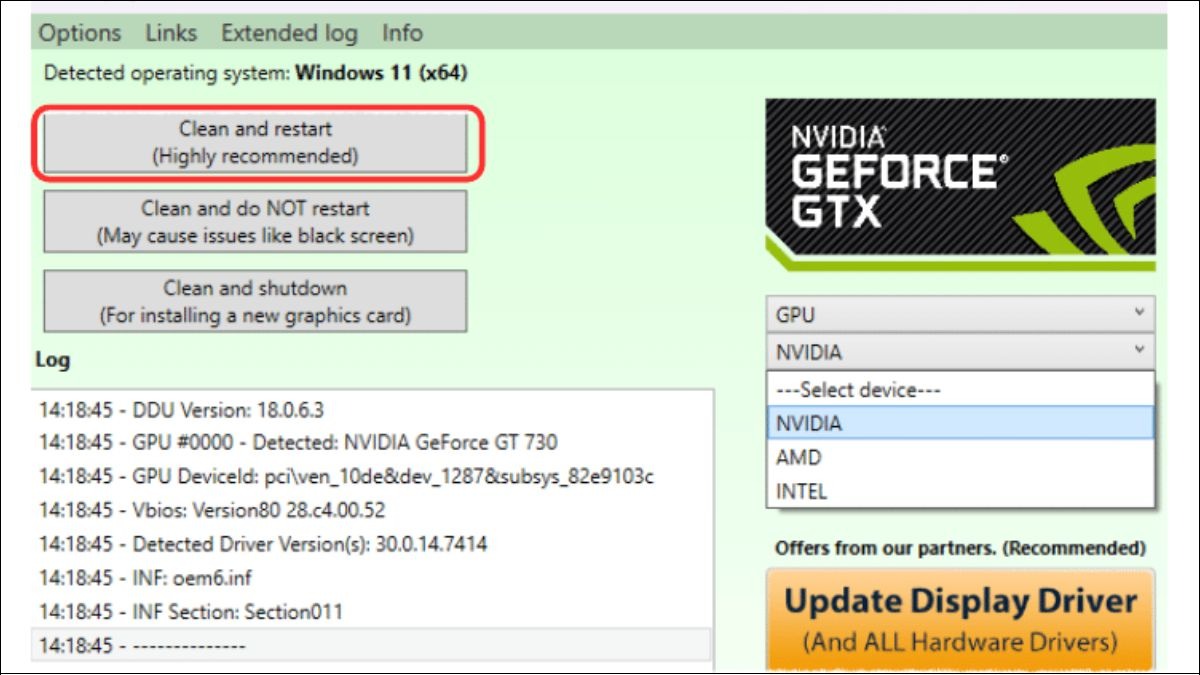
Sử dụng phần mềm DDU để xóa cài đặt phần mềm driver card đồ họa
Bước 2: Lên trang chủ hãng card màn hình của bạn, tìm kiếm bản phần mềm mới nhất tải về và cài đặt
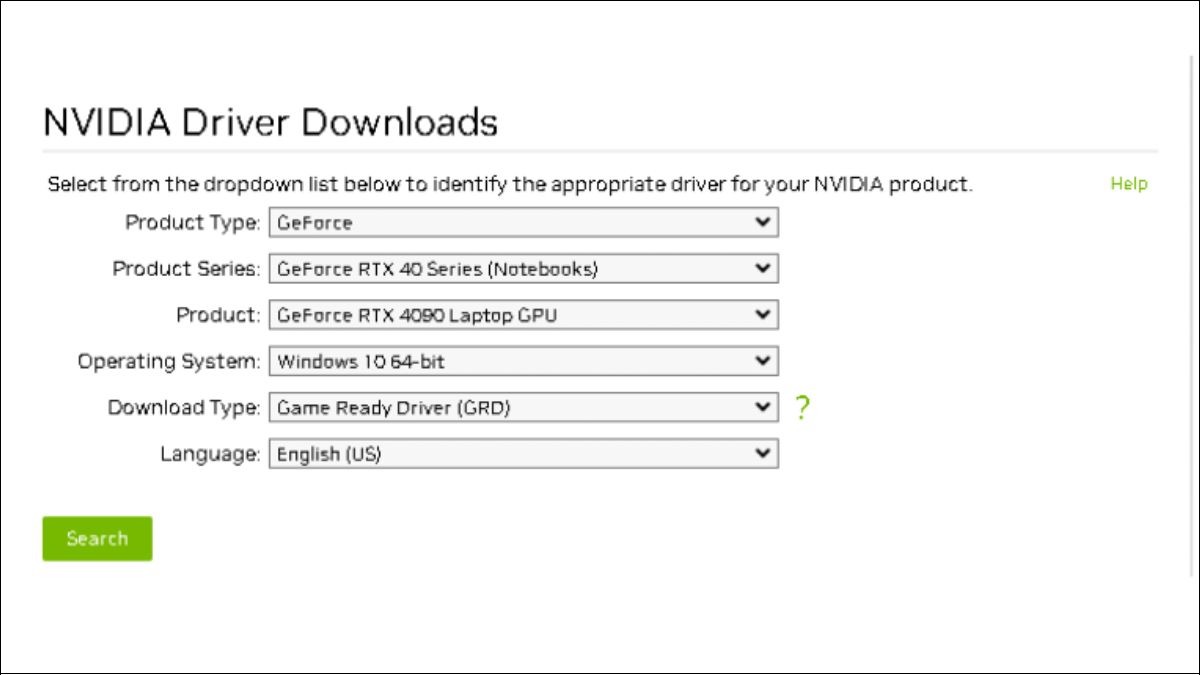
Lên trang chủ hãng card màn hình tìm và tải driver card màn hình
Bước 3: Restart lại máy để hoàn tất quá trình cài đặt
2.3. Cài đặt lại màn hình đúng cách
Mỗi màn hình máy tính đều có một thông số riêng, nếu người sử dụng đẩy độ phân giải lên quá cao hoặc quá thấp, cũng như tần số quét vượt ngưỡng cho phép sẽ dẫn đến màn hình bị lỗi, chập chờn và nháy.
Để giải quyết vấn đề màn hình bị nhấp nháy khi cài đặt không đúng cách, bạn cần kiểm tra nắm được thông số màn hình của mình, sau đó kiểm tra xem cài đặt độ phân giải và tần số quét có vượt quá ngưỡng cho phép không.
Sau đây là các bước kiểm tra tần số quét và độ phân giải của màn hình laptop
Bước 1: Bấm chuột phải ở màn hình chính Windows, chọn Display setting ở ô cửa sổ vừa xuất hiện
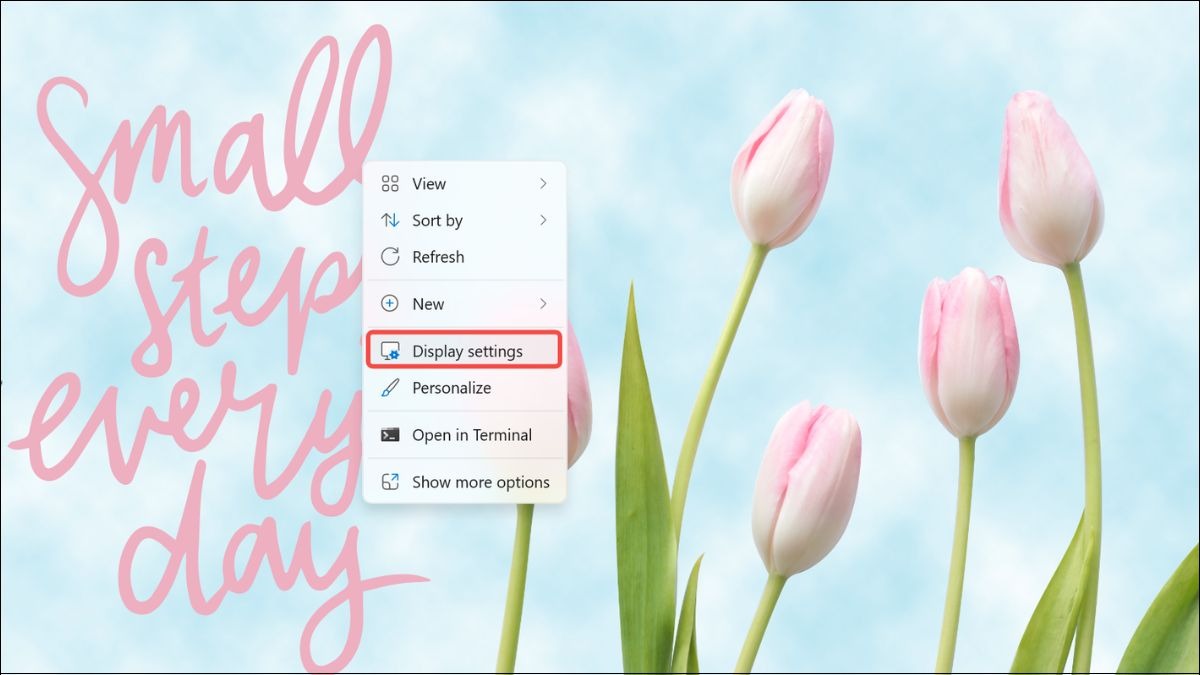
Chọn Display settings
Bước 2: Ở phần cài đặt Display, kéo xuống và tìm ô Display resolution, đây là mục chỉnh độ phân giải, bạn nên chọn độ phân giải được Recommended nếu chưa được chọn sẵn.
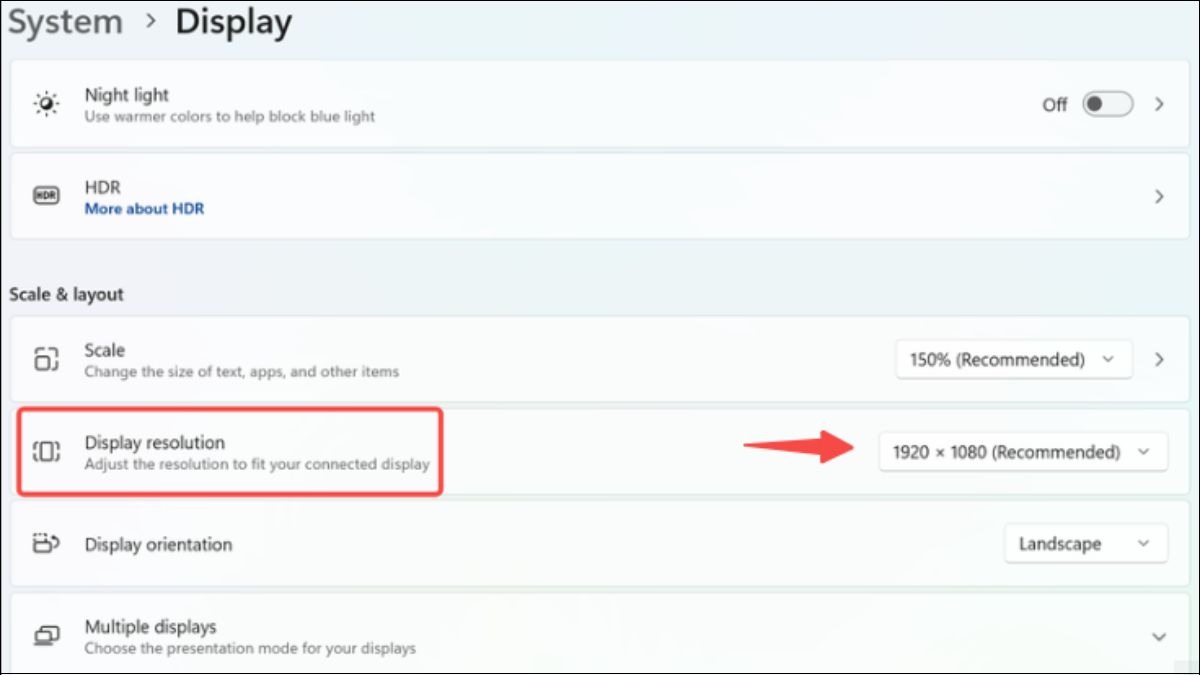
Cài đặt độ phân giải màn hình
Bước 3: Chọn mục Advanced display settings
Bước 4: Trong cửa sổ cài đặt màn hình nâng cao, ở mục Refresh rate bạn có thể chọn tần số quét của màn hình mình.
Mỗi màn hình có khả năng hỗ trợ tần số quét khác nhau, nếu tần số quét hiện tại cao hơn với khả năng đáp ứng của màn hình thì bạn cần chỉnh lại.
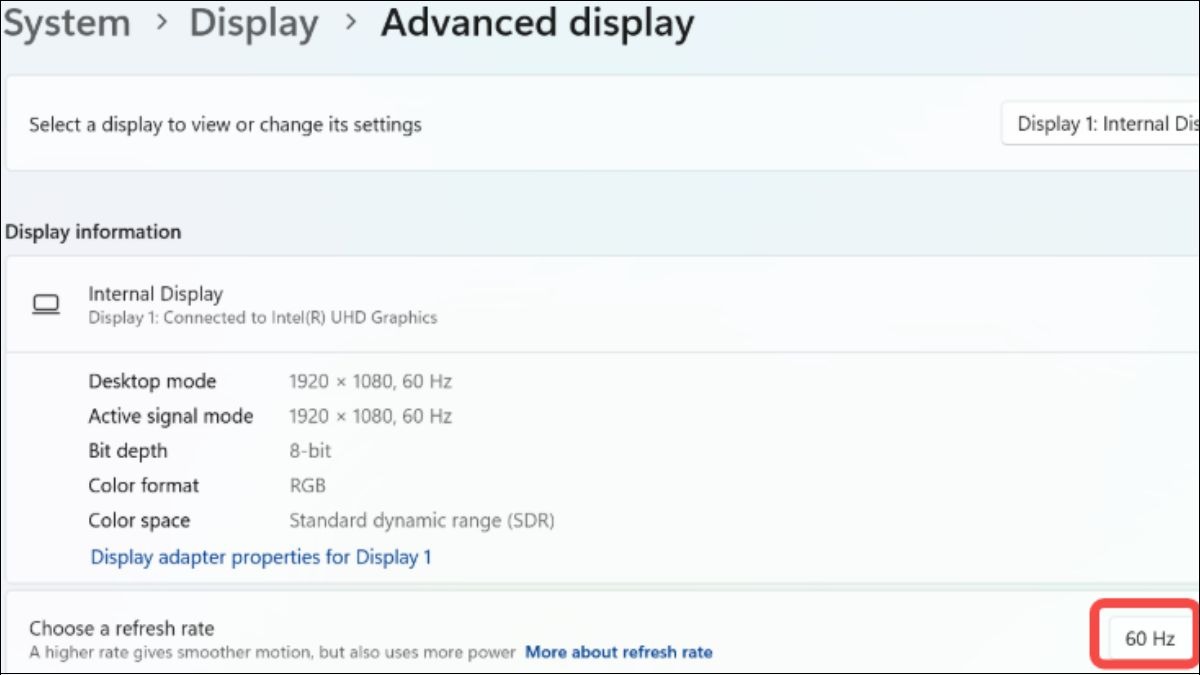
Cài đặt màn hình nâng cao và chọn refresh rate
2.4. Kiểm tra lại dây cáp LCD màn hình
Dây cáp LCD của màn hình laptop là linh kiện quan trọng, giúp truyền thông tin từ mainboard và xuất hình ảnh trên màn hình. Bởi dây cáp này rất mỏng, trường hợp cáp bị lỏng hoặc đứt trong khi sử dụng thường xảy ra nếu người sử dụng laptop thường xuyên đóng mở màn hình.
Nếu nguyên nhân dẫn đến màn hình laptop của bạn bị nhấp nháy, chập chờn do lỏng, đứt cáp LCD thì bạn cần mang laptop đến nơi sửa chữa, bảo hành để được gắn lại cáp hoặc thay cáp mới. Hoặc nếu tự tin có thể tự sửa chữa thì bạn hãy xem qua bài viết dưới đây:
Xem ngay: Dấu hiệu hỏng, đứt cáp màn hình laptop và cách xử lý

Kiểm tra và thay thế dây cáp LCD màn hình nếu bị hư
2.5. Kiểm tra nguồn điện
Bởi nguồn điện chính của laptop là từ pin, laptop thường cài đặt tiết kiệm điện năng để tăng thời gian hoạt động cho người sử dụng. Người dùng thường sử dụng laptop trong lúc cắm sạc pin để đạt được hiệu năng tốt nhất, đặc biệt là laptop có cấu hình cao.
Việc cắm sạc liên tục để sử dụng sẽ làm chai pin của laptop, giảm tuổi thọ và khiến nguồn điện trở nên bất ổn điện. Nếu laptop thiếu nguồn điện cần để hoạt động bình thường sẽ dẫn đến hiện tượng màn hình bị nháy và chập chờn.
Đối với những máy laptop sử dụng lâu, bộ sạc và pin sẽ dần yếu đi khiến nguồn điện vào máy trở nên mất ổn định. Hiện tượng màn hình nhấp nháy cũng là dấu hiệu cho việc này, nếu để lâu dài sẽ dẫn đến hỏng các linh kiện bên trong laptop của bạn.
Để khắc phục vấn đề này, bạn cần thay mới pin và sạc của laptop. Khi chiếc laptop của bạn được cung cấp nguồn điện ổn định, hiện tượng nhấp nháy của màn hình sẽ được giải quyết.

Kiểm tra nguồn điện trước khi cắm vào máy
2.6. Kiểm tra bằng Task Manager
Bạn có thể sử dụng Task Manager để xác định nguyên nhân gây ra hiện tượng nhấp nháy màn hình. Thực hiện theo hai cách sau để mở Task Manager:
Cách 1: Nhấn tổ hợp phím Ctrl + Shift + Esc.
Cách 2: Nhấp chuột phải vào thanh Taskbar và chọn Task Manager.
Sau khi mở Task Manager, hãy quan sát xem cửa sổ Task Manager có bị nhấp nháy hay không. Nếu Task Manager không nhấp nháy, có thể lỗi do một ứng dụng hoặc phần mềm không tương thích. Nếu Task Manager cũng nhấp nháy, khả năng cao là do lỗi driver màn hình.
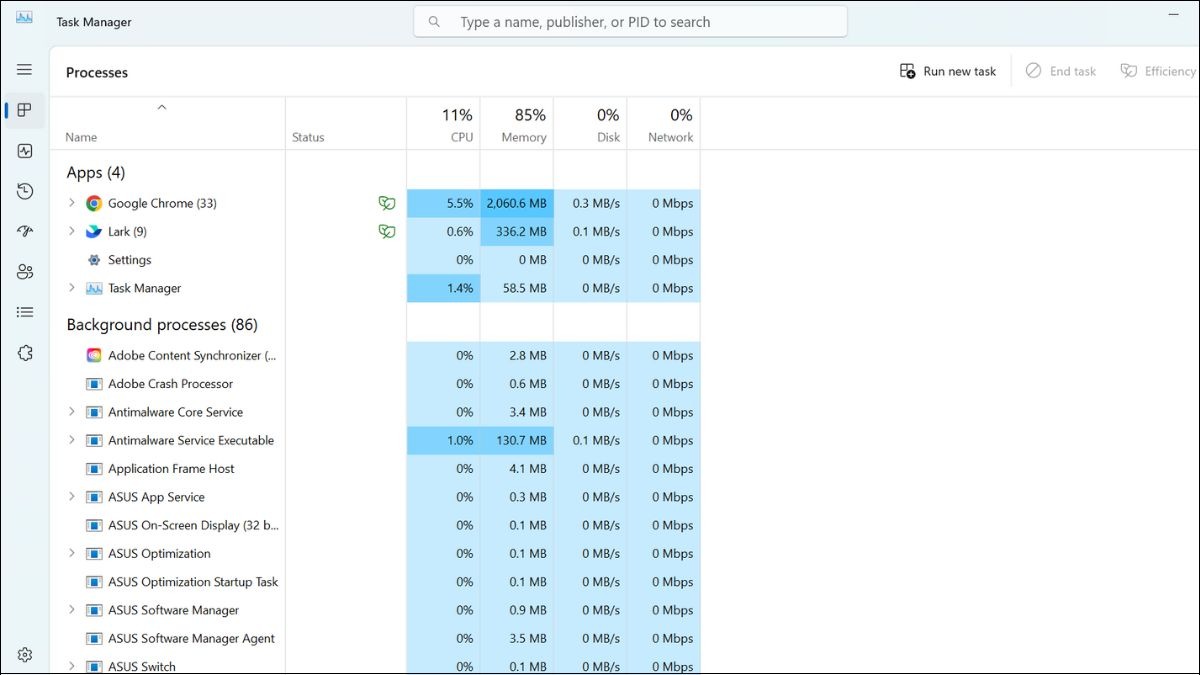
Mở Task Manager và kiểm tra
2.7. Xử ký lỗi xuất phát từ phần mềm hoặc ứng dụng không tương thích
Nếu Task Manager không nhấp nháy, lỗi có thể do phần mềm. Kiểm tra và gỡ cài đặt các ứng dụng như Norton Antivirus, iCloud,... nếu không cần thiết. Gỡ bỏ các phần mềm đồ họa, video mới cài đặt gần đây mà bạn nghi ngờ gây lỗi. Sử dụng phần mềm diệt virus để quét và loại bỏ phần mềm độc hại.
2.8 Vô hiệu hóa Problem Reports Control Panel và Windows Error Reporting Service
Hai dịch vụ Problem Reports Control Panel và Windows Error Reporting Service đôi khi có thể gây xung đột, dẫn đến lỗi nhấp nháy màn hình. Hãy thử tắt chúng theo các bước sau:
Bước 1: Nhấn tổ hợp phím Windows + R, nhập services.msc vào hộp thoại Run và nhấn OK.
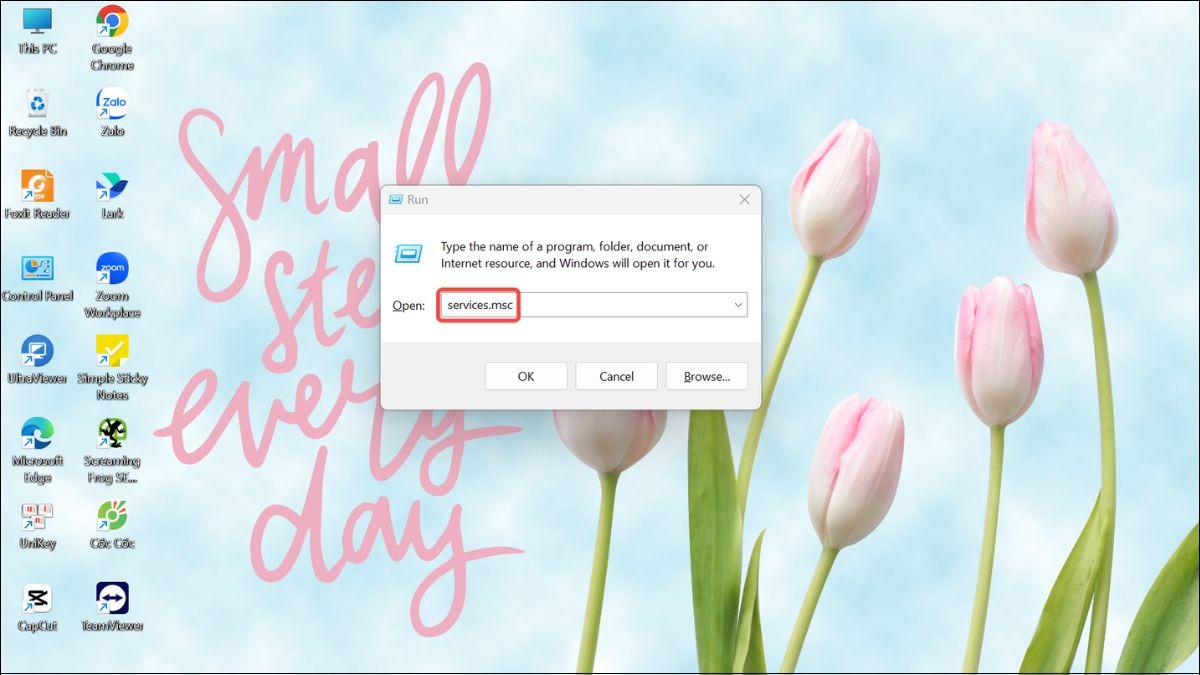
Mở Services bằng câu lệnh services.msc
Bước 2: Tìm và nhấp chuột phải vào Problem Reports and Solutions Control Panel Support, chọn Stop.
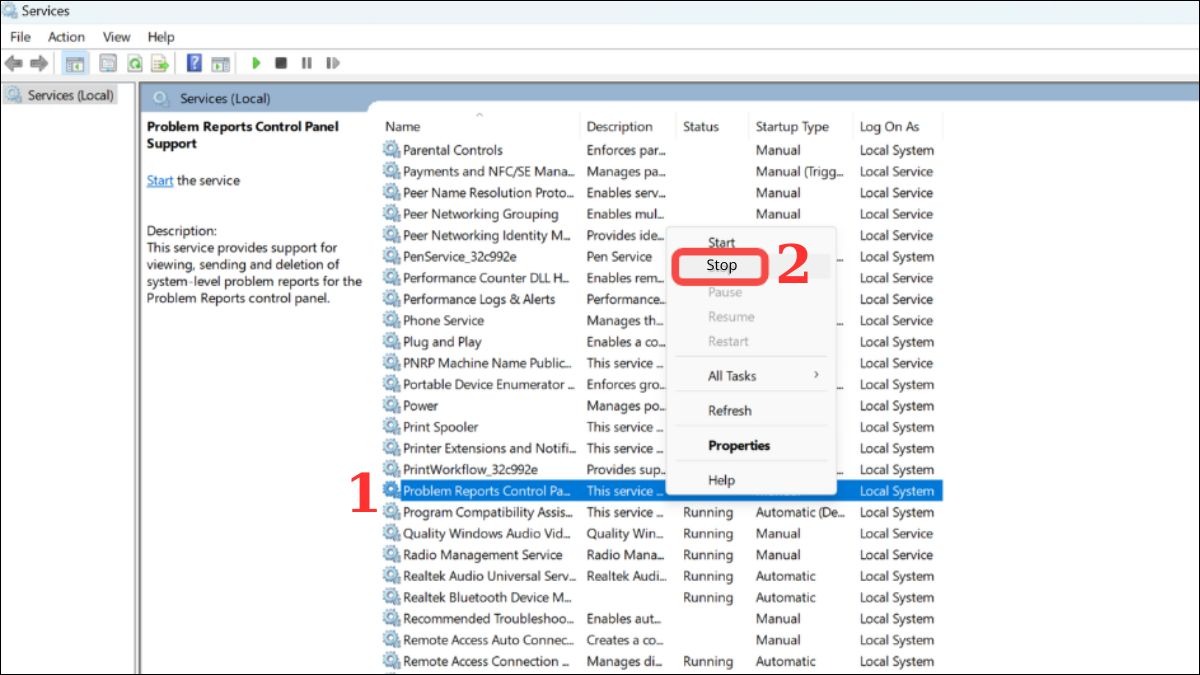
Chọn Problem Reports and Solutions Control Panel Support, chọn Stop
Bước 3: Tìm và nhấp chuột phải vào Windows Error Reporting Service, chọn Stop.
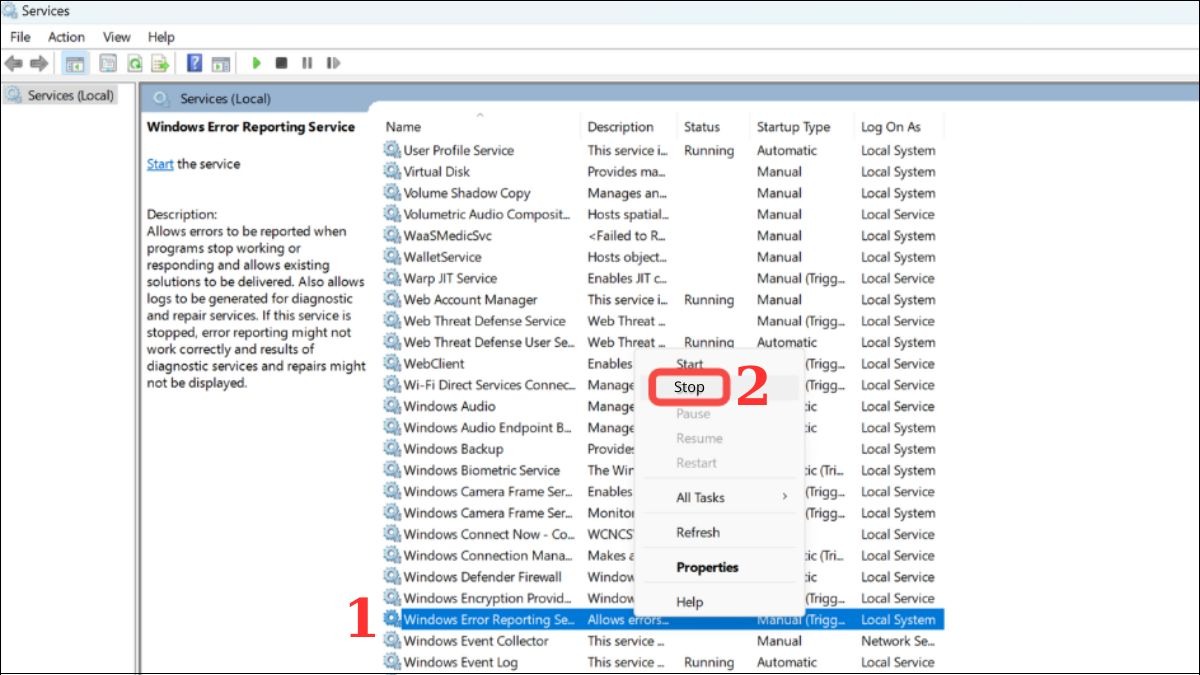
Chọn Windows Error Reporting Service, chọn Stop
2.9 Tạo tài khoản người dùng mới
Trong một số trường hợp, việc tạo tài khoản người dùng mới có thể khắc phục được lỗi nhấp nháy màn hình do lỗi thiết lập trên tài khoản người dùng hiện tại.
3. Những lưu ý để tránh màn hình laptop bị nháy
Để phòng tránh lỗi nhấp nháy màn hình, hãy lưu ý những điều sau:
Vệ sinh định kỳ: Thường xuyên vệ sinh màn hình và bảo dưỡng laptop định kỳ.
Nguồn điện ổn định: Đợi nguồn điện ổn định sau khi cắm sạc rồi mới sử dụng.
Thao tác nhẹ nhàng: Tránh ấn mạnh vào màn hình, đóng mở laptop nhẹ nhàng.
Cập nhật driver: Luôn cập nhật driver màn hình và card đồ họa lên phiên bản mới nhất.
Môi trường sử dụng: Tránh sử dụng laptop ở nơi có ánh sáng quá mạnh, quá yếu hoặc tiếp xúc trực tiếp với ánh nắng mặt trời. Đảm bảo không gian thông thoáng, khô ráo xung quanh laptop.

Vệ sinh laptop định kì để hạn chế hư hỏng máy
Ngoài ra bạn cũng có thể tham khảo các dòng laptop Dell Inspiron và Precision có màn hình sắc nét và phù hợp với mọi nhu cầu tại ThinkPro:
Dell Inspiron 5430 là lựa chọn tiết kiệm cho sinh viên.
Dell Inspiron 14 Plus 7440 và Dell Inspiron 16 Plus 7640 mang đến hiệu năng mạnh mẽ cho công việc và sáng tạo nội dung.
Dell Inspiron 7445 2-in-1 linh hoạt và tiện dụng cho mọi tình huống.
Còn Dell Precision 7550 được thiết kế dành riêng cho công việc chuyên nghiệp đòi hỏi hiệu suất cao.
Xem thêm:
Màn hình laptop bị sọc, nguyên nhân và cách khắc phục
Hướng dẫn cách test, kiểm tra màn hình laptop, máy tính chi tiết
Chi tiết cách khắc phục lỗi laptop không lên màn hình
Laptop lên màn hình nhưng không chạy: Nguyên nhân và khắc phục
Hướng dẫn cách chụp màn hình laptop chi tiết, đơn giản nhất
Bài viết đã cung cấp cho bạn đọc thông tin chi tiết về nguyên nhân và cách khắc phục lỗi màn hình laptop nhấp nháy. Hy vọng những hướng dẫn trên sẽ giúp bạn tự xử lý vấn đề này một cách hiệu quả. Hãy nhớ bảo trì laptop định kỳ và nếu vẫn không khắc phục được, hãy mang máy đến trung tâm sửa chữa uy tín.