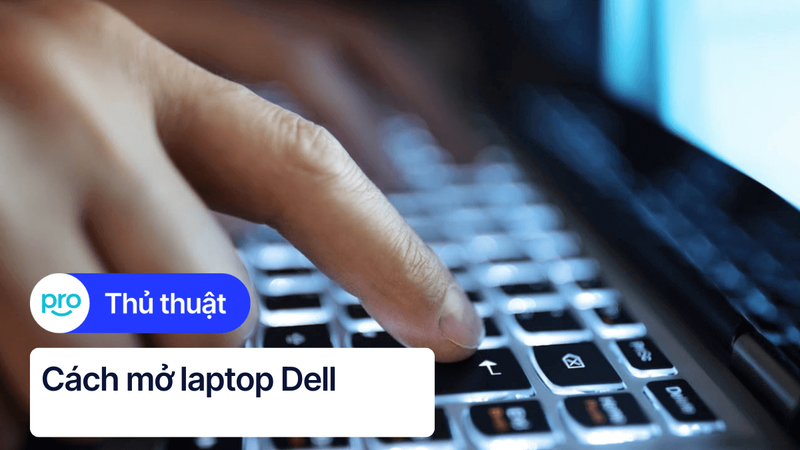Kiểm tra cổng HDMI laptop: Xác định lỗi nhanh, hiệu quả
Kết nối laptop với màn hình ngoài qua cổng HDMI (High-Definition Multimedia Interface - Giao diện đa phương tiện độ nét cao) đã trở thành một nhu cầu thiết yếu, dù là để trình chiếu bài thuyết trình, mở rộng không gian làm việc hay tận hưởng những bộ phim bom tấn trên màn ảnh rộng. Tuy nhiên, đôi khi kết nối này lại gặp trục trặc không mong muốn. Bài viết này sẽ cung cấp cho bạn một quy trình kiểm tra cổng HDMI trên laptop một cách chi tiết và dễ hiểu nhất. Qua đó, bạn sẽ có thể:
Nhận biết sớm các dấu hiệu cảnh báo cổng HDMI đang gặp vấn đề.
Nắm vững các bước kiểm tra từ cơ bản đến nâng cao, áp dụng được cho cả Windows và macOS.
Tự mình xác định nguyên nhân gây lỗi: do cổng, cáp, cài đặt phần mềm hay màn hình ngoài.
Biết cách xử lý nhanh một số lỗi HDMI phổ biến.
Tiết kiệm thời gian và chi phí sửa chữa không cần thiết.
Hãy cùng tìm hiểu cách đảm bảo kết nối HDMI của bạn luôn ổn định và hiệu quả.
1. Tại sao việc kiểm tra cổng HDMI lại quan trọng?
Cổng HDMI là cầu nối quan trọng để truyền tải cả hình ảnh và âm thanh chất lượng cao từ laptop đến các thiết bị hiển thị khác. Khi cổng này gặp sự cố, trải nghiệm làm việc, học tập hay giải trí của bạn sẽ bị gián đoạn đáng kể. Việc chủ động kiểm tra định kỳ hoặc khi có dấu hiệu bất thường mang lại nhiều lợi ích thiết thực.

Cổng HDMI là cầu nối quan trọng để truyền tải cả hình ảnh và âm thanh chất lượng cao từ laptop đến các thiết bị hiển thị khác
1.1 Những dấu hiệu cảnh báo cổng HDMI laptop đang "kêu cứu"
Đôi khi, laptop không trực tiếp thông báo lỗi cổng HDMI, nhưng bạn có thể nhận biết vấn đề thông qua các biểu hiện sau khi kết nối với màn hình ngoài:
Màn hình ngoài không nhận tín hiệu: Thường hiển thị thông báo "No Signal", "Không có tín hiệu" hoặc màn hình đen hoàn toàn, dù cáp đã được cắm.
Hình ảnh xuất ra bị chập chờn: Hình ảnh hiển thị không ổn định, lúc có lúc không, nhấp nháy liên tục hoặc xuất hiện các đường sọc, nhiễu màu bất thường.
Laptop không phát hiện màn hình ngoài: Trong phần cài đặt hiển thị của hệ điều hành, laptop không nhận diện được sự tồn tại của màn hình thứ hai vừa kết nối.
Chỉ có hình ảnh nhưng không có âm thanh (hoặc ngược lại): Tín hiệu hình ảnh được truyền đi bình thường nhưng không có âm thanh phát ra từ loa màn hình/TV, hoặc ngược lại, có tiếng nhưng không có hình.
Chất lượng hiển thị kém: Hình ảnh bị mờ, vỡ nét, sai lệch màu sắc nghiêm trọng hoặc không hiển thị đúng độ phân giải (resolution - số lượng điểm ảnh xác định độ nét) mà màn hình hỗ trợ.
1.2 Lợi ích không ngờ tới khi bạn chủ động kiểm tra cổng HDMI
Việc nắm rõ cách kiểm tra cổng HDMI không chỉ giúp bạn giải quyết sự cố mà còn mang lại những lợi ích sau:
Nhanh chóng xác định "thủ phạm": Quy trình kiểm tra bài bản giúp bạn khoanh vùng chính xác nguyên nhân gây lỗi là do cổng HDMI trên laptop, sợi cáp kết nối, màn hình/TV đang sử dụng, hay chỉ đơn giản là do cài đặt phần mềm chưa đúng.
Tránh lãng phí thời gian và tiền bạc: Thay vì vội vàng mang máy đi sửa hoặc mua cáp mới, việc tự kiểm tra giúp bạn tránh được những chi phí không cần thiết nếu vấn đề chỉ nằm ở phần cài đặt hoặc một sợi cáp lỏng lẻo.
Đảm bảo kết nối luôn ổn định: Hiểu rõ cách thức hoạt động và các bước khắc phục giúp bạn duy trì kết nối HDMI mượt mà, phục vụ hiệu quả cho các buổi trình chiếu quan trọng, mở rộng không gian làm việc đa nhiệm hay tận hưởng trọn vẹn những giây phút giải trí chất lượng cao.
2. 5 Bước kiểm tra cổng HDMI trên laptop ai cũng làm được
Khi gặp sự cố với kết nối HDMI, đừng vội kết luận là lỗi phần cứng phức tạp. Thông thường, vấn đề có thể xuất phát từ những yếu tố rất cơ bản. Hãy bắt đầu quy trình kiểm tra với 5 bước đơn giản sau đây, đảm bảo bạn thực hiện tuần tự để không bỏ sót khả năng nào.
2.1 Bước 1: "Soi" kỹ cổng HDMI và dây cáp - Đừng bỏ qua chi tiết nhỏ
Đây là bước kiểm tra vật lý đầu tiên và quan trọng nhất. Đôi khi, nguyên nhân chỉ đơn giản là do bụi bẩn hoặc kết nối lỏng lẻo.
2.1.1 Kiểm tra cổng HDMI vật lý trên thân máy laptop
Quan sát kỹ cổng kết nối: Hãy nhìn vào bên trong cổng HDMI trên laptop của bạn. Liệu có nhiều bụi bẩn, xơ vải hay vật thể lạ nào che lấp không? Nếu có, bạn có thể dùng bình xịt khí nén (loại chuyên dùng cho thiết bị điện tử) hoặc một chiếc tăm bông khô, sạch để nhẹ nhàng loại bỏ chúng. Tránh dùng vật cứng hoặc ẩm ướt để vệ sinh cổng.
Kiểm tra chân tiếp xúc: Cẩn thận quan sát các chân kim loại nhỏ bên trong cổng HDMI. Chúng có thẳng hàng, nguyên vẹn không, hay có dấu hiệu bị cong, vênh, gãy hoặc móp méo bất thường? Bất kỳ hư hỏng vật lý nào ở đây đều có thể là nguyên nhân gây mất kết nối.

Kiểm tra kỹ cổng HDMI và dây cáp
2.1.2 Kiểm tra sợi cáp HDMI đang sử dụng
Đảm bảo kết nối chắc chắn: Hãy thử rút hẳn đầu cáp HDMI ra khỏi cả laptop và màn hình/TV, sau đó cắm lại thật chặt. Đảm bảo rằng đầu cáp đã vào hết cỡ, không còn cảm giác lỏng lẻo. Một kết nối không khít có thể gây ra tín hiệu chập chờn hoặc mất hoàn toàn.
Kiểm tra tình trạng cáp: Nhìn kỹ cả hai đầu cắm của sợi cáp HDMI. Có dấu hiệu bị móp, cong vênh hay gỉ sét không? Tiếp theo, kiểm tra dọc theo toàn bộ chiều dài sợi cáp xem có chỗ nào bị đứt gãy, dập nát, vỏ bọc bị hở khiến lõi dây bên trong lộ ra hay không. Những tổn thương vật lý này thường là nguyên nhân gây nhiễu hoặc mất tín hiệu.
Mẹo hữu ích: Nếu bạn có sẵn một sợi cáp HDMI khác và biết chắc chắn rằng sợi cáp đó đang hoạt động tốt (ví dụ: đang dùng cho thiết bị khác), hãy thử dùng nó để kết nối laptop với màn hình. Đây là phương pháp nhanh chóng và hiệu quả để xác định xem vấn đề có nằm ở sợi cáp hiện tại của bạn hay không. Nếu kết nối thành công với cáp mới, bạn đã tìm ra "thủ phạm".

Đảm bảo kết nối chắc chắn
2.2 Bước 2: Rà soát cài đặt hiển thị trên hệ điều hành của bạn
Sau khi kiểm tra phần cứng, bước tiếp theo là xem xét các cài đặt liên quan đến hiển thị màn hình trên hệ điều hành. Đôi khi, laptop đã nhận diện được kết nối HDMI nhưng chưa được cấu hình để xuất hình ảnh ra màn hình ngoài.
2.2.1 Với người dùng Windows (Win 10, Win 11)
Trên hệ điều hành Windows, việc quản lý màn hình ngoài khá trực quan:
Cách truy cập nhanh cài đặt hiển thị: Cách đơn giản nhất là nhấn chuột phải vào bất kỳ vị trí trống nào trên màn hình Desktop, sau đó chọn "Display settings". Hoặc bạn có thể vào ứng dụng "Settings" (Cài đặt) từ Start Menu và tìm đến mục "System" > "Display".
Kiểm tra nhận diện màn hình: Trong cửa sổ "Display settings", hãy kéo xuống tìm mục "Multiple displays" (Nhiều màn hình). Nếu laptop đã kết nối thành công với màn hình ngoài, bạn sẽ thấy có hai hình chữ nhật đại diện cho hai màn hình. Nếu chỉ thấy một màn hình, hãy thử nhấn nút "Detect" (Phát hiện) để Windows quét lại các kết nối.
Lựa chọn chế độ chiếu phù hợp: Ngay trong mục "Multiple displays", bạn sẽ thấy một menu thả xuống cho phép chọn cách sử dụng màn hình ngoài. Các tùy chọn phổ biến bao gồm:
Duplicate these displays (Nhân bản các màn hình này): Nội dung trên màn hình laptop sẽ được hiển thị giống hệt trên màn hình ngoài. Thích hợp cho việc trình chiếu.
Extend these displays (Mở rộng các màn hình này): Màn hình ngoài sẽ trở thành một phần mở rộng của màn hình laptop, giúp bạn có thêm không gian làm việc. Bạn có thể kéo thả cửa sổ ứng dụng qua lại giữa hai màn hình.
Show only on 2 (Chỉ hiển thị trên màn hình 2): Màn hình laptop sẽ tắt và chỉ hiển thị nội dung trên màn hình ngoài. Hữu ích khi muốn sử dụng màn hình lớn làm màn hình chính.
Kiểm tra độ phân giải: Cũng trong "Display settings", hãy chọn màn hình ngoài (thường là số 2) và tìm đến mục "Display resolution" (Độ phân giải màn hình). Đảm bảo rằng bạn đã chọn đúng độ phân giải gốc (thường có chữ "Recommended" - Khuyên dùng) mà màn hình ngoài của bạn hỗ trợ để có chất lượng hình ảnh tốt nhất. Chọn sai độ phân giải có thể gây ra hình ảnh mờ, méo hoặc thậm chí không hiển thị.
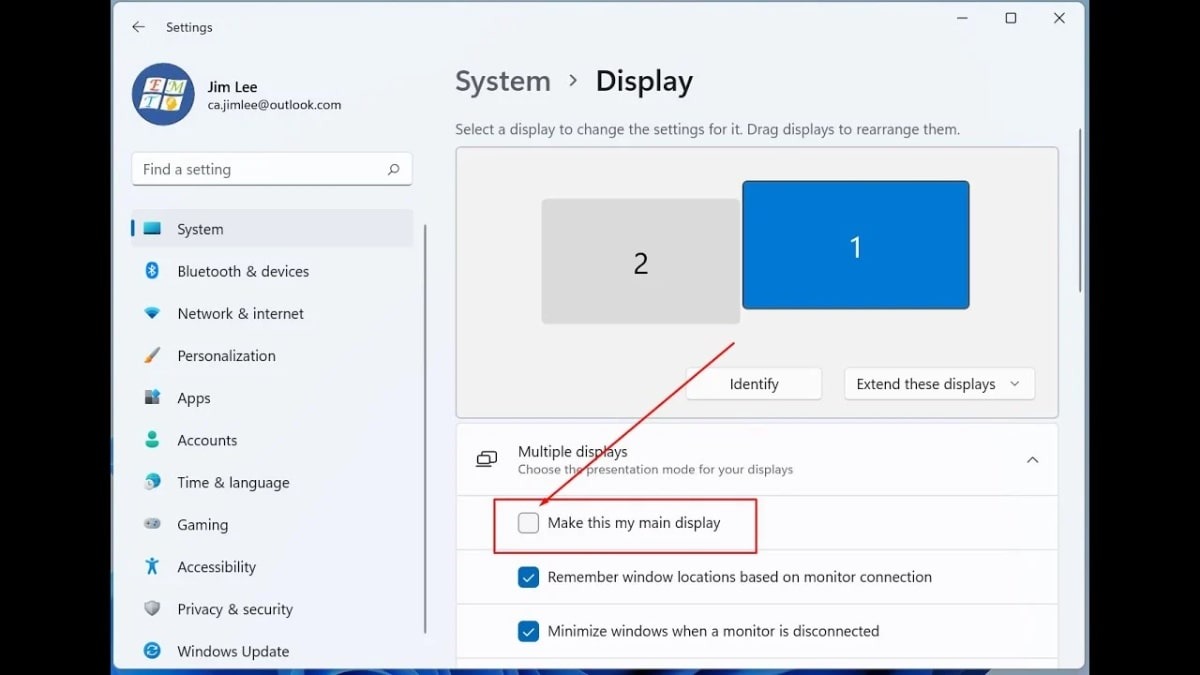
Kiểm tra nhận diện màn hình
2.2.2 Với người dùng macOS
Người dùng macOS cũng có thể dễ dàng kiểm tra và thiết lập màn hình ngoài:
Truy cập cài đặt hiển thị: Nhấn vào logo Apple ở góc trên bên trái màn hình, chọn "System Settings" (Cài đặt hệ thống) (trên các phiên bản macOS cũ hơn là "System Preferences" - Tùy chọn hệ thống), sau đó tìm và nhấp vào "Displays" (Màn hình).
Kiểm tra nhận diện màn hình: Trong cửa sổ "Displays", bạn sẽ thấy các biểu tượng đại diện cho màn hình tích hợp của laptop và các màn hình ngoài đang được kết nối. Nếu màn hình ngoài của bạn không xuất hiện ở đây, nghĩa là macOS chưa nhận diện được kết nối.
Thiết lập cách sử dụng màn hình: macOS cung cấp các tùy chọn linh hoạt:
Use as (Sử dụng làm): Bạn có thể chọn màn hình ngoài làm "Main display" (Màn hình chính - nơi thanh menu và Dock xuất hiện), "Extended display" (Màn hình mở rộng - tăng không gian làm việc), hoặc "Mirror for [Tên màn hình tích hợp]" (Phản chiếu cho [Tên màn hình tích hợp] - hiển thị giống hệt màn hình laptop).
Điều chỉnh độ phân giải: Nhấp vào biểu tượng của màn hình ngoài, bạn sẽ thấy các tùy chọn về độ phân giải. Thông thường, "Default for display" (Mặc định cho màn hình) là lựa chọn tốt nhất. Tuy nhiên, bạn cũng có thể chọn "Scaled" (Tỷ lệ) để xem các tùy chọn độ phân giải khác nếu cần thiết (ví dụ: làm cho chữ và biểu tượng trông lớn hơn).

Kiểm tra nhận diện màn hình
2.3 Bước 3: "Chăm sóc" Driver Card đồ họa - Chìa khóa cho kết nối mượt mà
Nếu phần cứng và cài đặt hiển thị cơ bản đã ổn thỏa mà kết nối HDMI vẫn gặp trục trặc, thì thủ phạm tiếp theo cần xem xét chính là Driver Card đồ họa (Graphics Driver). Đây là một thành phần phần mềm cực kỳ quan trọng điều khiển cách laptop xử lý và xuất tín hiệu hình ảnh.
2.3.1 Vì sao Driver lại ảnh hưởng đến cổng HDMI?
Có thể hình dung Driver giống như một "người phiên dịch" giúp hệ điều hành (Windows hoặc macOS) "nói chuyện" và điều khiển các phần cứng cụ thể, trong trường hợp này là card đồ họa (GPU - Graphics Processing Unit, bộ xử lý đồ họa) và cổng xuất hình ảnh HDMI tích hợp trên đó.
Khi Driver này bị lỗi, quá cũ hoặc không tương thích, "cuộc nói chuyện" giữa hệ điều hành và cổng HDMI sẽ gặp trục trặc, dẫn đến các hiện tượng như không xuất được hình, hình ảnh bị nhiễu, sai màu, hoặc không nhận diện được màn hình ngoài.
2.3.2 Cách kiểm tra phiên bản Driver đang dùng
Việc biết được phiên bản Driver hiện tại giúp bạn xác định xem liệu nó có quá cũ hay không.
Đối với Windows:
Cách nhanh nhất là nhấn chuột phải vào nút Start (biểu tượng Windows) và chọn "Device Manager" (Quản lý Thiết bị). Hoặc bạn có thể tìm kiếm "Device Manager" trong thanh tìm kiếm.
Trong cửa sổ Device Manager, tìm và mở rộng mục "Display adapters" (Bộ điều hợp hiển thị). Bạn sẽ thấy tên card đồ họa của mình (ví dụ: NVIDIA GeForce RTX 3060, AMD Radeon RX 6700M, Intel Iris Xe Graphics).
Nhấn chuột phải vào tên card đồ họa, chọn "Properties" (Thuộc tính).
Chuyển sang tab "Driver". Tại đây, bạn sẽ thấy thông tin chi tiết bao gồm nhà cung cấp Driver (Driver Provider), ngày phát hành (Driver Date) và phiên bản Driver (Driver Version).
Đối với macOS: Việc quản lý driver đồ họa trên macOS thường được tích hợp sâu vào các bản cập nhật hệ điều hành (macOS Updates). Apple thường tự động cung cấp các bản cập nhật driver cần thiết cùng với các bản vá lỗi và nâng cấp tính năng cho hệ điều hành. Do đó, việc kiểm tra phiên bản driver riêng lẻ ít phổ biến hơn so với Windows. Đảm bảo macOS của bạn luôn được cập nhật là cách tốt nhất để có driver ổn định.

Nhấn chuột phải vào tên card đồ họa, chọn "Properties"
2.3.3 Hướng dẫn cập nhật Driver an toàn và hiệu quả
Việc cập nhật Driver Card đồ họa lên phiên bản mới nhất thường xuyên là một giải pháp hiệu quả để khắc phục các lỗi liên quan đến hiển thị và kết nối HDMI. Có một vài cách để thực hiện việc này:
Cách 1 (Đơn giản nhất - Windows): Thông qua Windows Update:
Vào "Settings" (Cài đặt) > "Update & Security" (Cập nhật & Bảo mật) (trên Win 10) hoặc "Windows Update" (trên Win 11).
Nhấn "Check for updates" (Kiểm tra bản cập nhật). Windows Update đôi khi sẽ tự động tìm và đề xuất cài đặt phiên bản driver đồ họa mới hơn (thường trong mục "Optional updates" - Cập nhật tùy chọn). Tuy nhiên, đây không phải lúc nào cũng là phiên bản mới nhất từ nhà sản xuất.

Việc cập nhật Driver Card đồ họa lên phiên bản mới nhất thường xuyên là một giải pháp hiệu quả
Cách 2 (Khuyến nghị - Windows): Tải driver trực tiếp từ website nhà sản xuất: Đây là cách đảm bảo bạn nhận được phiên bản driver mới nhất và tương thích nhất.
Xác định chính xác tên model card đồ họa của bạn (như đã làm ở bước kiểm tra phiên bản).
Truy cập website hỗ trợ driver chính thức của nhà sản xuất card đồ họa:
NVIDIA:
www.nvidia.com(thường vào mục Drivers hoặc GeForce Drivers)AMD:
www.amd.com(thường vào mục Drivers & Support)Intel:
www.intel.com(thường vào mục Support > Drivers & Software)
Sử dụng công cụ tìm kiếm trên website của họ, nhập model card đồ họa, chọn đúng hệ điều hành (Windows 10/11, 64-bit) và tải về bộ cài đặt driver mới nhất. Sau đó, chạy file cài đặt và làm theo hướng dẫn.
Cách 3 (Tiện lợi - Windows): Sử dụng phần mềm đi kèm của hãng: Các hãng card đồ họa lớn thường cung cấp phần mềm quản lý riêng giúp tự động kiểm tra và cập nhật driver.
NVIDIA: Sử dụng "NVIDIA GeForce Experience".
AMD: Sử dụng "AMD Software: Adrenalin Edition".
Các phần mềm này thường tự động thông báo khi có driver mới và cho phép bạn cài đặt chỉ với vài cú nhấp chuột.
Lưu ý cực kỳ quan trọng: TUYỆT ĐỐI chỉ tải driver từ các nguồn chính thống đã nêu ở trên (Windows Update, website chính thức của NVIDIA, AMD, Intel, hoặc nhà sản xuất laptop).
Việc tải driver từ các trang web không rõ nguồn gốc, các diễn đàn không chính thức tiềm ẩn nguy cơ rất cao cài phải phần mềm độc hại, virus, hoặc các phiên bản driver bị chỉnh sửa gây hại cho hệ thống của bạn.
2.4 Bước 4: Phép thử loại trừ với màn hình hoặc TV khác
Nếu bạn đã kiểm tra kỹ lưỡng cáp kết nối, cổng vật lý trên laptop, cài đặt hiển thị và cập nhật driver đồ họa mà vẫn chưa giải quyết được vấn đề, thì đã đến lúc áp dụng phương pháp loại trừ bằng cách thử nghiệm với một thiết bị hiển thị khác. Bước này giúp xác định xem liệu sự cố có nằm ở chính chiếc màn hình hoặc TV bạn đang cố gắng kết nối hay không.
Tìm một thiết bị hiển thị thay thế: Hãy thử kết nối laptop của bạn với một màn hình máy tính hoặc TV khác mà bạn chắc chắn rằng cổng HDMI của thiết bị đó đang hoạt động bình thường. Có thể là màn hình của một người bạn, đồng nghiệp, hoặc một chiếc TV khác trong nhà.
Thực hiện kết nối thử nghiệm: Sử dụng chính sợi cáp HDMI mà bạn đã kiểm tra ở Bước 1 (hoặc tốt hơn là sử dụng một sợi cáp khác mà bạn tin tưởng là hoạt động tốt) để nối laptop với màn hình/TV thay thế này.
Đánh giá kết quả: Quan sát kỹ xem kết nối có thành công hay không:
Nếu kết nối thành công và hình ảnh hiển thị tốt trên màn hình/TV thay thế: Điều này cho thấy khả năng cao vấn đề không nằm ở laptop hay sợi cáp bạn đang dùng. Thay vào đó, nguyên nhân có thể xuất phát từ chính chiếc màn hình/TV ban đầu của bạn. Lúc này, bạn cần kiểm tra lại các yếu tố trên màn hình/TV đó, ví dụ:
Đã chọn đúng nguồn tín hiệu đầu vào (Input/Source) trên màn hình/TV hay chưa (ví dụ: HDMI 1, HDMI 2,...)?
Cổng HDMI trên chính màn hình/TV đó có thể bị lỗi hoặc hư hỏng.
Kiểm tra lại các cài đặt riêng của màn hình/TV.
Nếu vẫn không kết nối được, hoặc gặp các lỗi tương tự (không tín hiệu, nhiễu,...) trên màn hình/TV thay thế: Kết quả này củng cố nghi ngờ rằng vấn đề nằm ở chính chiếc laptop của bạn (có thể là lỗi cổng HDMI vật lý hoặc lỗi sâu hơn bên trong) hoặc do sợi cáp HDMI bạn sử dụng thực sự bị lỗi (nếu bạn chưa thử bằng cáp khác). Lúc này, bạn cần quay lại kiểm tra kỹ hơn Bước 1 (thử cáp khác nếu chưa làm) và chuẩn bị cho khả năng cần đến Bước 5 hoặc tìm đến sự trợ giúp chuyên nghiệp.
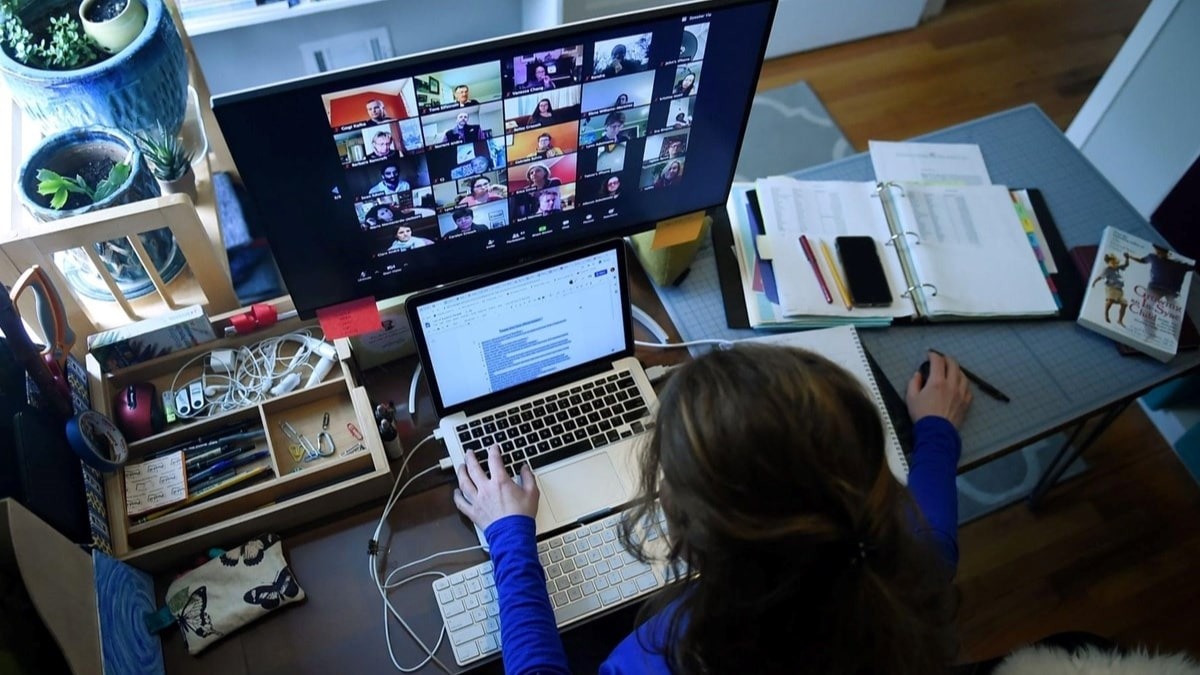
Hãy thử kết nối laptop của bạn với một màn hình máy tính hoặc TV khác
2.5 Bước 5: Kiểm tra cài đặt âm thanh khi không có tiếng qua HDMI
Một trường hợp khá phổ biến là hình ảnh hiển thị qua HDMI hoàn hảo, nhưng lại không có âm thanh đi kèm phát ra từ loa của màn hình hoặc TV. Điều này thường xảy ra do hệ điều hành chưa chọn đúng thiết bị đầu ra âm thanh (audio output device). Rất may, việc kiểm tra và điều chỉnh cài đặt này khá đơn giản.
Đối với người dùng Windows:
Tìm biểu tượng hình chiếc loa trên thanh Taskbar (thường ở góc dưới bên phải màn hình).
Nhấn chuột phải vào biểu tượng loa đó.
Chọn "Sounds" (Âm thanh) hoặc "Sound settings" (Cài đặt âm thanh).
Nếu chọn "Sounds", một cửa sổ mới sẽ hiện ra, hãy chuyển đến tab "Playback" (Phát lại). Nếu chọn "Sound settings", hãy tìm đến mục chọn thiết bị đầu ra (Output device).
Trong danh sách các thiết bị phát lại, tìm tên màn hình hoặc TV của bạn (thường sẽ có chữ "HDMI", "High Definition Audio Device" hoặc tên model của màn hình/TV).
Nhấn chuột phải vào thiết bị đó và chọn "Set as Default Device" (Đặt làm thiết bị mặc định). Biểu tượng dấu tích màu xanh sẽ xuất hiện bên cạnh thiết bị được chọn.
Nhấn "Apply" (Áp dụng) và "OK" để lưu thay đổi.
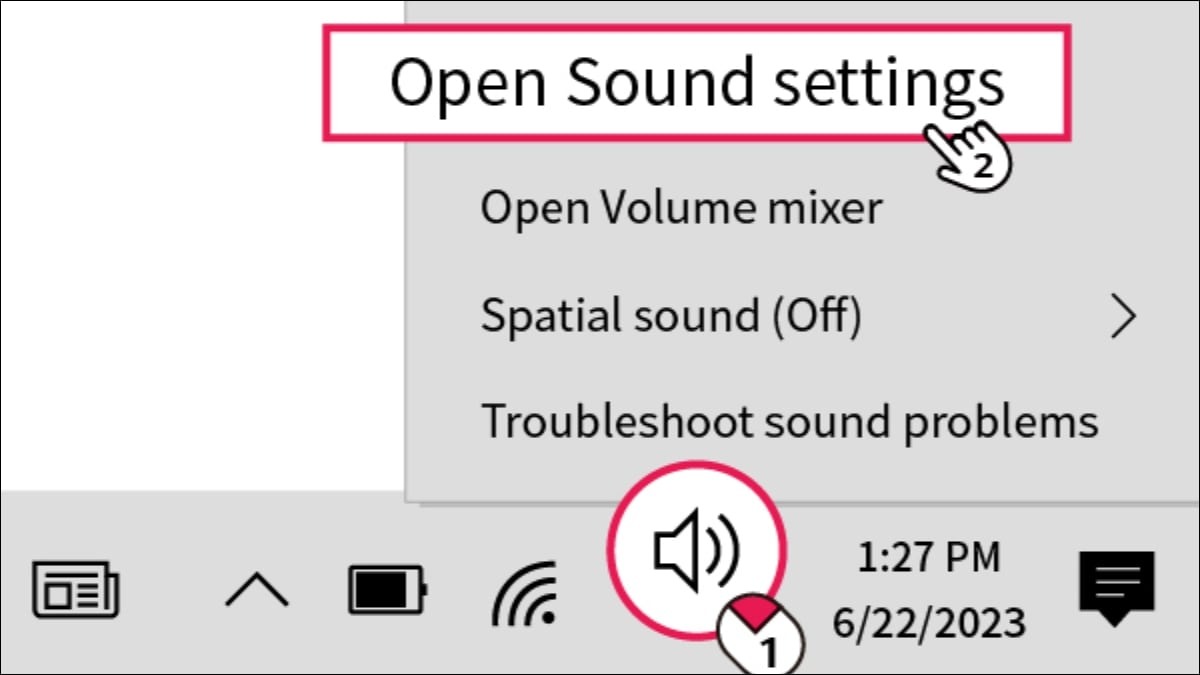
Tìm biểu tượng hình chiếc loa trên thanh Taskbar
Đối với người dùng macOS:
Vào "System Settings" (Cài đặt hệ thống) từ menu Apple hoặc Dock.
Tìm và nhấp vào mục "Sound" (Âm thanh).
Chuyển sang tab "Output" (Đầu ra).
Trong danh sách các thiết bị đầu ra, tìm và chọn thiết bị có liên quan đến kết nối HDMI hoặc tên màn hình/TV của bạn.
Kiểm tra âm lượng: Sau khi đã chọn đúng thiết bị đầu ra, hãy đảm bảo rằng:
Âm lượng trên laptop không bị tắt (mute) hoặc đặt ở mức quá nhỏ.
Âm lượng trên chính màn hình/TV cũng không bị tắt hoặc đặt quá nhỏ. Hãy dùng điều khiển từ xa (remote) của TV/màn hình để kiểm tra và tăng âm lượng nếu cần.
3. Xử lý nhanh các lỗi HDMI "khó chịu" thường gặp trên laptop
Sau khi đã thực hiện các bước kiểm tra cơ bản, đôi khi bạn vẫn gặp phải một số lỗi HDMI cụ thể. Dưới đây là tổng hợp các vấn đề thường gặp nhất và cách xử lý nhanh chóng, hiệu quả dựa trên những gì chúng ta đã tìm hiểu.
3.1 Laptop báo "No Signal" hoặc không tìm thấy màn hình ngoài?
Đây là một trong những sự cố phổ biến nhất. Khi màn hình ngoài báo "No Signal" (Không có tín hiệu) hoặc laptop không hề nhận diện được màn hình thứ hai trong cài đặt, bạn nên:
Rà soát lại các bước cơ bản: Hãy quay lại và thực hiện thật kỹ lưỡng Bước 1 (Kiểm tra cáp và cổng vật lý), Bước 2 (Kiểm tra cài đặt hiển thị, nhấn "Detect" trong Windows) và Bước 3 (Kiểm tra và cập nhật driver card đồ họa). Đôi khi, bạn có thể đã bỏ sót một chi tiết nhỏ hoặc thực hiện chưa đúng cách.
Kiểm tra nguồn vào (Input/Source) trên màn hình/TV: Đây là lỗi rất hay gặp. Hầu hết các màn hình và TV hiện đại đều có nhiều cổng HDMI (ví dụ: HDMI 1, HDMI 2, HDMI 3). Hãy đảm bảo rằng bạn đã dùng điều khiển hoặc nút bấm trên màn hình/TV để chọn đúng cổng HDMI mà bạn đang cắm dây cáp từ laptop vào. Nếu cắm vào cổng HDMI 2 mà màn hình đang chọn nguồn vào là HDMI 1, chắc chắn sẽ không có tín hiệu.
Thử quy trình khởi động lại "chuẩn": Đôi khi, việc khởi động lại thiết bị theo đúng thứ tự có thể giải quyết các xung đột tạm thời trong quá trình "bắt tay" (handshake) giữa laptop và màn hình. Hãy thử theo trình tự sau:
Tắt hoàn toàn màn hình/TV.
Tắt hoàn toàn laptop (Shutdown, không phải Restart).
Bật màn hình/TV lên trước và đợi vài giây cho thiết bị khởi động xong.
Sau đó, mới bật laptop lên.
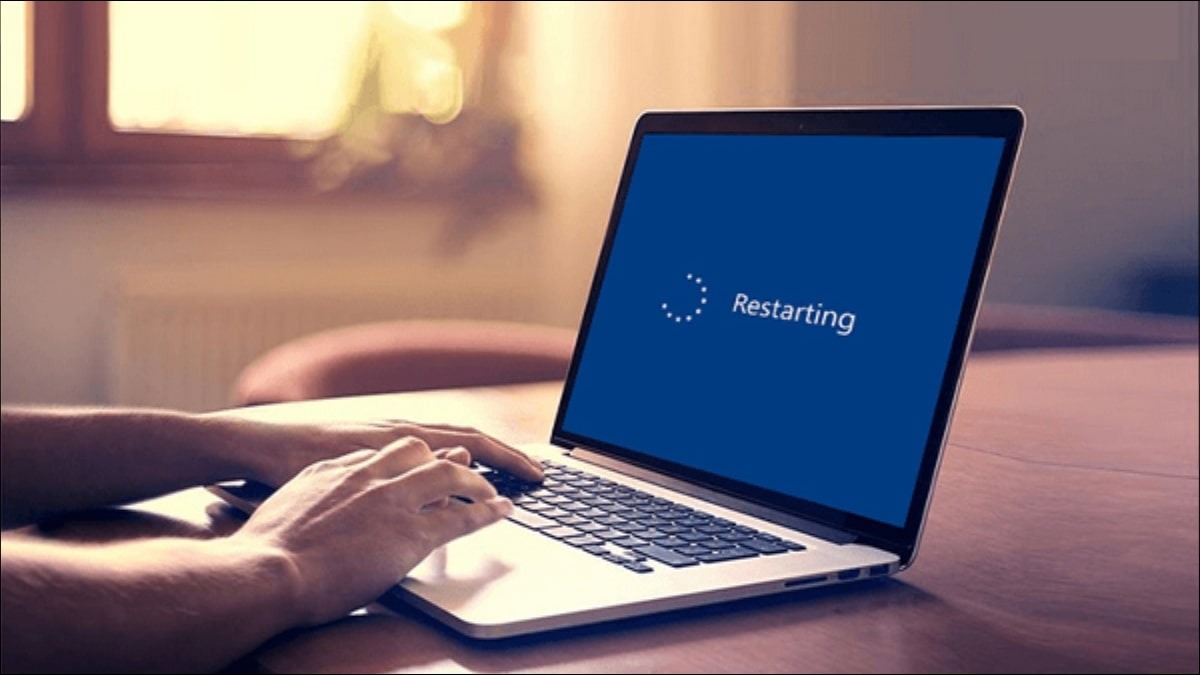
Thử quy trình khởi động lại "chuẩn"
3.2 Hình ảnh bị nhiễu, nhấp nháy, hoặc hiển thị màu sắc lạ?
Nếu tín hiệu có kết nối nhưng chất lượng hình ảnh không ổn định, xuất hiện nhiễu (noise - các đốm li ti), nhấp nháy liên tục hoặc màu sắc hiển thị bị sai lệch, bạn có thể thử các cách sau:
Ưu tiên hàng đầu: Thử cáp HDMI khác: Chất lượng cáp HDMI ảnh hưởng rất lớn đến sự ổn định của tín hiệu, đặc biệt là ở độ phân giải cao. Hãy thử ngay một sợi cáp HDMI khác, lý tưởng nhất là loại có chứng nhận "High Speed" (Tốc độ cao) hoặc "Premium High Speed" (Tốc độ cao cao cấp), đặc biệt nếu bạn đang muốn xuất hình ảnh 4K hoặc tần số quét cao. Cáp cũ, kém chất lượng hoặc bị hư hỏng ngầm thường là nguyên nhân chính gây ra các hiện tượng này.
Giảm độ phân giải hoặc tần số quét: Truy cập lại Cài đặt hiển thị (như Bước 2). Hãy thử chọn một mức độ phân giải (Resolution) thấp hơn hoặc giảm tần số quét (Refresh rate - tốc độ làm mới hình ảnh mỗi giây, đơn vị Hz) xuống mức thấp hơn (ví dụ: từ 60Hz xuống 50Hz hoặc 30Hz). Nếu hình ảnh trở nên ổn định ở mức cài đặt thấp hơn, điều đó có thể cho thấy cáp hiện tại hoặc cổng HDMI không đủ băng thông cho cài đặt cao hơn, hoặc driver đồ họa cần được cập nhật.
Kiểm tra lại độ chắc chắn của kết nối: Đảm bảo rằng đầu cáp HDMI được cắm chặt vào cổng trên cả laptop và màn hình, không bị lỏng lẻo dù chỉ một chút.
Cập nhật Driver Card đồ họa: Như đã đề cập ở Bước 3, driver đồ họa lỗi thời hoặc không tương thích là một nguyên nhân phổ biến gây ra các vấn đề về chất lượng hiển thị. Hãy đảm bảo bạn đang sử dụng phiên bản driver mới nhất từ nhà sản xuất.
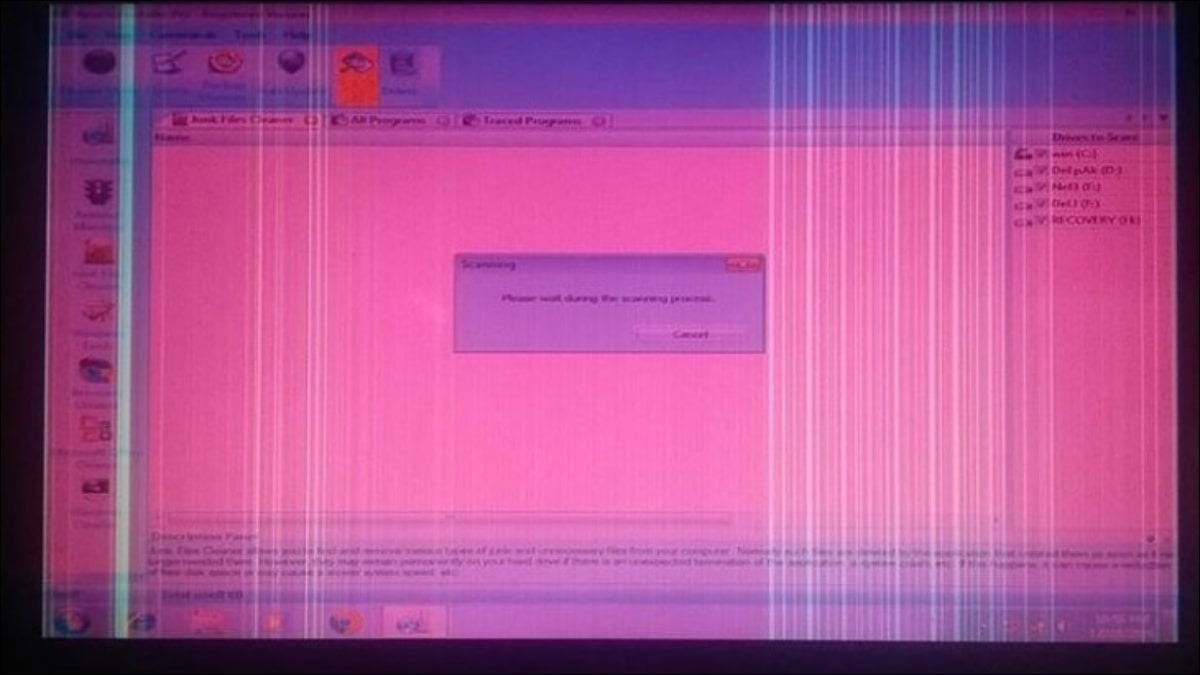
Hình ảnh bị nhiễu, nhấp nháy, hoặc hiển thị màu sắc lạ
3.3 Chỉ có hình, không có tiếng (hoặc ngược lại) khi kết nối HDMI?
Trường hợp này thường liên quan đến cài đặt âm thanh hoặc khả năng xử lý âm thanh của thiết bị.
Kiểm tra kỹ cài đặt âm thanh mặc định: Hãy xem lại hướng dẫn chi tiết ở Bước 5. Đảm bảo rằng bạn đã chọn đúng thiết bị đầu ra âm thanh là màn hình/TV có kết nối HDMI trong cài đặt âm thanh của Windows hoặc macOS và âm lượng không bị tắt.
Cập nhật Driver và xem xét Driver âm thanh HDMI: Một số card đồ họa, đặc biệt là các model cũ, yêu cầu cài đặt cả driver âm thanh riêng cho cổng HDMI (đôi khi được gọi là High Definition Audio driver). Thông thường, driver này được tích hợp sẵn trong gói cài đặt driver đồ họa mới nhất. Do đó, việc cập nhật driver đồ họa (Bước 3) có thể đồng thời giải quyết cả vấn đề về âm thanh.
Kiểm tra khả năng hỗ trợ và cài đặt trên TV/màn hình: Hãy kiểm tra xem màn hình hoặc TV của bạn có thực sự hỗ trợ nhận tín hiệu âm thanh qua cổng HDMI hay không (hầu hết các TV và nhiều màn hình hiện đại đều có). Đồng thời, một số TV/màn hình có cài đặt riêng cho việc bật/tắt âm thanh từ nguồn HDMI, hãy kiểm tra trong menu cài đặt của thiết bị đó.
4. Dấu hiệu cho thấy cổng HDMI laptop cần kiểm tra
Dù đã kiên nhẫn thực hiện tất cả các bước kiểm tra và khắc phục sự cố từ phần cứng đến phần mềm như đã hướng dẫn, nhưng đôi khi, cổng HDMI trên laptop vẫn không hoạt động. Đây là lúc bạn cần nhận biết những dấu hiệu cho thấy vấn đề đã vượt ngoài khả năng tự sửa chữa thông thường và cần đến sự can thiệp của các kỹ thuật viên chuyên nghiệp.
Những tình huống sau đây thường chỉ ra rằng cổng HDMI của bạn đang gặp vấn đề nghiêm trọng về phần cứng:
Mọi nỗ lực đều vô ích: Bạn đã thử mọi phương pháp được đề cập trong bài viết này – từ kiểm tra cáp, vệ sinh cổng, điều chỉnh cài đặt hiển thị, cập nhật driver mới nhất, cho đến thử nghiệm với màn hình và cáp khác – nhưng cổng HDMI vẫn hoàn toàn "im lặng", không hề có bất kỳ dấu hiệu kết nối nào.
Hư hỏng vật lý rõ ràng: Khi quan sát kỹ cổng HDMI trên thân laptop, bạn nhận thấy những tổn thương vật lý nghiêm trọng không thể bỏ qua. Ví dụ như cổng bị móp méo, biến dạng nặng; các chân tiếp xúc kim loại bên trong bị cong vênh, gãy hẳn; hoặc toàn bộ cụm cổng bị lung lay, lỏng lẻo một cách bất thường khi cắm cáp vào. Những hư hỏng này thường không thể khắc phục bằng các biện pháp thông thường.
Nghi ngờ lỗi phần cứng sâu hơn: Sau khi đã loại trừ tất cả các nguyên nhân về cáp, màn hình và phần mềm, vấn đề rất có thể xuất phát từ chính bo mạch chủ (mainboard - bảng mạch chính chứa các linh kiện quan trọng) của laptop. Có thể chip xử lý tín hiệu HDMI đã bị lỗi hoặc đường mạch dẫn đến cổng HDMI bị hỏng. Đây là những lỗi phức tạp đòi hỏi kiến thức và công cụ chuyên dụng để chẩn đoán và sửa chữa.
Lời khuyên chân thành: Khi gặp phải những dấu hiệu trên, điều quan trọng là không nên cố gắng tự mình tháo máy hoặc sửa chữa cổng HDMI nếu bạn không có đủ kiến thức chuyên môn và dụng cụ cần thiết. Việc can thiệp không đúng cách có thể dễ dàng gây ra những hư hỏng nghiêm trọng hơn cho bo mạch chủ hoặc các linh kiện khác, khiến chi phí sửa chữa tăng lên đáng kể.
Giải pháp tốt nhất lúc này là mang chiếc laptop của bạn đến các trung tâm sửa chữa máy tính uy tín. Tại đó, các kỹ thuật viên có kinh nghiệm sẽ tiến hành kiểm tra chuyên sâu, chẩn đoán chính xác nguyên nhân và đưa ra giải pháp phù hợp, có thể là thay thế cổng HDMI bị hỏng hoặc sửa chữa trên bo mạch chủ nếu cần thiết.
Xem thêm:
Qua những hướng dẫn chi tiết trên, có thể thấy việc kiểm tra và xử lý các vấn đề liên quan đến cổng HDMI trên laptop không hề phức tạp như nhiều người vẫn hình dung. Bằng cách tiếp cận một cách có hệ thống, tuần tự đi qua các bước từ kiểm tra yếu tố vật lý (cổng kết nối, dây cáp), rà soát cài đặt phần mềm (hệ điều hành, driver), cho đến phương pháp loại trừ bằng thiết bị khác, bạn hoàn toàn có đủ khả năng để tự mình "bắt bệnh" và khắc phục phần lớn các sự cố kết nối HDMI phổ biến.
Việc trang bị kiến thức này không chỉ giúp bạn chủ động giải quyết nhanh chóng các trục trặc, đảm bảo công việc, học tập hay giải trí không bị gián đoạn, mà còn giúp tiết kiệm đáng kể thời gian, công sức và tránh được những khoản chi phí sửa chữa không đáng có khi vấn đề thực ra rất đơn giản. Hãy tự tin áp dụng những bước kiểm tra và xử lý đã được chia sẻ để kết nối HDMI trên chiếc laptop của bạn luôn hoạt động ổn định và hiệu quả nhất.
Hãy theo dõi trang ThinkPro để đón đọc các bài viết, những tip hay ho dành cho máy tính cũng như những mẫu máy tính mới nhất, uy tín và chất lượng bạn nhé!