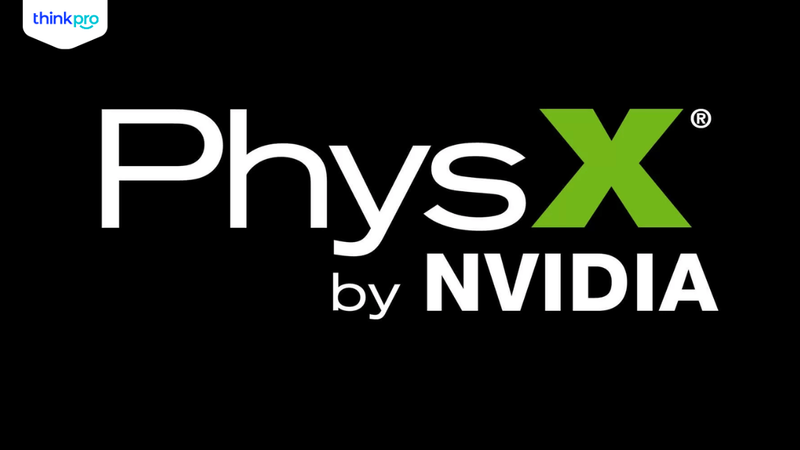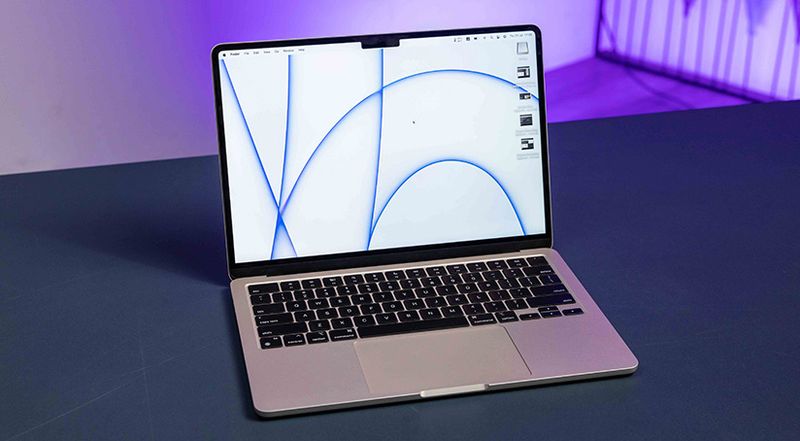Cách chỉnh phím Fn trên laptop - Bật/tắt, sửa lỗi, tùy chỉnh
Bạn gặp khó khăn với phím Fn trên laptop? Bài viết này sẽ giúp bạn hiểu rõ hơn về phím Fn, cách hoạt động, và cách khắc phục các vấn đề thường gặp như phím Fn không hoạt động, bị ngược, hoặc bạn không biết cách tùy chỉnh. Tìm hiểu về phím Fn sẽ giúp bạn sử dụng laptop hiệu quả hơn, tiết kiệm thời gian, và nâng cao trải nghiệm sử dụng trong công việc, học tập và giải trí hàng ngày.
1. Phím Fn là gì? Chức năng của phím Fn trên laptop
Phím Fn (viết tắt của Function) trên laptop là phím chức năng, cho phép bạn kết hợp với các phím F1 đến F12 để thực hiện nhiều tác vụ nâng cao. Chẳng hạn, Fn + F1 có thể tắt tiếng, Fn + F2 giảm âm lượng, Fn + F3 tăng âm lượng, hoặc Fn + F5/F10 có thể bật/tắt đèn bàn phím.
Như vậy, phím Fn mở rộng các chức năng của laptop, mang lại nhiều tiện ích hơn so với chỉ sử dụng các phím F đơn thuần. Các kết hợp phím Fn + phím chức năng sẽ khác nhau tùy từng loại laptop.
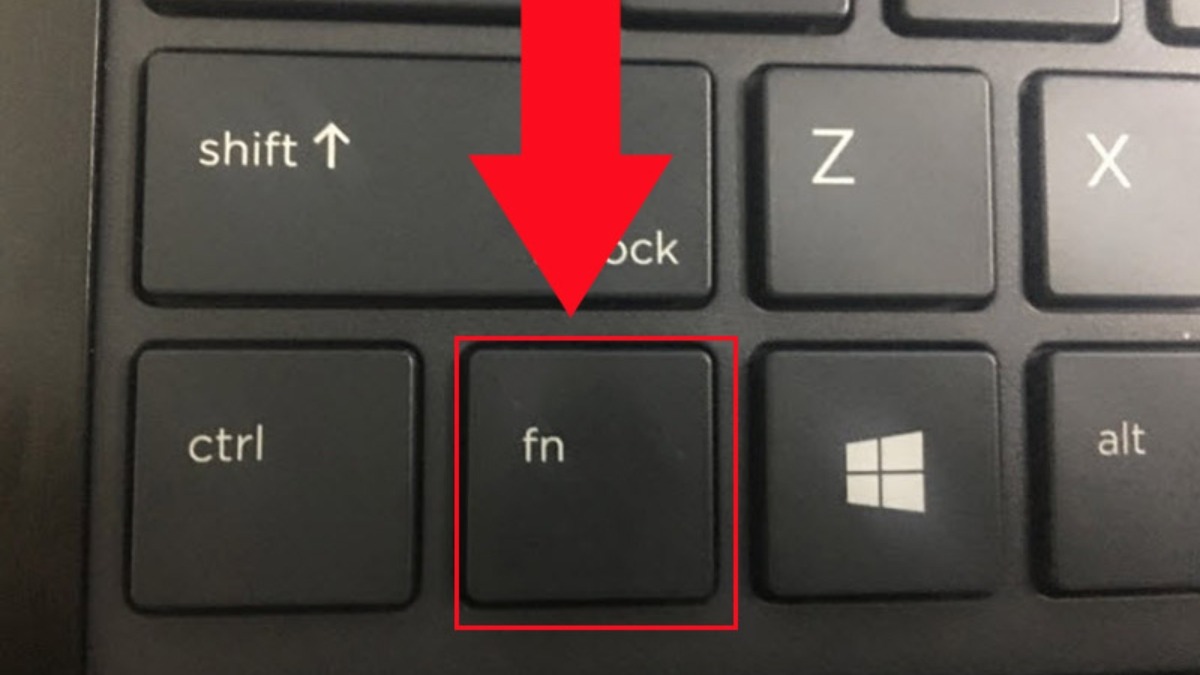
Phím Fn (viết tắt của Function) trên laptop là phím chức năng
2. Hướng dẫn chi tiết cách chỉnh phím Fn trên laptop
2.1 Cách 1: Sử dụng Windows Mobility Center (đối với máy Dell)
Để bật hoặc tùy chỉnh phím Fn trên một số laptop Dell (Windows 7 trở lên), hãy làm theo các bước sau:
Bước 1: Nhấn tổ hợp phím Windows + X để mở menu nhanh. Chọn "Windows Mobility Center" từ danh sách.
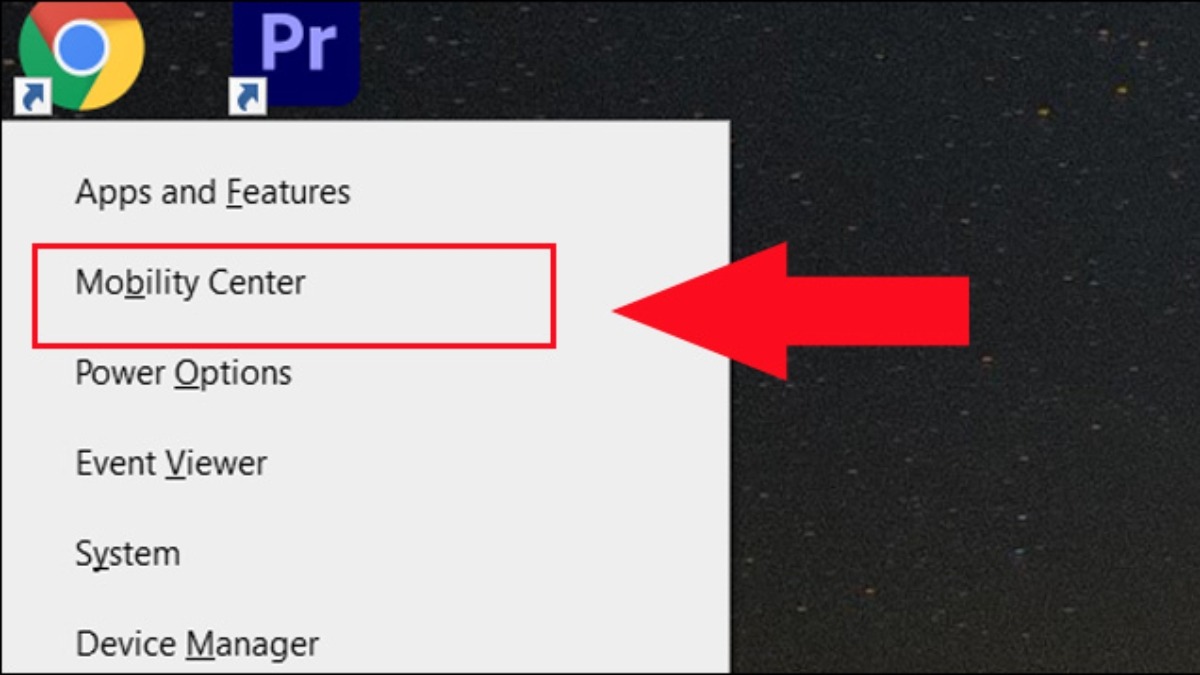
Nhấn tổ hợp phím Windows + X để mở menu nhanh
Bước 2: Trong cửa sổ Windows Mobility Center, tìm và chọn tùy chọn liên quan đến hành vi của phím Fn (thường là "Fn Key Behavior" hoặc "Multimedia Key"). Thay đổi cài đặt theo mong muốn.
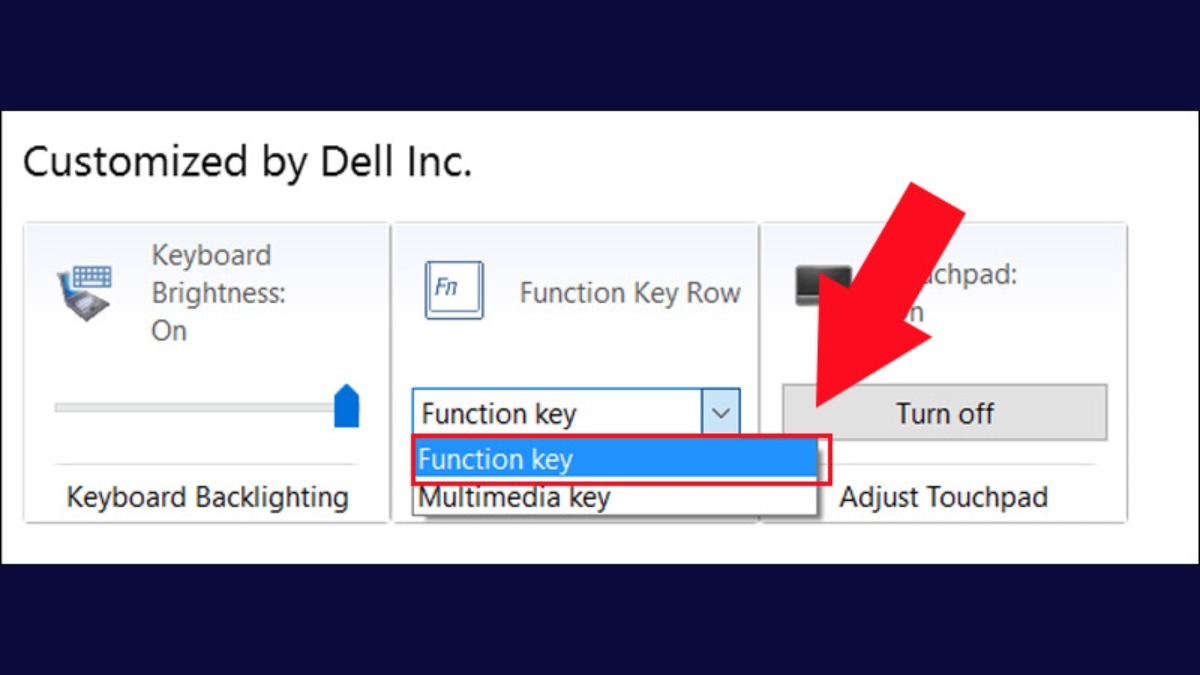
Trong cửa sổ Windows Mobility Center, tìm và chọn tùy chọn liên quan đến hành vi của phím Fn
2.2 Cách 2: Chỉnh phím Fn trong BIOS
Bước 1: Trong quá trình khởi động máy, nhấn phím F1, F2, F10, F12 hoặc ESC để vào BIOS.
Bước 2: Trong BIOS, điều hướng đến tab "Advanced" hoặc tab tương tự có chứa tùy chọn về Function Key Behavior.
Bước 3: Chọn tùy chọn "Function Key" hoặc "Multimedia Key" trong menu để bật hoặc tắt phím Fn. Lưu cài đặt và khởi động lại máy tính.
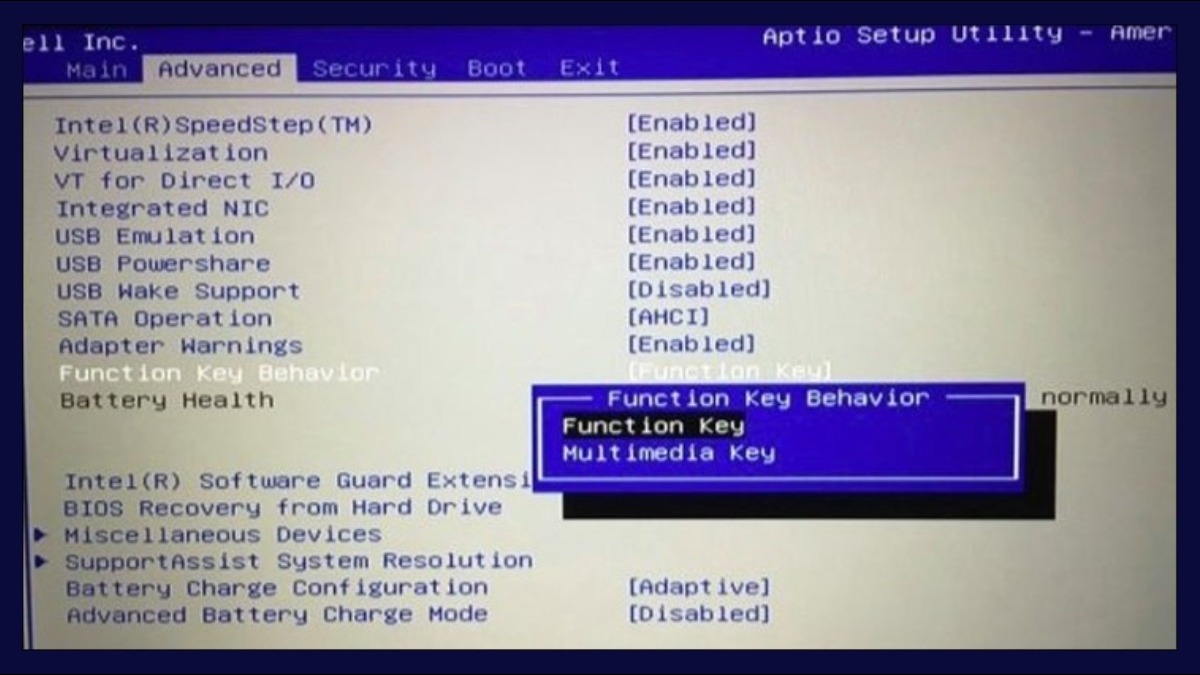
Chỉnh phím Fn trong BIOS
2.3 Cách 3: Chỉnh phím Fn trong UEFI (Windows 10/11)
Để truy cập cài đặt UEFI trên máy tính chạy Windows 11 hoặc Windows 10, bạn cần thực hiện các bước sau:
Bước 1: Nhấn tổ hợp phím Windows + S để mở cửa sổ tìm kiếm.
Bước 2: Nhập từ khóa "Recovery Options" vào ô tìm kiếm và chọn kết quả tương ứng.
Bước 3: Chọn tùy chọn "Restart now" liên kết với "Advanced startup".
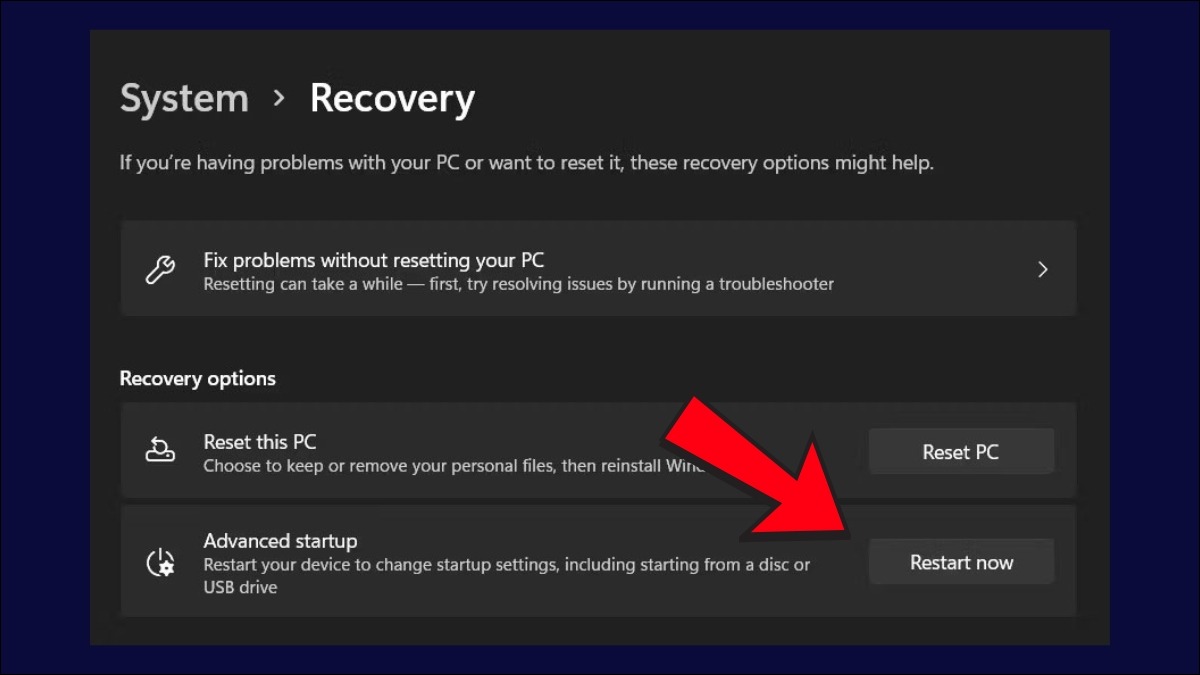
Nhập từ khóa "Recovery Options" vào ô tìm kiếm và chọn kết quả tương ứng
Bước 4: Trong môi trường khôi phục hệ thống, chọn "Troubleshoot".
Bước 5: Nhấp vào "UEFI Firmware Settings" và nhấn "Restart".
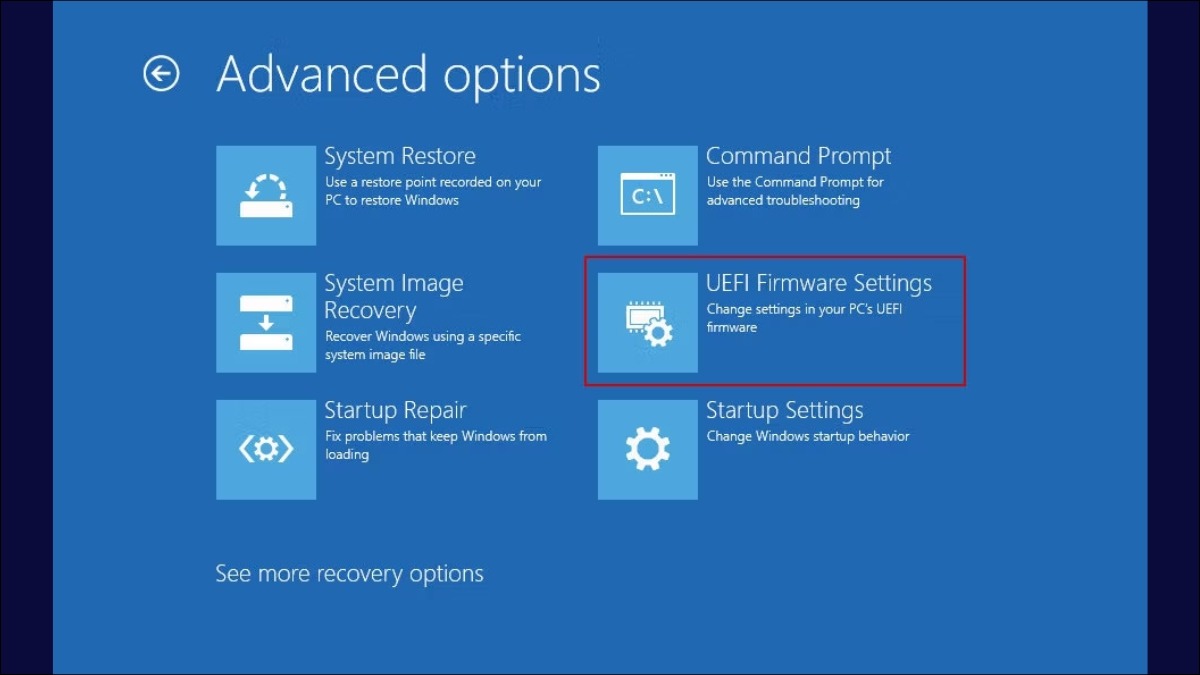
Nhấp vào "UEFI Firmware Settings" và nhấn "Restart"
Bước 6: Trong màn hình UEFI, chuyển đến tab "Configuration".
Bước 7: Chọn tùy chọn "Hotkey Mode" và bật hoặc tắt tính năng này.
Bước 8: Nhấn "Save" và sau đó chọn "Exit" để thoát khỏi môi trường UEFI.
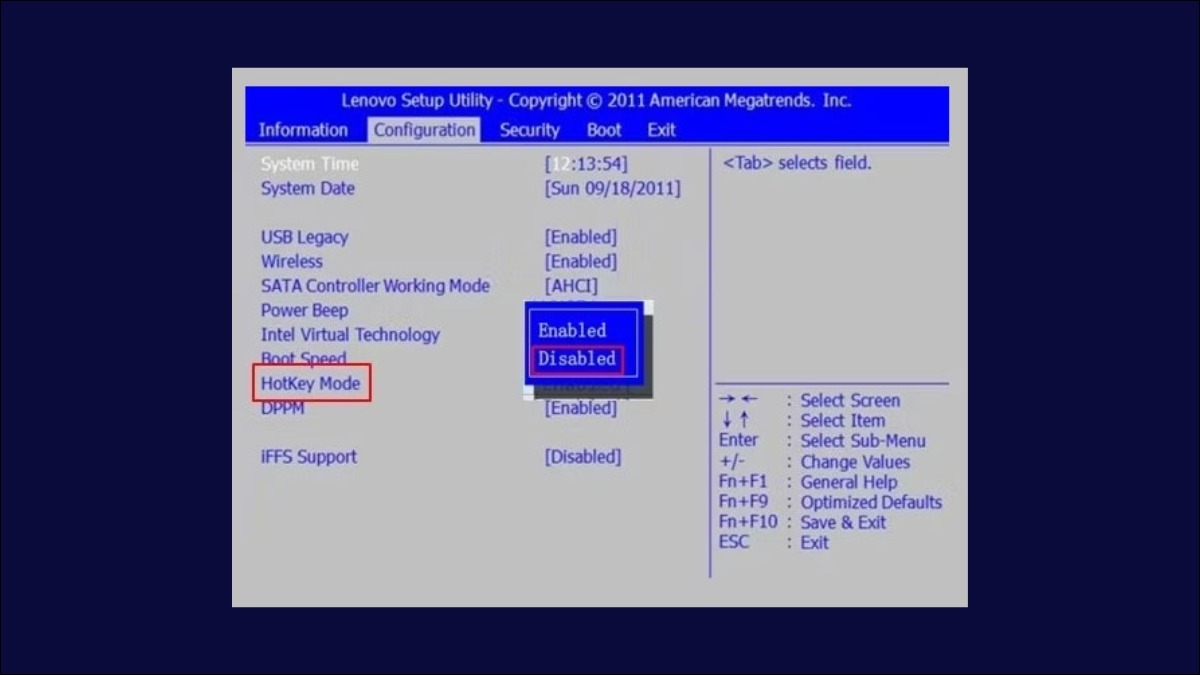
Chọn tùy chọn "Hotkey Mode" và bật hoặc tắt tính năng này
3. Bật/tắt Fn Lock - Khóa phím Fn
Để kích hoạt tính năng Fn Lock, giúp bạn sử dụng các phím chức năng (F1-F12) mà không cần nhấn thêm phím Fn, hãy làm theo các bước sau:
Thông thường, phím Fn Lock được kích hoạt bằng cách nhấn giữ phím Fn và nhấn thêm một phím cụ thể, thường là phím Esc. Tuy nhiên, vị trí chính xác của phím này có thể khác nhau tùy từng loại bàn phím.
Nếu bạn không tìm thấy phím có biểu tượng khóa Fn trên bàn phím, hãy tham khảo tài liệu hướng dẫn của nhà sản xuất bàn phím để tìm hiểu cách kích hoạt Fn Lock. Sau khi tìm thấy phím tương ứng, nhấn giữ phím Fn và nhấn phím khóa để kích hoạt tính năng này. Để tắt Fn Lock, hãy nhấn giữ phím Fn và nhấn lại phím khóa đó một lần nữa.
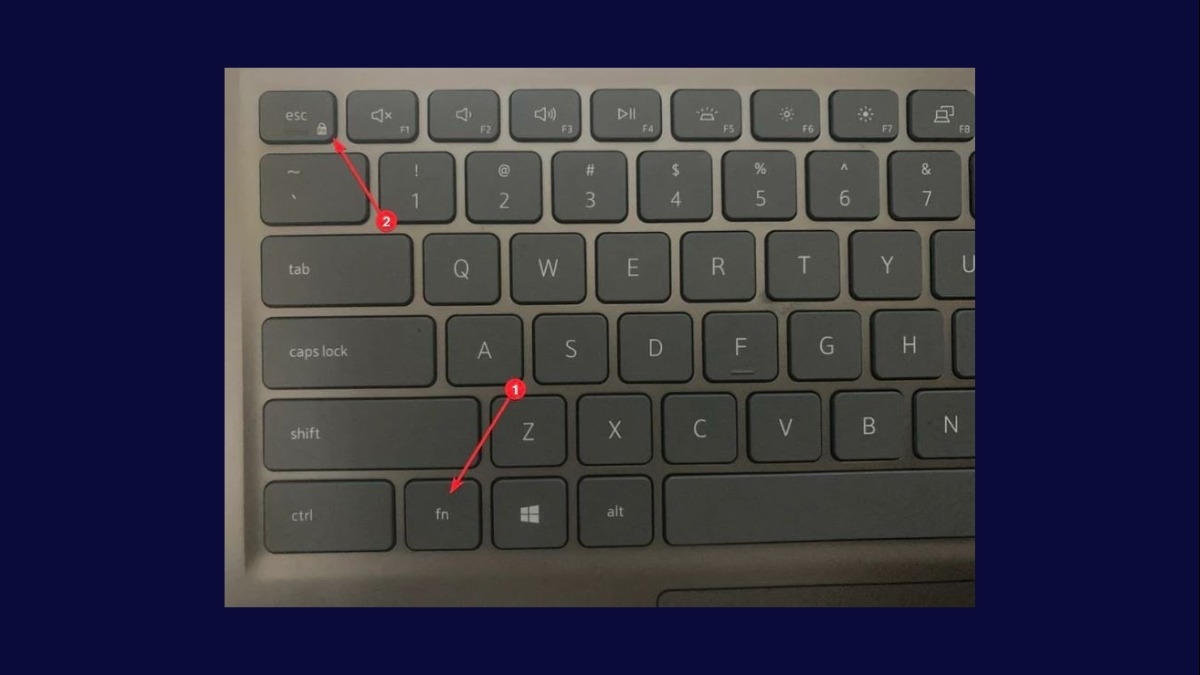
Bật/tắt Fn Lock - Khóa phím Fn
4. Khắc phục sự cố thường gặp với phím Fn
4.1 Phím Fn không hoạt động
Nếu phím Fn trên laptop của bạn không hoạt động, hãy kiểm tra các cài đặt trong BIOS và driver bàn phím. Đôi khi, một driver không tương thích hoặc bị lỗi có thể gây ra vấn đề này. Ngoài ra, vệ sinh bàn phím để loại bỏ bụi bẩn hoặc mảnh vụn cũng có thể giúp giải quyết vấn đề. Bụi bẩn có thể cản trở hoạt động của các phím, đặc biệt là các phím bấm cần lực.
4.2 Phím Fn bị ngược
Nếu phím Fn trên laptop của bạn hoạt động ngược lại so với mong muốn (ví dụ, phím Fn+F1 không tắt tiếng mà làm việc khác), hãy kiểm tra cài đặt trong BIOS và cập nhật trình điều khiển bàn phím. Một driver lỗi thời hoặc cài đặt BIOS không chính xác có thể gây ra vấn đề này.
4.3 Các phím chức năng (F1-F12) không hoạt động
Nếu các phím chức năng F1-F12 trên laptop của bạn không hoạt động, hãy kiểm tra xem tính năng Fn Lock có bị bật không. Nếu bật, hãy tắt nó đi. Ngoài ra, hãy kiểm tra và cập nhật trình điều khiển bàn phím. Một trình điều khiển lỗi thời hoặc không tương thích có thể gây ra sự cố này.
5. Các câu hỏi liên quan
5.1 Làm sao để biết phím Fn trên laptop của tôi đang bật hay tắt?
Để biết phím Fn trên laptop của bạn đang bật hay tắt, bạn có thể quan sát đèn báo (nếu có) hoặc thử nghiệm với các phím chức năng. Một số laptop có đèn báo riêng biệt cho chế độ Fn Lock; đèn sáng thường chỉ rõ phím Fn đang hoạt động. Nếu không có đèn báo, bạn có thể thử kết hợp phím Fn với một phím chức năng (ví dụ, Fn + F5 để điều chỉnh độ sáng màn hình).
Nếu chức năng được kích hoạt, thì phím Fn đang hoạt động. Để chắc chắn, bạn có thể kiểm tra trong cài đặt hệ thống. Thông thường, sẽ có một tùy chọn trong cài đặt bàn phím hoặc phần mềm quản lý thiết bị để xác định và tùy chỉnh chức năng của phím Fn.
5.2 Tôi có thể tùy chỉnh chức năng của phím Fn không?
Khả năng tùy chỉnh chức năng của phím Fn trên laptop phụ thuộc vào nhà sản xuất và cấu hình của từng máy. Một số laptop cho phép bạn thay đổi chức năng mặc định của các phím chức năng (F1-F12) khi kết hợp với phím Fn. Điều này thường được thực hiện thông qua cài đặt trong BIOS hoặc phần mềm quản lý thiết bị của nhà sản xuất. Tuy nhiên, khả năng tùy chỉnh này không phải lúc nào cũng có sẵn hoặc dễ dàng.
Một số phần mềm bên thứ ba có thể hỗ trợ tùy chỉnh phím Fn trên một số loại laptop, nhưng đây không phải là lựa chọn phổ biến và thường không cần thiết. Thông thường, các tùy chỉnh cần thiết đã có sẵn trong hệ thống mặc định của laptop. Bạn có thể tìm kiếm thông tin cụ thể từ trang web của nhà sản xuất hoặc tài liệu hướng dẫn của laptop để xem liệu có tùy chọn tùy chỉnh phím Fn hay không.
5.3 Phím Fn trên laptop của tôi bị kẹt, tôi nên làm gì?
Phím Fn bị kẹt trên laptop có thể do nhiều nguyên nhân, từ bụi bẩn tích tụ trong các phím đến sự cố về cơ chế bên trong bàn phím. Bụi bẩn, mảnh vụn thức ăn, hoặc các chất khác có thể bị kẹt dưới các phím, gây cản trở hoạt động. Ngoài ra, nếu phím Fn bị hư hỏng hoặc bị va đập mạnh, có thể dẫn đến sự cố này.
Để xử lý, trước tiên hãy thử vệ sinh bàn phím bằng một chiếc máy thổi không khí hoặc dụng cụ vệ sinh nhỏ. Nếu vấn đề vẫn không được giải quyết, bạn nên mang laptop đến một trung tâm sửa chữa uy tín để được kiểm tra và sửa chữa chuyên nghiệp. Việc tự mình tháo rời bàn phím có thể làm hư hại thêm thiết bị nếu bạn không có kinh nghiệm.
Tóm lại, việc phím Fn trên laptop hoạt động không đúng có thể do nhiều nguyên nhân, từ lỗi phần mềm đến vấn đề về cơ chế vật lý. Để khắc phục, bạn nên kiểm tra cài đặt BIOS, cập nhật driver bàn phím, vệ sinh bàn phím, và nếu cần, liên hệ với chuyên viên sửa chữa. Hiểu được cách thức hoạt động của phím Fn và khả năng tùy chỉnh sẽ giúp bạn sử dụng laptop hiệu quả hơn. Nhớ luôn bảo quản laptop cẩn thận để tránh các vấn đề về cơ học.
Xem thêm:
Bài viết đã cung cấp thông tin về cách chỉnh phím Fn cho Laptop. Hãy truy cập website thinkpro.vn hoặc liên hệ hotline 1900.63.3579 để được hỗ trợ tư vấn chi tiết và lựa chọn chiếc laptop phù hợp nhất với nhu cầu của mình.