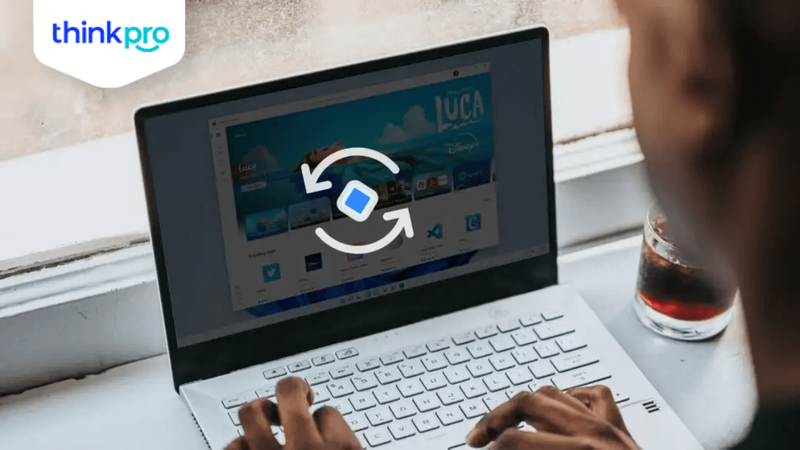Những cách chụp màn hình laptop Lenovo đơn giản
Bạn đang loay hoay vì chưa biết cách để làm sao chụp màn hình laptop Lenovo? Đừng lo, bài viết này của Thinkpro sẽ hướng dẫn bạn chi tiết cách cách chụp màn hình laptop Lenovo đơn giản mà bạn không nên bỏ qua.

Những cách chụp màn hình laptop Lenovo đơn giản
1. Lợi ích của việc chụp màn hình máy tính Lenovo
Chụp màn hình (screenshot) là cách lưu lại hình ảnh hiển thị trên màn hình máy tính hoặc thiết bị di động tại một thời điểm nhất định. Đây là một công cụ hữu ích giúp người dùng lưu trữ, chia sẻ hoặc minh họa thông tin hiển thị trên màn hình.
Những lợi ích của việc chụp màn hình laptop Lenovo có thể kể đến như:
Nhờ hỗ trợ sửa chữa kỹ thuật: Khi gặp vấn đề kỹ thuật, chụp màn hình giúp bạn dễ dàng mô tả lỗi hoặc vấn đề gặp phải cho nhân viên hỗ trợ kỹ thuật. Hình ảnh cụ thể giúp họ nhanh chóng hiểu và giải quyết vấn đề.
Chia sẻ thông tin: Bạn có thể chụp màn hình để chia sẻ thông tin, tài liệu, hoặc hình ảnh hiển thị trên màn hình với đồng nghiệp, bạn bè và gia đình. Điều này đặc biệt hữu ích khi làm việc từ xa.
Lưu trữ thông tin: Chụp màn hình cho phép bạn lưu lại thông tin quan trọng mà không cần sao chép từng chi tiết. Ví dụ, bạn có thể chụp lại nội dung trang web, tin nhắn hoặc dữ liệu từ phần mềm mà không thể lưu trữ bằng cách khác.
Tài liệu hóa: Trong quá trình làm việc hoặc học tập, chụp màn hình là cách tốt để lưu trữ và minh họa các bước thực hiện công việc, tạo tài liệu hướng dẫn hoặc ghi chép quá trình làm việc.
Minh họa bài giảng hoặc thuyết trình: Trong học tập, chụp màn hình giúp giáo viên hoặc người thuyết trình dễ dàng minh họa các bước, nội dung hoặc dữ liệu cụ thể.

Lợi ích của việc chụp màn hình máy tính Lenovo
Từ những lợi ích trên, có thể thấy các tình huống cần đến chụp màn hình phổ biến như:
Ghi lại lỗi hoặc thông báo hệ thống: Khi phần mềm hoặc hệ điều hành hiển thị thông báo lỗi, chụp màn hình giúp bạn lưu lại thông tin để tìm kiếm giải pháp hoặc báo cáo cho bộ phận hỗ trợ kỹ thuật.
Chia sẻ nội dung trực tuyến: Khi bạn muốn chia sẻ nội dung từ trang web, ứng dụng hoặc phần mềm với người khác, chụp màn hình là cách nhanh chóng và hiệu quả.
Hướng dẫn sử dụng phần mềm: Trong quá trình tạo hướng dẫn sử dụng hoặc tài liệu đào tạo, chụp màn hình các bước thực hiện giúp người dùng dễ dàng hiểu và làm theo.
Ghi lại cuộc họp hoặc bài giảng: Khi tham gia cuộc họp trực tuyến hoặc buổi học, chụp màn hình giúp bạn ghi lại các thông tin quan trọng.
Lưu trữ thông tin tạm thời: Khi bạn cần lưu trữ thông tin tạm thời mà không muốn lưu vào tài liệu hoặc tệp, chụp màn hình là cách nhanh chóng để giữ lại thông tin đó.

Các tình huống cần đến chụp màn hình phổ biến
2. Những cách chụp màn hình laptop Lenovo
Để việc chụp màn hình trở nên thuận tiện hơn, bạn có thể cân nhắc lựa chọn những dòng laptop có thiết kế và tính năng hỗ trợ tốt cho tác vụ này. Ví dụ, ThinkPad X1 Carbon Gen 7 nổi tiếng với phím tắt chụp màn hình chuyên dụng và phần mềm hỗ trợ chụp ảnh màn hình mạnh mẽ, giúp bạn thao tác nhanh chóng và dễ dàng.
2.1. Sử dụng phím tắt
Chụp màn hình trên laptop Lenovo có thể được thực hiện một cách dễ dàng thông qua việc sử dụng các phím tắt. Dưới đây là một số cách chụp màn hình phổ biến trên laptop:
Sử dụng phím Print Screen (PrtScn)
Để chụp toàn màn hình thì bạn nhấn phím PrtScn. Hình ảnh của toàn bộ màn hình sẽ được lưu vào clipboard. Bạn có thể dán (Ctrl + V) hình ảnh này vào các ứng dụng như Paint, Word, hoặc email.
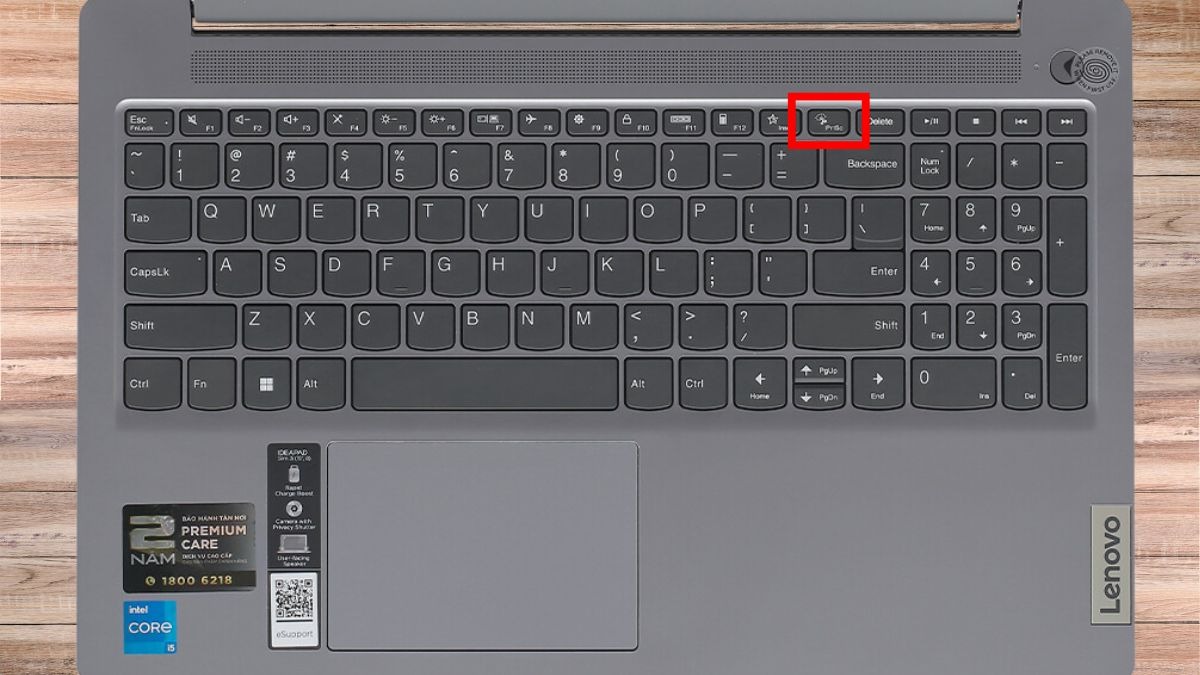
Sử dụng phím tắt PrtScnchụp màn hình laptop Lenovo
Sử dụng phím Windows + Print Screen
Để chụp toàn màn hình và tự động lưu, bạn nhấn tổ hợp phím Windows + PrtScn. Màn hình sẽ chớp nhẹ và ảnh chụp màn hình sẽ được tự động lưu vào thư mục Screenshots trong thư mục Pictures của bạn.
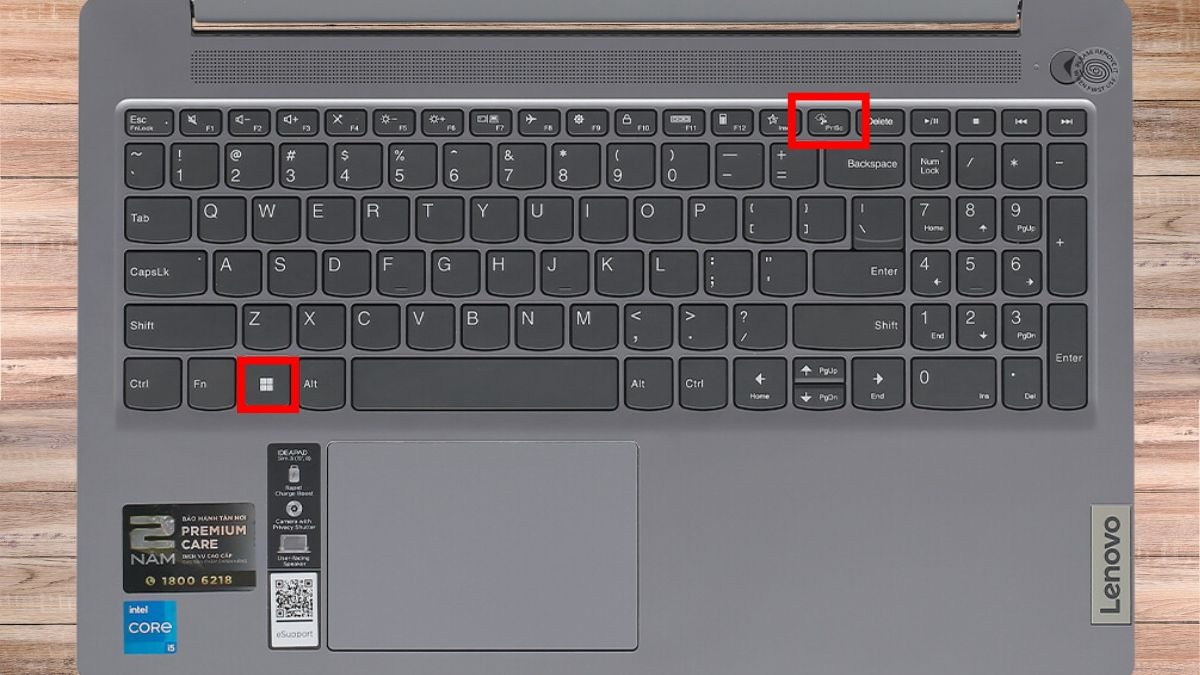
Sử dụng phím tắt Windows + PrtScnchụp màn hình laptop Lenovo
Sử dụng phím Alt + Print Screen
Để chụp màn hình cửa sổ hiện tại, bạn nhấn tổ hợp phím Alt + PrtScn. Ảnh chụp của cửa sổ đang hoạt động sẽ được lưu vào clipboard. Bạn có thể dán (Ctrl + V) hình ảnh này vào các ứng dụng như Paint, Word, hoặc email.
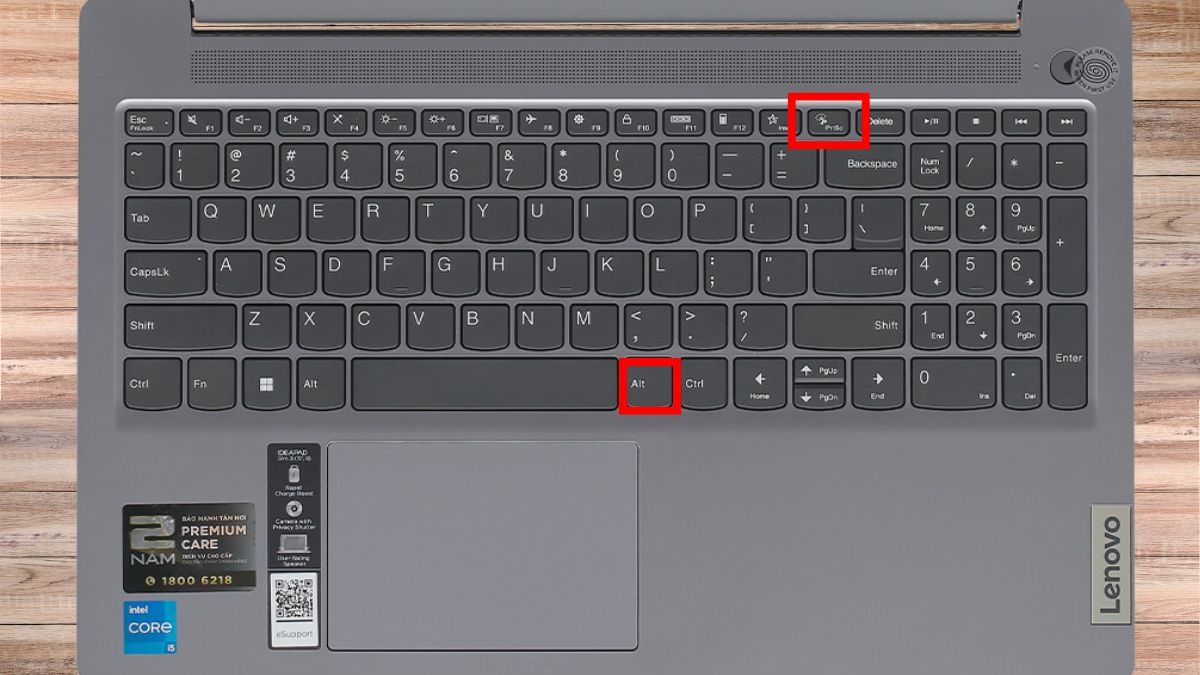
Sử dụng phím tắt Alt + PrtScnchụp màn hình laptop Lenovo
Sử dụng phím Windows + Shift + S
Nhấn tổ hợp phím Windows + Shift + S, màn hình sẽ tối lại và bạn sẽ có thể chọn khu vực mà bạn muốn chụp. Khu vực được chọn sẽ được lưu vào clipboard và có một thông báo nhỏ sẽ xuất hiện, cho phép bạn chỉnh sửa và lưu ảnh chụp màn hình.

Sử dụng phím tắt Windows + Shift + Schụp màn hình laptop Lenovo
2.2. Sử dụng công cụ Snipping Tool trên Windows
Tải Snipping Tool: Tải về
Công cụ Snipping Tool là một ứng dụng tích hợp sẵn trên Windows, cho phép người dùng chụp màn hình dưới nhiều hình thức khác nhau. Dưới đây là hướng dẫn chi tiết về cách sử dụng Snipping Tool trên Windows:
Mở công cụ Snipping Tool
Qua Menu Start:
Nhấn phím Windows trên bàn phím hoặc biểu tượng Windows trên màn hình.
Gõ "Snipping Tool" vào ô tìm kiếm.
Chọn Snipping Tool từ danh sách kết quả.
Qua hộp thoại Run:
Nhấn tổ hợp phím Windows + R để mở hộp thoại Run.
Gõ "snippingtool" và nhấn Enter.
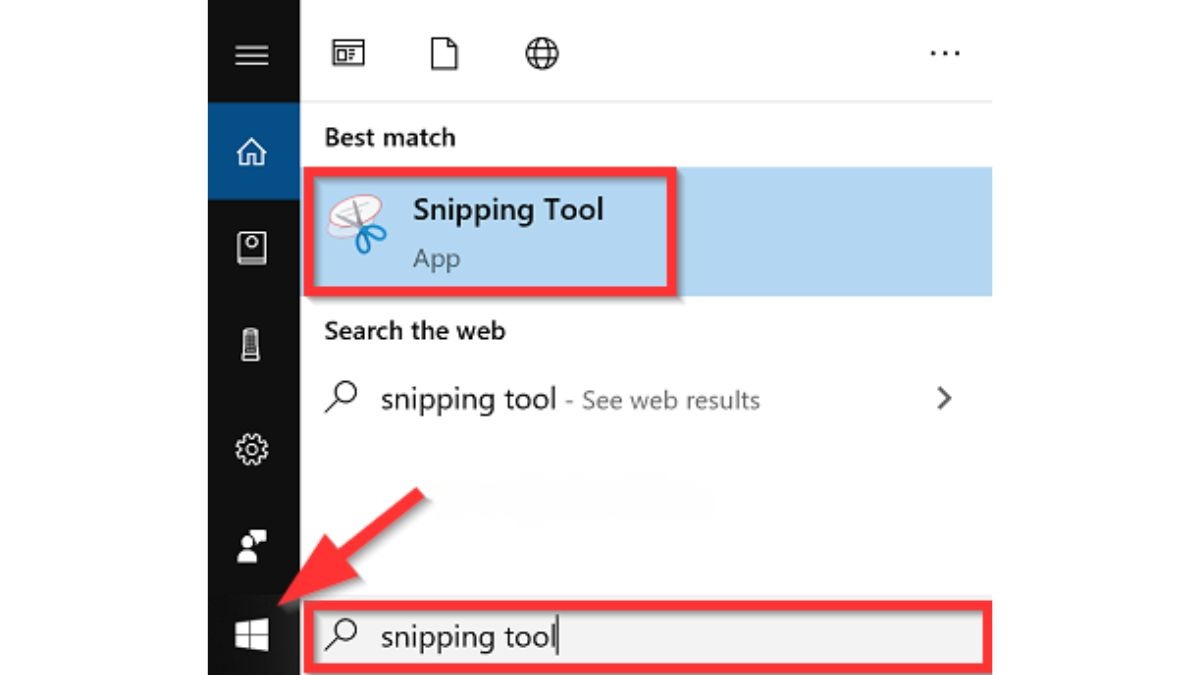
Cách mở công cụ Snipping Tool
Cách sử dụng công cụ Snipping Tool
Khi mở Snipping Tool, bạn sẽ thấy giao diện chính của ứng dụng với các nút bấm và tùy chọn khác nhau. Dưới đây là cách sử dụng các tính năng chính:
Chụp màn hình:
Nhấn vào nút Mode để chọn chế độ chụp màn hình Lenovo. Bạn có thể chọn một trong các chế độ chụp sau:
Free-form Snip: Chụp màn hình theo dạng hình vẽ tự do.
Rectangular Snip: Chụp một khu vực hình chữ nhật.
Window Snip: Chụp toàn bộ cửa sổ đang mở.
Full-screen Snip: Chụp toàn bộ màn hình.
Sau đó, bạn nhấn nút New để bắt đầu chụp màn hình.
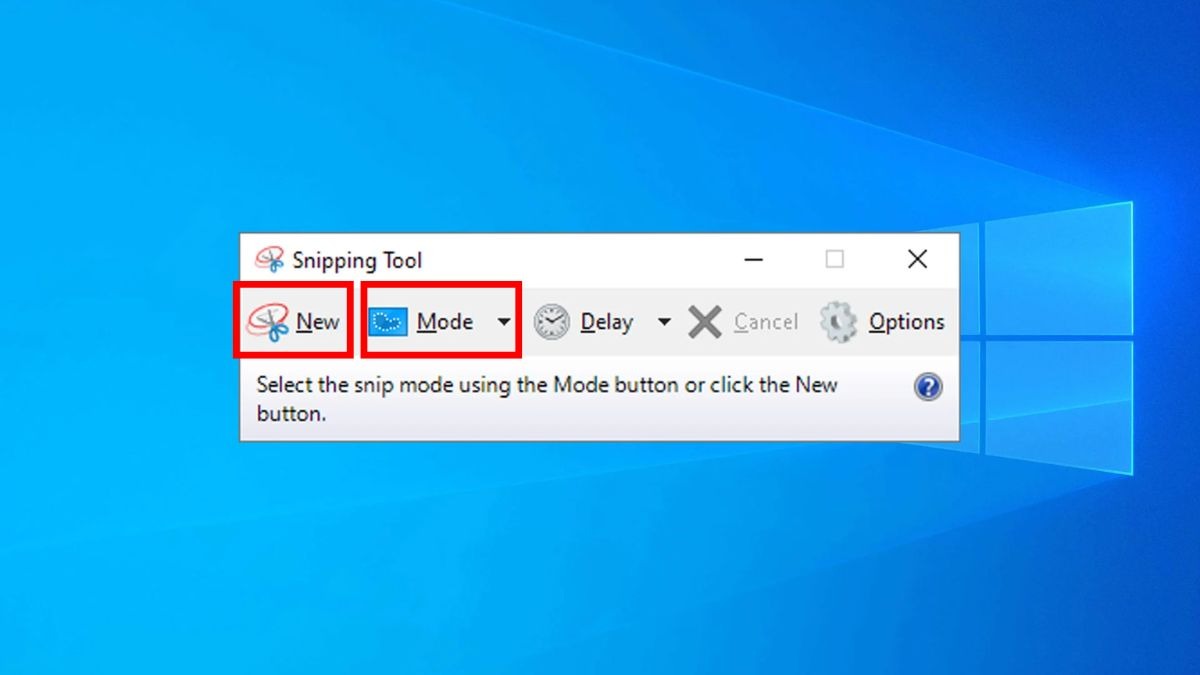
Cách sử dụng công cụ Snipping Tool
Chỉnh sửa và lưu ảnh chụp:
Sau khi chụp, ảnh màn hình sẽ xuất hiện trong cửa sổ chỉnh sửa của Snipping Tool. Bạn có thể sử dụng các công cụ chỉnh sửa như bút vẽ, bút tô màu, và tẩy để đánh dấu hoặc ghi chú trên ảnh chụp.
Để lưu ảnh chụp, nhấn File > Save As, chọn định dạng và vị trí lưu trữ, sau đó nhấn Save.

Chỉnh sửa và lưu ảnh chụp trong Snipping Tool
Sao chép và dán ảnh chụp:
Sau khi chụp, bạn có thể nhấn Edit > Copy hoặc nhấn tổ hợp phím Ctrl + C để sao chép ảnh chụp vào clipboard.
Bạn có thể dán (Ctrl + V) ảnh chụp này vào bất kỳ ứng dụng nào hỗ trợ dán hình ảnh như Paint, Word, hoặc email.
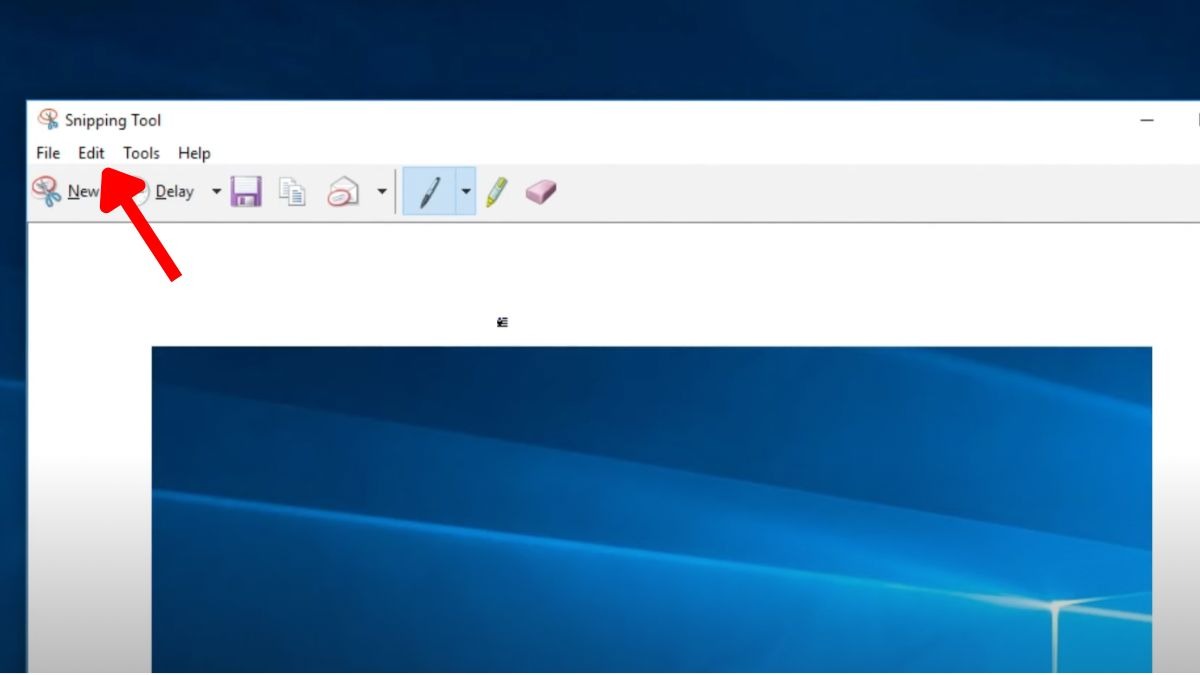
Sao chép và dán ảnh chụp trong Snipping Tool
Các tùy chọn khác
Delay: Cho phép bạn đặt thời gian trễ (từ 1 đến 5 giây) trước khi chụp màn hình. Điều này hữu ích khi bạn cần chụp ảnh các menu hoặc các thao tác nhanh.
Options: Tùy chỉnh các cài đặt như bật/tắt hiển thị viền chụp và thay đổi màu viền.
2.3. Sử dụng Snip & Sketch
Snip & Sketch là một công cụ tích hợp trên Windows 10 và 11, cung cấp các tính năng chụp màn hình nâng cao và chỉnh sửa dễ dàng. Dưới đây là hướng dẫn chi tiết về cách sử dụng Snip & Sketch.
Mở Snip & Sketch
Qua Menu Start:
Nhấn phím Windows trên bàn phím.
Gõ "Snip & Sketch" vào ô tìm kiếm.
Chọn Snip & Sketch từ danh sách kết quả.
Qua phím tắt:
Nhấn tổ hợp phím Windows + Shift + S. Màn hình sẽ tối lại và thanh công cụ Snip & Sketch sẽ xuất hiện ở trên cùng.
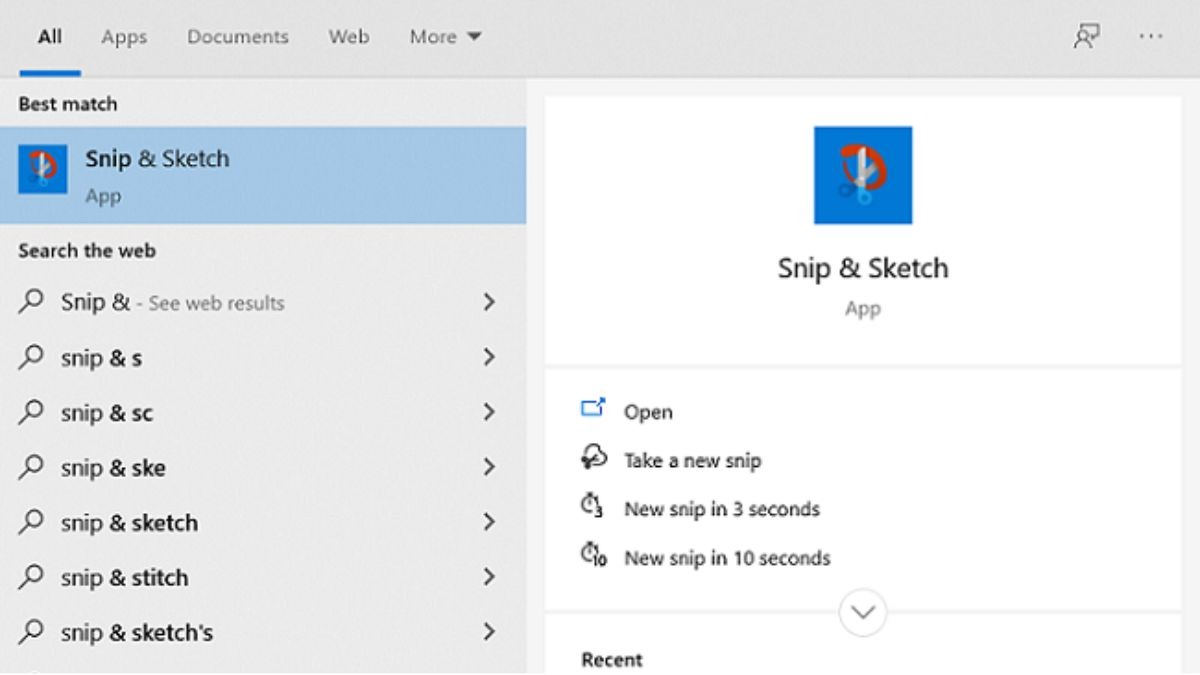
Mở Snip & Sketch
Chụp màn hình với Snip & Sketch
Sử dụng phím tắt Windows + Shift + S:
Nhấn tổ hợp phím Windows + Shift + S. Thanh công cụ sẽ xuất hiện với các tùy chọn:
Rectangular Snip: Chụp một khu vực hình chữ nhật.
Freeform Snip: Chụp một khu vực theo hình dạng tự do.
Window Snip: Chụp một cửa sổ đang mở.
Fullscreen Snip: Chụp toàn bộ màn hình.
Sau đó, bạn chọn kiểu chụp bạn muốn và kéo để chọn khu vực màn hình.
Sử dụng giao diện Snip & Sketch:
Mở ứng dụng Snip & Sketch từ menu Start.
Nhấn vào nút New ở góc trên bên trái.
Màn hình sẽ tối lại và bạn có thể chọn kiểu chụp từ thanh công cụ.
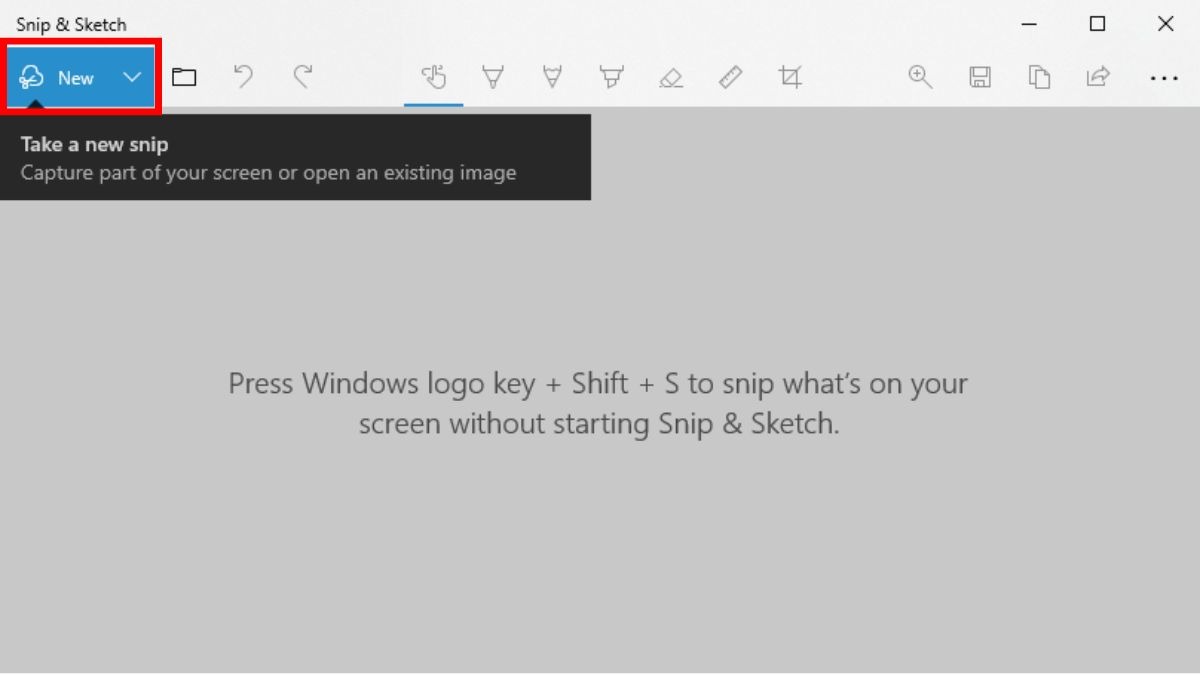
Chụp màn hình với Snip & Sketch
Chỉnh sửa và lưu ảnh chụp
Chỉnh sửa ảnh chụp:
Sau khi chụp, ảnh màn hình sẽ xuất hiện trong giao diện chỉnh sửa của Snip & Sketch.
Bạn có thể sử dụng các công cụ chỉnh sửa và cũng có thể chọn màu và độ dày của các công cụ vẽ:
Bút: Vẽ tự do trên ảnh.
Bút chì: Vẽ với nét nhạt hơn.
Bút đánh dấu: Tô sáng các phần của ảnh.
Tẩy: Xóa các nét vẽ.
Thước: Vẽ các đường thẳng hoặc đo khoảng cách.
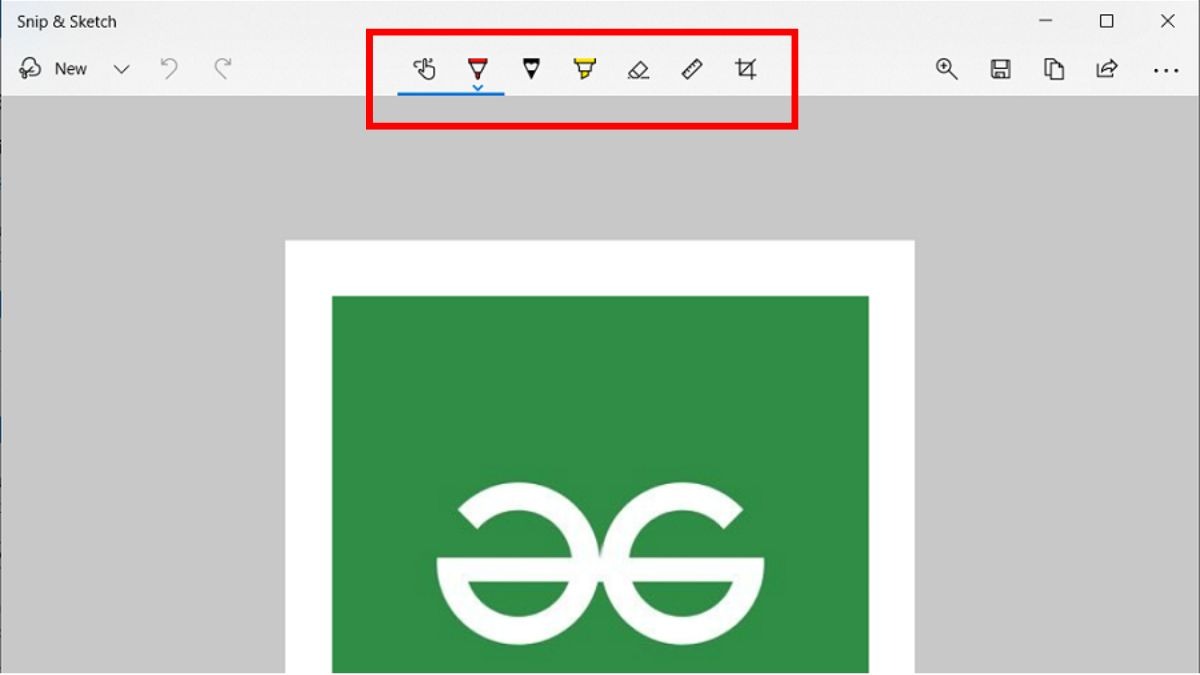
Chỉnh sửa và lưu ảnh chụp trong Snip & Sketch
Lưu hoặc sao chép ảnh chụp:
Để lưu ảnh, nhấn vào biểu tượng Save hoặc nhấn tổ hợp phím Ctrl + S. Chọn vị trí và định dạng lưu trữ, sau đó nhấn Save.
Để sao chép ảnh vào clipboard, nhấn vào biểu tượng Copy (hình hai mảnh giấy) hoặc nhấn tổ hợp phím Ctrl + C. Sau đó, bạn có thể dán (Ctrl + V) ảnh vào các ứng dụng khác như Paint, Word, hoặc email.
Tùy chọn khác
Chia sẻ ảnh chụp: Nhấn vào biểu tượng Share để chia sẻ ảnh chụp qua email, mạng xã hội, hoặc các ứng dụng khác.
In ảnh chụp: Nhấn vào biểu tượng Print để in ảnh chụp trực tiếp từ Snip & Sketch.
Cài đặt: Bạn có thể truy cập các cài đặt của Snip & Sketch từ menu ba chấm ở góc trên bên phải để điều chỉnh các tùy chọn như bật/tắt thông báo.
2.4. Kỹ thuật và mẹo nâng cao
Ngoài những cách chụp màn hình trên, bạn có thể sử dụng phần mềm bên thứ ba để chụp màn hình trên laptop Lenovo:
Lightshot
Chụp và chỉnh sửa: Lightshot cho phép chụp màn hình nhanh chóng và cung cấp các công cụ chỉnh sửa ngay lập tức.
Lưu và chia sẻ: Lưu ảnh chụp màn hình lên máy tính hoặc chia sẻ trực tiếp qua mạng xã hội hoặc email.
Tải Lightshot: Tải về
Greenshot
Tùy chọn chụp đa dạng: Greenshot cung cấp các tùy chọn chụp như toàn màn hình, cửa sổ, hoặc khu vực cụ thể.
Chỉnh sửa và chú thích: Sau khi chụp, bạn có thể chỉnh sửa và thêm chú thích trực tiếp trong Greenshot.
Tải Greenshot: Tải về
Snagit
Một công cụ mạnh mẽ cho phép chụp màn hình cuộn, rất hữu ích khi bạn cần chụp toàn bộ trang web hoặc tài liệu dài.
Tải Snagit: Tải về
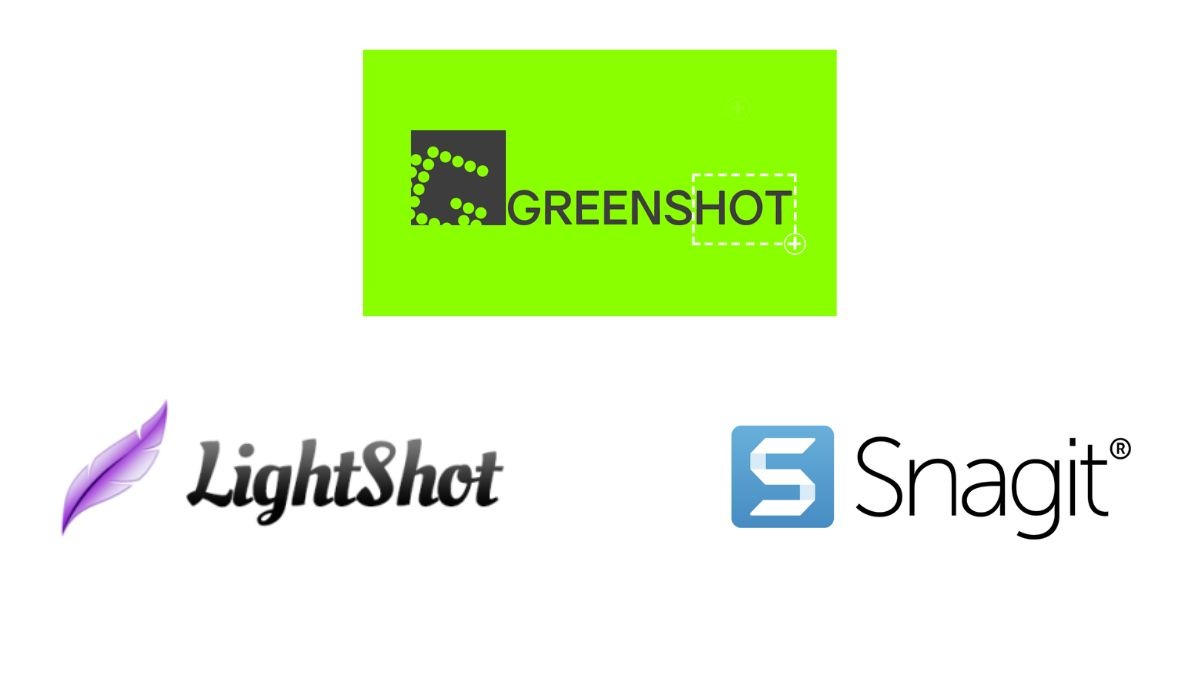
Sử dụng phần mềm bên thứ ba để chụp màn hình trên laptop Lenovo
Ngoài ra, bạn cũng có thể sử dụng công cụ chụp màn hình tích hợp trong trình duyệt web:
Google Chrome
Sử dụng tiện ích mở rộng như Full Page Screen Capture để chụp toàn bộ trang web.
Mozilla Firefox
Sử dụng công cụ chụp màn hình tích hợp để chụp toàn bộ trang hoặc một phần trang. Nhấn vào biểu tượng menu (ba dấu gạch ngang) > More tools > Take a Screenshot.

Sử dụng công cụ chụp màn hình tích hợp trong trình duyệt web
2.5. Khắc phục sự cố thường gặp
Chụp màn hình trên laptop Lenovo đôi khi có thể gặp một số sự cố. Dưới đây là các giải pháp để khắc phục những vấn đề phổ biến này:
1. Phím Print Screen không hoạt động
Kiểm tra phím Fn (Function)
Trên một số laptop Lenovo, bạn cần nhấn phím Fn cùng với PrtScn để chụp màn hình vì phím Fn bị khóa.
Nhấn tổ hợp phím Fn + PrtScn để chụp toàn màn hình.
Nhấn tổ hợp phím Fn + Windows + PrtScn để chụp toàn màn hình và lưu tự động.
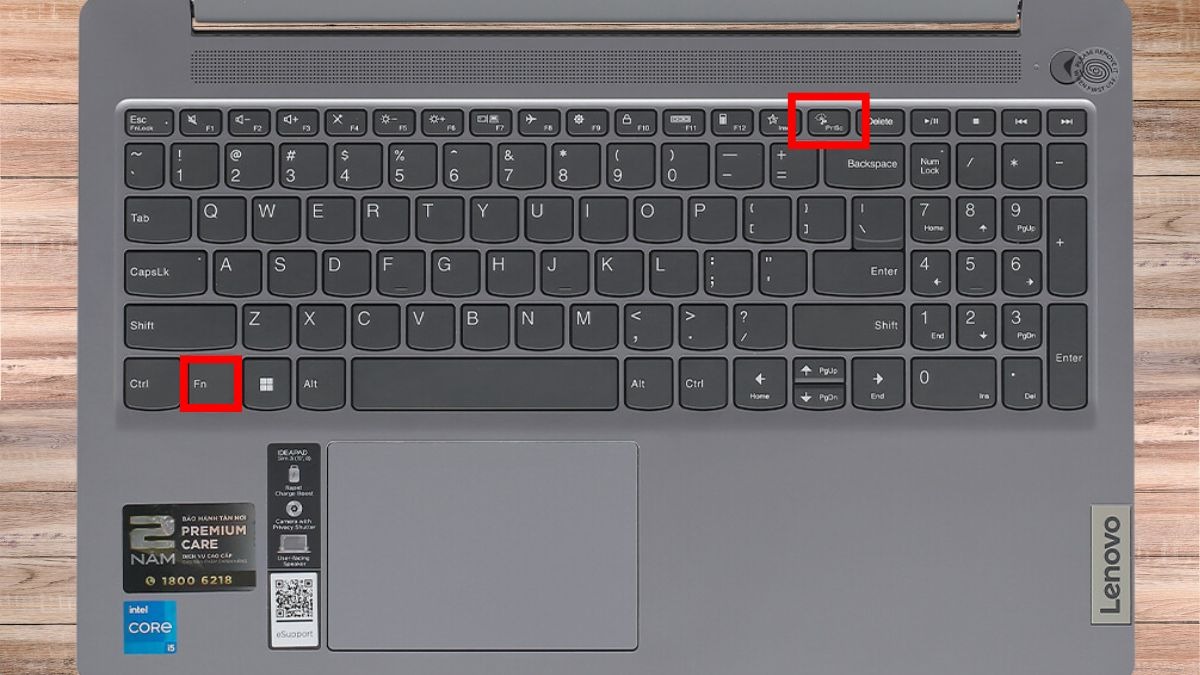
Cách khắc phục phím Print Screen không hoạt động
Kiểm tra chức năng phím Print Screen
Bạn cần đảm bảo rằng phím PrtScn chưa bị vô hiệu hóa hoặc gán cho một chức năng khác.
Vào Settings > Ease of Access > Keyboard và kiểm tra phần "Print Screen shortcut".
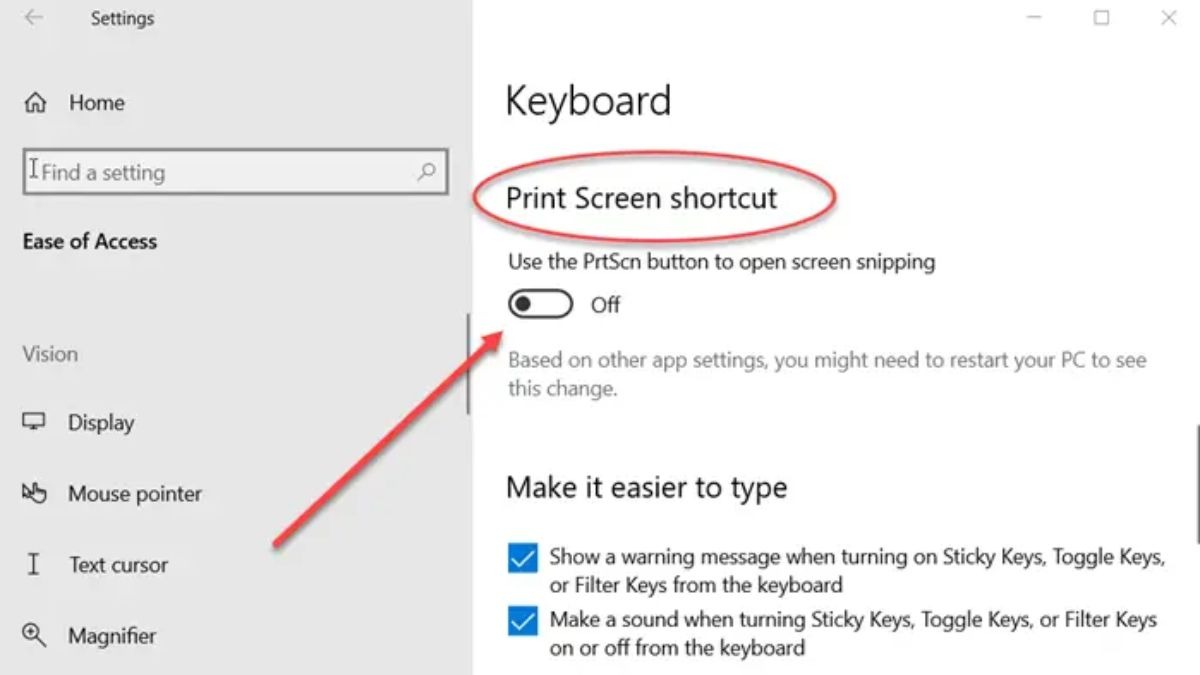
Kiểm tra chức năng phím Print Screen
2. Ảnh chụp màn hình không được lưu
Kiểm tra thư mục lưu trữ
Ảnh chụp màn hình thường được lưu trong thư mục Screenshots trong thư mục Pictures. Bạn có thể kiểm tra thư mục C:\Users\[Tên người dùng]\Pictures\Screenshots.
Sử dụng Snip & Sketch
Nếu ảnh chụp màn hình không được lưu tự động, thử sử dụng Snip & Sketch hoặc Snipping Tool để chụp và lưu thủ công.
3. Chụp màn hình không đúng khu vực
Bạn cần đảm bảo rằng đã chọn đúng chế độ chụp trong Snip & Sketch. Nhấn Windows + Shift + S và chọn từ các tùy chọn: Rectangular Snip, Freeform Snip, Window Snip, hoặc Fullscreen Snip phù hợp.
3. Kết luận
Để chụp màn hình trên laptop Lenovo, bạn có thể dùng phím tắt như Windows + PrtScn (lưu tự động) hoặc Windows + Shift + S (chọn khu vực), sử dụng các tính năng có sẵn của hệ điều hành Windows như: Snip & Sketch để chụp và chỉnh sửa, hoặc dùng Snipping Tool với nhiều kiểu chụp và tính năng chụp khác.
Ngoài ra, những phần mềm chụp màn hình bên thứ ba như: Lightshot và Greenshot cung cấp thêm tùy chọn nâng cao. Hãy thử nghiệm các phương pháp trên để tìm ra cách chụp màn hình phù hợp nhất với nhu cầu của bạn.
Ngoài ra, bạn có thể tham khảo các dòng laptop Lenovo hiệu năng cao, màn hình sắc nét với mức giá ưu đãi tại ThinkPro như dòng laptop ThinkPad, Legion Slim 5 2023, Legion 5 2024 và Legion 5 Pro 2023. Hàng chính hãng, bảo hành rõ ràng, cùng nhiều khuyến mãi hấp dẫn.

Kết luận các cách chụp màn hình laptop Lenovo
4. Câu hỏi thường gặp
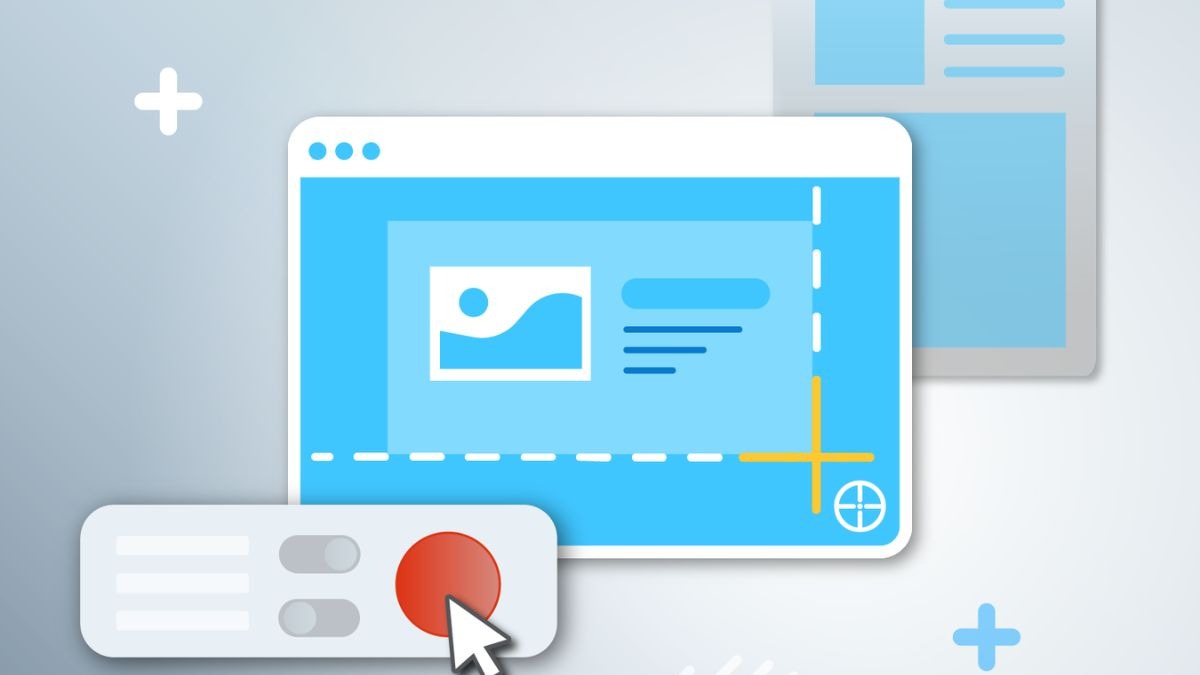
Những câu hỏi thường gặp về chụp màn hình laptop Lenovo
4.1. Làm thế nào để chụp màn hình trên máy tính Lenovo mà không cần dùng đến bàn phím?
Bạn có thể sử dụng các ứng dụng Snipping Tool hoặc Snip & Sketch của Windows, cho phép bạn chụp màn hình. Các công cụ này có thể được truy cập qua menu Start hoặc cài đặt vào thanh Taskbar để truy cập nhanh chóng.
4.2. Tôi có thể chụp màn hình trên máy tính Lenovo chạy Linux hoặc hệ điều hành khác không phải Windows không?
Có, hầu hết các bản phân phối Linux đều có công cụ chụp màn hình tích hợp sẵn, có thể được truy cập thông qua các phím tắt tương tự như Windows. Để biết cách dùng cụ thể, bạn nên tham khảo tài liệu hướng dẫn sử dụng của laptop mà bạn đang sử dụng.
4.3. Tại sao màn hình chụp của tôi không tự động lưu?
Có thể do nhiều nguyên nhân, như không có thư mục đã chỉ định để lưu chụp ảnh màn hình hoặc do có vấn đề với cài đặt clipboard. Kiểm tra cài đặt hệ thống của bạn và đảm bảo rằng đường dẫn lưu đúng.
4.4. Tôi có thể chỉnh sửa chụp màn hình trên máy tính Lenovo không?
Có. Cả Snipping Tool và Snip & Sketch đều cung cấp các chức năng chỉnh sửa cơ bản như cắt ảnh và ghi chú thích. Đối với chỉnh sửa nâng cao hơn, bạn có thể xem xét sử dụng phần mềm của bên thứ ba như Adobe Photoshop.
4.5. Cách tốt nhất để chia sẻ chụp màn hình từ máy tính Lenovo là gì?
Sau khi chụp và lưu chụp màn hình của bạn, bạn có thể chia sẻ nó qua email, mạng xã hội hoặc các dịch vụ chia sẻ tệp. Đảm bảo rằng chụp màn hình không chứa thông tin nhạy cảm trước khi chia sẻ.
Trên đây là tổng hợp về những cách chụp màn hình phổ biến trên laptop Lenovo. Hy vọng với những thông tin trên, bạn sẽ biết cách chụp màn hình để phục vụ công việc, học tập nhé!
Xem thêm: