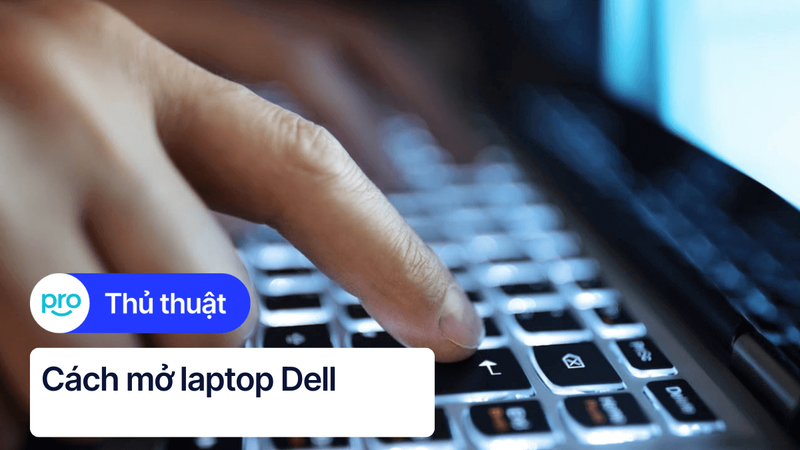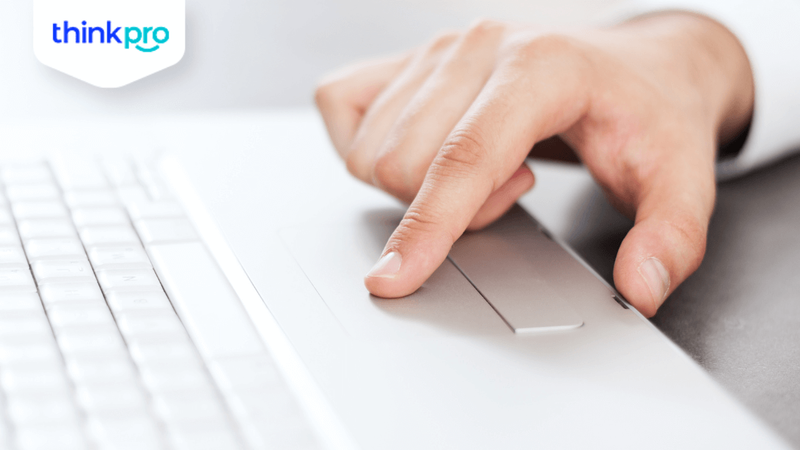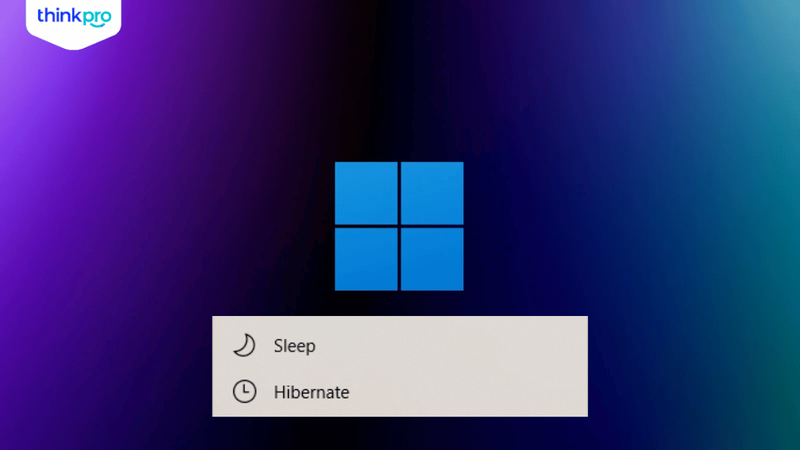Cách reset laptop Dell về trạng thái mặc định đơn giản
Sau một thời gian dài sử dụng laptop Dell có thể gặp phải một số vấn đề về hiệu suất và sự ổn định gây chậm, giật lag. Để khắc phục những trục trặc này, việc reset lại laptop là một giải pháp hiệu quả, giúp đưa hệ thống trở lại trạng thái ban đầu. Bài viết này sẽ hướng dẫn bạn những cách reset laptop Dell một cách an toàn và hiệu quả.
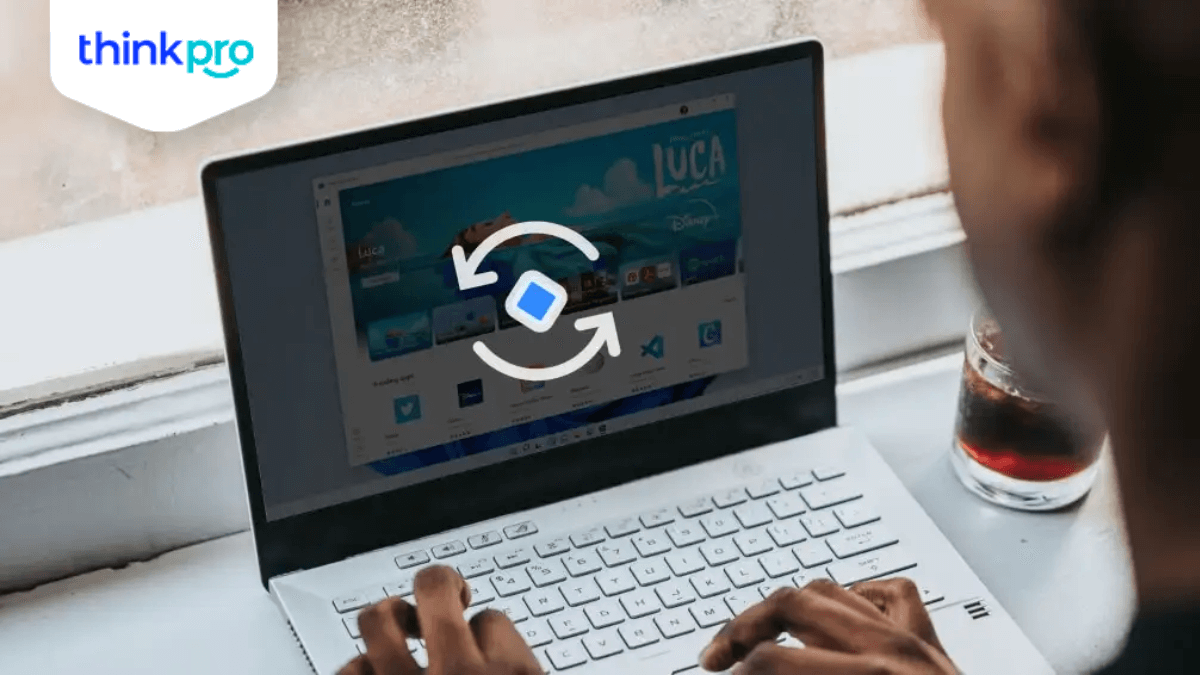
Cách reset laptop Dell về trạng thái mặc định đơn giản
I. Reset laptop Dell là gì? Tại sao cần phải reset
Reset laptop Dell là quá trình khôi phục laptop về trạng thái ban đầu như khi chưa sử dụng. Quy trình này bao gồm việc xóa bỏ tất cả dữ liệu cá nhân, phần mềm đã cài đặt và thiết lập hệ điều hành về mặc định.
Khi thực hiện việc reset, máy tính của bạn sẽ không còn các tập tin rác, phần mềm không cần thiết và các lỗi hệ thống tiềm ẩn, nhờ vậy mà cải thiện hiệu suất và sự ổn định.
Tuy nhiên, bạn cũng cần lưu ý trước khi thực hiện reset laptop hãy chắc chắn rằng bạn đã sao lưu toàn bộ dữ liệu quan trọng. Việc này sẽ giúp bạn tránh mất mát các thông tin quý giá và đảm bảo quá trình reset máy diễn ra suôn sẻ.

Giới thiệu về việc reset laptop Dell
II. Các bước chuẩn bị để reset laptop Dell
2.1. Sao lưu dữ liệu của bạn
Trước khi reset lại laptop Dell, việc sao lưu dữ liệu quan trọng là rất cần thiết. Dưới đây là các cách chi tiết để sao lưu tệp và cài đặt hệ thống của bạn:
1. Sử dụng lưu trữ đám mây
Lưu trữ đám mây là một phương pháp thuận tiện và an toàn để sao lưu dữ liệu của bạn. Hiện nay có các dịch vụ đám mây phổ biến như: Google Drive, Dropbox và OneDrive.
Dưới đây là hướng dẫn sử dụng Google Drive, các dịch vụ đám mây khác cũng tương tự:
Tạo tài khoản Google: Nếu bạn chưa có thì hãy đăng ký tài khoản Google.
Tải xuống và cài đặt Google Drive: Tải ứng dụng Google Drive từ trang web chính thức và cài đặt trên máy tính.
Đăng nhập: Mở ứng dụng và đăng nhập bằng tài khoản Google của bạn.
Chọn tệp để sao lưu: Kéo và thả các tệp và thư mục quan trọng vào thư mục Google Drive trên máy tính. Các tệp này sẽ tự động được đồng bộ hóa và lưu trữ trên đám mây.
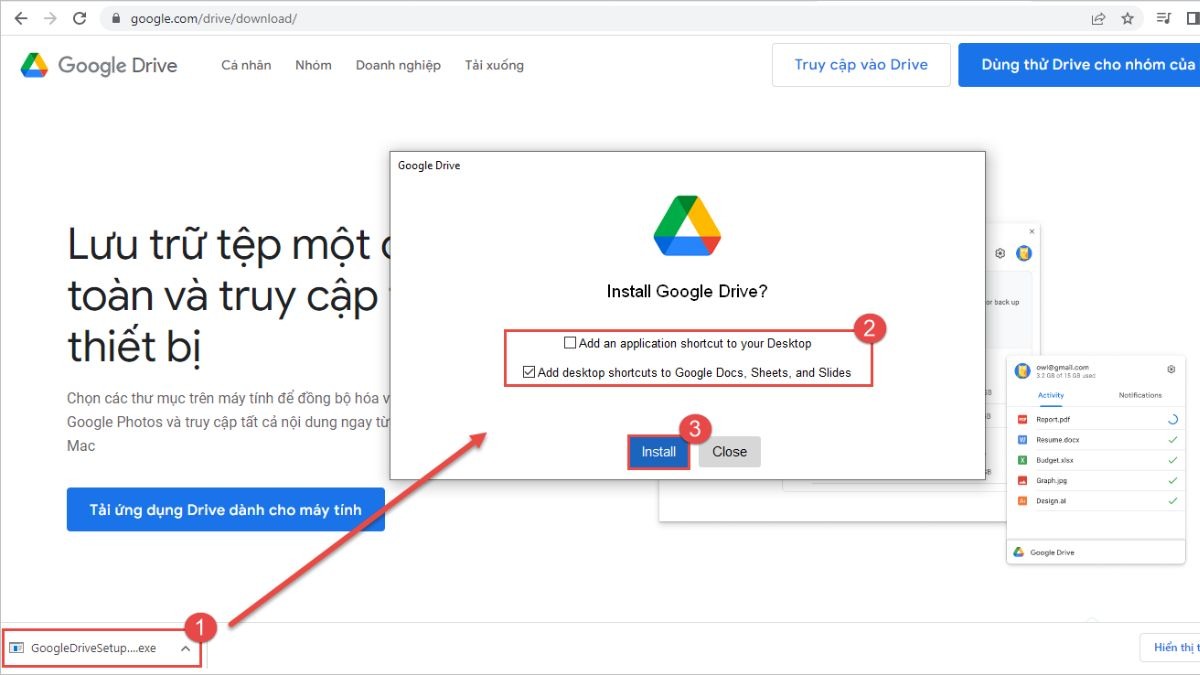
Sao lưu dữ liệu của bạn qua đám mây
2. Sử dụng ổ đĩa ngoài
Sao lưu dữ liệu vào ổ đĩa ngoài như ổ cứng di động hoặc USB là một phương pháp đơn giản và dễ thực hiện.
Kết nối ổ đĩa ngoài với máy tính: Sử dụng cáp USB để kết nối ổ đĩa với laptop Dell.
Chọn tệp để sao lưu: Mở File Explorer (Windows + E), sau đó đi đến các tệp và thư mục mà bạn muốn sao lưu.
Sao chép và dán: Dùng lệnh sao chép Ctrl + C các tệp và thư mục đã chọn, sau đó dán Ctrl + V vào ổ đĩa ngoài.

Sao lưu dữ liệu của bạn qua ổ đĩa ngoài hoặc USB
3. Sử dụng tính năng có sẵn trong Windows
Windows cung cấp nhiều công cụ tích hợp giúp bạn sao lưu dữ liệu một cách hiệu quả, chẳng hạn như File History và System Image Backup.
Sử dụng File History:
Mở Settings: Nhấn Windows + I để mở Settings.
Đi đến Update & Security: Chọn "Update & Security" và sau đó chọn "Backup" từ menu bên trái.
Thêm ổ đĩa: Chọn "Add a drive" và chọn ổ đĩa ngoài để lưu trữ các bản sao lưu.
Bật File History: Chọn "More options" và cấu hình các thiết lập sao lưu theo nhu cầu của bạn.
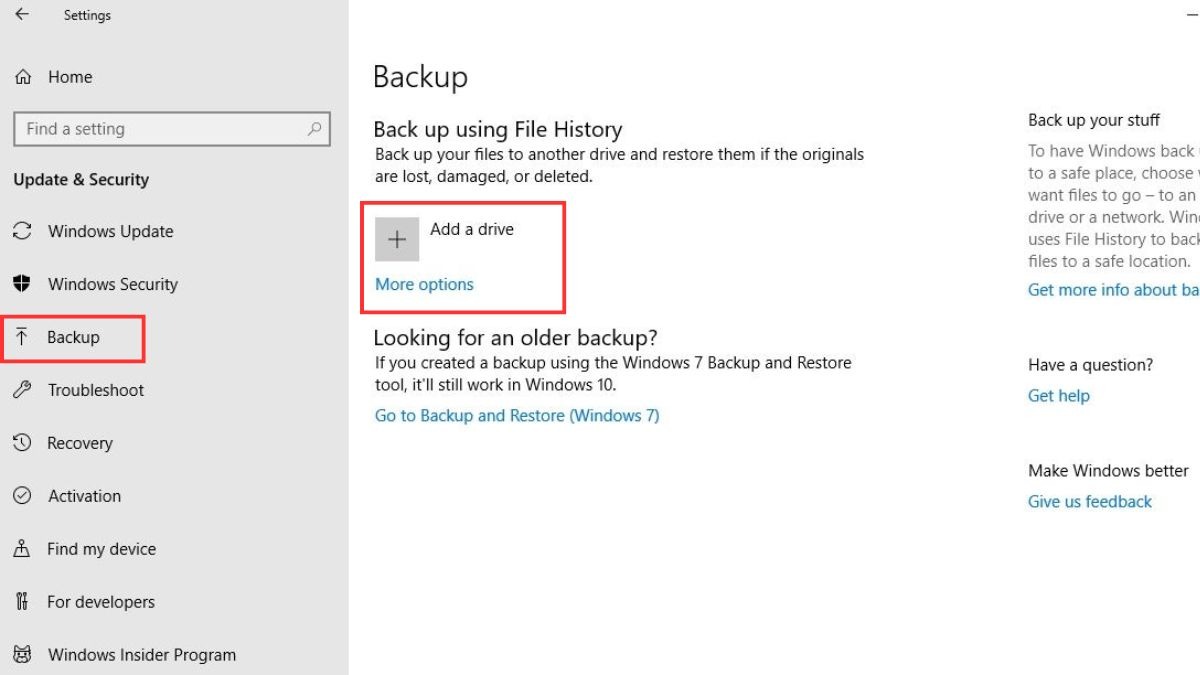
Sử dụng File History
Sử dụng System Image Backup:
Mở Control Panel: Nhấn Windows + S và tìm kiếm "Control Panel".
Đi đến Backup and Restore: Chọn "Backup and Restore (Windows 7)".
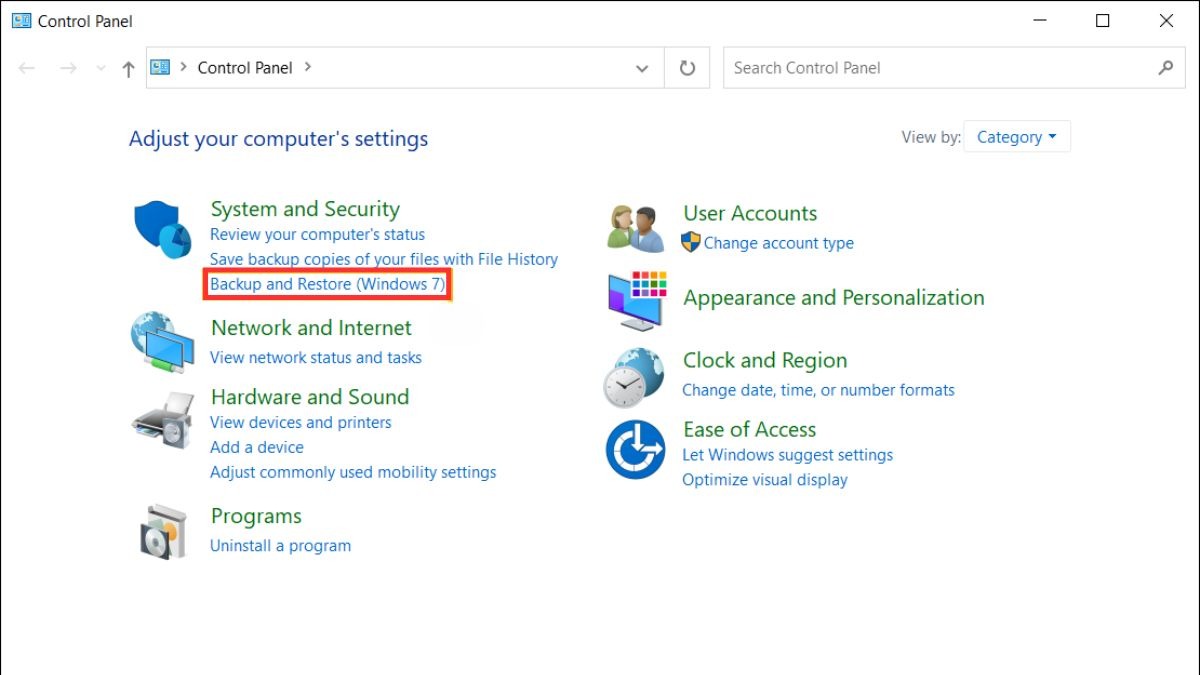
Đi đến Backup and Restore
Tạo một system image: Chọn "Create a system image" từ menu bên trái.
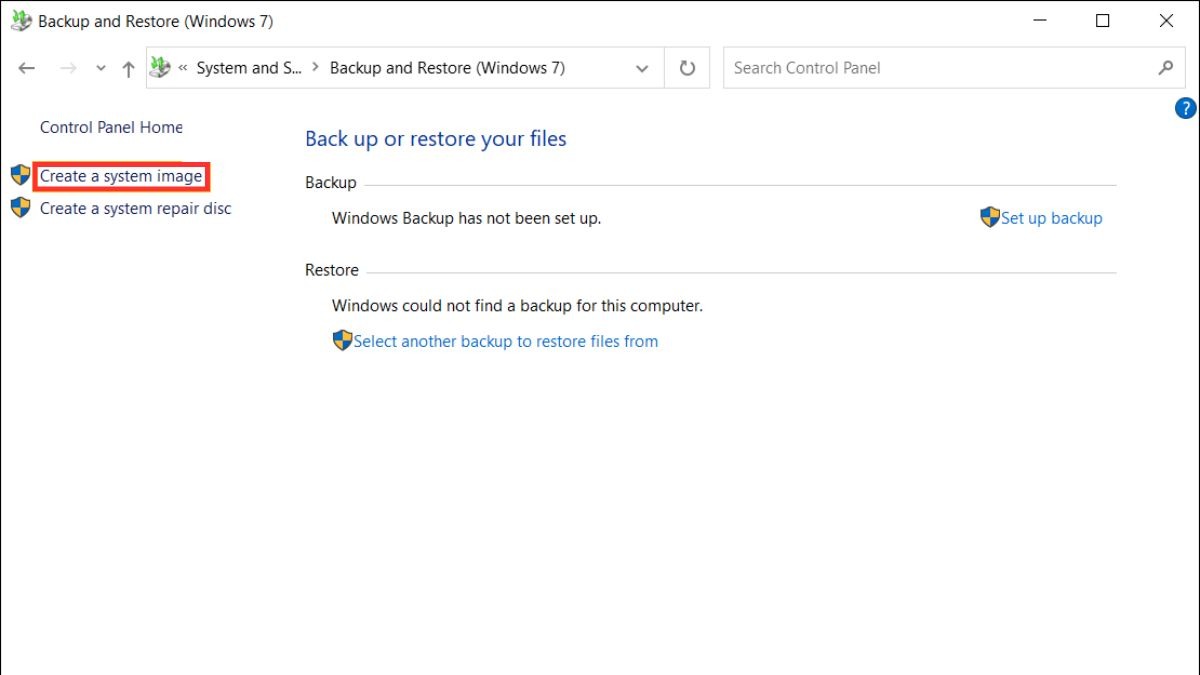
Tạo một system image
Chọn vị trí lưu trữ: Chọn ổ đĩa ngoài hoặc đĩa DVD để lưu trữ bản sao lưu. Sau đó, làm theo các hướng dẫn trên màn hình để hoàn tất quá trình sao lưu.
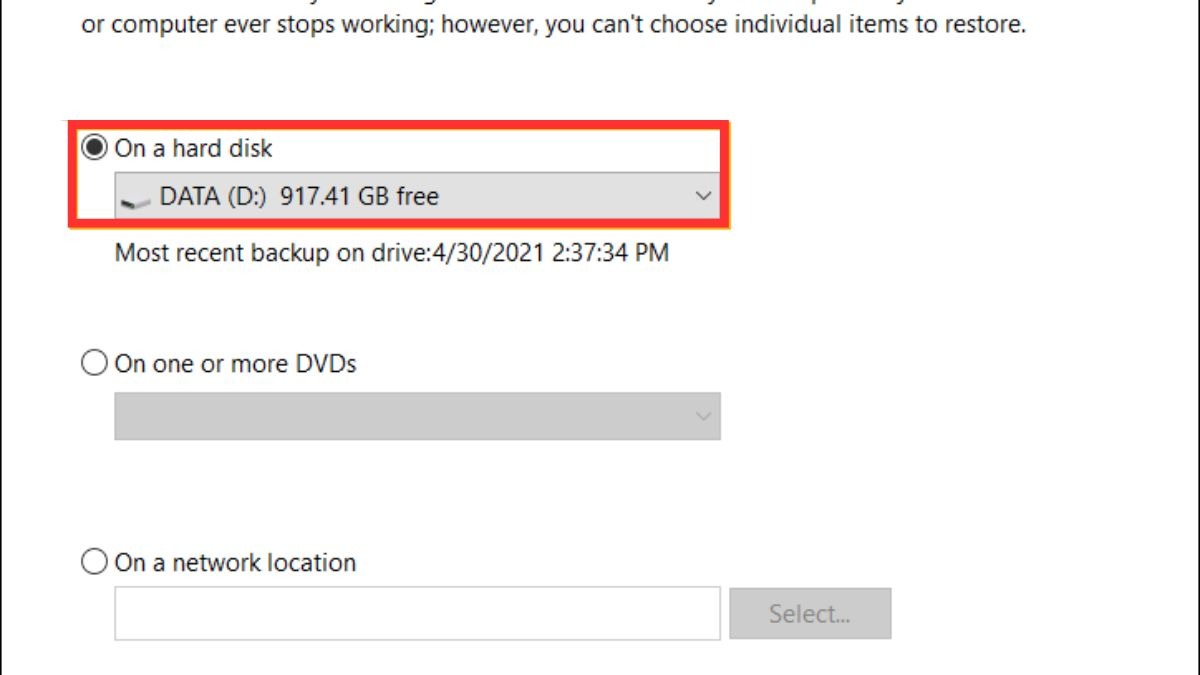
Chọn vị trí lưu trữ
2.2. Kiểm tra trước khi reset
Trước khi reset laptop Dell, bạn cần thực hiện một số bước chuẩn bị để đảm bảo quá trình diễn ra suôn sẻ và không mất mát dữ liệu quan trọng. Dưới đây là danh sách các mục và thông tin cần kiểm tra:
Sao lưu dữ liệu quan trọng: Tài liệu, hình ảnh, video, và tệp quan trọng lên ổ cứng ngoài hoặc dịch vụ lưu trữ đám mây . Lưu trữ thông tin đăng nhập cho các tài khoản trực tuyến và ứng dụng.
Kiểm tra và ghi lại các thông tin hệ thống: Ghi lại khóa sản phẩm Windows (nếu cần) và các phần mềm đã mua. Ghi lại thông tin về cấu hình phần cứng (CPU, RAM, ổ cứng, card đồ họa).
Kết nối nguồn điện: Đảm bảo laptop được cắm nguồn suốt quá trình reset để tránh gián đoạn do hết pin.
Truy cập Internet: Đảm bảo có kết nối Internet ổn định để tải xuống các bản cập nhật và trình điều khiển cần thiết sau khi reset.
Tải xuống trước tệp cài đặt và trình điều khiển: Chuẩn bị sẵn tệp cài đặt của các phần mềm và trình điều khiển quan trọng, đặc biệt là trình điều khiển cho card mạng để có thể kết nối Internet sau khi reset.
Đăng xuất khỏi các tài khoản quan trọng: Đăng xuất khỏi các tài khoản Microsoft, Google, iCloud, và các dịch vụ khác.
Vô hiệu hóa Find My Device: Nếu bạn sử dụng tính năng Find My Device, hãy vô hiệu hóa trước khi reset.
Đĩa hoặc USB cài đặt Windows: Chuẩn bị đĩa hoặc USB chứa bộ cài đặt Windows nếu bạn định cài lại hệ điều hành từ đầu.
Tạo phương tiện khôi phục: Sử dụng phần mềm Dell Backup and Recovery hoặc Windows Recovery để tạo phương tiện khôi phục.

Kiểm tra trước khi reset
III. Cách reset laptop Dell của bạn
3.1. Sử dụng cài đặt Windows
1. Các bước cho Windows 10
Bước 1: Mở cài đặt
Đầu tiên, nhấn vào Start (hoặc nút Windows) ở góc dưới bên trái màn hình.
Sau đó bạn chọn Settings > Update & Security > Recovery. Ở phần "Reset this PC" (Đặt lại PC này), nhấp vào nút Get started (Bắt đầu).
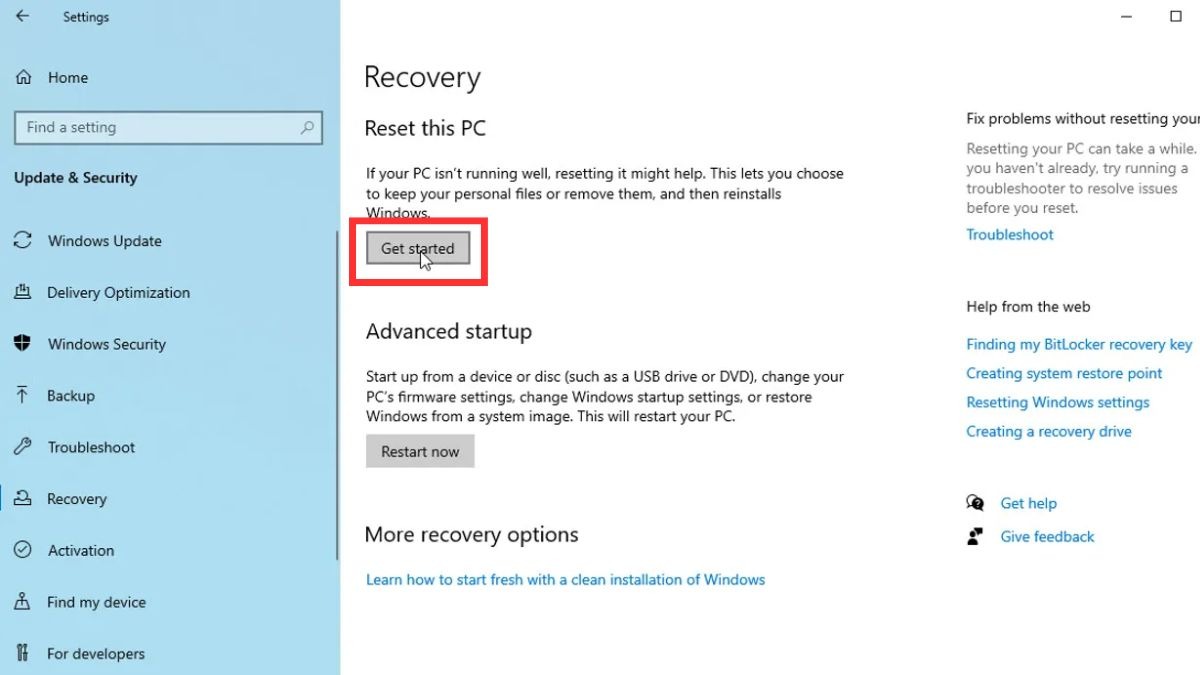
Mở cài đặt reset
Bước 2: Chọn tùy chọn reset
Bạn sẽ thấy hai lựa chọn:
Keep my files (Giữ lại các tệp của tôi): Xóa ứng dụng và cài đặt, nhưng giữ lại các tệp cá nhân.
Remove everything (Xóa mọi thứ): Xóa tất cả các tệp, ứng dụng và cài đặt.
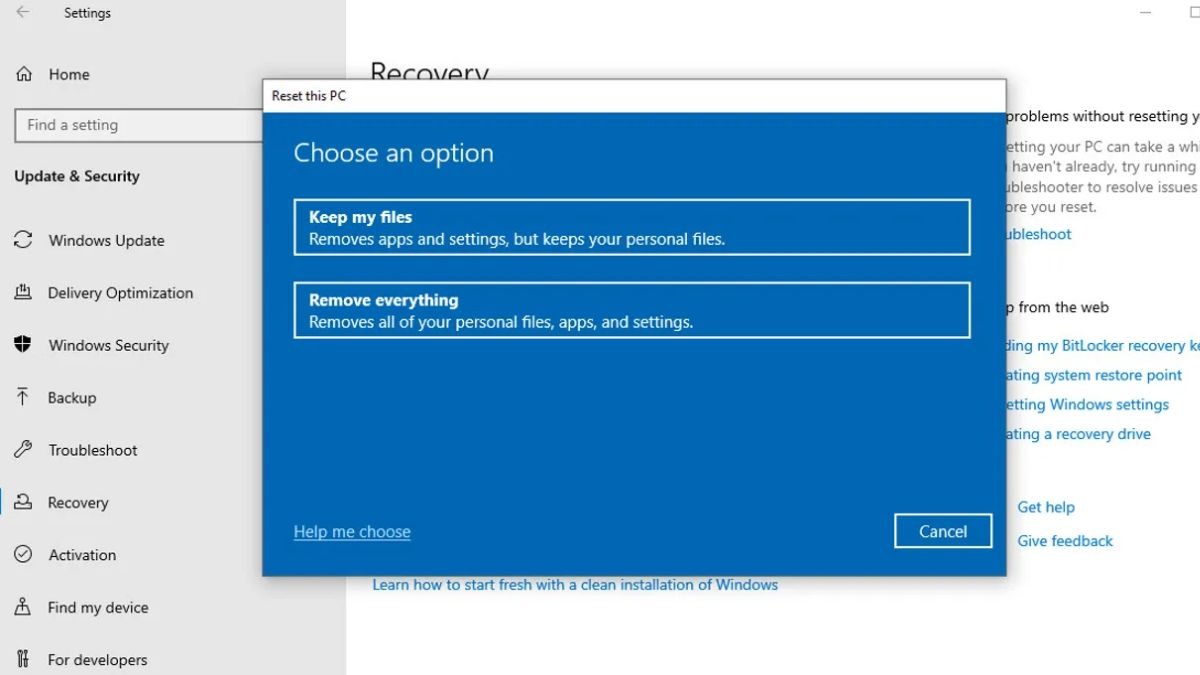
Chọn tùy chọn reset
Bước 3: Chọn hình thức reset
Cloud download: Tải xuống và cài reset Windows từ đám mây.
Local reinstall: Sử dụng tệp cài đặt hiện có trên máy tính.
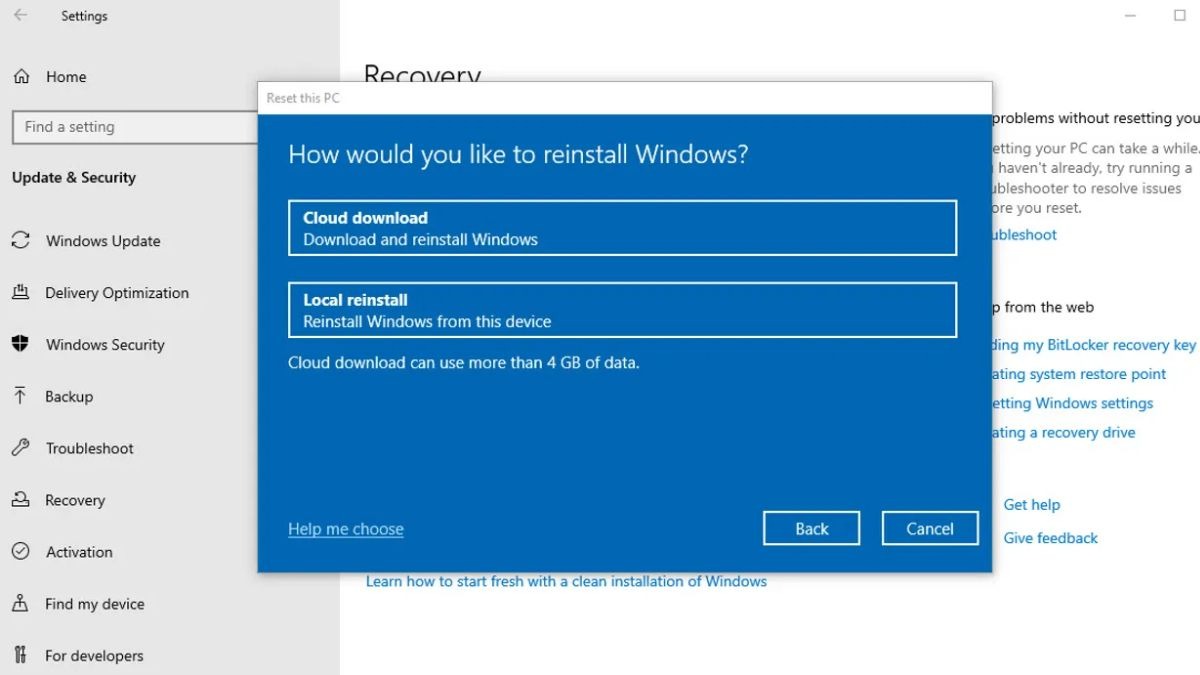
Chọn hình thức reset
Bước 4: Xác nhận và bắt đầu reset
Xem lại các tùy chọn bạn đã chọn và nhấn Confirm (Xác nhận). Nhấn Reset để bắt đầu quá trình reset.
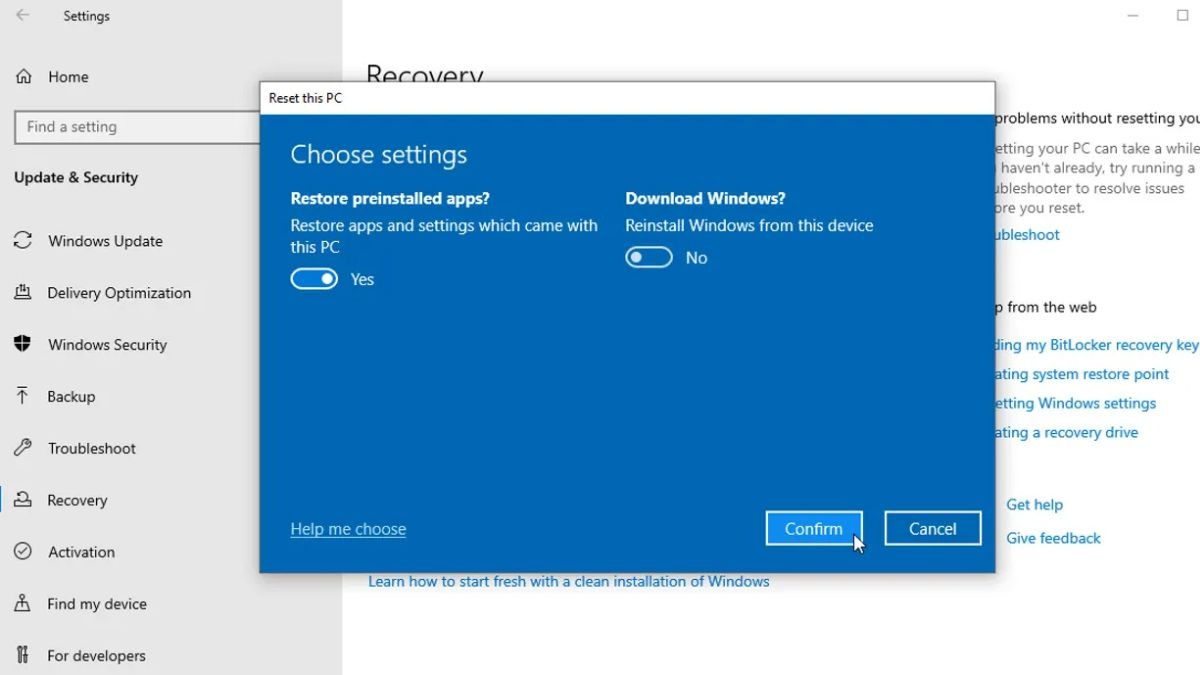
Xác nhận và bắt đầu reset
2. Các bước cho Windows 11
Bước 1: Mở cài đặt
Nhấn vào Start (nút Windows) ở giữa thanh tác vụ. Sau đó bạn chọn Settings > System > Recovery. Ở phần "Reset this PC" (Đặt lại PC này), nhấp vào nút Reset PC.

Mở cài đặt reset trên Windows 11
Bước 2: Chọn tùy chọn reset
Bạn sẽ thấy hai lựa chọn:
Keep my files (Giữ lại các tệp của tôi): Xóa ứng dụng và cài đặt, nhưng giữ lại các tệp cá nhân.
Remove everything (Xóa mọi thứ): Xóa tất cả các tệp, ứng dụng và cài đặt.
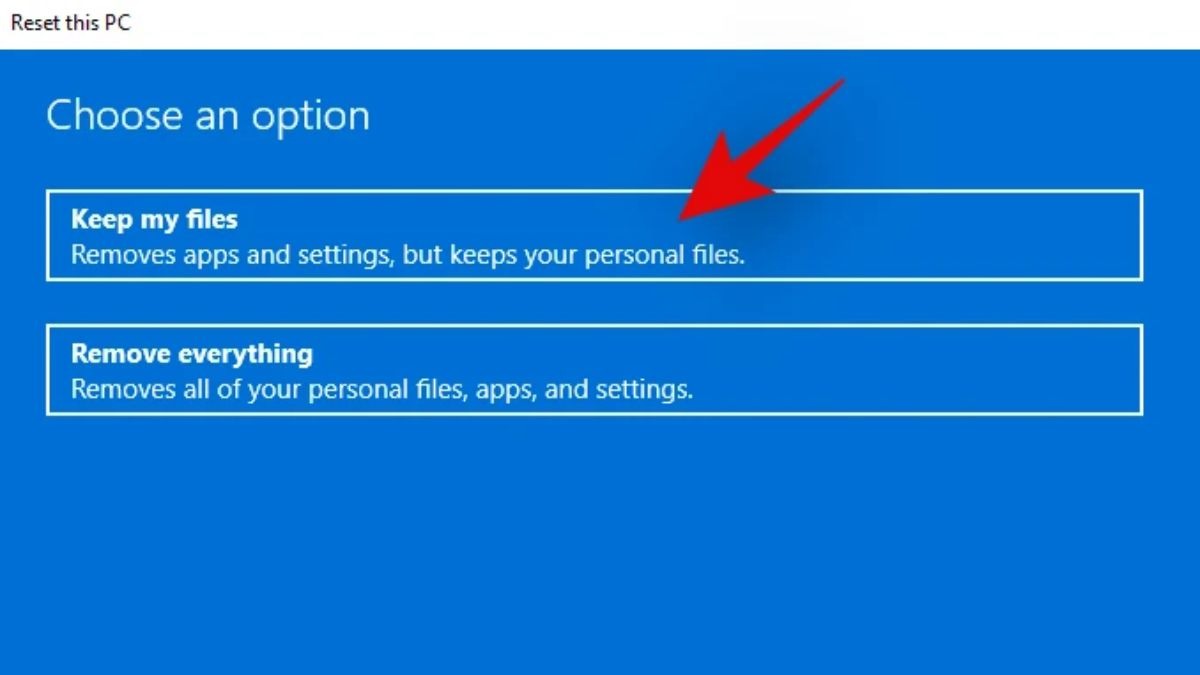
Chọn tùy chọn reset trên Windows 11
Bước 3: Chọn hình thức reset
Cloud download: Tải xuống và cài reset Windows từ đám mây.
Local reinstall: Sử dụng tệp cài đặt hiện có trên máy tính.

Chọn hình thức reset trên Windows 11
Bước 4: Xác nhận và bắt đầu reset
Xem lại các tùy chọn bạn đã chọn và nhấn Next (Tiếp theo). Cuối cùng Nhấn Reset để bắt đầu quá trình reset.
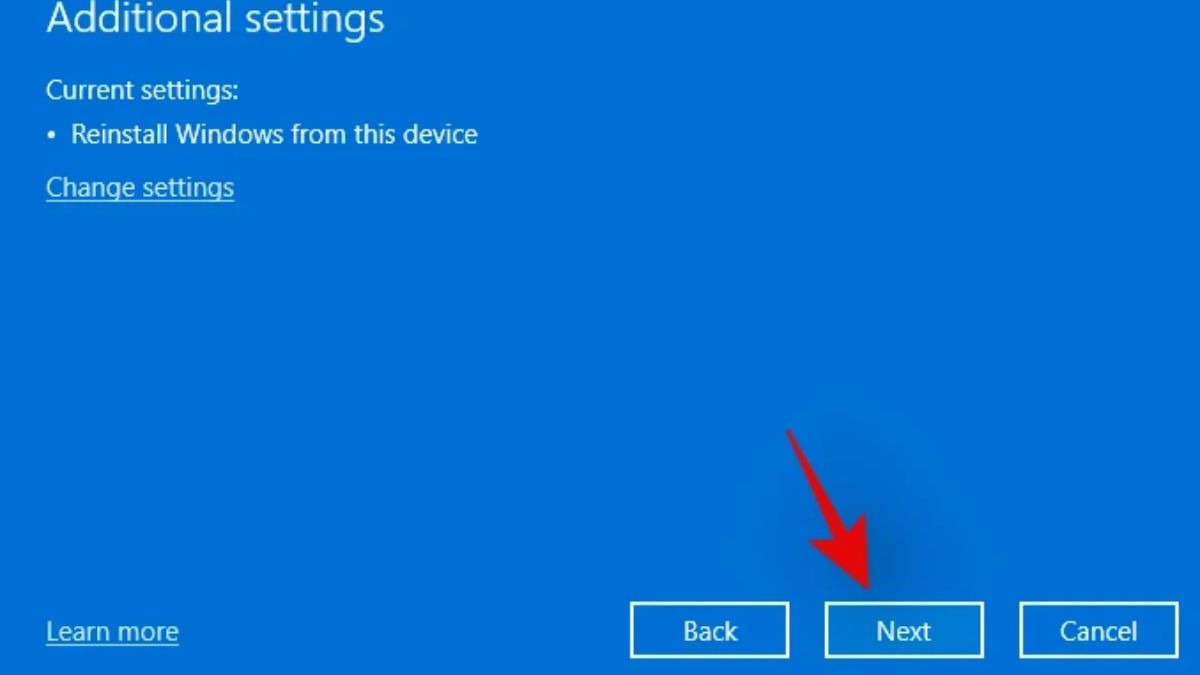
Xác nhận và bắt đầu reset trên Windows 11
3.2. Sử dụng phân vùng Recovery
Truy cập phân vùng Recovery:
Bước 1: Khởi động vào chế độ Recovery
Đầu tiên, bạn tắt hoàn toàn laptop Dell. Sau đó, bật laptop và ngay lập tức nhấn phím F12 liên tục cho đến khi menu khởi động xuất hiện.
Trong menu khởi động, sử dụng phím mũi tên để chọn Recovery (Khôi phục) hoặc Dell Recovery và nhấn Enter.
Bước 2: Chọn tùy chọn Khôi phục
Trong cửa sổ khôi phục, chọn Troubleshoot (Khắc phục sự cố).
Chọn Dell Backup and Recovery hoặc Reset this PC.
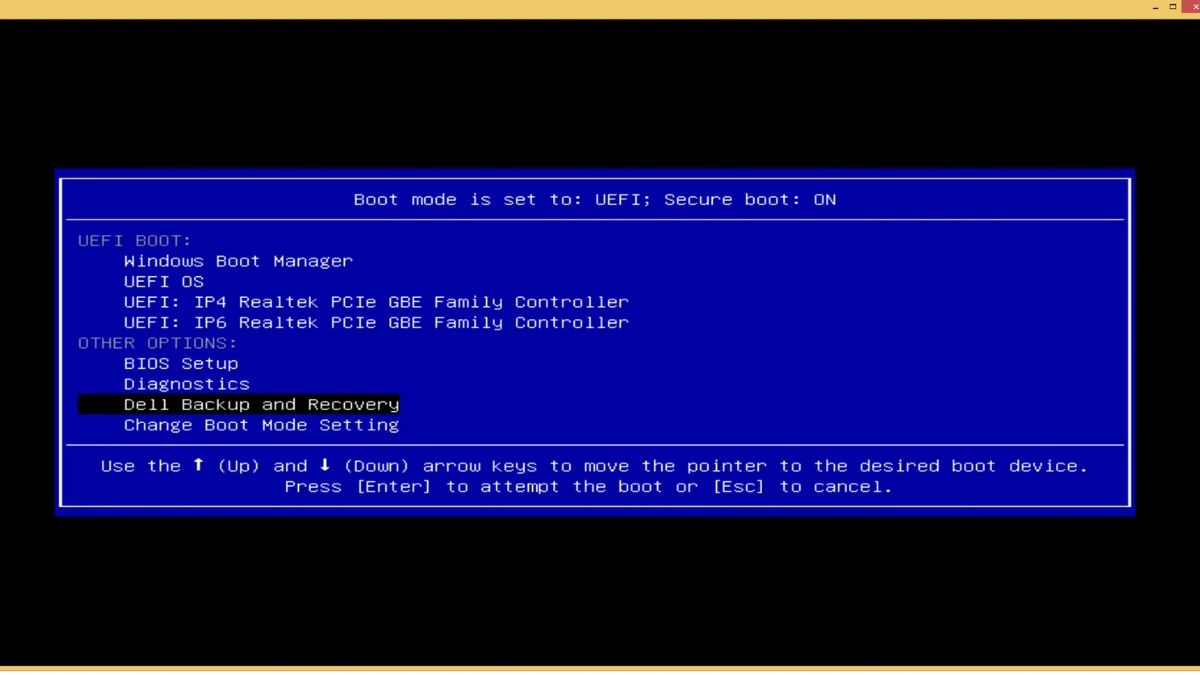
Sử dụng phân vùng Recovery
Bước 3: Chọn hình thức khôi phục
Keep my files (Giữ lại các tệp của tôi): Xóa ứng dụng và cài đặt, nhưng giữ lại các tệp cá nhân.
Remove everything (Xóa mọi thứ): Xóa tất cả các tệp, ứng dụng và cài đặt.
Bước 4: Bắt đầu quá trình khôi phục
Xác nhận các lựa chọn của bạn và nhấn Next (Tiếp theo).
Nhấn Reset để bắt đầu quá trình khôi phục từ phân vùng khôi phục của Dell.
Mẹo khắc phục sự cố khi không truy cập được phân vùng khôi phục
Kiểm tra BIOS/UEFI: Đảm bảo rằng chế độ khởi động được đặt đúng, thường là UEFI với Secure Boot được kích hoạt.
Kiểm tra phím tắt khởi động: Đảm bảo bạn đang sử dụng đúng phím (thường là F12).
Sử dụng ổ USB khôi phục: Nếu phân vùng khôi phục không thể truy cập, bạn có thể tạo ổ USB khôi phục từ một máy tính Dell khác sử dụng công cụ Dell Backup and Recovery.
3.3. Phương pháp reset BIOS
Bước 1: Khởi động vào BIOS
Tắt hoàn toàn laptop Dell, sau đó bạn bật máy và ngay lập tức nhấn phím F2 liên tục cho đến khi vào BIOS.
Bước 2: Reset BIOS về mặc định
Trong BIOS, sử dụng phím mũi tên để điều hướng lên xuống.
Tìm và chọn Load Defaults hoặc Load Setup Defaults. Xác nhận bằng cách nhấn Yes.
Chọn Save & Exit (Lưu và Thoát) và xác nhận bằng cách nhấn Enter.
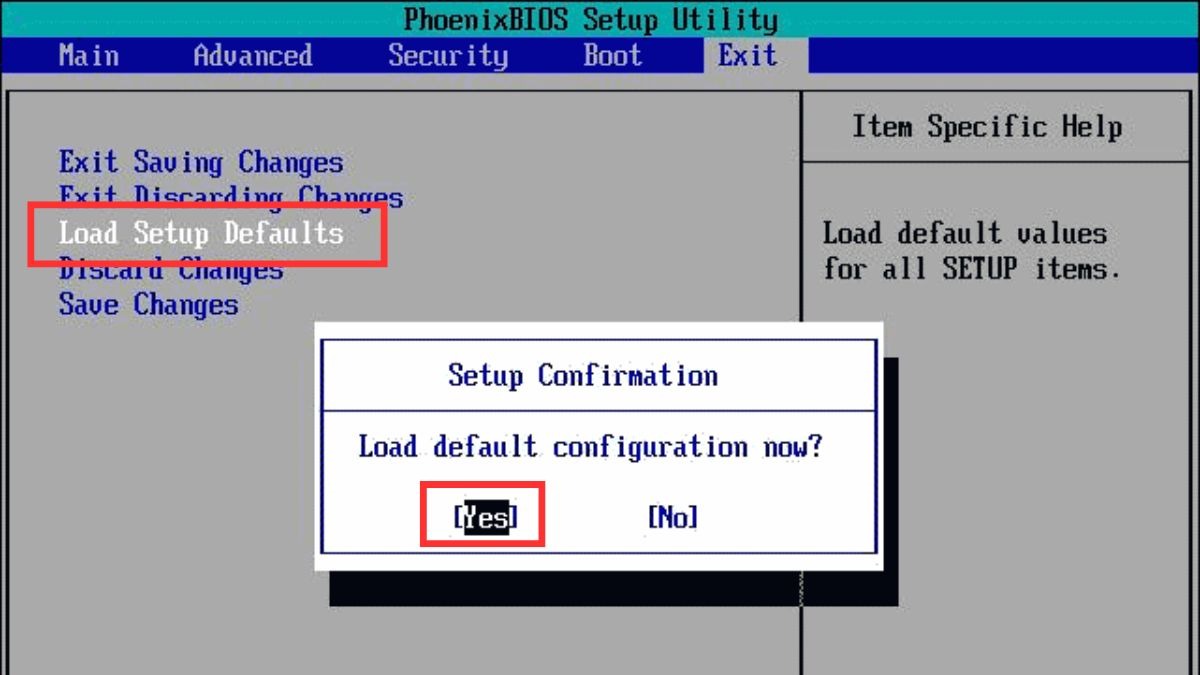
Phương pháp reset BIOS
IV. Sau khi reset laptop Dell của bạn
4.1. Cài đặt hệ thống ban đầu
Bước 1: Thiết lập Windows
Chọn ngôn ngữ, múi giờ, và bàn phím: Sau khi khởi động lại, bạn sẽ được yêu cầu chọn ngôn ngữ, múi giờ, và bố cục bàn phím.
Kết nối mạng Wi-Fi: Kết nối laptop của bạn với mạng Wi-Fi.
Đăng nhập hoặc tạo tài khoản Microsoft: Bạn có thể đăng nhập vào tài khoản Microsoft hiện có hoặc tạo tài khoản mới.
Thiết lập mã PIN: Đặt mã PIN để tăng cường bảo mật cho hệ thống.
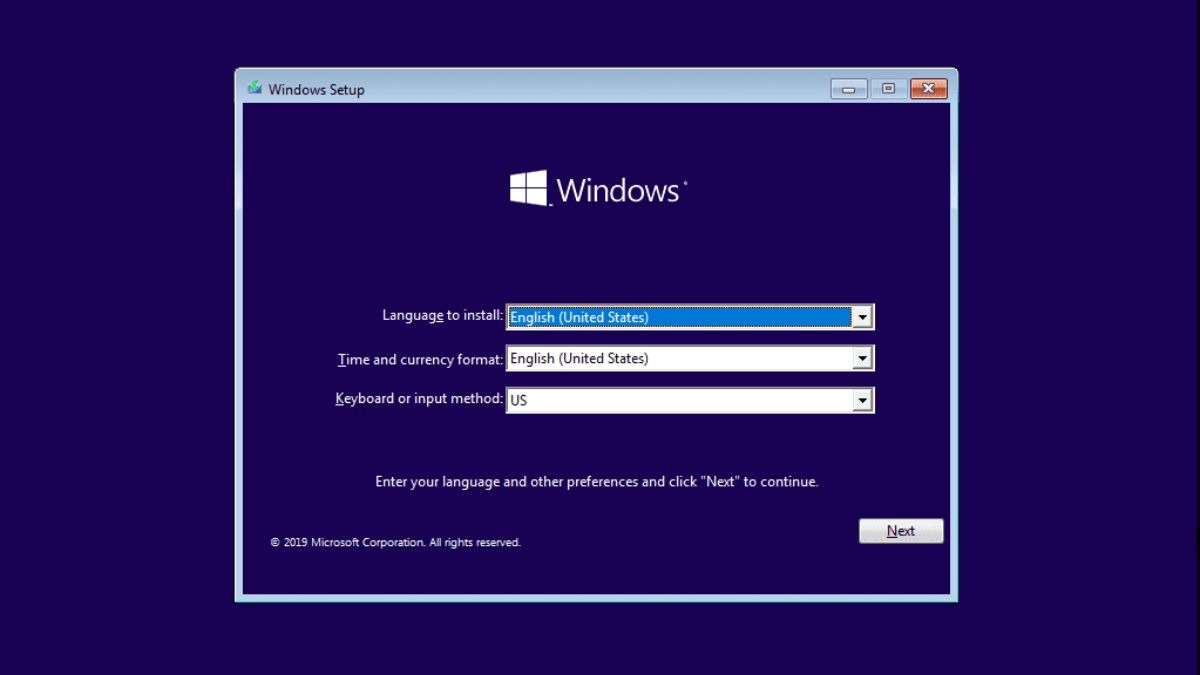
Thiết lập Windows
Bước 2: Cập nhật Windows
Mở Cài đặt: Nhấn vào Start và chọn Settings (biểu tượng bánh răng).
Truy cập Windows Update: Chọn Update & Security > Windows Update.
Kiểm tra và cài đặt cập nhật: Nhấn vào Check for updates để tải xuống và cài đặt các bản cập nhật mới nhất.
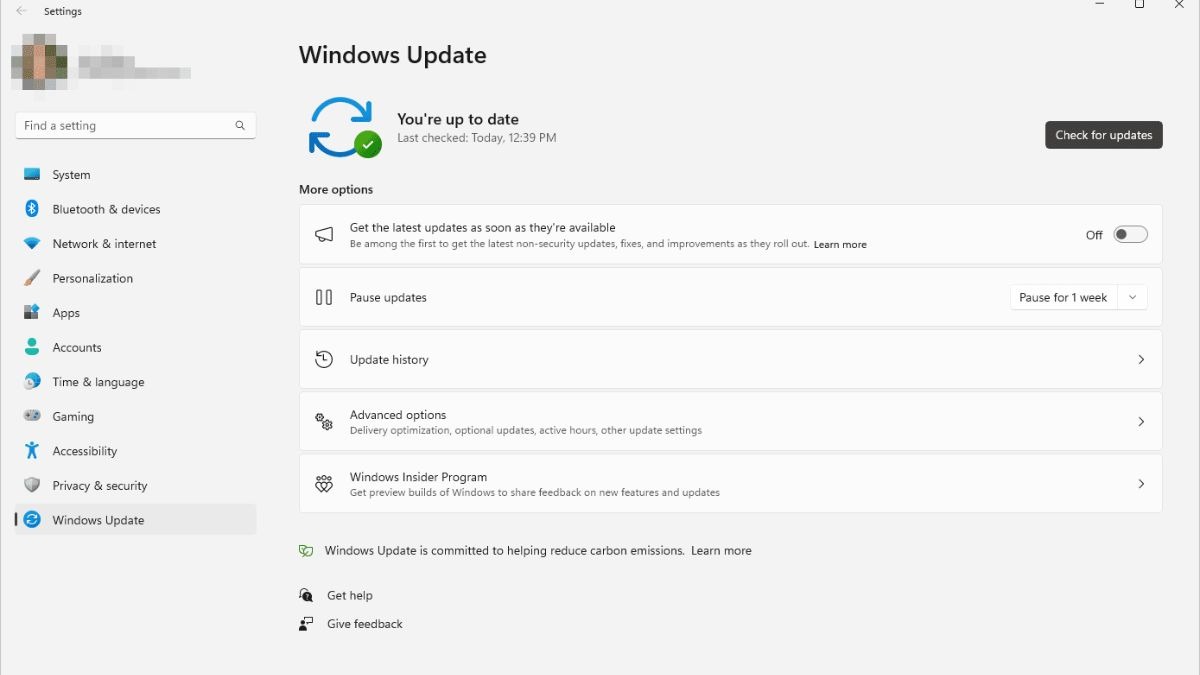
Cập nhật Windows
Bước 3: Cài đặt trình điều khiển
Dell SupportAssist: Tải xuống và cài đặt Dell SupportAssist từ trang web của Dell.
Chạy Dell SupportAssist: Sử dụng công cụ này để tự động phát hiện và cài đặt các trình điều khiển cần thiết cho phần cứng của bạn.
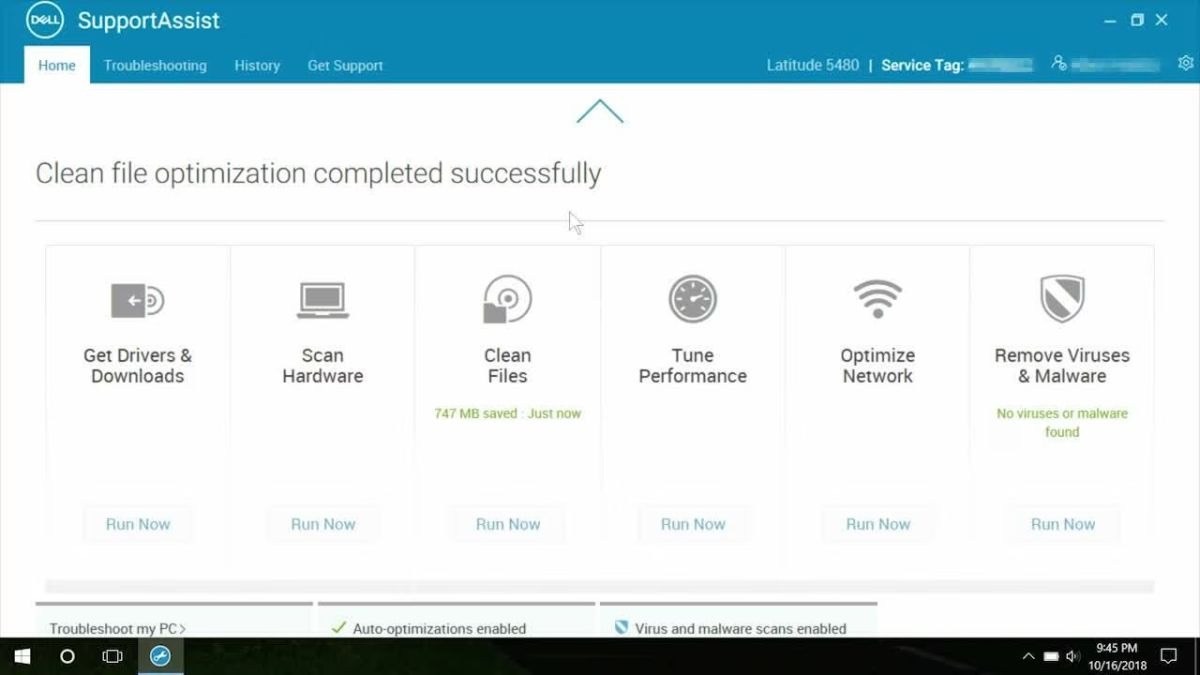
Cài đặt trình điều khiển
4.2. Mẹo cài đặt lại phần mềm
Một số phần mềm thiết yếu cần cài đặt lại sau khi reset như:
Trình duyệt web: Google Chrome, Mozilla Firefox hoặc Microsoft Edge.
Phần mềm bảo mật: Cài đặt phần mềm chống vi-rút như Windows Defender, Norton.
Bộ công cụ văn phòng: Microsoft Office hoặc Google Docs.
Công cụ quản lý tệp tin: WinRAR, 7-Zip.
Ứng dụng chat và làm việc nhóm: Slack, Microsoft Teams, Zoom.
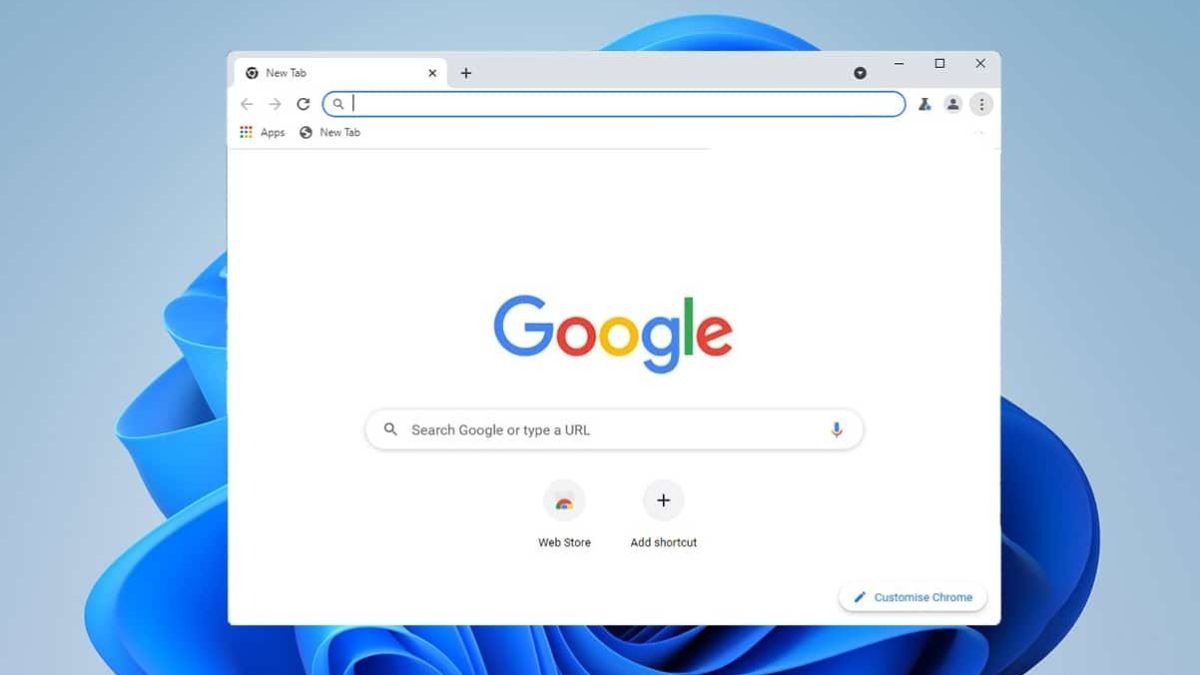
Mẹo cài đặt lại phần mềm
Tuy nhiên, bạn nên lưu ý một số điều sau để tối ưu hóa cài đặt phần mềm:
Chỉ cài đặt những phần mềm cần thiết: Tránh cài đặt quá nhiều phần mềm để không làm chậm hệ thống.
Cập nhật phần mềm thường xuyên: Đảm bảo rằng tất cả phần mềm được cập nhật lên phiên bản mới nhất.
Sử dụng phần mềm nhẹ và tối ưu hóa: Chọn phần mềm nhẹ để giảm tải cho hệ thống.
Thiết lập sao lưu định kỳ: Sử dụng các công cụ sao lưu như OneDrive, Google Drive để sao lưu dữ liệu quan trọng.
4.3. Khắc phục sự cố thường gặp khi reset
1. Xử lý sự cố khởi động
Nếu không may laptop của bạn sau khi reset mà không khởi động lên màn hình thì có thể kiểm tra theo các bước sau:
Kiểm tra nguồn điện
Đảm bảo rằng laptop được kết nối với nguồn điện ổn định. Kiểm tra bộ sạc và cáp nguồn để đảm bảo không bị hỏng.
Thử khởi động lại
Bạn hãy tắt hoàn toàn máy, ngắt kết nối nguồn điện. Sau đó nhấn và giữ nút nguồn trong 10-15 giây để xả hết điện còn lại. Kết nối lại nguồn điện và thử khởi động lại.
Kiểm tra màn hình
Kết nối laptop với một màn hình ngoài để kiểm tra xem có phải màn hình laptop gặp vấn đề không.

Khắc phục sự cố thường gặp khi reset
2. Khôi phục dữ liệu bị mất
Nếu bạn phát hiện mất dữ liệu, ngừng sử dụng laptop ngay lập tức để tránh việc dữ liệu mới ghi đè lên dữ liệu cũ. Đồng thời, tránh cài đặt bất kỳ phần mềm nào trên ổ đĩa chứa dữ liệu bị mất để ngăn chặn việc ghi đè.
Hiện nay, có nhiều phần mềm khôi phục dữ liệu miễn phí và trả phí có thể giúp bạn khôi phục dữ liệu bị mất như: Recuva, EaseUS Data Recovery Wizard, MiniTool Power Data Recovery, Stellar Data Recovery.
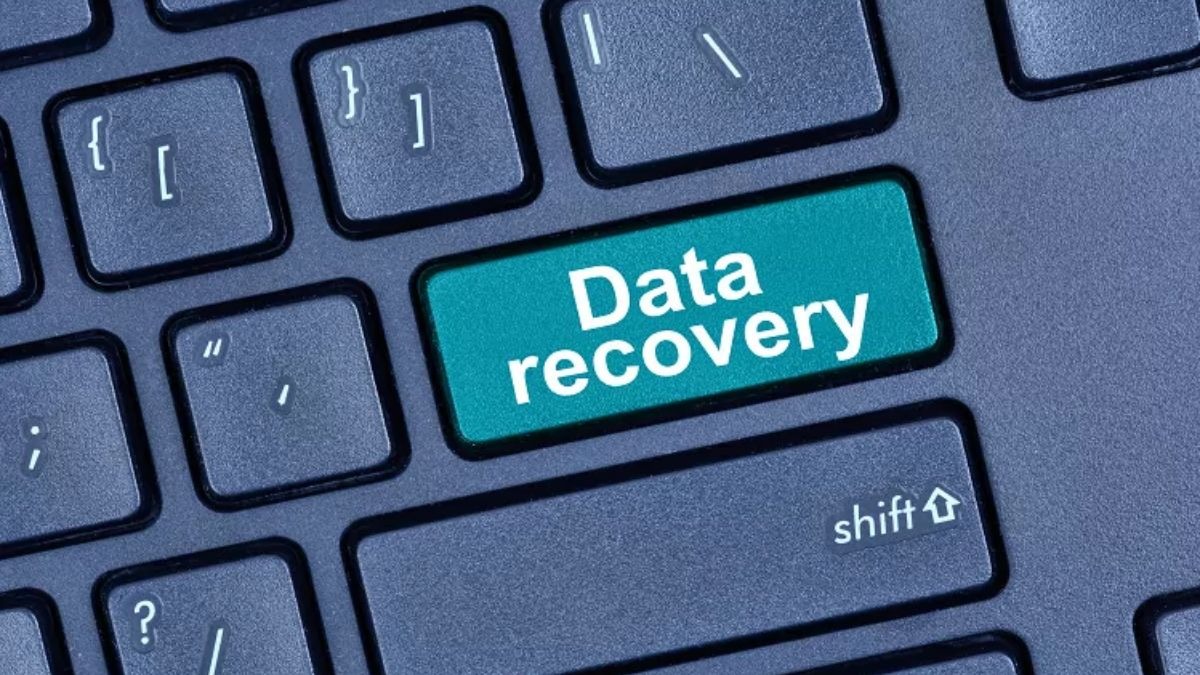
Khôi phục dữ liệu bị mất
Để khôi phục dữ liệu, bạn có thể thực hiện các bước sau:
Tải và cài đặt phần mềm: Tải phần mềm khôi phục dữ liệu vào một ổ đĩa khác không chứa dữ liệu bị mất.
Chạy phần mềm và quét ổ đĩa: Mở phần mềm, chọn ổ đĩa chứa dữ liệu bị mất và bắt đầu quá trình quét.
Xem trước và khôi phục: Khi quét xong, phần mềm sẽ hiển thị danh sách các tệp có thể khôi phục. Chọn tệp bạn muốn khôi phục và lưu chúng vào một ổ đĩa khác.
Nếu bạn không thể khôi phục dữ liệu bằng phần mềm hoặc ổ đĩa bị hỏng nặng, hãy cân nhắc sử dụng các dịch vụ khôi phục dữ liệu chuyên nghiệp. Các dịch vụ này có thể đắt tiền, nhưng có khả năng khôi phục dữ liệu cao hơn.
Ontrack Data Recovery: Một trong những dịch vụ khôi phục dữ liệu uy tín nhất, có thể xử lý các trường hợp mất dữ liệu phức tạp.
DriveSavers: Dịch vụ khôi phục dữ liệu chuyên nghiệp với kinh nghiệm lâu năm, chuyên xử lý các trường hợp mất dữ liệu nghiêm trọng.
Gillware Data Recovery: Dịch vụ khôi phục dữ liệu chuyên nghiệp với giá cả phải chăng và tỷ lệ thành công cao.
Ngoài ra, bạn có thể trải nghiệm công nghệ đỉnh cao, hiệu năng mạnh mẽ với các sản phẩm Lenovo tại ThinkPro. Chúng tôi cung cấp ThinkPad, Legion Slim 5 2024, IdeaPad Slim 5 16IRL8 và Lenovo ThinkPad X1 Carbon chính hãng, chất lượng tuyệt vời, bảo hành uy tín. Ghé ThinkPro ngay hôm nay!
V. Các câu hỏi thường gặp
5.1. Reset laptop Dell để làm gì?
Reset laptop Dell sẽ cài đặt lại hệ điều hành, giúp giải quyết các vấn đề phần mềm, loại bỏ virus và làm sạch hệ thống để cải thiện hiệu suất hoặc chuẩn bị cho việc bán lại. Về cơ bản, điều này sẽ trả lại laptop về trạng thái như khi xuất xưởng.
5.2. Tôi có mất dữ liệu khi reset laptop Dell không?
Có, việc reset laptop thường xóa tất cả dữ liệu bao gồm tệp, chương trình và cài đặt. Do đó, bạn cần phải sao lưu dữ liệu quan trọng trước khi tiến hành reset.
5.3. Tôi có thể reset laptop Dell mà không cần mật khẩu Windows không?
Có, bạn có thể reset laptop Dell bằng cách sử dụng phân vùng Recovery hoặc USB khôi phục mà không cần đăng nhập vào Windows. Các phương pháp này truy cập các tính năng reset trực tiếp từ menu khởi động.
5.4. Mất bao lâu để reset laptop Dell?
Thời gian reset laptop Dell có thể thay đổi tùy thuộc vào phương pháp sử dụng và thông số kỹ thuật của laptop. Thông thường, nó có thể mất từ 30 phút đến vài giờ.
5.5. Tôi phải làm gì nếu laptop không thể reset?
Nếu laptop không thể reset, hãy thử các phương pháp khác như sử dụng phân vùng Recovery hoặc USB khôi phục. Nếu vẫn không thành công, có thể là do vấn đề phần cứng và bạn nên liên hệ với dịch vụ hỗ trợ của Dell hoặc kỹ thuật viên chuyên nghiệp.
5.6. Việc tự reset laptop Dell có an toàn không?
Có, việc reset laptop an toàn nếu bạn theo dõi các hướng dẫn một cách cẩn thận. Tuy nhiên, nếu bạn không chắc chắn khi thực hiện thì cần có người hướng dẫn hoặc nhờ chuyên viên thực hiện.

Các câu hỏi thường gặp về việc reset laptop Dell
VI. Kết luận
Tóm lại, việc reset laptop Dell là một quá trình cần thiết để giải quyết các vấn đề về phần mềm, loại bỏ virus và cải thiện hiệu suất. Quá trình này đòi hỏi sự chuẩn bị kỹ lưỡng, bao gồm sao lưu dữ liệu quan trọng và kiểm tra các yêu cầu trước khi bắt đầu, do đó bạn nên theo dõi kỹ các hướng dẫn để việc reset laptop Dell diễn ra suôn sẻ nhé!
Trên đây là tổng hợp những hướng dẫn về cách reset laptop Dell về trạng thái mặc định đơn giản mà bạn có thể tham khảo và thực hiện. Hy vọng bài viết sẽ hữu ích, giúp bạn thực hiện thành công việc reset laptop nhé!
Xem thêm:
Màn hình Laptop Dell bị tối đen, nguyên nhân và cách khắc phục
Lỗi Laptop không bắt được Wifi: Nguyên nhân và cách khắc phục
Laptop lên màn hình nhưng không chạy: Nguyên nhân và khắc phục
Đánh giá ThinkPad T14 Gen 4: Với mức giá hơn 30 triệu, bạn sẽ nhận được gì?
Lenovo ThinkPad X13 Gen 3: Sống động thị giác, tuyệt tác mỏng nhẹ