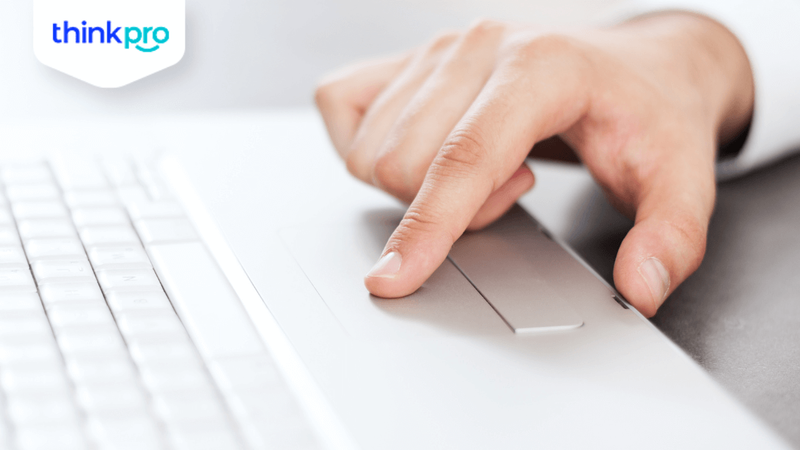Cách mở laptop Dell đơn giản, nhanh chóng và hiệu quả nhất
Làm thế nào để khởi động laptop Dell? Ngoài cách đơn giản nhất là bấm nút nguồn thì còn có những cách khởi động laptop Dell khác mà có thể bạn chưa biết đấy. Trong bài viết này, cùng tìm hiểu những cách mở laptop Dell đơn giản và hiệu quả nhất mà có thể bạn sẽ cần dùng đến.
1. Giới thiệu
Đối với những bạn lần đầu sử dụng laptop Dell nói riêng và laptop nói chung thì việc khởi động thiết bị điện tử này cũng gây không ít bối rối. Hoặc nếu trong trường hợp nút nguồn bị hư thì có cách nào để khởi động laptop Dell hay không? Thực tế, ngoài cách bấm nút nguồn ra thì có những cách mở máy tính Dell rất hữu ích mà có thể bạn chưa biết đến.
Trong bài viết này Thinkpro sẽ hướng dẫn bạn tất cả các cách mở laptop Dell từ đơn giản đến phức tạp, giúp bạn nhanh chóng khắc phục sự cố và tiếp tục công việc. Việc mở laptop đúng cách không chỉ giúp bạn tiết kiệm thời gian mà còn bảo vệ máy tính của bạn khỏi những hư hỏng không đáng có.

Hướng dẫn cách mở laptop Dell
2. Các cách mở laptop Dell phổ biến
2.1. Cách mở laptop Dell bằng nút nguồn

Sử dụng nút nguồn mở laptop Dell
Khi bạn vừa mới mua một chiếc laptop Dell về và muốn khởi động nó để sử dụng thì cách đơn giản nhất là ấn nút nguồn trên máy tính. Tùy vào những dòng máy Dell khác nhau mà nút nguồn sẽ có chút khác biệt, nhưng thông thường nó sẽ được bố trí ở góc trên cùng bên phải hoặc bên trái bàn phím với biểu tượng dễ nhận biết.
Bạn chỉ cần nhấn vào nút nguồn 1 lần là máy sẽ tự khởi động màn hình và sau khoảng 15 giây thì giao diện màn hình chính sẽ hiện ra và bạn đã có thể sử dụng laptop.
Trong một số trường hợp, khi nhấn vào nút nguồn mà laptop không lên nguồn hoặc có đèn báo nhấp nháy thì có thể do các nguyên nhân phổ biến sau:
Nguyên nhân | Cách khắc phục |
Do laptop cạn pin | Nếu máy không khởi động, bạn hãy sạc pin cho laptop và chờ khoảng 10 phút để xem laptop có lên nguồn lại hay không. |
Do pin laptop bị hỏng, chai pin | Nếu laptop của bạn sử dụng pin rời thì hãy thử mở ra và cắm sạc. Nếu nút nguồn không còn nhấp nháy thì có thể do pin của bạn đã bị hỏng. |
Do linh kiện laptop bị hư | Một số trường hợp nút nguồn nháy liên tục có thể do các linh kiện khác bị hư như RAM, ổ cứng. Do đó, bạn cần đem ra cửa hàng để sửa. |
Do laptop đang ở chế độ Sleep, chế độ chờ | Khi ở chế độ ngủ Sleep thì máy sẽ có đèn báo nhấp nháy. Khi mở lại máy thì sẽ không còn nhấp nháy. |
Do màn hình bị hư không lên hình | Nếu màn hình bị hư sẽ không lên hình, trong khi đèn nguồn vẫn sáng. Bạn có thể thử kiểm tra bằng cách kết nối laptop vào thiết bị trình chiếu để xem có lên hình hay không. |
2.2. Cách mở laptop Dell không cần nút nguồn
Để phòng ngừa khả năng bị hư nút nguồn và không thể mở máy tính được thì bạn có thể cài đặt trước tính năng mở laptop Dell bằng chuột hoặc cách mở nguồn laptop dell bằng bàn phím.
2.2.1. Mở laptop Dell bằng chuột
Bước 1:Đầu tiên, bạn sẽ nhấn nút nguồn để mở máy, rồi nhanh tay nhấn ngay vào nút F2 trên bàn phím để truy cập chế độ BIOS.
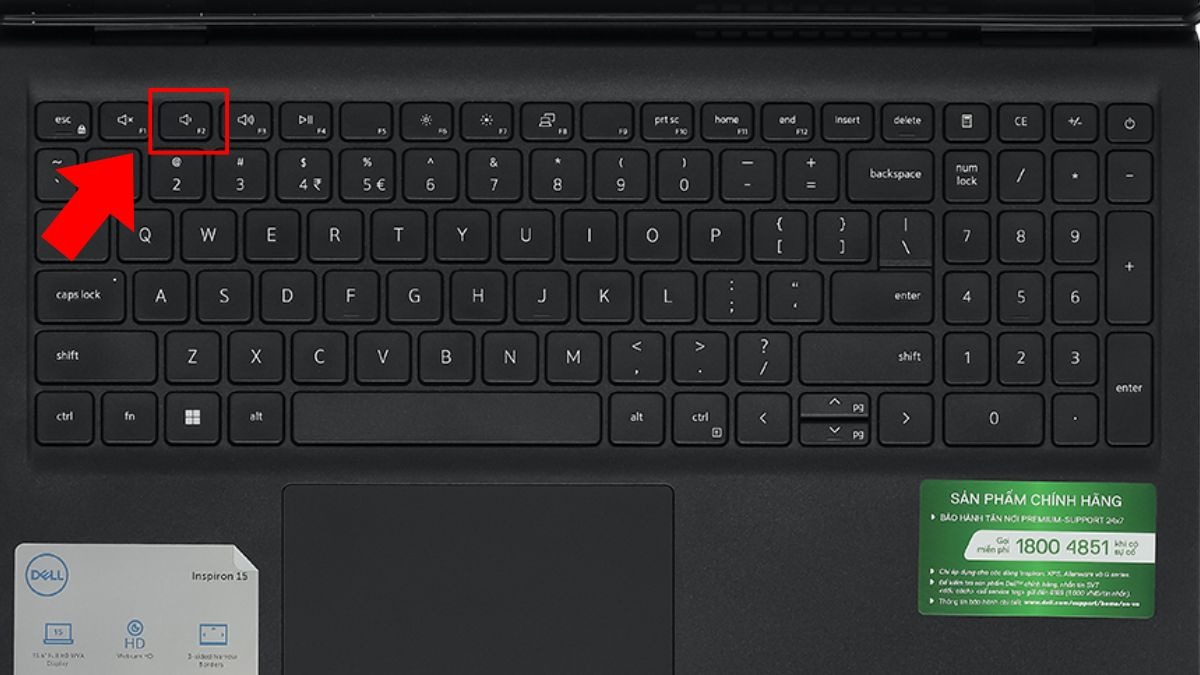
Nhấn ngay vào nút F2 trên bàn phím để truy cập chế độ BIOS
Bước 2: Một bảng menu sẽ hiện ra, bạn dùng phím điều hướng lên xuống trên bàn phím để chọn vào Power Management Setup > Enter.
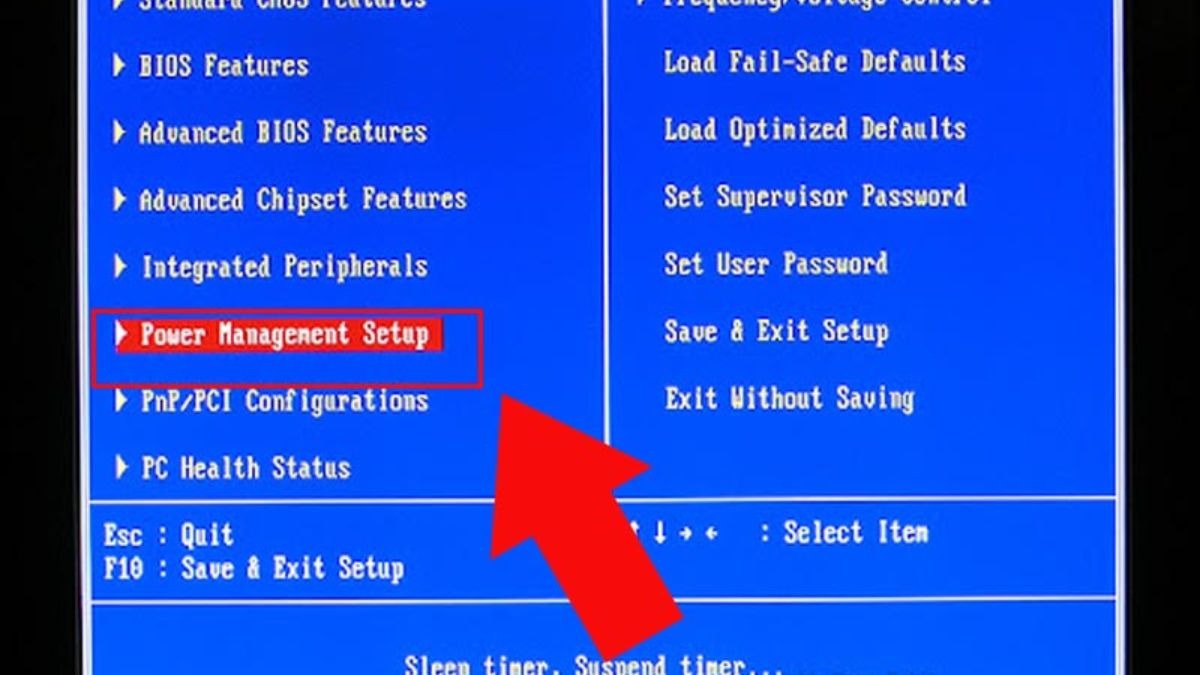
Chọn vào Power Management Setup
Bước 3: Kế đến, bạn sẽ chọn vào Power on by mouse > Enter.

Chọn vào Power on by mouse
Bước 4: Dùng phím điều hướng lên xuống trên bàn phím chọn vào Double Click và nhấn Enter là hoàn thành.
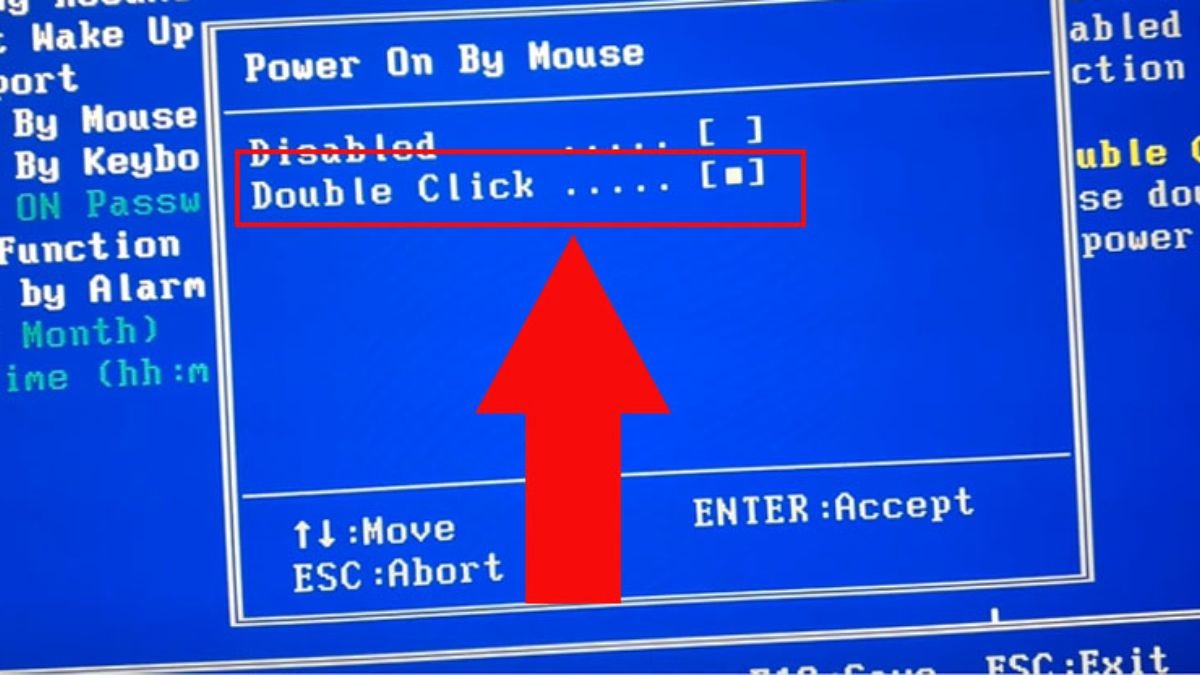
Chọn vào Double Click và nhấn Enter là hoàn thành
Xem thêm: Cách vào BOOT, BIOS Laptop Dell, HP, Asus, Lenovo cùng các dòng máy thông dụng khác
2.2.2. Mở laptop Dell bằng bàn phím
Bước 1:Đầu tiên, bạn sẽ nhấn nút nguồn để mở máy, rồi nhanh tay nhấn ngay vào nút F2 trên bàn phím để truy cập chế độ BIOS.
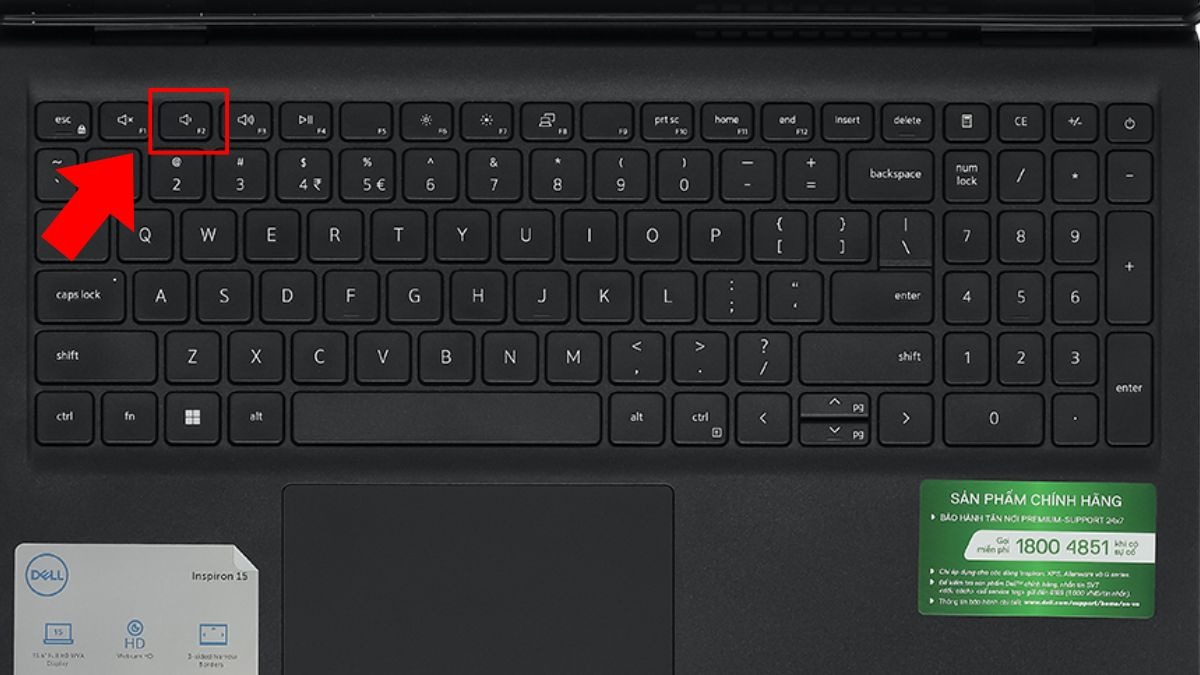
Nhấn ngay vào nút F2 trên bàn phím để truy cập chế độ BIOS
Bước 2: Một bảng menu sẽ hiện ra, bạn dùng phím điều hướng lên xuống trên bàn phím để chọn vào Power Management Setup > Enter.
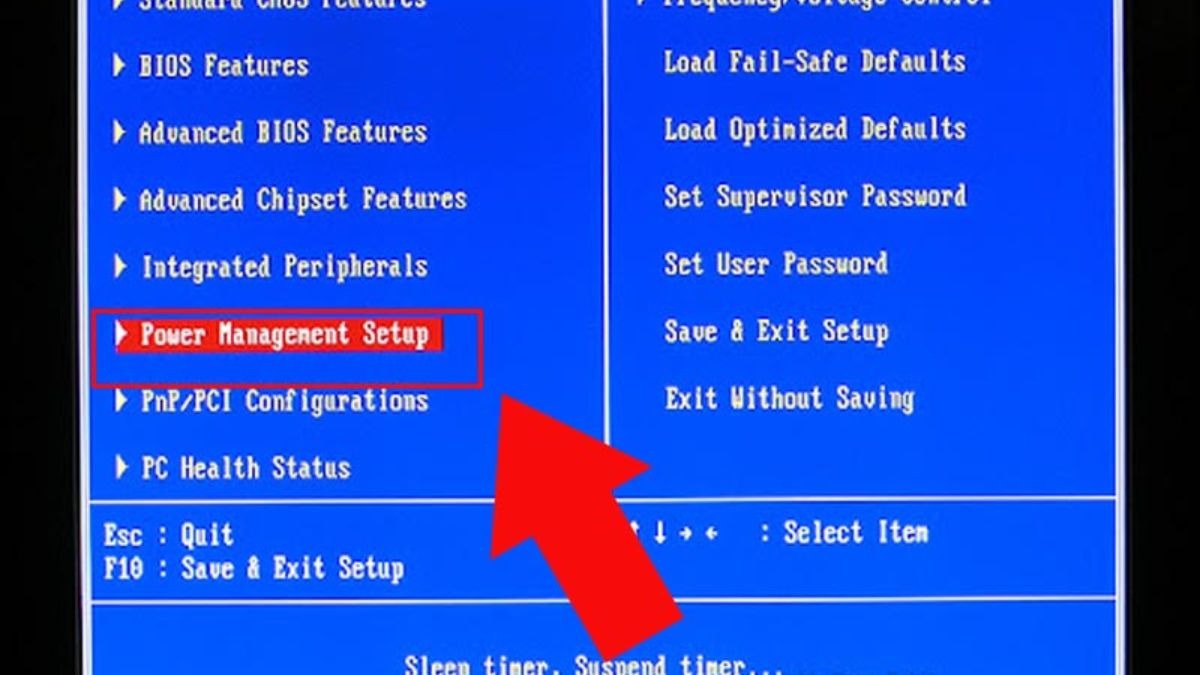
Chọn vào Power Management Setup
Bước 3: Ở bước này, bạn sẽ chọn vào Power on by keyboard > Enter.
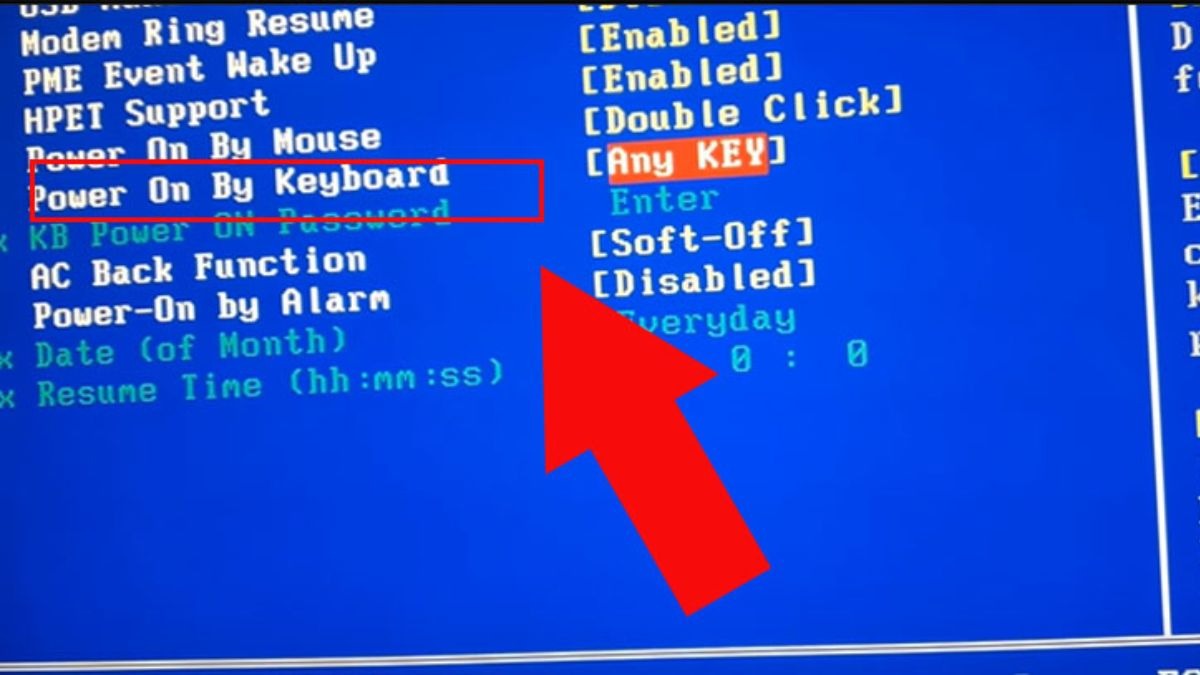
Chọn vào Power on by keyboard
Bước 4: Cuối cùng, bạn dùng phím điều hướng lên xuống trên bàn phím chọn vào Password hoặc Keyboard 98Enter, sau đó Enter rồi nhập Password của bạn và Enter lần nữa là hoàn thành.
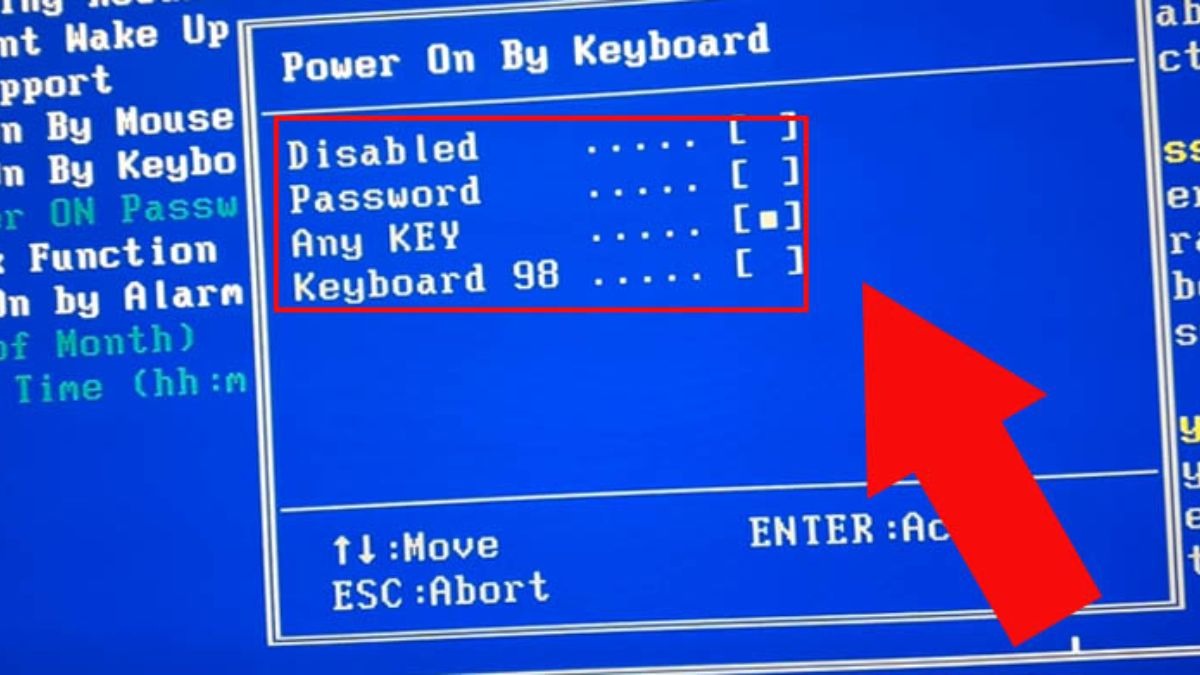
Chọn vào Password hoặc Keyboard 98Enter
2.3. Khắc phục không mở được do sự cố phần mềm
Nếu người dùng vừa mới cài đặt hoặc cập nhật hệ điều hành Windows thì rất có thể gặp phải lỗi không vào được win và không thể mở máy như bình thường. Nếu máy bị lỗi ổ cứng hoặc do thiếu sót khi cài win thì bạn nên đem máy đến trung tâm sửa chữa, còn nếu do máy chưa nhận win thì có thể thực hiện bằng cách vào BIOS, Safe Mode.
2.3.1. Cách khắc phục lỗi laptop Dell không vào được Win do máy chưa nhận
Nếu máy chưa nhận win thì sẽ xuất hiện màn hình như sau và bạn có thể thử các bước bên dưới để khắc phục.
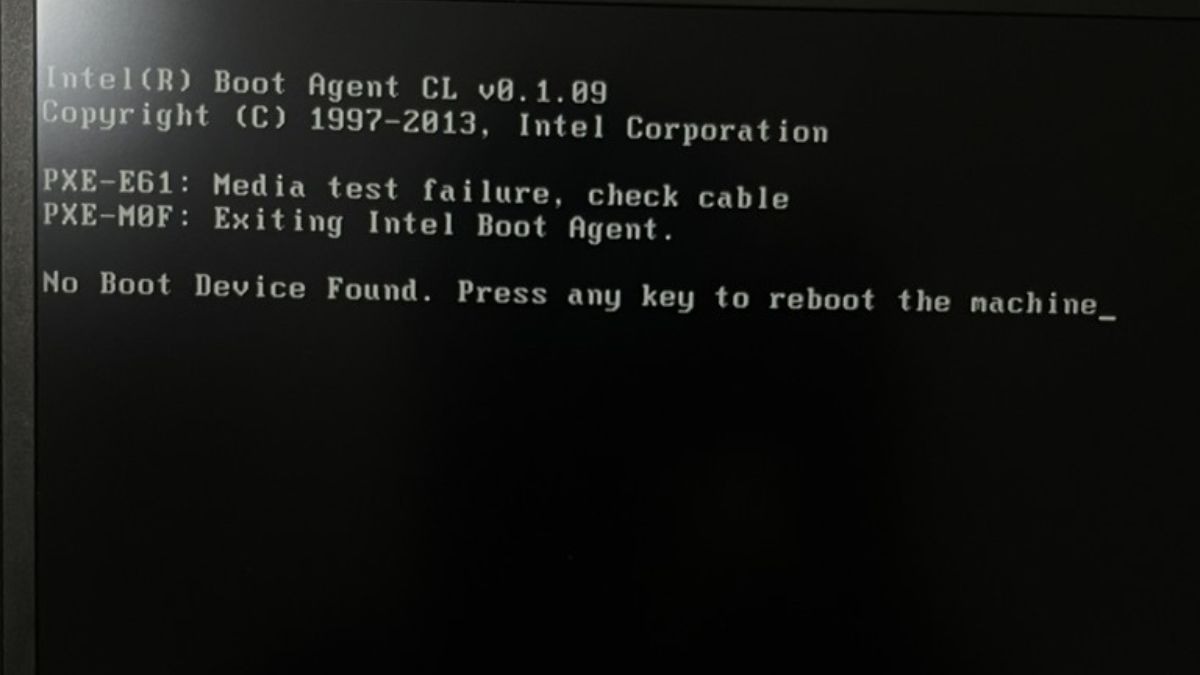
Lỗi laptop Dell không vào được Win do máy chưa nhận
Bước 1: Nhấn nút nguồn khởi động máy, nhanh tay nhấn vào nút F2 để vào menu của chế độ BIOS.
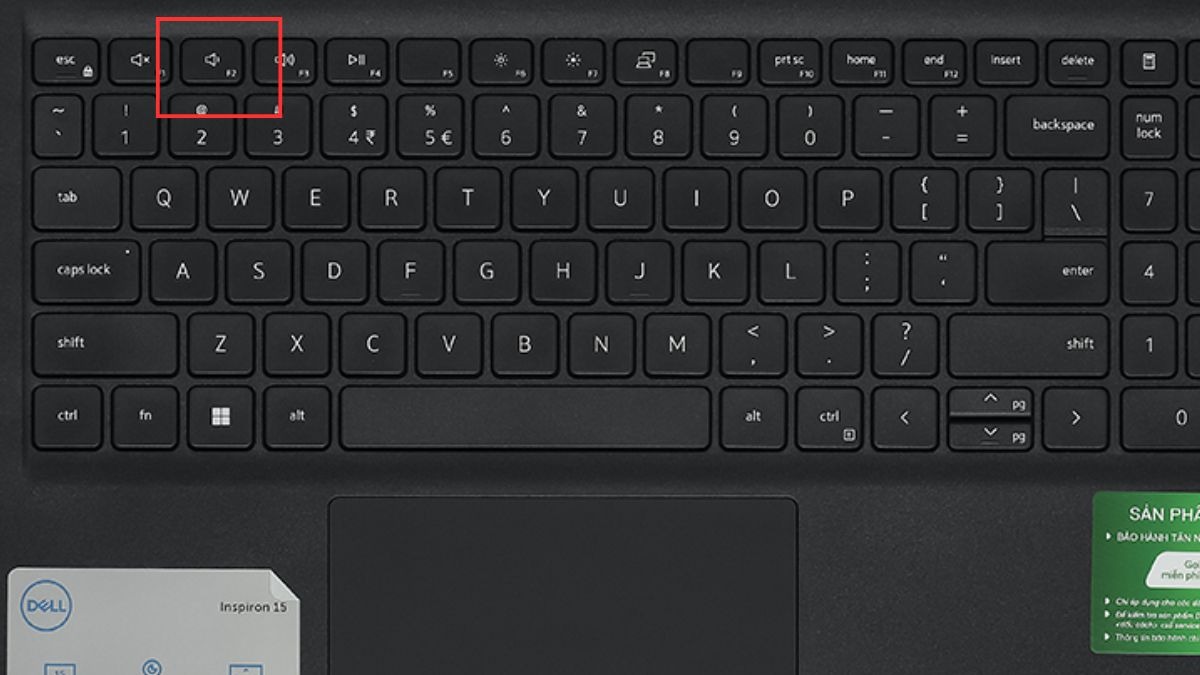
Nhấn vào nút F2 để vào menu của chế độ BIOS
Bước 2: Chọn vào mục General > Boot sequence.
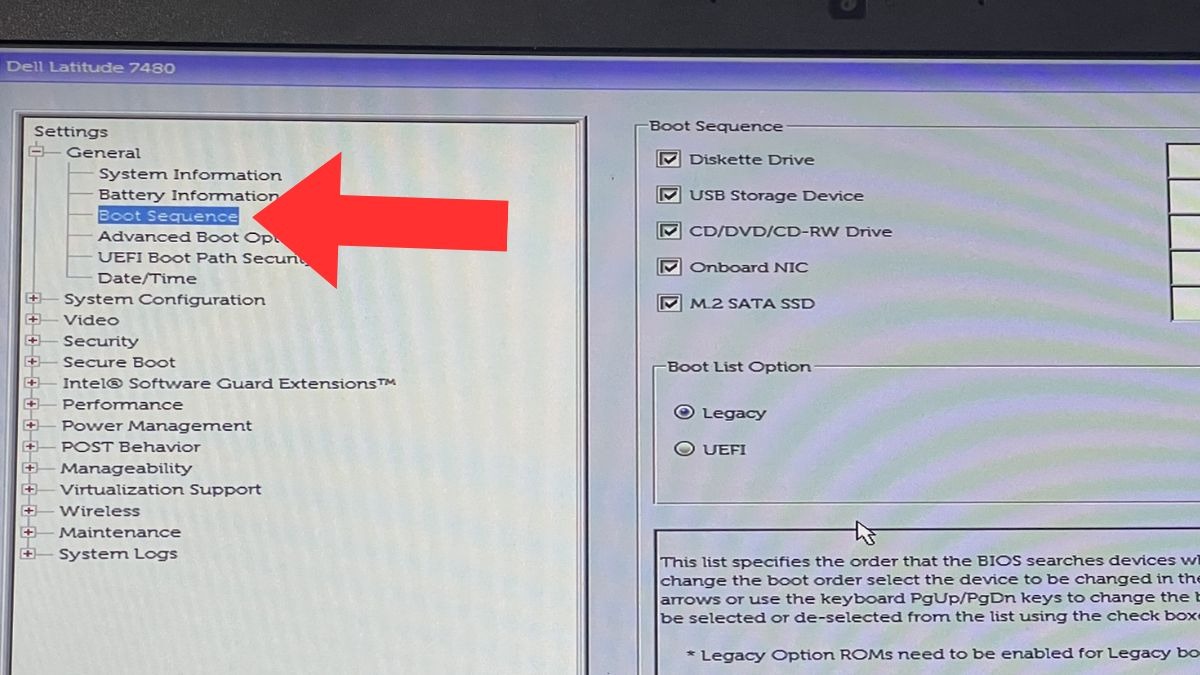
Chọn vào mục Boot sequence
Bước 3: Trong mục Boot sequence, bạn nhấn chọn UEFI ở ô Boot List Option.

Nhấn chọn UEFI ở ô Boot List Option
Bước 4: Cuối cùng, nhấn chọn Apply > Exit và chờ máy khởi động lại.
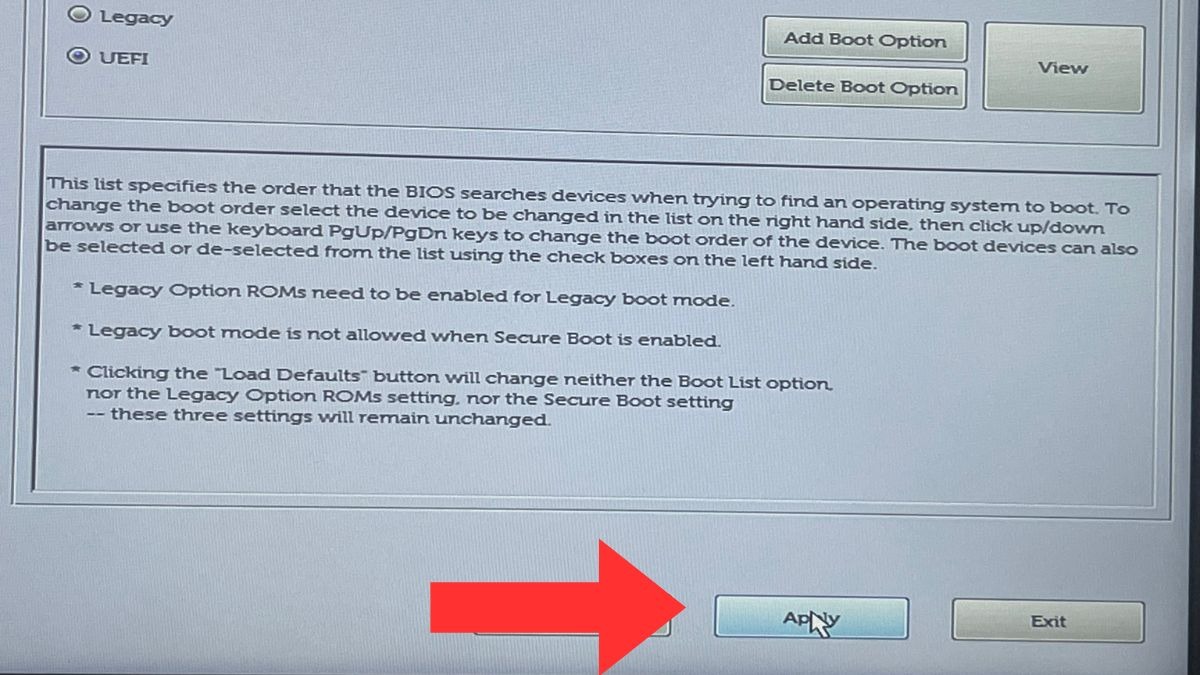
Nhấn chọn Apply
2.3.2. Cách loại bỏ ứng dụng đã cài đặt trước khi Windows bị lỗi
Khi cài đặt những phần mềm, ứng dụng mới có thể gây xung đột với phần mềm, ứng dụng đã có và gây lỗi win. Do đó, cách khắc phục là bạn cần gỡ phần mềm, ứng dụng vừa cài vào máy theo các bước sau:
Bước 1: Khởi động máy bằng nút nguồn, nhấn nhanh vào nút F8 để vào Safe Mode.
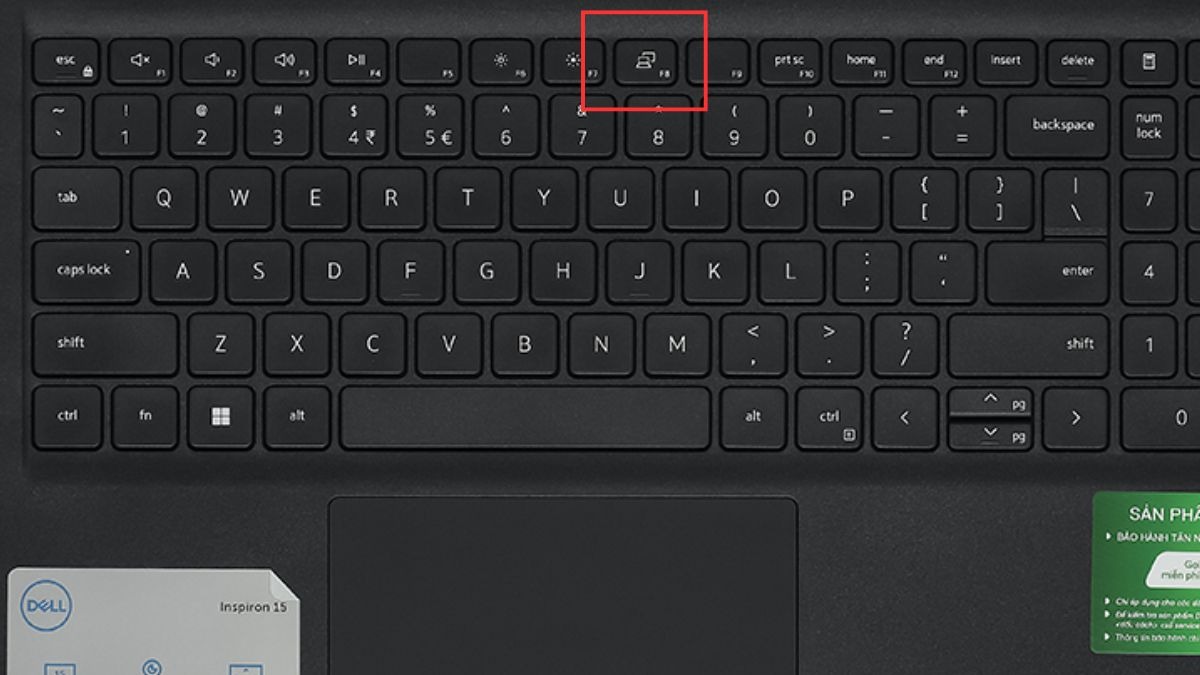
Nhấn nhanh vào nút F8 để vào Safe Mode
Bước 2: Dùng tính năng System Restore để khôi phục lại hệ thống ở trạng thái trước khi cài đặt ứng dụng gây lỗi hoặc gỡ bỏ cài đặt các phần mềm cài đặt gần đây.
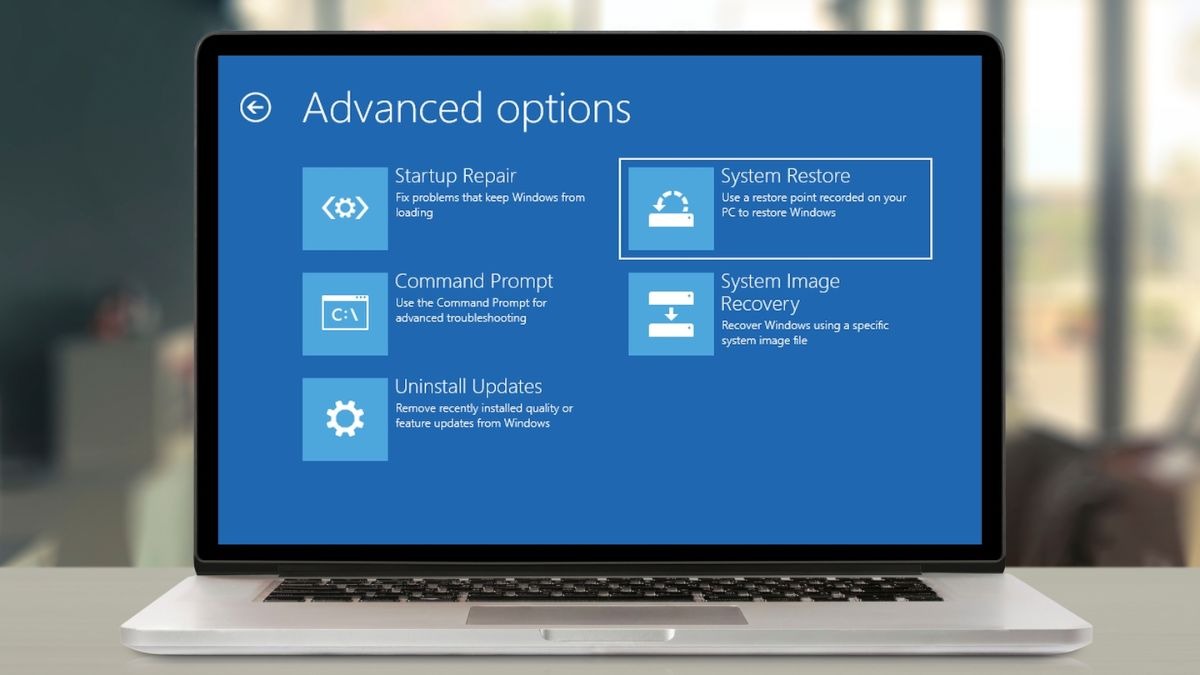
Dùng tính năng System Restore để khôi phục lại hệ thống
Lưu ý: Người dùng nên sao lưu dữ liệu trước khi thực hiện các thao tác vừa hướng dẫn.
Xem thêm: Laptop lên màn hình nhưng không chạy: Nguyên nhân và khắc phục
Trải nghiệm công nghệ đỉnh cao với các dòng Laptop Lenovo ThinkPad tại ThinkPro. Chúng tôi cung cấp ThinkPad X1 Carbon Gen 7, ThinkPad X1 Carbon Gen 8, ThinkPad P16 Gen 2,... chính hãng, chất lượng tuyệt vời, bảo hành uy tín. Liên hệ ngay để nhận nhiều ưu đãi hấp dẫn.
2.4. Cách sử dụng công cụ hỗ trợ để khắc phục sự cố
Dell cung cấp một số phần mềm hỗ trợ giúp người dùng khắc phục sự cố và duy trì hoạt động hiệu quả của máy tính như Dell SupportAssist và Dell OS Recovery Tool.
2.4.1. Dell SupportAssist
Dell SupportAssist là một công cụ quản lý và bảo trì hệ thống của Dell. Nó giúp tự động phát hiện và khắc phục các sự cố phần cứng và phần mềm, cập nhật trình điều khiển, và cung cấp các khuyến nghị để cải thiện hiệu suất hệ thống.
Cách tải và cài đặt:
Truy cập trang tải Dell SupportAssist.
Nhấp vào nút Download để tải tệp cài đặt.
Sau khi tải xong, mở tệp cài đặt và làm theo hướng dẫn để cài đặt Dell SupportAssist trên máy tính của bạn.
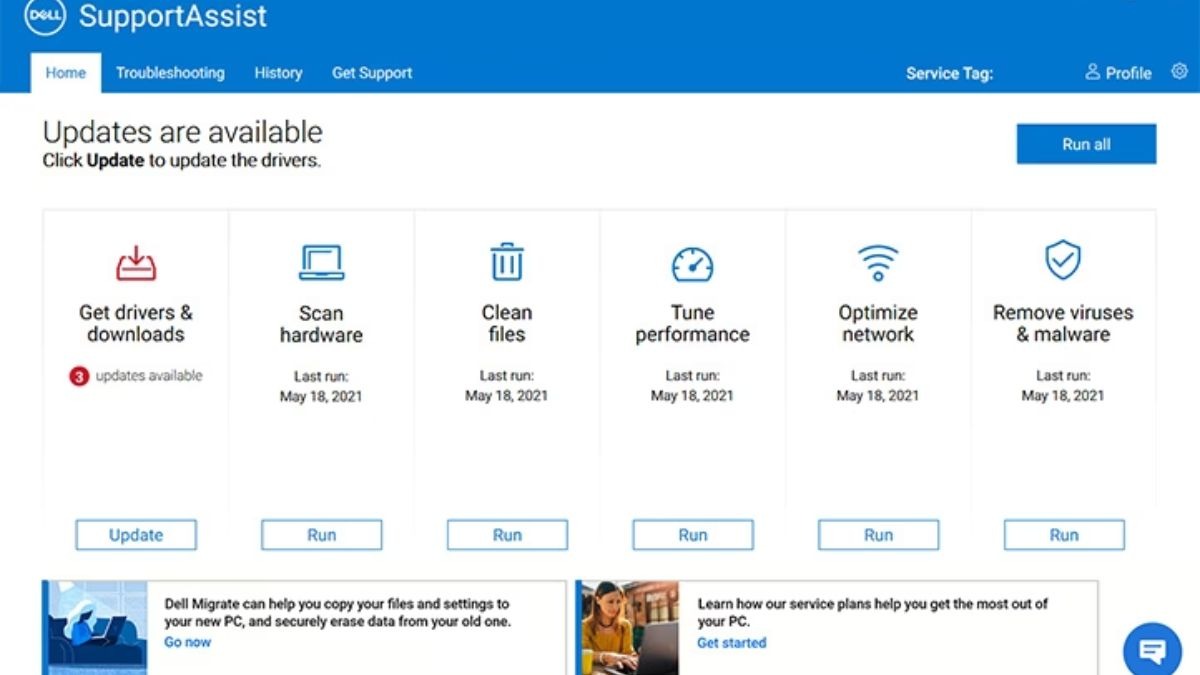
Giao diện Dell SupportAssist
Cách sử dụng:
Mở Dell SupportAssist từ menu Start hoặc biểu tượng trên Desktop.
Trên giao diện chính, bạn sẽ thấy các tùy chọn như "Scan Hardware", "Optimize Network", "Clean Files", và "Update".
Để kiểm tra và khắc phục sự cố, chọn "Scan" và chọn loại quét bạn muốn thực hiện (quét toàn bộ hệ thống hoặc chỉ quét phần cứng).
Sau khi quá trình quét hoàn tất, SupportAssist sẽ hiển thị các sự cố phát hiện được và cung cấp các tùy chọn để khắc phục.
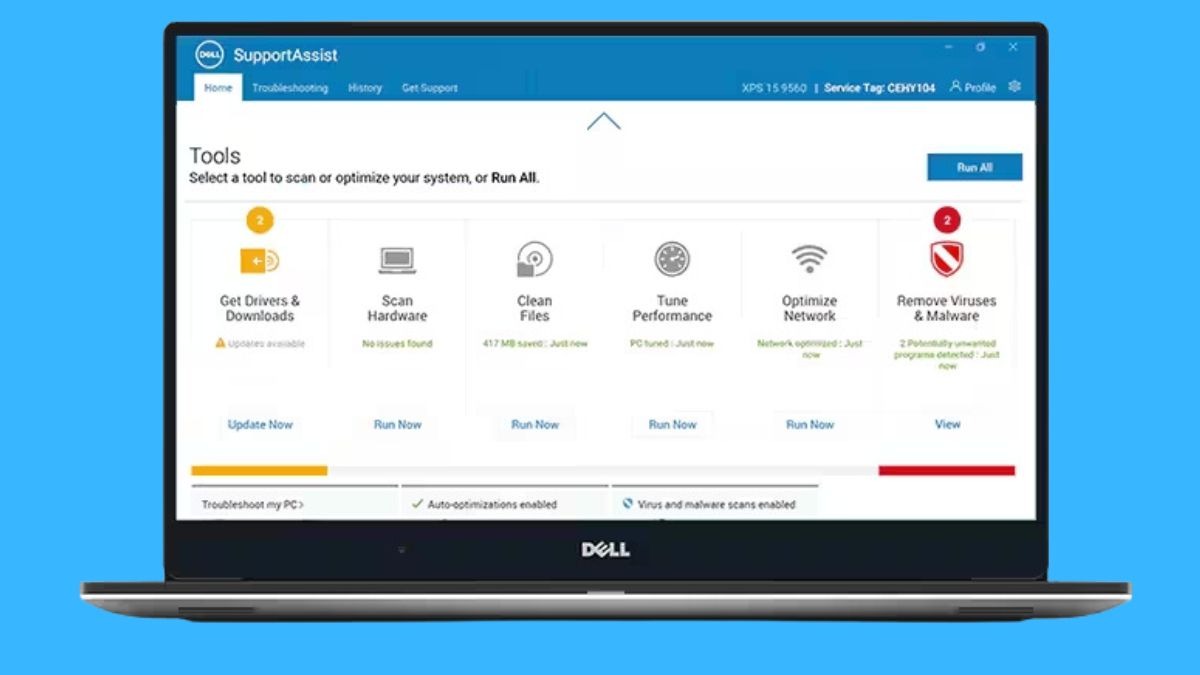
Cách dùng Dell SupportAssist
2.4.2. Dell OS Recovery Tool
Dell OS Recovery Tool là công cụ giúp tạo phương tiện khôi phục hệ điều hành, giúp khôi phục lại hệ điều hành ban đầu của máy tính Dell trong trường hợp hệ điều hành hiện tại gặp sự cố nghiêm trọng.
Cách tải và cài đặt:
Truy cập trang tải Dell OS Recovery Tool.
Nhấp vào nút Download để tải tệp cài đặt.
Sau khi tải xong, mở tệp cài đặt và làm theo hướng dẫn để cài đặt Dell OS Recovery Tool trên máy tính của bạn.
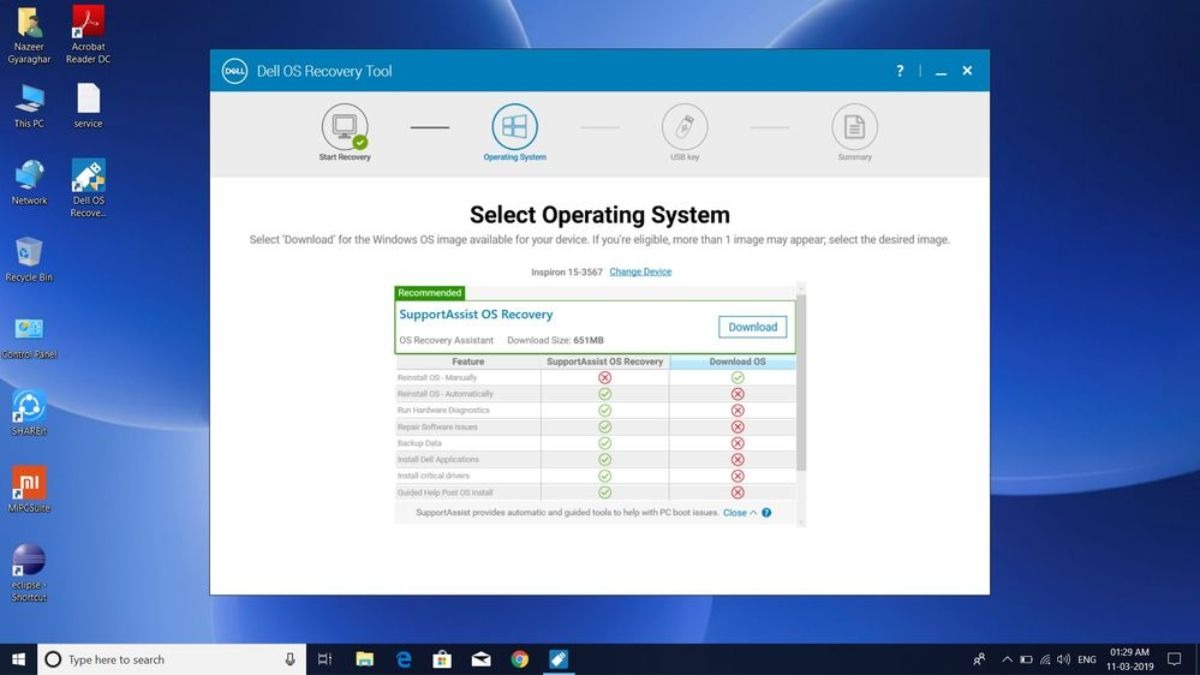
Giao diện Dell OS Recovery Tool
Cách sử dụng:
Mở Dell OS Recovery Tool từ menu Start hoặc biểu tượng trên Desktop.
Kết nối một USB flash drive (ít nhất 16GB) vào máy tính.
Chọn "Create recovery drive" và làm theo hướng dẫn trên màn hình để tải xuống tệp khôi phục và ghi vào USB.
Sau khi hoàn tất, khởi động lại máy tính và vào BIOS (bằng cách nhấn F2 khi khởi động).
Chọn USB flash drive từ menu boot để khởi động từ USB và bắt đầu quá trình khôi phục hệ điều hành.

Cách dùng Dell OS Recovery Tool
3. Các tình huống đặc biệt và cách xử lý
3.1. Máy bị treo logo

Máy bị treo logo
Nguyên nhân
Lỗi phần mềm:
Hệ điều hành bị lỗi: Các tập tin hệ điều hành có thể bị hỏng hoặc bị mất, dẫn đến việc không thể khởi động vào Windows.
Cập nhật phần mềm thất bại: Một bản cập nhật Windows hoặc driver không hoàn tất đúng cách có thể gây treo máy.
Xung đột phần mềm: Phần mềm mới cài đặt có thể xung đột với hệ điều hành hoặc các ứng dụng khác.
Lỗi phần cứng:
Ổ cứng hỏng: Ổ cứng có thể bị hỏng hoặc gặp lỗi, dẫn đến việc không thể truy cập dữ liệu khởi động.
RAM lỗi: RAM có thể bị lỗi hoặc không cắm chắc, gây ra sự cố khi khởi động.
Bo mạch chủ hoặc các linh kiện khác bị lỗi: Các linh kiện như bo mạch chủ, GPU có thể gặp vấn đề, ảnh hưởng đến quá trình khởi động.
Lỗi BIOS/UEFI:
Cấu hình BIOS sai: Cấu hình BIOS không đúng hoặc bị thay đổi có thể gây ra lỗi khởi động.
BIOS bị hỏng: BIOS/UEFI có thể bị hỏng do cập nhật sai cách hoặc bị tấn công bởi phần mềm độc hại.
Hướng dẫn cách khắc phục
Khởi động lại máy
Nhấn và giữ nút nguồn trong khoảng 10-15 giây để tắt máy hoàn toàn.
Khởi động lại máy bằng cách nhấn nút nguồn.

Khởi động lại máy
Vào chế độ Safe Mode
Khởi động lại máy và nhấn phím F8 (hoặc Shift + F8) liên tục khi logo Dell xuất hiện để vào menu Advanced Boot Options.
Chọn "Safe Mode" để khởi động vào chế độ an toàn. Từ đây, bạn có thể thử sửa chữa hệ điều hành hoặc gỡ bỏ phần mềm gây xung đột.
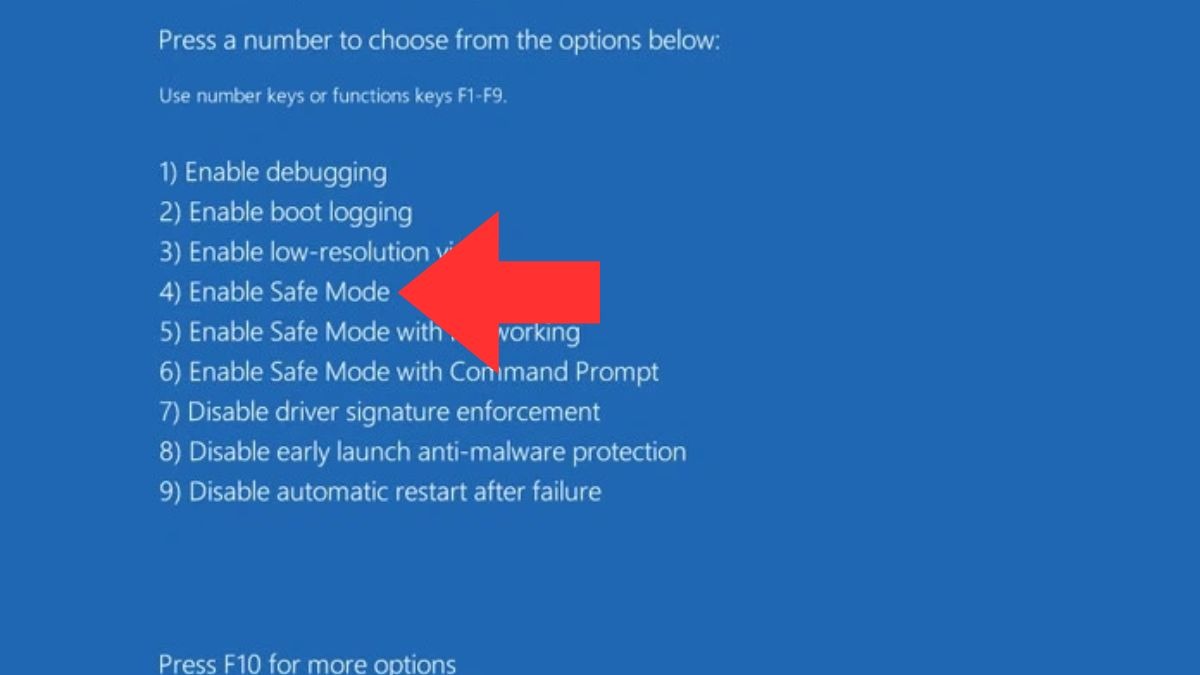
Vào chế độ Safe Mode
Kiểm tra và sửa lỗi ổ cứng
Sử dụng Command Prompt trong Advanced Boot Options.
Vào chế độ Safe Mode hoặc sử dụng đĩa khôi phục hệ điều hành.
Mở Command Prompt và chạy lệnh chkdsk /f /r để kiểm tra và sửa lỗi ổ cứng.
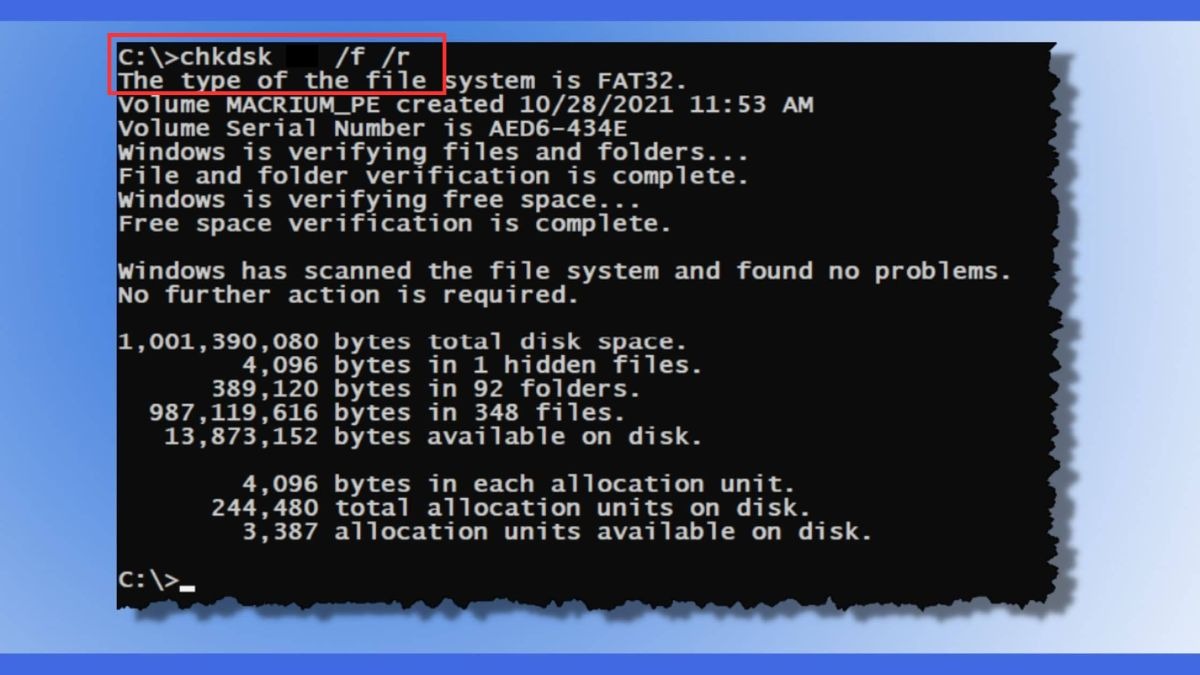
Kiểm tra và sửa lỗi ổ cứng
Cập nhật BIOS
Tải về bản cập nhật BIOS mới nhất từ trang web hỗ trợ của Dell.
Làm theo hướng dẫn của Dell để cập nhật BIOS một cách an toàn. Thường thì bạn sẽ cần tải tệp cập nhật vào USB và khởi động từ USB đó.
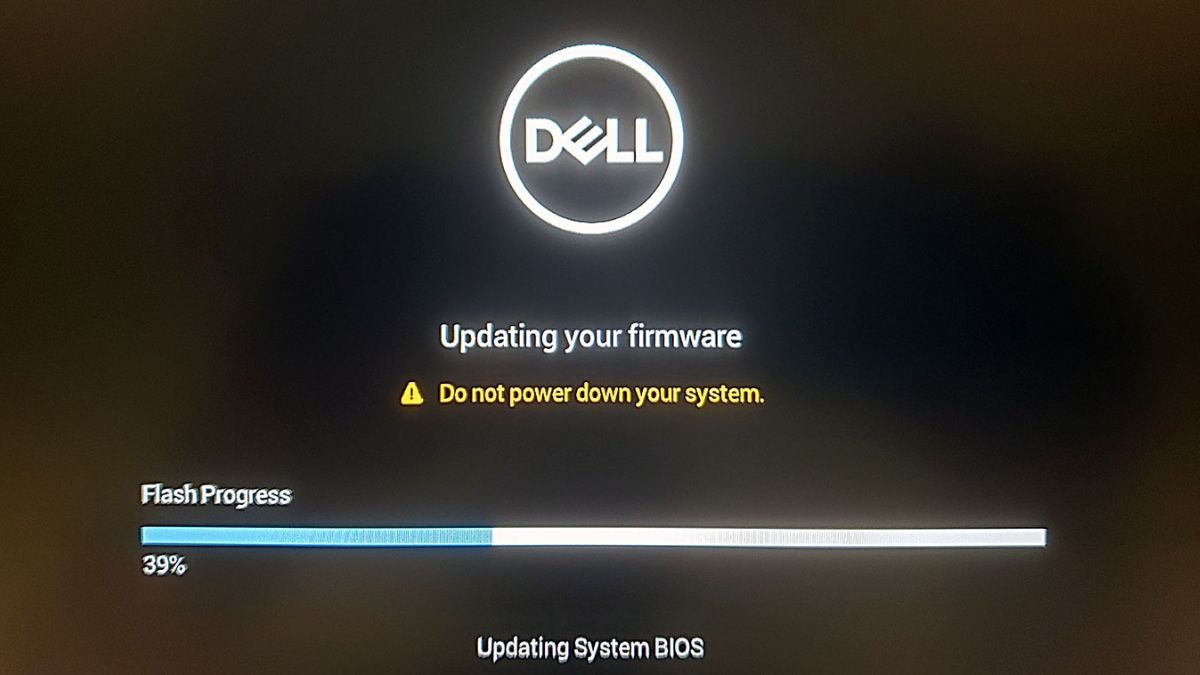
Cập nhật BIOS
Kiểm tra phần cứng
Kiểm tra RAM: Tháo và cắm lại các thanh RAM để đảm bảo chúng được kết nối chắc chắn. Nếu có thể, thử dùng từng thanh RAM một để xác định thanh nào bị lỗi.
Kiểm tra ổ cứng: Nếu có ổ cứng dự phòng, thử thay thế để xem vấn đề có phải do ổ cứng hiện tại không.

Kiểm tra phần cứng
Liên hệ trung tâm bảo hành
Nếu sau khi thực hiện các bước trên mà laptop của bạn vẫn bị treo ở màn hình logo, bạn nên liên hệ trung tâm bảo hành Dell và nếu máy còn bảo hành, hãy mang đến trung tâm bảo hành chính hãng của Dell để được kiểm tra và sửa chữa. Nếu máy hết bảo hành, bạn có thể đưa đến các cửa hàng sửa chữa laptop uy tín để kiểm tra và khắc phục.

Liên hệ trung tâm bảo hành
3.2. Quên mật khẩu
3.2.1. Reset mật khẩu bằng tài khoản Microsoft
Nếu bạn sử dụng tài khoản Microsoft để đăng nhập vào laptop Dell, bạn có thể áp dụng cách reset laptop dell trực tuyến:
Bước 1: Truy cập trang web Microsoftbằng cách mở trình duyệt web trên một thiết bị khác và truy cập trang khôi phục mật khẩu Microsoft.
Bước 2: Chọn "I forgot my password" (Tôi quên mật khẩu của mình) và nhấn Next.
Bước 3: Nhập địa chỉ email hoặc số điện thoại liên kết với tài khoản Microsoft của bạn và nhấn Next.
Bước 4: Microsoft sẽ gửi mã xác nhận đến email hoặc số điện thoại của bạn. Nhập mã này vào trang web để xác nhận danh tính.
Bước 5: Sau khi xác nhận danh tính, bạn có thể nhập mật khẩu mới cho tài khoản Microsoft của mình. Sử dụng mật khẩu này để đăng nhập lại vào laptop Dell.
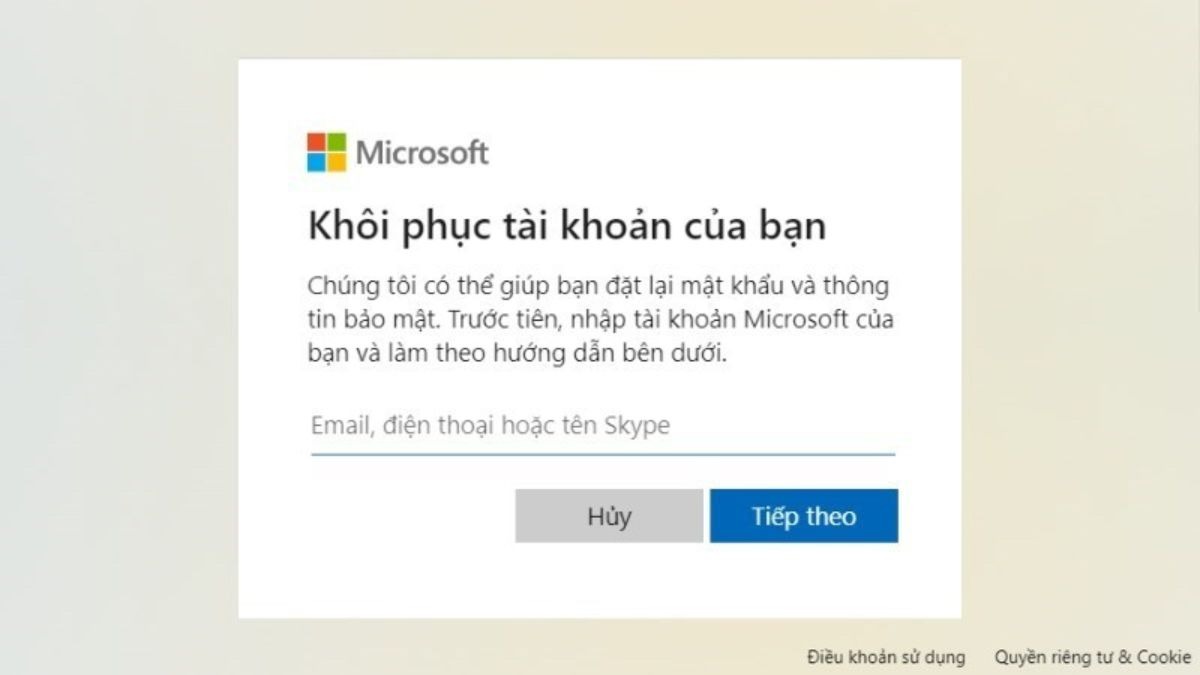
Reset mật khẩu bằng tài khoản Microsoft
3.2.2. Reset mật khẩu bằng công cụ của Dell
Dell cung cấp công cụ "Dell SupportAssist" để giúp khôi phục mật khẩu và thực hiện các tác vụ bảo trì khác:
Bước 1: Khi khởi động lại máy tính, nhấn phím F12 liên tục để vào Boot Menu. Chọn "SupportAssist OS Recovery" từ menu khởi động.
Bước 2: Trong giao diện Dell SupportAssist, chọn "Troubleshoot" hoặc "Reset Password" nếu có tùy chọn này.
Bước 3: Làm theo các hướng dẫn trên màn hình để đặt lại mật khẩu. Quá trình này có thể yêu cầu bạn cung cấp thông tin xác nhận danh tính hoặc đĩa khôi phục.
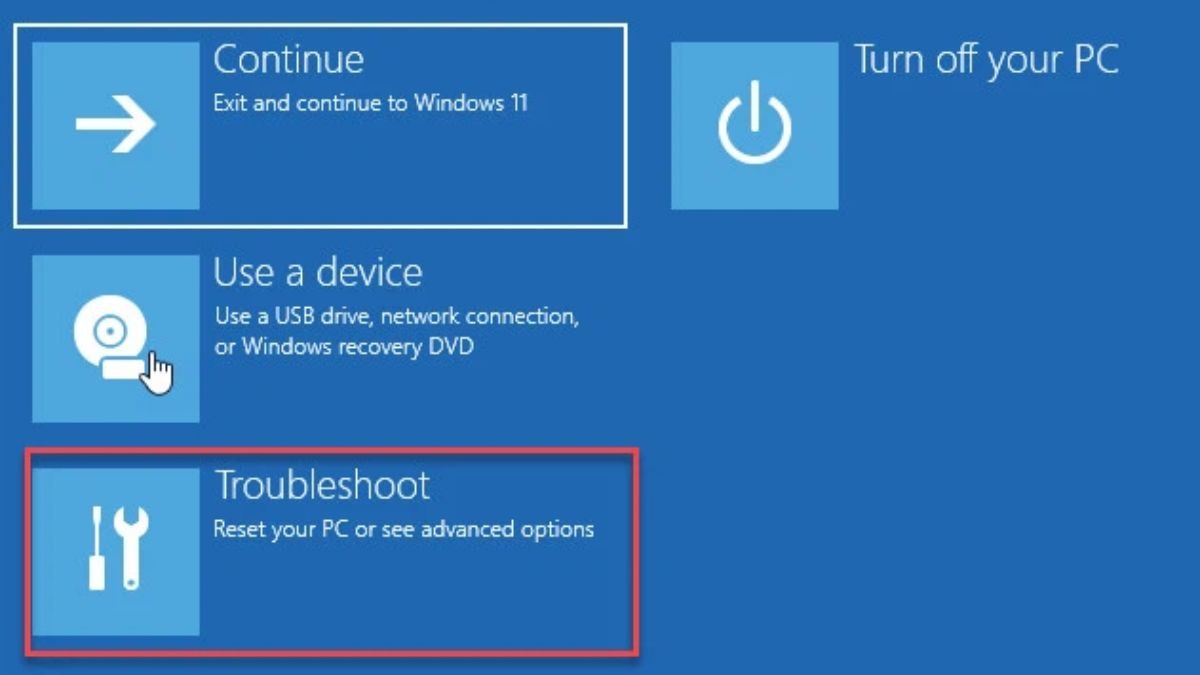
Reset mật khẩu bằng công cụ của Dell
Lưu ý:
Khi reset mật khẩu, đặc biệt là qua các công cụ khôi phục hệ thống, có nguy cơ mất dữ liệu. Để giảm thiểu rủi ro thì bạn cần thực hiện các bước sau:
Sao lưu dữ liệu thường xuyên: Đảm bảo bạn sao lưu dữ liệu quan trọng lên ổ cứng ngoài hoặc dịch vụ lưu trữ đám mây như OneDrive, Google Drive hoặc Dropbox.
Kiểm tra thiết bị sao lưu: Xác nhận rằng các bản sao lưu của bạn hoạt động tốt và dữ liệu có thể được khôi phục dễ dàng.
Nếu bạn gặp khó khăn trong quá trình reset mật khẩu hoặc nghi ngờ có vấn đề nghiêm trọng hơn, hãy liên hệ với trung tâm bảo hành hoặc hỗ trợ kỹ thuật của Dell để được trợ giúp thêm.
Xem thêm: Cách đặt mật khẩu máy tính Win 10, Win 11 đơn giản, chi tiết
3.3. Bàn phím không hoạt động

Bàn phím không hoạt động
Khi bàn phím laptop Dell của bạn không hoạt động, có nhiều nguyên nhân và cách khắc phục khác nhau. Dưới đây là hướng dẫn chi tiết để kiểm tra kết nối, vệ sinh bàn phím, và thử sử dụng bàn phím ngoài.
3.3.1. Nguyên nhân khiến bàn phím không hoạt động
Lỗi kết nối: Cáp kết nối giữa bàn phím và bo mạch chủ có thể bị lỏng hoặc hỏng.
Bụi bẩn: Bụi bẩn hoặc mảnh vụn có thể làm kẹt phím hoặc cản trở tín hiệu.
Lỗi phần mềm: Driver bàn phím có thể bị lỗi hoặc xung đột.
Hỏng phần cứng: Bàn phím hoặc bo mạch chủ có thể bị hỏng.
3.3.2. Cách kiểm tra và khắc phục
Kiểm tra kết nối bàn phím
Khởi động lại máy tính: Đôi khi, việc khởi động lại đơn giản có thể giải quyết vấn đề.
Kiểm tra trong BIOS:
Vào BIOS: Khi khởi động lại máy, nhấn phím F2 liên tục để vào BIOS. Nếu bạn có thể sử dụng bàn phím trong BIOS, thì vấn đề có thể nằm ở phần mềm hoặc hệ điều hành.
Thiết lập mặc định BIOS: Trong BIOS, đặt lại cài đặt về mặc định (default settings) và lưu lại.
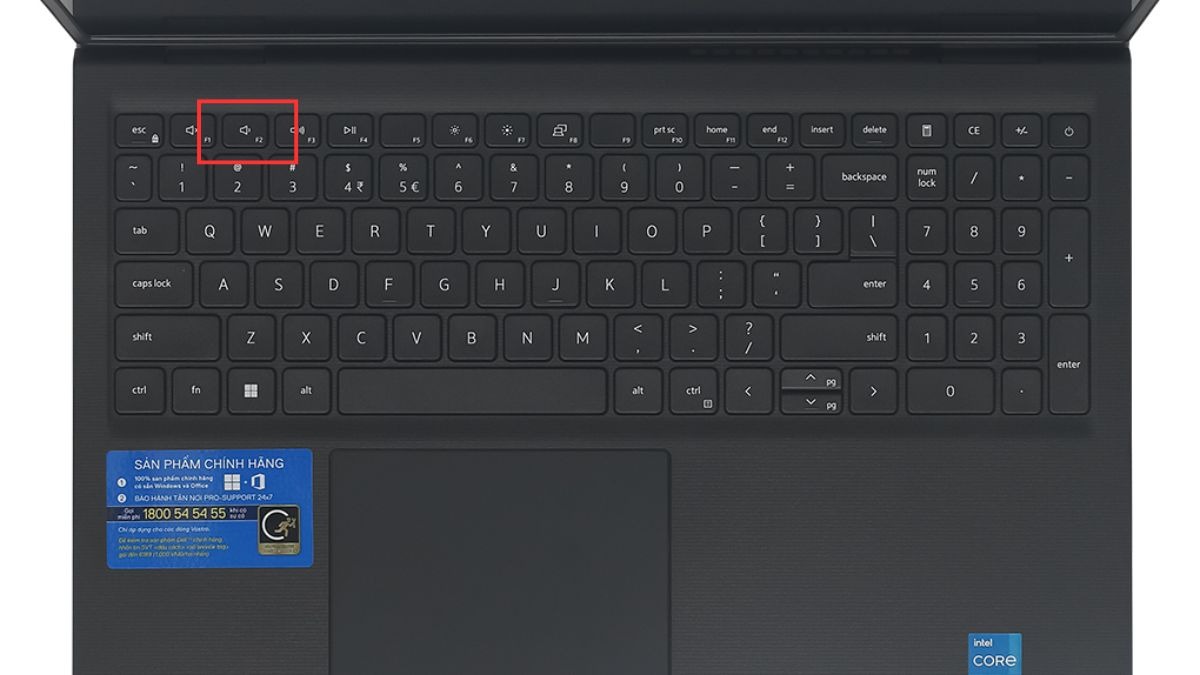
Nhấn phím F2 để vào BIOS
Kiểm tra driver bàn phím:
Mở Device Manager: Nhấn tổ hợp phím Windows + X và chọn "Device Manager".
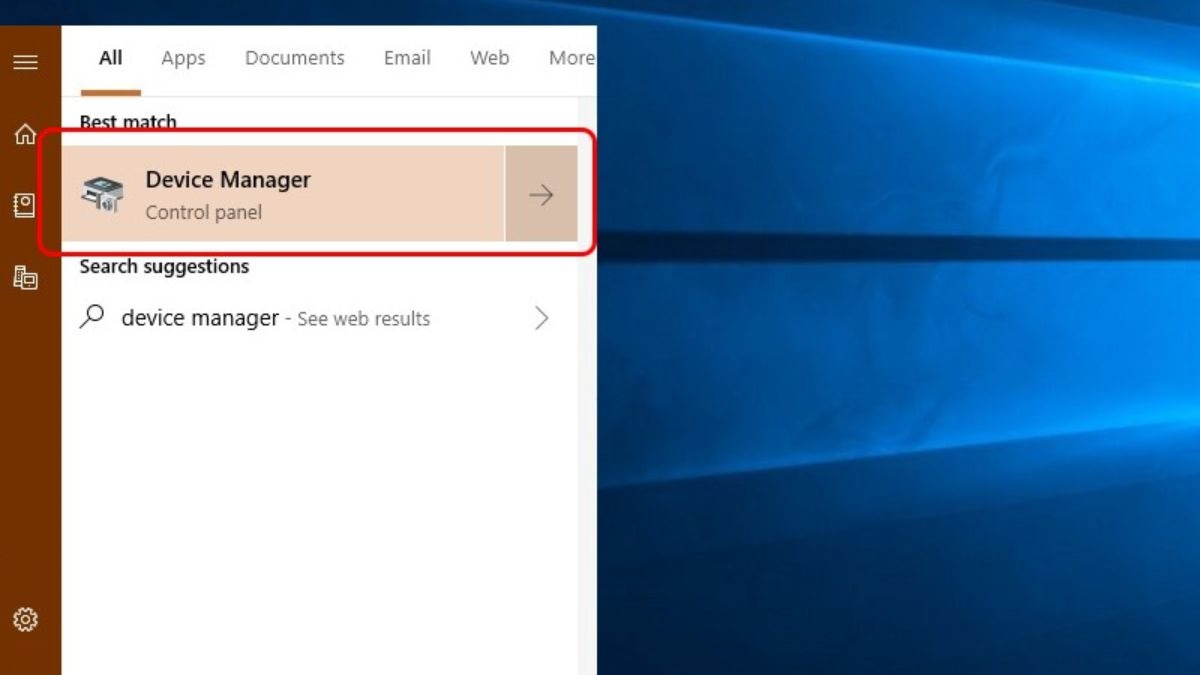
Mở Device Manager
Tìm bàn phím: Mở rộng mục "Keyboards" và tìm bàn phím của bạn.
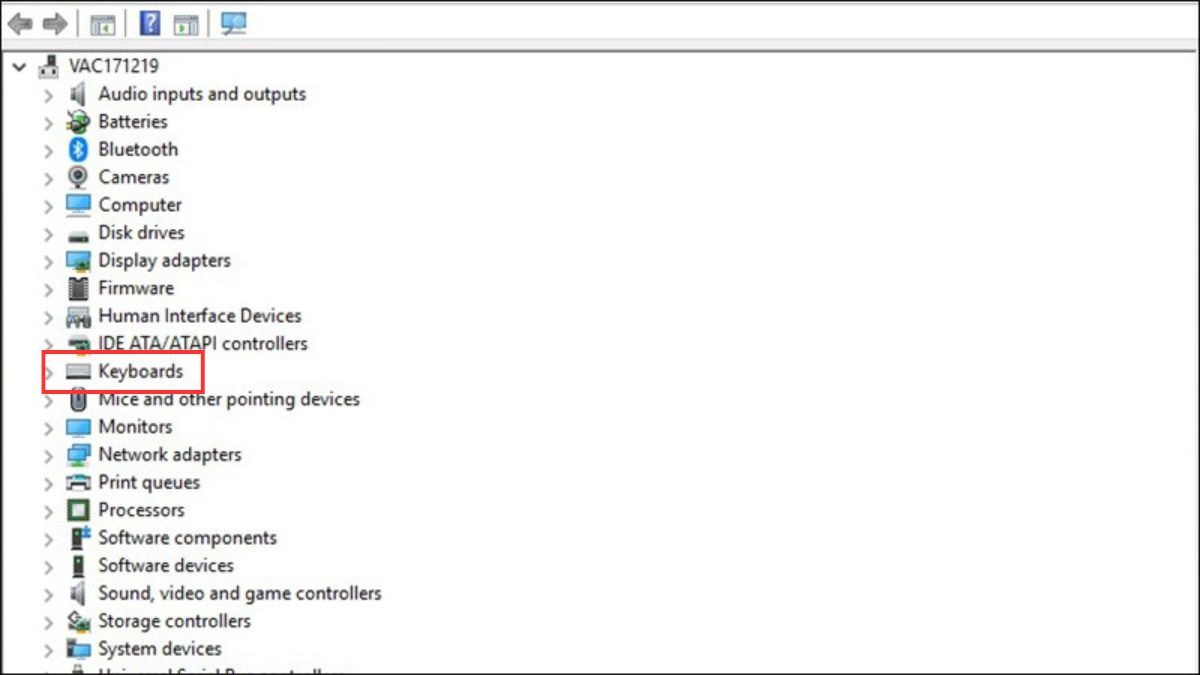
Tìm bàn phím của bạn
Cập nhật driver: Nhấp chuột phải vào bàn phím và chọn "Update driver". Chọn "Search automatically for updated driver software".
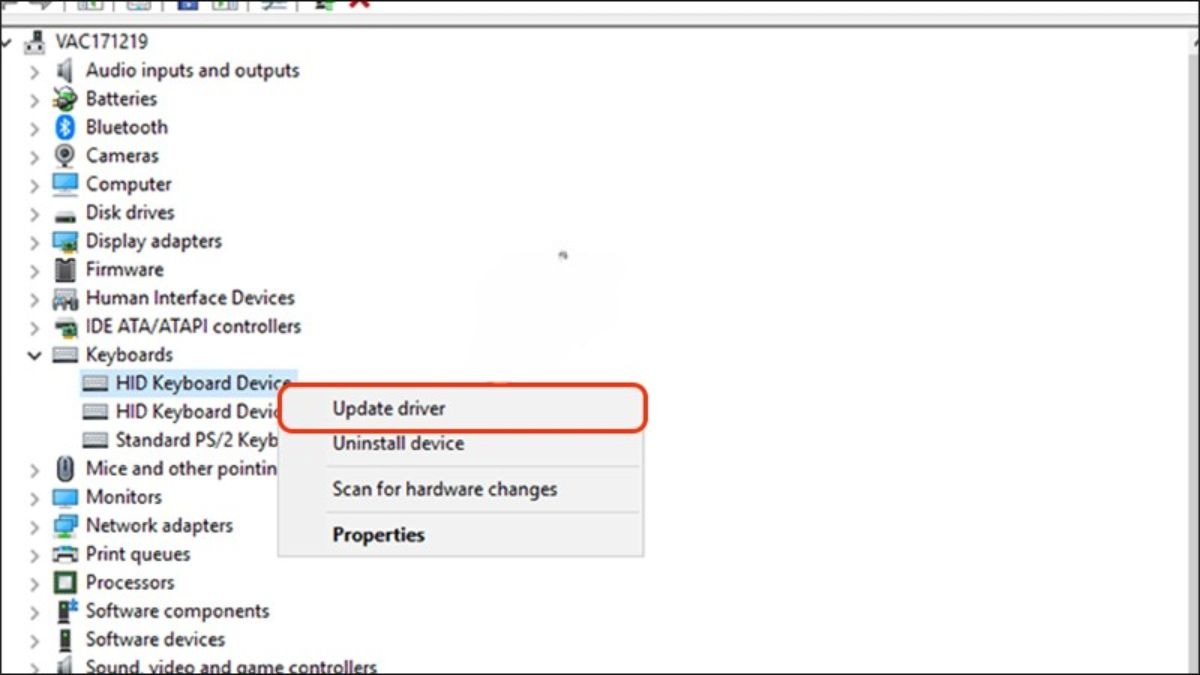
Nhấn chọn cập nhật driver
Gỡ cài đặt và cài lại driver:
Trong Device Manager, nhấp chuột phải vào bàn phím và chọn "Uninstall device". Khởi động lại máy tính để Windows tự động cài lại driver.

Gỡ cài đặt và cài lại driver bàn phím
Vệ sinh bàn phím
Tắt máy và ngắt kết nối nguồn: Đảm bảo máy tính đã tắt hoàn toàn và ngắt kết nối nguồn điện.
Dùng bình khí nén để thổi sạch bụi bẩn và mảnh vụn khỏi bàn phím. Hướng bình khí nghiêng để luồng khí thổi ra khỏi các khe hở.
Lật ngược laptop và lắc nhẹ: Lật ngược máy và lắc nhẹ để các mảnh vụn rơi ra.

Vệ sinh bàn phím Dell
Thử sử dụng bàn phím ngoài
Kết nối bàn phím USB ngoài vào laptop và kiểm tra xem có hoạt động không. Nếu bàn phím ngoài hoạt động, vấn đề có thể nằm ở bàn phím tích hợp hoặc cáp kết nối bên trong.

Thử sử dụng bàn phím ngoài
4. Mẹo và thủ thuật sử dụng laptop Dell hiệu quả
4.1. Cách tăng tốc độ khởi động

Cách tăng tốc độ khởi động laptop Dell
Giảm số lượng ứng dụng khởi động cùng Windows:
Mở Task Manager: Nhấn Ctrl + Shift + Esc hoặc Ctrl + Alt + Del và chọn Task Manager.
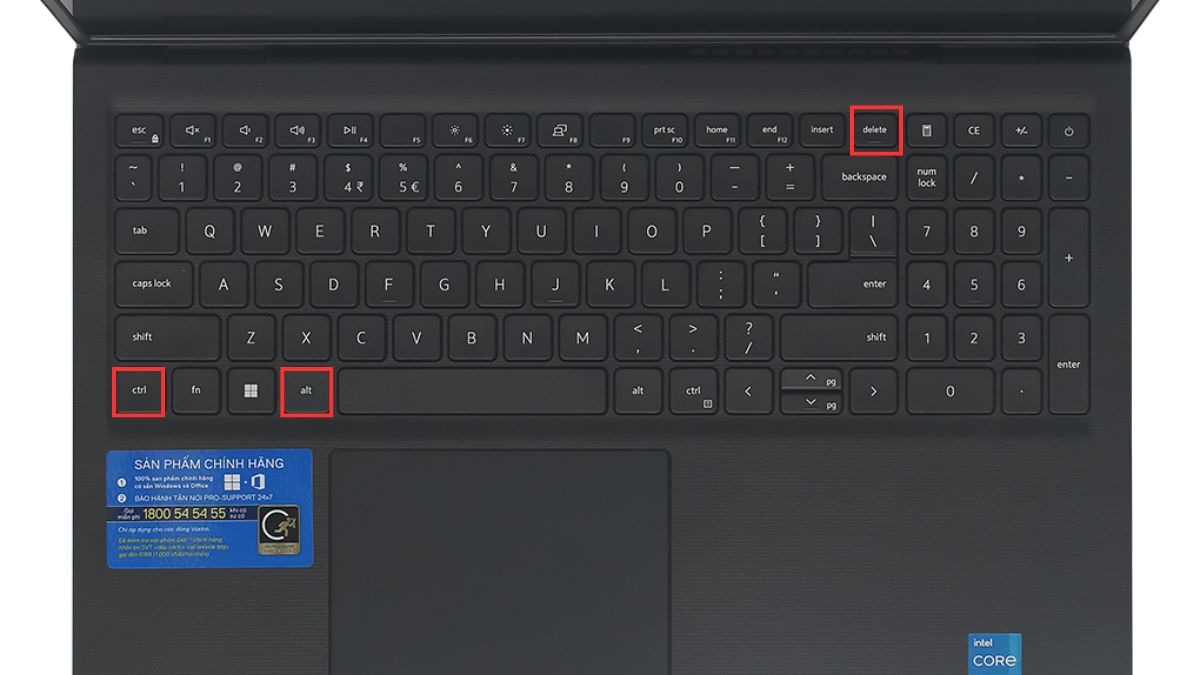
Cách mở Task Manager
Chọn tab Startup: Vô hiệu hóa các ứng dụng không cần thiết để tăng tốc quá trình khởi động.
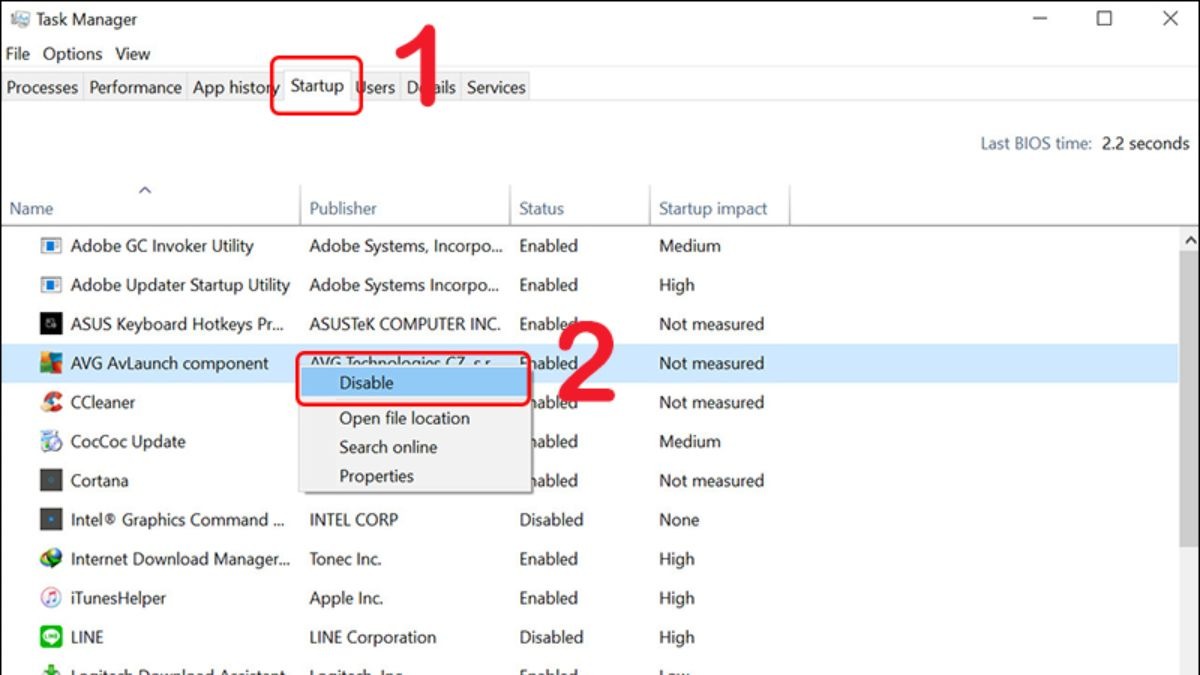
Chọn tab Startup
Sử dụng SSD thay vì HDD: Nâng cấp từ ổ cứng HDD sang SSD để cải thiện tốc độ khởi động và hiệu suất tổng thể.
Cập nhật BIOS: Kiểm tra và cập nhật BIOS từ trang web hỗ trợ của Dell để đảm bảo hệ thống hoạt động với hiệu suất tốt nhất.
4.2. Tối ưu hóa hiệu suất

Tối ưu hóa hiệu suất máy tính Dell
Dọn dẹp ổ đĩa:
Sử dụng Disk Cleanup: Mở Disk Cleanup bằng cách tìm kiếm trong Start Menu và xóa các tệp không cần thiết.
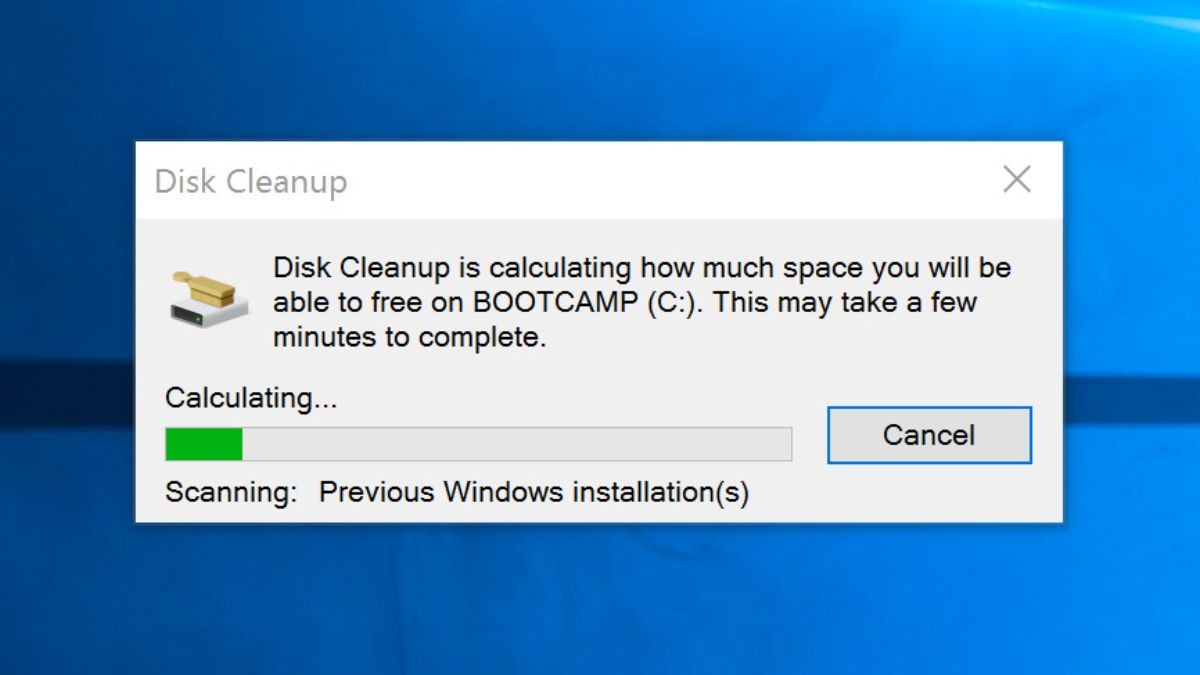
Mở Disk Cleanup và xóa các tệp không cần thiết
Gỡ bỏ phần mềm không cần thiết: Vào Control Panel > Programs and Features và gỡ bỏ các chương trình không sử dụng.
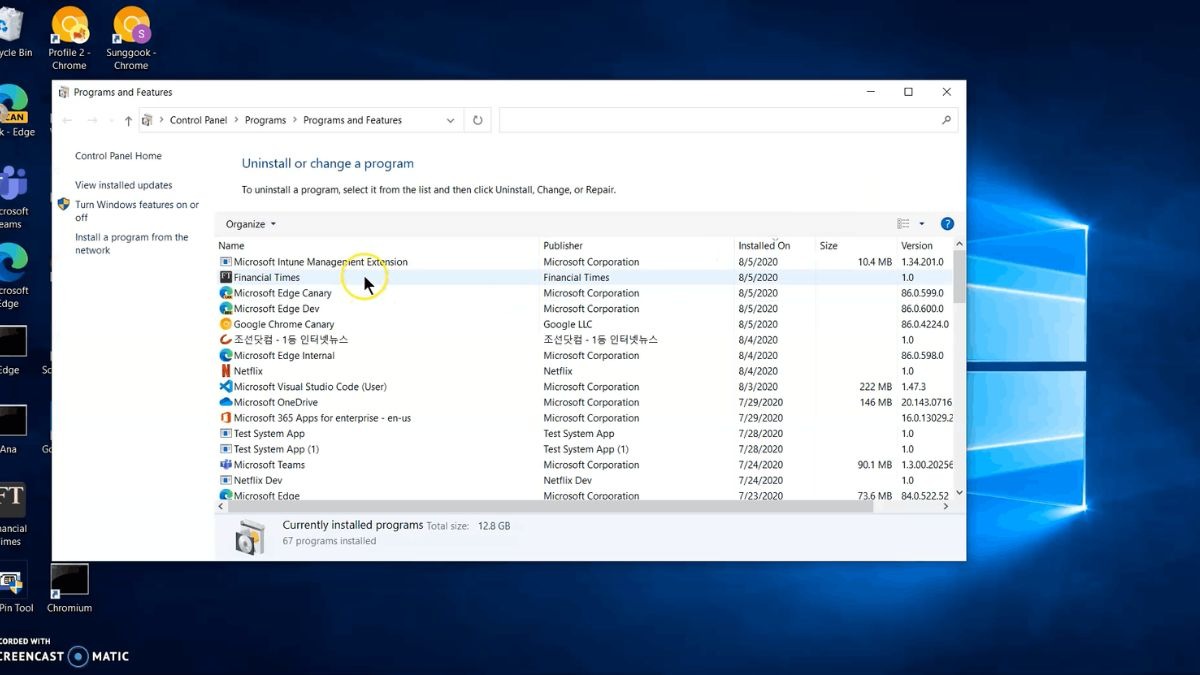
Vào Programs and Features và gỡ bỏ các chương trình không sử dụng
Tối ưu hóa ổ đĩa: Mở "Defragment and Optimize Drives" từ Start Menu và tối ưu hóa ổ đĩa.
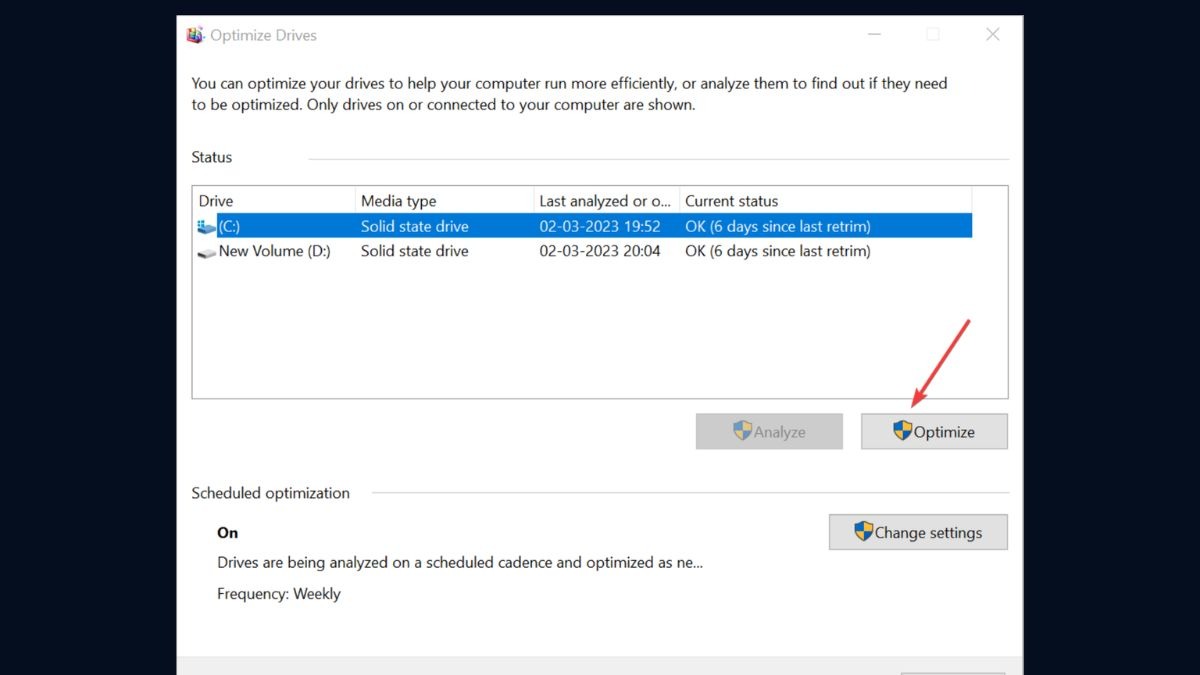
Mở Defragment and Optimize Drives
Quản lý tài nguyên hệ thống bằng cách sử dụng Task Manager để theo dõi và quản lý các ứng dụng sử dụng nhiều tài nguyên.
Nâng cấp RAM: Nếu máy có thể nâng cấp, thêm RAM để cải thiện hiệu suất, đặc biệt khi chạy nhiều ứng dụng đồng thời.
4.3. Bảo vệ pin
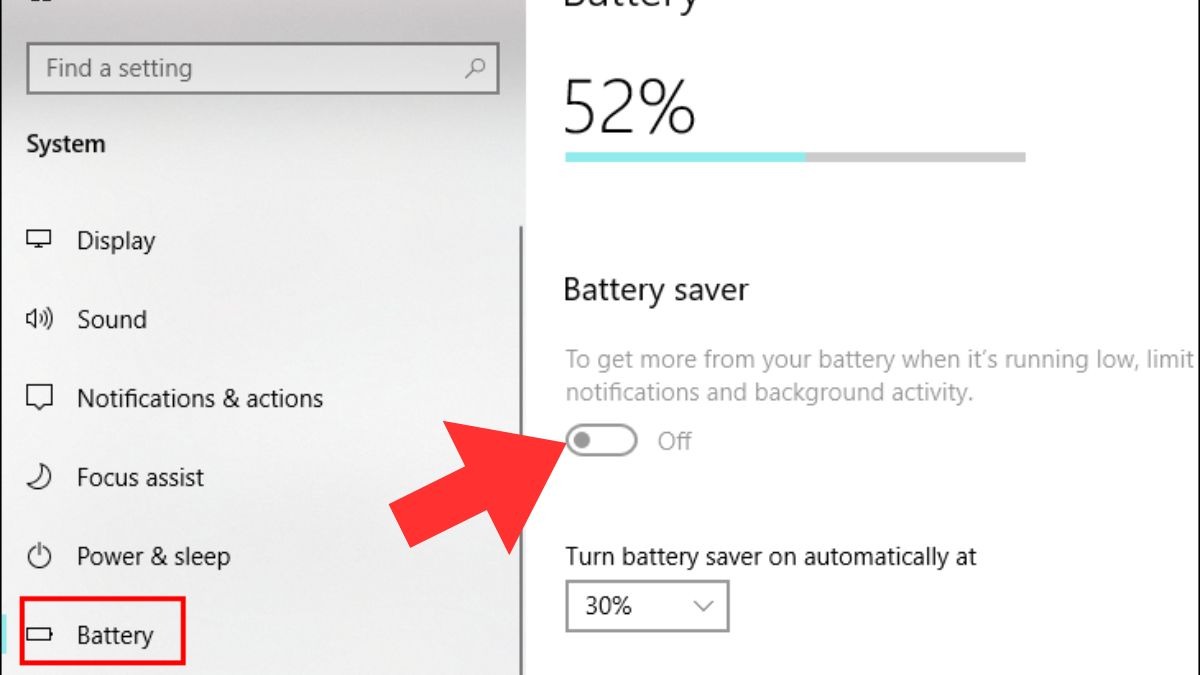
Bật chế độ tiết kiệm pin
Sử dụng chế độ tiết kiệm pin: Vào Settings > System > Battery và bật chế độ tiết kiệm pin khi cần thiết.
Điều chỉnh độ sáng màn hình để tiết kiệm pin.
Tắt các ứng dụng và dịch vụ không cần thiết: Tắt Bluetooth, Wi-Fi và các dịch vụ không cần thiết khi không sử dụng.
Tránh nhiệt độ cao: Không để laptop trong môi trường nhiệt độ cao, vì điều này có thể làm giảm tuổi thọ pin.
4.4. Vệ sinh và bảo quản laptop

Vệ sinh và bảo quản laptop Dell
Vệ sinh bàn phím và màn hình:
Vệ sinh bàn phím: Tắt máy, lật ngược laptop và nhẹ nhàng lắc để loại bỏ mảnh vụn. Dùng bình khí nén để thổi bụi bẩn ra khỏi các khe bàn phím.
Vệ sinh màn hình: Sử dụng vải mềm, không xơ và dung dịch vệ sinh màn hình để lau sạch bụi và dấu vân tay.
Bảo quản máy tính:
Sử dụng túi chống sốc: Khi di chuyển, đặt laptop trong túi chống sốc để bảo vệ khỏi va đập.
Đặt máy trên bề mặt phẳng: Tránh đặt laptop trên bề mặt mềm như giường hoặc gối vì điều này có thể làm cản trở thông gió.
Không để chất lỏng gần máy: Tránh để cốc nước, cà phê hoặc chất lỏng khác gần laptop để phòng ngừa đổ vào máy.
5. Những câu hỏi thường gặp

Những câu hỏi thường gặp
5.1. Tại sao laptop Dell của tôi không lên nguồn?
Việc laptop Dell của bạn không lên nguồn có thể do nhiều nguyên nhân khác nhau. Dưới đây là một số nguyên nhân phổ biến và cách mở laptop dell không lên nguồn:
Nguyên nhân | Cách kiểm tra | Cách khắc phục |
Hết pin | Cắm sạc vào laptop và kiểm tra xem đèn báo sạc có sáng không. | Nếu đèn báo sạc không sáng, có thể dây sạc hoặc bộ chuyển đổi nguồn bị hỏng. Thử dùng một bộ sạc khác hoặc kiểm tra dây sạc bằng cách thử trên một laptop khác. |
Lỗi bộ sạc | Sử dụng một bộ sạc khác tương thích để kiểm tra xem laptop có lên nguồn không. | Nếu laptop hoạt động với bộ sạc khác, thì có thể bộ sạc cũ đã hỏng và cần được thay thế. |
Pin hỏng | Tháo pin ra (nếu pin có thể tháo rời) và cắm nguồn trực tiếp vào laptop để xem có lên nguồn không. | Nếu laptop lên nguồn khi không có pin, thì pin của bạn có thể bị hỏng và cần được thay thế. |
Lỗi phần cứng | Kiểm tra các đèn LED hoặc âm thanh phát ra từ laptop khi bạn cố gắng bật nguồn. Nếu có các đèn hoặc âm thanh báo hiệu lỗi, tham khảo tài liệu hướng dẫn của Dell để xác định lỗi cụ thể. | Nếu bạn xác định được lỗi phần cứng (như RAM, ổ cứng, bo mạch chủ), bạn nên mang laptop đến trung tâm bảo hành hoặc cửa hàng sửa chữa uy tín để kiểm tra và sửa chữa. |
Nút nguồn hỏng | Thử nhấn nút nguồn nhiều lần hoặc kiểm tra xem nút nguồn có bị kẹt hay không. | Nếu nút nguồn bị hỏng hoặc kẹt, bạn cần mang laptop đến trung tâm bảo hành để thay thế nút nguồn. |
Lỗi BIOS hoặc firmware | Thử khởi động laptop và vào BIOS (thường bằng cách nhấn phím F2, F12, hoặc Delete khi khởi động). | Nếu bạn có thể vào BIOS, thử khôi phục cài đặt mặc định của BIOS hoặc cập nhật firmware mới nhất từ trang web của Dell. |
Lỗi phần mềm hoặc hệ điều hành | Nếu laptop khởi động nhưng không lên hệ điều hành, có thể là do lỗi phần mềm. | Thử khởi động vào chế độ an toàn (Safe Mode) và kiểm tra hoặc cài lại hệ điều hành nếu cần. |
Máy bị quá nhiệt | Kiểm tra xem laptop có bị quá nóng không. Đôi khi, nhiệt độ quá cao có thể ngăn không cho laptop khởi động. | Đảm bảo laptop được thông gió tốt, làm sạch bụi bẩn bên trong và kiểm tra quạt làm mát có hoạt động không. |
Nếu bạn đã thử tất cả các phương pháp trên mà laptop vẫn không lên nguồn, bạn nên mang máy đến trung tâm bảo hành hoặc cửa hàng sửa chữa uy tín để được kiểm tra và khắc phục chi tiết hơn.
5.2. Làm thế nào để vào BIOS trên laptop Dell?
Đối với cách vào bios laptop Dell, bạn có thể làm theo các bước sau:
Bước 1: Tắt hoàn toàn laptop Dell, không ở trạng thái ngủ đông hoặc chế độ ngủ.
Bước 2: Nhấn nút nguồn để bật laptop lên.
Bước 3: Ngay khi laptop bắt đầu khởi động, bạn cần nhấn phím F2 liên tục cho đến khi màn hình BIOS xuất hiện. Đây là phím thường dùng để vào BIOS trên hầu hết các laptop Dell.
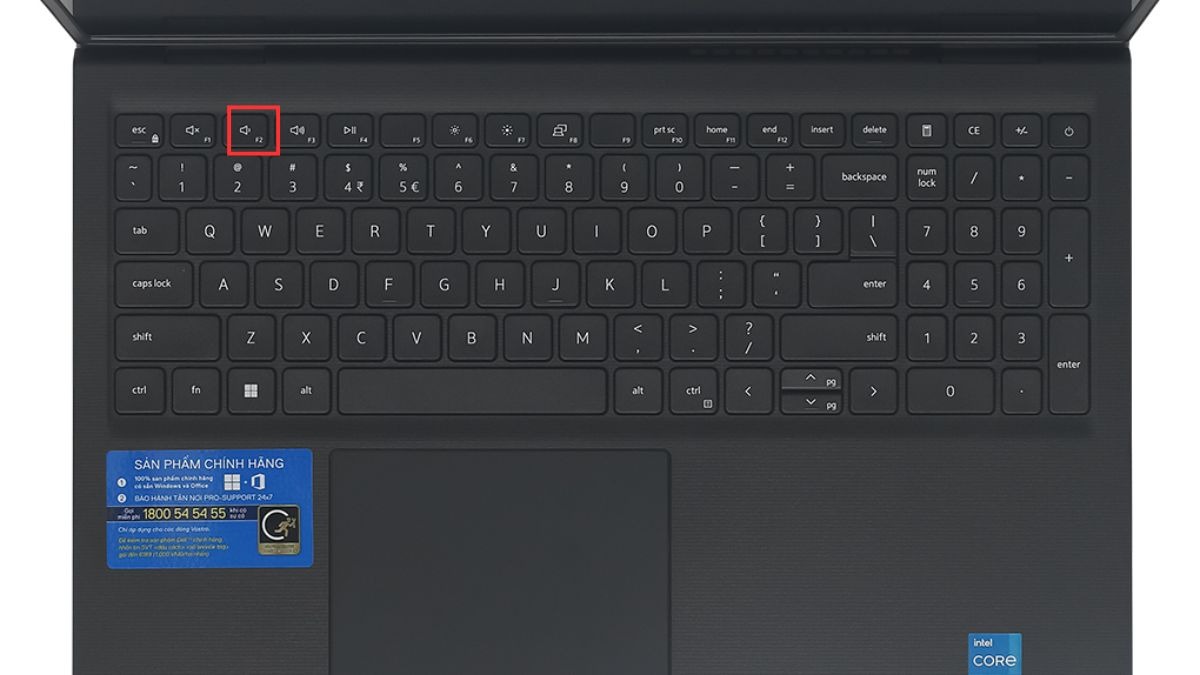
Cách để vào BIOS trên laptop Dell
Lưu ý: Nếu F2 không hoạt động, bạn cũng có thể thử các phím khác như F12 (để vào menu Boot, từ đó có thể chọn vào BIOS) hoặc Delete, tùy thuộc vào model cụ thể của laptop Dell.
5.3. Tôi có thể mở laptop Dell mà không cần mật khẩu không?
Trong một số trường hợp, nếu bạn muốn mở laptop Dell của mình mà không cần nhập mật khẩu như dễ quên mật khẩu, bạn có thể làm theo các bước sau để vô hiệu hóa mật khẩu đăng nhập trên Windows. Lưu ý rằng việc này có thể làm giảm độ bảo mật của máy tính, vì bất kỳ ai cũng có thể truy cập vào dữ liệu của bạn, do đó hãy cân nhắc kỹ trước khi thực hiện.
Cách 1: Sử dụng lệnh netplwiz
Bước 1: Mở cửa sổ Run bằng cách nhấn tổ hợp phím Windows + R.
Bước 2: Gõ netplwiz.exe vào hộp thoại Run và nhấn Enter hoặc OK.
Bước 3: Trong cửa sổ User Accounts, bỏ dấu chọn ở ô "Users must enter a user name and password to use this computer"> Nhấn nút Apply.
Bước 4: Nhập thông tin tài khoản bao gồm tên người dùng và mật khẩu, sau đó nhấn OK. Xác nhận lại mật khẩu và nhấn OK để hoàn tất.
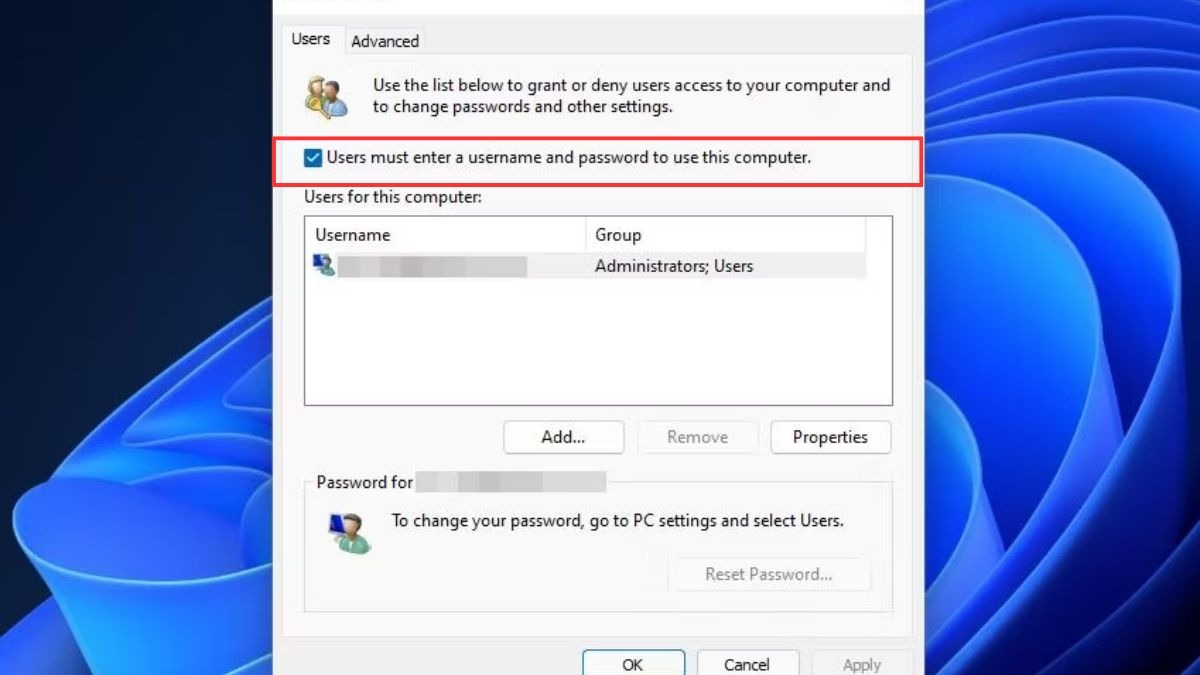
Sử dụng lệnh netplwiz
Cách 2: Sử dụng Settings
Bước 1: Nhấn tổ hợp phím Windows + I để mở Settings.
Bước 2: Chọn Accounts, sau đó chọn Sign-in options từ menu bên trái.
Bước 3: Trong mục Require sign-in, chọn Never để tắt yêu cầu mật khẩu khi mở máy từ chế độ Sleep.
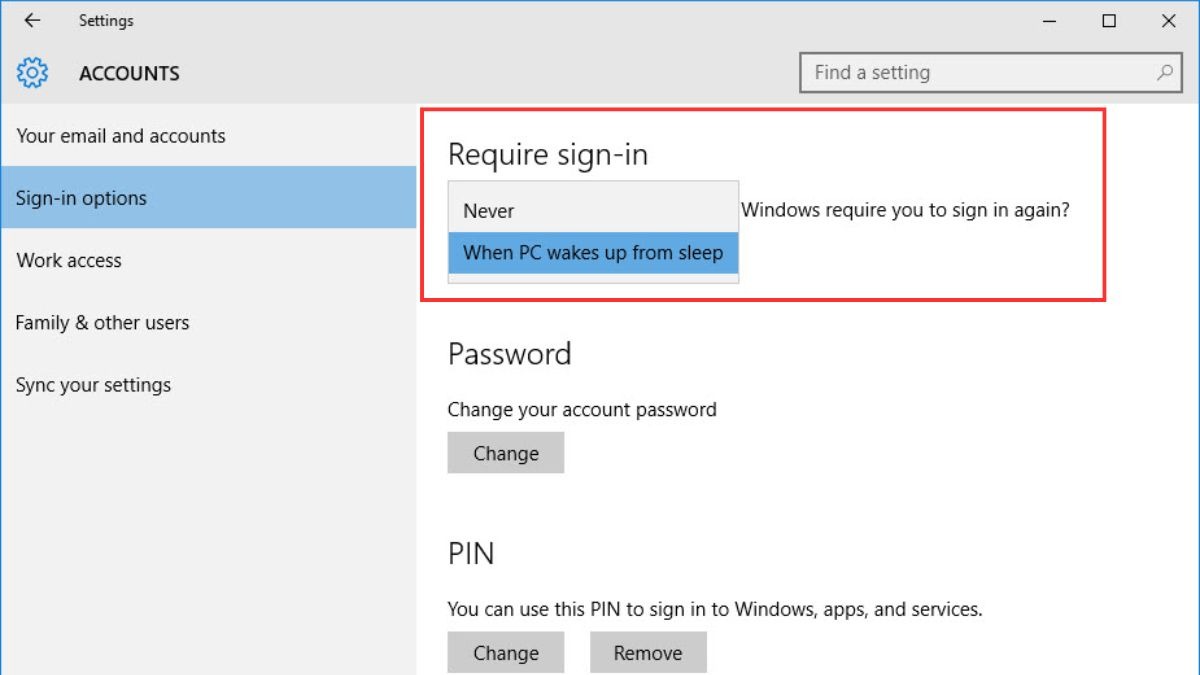
Sử dụng Settings để mở laptop không dùng mật khẩu
Cách 3: Sử dụng Control Panel
Bước 1: Nhấn tổ hợp phím Windows + R để mở hộp thoại Run, sau đó gõ control và nhấn Enter.
Bước 2: Trong Control Panel, chọn User Accounts.
Bước 3: Chọn Manage another account và chọn tài khoản của bạn.
Bước 4: Chọn Change the password và để trống các ô nhập mật khẩu mới. Nhấn Change password để xác nhận.

Sử dụng Control Panel
Lưu ý:
Tắt mật khẩu đăng nhập có thể khiến máy tính của bạn dễ bị truy cập trái phép hơn. Hãy cân nhắc việc sử dụng các biện pháp bảo mật khác như mã PIN, Windows Hello (vân tay, nhận diện khuôn mặt), hoặc ít nhất là đặt mật khẩu phức tạp cho tài khoản của bạn.
Đảm bảo rằng bạn thực hiện các bước này khi bạn đang có quyền quản trị trên máy tính, vì các tài khoản không phải quản trị viên có thể bị hạn chế.
Nếu bạn muốn bảo mật máy tính của mình trong khi vẫn muốn đơn giản hóa quá trình đăng nhập, hãy cân nhắc sử dụng các phương pháp bảo mật khác như mã PIN hoặc Windows Hello.
5.4. Nên làm gì khi laptop Dell bị treo?
Với cách bật laptop dell bị treo, việc xử lý có thể phụ thuộc vào mức độ nghiêm trọng của tình trạng treo. Dưới đây là cách bật laptop dell bị treo cho cả trường hợp treo mềm (có thể khắc phục bằng phần mềm) và treo cứng (máy hoàn toàn không phản hồi).
Trường hợp treo mềm
Chờ đợi một chút: Đôi khi, máy tính cần một chút thời gian để xử lý tác vụ nặng. Hãy chờ đợi khoảng 1-2 phút để xem máy có tự phục hồi không.
Kiểm tra phản hồi hệ thống: Nhấn phím Esc hoặc Ctrl + Alt + Del để mở Task Manager. Nếu Task Manager mở được, bạn có thể kết thúc các ứng dụng không phản hồi bằng cách tìm các ứng dụng đang chiếm nhiều tài nguyên CPU hoặc RAM và nhấp chuột phải vào chúng, sau đó chọn "End Task" để tắt chúng.
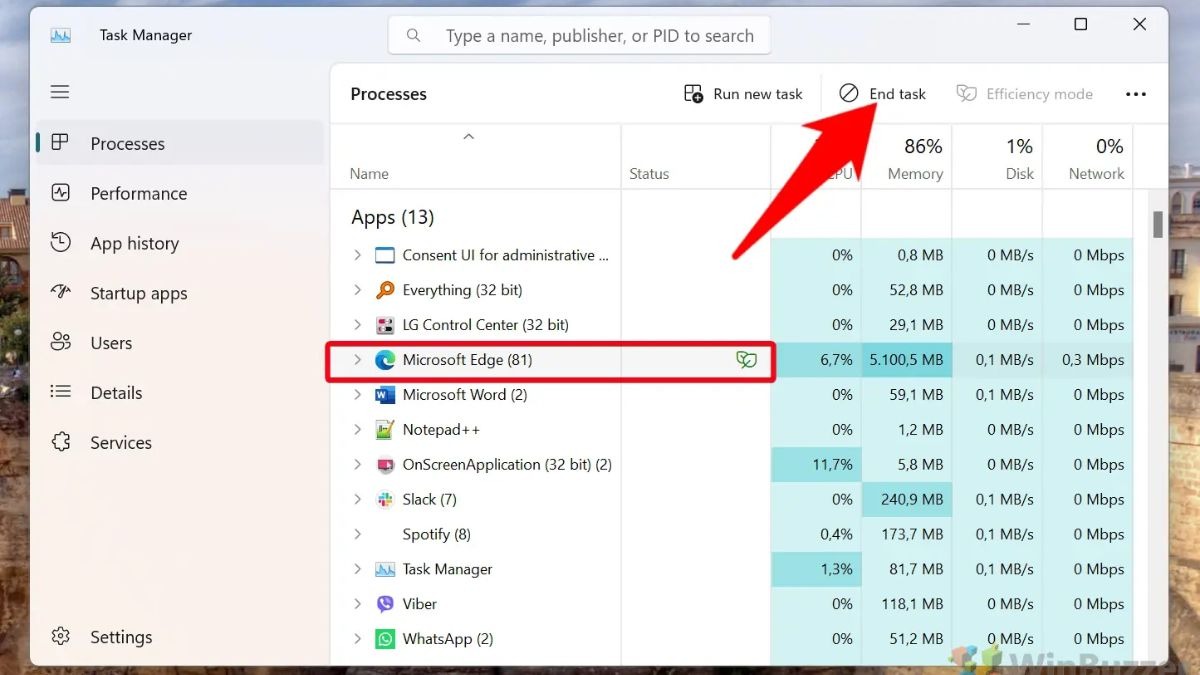
Kiểm tra phản hồi hệ thống
Khởi động lại Windows Explorer: Trong Task Manager, tìm đến "Windows Explorer". Nhấp chuột phải vào "Windows Explorer" và chọn "Restart". Điều này sẽ làm mới giao diện người dùng mà không cần khởi động lại toàn bộ hệ thống.
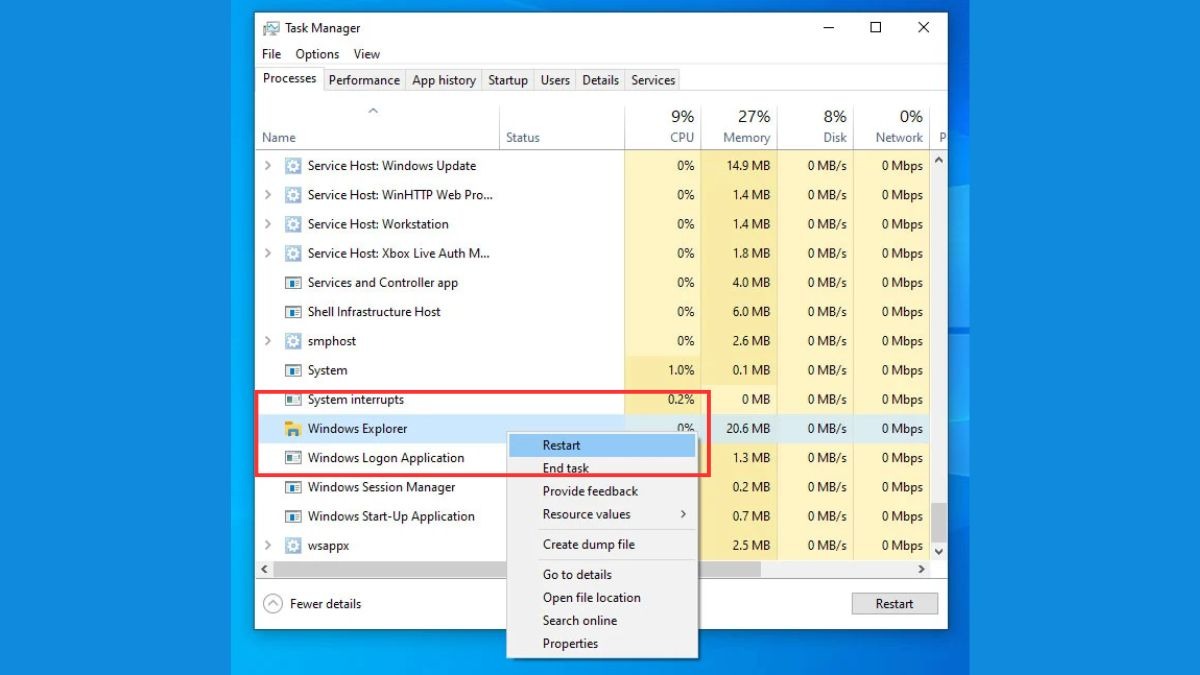
Khởi động lại Windows Explorer
Trường hợp treo cứng
Thực hiện khởi động lại bằng cách nhấn và giữ nút nguồn trong khoảng 10-15 giây cho đến khi laptop tắt hẳn. Sau đó, nhấn nút nguồn để bật lại laptop.
Kiểm tra và sửa lỗi khi khởi động lại:
- Chạy chế độ Safe Mode: Khi máy tính khởi động lại, nhấn phím F8 (hoặc Shift + F8) để vào menu Advanced Boot Options, sau đó chọn "Safe Mode". Trong Safe Mode, bạn có thể chạy quét virus, kiểm tra lỗi hệ thống và gỡ bỏ các phần mềm gây xung đột.
- Chạy công cụ kiểm tra lỗi: Mở Command Prompt dưới quyền admin và chạy lệnh chkdsk /f /r để kiểm tra và sửa lỗi ổ đĩa.
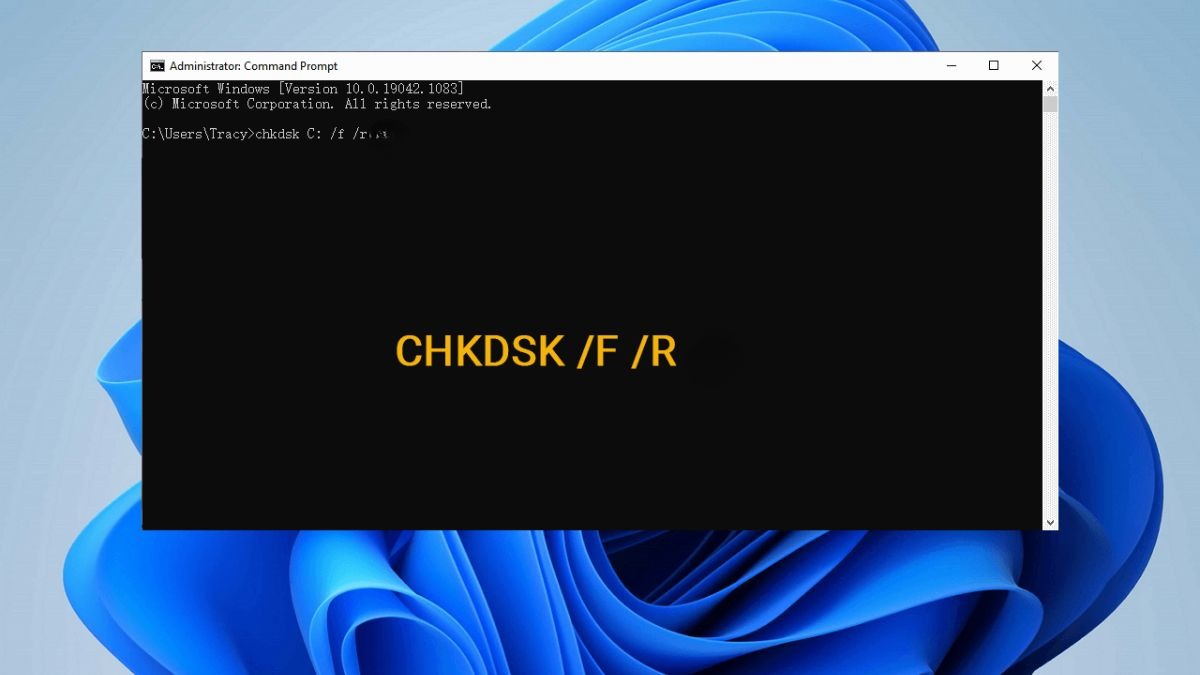
Chạy lệnh chkdsk /f /r
5.5. Tôi có nên tự sửa chữa laptop Dell nếu không có kinh nghiệm không?
Nếu bạn không có kinh nghiệm trong việc sửa chữa laptop, thì tốt nhất là bạn nên mang máy đến trung tâm bảo hành hoặc cửa hàng sửa chữa uy tín.
Xem thêm:
Trên đây là những thông tin được tổng hợp về các cách mở laptop Dell mà Thinkpro muốn gửi đến bạn. Nếu có bất kỳ thắc mắc, chia sẻ kinh nghiệm nào thì hãy để lại bình luận, đặt câu hỏi nếu cần hỗ trợ thêm nhé!