Cách xử lý laptop Dell nháy đèn vàng liên tục hiệu quả
Trong quá trình sử dụng, đôi khi chiếc laptop Dell nháy đèn vàng liên tục. Vậy khi gặp tình trạng này xuất phát từ nguyên nhân gì và nên xử lý như thế nào? Cùng ThinkPro tìm hiểu ngay thông qua bài viết này nhé!
I. Nguyên nhân gây ra tình trạng laptop Dell nháy đèn vàng liên tục
Có rất nhiều nguyên nhân có thể dẫn đến tình trạng laptop Dell nháy đèn vàng liên tục bao gồm cả lỗi phần cứng lẫn lỗi phần mềm. Dưới đây là một số nguyên nhân gây lỗi phổ biến nhất mà mình đã tìm hiểu được.
1. Do nguồn điện
Nguồn điện không ổn định thường là nguyên nhân đầu tiên cần kiểm tra. Adapter (cục sạc) có thể bị hỏng do va đập, nước vào hoặc sử dụng lâu ngày. Kiểm tra adapter xem có dấu hiệu hư hỏng vật lý như nứt vỡ, cháy khét hay không.
Dây cáp sạc cũng dễ bị đứt ngầm, lỏng hoặc hỏng do bị gập, xoắn nhiều lần. Ổ cắm điện lỏng lẻo, quá tải hoặc nguồn điện chập chờn cũng ảnh hưởng đến hoạt động của laptop. Cuối cùng, nút nguồn bị kẹt cũng có thể khiến laptop không nhận điện đúng cách. Hãy kiểm tra xem nút nguồn có hoạt động bình thường hay không.
2. Lỗi pin
Pin laptop cũng là một yếu tố cần xem xét. Pin chai do sử dụng lâu ngày sẽ không còn cung cấp đủ năng lượng cho laptop hoạt động. Pin hỏng do va đập, tiếp xúc với nhiệt độ cao hoặc sử dụng sai cách cũng có thể gây ra sự cố. Ngoài ra, chân tiếp xúc pin bị bẩn hoặc lỏng cũng ảnh hưởng đến việc cung cấp điện cho laptop.

Pin laptop cũng là một yếu tố cần xem xét
3. Phần cứng gặp lỗi hay hỏng hóc
Các linh kiện phần cứng bên trong laptop cũng có thể là nguyên nhân gây lỗi nháy đèn. Bo mạch chủ, trung tâm điều khiển của laptop nếu bị hỏng sẽ khiến máy ngừng hoạt động. RAM bị lỗi hoặc tiếp xúc kém cũng khiến laptop không khởi động được. Ổ cứng lưu trữ dữ liệu nếu bị hỏng cũng gây ra hiện tượng nháy đèn vàng. Card đồ họa, đặc biệt ở các dòng laptop Dell có card rời, cũng có thể là nguyên nhân nếu gặp sự cố.
4. Lỗi hệ thống hoặc phần mềm
Không chỉ phần cứng, lỗi phần mềm cũng có thể gây ra hiện tượng nháy đèn vàng. Hệ điều hành bị lỗi do virus, malware hoặc lỗi hệ thống khác. Xung đột giữa các phần mềm được cài đặt trên máy cũng là một nguyên nhân tiềm ẩn. Driver bị lỗi hoặc không tương thích cũng ảnh hưởng đến hoạt động ổn định của laptop.

Lỗi hệ thống hoặc phần mềm
5. Laptop bị quá nhiệt
Laptop hoạt động quá nóng cũng có thể là nguyên nhân. Một số laptop Dell được trang bị cảm biến nhiệt độ, khi phát hiện máy đang quá nóng, cảm biến này sẽ kích hoạt đèn cảnh báo.
6. Đèn báo của laptop hỏng
Một nguyên nhân khác gây ra sự cố laptop Dell nháy đèn vàng liên tục là hệ thống đèn báo laptop bị hỏng, hoạt động sai. Điều này có thể do máy tính bị va đập mạnh hoặc sử dụng trong thời gian dài.

Đèn báo của laptop hỏng
II. Cách xử lý tình trạng laptop Dell nháy đèn vàng liên tục
1. Kiểm tra nguồn điện
Để xử lý tình trạng này, đầu tiên bạn nên kiểm tra lại nguồn điện của mình cũng như tình trạng dây sạc, cáp sạc có đang hoạt động bình thường không. Có thể đổi sang dây sạc khác (nếu có) để thử.

Kiểm tra nguồn điện
2. Kiểm tra pin
Nếu pin laptop của bạn là pin rời, bạn hoàn toàn có thể gỡ pin ra để kiểm tra và chỉ sử dụng nguồn điện từ sạc cho máy. Còn nếu viên pin của bạn gắn liền với máy thì bạn nên mang đến trung tâm sửa chữa, bảo hành uy tín để kiểm tra.

Kiểm tra pin
3. Thử khởi động lại
Sau khi đã thực hiện hết hai cách bên trên, thử khởi động lại máy hoặc tắt nóng sau đó khởi động lại để xem máy đã hoạt động bình thường hay chưa.
4. Kiểm tra RAM và ổ cứng lưu trữ
Kiểm tra các khe cắm RAM hay ổ cứng có đang lỏng lẻo hay bị bám quá nhiều bụi hay không. Nếu sau khi đã vệ sinh laptop cũng như cắm lại các thanh RAM mà máy vẫn không hoạt động, bạn nên thử thay thế các bộ phận này.

Kiểm tra RAM và ổ cứng lưu trữ
5. Cài đặt lại hệ điều hành
Cách cuối cùng bạn nên chọn cũng như là cách hữu hiệu với phần lớn các lỗi trên laptop Windows chính là cài lại hệ điều hành.
6. Khôi phục cài đặt gốc
Một trong những nguyên nhân khiến laptop Dell nháy đèn vàng liên tục là do vấn đề về phần mềm, hệ điều hành. Để khắc phục tình trạng này, cách tốt nhất là đưa máy tính về cài đặt gốc, giúp loại bỏ các phần mềm, ứng dụng độc hại hoặc virus ảnh hưởng đến laptop.
Bạn có thể reset laptop bằng cách sử dụng tính năng Recovery trong cài đặt máy, dùng lệnh CMD hoặc boot lại hệ điều hành,…

Khôi phục cài đặt gốc
7. Tắt laptop đúng cách
Việc tắt máy đột ngột bằng cách rút nguồn hoặc đóng nắp khi máy đang chạy có thể gây ra lỗi hệ thống và hư hỏng phần cứng. Luôn đảm bảo tất cả các ứng dụng và tác vụ đã được lưu và đóng trước khi tắt máy bằng cách chọn "Shut down" trong hệ điều hành. Điều này giúp hệ thống lưu trữ dữ liệu đúng cách và tránh tình trạng mất dữ liệu hoặc lỗi hệ thống.
8. Tránh các yếu tố cơ học tác động
Va đập, rơi rớt hoặc tác động mạnh vào laptop có thể gây hỏng hóc các linh kiện bên trong, bao gồm cả bo mạch chủ, ổ cứng và màn hình. Hãy cẩn thận khi di chuyển laptop, sử dụng túi chống sốc và đặt máy ở nơi an toàn, tránh va chạm với các vật cứng hoặc sắc nhọn. Điều này giúp kéo dài tuổi thọ của laptop và giảm thiểu nguy cơ gặp sự cố phần cứng.
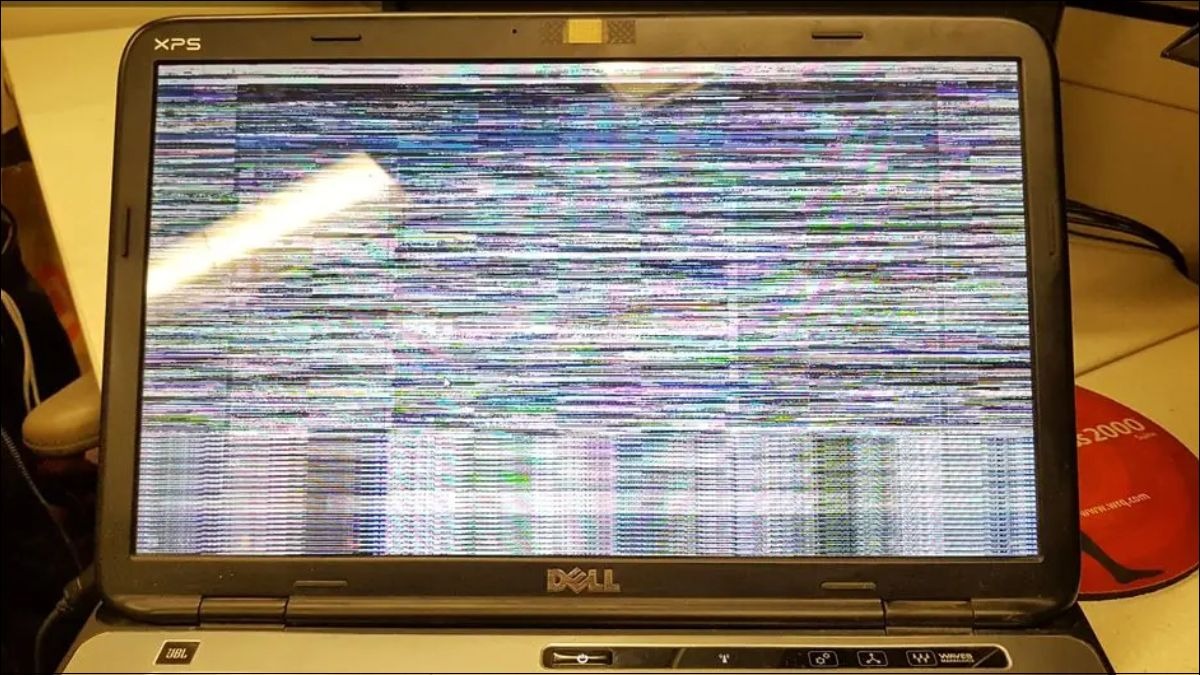
Tránh va đập, rơi rớt hoặc tác động mạnh vào laptop
III. Cách phòng tránh tình trạng laptop Dell nháy đèn
Để giảm thiểu nguy cơ gặp phải tình trạng laptop Dell nháy đèn vàng, bạn nên thực hiện các biện pháp phòng ngừa sau:
Sử dụng nguồn điện ổn định: Nên sử dụng ổ cắm điện chất lượng tốt và tránh quá tải ổ cắm. Điều này giúp bảo vệ adapter và pin của laptop, tránh tình trạng sụt nguồn đột ngột gây hư hỏng phần cứng.
Không để pin cạn kiệt hoàn toàn: Tránh để pin laptop cạn kiệt hoàn toàn rồi mới sạc. Việc xả pin sâu và thường xuyên có thể làm giảm tuổi thọ của pin. Nên duy trì mức pin trong khoảng 20% - 80% để tối ưu hóa tuổi thọ pin.
Tránh nhiệt độ quá cao hoặc quá thấp: Không sử dụng laptop ở nơi có nhiệt độ quá cao hoặc quá thấp. Đảm bảo laptop được đặt ở nơi thoáng mát, tránh ánh nắng trực tiếp.
Vệ sinh và bảo dưỡng laptop định kỳ: Vệ sinh laptop thường xuyên để loại bỏ bụi bẩn bám trên quạt tản nhiệt và các khe thông gió. Bảo dưỡng laptop định kỳ tại các trung tâm uy tín cũng giúp phát hiện và xử lý sớm các sự cố tiềm ẩn.
Bảo vệ hệ thống khỏi virus và malware: Luôn bật Windows Defender và cập nhật thường xuyên. Điều này giúp ngăn ngừa các lỗi hệ thống và đảm bảo hoạt động ổn định của máy.
Cập nhật hệ điều hành và driver: Thường xuyên cập nhật hệ điều hành Windows và các driver phần cứng lên phiên bản mới nhất.

Vệ sinh và bảo dưỡng laptop định kỳ
IV. Tìm hiểu các lỗi nháy đèn phổ biến khác trên laptop
Khi đèn báo trên laptop Dell nhấp nháy theo trình tự bất thường, đó là dấu hiệu cho thấy máy tính đang gặp sự cố. Mỗi trình tự nháy đèn tương ứng với một mã lỗi cụ thể, giúp kỹ thuật viên chẩn đoán và khắc phục vấn đề. Dưới đây là một số mã lỗi nháy đèn phổ biến trên laptop Dell, ngoài lỗi nháy đèn vàng liên tục:
Trình tự 2,1: Lỗi liên quan đến CPU (Bộ xử lý trung tâm). Có thể CPU bị lỗi, quá nóng hoặc tiếp xúc kém.
Trình tự 2,2: Lỗi liên quan đến bo mạch chủ (Mainboard). Có thể do hỏng hóc trên bo mạch chủ.
Trình tự 2,3 / 2,4 / 2,5: Lỗi liên quan đến RAM. Có thể RAM bị lỗi, không tương thích, tiếp xúc kém hoặc không được nhận diện bởi hệ thống.
Trình tự 2,6: Lỗi chipset. Chipset là một bộ phận quan trọng trên bo mạch chủ, điều khiển các giao tiếp giữa các thành phần phần cứng.
Trình tự 3,1: Lỗi pin CMOS. Pin CMOS cung cấp năng lượng cho BIOS, lưu trữ các cài đặt cơ bản của hệ thống.
Trình tự 3,2: Lỗi card/chip hoặc lỗi PCI. Có thể liên quan đến card đồ họa, card mạng hoặc các thiết bị kết nối qua khe cắm PCI.
Lưu ý: Cách đọc mã lỗi nháy đèn, ví dụ: 2,1 nghĩa là đèn nháy 2 lần, tạm dừng, sau đó nháy 1 lần.
Ngoài ra bạn cũng có thể tham khảo các dòng laptop Dell Inspiron và Precision chính hãng đáp ứng đa dạng các tác vụ hàng ngày tại ThinkPro như Dell Inspiron 7445 2-in-1 đa năng và tiện lợi, Dell Inspiron 14 Plus 7440 và Dell Inspiron 16 Plus 7640 mạnh mẽ và thời trang. Dell Inspiron 5430 phù hợp với ngân sách sinh viên, trong khi Dell Precision 7550 đáp ứng nhu cầu công việc chuyên nghiệp.
V. Câu hỏi thường gặp
1. Laptop Dell nháy đèn vàng 3 lần liên tục là bị gì?
Cần tra cứu mã lỗi cụ thể cho dòng máy của bạn. Thông thường, đèn vàng nháy liên tục hoặc theo trình tự cụ thể ám chỉ lỗi nguồn, pin, RAM hoặc mainboard.
2. Sửa lỗi nháy đèn trên laptop hết bao nhiêu?
Chi phí sửa chữa tùy thuộc vào nguyên nhân và linh kiện cần thay thế. Liên hệ trung tâm bảo hành hoặc cửa hàng sửa chữa uy tín để được kiểm tra và báo giá cụ thể.
Xem thêm:
Cách bật đèn bàn phím laptop Dell đơn giản, chi tiết
Màn hình Laptop Dell bị tối đen, nguyên nhân và cách khắc phục
6 cách chụp mành hình Laptop Dell nhanh gọn, hiệu quả
Cách mở Wifi trên laptop Dell đơn giản không phải ai cũng biết
Cách chỉnh độ sáng màn hình Laptop Dell, HP, ASUS, Acer , Lenovo
Trên đây là tất tần tật về cách xử lý khi gặp tình trạng laptop Dell nháy đèn vàng liên tục. Hy vọng bài viết này của mình sẽ giúp ích được cho các bạn.




