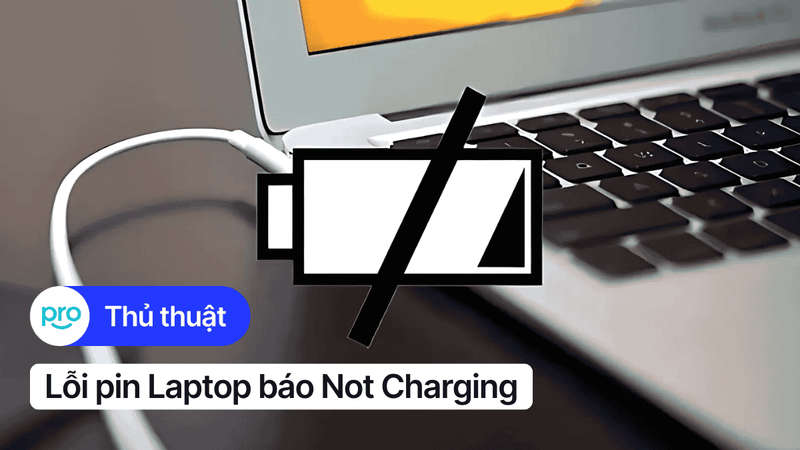Laptop sạc không vào pin: Nguyên nhân và cách xử lý hiệu quả
Laptop đang cắm sạc nhưng đèn báo pin không sáng, dung lượng pin vẫn không nhúc nhích khiến bạn lo lắng? Tình trạng laptop sạc không vào pin có thể xuất phát từ nhiều nguyên nhân khác nhau, từ lỗi phần mềm đơn giản đến hỏng hóc phần cứng nghiêm trọng. Đừng bỏ qua bài viết này, chúng tôi sẽ giúp bạn chuẩn đoán chính xác nguyên nhân và đưa ra giải pháp xử lý hiệu quả nhất!
1. Những điểm chính
Tìm hiểu nguyên nhân laptop sạc không vào pin.
Những dấu hiệu giúp bạn dễ dàng nhận biết laptop sạc không vào pin như: Đèn báo sạc không sáng, pin không tăng phần trăm,...
Những mẹo xử lý khi laptop sạc không vào pin như: Khởi động lại laptop, kiểm tra cài đặt pin,...
Giải đáp một số thắc mắc xoay quanh pin laptop như thời gian sạc hay sử dụng sạc laptop khác có được không
2. Nguyên nhân laptop sạc không vào pin
Có rất nhiều nguyên nhân dẫn đến tình trạng laptop sạc không vào pin, bao gồm:
Dây sạc bị đứt ngầm, gãy gập hoặc cục sạc bị rơi vỡ, chập cháy đều có thể là nguyên nhân khiến laptop không nhận điện.
Bụi bẩn tích tụ lâu ngày hoặc khe cắm bị lỏng khiến tiếp xúc kém, dẫn đến việc sạc pin chập chờn hoặc không thể sạc.
Pin laptop sau một thời gian sử dụng sẽ bị chai, phồng, giảm tuổi thọ và không thể lưu trữ năng lượng như ban đầu.
Driver pin bị lỗi hoặc xung đột phần mềm cũng có thể khiến laptop không nhận diện được pin, dẫn đến không thể sạc.
Các linh kiện trên main liên quan đến nguồn điện, mạch sạc bị lỗi có thể khiến việc sạc pin gặp trục trặc.
Nhiệt độ cao, nguồn điện chập chờn hoặc tĩnh điện cũng là những yếu tố gây ảnh hưởng đến quá trình sạc pin laptop.
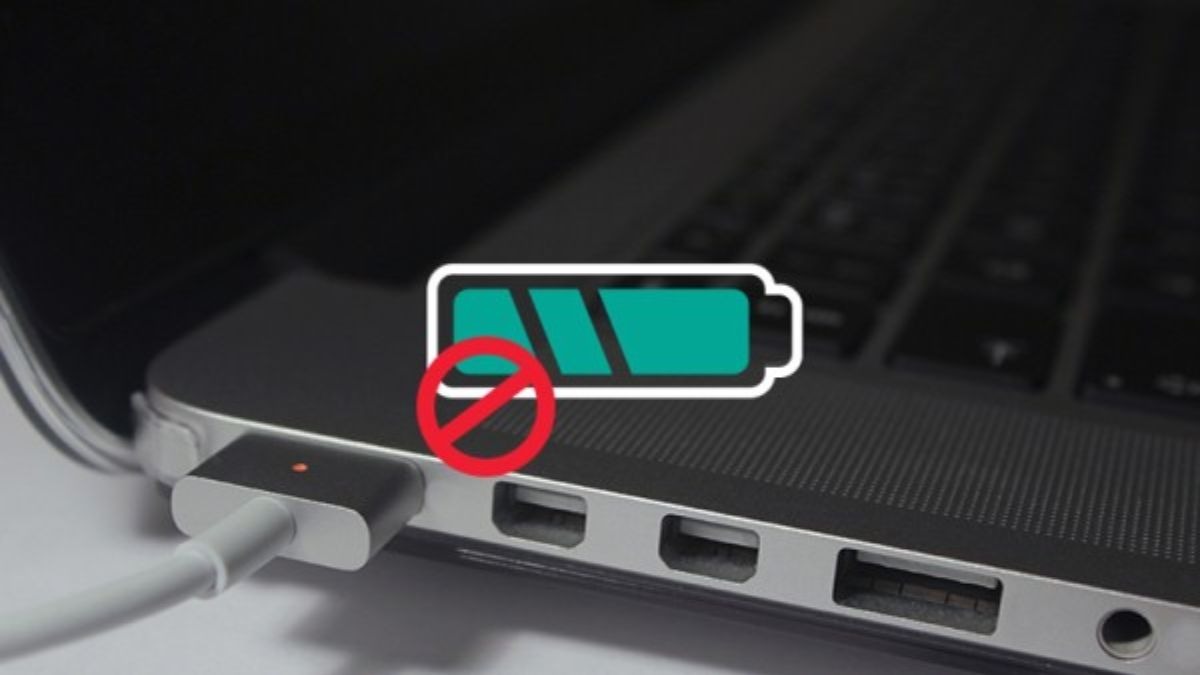
Một số nguyên nhân khiến laptop sạc không vào pin
3. Dấu hiệu nhận biết laptop sạc không vào pin
Bạn có thể nhận biết laptop sạc không vào pin qua một số dấu hiệu thường gặp sau:
Đèn báo sạc không sáng, biểu tượng pin trên máy tính không hiện đang sạc, laptop không thể khởi động khi chỉ cắm sạc (đối với một số dòng máy có thể khởi động khi pin đã chai hoàn toàn).
Laptop vẫn hoạt động bình thường khi cắm sạc nhưng pin không tăng phần trăm, rút sạc là tắt máy.
Pin laptop tụt phần trăm nhanh bất thường, thời gian sử dụng ngắn hơn hẳn so với bình thường.

Dấu hiệu giúp bạn nhận biết laptop sạc không vào pin
4. Cách xử lý khi laptop sạc không vào pin
4.1. Kiểm tra nguồn điện, dây sạc và khe cắm sạc
Đầu tiên, bạn cần kiểm tra xem ổ cắm điện có hoạt động bình thường và dây sạc có bị đứt, gãy, lỏng hay không. Sau đó, vệ sinh khe cắm sạc và đầu sạc bằng cọ mềm, tăm bông để loại bỏ bụi bẩn. Nếu có thể, bạn nên thử sử dụng cục sạc khác hoặc dây sạc khác để kiểm tra xem có phải do phụ kiện bị hỏng không.

Bạn nên kiểm tra dây cắm sạc và ổ điện
4.2. Khởi động lại laptop
Đôi khi chỉ cần khởi động lại máy là đã có thể khắc phục được sự cố pin sạc không vào. Thao tác đơn giản này sẽ giúp thiết bị kết nối lại với pin và sạc pin bình thường trở lại.
4.3. Kiểm tra cài đặt pin trong Windows
Bạn có thể kiểm tra cài đặt pin và điều chỉnh cho phù hợp với các bước sau:
Bước 1: Mở Control Panel.
Bước 2: Trong cửa sổ Control Panel, chọn Power Options.
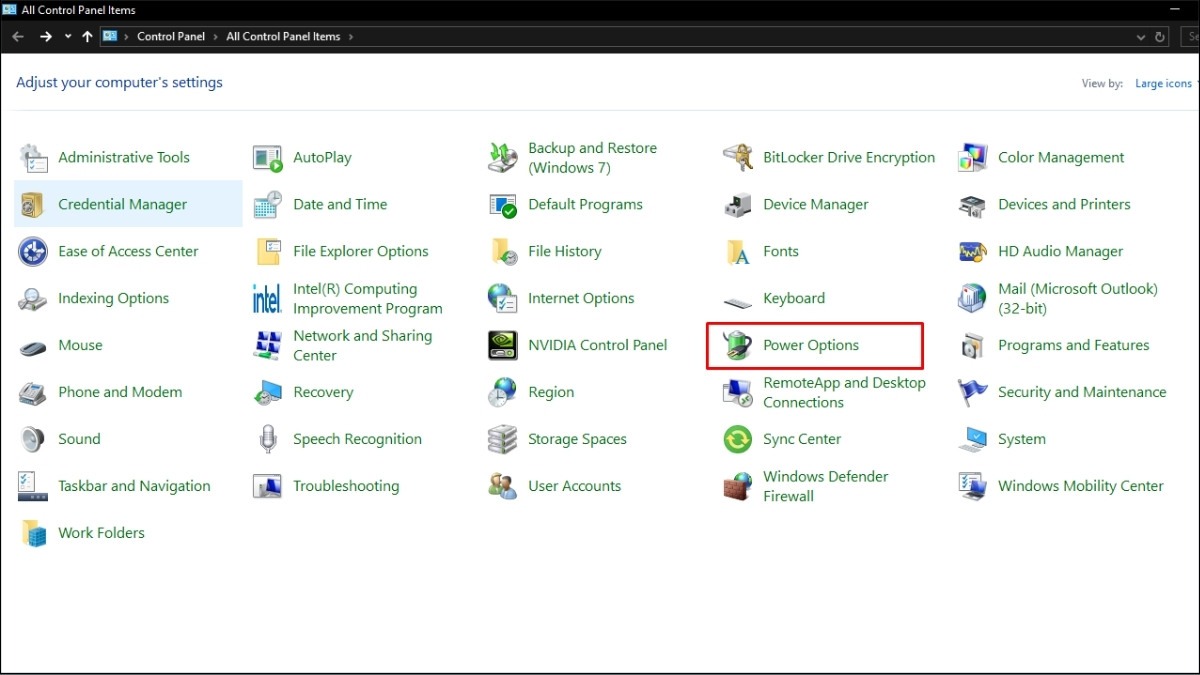
Chọn Power Options
Bước 3: Trong mục Power Options, chọn Change plan settings (nằm bên phải chế độ pin hiện tại).
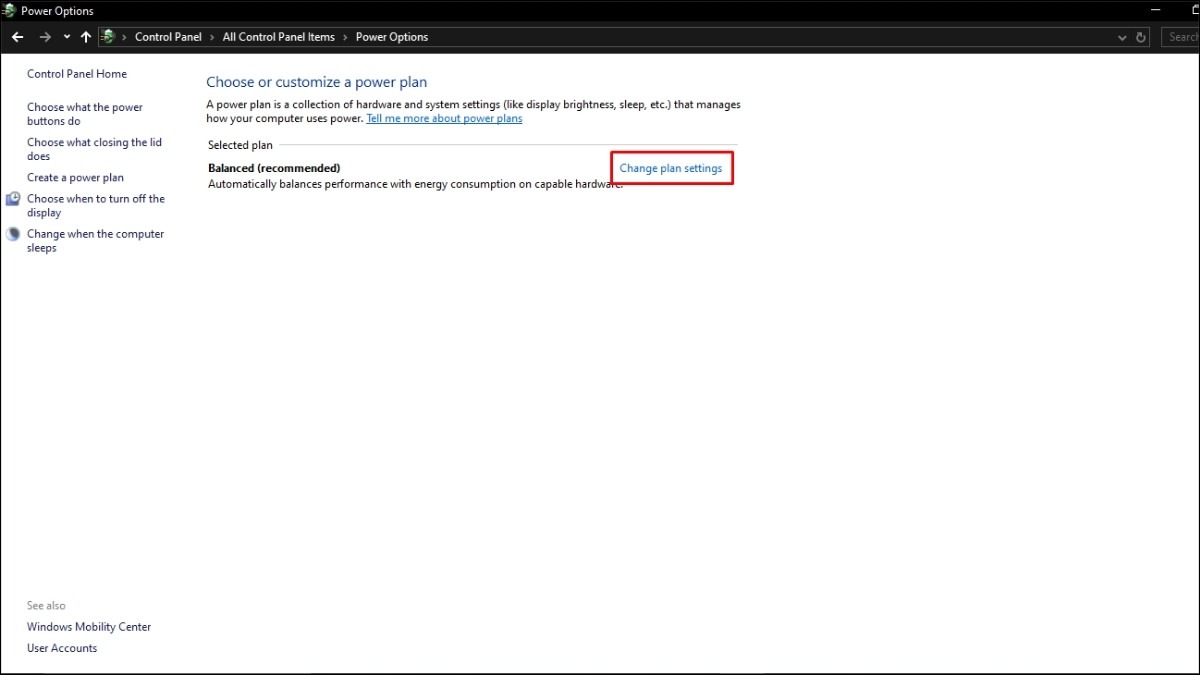
Chọn Change plan settings
Bước 4: Kiểm tra kỹ các tùy chọn về thời gian tắt màn hình, chế độ ngủ,... và điều chỉnh lại cho phù hợp với nhu cầu sử dụng.
Bước 5: Nhấn Save changes để lưu lại thay đổi.
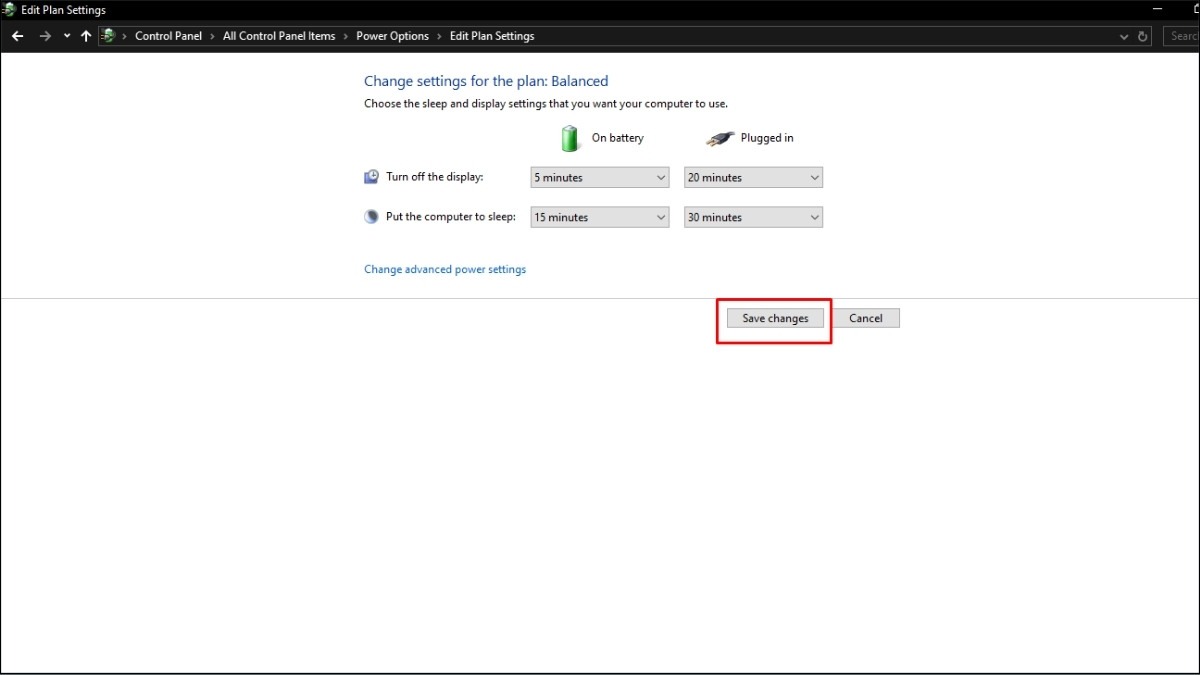
Nhấn Save changes
4.4. Cập nhật hoặc cài đặt lại Driver pin
Sự cố laptop sạc không vào pin có thể đến từ Driver pin. Để khắc phục lỗi laptop sạc không vào pin do driver, bạn có thể làm theo các bước sau:
Bước 1: Mở Device Manager trên máy tính.
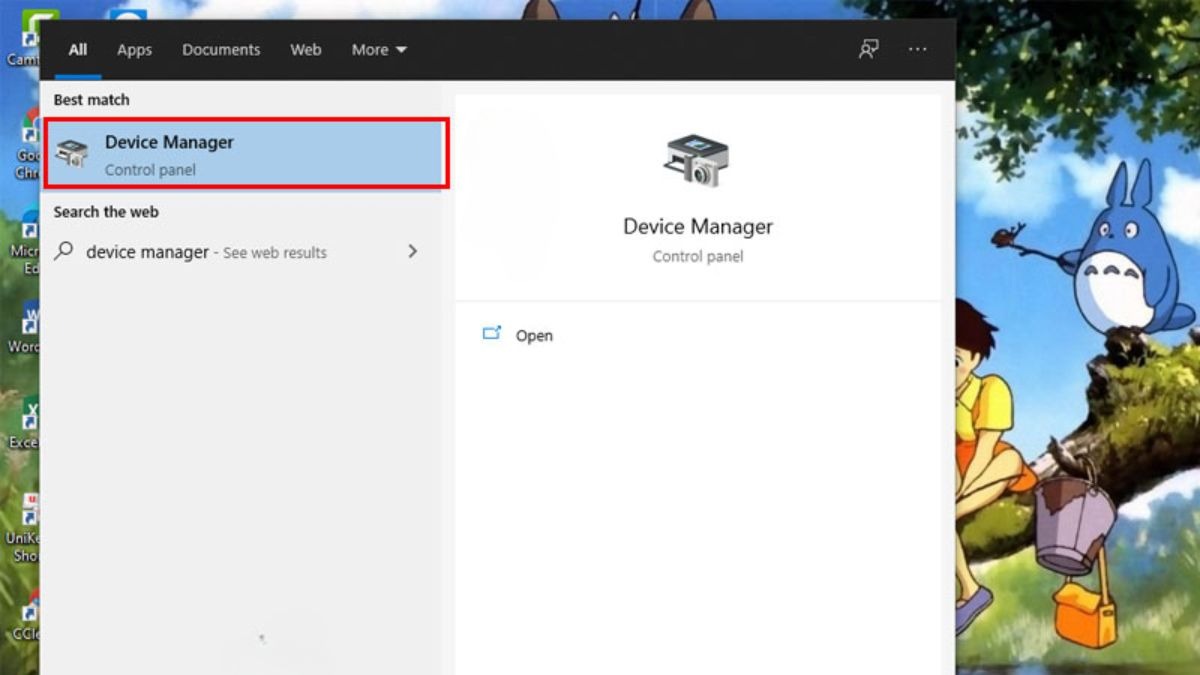
Mở Device Manager
Bước 2: Tìm đến mục Batteries và click vào mũi tên để xem danh sách.
Bước 3: Click chuột phải vào driver pin tương ứng với laptop của bạn.
Bước 4: Chọn Update driver để cập nhật hoặc Uninstall device để gỡ cài đặt driver.
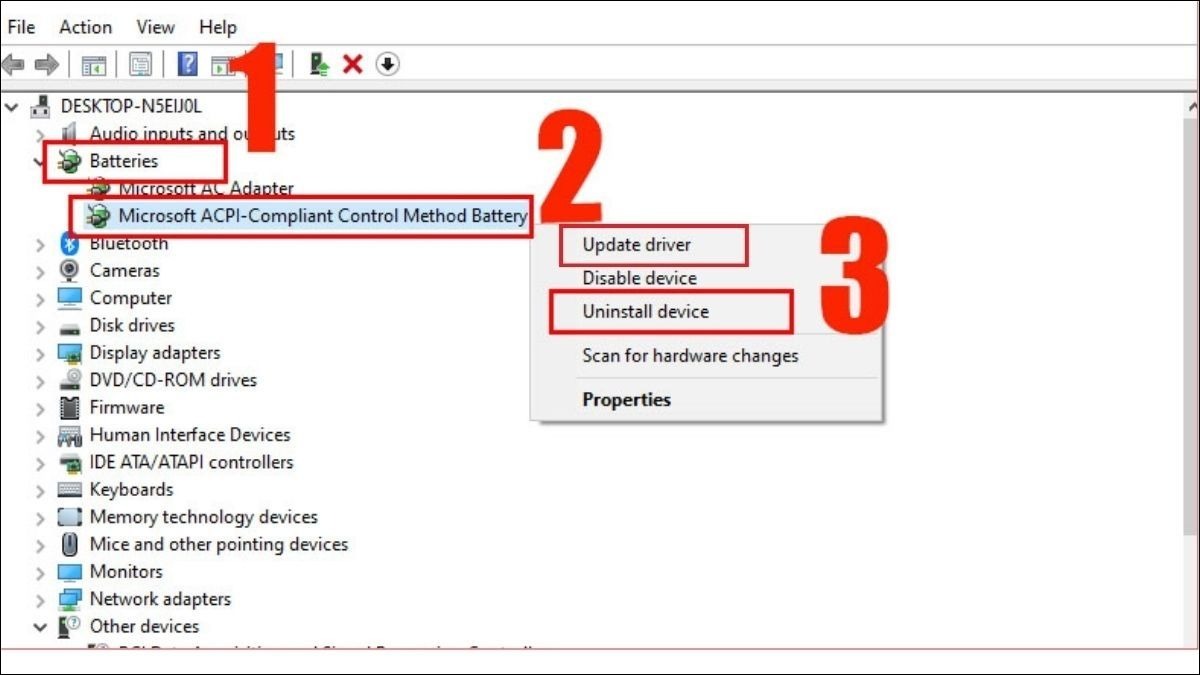
Chọn Update driver hoặc Uninstall device
Bước 5: Khởi động lại laptop và kiểm tra lại.
4.5. Xả năng lượng tĩnh trong laptop
Để xả năng lượng tĩnh, bạn hãy thử tắt hẳn laptop, rút sạc và tháo pin ra (nếu có thể). Tiếp theo, bạn nhấn giữ nút nguồn khoảng 30 giây để giải phóng năng lượng tĩnh còn tích tụ bên trong máy.
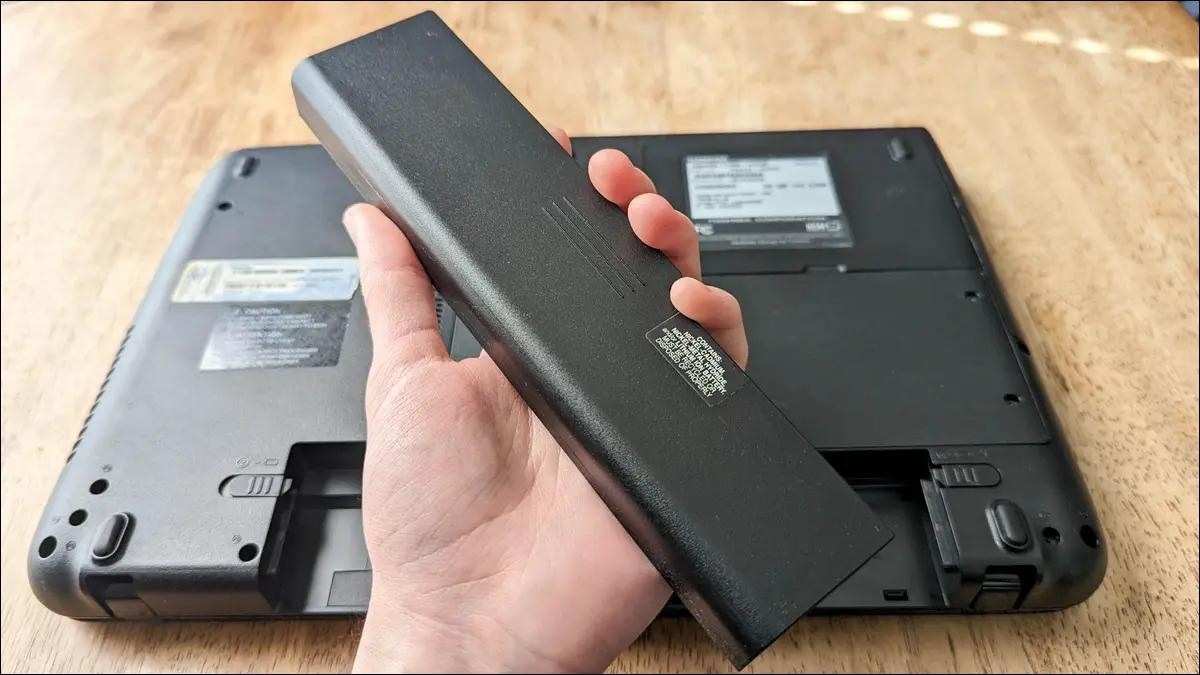
Tháo rời pin nếu được
4.6. Mang laptop đến trung tâm bảo hành hoặc cửa hàng sửa chữa uy tín
Nếu đã thử mọi cách mà vẫn không khắc phục được, rất có thể laptop của bạn đã gặp sự cố phần cứng nghiêm trọng hơn như hỏng pin, hỏng khe cắm sạc, lỗi mainboard,... Lúc này, bạn nên mang laptop đến trung tâm bảo hành hoặc cửa hàng sửa chữa uy tín để được kiểm tra và sửa chữa kịp thời.
4.7. Sử dụng bộ sạc chính hãng
Để đảm bảo an toàn và kéo dài tuổi thọ pin, bạn luôn nên ưu tiên sử dụng bộ sạc chính hãng phù hợp với dòng máy tính của mình.

Sử dụng sạc chính hãng
4.8. Vệ sinh laptop thường xuyên
Bụi bẩn bám vào khe cắm sạc lâu ngày cũng là một trong những nguyên nhân khiến laptop sạc không vào pin. Chính vì vậy, bạn vệ sinh laptop thường xuyên giúp loại bỏ bụi bẩn bám vào khe cắm sạc, quạt tản nhiệt, giúp laptop hoạt động ổn định hơn.

Bạn nên vệ sinh laptop thường xuyên
4.9. Không nên sử dụng laptop khi pin quá yếu hoặc sạc liên tục trong thời gian dài
Sử dụng laptop khi pin quá yếu hoặc sạc liên tục trong thời gian dài có thể khiến pin bị chai, phồng, giảm tuổi thọ đáng kể. Hãy tập cho mình thói quen sạc pin hợp lý để bảo vệ pin và kéo dài tuổi thọ cho thiết bị.
5. Một số câu hỏi liên quan
5.1. Pin laptop sạc bao lâu thì đầy?
Thời gian sạc pin laptop thường không cố định mà phụ thuộc vào cả dung lượng pin và công suất củ sạc bạn đang sử dụng. Thông thường, bạn sẽ mất khoảng 2-3 tiếng để sạc đầy pin cho laptop.
5.2. Sử dụng sạc laptop khác có sao không?
Để đảm bảo an toàn và tuổi thọ cho pin, bạn nên ưu tiên sử dụng sạc chính hãng phù hợp với dòng máy của mình. Việc sử dụng sạc khác có thông số khác biệt có thể dẫn đến tình trạng chai pin, hỏng pin, thậm chí tiềm ẩn nguy cơ cháy nổ vô cùng nguy hiểm.
Xem thêm:
Cách kiểm tra pin Laptop: Dung lượng, tình trạng và độ chai Pin
Top phần mềm kiểm tra pin laptop miễn phí, hiệu quả nhất
Kiểm tra chai pin laptop Windows 11 cực đơn giản bạn nên biết
Hy vọng với những thông tin chi tiết trong bài viết, bạn đã phần nào hiểu rõ nguyên nhân và cách xử lý hiệu quả khi laptop sạc không vào pin. Nếu đã thử mọi cách mà vẫn không khắc phục được sự cố, hãy liên hệ ngay với ThinkPro để được tư vấn và hỗ trợ bởi đội ngũ kỹ thuật viên chuyên nghiệp, giàu kinh nghiệm của chúng tôi!