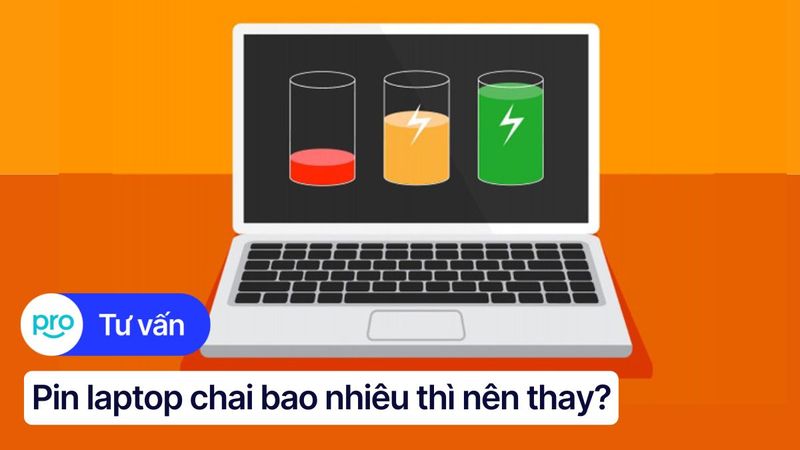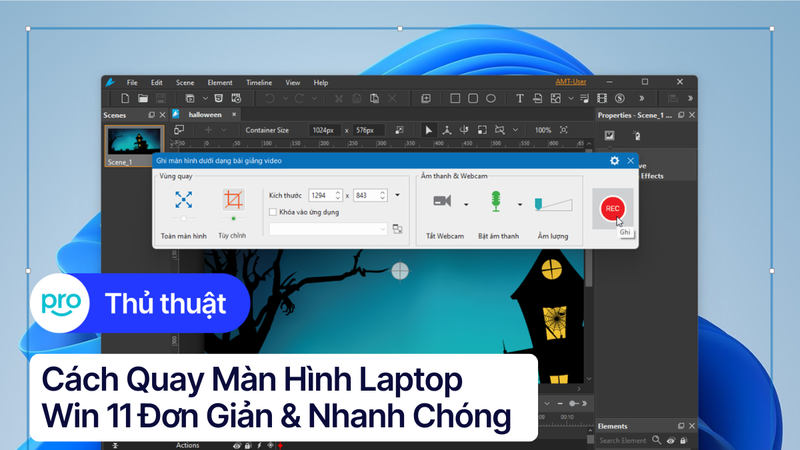Kiểm tra chai pin laptop Windows 11 cực đơn giản bạn nên biết
Ngày nay, laptop là trợ thủ đắc lực cho công việc cũng như giải trí hàng ngày. Tuy nhiên, sau một thời gian sử dụng, laptop của bạn không thể tránh khỏi tình trạng bị chai pin. Vậy làm cách nào để biết được laptop của mình đã chai pin hay chưa? Có cách nào để kiểm tra chai pin laptop đơn giản mà không cần phải mang ra tiệm hay không?
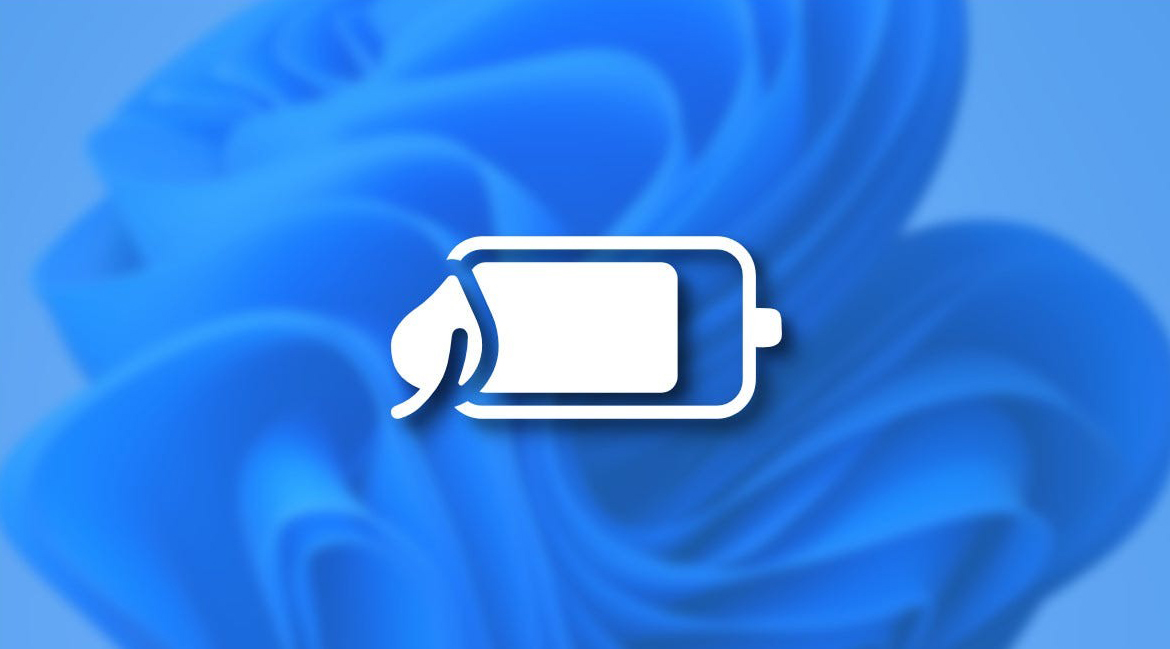
Trong bài viết này, ThinkPro sẽ hướng dẫn bạn 2 cách kiểm tra chai pin laptop cực kỳ đơn giản mà bạn có thể thực hiện ngay tại nhà kiểm tra tại nhà. Nào cùng đi tìm hiểu nhé.
Dấu hiệu laptop bị chai pin
Khi laptop bị chai pin, có rất nhiều dấu hiệu để bạn nhận biết. Kể đến là thời gian sử dụng máy ngắn hơn nhiều so với thời điểm lúc bạn mới mua máy, hay bạn sạc đã sạc pin trong thời gian dài nhưng lượng pin được nạp vào không tăng lên bao nhiêu, dung lượng pin hiển thị không chính xác, thường xuyên tăng hay giảm đột ngột. Cách nhận biết chính xác nhất chính là việc hệ điều hành cảnh báo laptop của bạn bị chai pin.
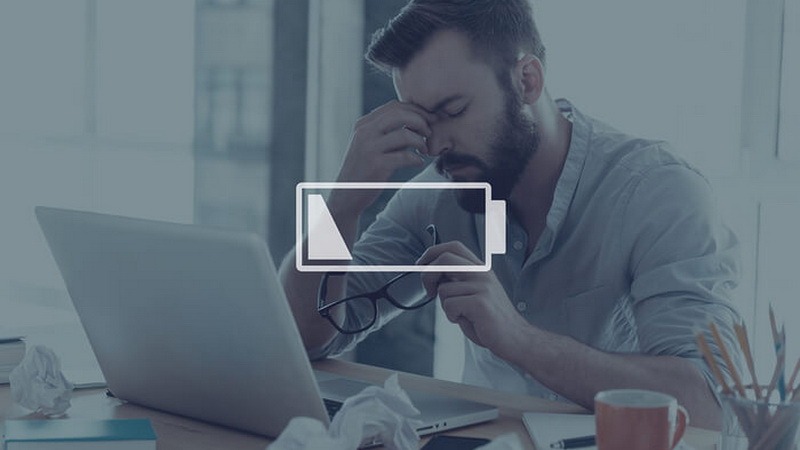
Khi tình trạng này lặp lại liên tục trong một thời gian dài, bạn nên kiểm tra xem liệu máy tính của mình có chắc chắn là bị chai pin hay không? Từ đó, bạn sẽ có cách giải quyết để không làm gián đoạn công việc và nhu cầu sử dụng hàng ngày.
Hướng dẫn kiểm tra chai pin laptop đơn giản tại nhà mà không cần dùng phần mềm
Cách 1: Sử dụng Command Prompt
Bước 1: Truy cập vào Command Prompt
Bạn click vào mục tìm kiếm (hình kính lúp) ở thanh công cụ, gõ tìm kiếm Command Prompt, cuối cùng thì nhấn vào Open.
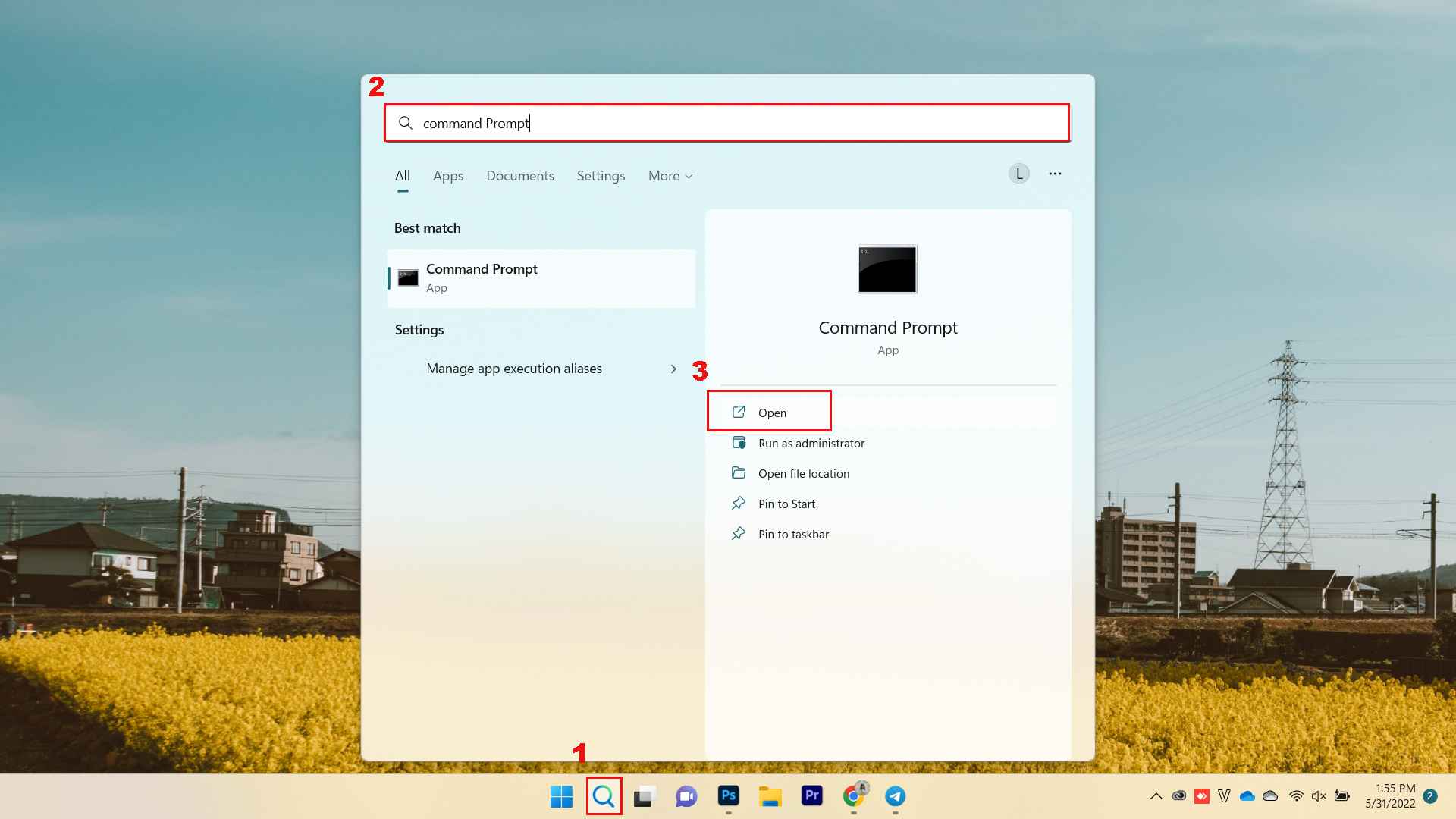
Bước 2: Dán dòng lệnh powercfg /batteryreport vào giao diện Command Prompt, sau đó nhấn Enter.

Bước 3: Sau khi quá trình chạy lệnh hoàn tất, hãy copy đường dẫn C:\Users\...\battery-report.html trong giao diện Command Prompt.
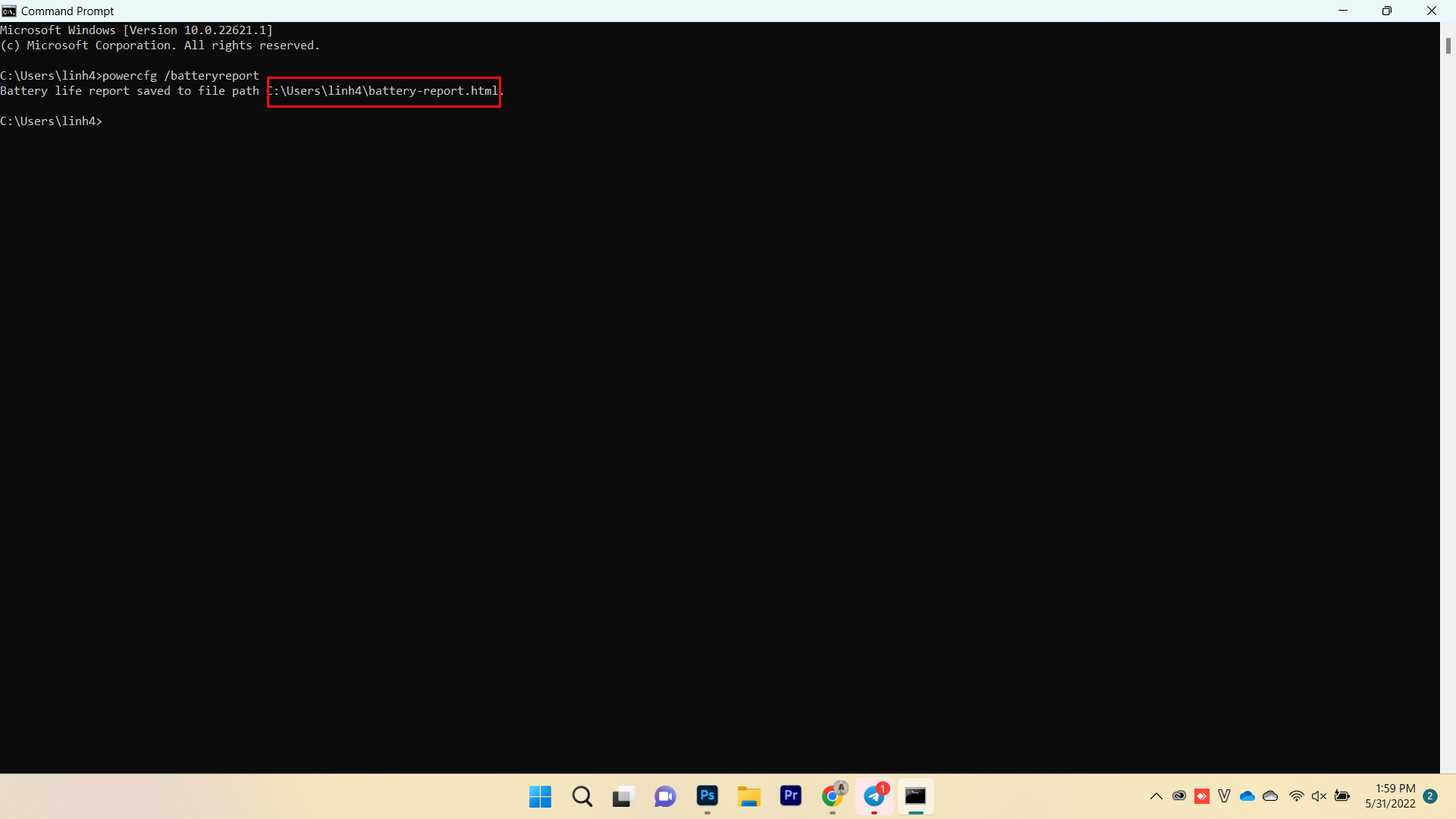
Bước 4: Dán đường dẫn mà bạn vừa mới copy vào thanh địa chỉ của This PC, sau đó nhấn Enter.
Bước 5: Sẽ có một cửa sổ mới được mở trên trình duyệt. Bạn hãy tìm đến 2 dòng Design Capacity (Dung lượng pin thiết kế) và Full Charge Capacity (Dung lượng pin thực tế khi sạc đầy). Độ chênh lệch giữa 2 con số chính là tỷ lệ độ chai pin Wear Level. Nếu con số mà bạn tính ra lớn hơn 50% thì bạn nên cân nhắc việc thay một chiếc pin mới.
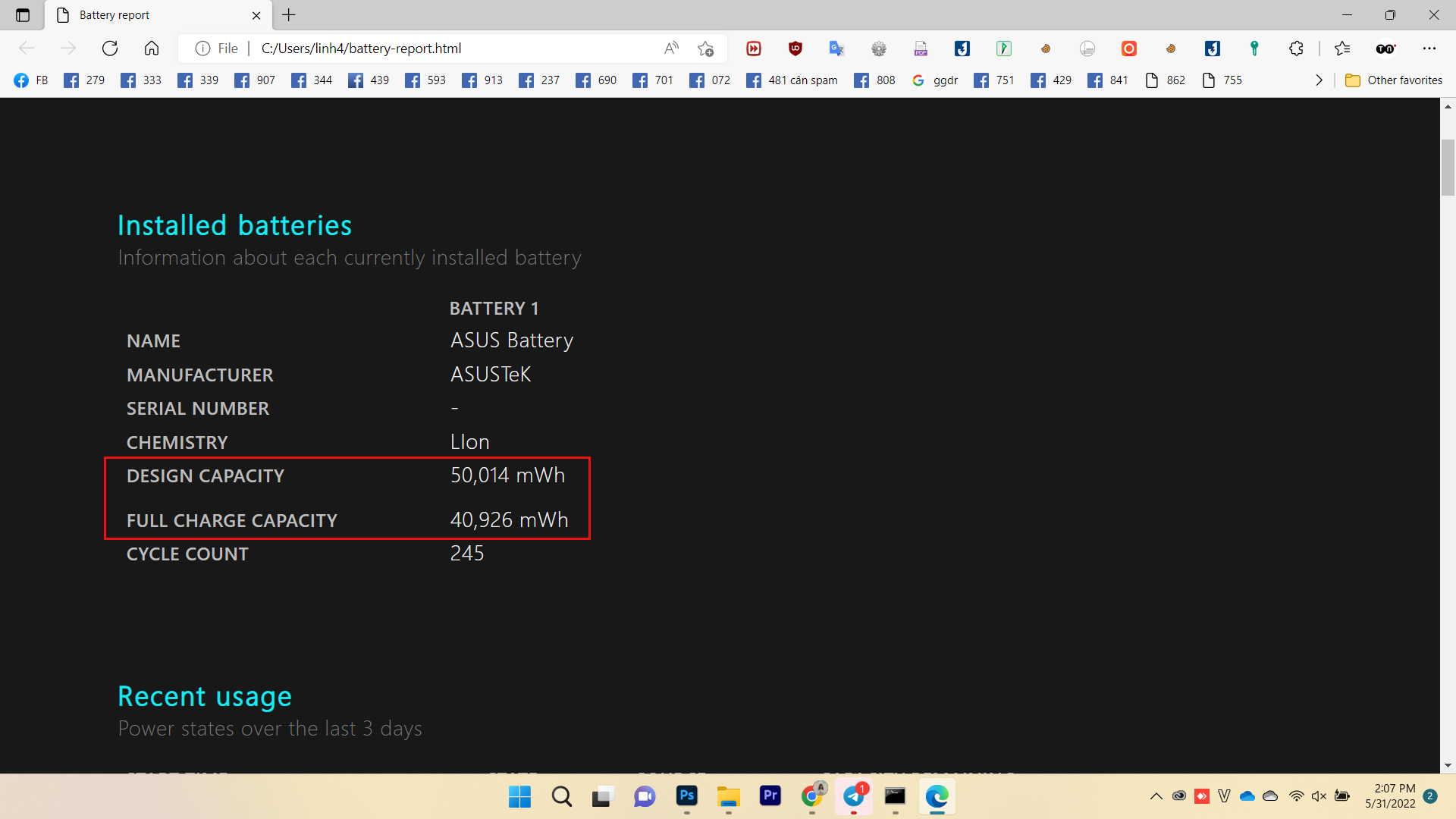
Cách 2: Sử dụng Windows PowerShell
Bước 1: Truy cập vào Windows PowerShell
Bạn click vào mục tìm kiếm (hình kính lúp) ở thanh công cụ, gõ tìm kiếm Windows PowerShell, cuối cùng thì nhấn vào Open.
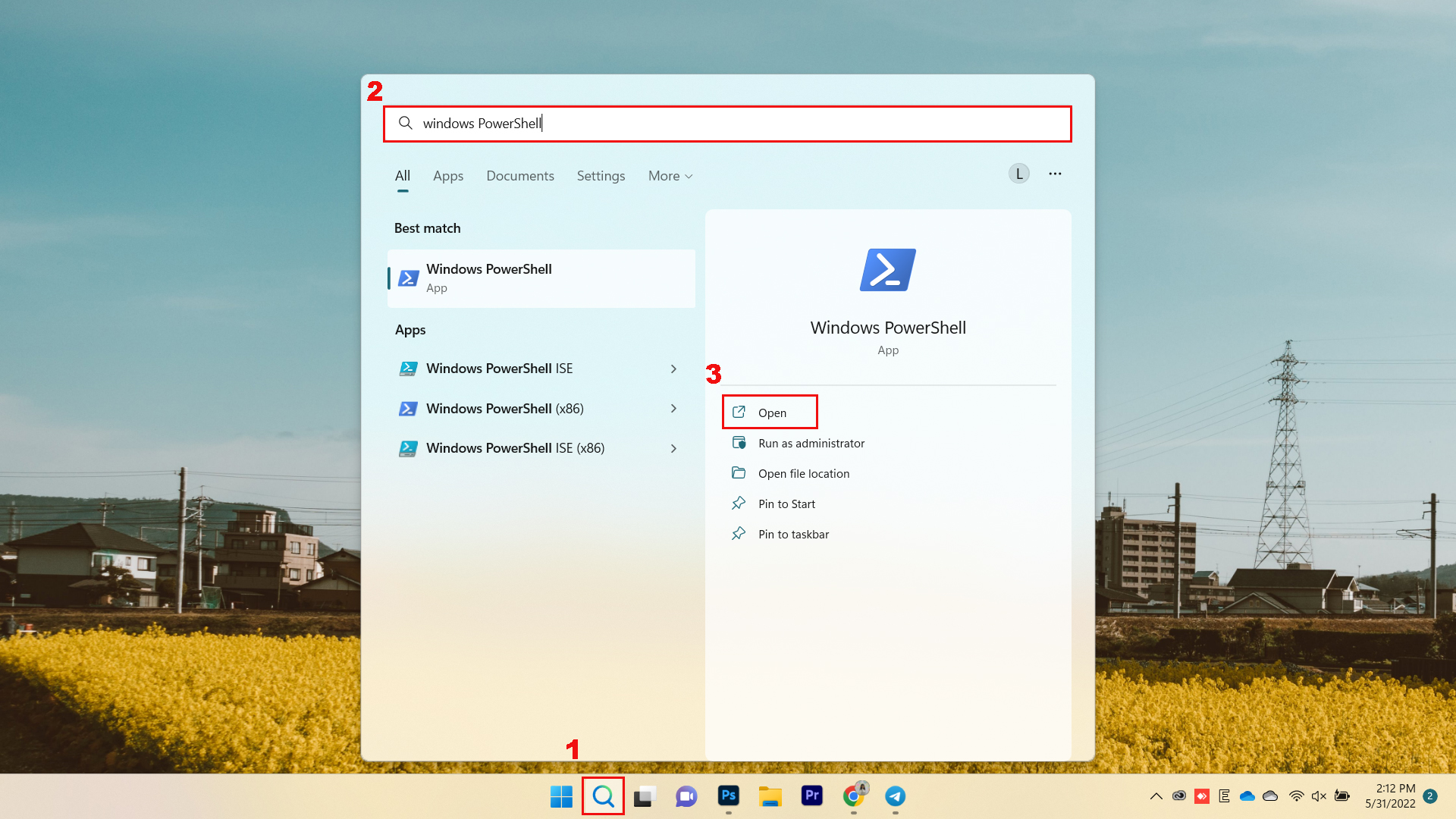
Bước 2: Dán dòng lệnh powercfg /batteryreport vào cửa sổ Windows PowerShell, sau đó ấn Enter.
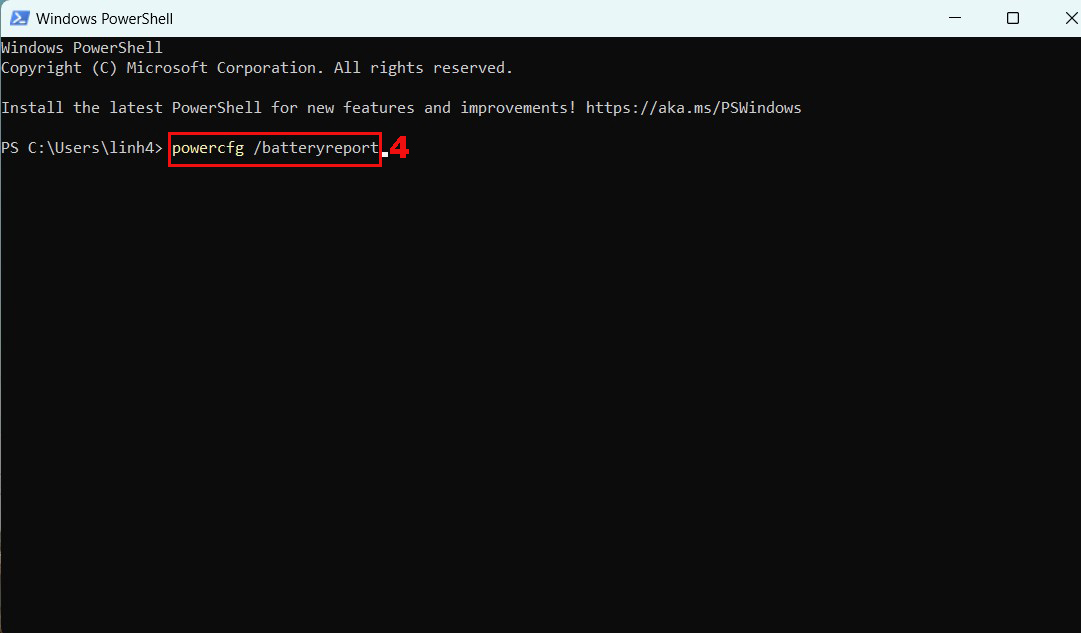
Bước 3: Sau khi quá trình chạy lệnh hoàn tất, copy đường dẫn C:\Users\...\battery-report.html trong cửa sổ Windows PowerShell.
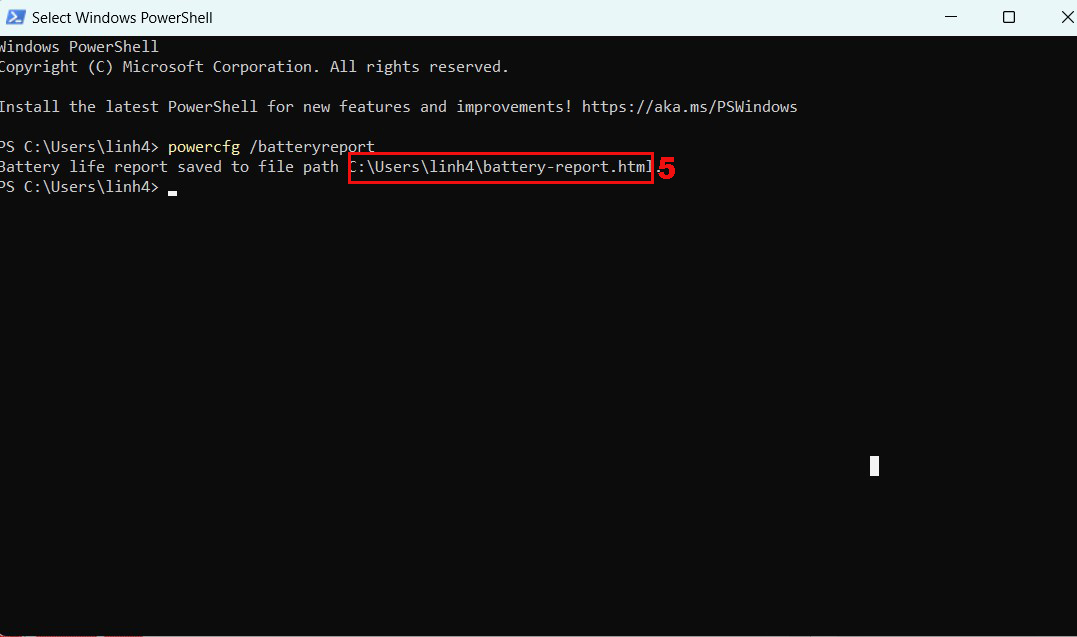
Bước 4: Dán đường dẫn mà bạn vừa mới copy vào thanh địa chỉ của This PC, sau đó nhấn Enter.
Bước 5: Sẽ có một cửa sổ mới được mở trên trình duyệt. Bạn hãy tìm đến 2 dòng Design Capacity (Dung lượng pin thiết kế) và Full Charge Capacity (Dung lượng pin thực tế khi sạc đầy). Độ chênh lệch giữa 2 con số chính là tỷ lệ độ chai pin Wear Level. Nếu con số mà bạn tính ra lớn hơn 50% thì bạn nên cân nhắc việc thay một chiếc pin mới.
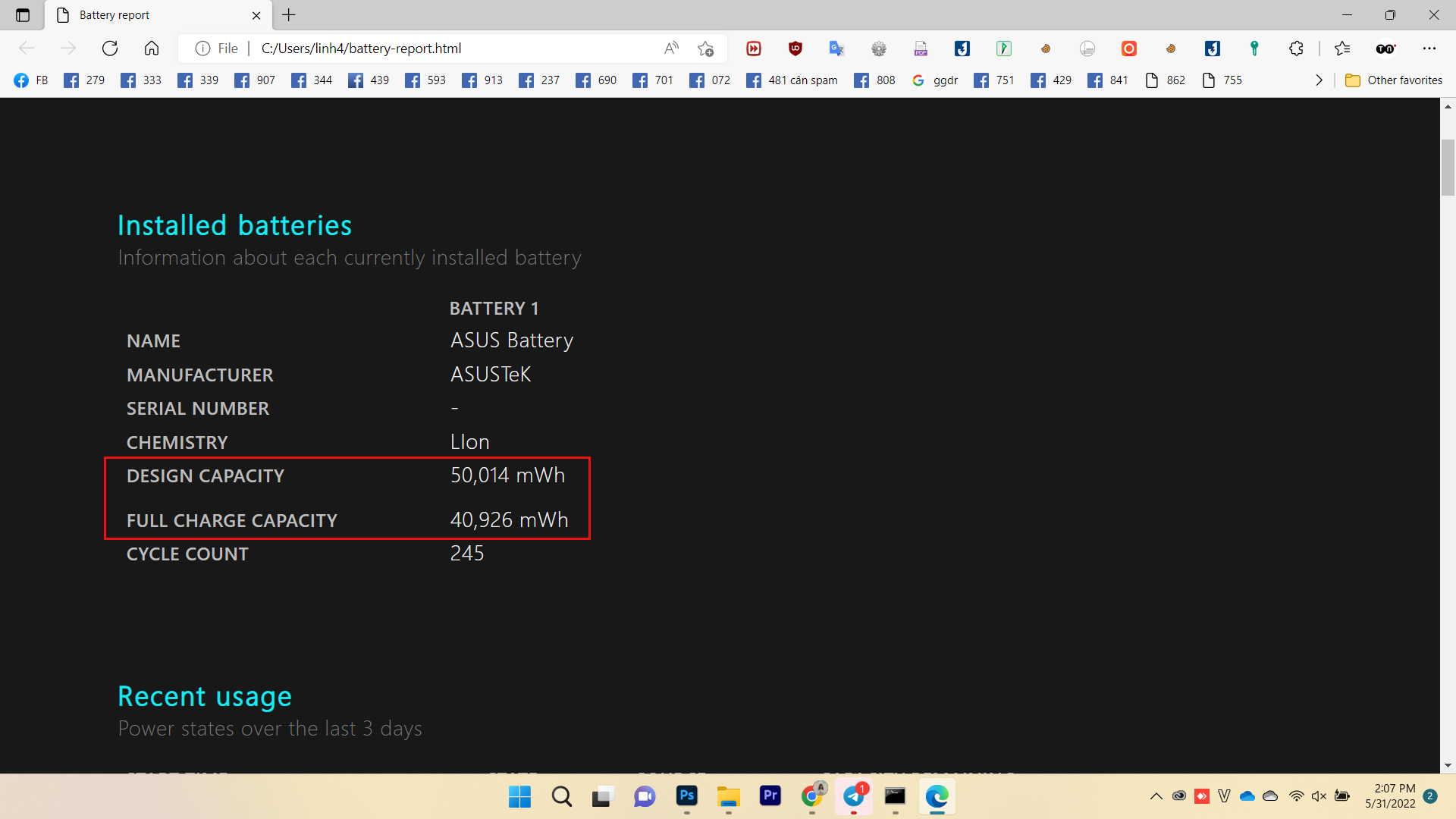
Tạm kết
Chỉ vài bước cơ bản là bạn đã có thể kiểm tra chai pin laptop ngay tại nhà nhanh chóng và cực kỳ đơn giản. Chúc bạn thực hiện thành công và đừng quên tham gia cộng đồng yêu công nghệ Pro Community của ThinkPro ngay để cùng bàn luận, chia sẻ các kiến thức, thủ thuật, cập nhật tin tức công nghệ nhanh chóng, chính xác.