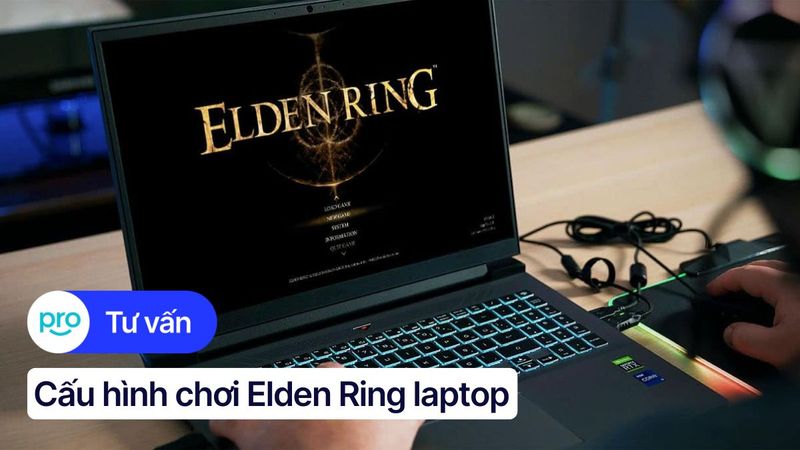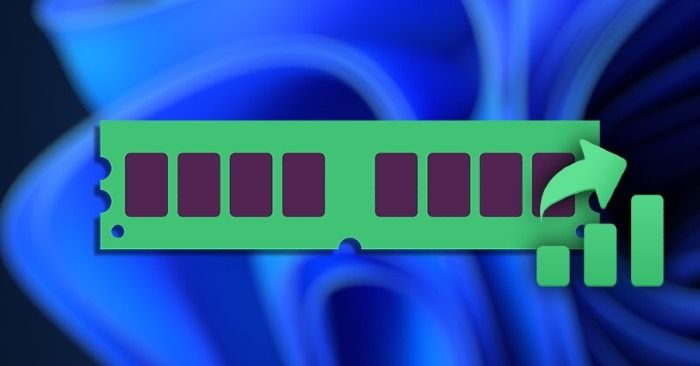4 cách kiểm tra dung lượng RAM trên Windows 11 đơn giản nhất
RAM, viết tắt của Random Access Memory (Bộ nhớ truy cập ngẫu nhiên), là một linh kiện thiết yếu trên bo mạch chủ của máy tính. Nó đóng vai trò như một không gian lưu trữ tạm thời cho hệ điều hành, các ứng dụng đang chạy và dữ liệu hiện hành. Trong bài viết này ThinkPro sẽ hướng dẫn bạn kiểm tra dung lượng RAM trên laptop một cách chính xác và đơn giản nhất, đảm bảo ai cũng làm được, xem ngay ở bên dưới nhé!
1. Tại sao cần kiểm tra RAM laptop?
Kiểm tra RAM laptop thường xuyên rất quan trọng để đảm bảo máy hoạt động tốt. Việc này giúp:
Đảm bảo hiệu suất: Phát hiện sớm lỗi RAM giúp tránh tình trạng máy chậm, treo do thiếu hoặc lỗi RAM.
Phát hiện lỗi phần cứng: RAM có vấn đề có thể là dấu hiệu của các lỗi phần cứng khác, giúp bạn có biện pháp xử lý kịp thời.
Nâng cấp hợp lý: Biết rõ thông tin RAM giúp bạn quyết định có nên nâng cấp để máy chạy mượt hơn, đặc biệt với các ứng dụng nặng.
Tối ưu trải nghiệm: Một chiếc máy hoạt động ổn định nhờ RAM tốt sẽ mang lại trải nghiệm sử dụng tốt hơn.
2. Cách kiểm tra RAM laptop trên Windows
2.1. Sử dụng Windows Setting
Bước 1: Trên thanh taskbar, chọn mục Start.
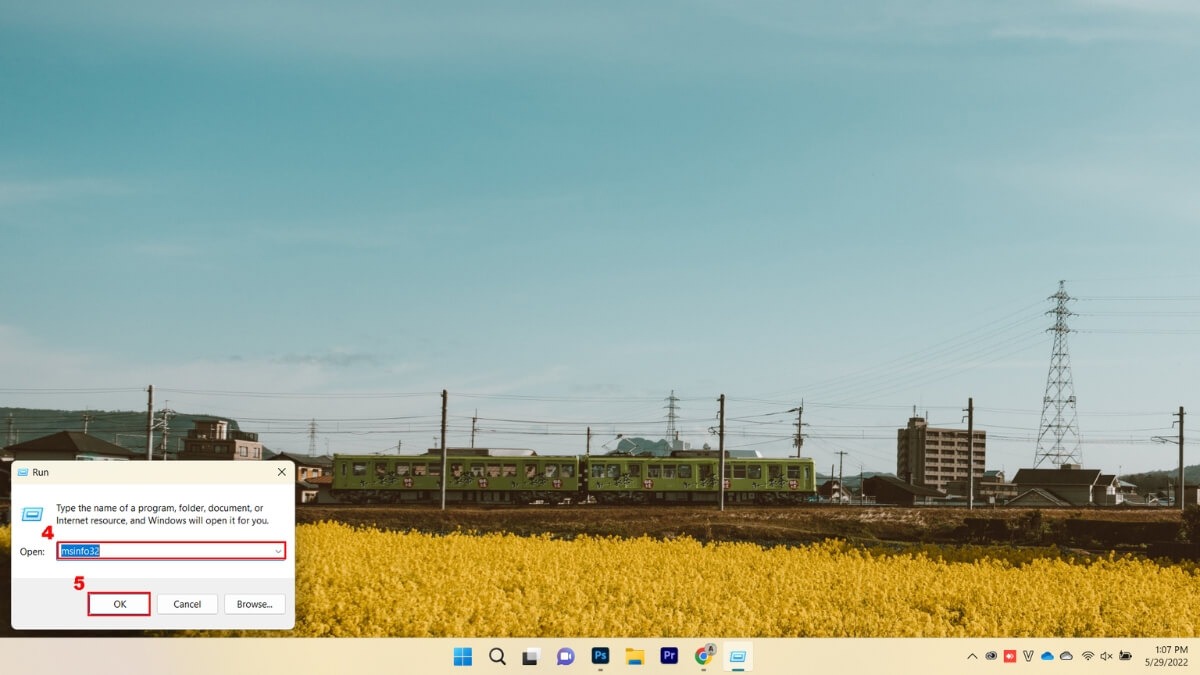
Truy cập vào Start
Bước 2: Sau khi vào mục Start, gõ vào ô tìm kiếm Settings
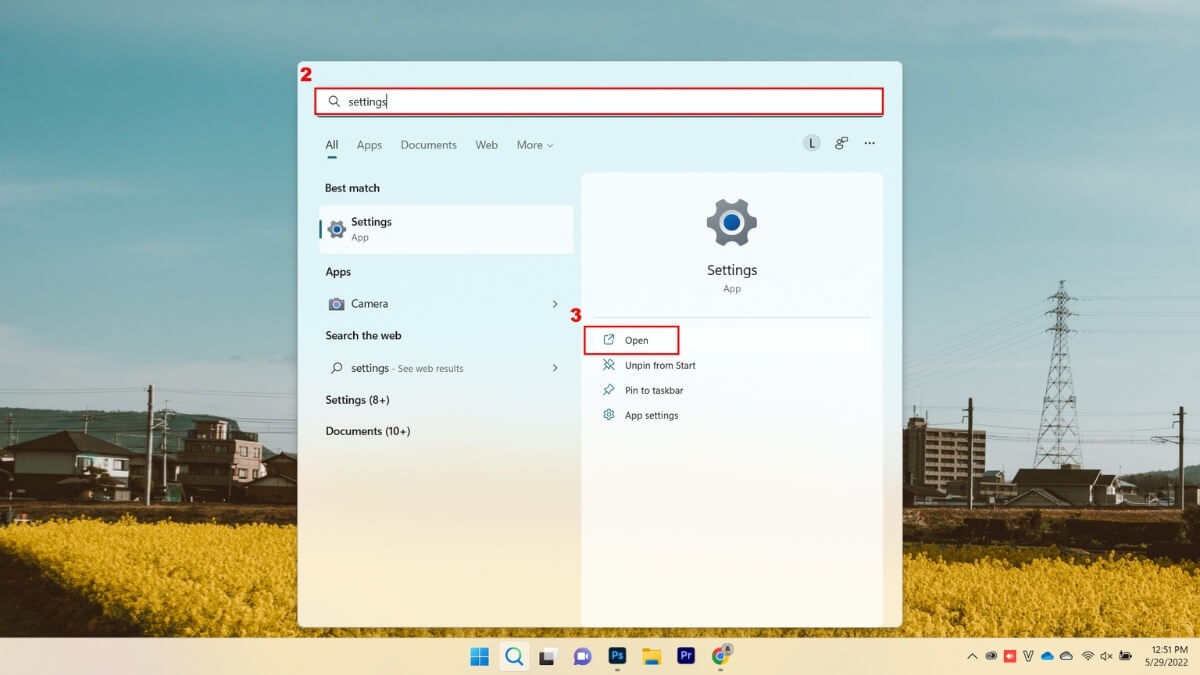
Truy cập vào Settings
Bước 3: Tại Settings, kéo xuống mục cuối cùng và nhấn chọn About
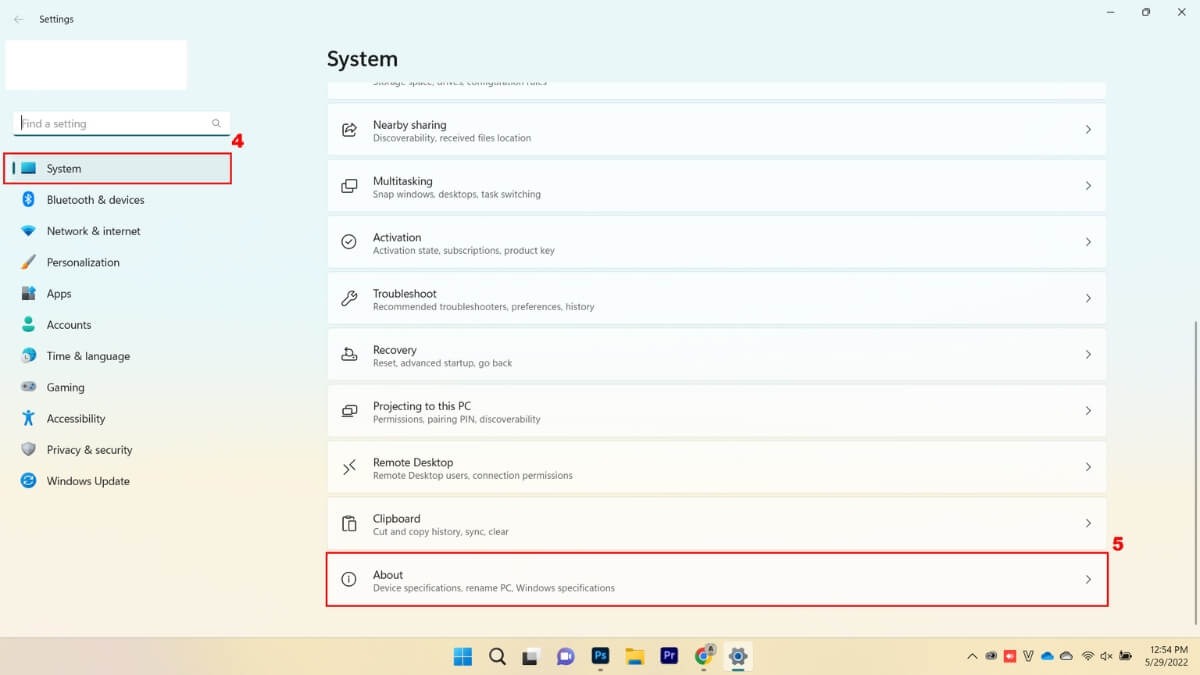
Truy cập vào Settings
Bước 4: Đọc dung lượng tại Device Specifications
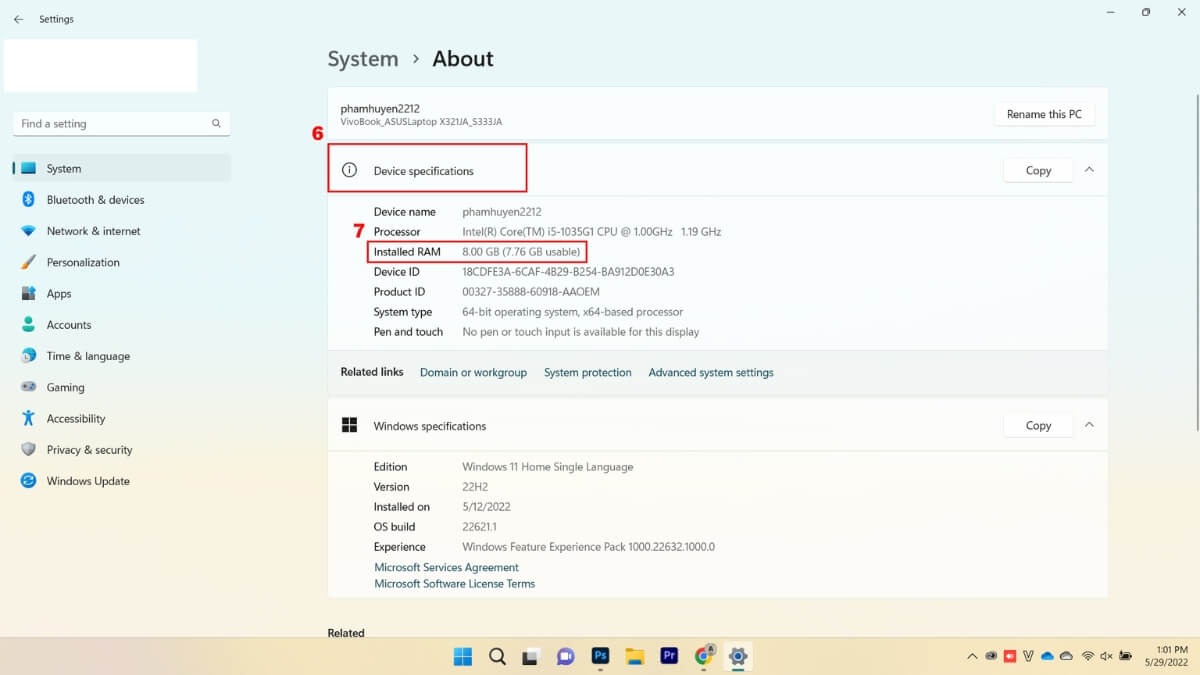
Đọc dung lượng tại Device Specifications
Hãy đọc kỹ để tìm thông tin về dung lượng RAM trên laptop của bạn tại mục Installed RAM trong Device Specifications.
2.2. Sử dụng System Information
Các bước kiểm tra dung lượng RAM bằng System Information sẽ được thực hiện như sau:
Bước 1: Bạn có thể vào mục tìm kiếm (hình kính lúp) ở thanh công cụ, gõ Run, cuối cùng thì nhấn vào Open.
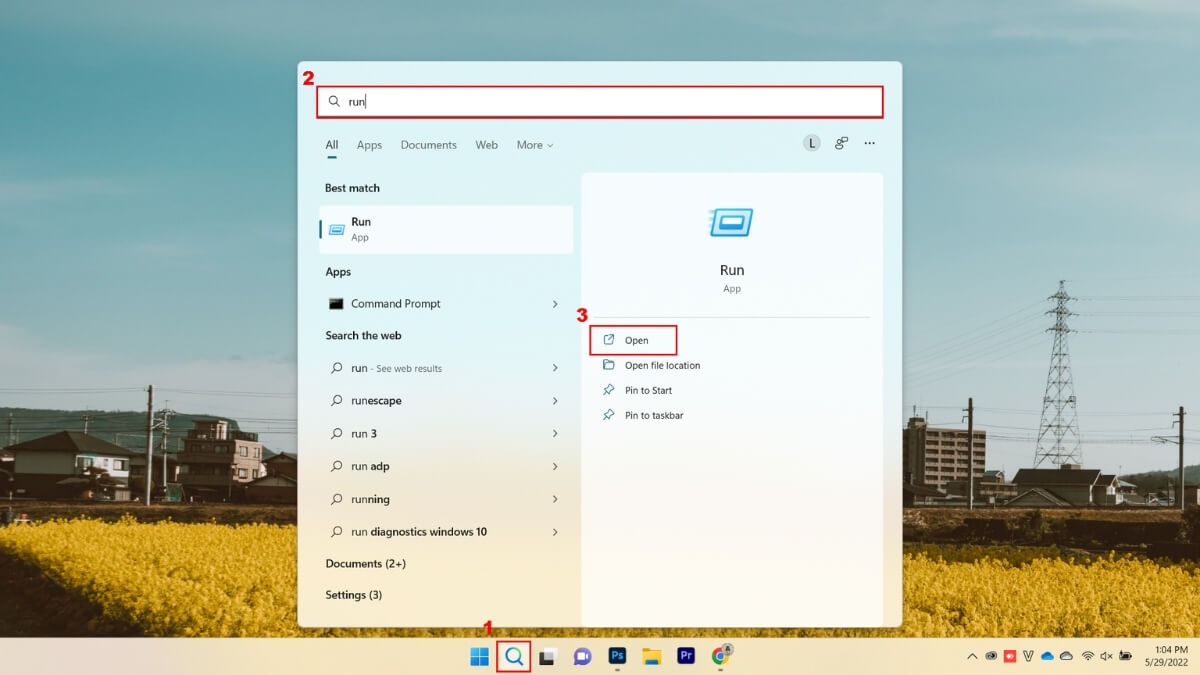
Gõ Run, cuối cùng thì nhấn vào Open
Bước 2: Nhập msinfo32 vào ô Open, sau đó nhấn OK
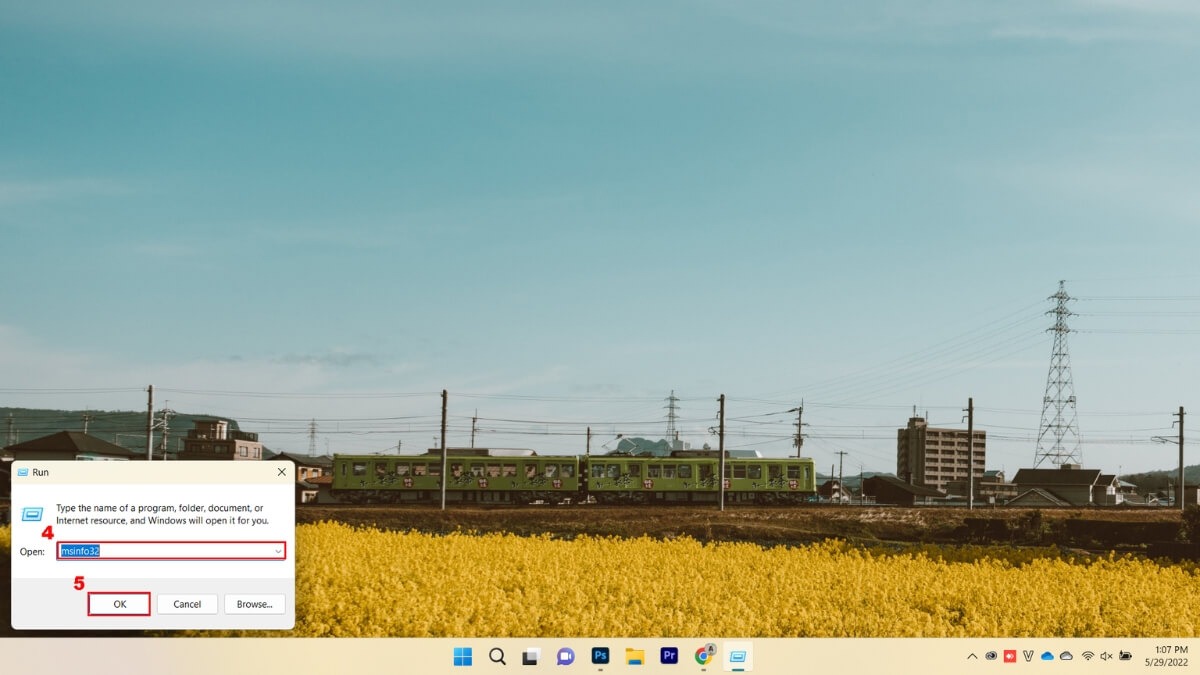
Nhập msinfo32 vào ô Open, sau đó nhấn OK
Bước 3: Đi tới mục Installed Physical Memory (RAM) tại cửa sổ System Information để kiểm tra dung lượng RAM. Bạn sẽ thấy kích thước RAM trên laptop của mình như hình dưới.
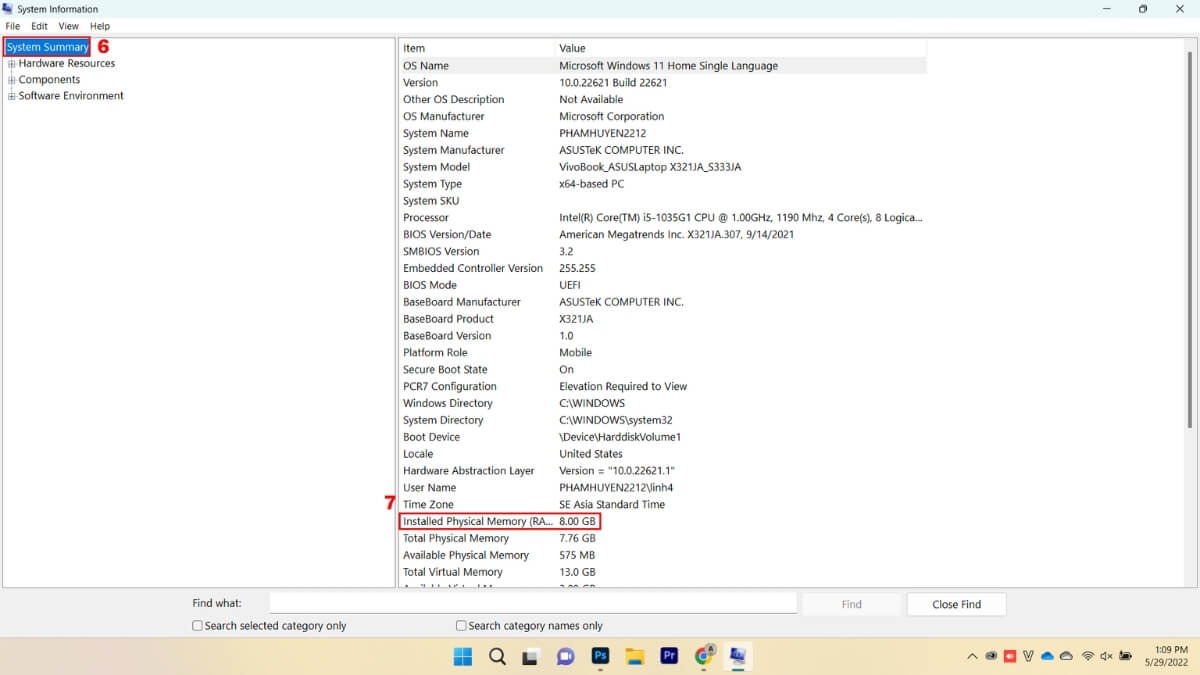
Tại cửa sổ System Information để kiểm tra dung lượng RAM
Xem thêm: Mách bạn cách giảm mức tiêu thụ RAM trên Windows 11 mà cựu nhân viên Microsoft cũng đã từng sử dụng
2.3. Sử dụng Command Prompt
Command Prompt là một cách khác để kiểm tra dung lượng RAM của máy tính. Với cách này, bạn sẽ cần nhập lệnh, vì vậy nhiều người dùng sẽ coi quá trình này có chút khó khăn. Tuy nhiên, những bước dưới đây sẽ giúp bạn thực hiện việc này dễ dàng hơn.
Bước 1: Bạn click vào mục Start ở thanh công cụ, gõ Command Prompt, cuối cùng thì nhấn vào Open.
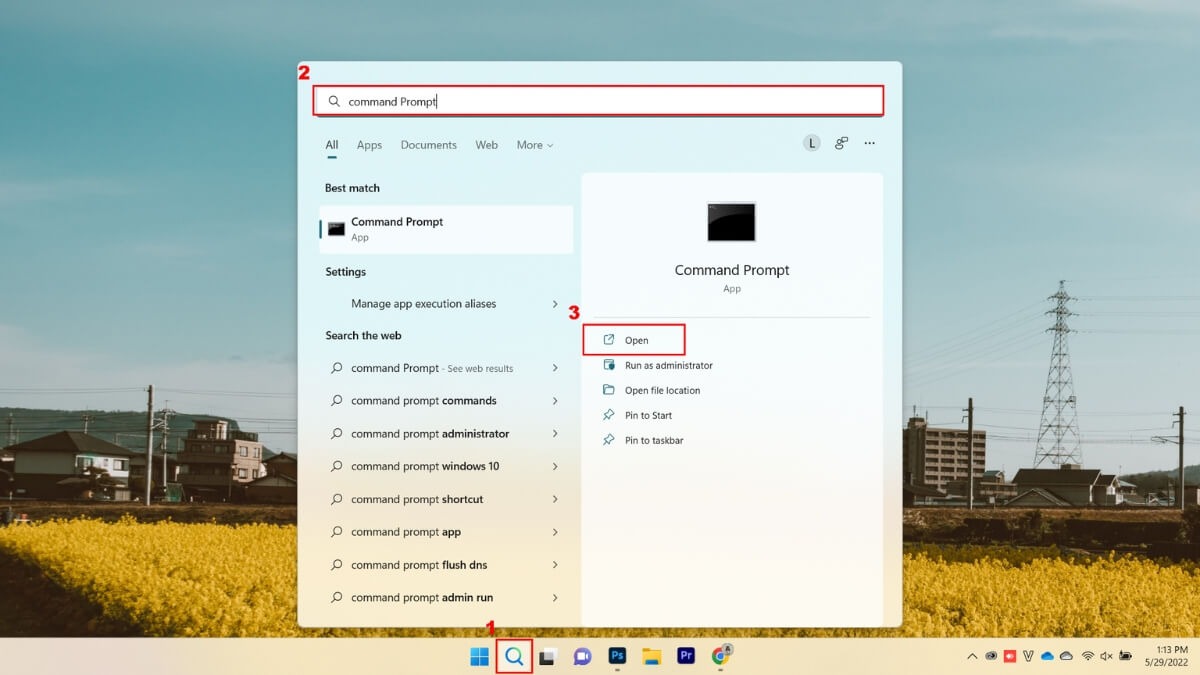
Gõ Command Prompt, cuối cùng thì nhấn vào Open
Bước 2: Gõ lệnh sau vào Command Prompt: wmic memorychip get/format:list > Sau đó nhấn Enter để chạy lệnh.
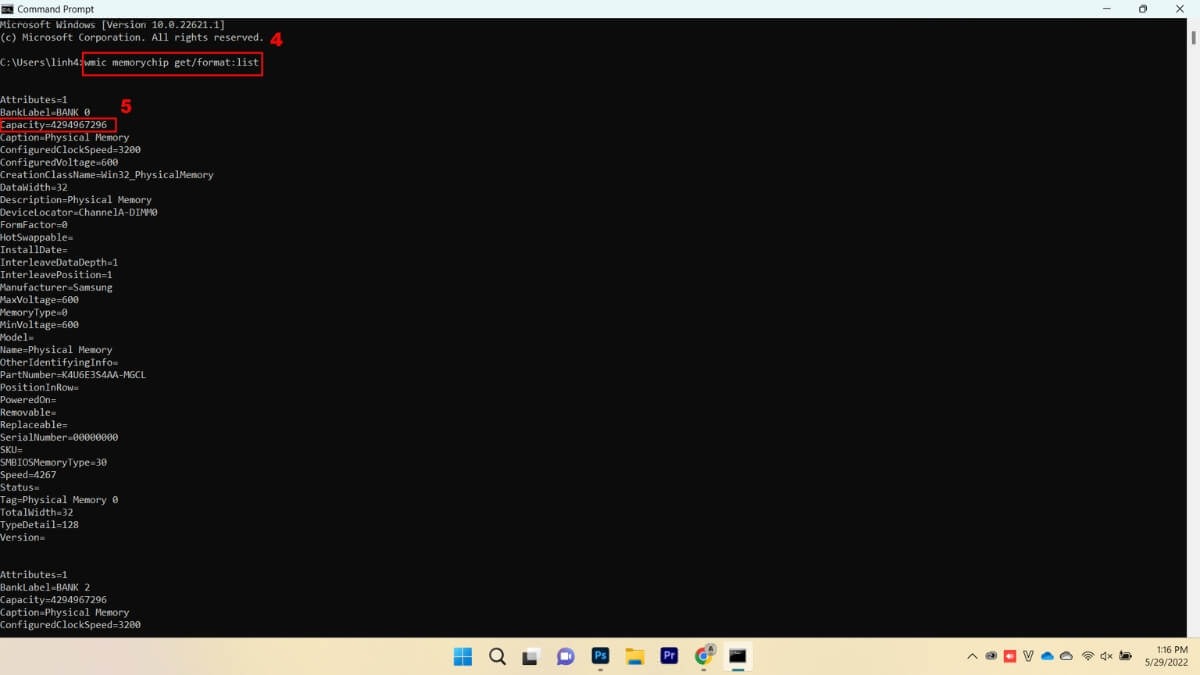
Gõ lệnh vào Command Prompt
Bước 3: Từ kết quả sau khi chạy lệnh, bạn có thể đọc một vài thông tin cơ bản nhất liên quan đến dung lượng RAM dựa vào những mục sau:
Bank Label: vị trí chip RAM được cài đặt.
Capacity: Tổng dung lượng của bộ nhớ.
Memory Type: Loại RAM
Speed: Bus của RAM
Tag: Định danh ổ cắm của bộ nhớ
Xem thêm: Hướng dẫn giúp Chrome "ăn kiêng", hạn chế tình trạng ngốn RAM trên trình duyệt Chrome
2.4. Kiểm tra dung lượng RAM bằng Task Manager
Task Manager là một trong những tính năng quan trọng nhất của trên máy tính. Nó là một ứng dụng linh hoạt và cung cấp thông tin về các tiến trình và trạng thái bộ nhớ của máy tính, chẳng hạn như dung lượng RAM, mức sử dụng và tốc độ.
Các bước để kiểm tra dung lượng RAM của PC bằng Task Manager như sau:
Bước 1: Truy cập vào Task Manager
Bạn có thể vào mục Start ở thanh công cụ, gõ Task Manager, cuối cùng thì nhấn vào Open.
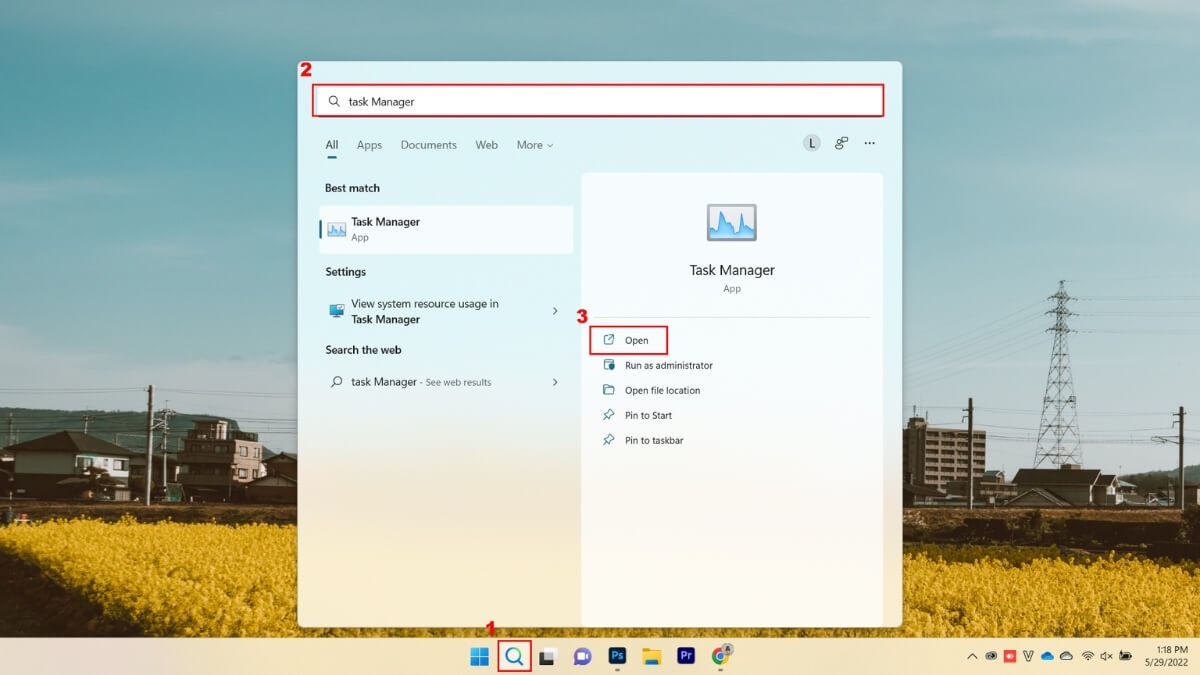
Bạn có thể vào mục Start ở thanh công cụ, gõ Task Manager
Bước 2: Truy cập vào mục Performance
Ở các tab tại góc trái, chọn mục Performance
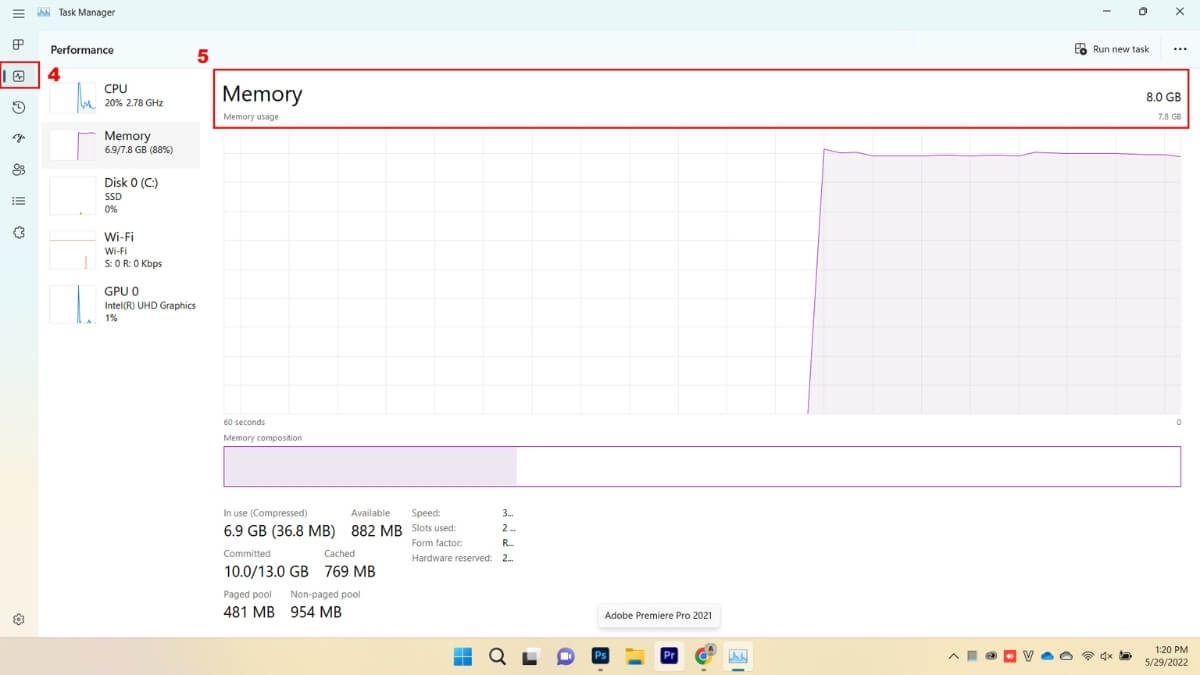
Ở các tab tại góc trái, chọn mục Performance
Bước 3: Truy cập vào mục Memory và đọc kết quả
Khi cửa sổ Performance mở ra, nhấp vào Memory để xem tất cả thông tin về RAM của bạn. Một số thông tin bạn cần biết để dễ dàng kiểm tra là phần trên của cửa sổ hiển thị dung lượng và loại RAM, trong khi phần dưới hiển thị mức sử dụng RAM, tốc độ, kích thước và model form factor, v.v…
2.5. Sử dụng DirectX Diagnostic Tool (dxdiag)
Bước 1: Nhấn tổ hợp phím Windows + R trên bàn phím. Thao tác này sẽ mở hộp thoại Run, nơi bạn có thể nhập các lệnh để thực thi.
Bước 2: Trong hộp thoại Run, gõ chính xác lệnh "dxdiag" (không phân biệt chữ hoa chữ thường) vào ô "Open" > Sau đó, nhấn Enter hoặc click vào nút OK.
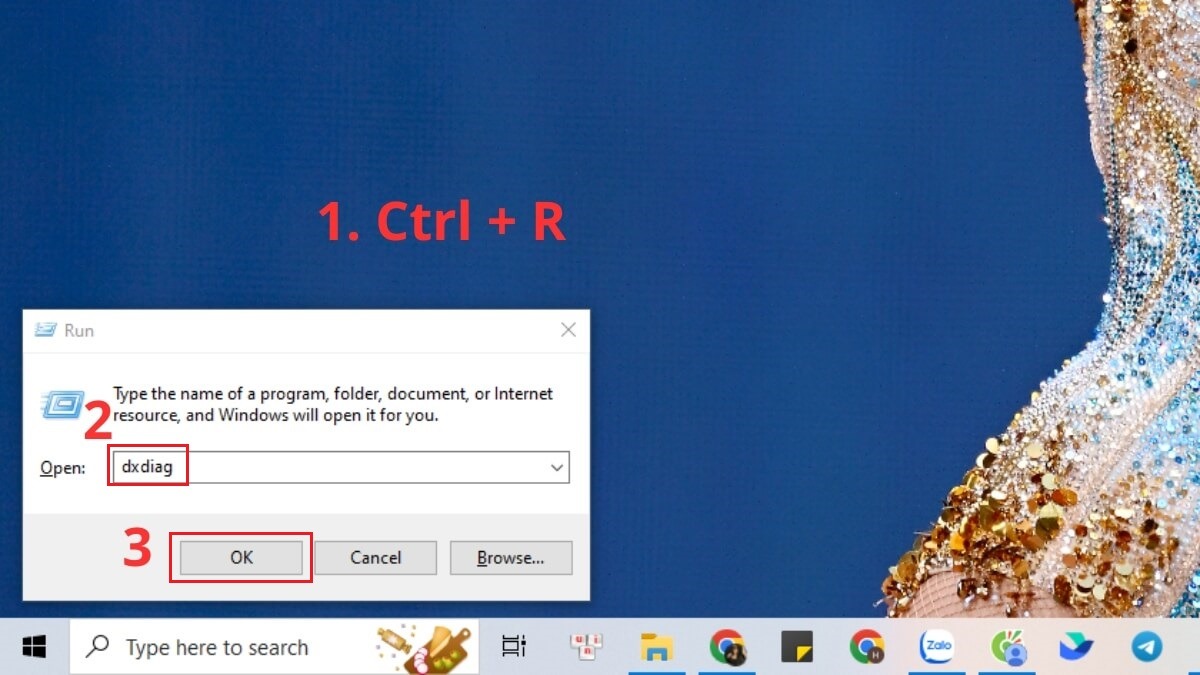
Trong hộp thoại Run, gõ chính xác lệnh "dxdiag"
Bước 3: Cửa sổ DirectX Diagnostic Tool sẽ xuất hiện > Tại tab System (thường là tab mặc định được mở), tìm đến dòng Memory. > Giá trị hiển thị bên cạnh dòng Memory chính là dung lượng RAM hiện có trên máy tính của bạn.
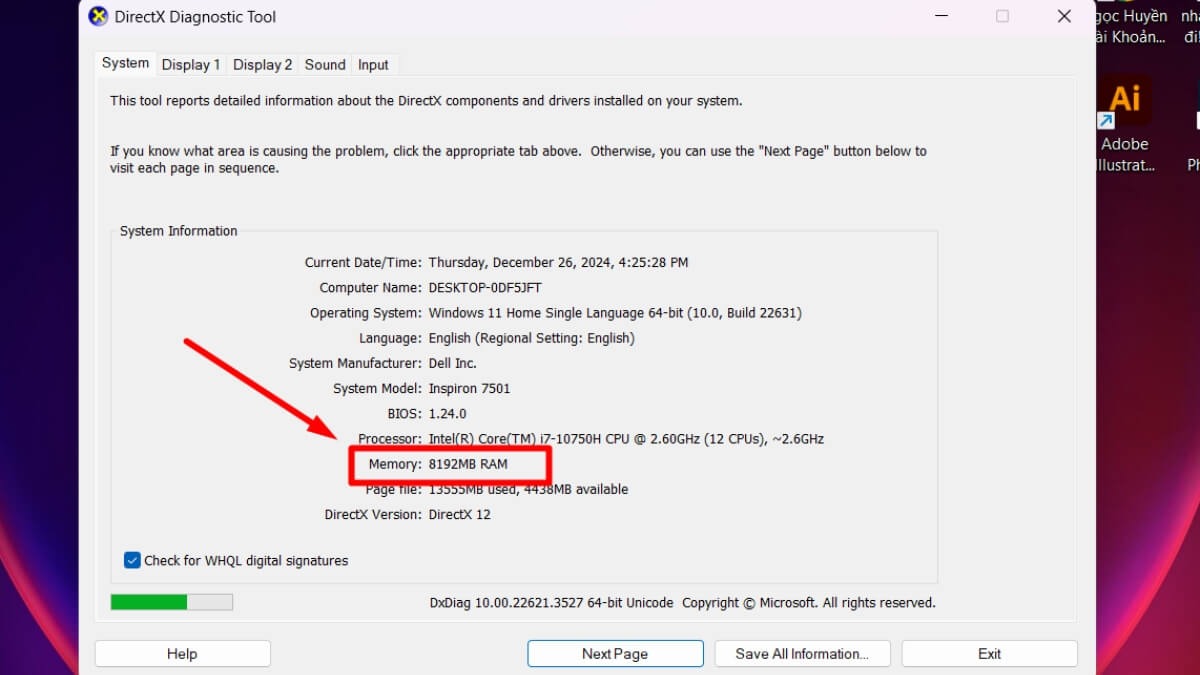
Giá trị hiển thị bên cạnh dòng Memory chính là dung lượng RAM
2.6. Tra cứu trên website nhà sản xuất
Bước 1: Xác định chính xác model laptop
Tìm model laptop của bạn. Thông tin này thường được in trên tem nhãn dán ở mặt dưới của laptop, gần số serial number (S/N) hoặc product number (P/N).
Ví dụ: ASUS VivoBook 15 X509MA, Dell Inspiron 14 5402, HP Pavilion 15-eg0000, Lenovo IdeaPad 3 14ITL6...
Ghi lại chính xác model này vì bạn sẽ cần nó để tra cứu thông tin.
Bước 2: Mở trình duyệt web và truy cập vào trang web chính thức của hãng sản xuất laptop của bạn (ví dụ: asus.com, dell.com, hp.com, lenovo.com...).
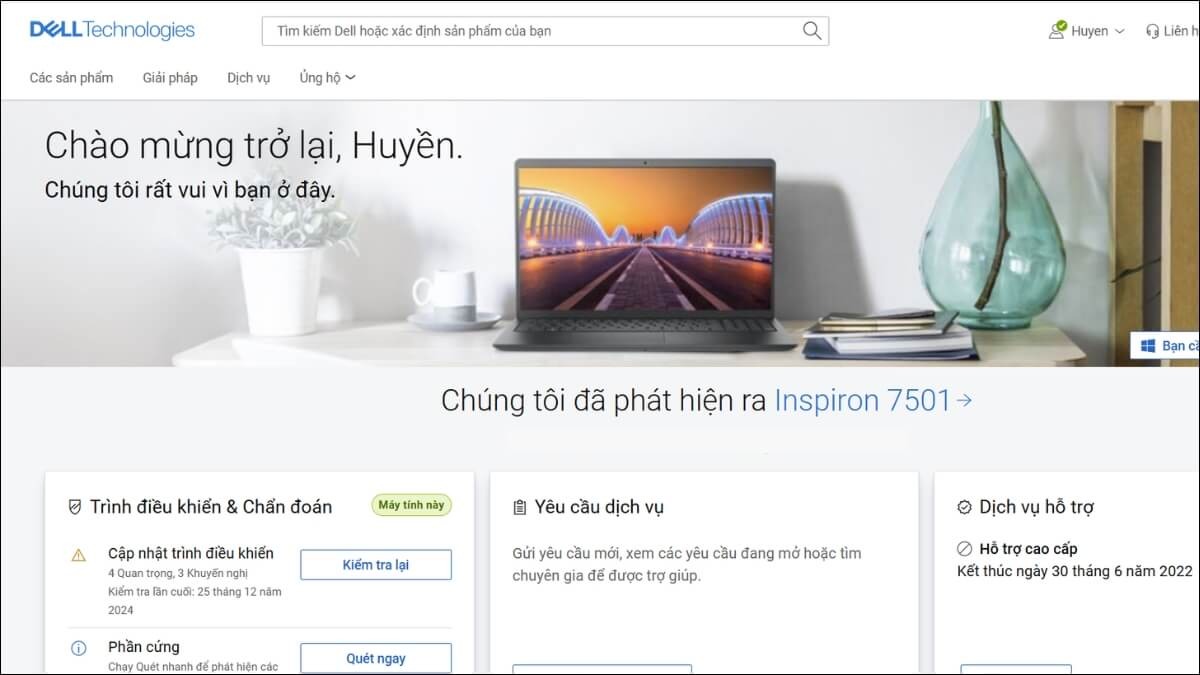
Mở trình duyệt web và truy cập vào trang web chính thức của hãng
Bước 3: Trên website của hãng, tìm đến phần "Hỗ trợ" (Support) hoặc "Sản phẩm" (Products).
Sử dụng thanh tìm kiếm (Search bar) và nhập chính xác model laptop của bạn vào.
Chọn đúng model laptop của bạn từ danh sách kết quả tìm kiếm.
Bước 4: Tìm thông số kỹ thuật (Specifications) về RAM
Trên trang thông tin sản phẩm, tìm mục "Thông số kỹ thuật" (Specifications) hoặc "Cấu hình" (Configuration).
Tìm đến phần thông tin về bộ nhớ RAM (Memory). Tại đây, bạn sẽ thấy thông tin chi tiết về:
Dung lượng RAM cài đặt sẵn (Installed RAM): Lượng RAM hiện có trên máy.
Dung lượng RAM tối đa (Maximum RAM/Max Memory): Lượng RAM tối đa mà laptop hỗ trợ.
Loại RAM (RAM Type): Ví dụ: DDR3, DDR4, DDR5...
Số khe cắm RAM (Memory Slots): Số lượng khe cắm RAM trên mainboard.
Tốc độ RAM (RAM Speed): Ví dụ: 2666MHz, 3200MHz...
Bước 5: Ghi lại những thông tin mà bạn cần như dung lượng RAM
2.7. Sử dụng Windows Powershell
Bước 1: Mở Windows PowerShell với quyền Administrator
Nhấp vào nút Start (biểu tượng Windows) ở góc dưới bên trái màn hình.
Gõ PowerShell vào thanh tìm kiếm.
Trong kết quả tìm kiếm, click chuột phải vào Windows PowerShell và chọn Run as administrator.
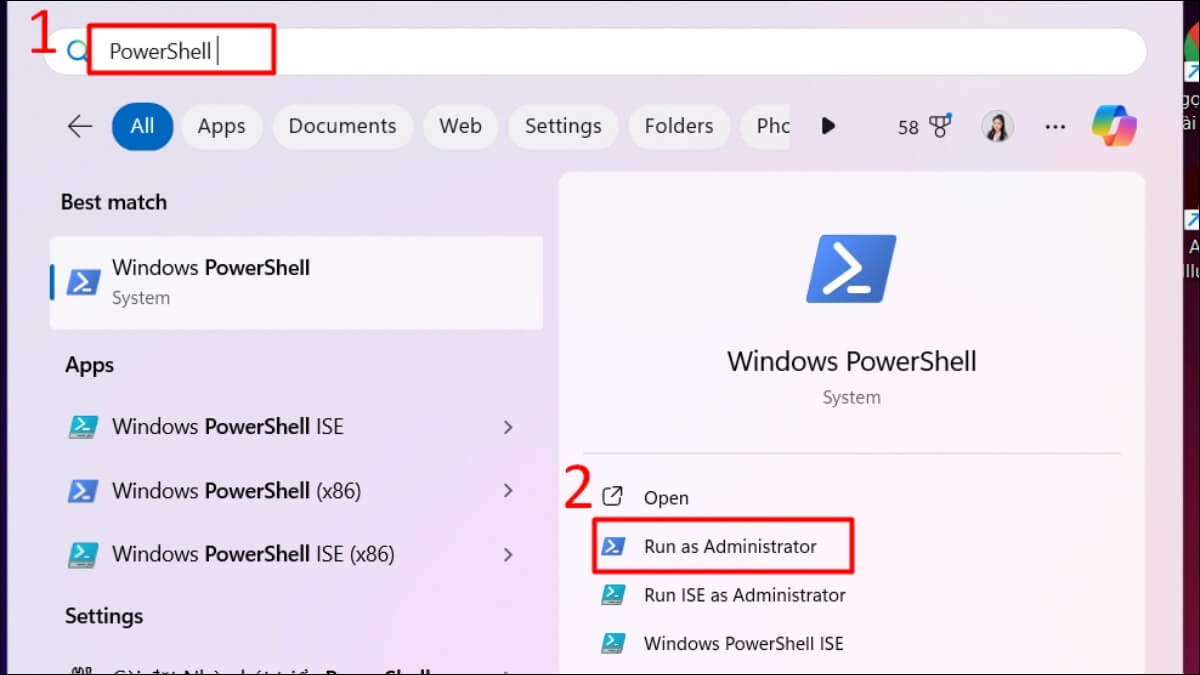
Mở Windows PowerShell với quyền Administrator
Bước 2: Xác nhận quyền Administrator
Một cửa sổ User Account Control (UAC) sẽ hiện lên hỏi bạn có muốn cho phép ứng dụng này thực hiện thay đổi đối với thiết bị của bạn hay không.
Nhấp vào Yes để đồng ý chạy PowerShell với quyền administrator.
Bước 3: Trong cửa sổ PowerShell (màu đen), gõ lệnh "systeminfo" và nhấn Enter. PowerShell sẽ bắt đầu quét và thu thập thông tin về phần cứng và phần mềm trên hệ thống của bạn. Quá trình này có thể mất một vài giây.
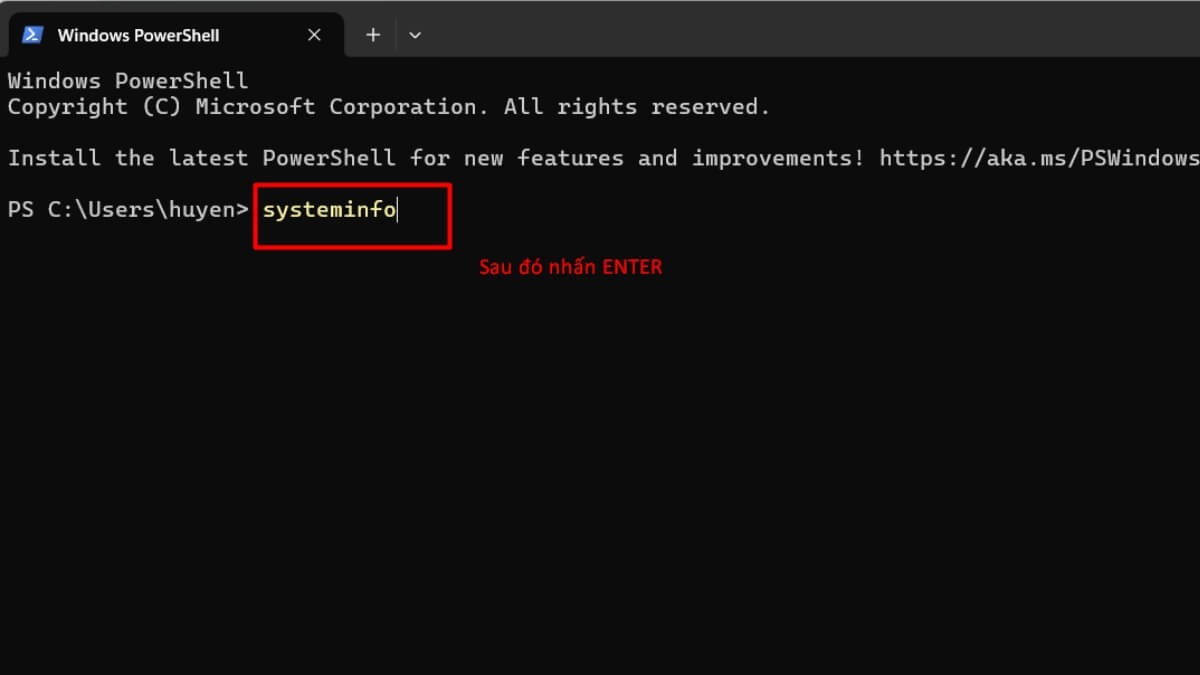
Trong cửa sổ PowerShell (màu đen), gõ lệnh "systeminfo" và nhấn Enter
Bước 4: Cuối cùng, bạn cần tìm đến hai dòng sau:
Total Physical Memory: Đây là tổng dung lượng RAM vật lý được lắp đặt trên máy tính của bạn (tính bằng MB).
Available Physical Memory: Đây là dung lượng RAM vật lý còn trống và có thể sử dụng (tính bằng MB).

Tìm đến hai dòng sau Total Physical Memory và Available Physical Memory
5. Những điều cần biết khi nâng cấp RAM laptop
Nâng cấp RAM là một trong những cách hiệu quả nhất để cải thiện hiệu suất của laptop, đặc biệt là khi bạn chạy các ứng dụng nặng hoặc đa nhiệm nhiều. Tuy nhiên, trước khi nâng cấp, bạn cần lưu ý một số điều quan trọng để đảm bảo quá trình diễn ra suôn sẻ và đạt hiệu quả tối ưu.
5.1 Chọn loại RAM phù hợp
Việc chọn đúng loại RAM tương thích với laptop là yếu tố then chốt quyết định sự thành công của việc nâng cấp. Dưới đây là những điểm cần lưu ý:
Loại RAM (DDR): Hiện nay, phổ biến nhất là DDR3, DDR4 và DDR5. Bạn cần kiểm tra xem laptop của mình hỗ trợ loại RAM nào. Thông tin này thường được ghi trong sách hướng dẫn sử dụng hoặc trên trang web của nhà sản xuất. Sử dụng phần mềm như CPU-Z cũng giúp bạn xác định loại RAM hiện tại.
Tốc độ RAM (Bus RAM): Được đo bằng MHz, ví dụ: 2666MHz, 3200MHz. Laptop chỉ hỗ trợ một số tốc độ RAM nhất định. Chọn RAM có tốc độ cao hơn mức hỗ trợ sẽ không tận dụng được hết hiệu năng, ngược lại, RAM có tốc độ thấp hơn cũng có thể gây ra sự không tương thích.
Dung lượng RAM: Tùy thuộc vào nhu cầu sử dụng, bạn có thể chọn dung lượng RAM phù hợp. Hiện nay, 8GB là mức tối thiểu cho các tác vụ cơ bản, 16GB là lựa chọn phổ biến cho người dùng đa nhiệm và chơi game, và 32GB trở lên dành cho các tác vụ chuyên nghiệp như đồ họa, dựng phim.
Số khe cắm RAM: Một số laptop có 1 khe cắm RAM, một số khác có 2 khe. Kiểm tra số khe cắm và dung lượng RAM tối đa mà laptop hỗ trợ để có kế hoạch nâng cấp phù hợp. Ví dụ, nếu laptop có 2 khe cắm và hỗ trợ tối đa 16GB, bạn có thể lắp 2 thanh RAM 8GB.
Thương hiệu: Nên chọn RAM từ các thương hiệu uy tín như Kingston, Corsair, G.Skill, Crucial,... để đảm bảo chất lượng và độ ổn định.
5.2 Lưu ý khi nâng cấp RAM
Sau khi đã chọn được loại RAM phù hợp, bạn cần lưu ý những điểm sau để quá trình nâng cấp diễn ra thuận lợi và an toàn:
Tắt nguồn và rút phích cắm: Trước khi tháo lắp bất kỳ linh kiện nào bên trong laptop, hãy đảm bảo rằng máy đã được tắt nguồn hoàn toàn và rút phích cắm điện. Điều này giúp tránh nguy cơ bị điện giật hoặc làm hỏng các linh kiện nhạy cảm.
Loại bỏ tĩnh điện: Cơ thể người có thể tích tụ tĩnh điện, và nếu phóng điện vào các linh kiện điện tử có thể gây hư hỏng. Để tránh điều này, hãy chạm tay vào một vật kim loại nối đất (ví dụ: vỏ máy tính) trước khi chạm vào RAM hoặc các linh kiện khác.
Tháo lắp RAM cẩn thận:
Tháo RAM cũ (nếu có): Xác định vị trí khe cắm RAM. Thông thường, RAM được giữ cố định bằng hai lẫy ở hai đầu. Nhẹ nhàng đẩy hai lẫy này ra ngoài, RAM sẽ tự động bật lên một góc. Cẩn thận nhấc thanh RAM ra khỏi khe cắm.
Lắp RAM mới: Căn chỉnh rãnh trên thanh RAM với mấu trên khe cắm. Đặt thanh RAM vào khe cắm theo một góc khoảng 30 độ. Ấn nhẹ hai đầu thanh RAM xuống cho đến khi hai lẫy hai bên khớp vào vị trí, giữ chặt thanh RAM.
Kiểm tra sau khi nâng cấp: Sau khi lắp RAM mới, hãy khởi động lại máy tính và kiểm tra xem hệ thống có nhận đủ dung lượng RAM mới hay không. Bạn có thể kiểm tra trong phần System Information (Thông tin hệ thống) hoặc sử dụng phần mềm như CPU-Z.
Cẩn thận với dụng cụ: Sử dụng các dụng cụ phù hợp (như tua vít nhỏ) khi tháo lắp laptop. Tránh dùng lực quá mạnh có thể làm hỏng ốc vít hoặc các bộ phận khác.
Tham khảo hướng dẫn: Nếu bạn không tự tin thực hiện, hãy tham khảo video hướng dẫn cụ thể cho dòng laptop của bạn trên YouTube hoặc mang máy đến các trung tâm sửa chữa uy tín để được hỗ trợ.
6. Một số câu hỏi liên quan
6.1 RAM laptop có tác động gì đến hiệu suất máy tính?
RAM ảnh hưởng trực tiếp đến hiệu suất máy tính vì nó là nơi lưu trữ tạm thời dữ liệu của các chương trình đang chạy. Dung lượng RAM lớn hơn cho phép đa nhiệm tốt hơn, chạy nhiều ứng dụng cùng lúc mượt mà hơn.
Tốc độ RAM nhanh giúp máy tính xử lý các tác vụ nhanh hơn. Khi thiếu RAM, máy tính sẽ chậm, lag, đặc biệt khi chạy các ứng dụng nặng hay chơi game. Nâng cấp RAM là cách hiệu quả để cải thiện tốc độ và hiệu suất tổng thể của laptop.
6.2 Có nên nâng cấp lên loại RAM mới hơn không?
Việc nâng cấp lên loại RAM mới hơn (ví dụ từ DDR3 lên DDR4) phụ thuộc vào khả năng hỗ trợ của bo mạch chủ (mainboard) trên laptop của bạn. Nếu mainboard không hỗ trợ loại RAM mới, bạn không thể nâng cấp.
Lợi ích của việc nâng cấp lên RAM mới hơn (nếu có thể):
Tốc độ nhanh hơn: Các thế hệ RAM mới hơn thường có tốc độ bus cao hơn, giúp cải thiện hiệu năng tổng thể. Ví dụ, DDR4 nhanh hơn DDR3, và DDR5 nhanh hơn DDR4.
Tiết kiệm điện năng: RAM mới hơn thường tiêu thụ ít điện năng hơn, giúp kéo dài thời lượng pin cho laptop.
Hỗ trợ dung lượng cao hơn: Các thế hệ RAM mới thường hỗ trợ dung lượng RAM tối đa cao hơn.
6.3 RAM kênh đôi là gì? Khác với RAM kênh đơn như thế nào?
RAM kênh đôi (Dual-channel) là cấu hình RAM sử dụng hai thanh RAM giống hệt nhau (cùng dung lượng, cùng tốc độ, cùng nhà sản xuất) chạy song song trên hai khe cắm riêng biệt, giúp tăng gấp đôi băng thông truyền tải dữ liệu giữa RAM và CPU so với RAM kênh đơn (Single-channel).
RAM kênh đơn (Single-channel) chỉ sử dụng một thanh RAM hoặc hai thanh RAM không cùng thông số, chạy trên một kênh truyền dữ liệu duy nhất.
Sự khác biệt giữa RAM kênh đôi và đơn:
Hiệu quả của RAM kênh đôi:
Cải thiện hiệu năng: Rõ rệt nhất trong các tác vụ sử dụng nhiều băng thông bộ nhớ như chơi game, chỉnh sửa video, đồ họa.
Tăng tốc độ xử lý: Giúp CPU truy cập dữ liệu nhanh hơn, dẫn đến tốc độ xử lý tổng thể của hệ thống được cải thiện.
Tóm lại, RAM kênh đôi mang lại hiệu năng cao hơn so với RAM kênh đơn nhờ băng thông truyền tải dữ liệu lớn hơn. Nếu laptop của bạn hỗ trợ, nên sử dụng RAM kênh đôi để tối ưu hóa hiệu suất. Để kích hoạt chế độ kênh đôi, bạn cần lắp hai thanh RAM giống hệt nhau vào hai khe cắm RAM tương ứng trên mainboard.
6.4 Nên làm gì khi phát hiện RAM laptop có vấn đề?
Khi phát hiện RAM laptop có vấn đề (thông qua các dấu hiệu như máy chạy chậm, thường xuyên bị treo, màn hình xanh, hoặc kết quả kiểm tra từ các công cụ như Windows Memory Diagnostic hoặc Memtest86), bạn nên thực hiện các bước sau:
Khởi động lại máy tính: Đôi khi, việc khởi động lại đơn giản có thể khắc phục các lỗi tạm thời.
Kiểm tra lại RAM:
Nếu sử dụng nhiều thanh RAM: Hãy thử tháo từng thanh RAM ra và khởi động lại máy để xác định thanh RAM nào bị lỗi.
Vệ sinh khe cắm RAM và chân RAM: Bụi bẩn có thể làm giảm khả năng tiếp xúc. Dùng bình khí nén để thổi sạch bụi trong khe cắm RAM. Dùng tăm bông hoặc vải mềm lau nhẹ chân RAM.
Chạy lại các công cụ kiểm tra bộ nhớ: Sau khi vệ sinh, hãy chạy lại Windows Memory Diagnostic hoặc Memtest86 để kiểm tra lại.
Thay thế RAM: Nếu đã xác định được thanh RAM bị lỗi, bạn cần thay thế bằng thanh RAM mới tương thích với laptop của mình.
Mang đến trung tâm sửa chữa: Nếu bạn không chắc chắn về cách thực hiện hoặc vấn đề vẫn tiếp diễn sau khi đã thử các bước trên, hãy mang laptop đến trung tâm sửa chữa uy tín để được kiểm tra và khắc phục chuyên nghiệp.
Xem thêm:
Chỉ vài bước cơ bản là bạn có thể nằm lòng 4 cách kiểm tra dung lượng RAM trên laptop Windows 11. Chúc bạn thực hiện thành công và đừng quên tham gia cộng đồng yêu công nghệ Pro Community của ThinkPro ngay để cùng bàn luận, chia sẻ các kiến thức, thủ thuật, cập nhật tin tức công nghệ nhanh chóng, chính xác.