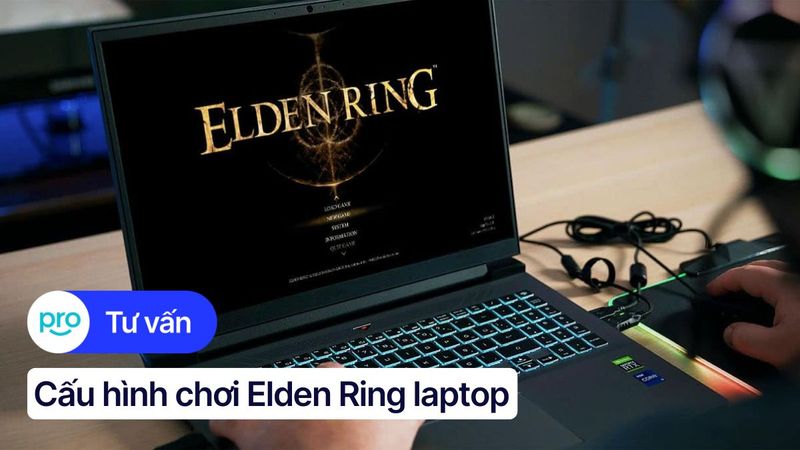Kiểm tra hệ điều hành laptop Windows: 7 cách đơn giản nhất
Bạn mới mua laptop và chưa biết rõ hệ điều hành đang sử dụng? Bạn gặp sự cố kỹ thuật và cần biết thông tin hệ điều hành để tìm kiếm giải pháp? Việc kiểm tra hệ điều hành là bước cơ bản nhưng vô cùng quan trọng, giúp bạn hiểu rõ hơn về máy tính, cài đặt đúng phần mềm và driver, đồng thời đảm bảo hiệu suất hoạt động tốt nhất.
Bài viết này sẽ hướng dẫn bạn các cách kiểm tra hệ điều hành Windows nhanh chóng, đơn giản và chính xác. Bạn cũng sẽ biết cách phân biệt Windows bản quyền và Windows lậu, từ đó bảo vệ dữ liệu an toàn hơn và tránh các rủi ro không đáng có.
1. Kiểm tra hệ điều hành laptop Windows: 7 cách đơn giản
1.1 Tại sao cần kiểm tra hệ điều hành?
Hệ điều hành Windows có rất nhiều phiên bản và bản dựng khác nhau, mỗi phiên bản lại có những tính năng và bản vá lỗi riêng. Việc kiểm tra phiên bản Windows, đặc biệt là khi mua máy tính mới, là rất quan trọng vì nó giúp bạn hiểu rõ về hệ thống, từ đó tận dụng tối đa các tính năng có sẵn để phục vụ nhu cầu sử dụng.
Hơn nữa, khả năng tương thích phần mềm và phần cứng cũng phụ thuộc vào phiên bản Windows. Một số phần mềm chỉ hoạt động trên một số phiên bản Windows nhất định. Kiểm tra phiên bản Windows sẽ giúp bạn xác định được liệu máy tính của bạn có đáp ứng yêu cầu của phần mềm hoặc phần cứng mà bạn muốn sử dụng hay không.
1.2 7 Cách kiểm tra phiên bản Windows nhanh chóng
Cách 1: Thông qua giao diện
Một cách nhanh chóng để nhận biết phiên bản Windows là quan sát giao diện hệ thống. Tuy nhiên, phương pháp này có thể không chính xác nếu bạn đã thay đổi theme hoặc sử dụng launcher tùy chỉnh, vì chúng có thể làm thay đổi giao diện mặc định của Windows.
Bạn có thể tham khảo hình ảnh giao diện của các phiên bản Windows XP, Windows 7, Windows 8 và Windows 10 để so sánh, nhưng hãy nhớ rằng đây chỉ là cách nhận biết sơ bộ và không hoàn toàn chính xác. Để biết chính xác phiên bản Windows, bạn nên sử dụng các phương pháp khác đáng tin cậy hơn.
Giao diện Windows XP:

Giao diện Windows XP
Giao diện Windows 7:

Giao diện Windows 7
Giao diện Windows 8:
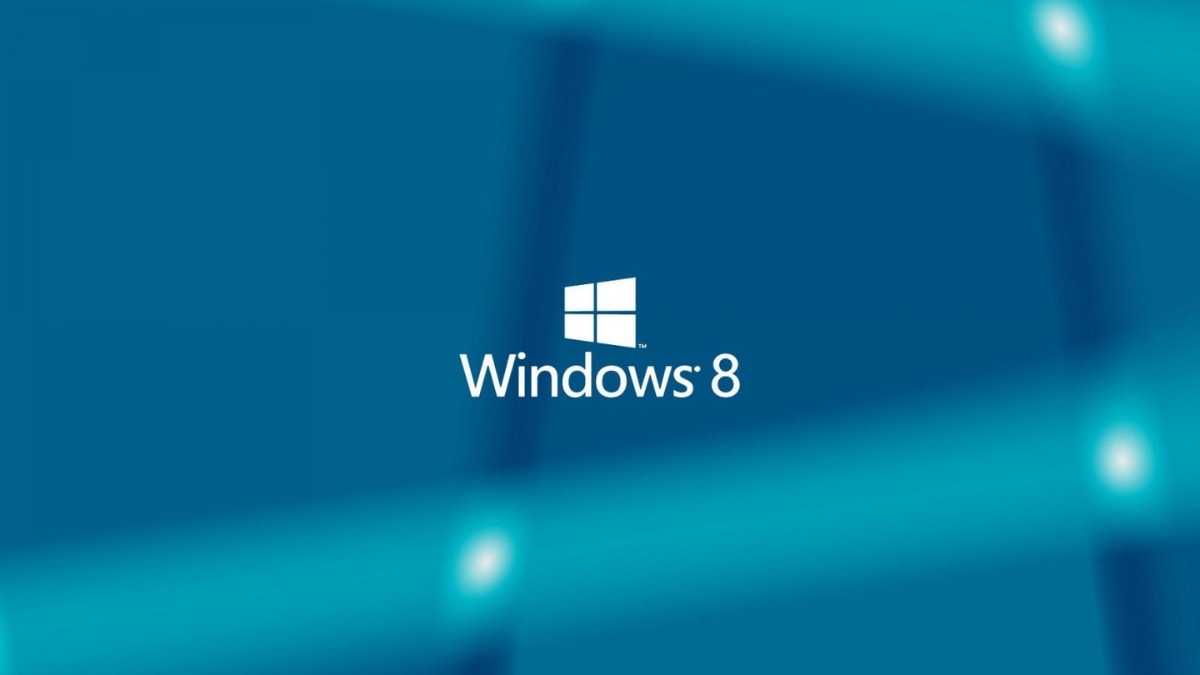
Giao diện Windows 8
Giao diện Windows 10:

Giao diện Windows 10
Cách 2: Sử dụng Properties
Nhấp chuột phải vào biểu tượng "This PC" (hoặc "My Computer"). Chọn "Properties". Tìm đến mục "About" để xem thông tin hệ điều hành.
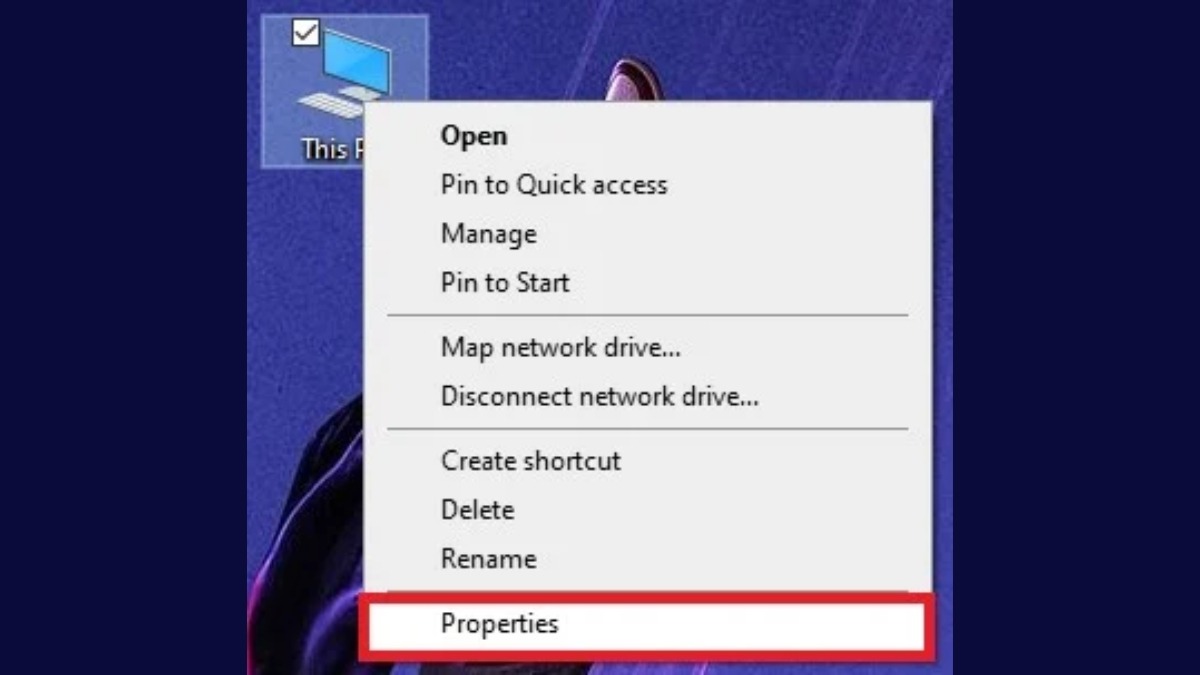
Tìm đến mục About để xem thông tin hệ điều hành
Cách 3: Thông qua thanh tìm kiếm
Bước 1: Mở thanh tìm kiếm bằng cách nhấp vào biểu tượng kính lúp trên thanh Taskbar, hoặc nhấn tổ hợp phím Windows + S. Gõ từ khóa "system information" (không cần dấu ngoặc kép) vào thanh tìm kiếm.
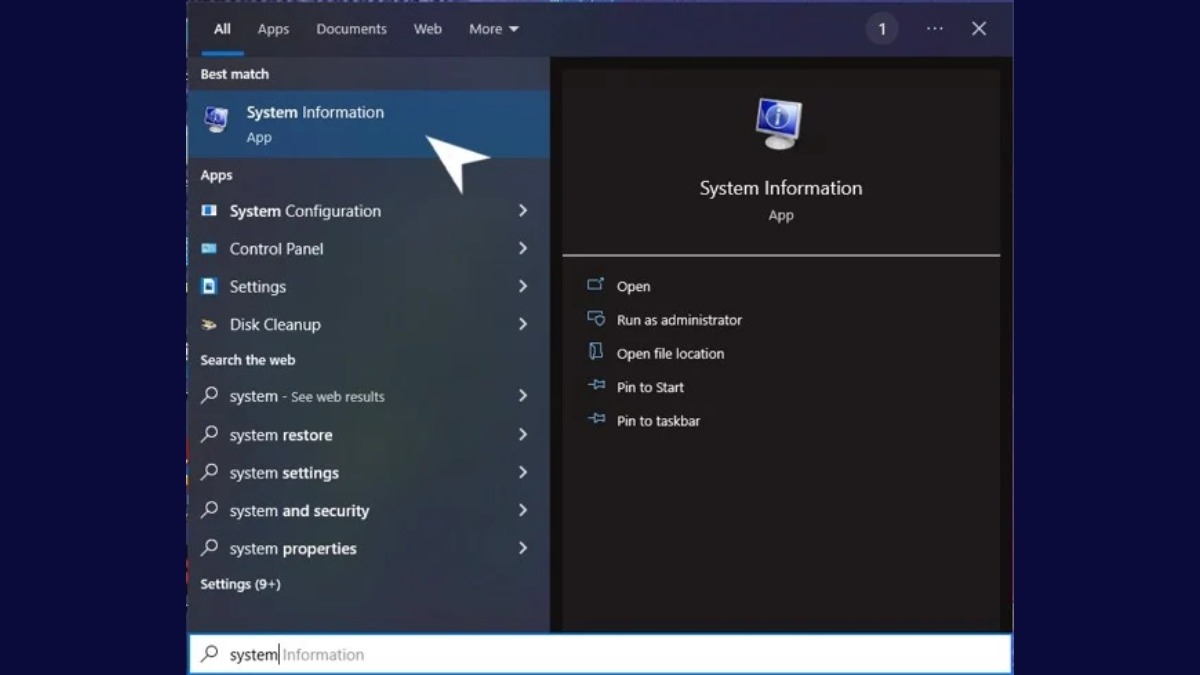
Gõ từ khóa system information
Bước 2: Chọn "System Information" từ danh sách kết quả. Một cửa sổ mới sẽ hiện ra, hiển thị tất cả thông tin về phần mềm và phần cứng của máy tính, bao gồm cả phiên bản Windows.
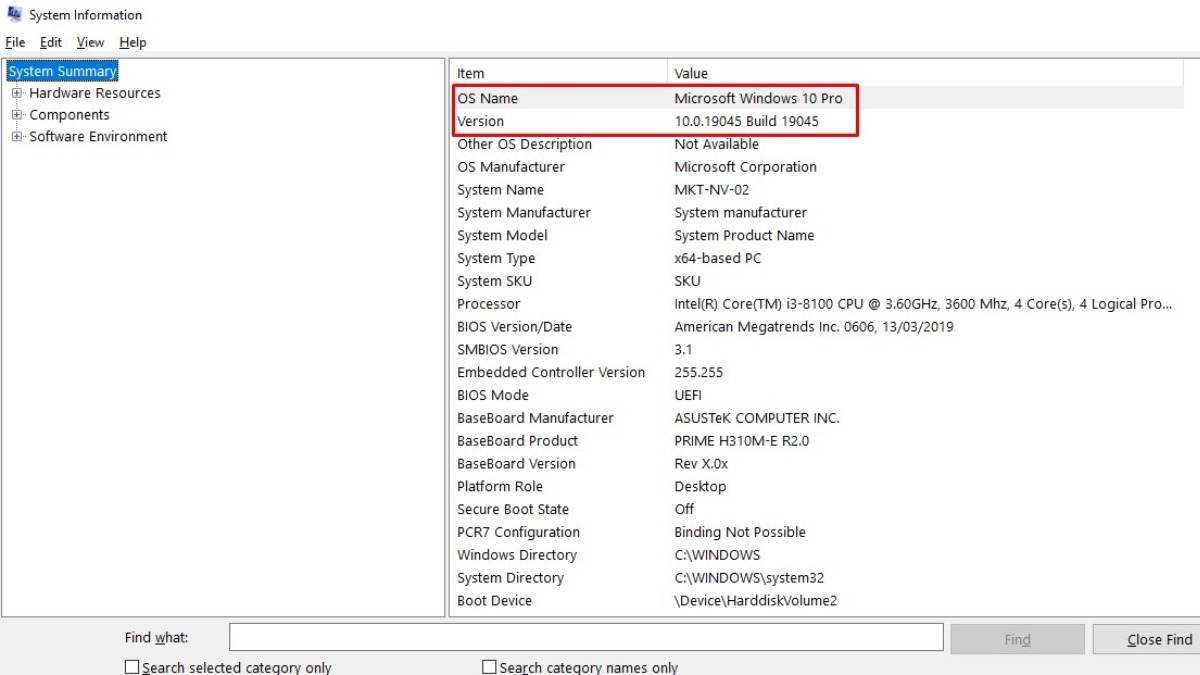
Chọn System Information từ danh sách kết quả.
Cách 4: Sử dụng Settings
Bước 1: Nhấn tổ hợp phím Windows + I để mở ứng dụng Settings. Trong cửa sổ Settings, cuộn xuống dưới và chọn mục "System".
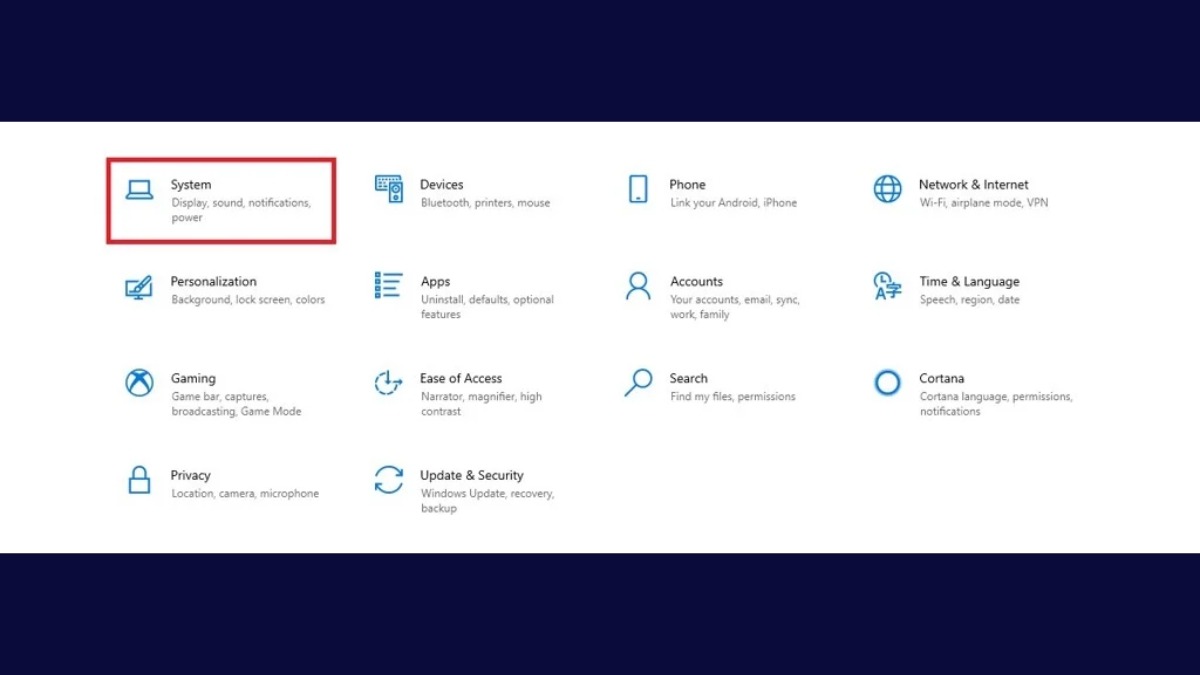
Nhấn tổ hợp phím Windows + I để mở ứng dụng Settings
Bước 2: Trong phần "System", chọn "About". Tại đây, bạn sẽ thấy thông tin chi tiết về hệ điều hành, bao gồm phiên bản Windows, số build, loại hệ thống (32-bit hoặc 64-bit) và các thông tin khác.
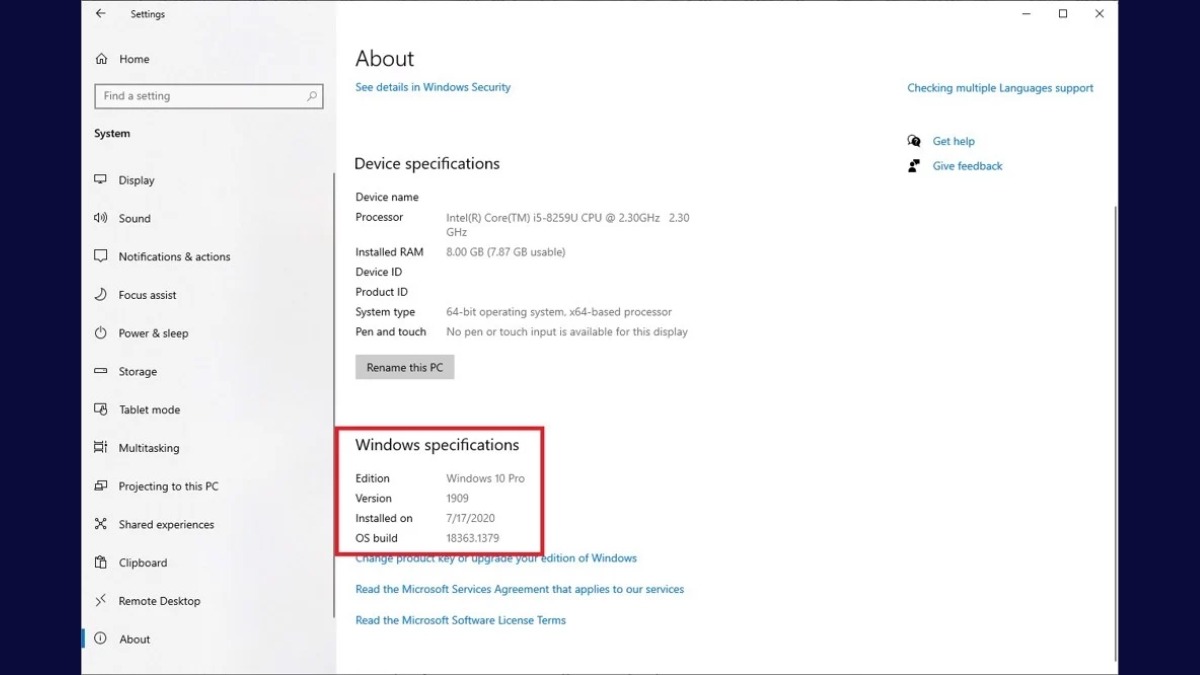
Trong phần System chọn About
Cách 5: Sử dụng Control Panel
Bước 1: Mở Control Panel bằng cách gõ "Control Panel" vào thanh tìm kiếm trên Taskbar và chọn ứng dụng Control Panel từ kết quả. Trong Control Panel, chọn "System and Security". Chọn "System".
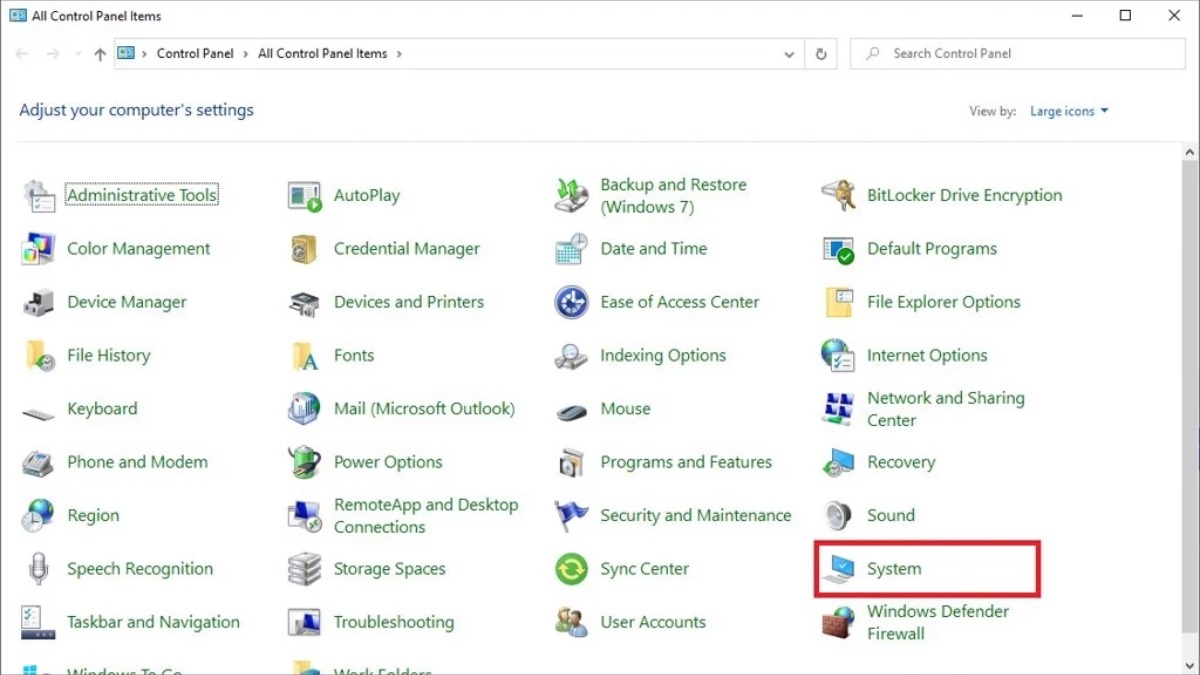
Control Panel bằng cách gõ Control Panel vào thanh tìm kiếm trên Taskbar
Bước 2: Thông tin về phiên bản Windows bạn đang sử dụng sẽ được hiển thị trong mục "Windows edition" và "System type". Bạn cũng có thể thấy các thông tin khác về hệ thống tại đây.
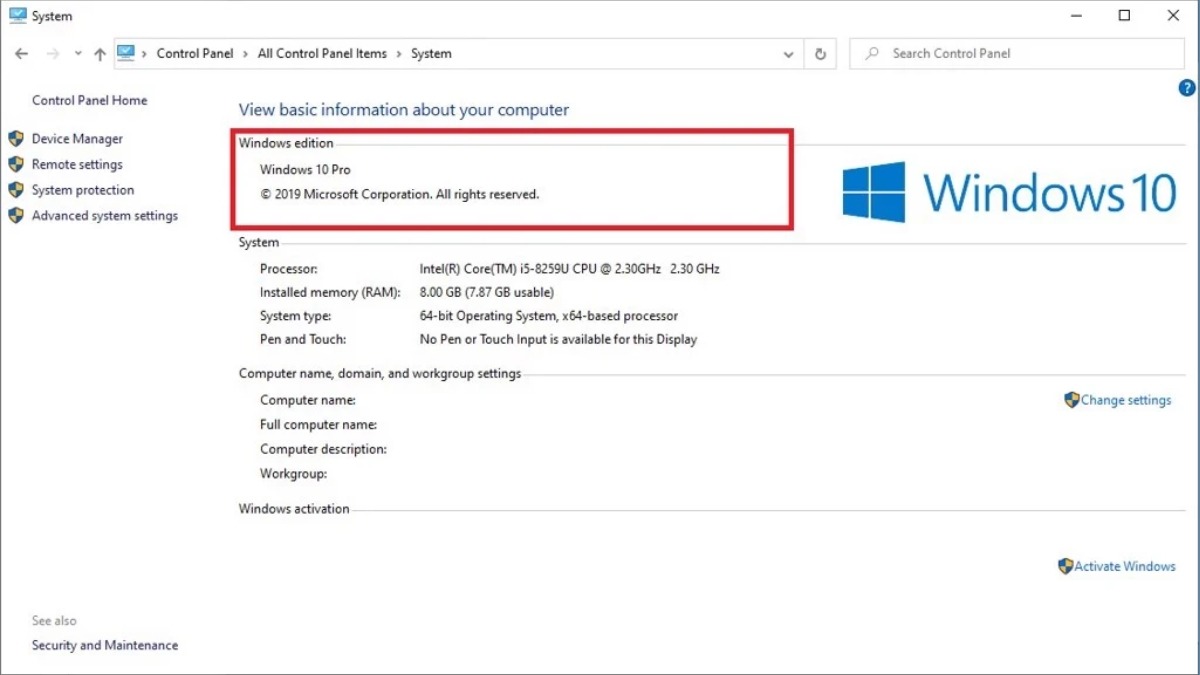
Thông tin về phiên bản Windows bạn đang sử dụng sẽ được hiển thị trong mục Windows edition và System type
Cách 6: Sử dụng lệnh Run (winver)
Bước 1: Nhấn tổ hợp phím Windows + R để mở hộp thoại Run. Gõ lệnh winver (không có dấu ngoặc kép) vào ô "Open" và nhấn Enter.
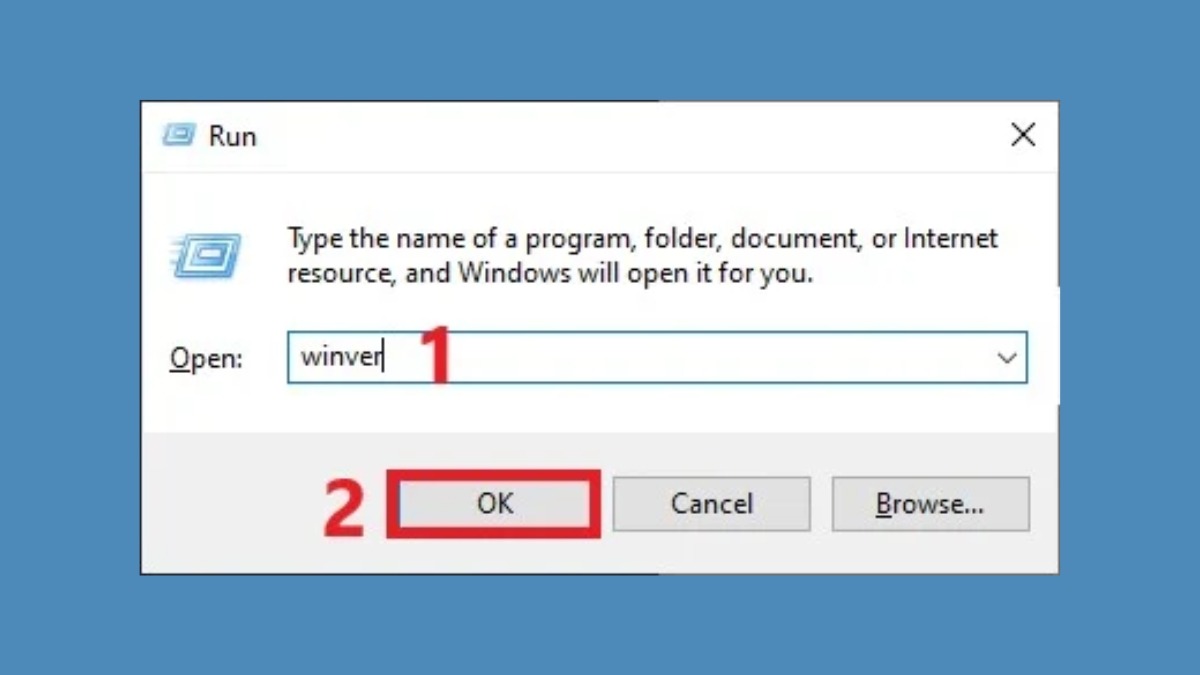
Nhấn tổ hợp phím Windows + R để mở hộp thoại Run
Bước 2: Một cửa sổ có tên "About Windows" sẽ xuất hiện, hiển thị thông tin về phiên bản Windows bạn đang sử dụng, bao gồm cả số build và bản quyền.
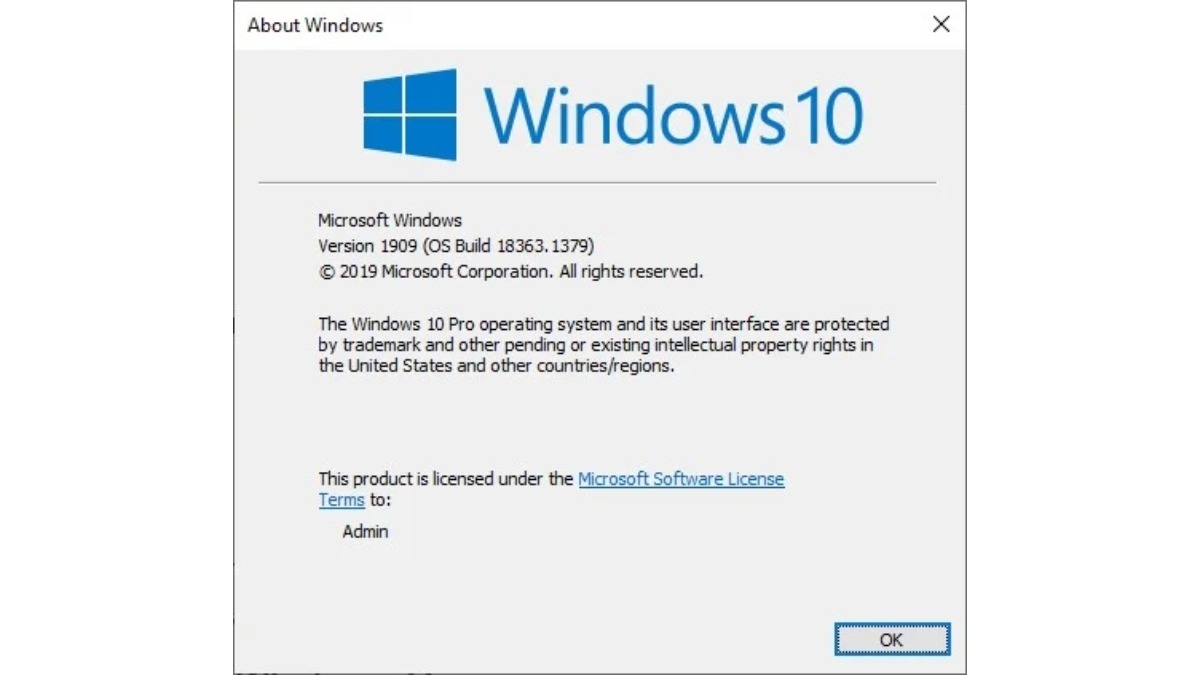
Một cửa sổ có tên About Windows sẽ xuất hiện
Cách 7: Sử dụng Command Prompt (CMD) (systeminfo)
Bước 1: Mở Command Prompt bằng cách gõ "cmd" vào thanh tìm kiếm trên Taskbar và chọn "Command Prompt" từ kết quả.
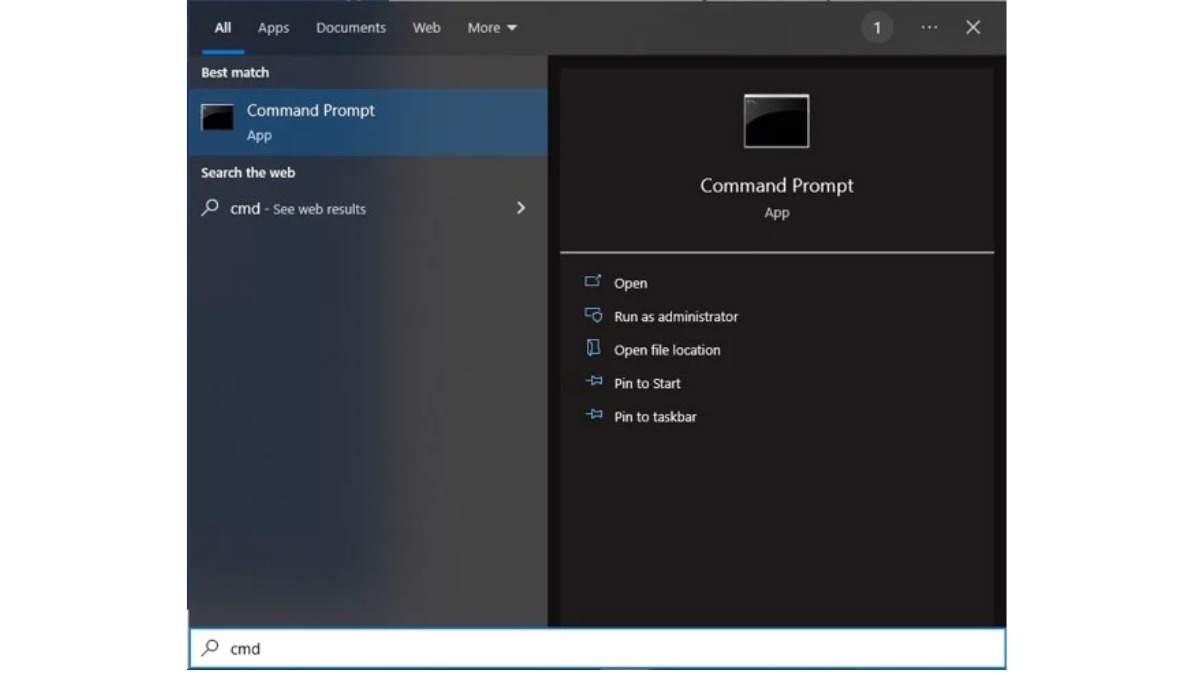
Mở Command Prompt bằng cách gõ cmd vào thanh tìm kiếm trên Taskbar
Bước 2: Trong cửa sổ Command Prompt, gõ lệnh systeminfo (không có dấu ngoặc kép) và nhấn Enter.
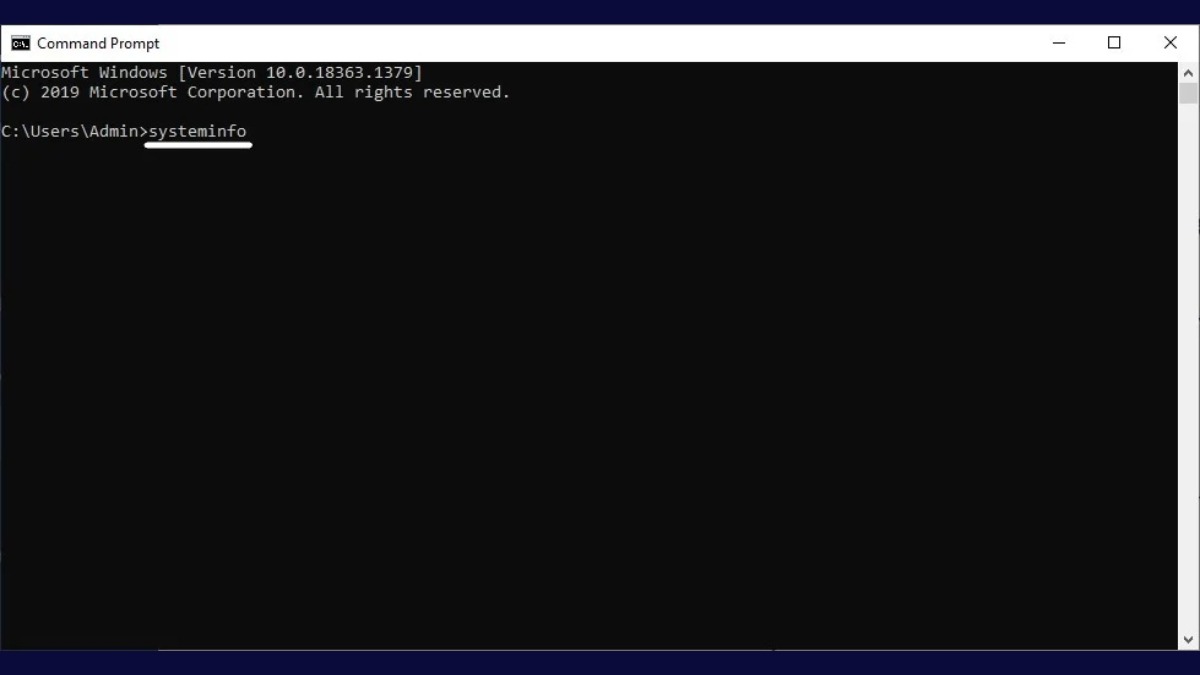
Gõ lệnh systeminfo và nhấn Enter
Bước 3: Máy tính sẽ mất một chút thời gian để thu thập thông tin hệ thống. Sau đó, thông tin về phiên bản Windows, bao gồm cả phiên bản và số build, sẽ được hiển thị trong phần "OS Name", "OS Version" và "OS Configuration".
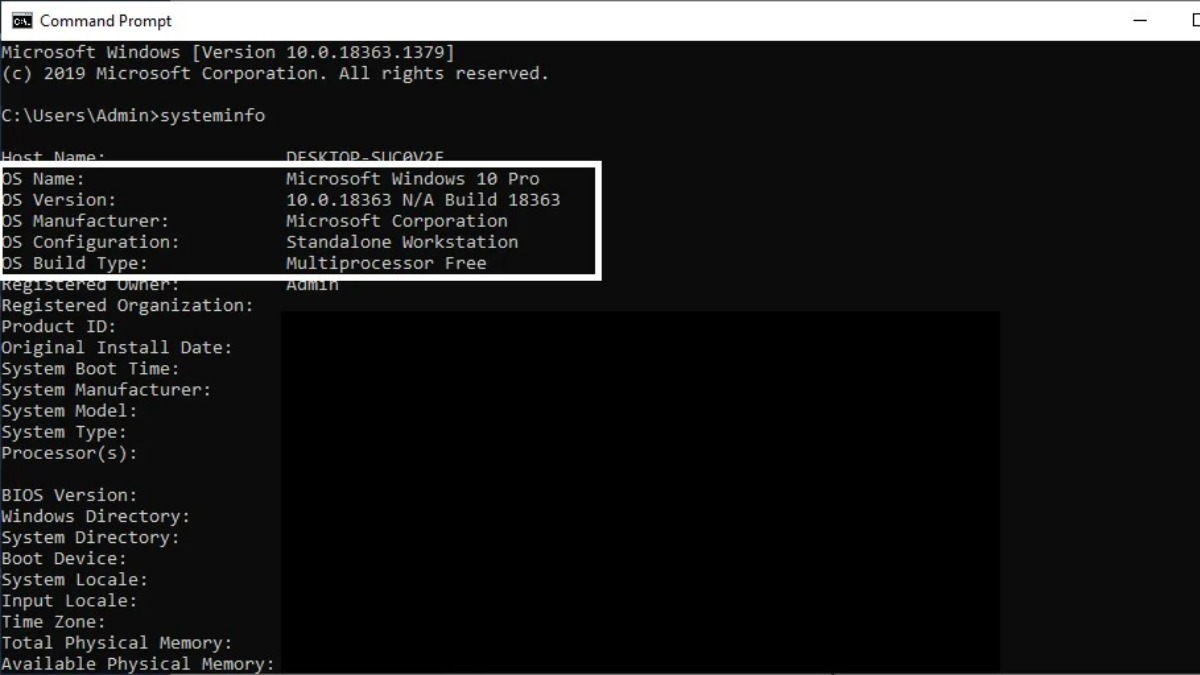
Thông tin về phiên bản Windows, bao gồm cả phiên bản và số build, sẽ được hiển thị
1.3 Kiểm tra hệ điều hành windows 32-bit hay 64-bit
Bước 1: Nhấn tổ hợp phím Windows + I để mở ứng dụng Settings.
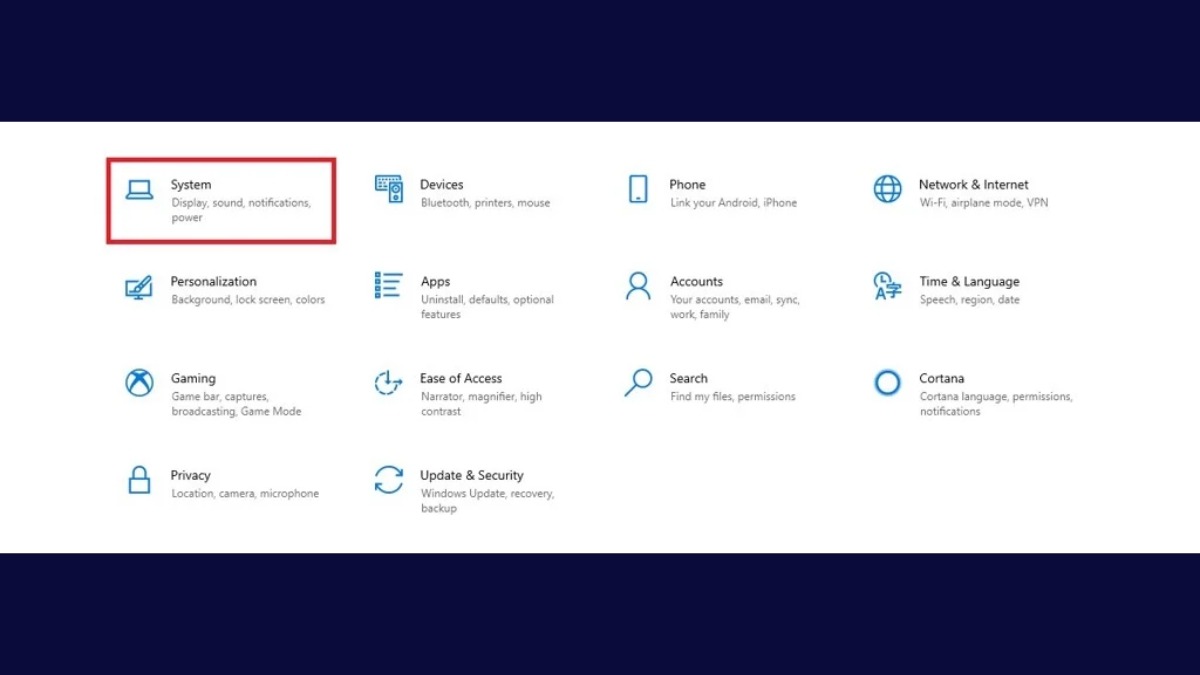
Nhấn tổ hợp phím Windows + I để mở ứng dụng Settings
Bước 2: Trong cửa sổ Settings, cuộn xuống dưới và chọn mục "System". Trong phần "System", chọn "About". Tại đây, bạn sẽ thấy thông tin chi tiết về hệ điều hành, bao gồm phiên bản Windows, số build, loại hệ thống (32-bit hoặc 64-bit) và các thông tin khác.

Trong cửa sổ Settings, cuộn xuống dưới và chọn mục System
2. Kiểm tra bản quyền windows
2.1 Windows bản quyền và windws crack - sự khác biệt
Windows bản quyền, dù phải trả phí, nhưng mang lại sự an tâm về tính ổn định, bảo mật và hiệu suất. Bạn sẽ được Microsoft hỗ trợ cập nhật thường xuyên, vá lỗi bảo mật, đảm bảo hệ thống luôn hoạt động trơn tru và an toàn trước các mối đe dọa từ virus và phần mềm độc hại. Ngoài ra, Windows bản quyền còn cung cấp đầy đủ tính năng và tương thích tốt với phần cứng và phần mềm, mang lại trải nghiệm sử dụng tối ưu.
Ngược lại, Windows crack (lậu) thoạt nhìn có vẻ hấp dẫn vì miễn phí, nhưng lại tiềm ẩn nhiều rủi ro. Phiên bản lậu thường không ổn định, dễ bị lỗi và không được cập nhật bảo mật, khiến máy tính dễ bị tấn công bởi virus và phần mềm độc hại. Hơn nữa, sử dụng Windows crack là vi phạm bản quyền phần mềm và bạn có thể gặp rắc rối về pháp lý. Máy tính của bạn cũng có thể bị khóa hoặc gặp sự cố bất ngờ, gây mất dữ liệu và gián đoạn công việc.
Chính vì vậy, sử dụng phần mềm bản quyền, bao gồm cả Windows, là điều cần thiết để đảm bảo an toàn, ổn định và hiệu quả cho công việc và giải trí của bạn. Chi phí ban đầu cho bản quyền là một khoản đầu tư xứng đáng để bảo vệ dữ liệu, tiết kiệm thời gian và tránh những rắc rối không đáng có trong tương lai.
2.2 Cách kiểm tra bản quyền windows
Để kiểm tra xem Windows của bạn có bản quyền hay không, hãy làm theo các bước sau:
Bước 1: Nhấn nút Start (biểu tượng Windows ở góc trái màn hình) hoặc nhấp vào biểu tượng kính lúp trên thanh Taskbar để mở thanh tìm kiếm.

Nhấn nút Start (biểu tượng Windows ở góc trái màn hình) hoặc nhấp vào biểu tượng kính lúp trên thanh Taskbar
Bước 2: Gõ cụm từ "Activation settings" (không cần dấu ngoặc kép) vào thanh tìm kiếm và chọn "Activation settings" từ kết quả.
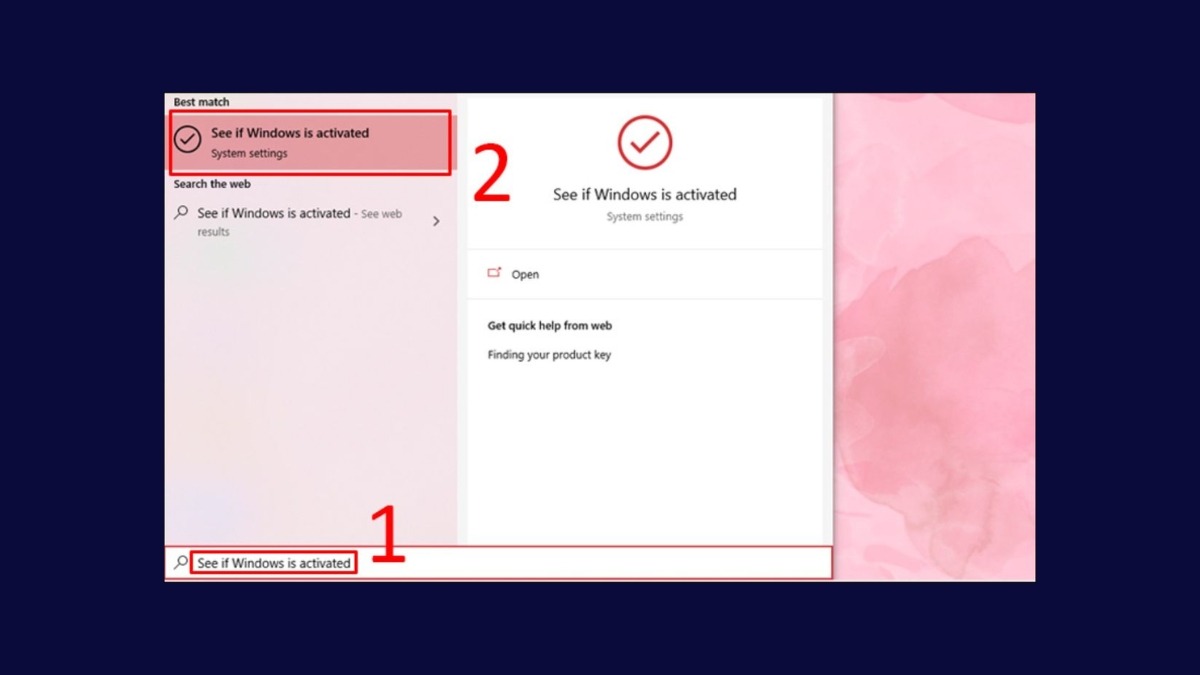
Gõ cụm từ Activation settings (không cần dấu ngoặc kép) vào thanh tìm kiếm
Bước 3: Trong cửa sổ Activation settings, quan sát phần "Activation".
Windows bản quyền: Bạn sẽ thấy thông báo "Windows is activated with a digital license" hoặc "Windows is activated with a product key".
Windows không bản quyền (Windows lậu/Crack): Bạn có thể thấy thông báo "Windows isn't activated", một thông báo lỗi, hoặc một thông báo khác không xác nhận bản quyền. Thông báo "Windows is activated by your organization" thường xuất hiện trong môi trường doanh nghiệp sử dụng hình thức kích hoạt volume license, không phải là dấu hiệu của Windows lậu.
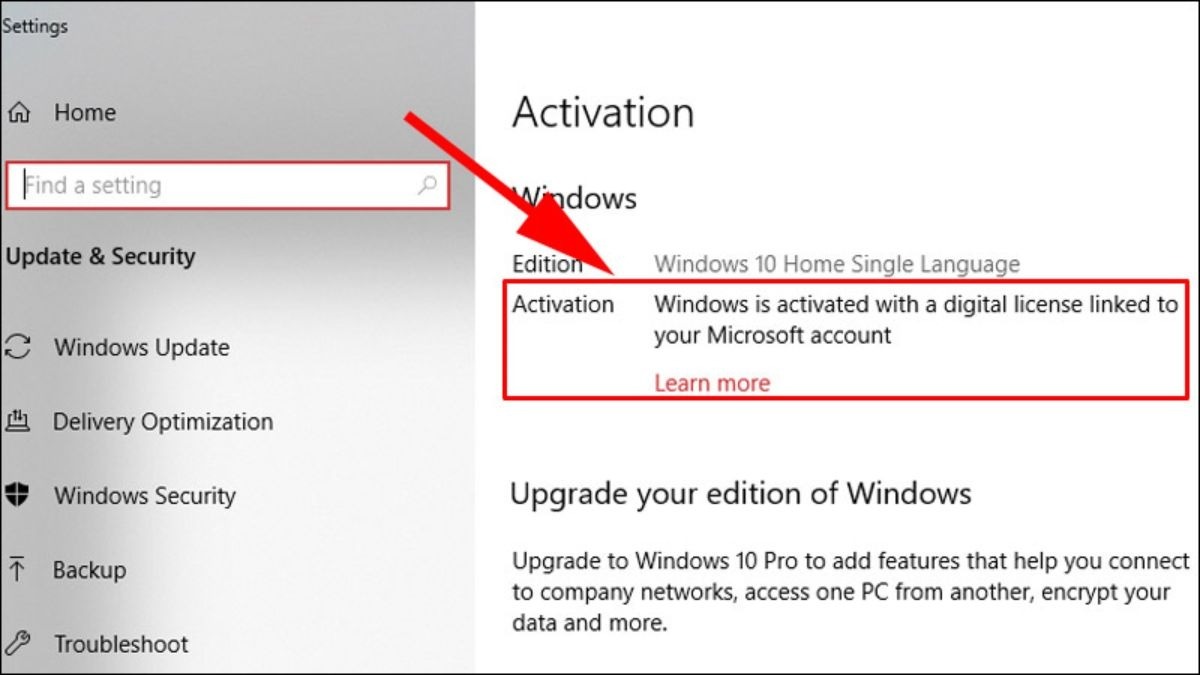
Trong cửa sổ Activation settings,quan sát phần Activation
3. Các câu hỏi liên quan
3.1 Làm sao để cập nhật hệ điều hành Windows?
Để cập nhật Windows lên phiên bản mới nhất, bạn thực hiện các bước sau:
Bước 1: Mở menu Start bằng cách nhấp vào biểu tượng Windows ở góc dưới bên trái màn hình. Sau đó, nhấp vào biểu tượng "Settings" (hình bánh răng).
Bước 2: Trong cửa sổ Settings, chọn mục "Update & Security".
Bước 3: Trong mục "Windows Update", nhấp vào nút "Check for updates". Windows sẽ tự động kiểm tra và tải xuống các bản cập nhật mới nhất (nếu có). Sau khi tải xuống, bạn có thể chọn thời gian cài đặt bản cập nhật phù hợp với lịch trình của mình.
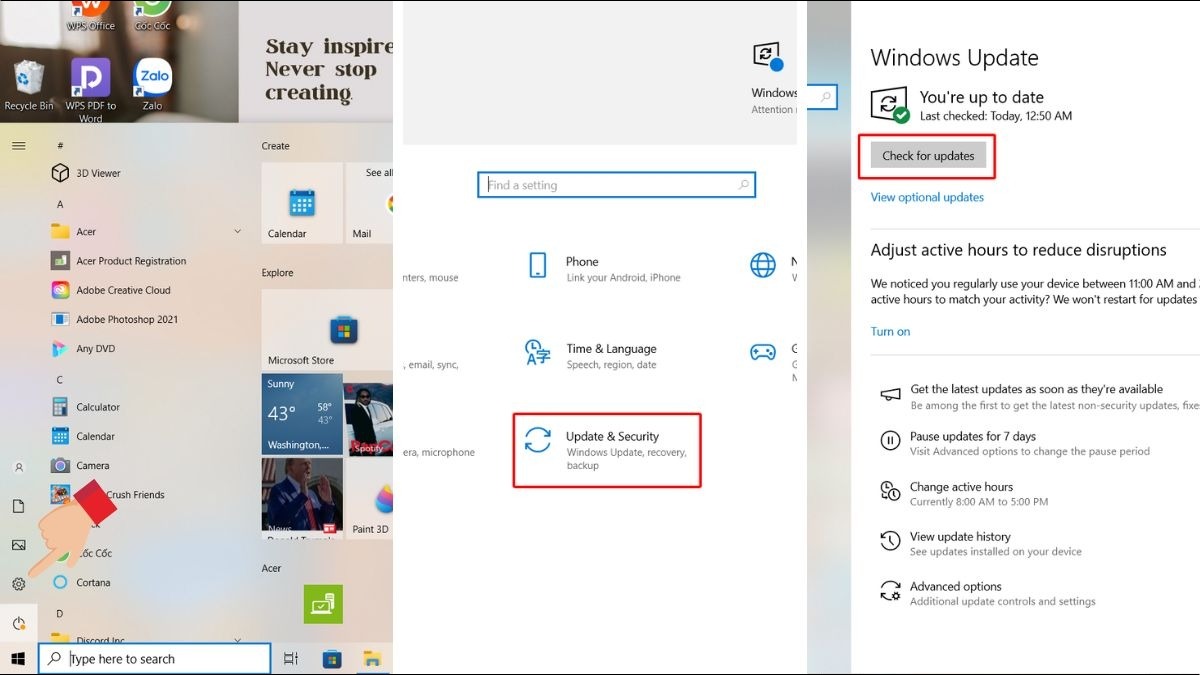
Windows sẽ tự động kiểm tra và tải xuống các bản cập nhật mới nhất
3.2 Hệ điều hành nào tốt nhất cho laptop?
Việc lựa chọn hệ điều hành tốt nhất cho laptop phụ thuộc vào nhu cầu và sở thích cá nhân. Windows, với sự phổ biến rộng rãi, cung cấp khả năng tương thích cao với phần mềm và phần cứng, phù hợp với đa số người dùng, từ học tập, văn phòng đến chơi game.
MacOS, hệ điều hành độc quyền của Apple trên các dòng Macbook, iMac, nổi bật với giao diện đẹp mắt, tính ổn định cao và hệ sinh thái ứng dụng phong phú, lý tưởng cho người dùng sáng tạo và yêu thích sự đơn giản.
Chrome OS, hệ điều hành dựa trên nền tảng web, nhẹ nhàng, khởi động nhanh, phù hợp với những người dùng chủ yếu làm việc trực tuyến và ưu tiên tính di động.
Tóm lại, nếu bạn cần sự linh hoạt và tương thích cao, Windows là lựa chọn tốt. Nếu bạn muốn một hệ điều hành ổn định, đơn giản và tập trung vào trải nghiệm người dùng, macOS là lựa chọn đáng cân nhắc. Còn nếu bạn chỉ cần một hệ điều hành nhẹ, nhanh và chủ yếu sử dụng các ứng dụng web, Chrome OS là một lựa chọn tiết kiệm và hiệu quả.
3.3 Khi nào cần cài đặt lại hệ điều hành?
Có một số trường hợp bạn nên cân nhắc cài đặt lại Windows:
Máy tính chạy chậm, ì ạch: Khi máy tính của bạn trở nên chậm chạp, đóng băng thường xuyên, và các biện pháp tối ưu hóa khác không hiệu quả, cài đặt lại Windows có thể là giải pháp hiệu quả để khôi phục hiệu suất.
Nhiễm virus hoặc phần mềm độc hại: Nếu máy tính bị nhiễm virus hoặc phần mềm độc hại nặng và khó diệt trừ, cài đặt lại Windows là cách tốt nhất để loại bỏ hoàn toàn mối đe dọa.
Lỗi hệ thống nghiêm trọng: Khi gặp các lỗi hệ thống nghiêm trọng, khiến máy tính không thể hoạt động bình thường, cài đặt lại Windows có thể giúp khắc phục vấn đề.
Cần nâng cấp lên phiên bản Windows mới: Nếu bạn muốn nâng cấp lên phiên bản Windows mới mà không muốn giữ lại dữ liệu cũ, cài đặt lại là cách đơn giản và hiệu quả nhất.
Bán hoặc cho máy tính: Trước khi bán hoặc cho máy tính của bạn, hãy cài đặt lại Windows để xóa sạch dữ liệu cá nhân và bảo vệ quyền riêng tư.
Tóm lại, bài viết đã hướng dẫn bạn các cách kiểm tra hệ điều hành Windows trên laptop một cách nhanh chóng và chính xác, từ việc quan sát giao diện đến sử dụng các công cụ có sẵn trong hệ thống.
Việc nắm rõ thông tin về hệ điều hành, bao gồm phiên bản, số build và tình trạng bản quyền, là vô cùng quan trọng, giúp bạn cài đặt đúng phần mềm và driver, khắc phục sự cố, tối ưu hóa hiệu suất và đảm bảo bảo mật cho laptop.
Hãy thường xuyên kiểm tra và cập nhật hệ điều hành để máy tính luôn hoạt động trong tình trạng tốt nhất. Qua bài viết này, hy vọng bạn đã có thể tự tin kiểm tra hệ điều hành Windows và phân biệt được Windows bản quyền và Windows lậu, từ đó bảo vệ dữ liệu cá nhân an toàn hơn.
Xem thêm:
Bài viết đã cung cấp cách kiểm tra hệ điều hành laptop Windows. Hãy truy cập website thinkpro.vn hoặc liên hệ hotline 1900.63.3579 để được hỗ trợ tư vấn chi tiết và lựa chọn chiếc laptop phù hợp nhất với nhu cầu của mình.