Laptop Không Kết Nối Được Tai Nghe Bluetooth? Khắc Phục Ngay!
Đang dở công việc, học tập, hay giữa trận game gay cấn mà tai nghe Bluetooth bỗng dưng "im hơi lặng tiếng"? Tình trạng laptop không kết nối được với tai nghe Bluetooth chắc chắn gây ra không ít phiền toái và làm gián đoạn trải nghiệm của bạn. Việc mất thời gian tìm hiểu nguyên nhân và loay hoay khắc phục sự cố có thể ảnh hưởng đến hiệu suất công việc và làm giảm hứng thú giải trí.
Chính vì vậy, bài viết này sẽ giúp bạn hiểu rõ những nguyên nhân phổ biến dẫn đến lỗi kết nối Bluetooth giữa laptop và tai nghe, đồng thời hướng dẫn chi tiết các cách khắc phục sự cố một cách nhanh chóng và hiệu quả. Bạn sẽ tiết kiệm được thời gian, công sức và có thể quay lại sử dụng tai nghe Bluetooth ngay lập tức mà không cần tốn kém chi phí sửa chữa.
1. Laptop không kết nối được tai nghe Bluetooth? Nguyên nhân và cách khắc phục
1.1 Tai nghe Bluetooth bị lỗi
Khi tai nghe Bluetooth không kết nối được với laptop, việc đầu tiên bạn cần làm là xác định nguồn gốc sự cố. Hãy kiểm tra xem lỗi nằm ở tai nghe hay do laptop bằng cách kết nối tai nghe với một thiết bị khác như điện thoại, máy tính bảng, hoặc một chiếc laptop khác.
Để thực hiện, đầu tiên hãy bật chế độ ghép nối (pairing mode) trên tai nghe. Thông thường, bạn cần nhấn giữ nút nguồn trên tai nghe vài giây cho đến khi đèn LED nhấp nháy báo hiệu tai nghe sẵn sàng ghép nối.
Tiếp theo, kích hoạt Bluetooth trên thiết bị khác và tìm kiếm các thiết bị khả dụng. Khi tên tai nghe Bluetooth của bạn xuất hiện trong danh sách, hãy chọn và tiến hành kết nối. Nếu tai nghe kết nối thành công với thiết bị khác, rất có thể vấn đề nằm ở laptop của bạn.

Nhấn giữ nút nguồn trên tai nghe vài giây cho đến khi đèn LED nhấp nháy
Ngược lại, nếu tai nghe vẫn không thể kết nối, hãy thử reset tai nghe Bluetooth về cài đặt gốc. Mỗi loại tai nghe có cách reset khác nhau, bạn nên tham khảo hướng dẫn sử dụng của nhà sản xuất. Thông thường, thao tác này bao gồm việc nhấn giữ tổ hợp phím nhất định trên tai nghe trong một khoảng thời gian cụ thể. Sau khi reset, hãy thử kết nối tai nghe với laptop một lần nữa.
1.2 Pin tai nghe yếu - Nguyên nhân thường gặp
Một nguyên nhân thường gặp khiến tai nghe Bluetooth không hoạt động hoặc gặp sự cố kết nối chính là do pin yếu. Khi lượng pin trong tai nghe xuống thấp, việc kết nối với thiết bị nguồn sẽ trở nên khó khăn, gây ra hiện tượng âm thanh bị rè, ngắt quãng hoặc thậm chí mất kết nối hoàn toàn.
Để khắc phục tình trạng này, hãy đảm bảo tai nghe của bạn luôn được sạc đầy pin. Đồng thời, cũng nên kiểm tra và sạc đầy pin cho thiết bị nguồn được ghép nối với tai nghe.

Khi lượng pin trong tai nghe xuống thấp, việc kết nối với thiết bị nguồn sẽ trở nên khó khăn
2. Lỗi từ laptop
2.1 Bluetooth chưa được bật
Trước khi loay hoay tìm kiếm nguyên nhân phức tạp, hãy đảm bảo rằng bạn đã bật Bluetooth trên cả laptop và tai nghe. Đây là một bước kiểm tra cơ bản nhưng rất quan trọng, thường bị nhiều người bỏ sót. Bạn có thể đọc bài viết này để hiểu rõ từng bước hướng dẫn để bật bluetooth: Hướng dẫn kết nối tai nghe Bluetooth với Laptop Windows & Macbook
2.2 Driver âm thanh lỗi thời
Driver âm thanh đóng vai trò cầu nối giữa hệ điều hành và tai nghe Bluetooth, vì vậy nếu driver gặp sự cố, việc kết nối sẽ bị ảnh hưởng. Việc cài đặt lại driver âm thanh có thể giúp khắc phục tình trạng này. Dưới đây là các bước chi tiết:
Bước 1: Nhấn tổ hợp phím Windows + R, gõ devmgmt.msc vào hộp thoại Run và nhấn OK.
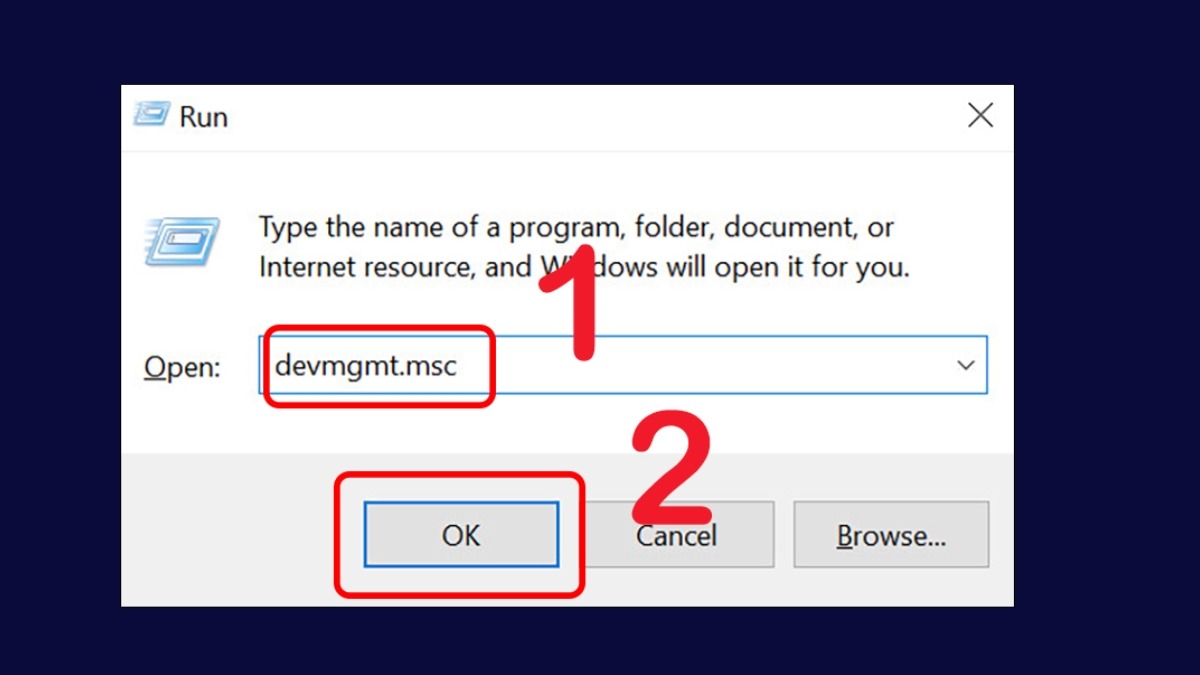
Nhấn tổ hợp phím Windows + R
Bước 2: Trong cửa sổ Device Manager, tìm và mở rộng mục "Sound, video and game controllers".
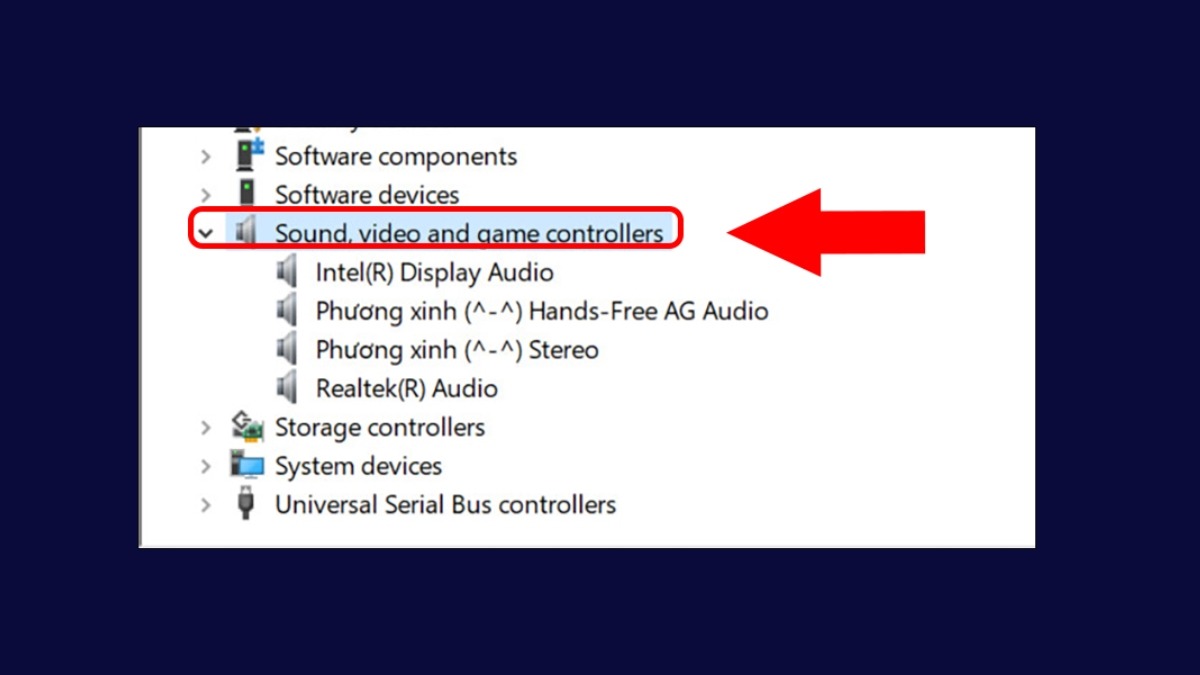
Trong cửa sổ Device Manager, tìm và mở rộng mục "Sound, video and game controllers".
Bước 3: Click chuột phải vào driver âm thanh của bạn (thường là "Realtek(R) Audio") và chọn "Uninstall device".
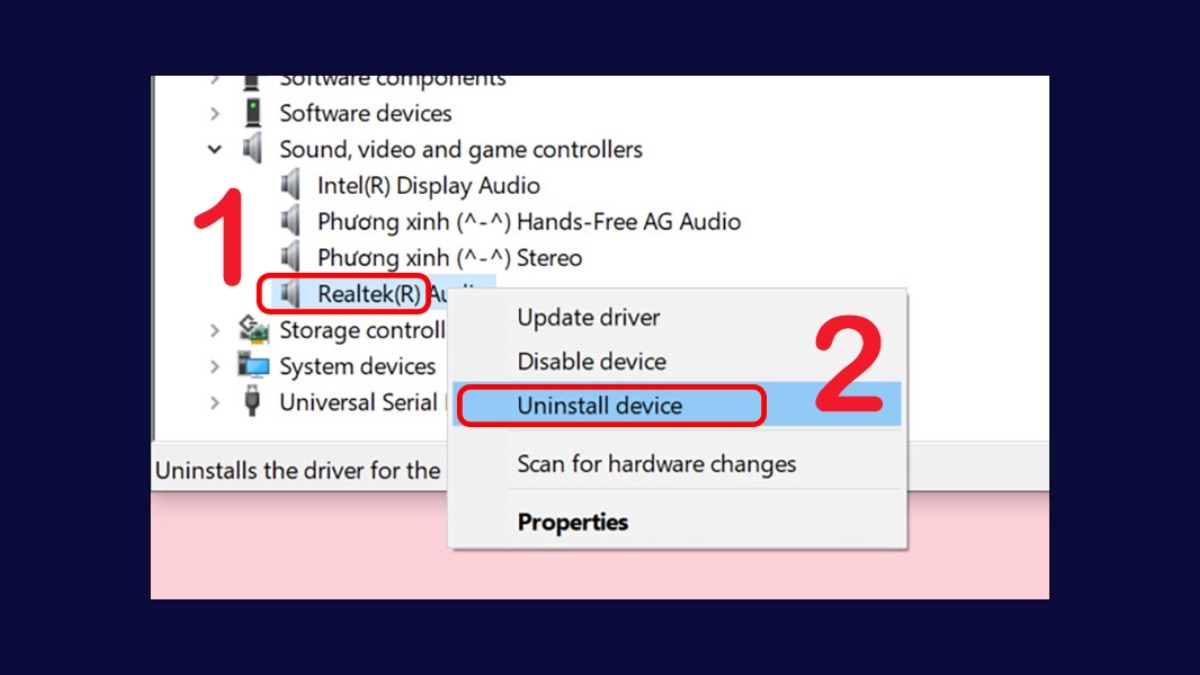
Click chuột phải vào driver âm thanh của bạn và chọn "Uninstall device"
Bước 4: Sau khi gỡ cài đặt, click chuột phải vào mục "Sound, video and game controllers" và chọn "Scan for hardware changes". Hệ thống sẽ tự động tìm kiếm và cài đặt lại driver âm thanh.
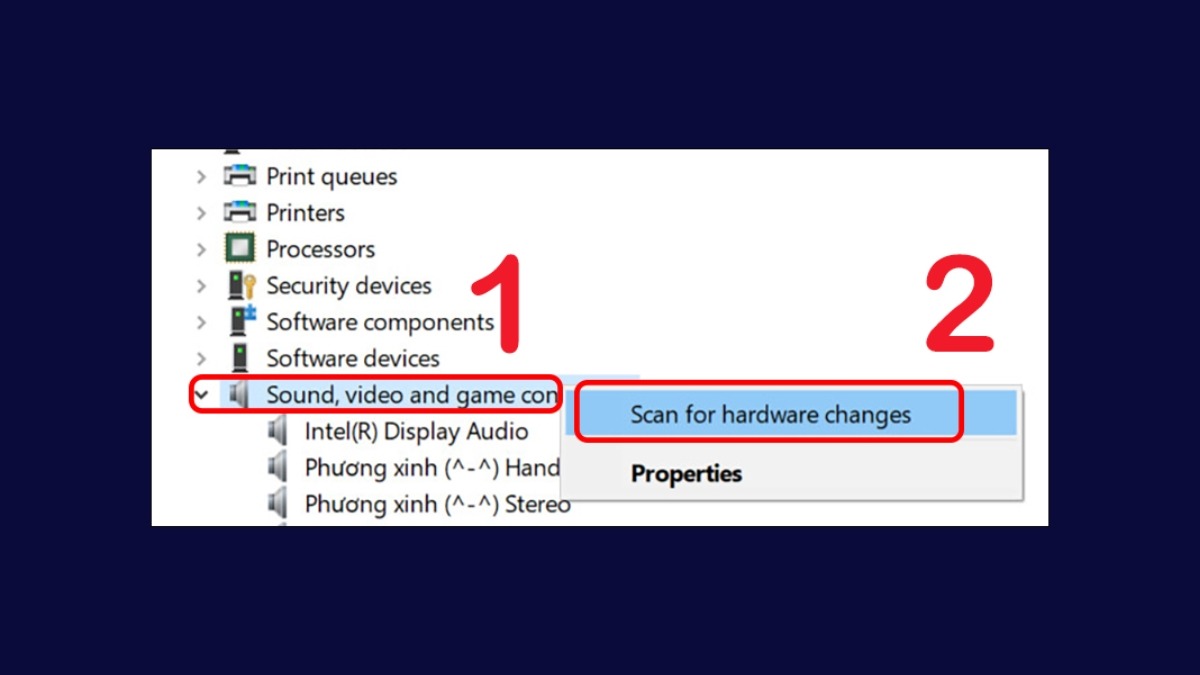
Scan for hardware changes
Driver âm thanh cũ hoặc xung đột cũng có thể là nguyên nhân gây ra lỗi kết nối với tai nghe Bluetooth. Việc cập nhật driver lên phiên bản mới nhất sẽ giúp cải thiện khả năng tương thích và khắc phục các lỗi tiềm ẩn. Bạn có thể cập nhật driver âm thanh theo các bước sau:
Bước 1: Nhấn tổ hợp phím Windows + R, nhập devmgmt.msc và nhấn OK.
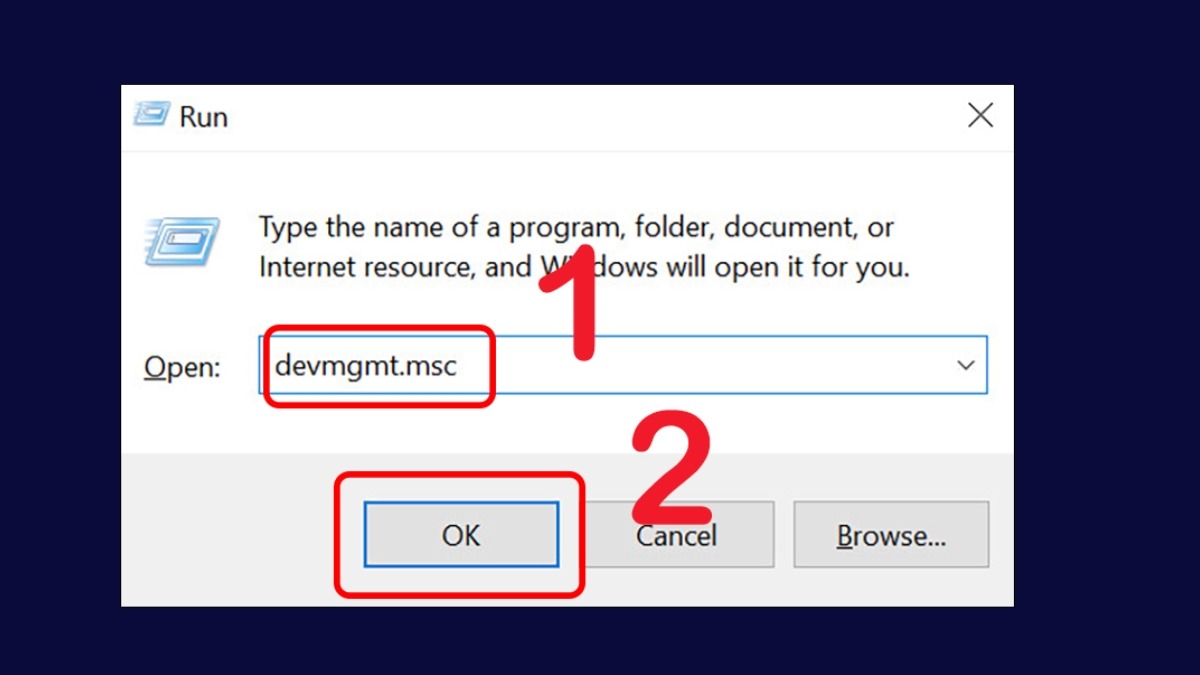
Nhấn tổ hợp phím Windows + R
Bước 2: Trong cửa sổ Device Manager, mở rộng mục "Sound, video and game controllers".
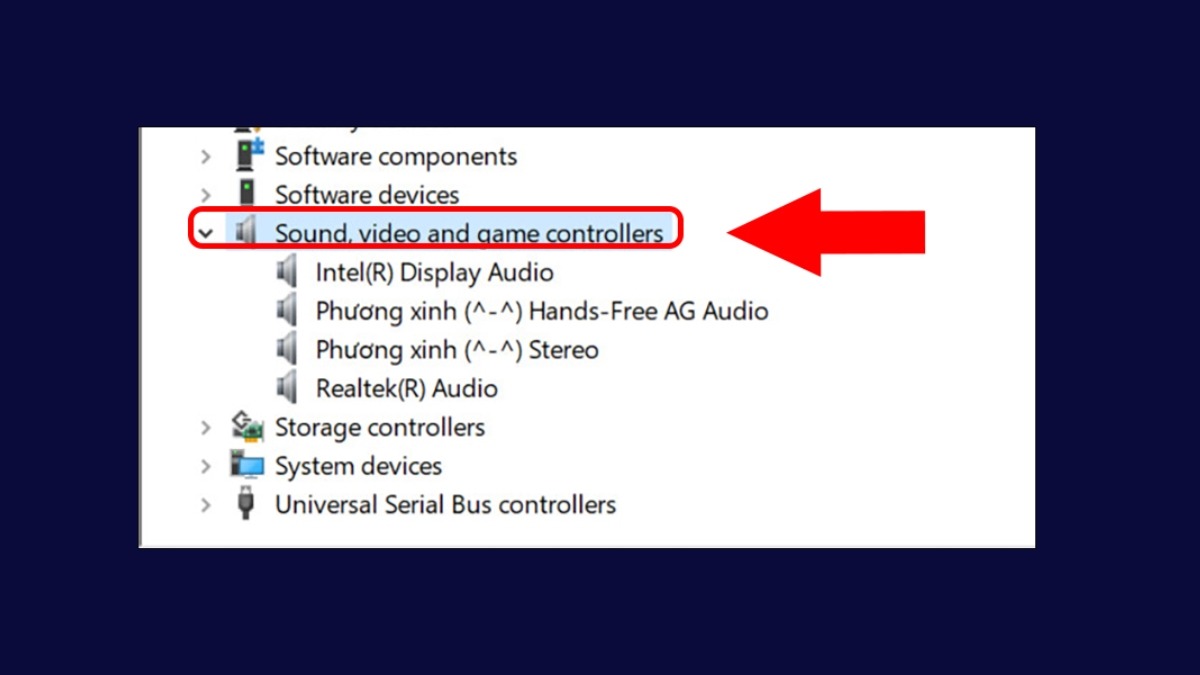
Trong cửa sổ Device Manager, mở rộng mục "Sound, video and game controllers".
Bước 3: Click chuột phải vào driver âm thanh (thường là "Realtek(R) Audio") và chọn "Update driver".
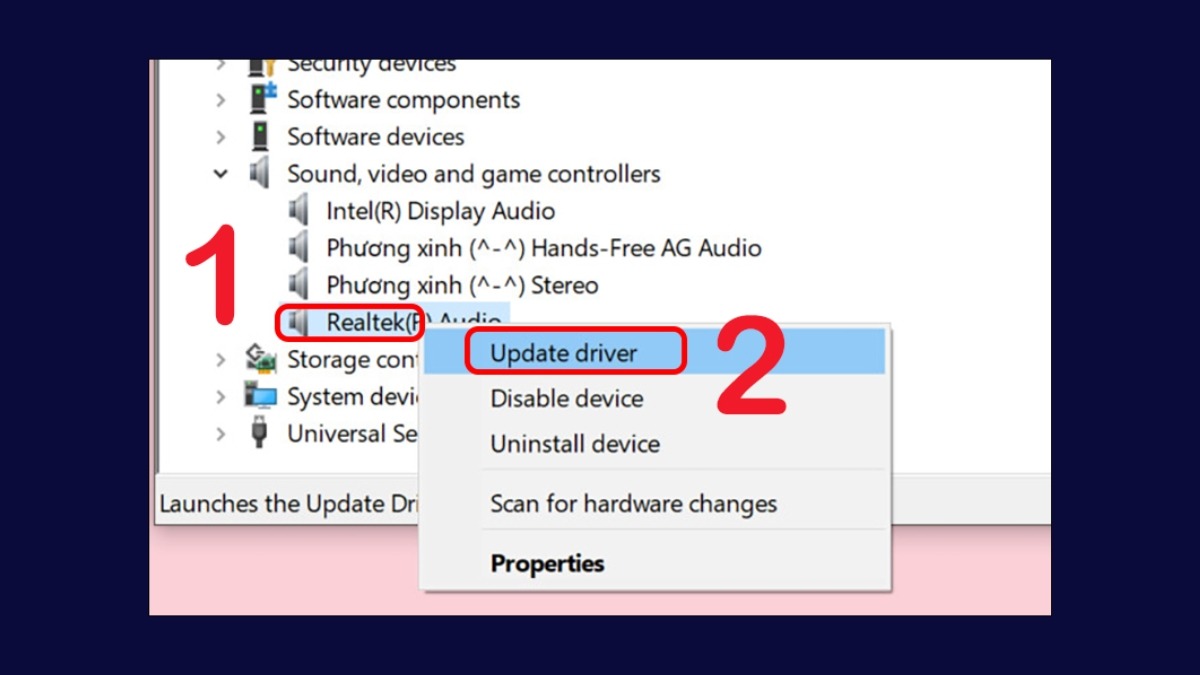
Click chuột phải vào driver âm thanh và chọn "Update driver"
Bước 4: Bạn có thể chọn "Search automatically for drivers" để Windows tự động tìm kiếm và cài đặt phiên bản mới nhất hoặc chọn "Browse my computer for drivers" nếu bạn đã tải về driver từ trang web của nhà sản xuất.
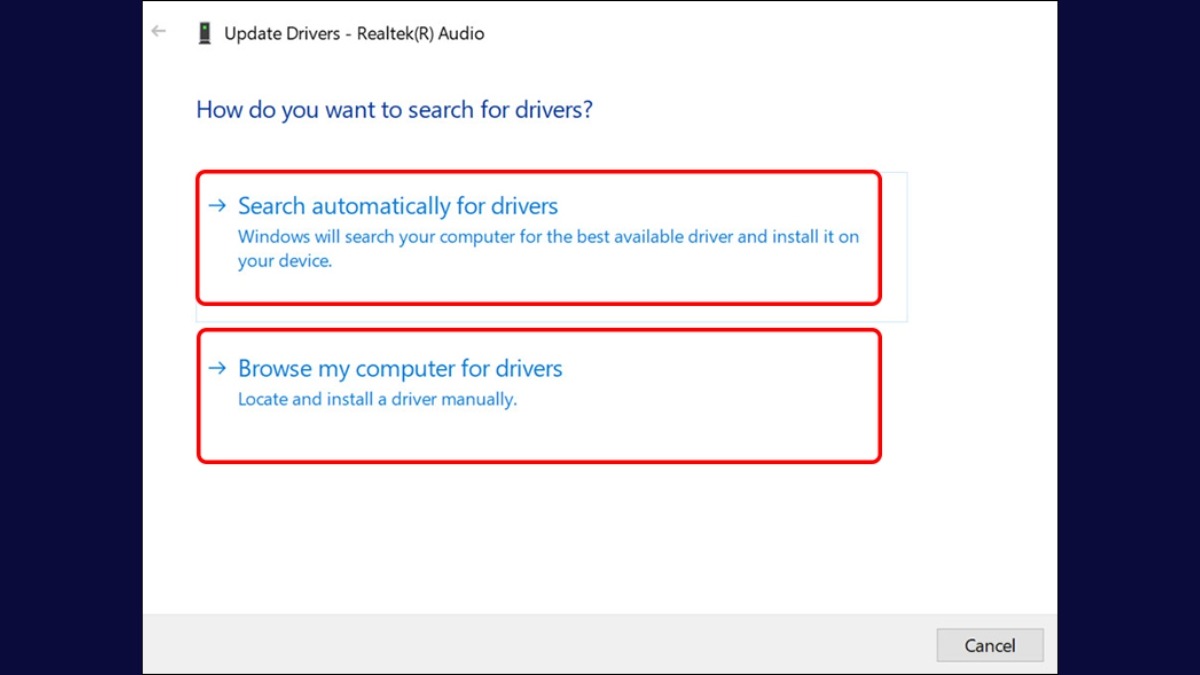
Cài đặt phiên bản mới nhất hoặc chọn "Browse my computer for drivers"
2.3 Xung đột phần mềm
Đôi khi, xung đột phần mềm trên máy tính có thể gây ảnh hưởng đến kết nối Bluetooth với tai nghe. Một cách đơn giản để giải quyết vấn đề này là khởi động lại máy tính. Thao tác này sẽ giúp làm mới hệ thống và loại bỏ các xung đột tạm thời.
Để khởi động lại máy tính Windows, bạn chỉ cần nhấp vào biểu tượng Windows, chọn nút nguồn (Power) và sau đó chọn "Restart". Sau khi máy tính khởi động lại, hãy thử kết nối lại với tai nghe Bluetooth.
2.4 Phần cứng bị hỏng
Lỗi phần cứng có thể xuất phát từ nhiều nguyên nhân, chẳng hạn như card Bluetooth bị hỏng, cổng USB gặp sự cố, hoặc bản thân tai nghe bị hư hỏng. Trong trường hợp này, tốt nhất bạn nên mang laptop đến trung tâm sửa chữa uy tín để được kiểm tra và khắc phục một cách chuyên nghiệp. Việc tự ý sửa chữa phần cứng có thể gây ra những hư hỏng nghiêm trọng hơn.
3. Các yếu tố khác ảnh hưởng đến kết nối Bluetooth
3.1 Khoảng cách kết nối quá xa
Kết nối Bluetooth hoạt động trong một phạm vi nhất định. Hầu hết tai nghe Bluetooth có giới hạn khoảng cách kết nối khoảng 8m đến 15m trong môi trường không có vật cản. Nếu khoảng cách giữa tai nghe và thiết bị nguồn (điện thoại, máy tính bảng, laptop) vượt quá giới hạn này, tín hiệu Bluetooth sẽ yếu đi và dễ bị gián đoạn, dẫn đến mất kết nối.
Vì vậy, khi gặp sự cố kết nối, hãy thử đưa tai nghe lại gần thiết bị nguồn hơn để đảm bảo tín hiệu Bluetooth ổn định.
3.2 Nhiễu sóng từ thiết bị khác
Sóng Bluetooth hoạt động trên cùng dải tần số với một số thiết bị điện tử khác, dẫn đến hiện tượng nhiễu sóng và ảnh hưởng đến kết nối tai nghe Bluetooth. "Kẻ thù vô hình" này thường bao gồm:
Wi-Fi: Mạng Wi-Fi, đặc biệt là những mạng sử dụng tần số 2.4GHz, có thể gây nhiễu sóng Bluetooth.
Lò vi sóng: Lò vi sóng hoạt động cũng phát ra sóng điện từ ở tần số 2.4GHz, gây nhiễu đáng kể cho kết nối Bluetooth.
Các thiết bị Bluetooth khác: Nếu có quá nhiều thiết bị Bluetooth hoạt động cùng lúc trong phạm vi hẹp, chúng có thể gây nhiễu lẫn nhau.
USB 3.0: Một số thiết bị USB 3.0, đặc biệt là những thiết bị không được che chắn tốt, cũng có thể phát ra nhiễu ảnh hưởng đến Bluetooth.
Điện thoại không dây: Một số loại điện thoại không dây sử dụng tần số tương tự Bluetooth, gây ra nhiễu sóng.
Để khắc phục tình trạng này, hãy thử tắt các thiết bị gây nhiễu gần laptop và tai nghe Bluetooth. Nếu kết nối được cải thiện, bạn đã xác định được nguyên nhân và có thể tìm cách bố trí lại các thiết bị để giảm thiểu nhiễu trong tương lai.
3.3 Lỗi kết nối
Đôi khi, lỗi kết nối Bluetooth xuất phát từ chính quá trình ghép nối trước đó. Việc "quên" thiết bị và ghép nối lại từ đầu có thể giúp thiết lập lại kết nối và khắc phục sự cố. Dưới đây là các bước thực hiện:
Trên Windows: Mở "Settings"> "Devices"> "Bluetooth & other devices". Tìm tai nghe Bluetooth trong danh sách, chọn nó và nhấp vào "Remove device".
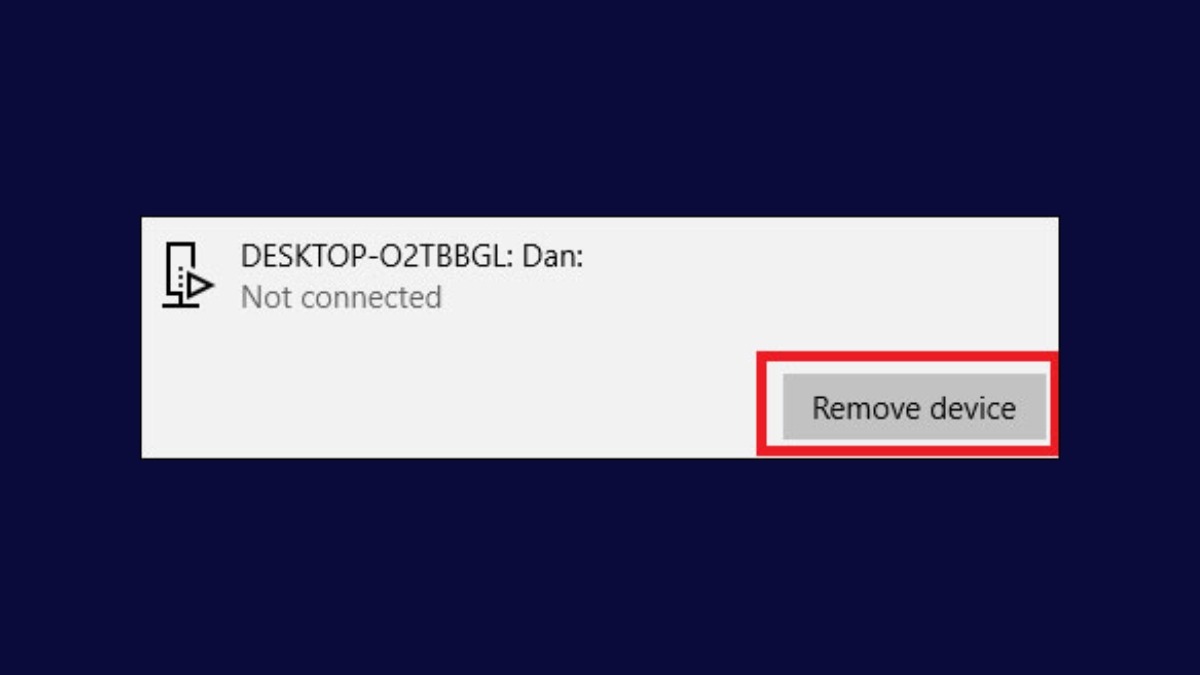
Tìm tai nghe Bluetooth trong danh sách, chọn nó và nhấp vào "Remove device"
Trên macOS: Mở "System Preferences"> "Bluetooth". Tìm tai nghe, chọn chữ i nhỏ rồi chọn "Forget this device".
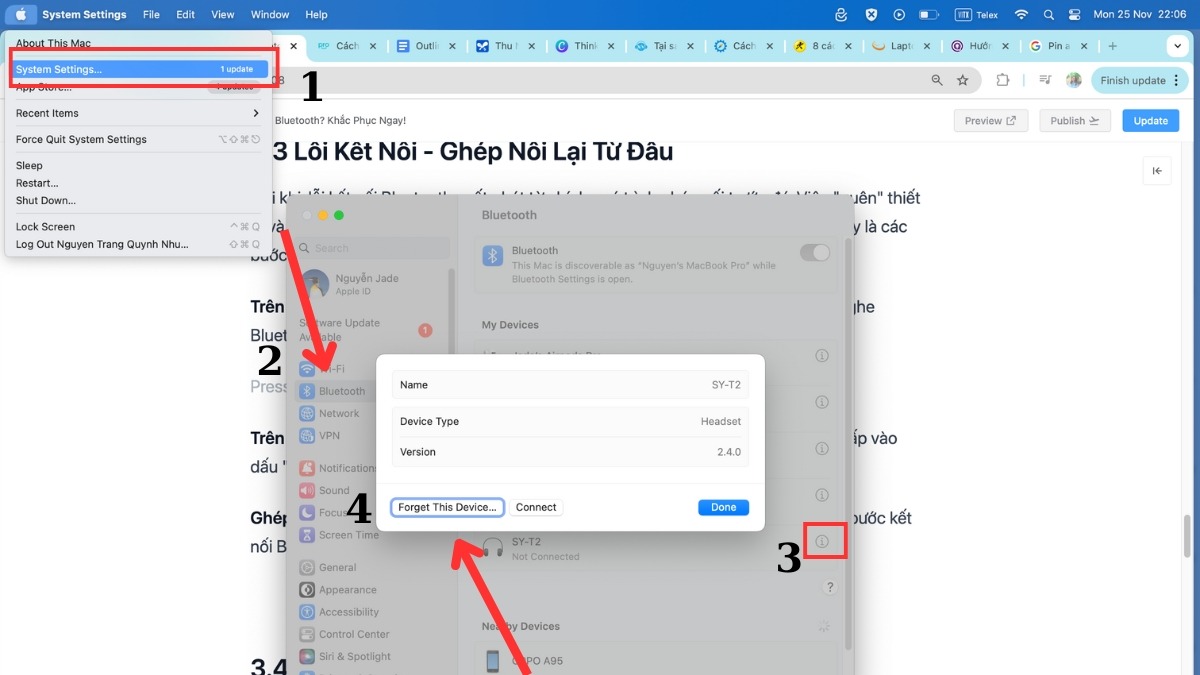
Tìm tai nghe, chọn chữ i nhỏ rồi chọn "Forget this device".
Ghép nối lại: Đặt tai nghe vào chế độ ghép nối (pairing mode) và thực hiện lại các bước kết nối Bluetooth như ban đầu.
3.4 Firmware tai nghe lỗi thời
Firmware lỗi thời cũng có thể là nguyên nhân gây ra sự cố kết nối với tai nghe Bluetooth. Các nhà sản xuất thường xuyên phát hành bản cập nhật firmware để cải thiện hiệu suất, sửa lỗi và bổ sung tính năng mới.
Việc cập nhật firmware cho tai nghe Bluetooth có thể giúp khắc phục các vấn đề kết nối và nâng cao trải nghiệm sử dụng. Hãy kiểm tra trang web của nhà sản xuất tai nghe để tìm kiếm và tải về phiên bản firmware mới nhất. Thông thường, họ sẽ cung cấp hướng dẫn chi tiết về cách cập nhật firmware cho thiết bị.
4. Mẹo hay tăng cường kết nối Bluetooth cho laptop
Ngoài các giải pháp khắc phục sự cố, một số mẹo nhỏ sau đây có thể giúp bạn tăng cường và ổn định kết nối Bluetooth cho laptop:
Kiểm tra phiên bản Bluetooth: Đảm bảo laptop của bạn đang sử dụng phiên bản Bluetooth mới nhất. Phiên bản cũ có thể gặp sự cố tương thích với các thiết bị mới. Bạn có thể kiểm tra phiên bản Bluetooth trong Device Manager (Windows) hoặc System Information (macOS).
Cài đặt lại Winsock (Windows): Winsock là một thành phần quan trọng trong kết nối mạng, bao gồm cả Bluetooth. Cài đặt lại Winsock có thể giúp khắc phục một số lỗi kết nối. Để thực hiện, hãy mở Command Prompt với quyền Administrator và gõ lệnh netsh winsock reset, sau đó khởi động lại máy tính.
5. Các câu hỏi liên quan
5.1 Tại sao laptop không tìm thấy tai nghe Bluetooth?
Kiểm tra xem tai nghe có đang ở chế độ ghép nối hay không. Đảm bảo Bluetooth trên laptop đã được bật và driver được cài đặt đúng. Khởi động lại cả hai thiết bị.
5.2 Làm thế nào để kết nối tai nghe Bluetooth với laptop Windows 10?
Bật Bluetooth trên laptop, đưa tai nghe về chế độ ghép nối. Tìm kiếm tai nghe trong danh sách thiết bị Bluetooth trên laptop và kết nối.
5.3 Tai nghe Bluetooth kết nối với laptop nhưng không có âm thanh?
Kiểm tra cài đặt âm thanh trên laptop, chọn tai nghe làm thiết bị phát âm thanh mặc định. Cập nhật driver âm thanh.
Bài viết đã tổng hợp các nguyên nhân phổ biến khiến tai nghe Bluetooth không kết nối được với laptop, từ những vấn đề đơn giản như Bluetooth chưa được bật, pin yếu, khoảng cách xa, nhiễu sóng, cho đến các lỗi phức tạp hơn liên quan đến driver, firmware và phần cứng.
Đồng thời, bài viết cũng cung cấp các giải pháp khắc phục tương ứng, giúp bạn nhanh chóng xử lý sự cố và kết nối lại tai nghe một cách dễ dàng. Nếu đã thử tất cả các phương pháp trên mà vẫn chưa giải quyết được vấn đề, đừng ngần ngại liên hệ với ThinkPro để được hỗ trợ thêm.
Chúng tôi cung cấp đa dạng các dịch vụ và sản phẩm công nghệ, bao gồm loa, laptop, phụ kiện laptop, tai nghe và nhiều hơn nữa. Đặc biệt, tại ThinkPro.vn, bạn có thể tìm thấy nhiều mẫu tai nghe Bluetooth chất lượng cao với thiết kế hiện đại, âm thanh sống động và kết nối ổn định, đáp ứng mọi nhu cầu sử dụng.
Xem thêm:
Trên đây là những chia sẻ về cách khắc phục lỗi tai nghe không thể kết nối với laptop. Hy vọng bài viết đã cung cấp cho bạn những thông tin hữu ích và giúp bạn giải quyết được sự cố này một cách nhanh chóng và hiệu quả. Nếu bạn đã thử tất cả các cách trên mà vẫn không thành công, hãy liên hệ với bộ phận hỗ trợ kỹ thuật của nhà sản xuất laptop để được hỗ trợ thêm.





