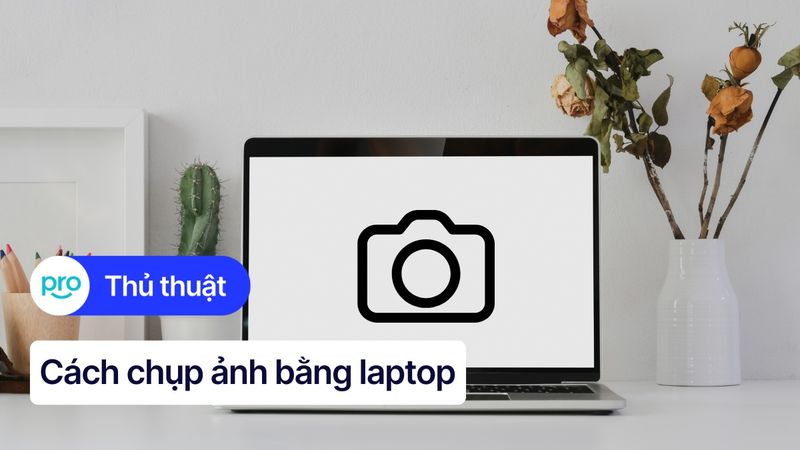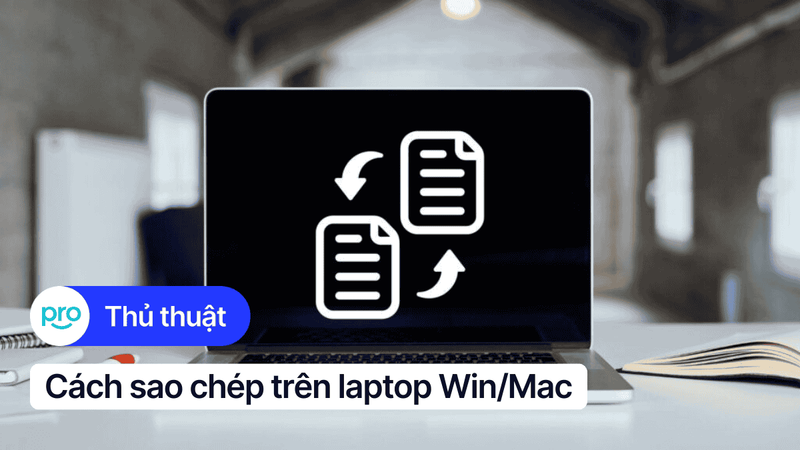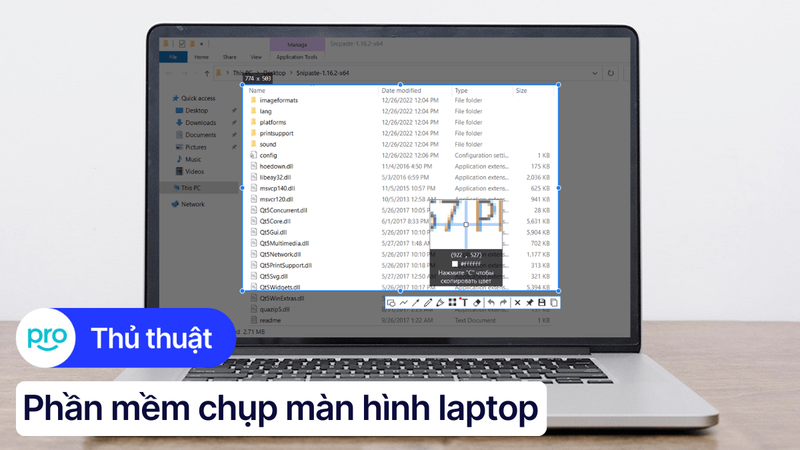Hướng dẫn chụp màn hình laptop chọn vùng trên Windows và MacBook
Chụp màn hình laptop chọn vùng là một thao tác đơn giản nhưng cực kỳ hữu ích, giúp bạn dễ dàng chia sẻ thông tin, ghi lại lỗi phần mềm hay lưu giữ những khoảnh khắc đáng nhớ trên máy tính. Tuy nhiên, không phải ai cũng biết cách thực hiện thao tác này một cách hiệu quả. Vì vậy, hãy cùng theo dõi bài viết này để biết cách chụp màn hình laptop chọn vùng trên cả Windows và macOS nhé!
1. Những điểm chính
Những thông tin hữu ích bài viết mang lại cho người đọc:
Hướng dẫn chụp màn hình laptop chọn vùng trên laptop Windows, MacBook bằng phím tắt.
Giới thiệu một số phần mềm chụp màn hình laptop chọn vùng khác như: Lightshot, Snagit,...
Giải đáp những câu hỏi thường gặp: Làm sao để chụp hình nếu phím tắt không hoạt động, có thể chỉnh sửa ảnh sau khi chụp màn hình không,...
2. Hướng dẫn chụp màn hình laptop chọn vùng trên Windows
Hướng dẫn được thực hiện trên laptop Acer, chạy Windows 10. Bạn có thể thực hiện tương tự trên các dòng laptop chạy Windows 10 khác.
Phím tắt Windows + Shift + S là cách nhanh nhất để chụp màn hình laptop chọn vùng trên Windows. Tính năng này được tích hợp sẵn trên hệ điều hành, giúp bạn chụp màn hình nhanh chóng mà không cần cài đặt thêm bất kỳ phần mềm nào.
Bước 1: Nhấn đồng thời tổ hợp phím Windows + Shift + S. Màn hình sẽ mờ đi và con trỏ chuột sẽ biến thành hình chữ thập.
Bước 2: Nhấn giữ chuột trái và kéo để chọn vùng màn hình muốn chụp. Bạn có thể chọn vùng tự do với hình dạng bất kỳ.
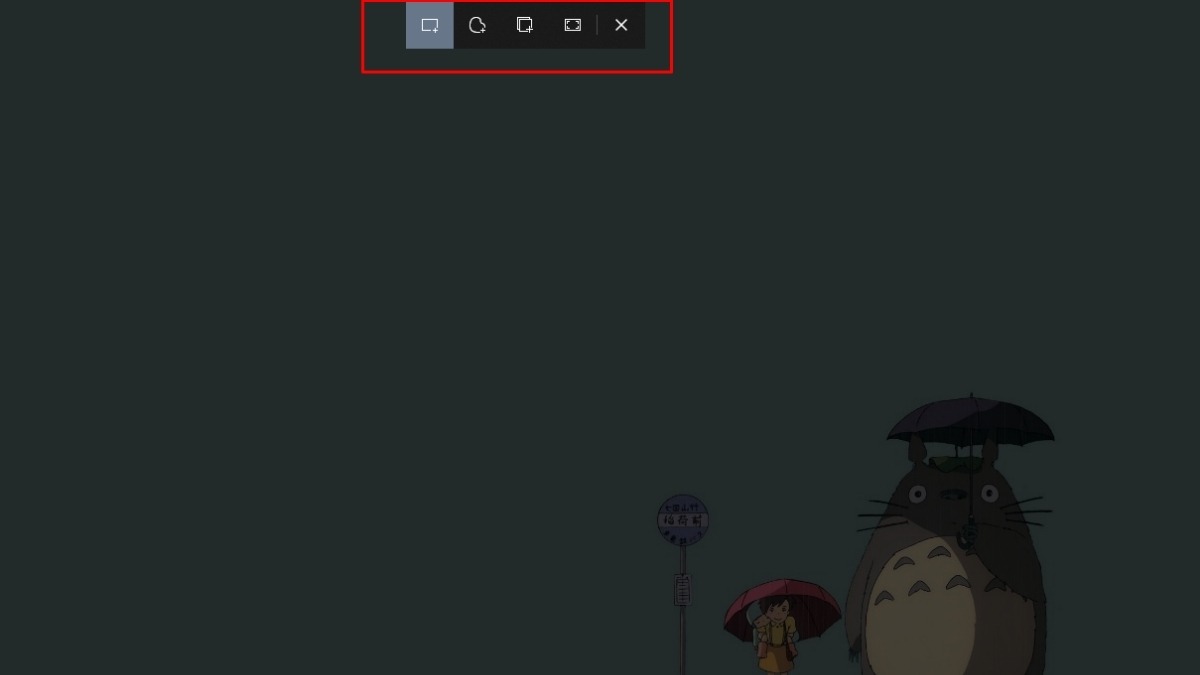
Bạn có thể chọn vùng tự do với hình dạng bất kỳ
Bước 3: Sau khi thả chuột, ảnh chụp màn hình sẽ được sao chép vào Clipboard (bộ nhớ tạm).
Bước 4: Nhấn vào ảnh vừa chụp, bạn có thể sử dụng các công cụ chỉnh sửa đơn giản như bút, bút dạ quang, tẩy để chỉnh sửa ảnh.
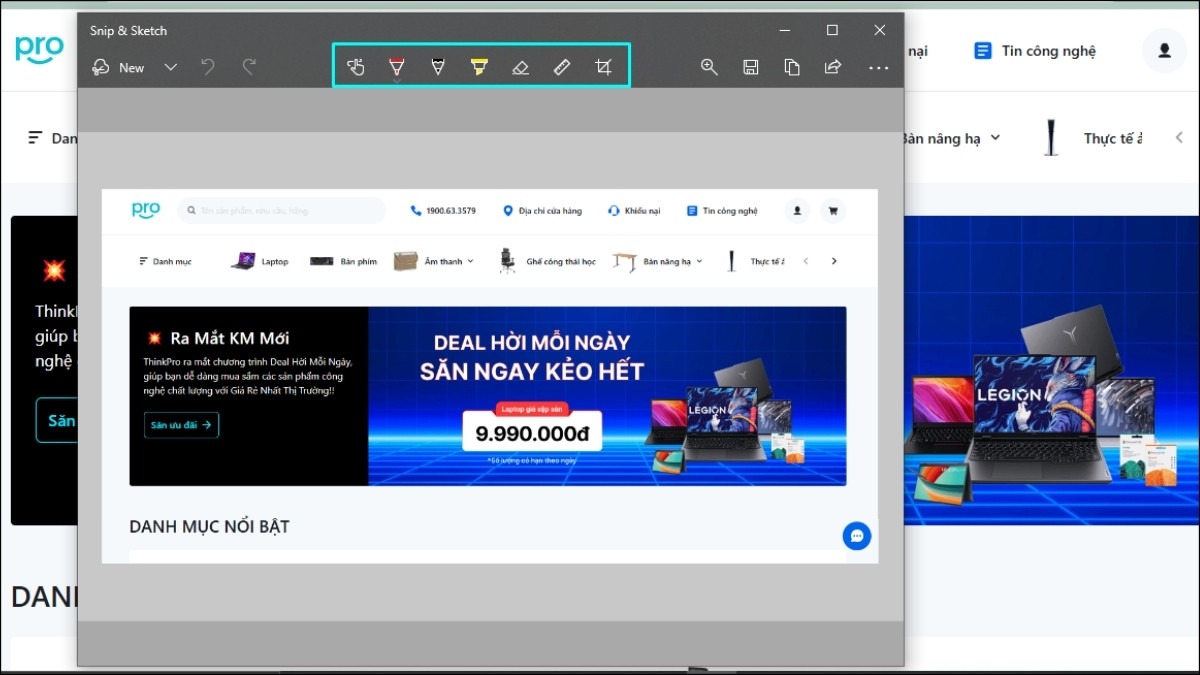
Sử dụng các công cụ chỉnh sửa đơn giản như bút, bút dạ quang, tẩy
3. Hướng dẫn chụp màn hình laptop chọn vùng trên macOS
Hướng dẫn được thực hiện trên MacBook Air 2022 M2, chạy macOS 13. Bạn có thể thực hiện tương tự trên các dòng MacBook khác.
3.1. Sử dụng phím tắt Command + Shift + 4
Trên macOS, việc chụp màn hình chọn vùng trở nên vô cùng dễ dàng với tổ hợp phím tắt Command + Shift + 4.
Bước 1: Nhấn đồng thời Command + Shift + 4. Con trỏ chuột sẽ biến thành hình chữ thập.
Bước 2: Kéo thả chuột để chọn vùng màn hình bạn muốn chụp.
Bước 3: Thả chuột để hoàn tất việc chụp. Ảnh chụp màn hình sẽ được tự động lưu dưới dạng file PNG trên màn hình Desktop.
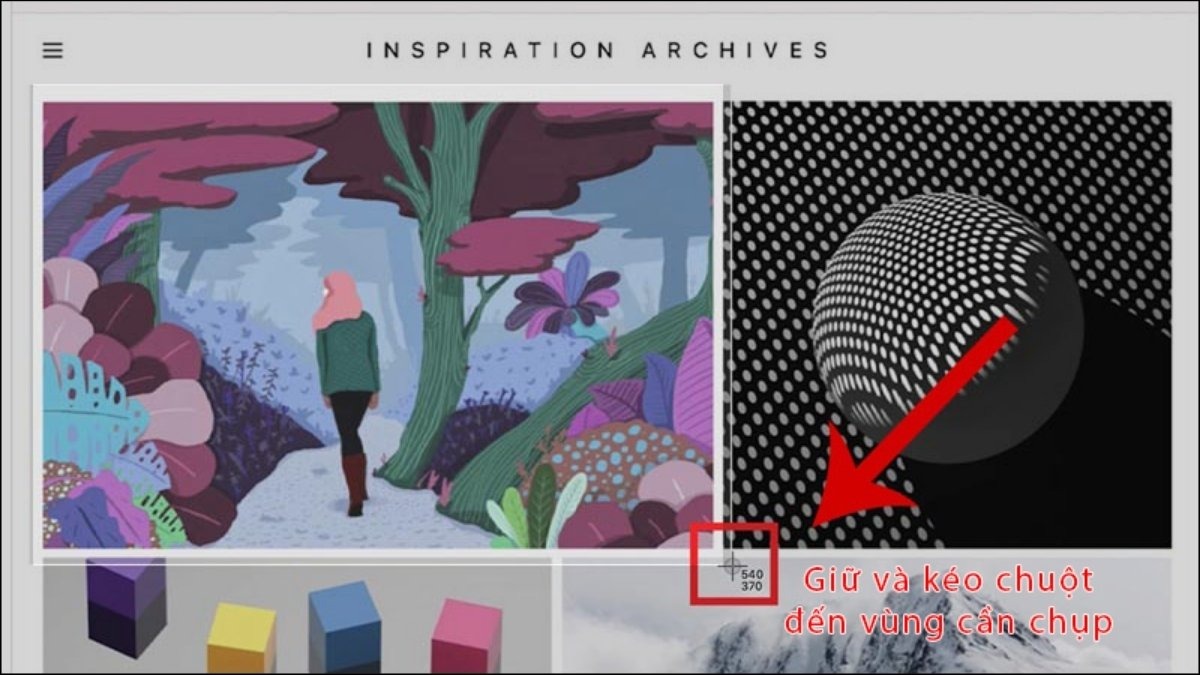
Sử dụng phím tắt Command + Shift + 4
Mẹo sử dụng phím bổ trợ:
Giữ phím Shift: Khóa kích thước theo chiều ngang hoặc chiều dọc khi kéo chuột.
Giữ phím Option: Chọn vùng chụp từ tâm ra ngoài.
Nhấn phím Spacebar: Chuyển sang chế độ chụp toàn bộ cửa sổ ứng dụng (tương tự Command + Shift + 4 + Spacebar).
Nhấn phím Esc: Hủy bỏ vùng chọn.
3.2. Sử dụng phím tắt Command + Shift + 4 + Spacebar
Nếu bạn muốn chụp toàn bộ cửa sổ của một ứng dụng cụ thể trên macOS, tổ hợp phím Command + Shift + 4 + Spacebar sẽ là lựa chọn hoàn hảo.
Bước 1: Nhấn đồng thời Command + Shift + 4 + Spacebar. Con trỏ chuột sẽ biến thành hình máy ảnh.
Bước 2: Di chuyển con trỏ chuột đến cửa sổ ứng dụng bạn muốn chụp. Cửa sổ ứng dụng sẽ được highlight.
Bước 3: Nhấp chuột để chụp ảnh màn hình. Ảnh chụp sẽ không được lưu trực tiếp xuống màn hình Desktop mà sẽ được sao chép vào Clipboard.
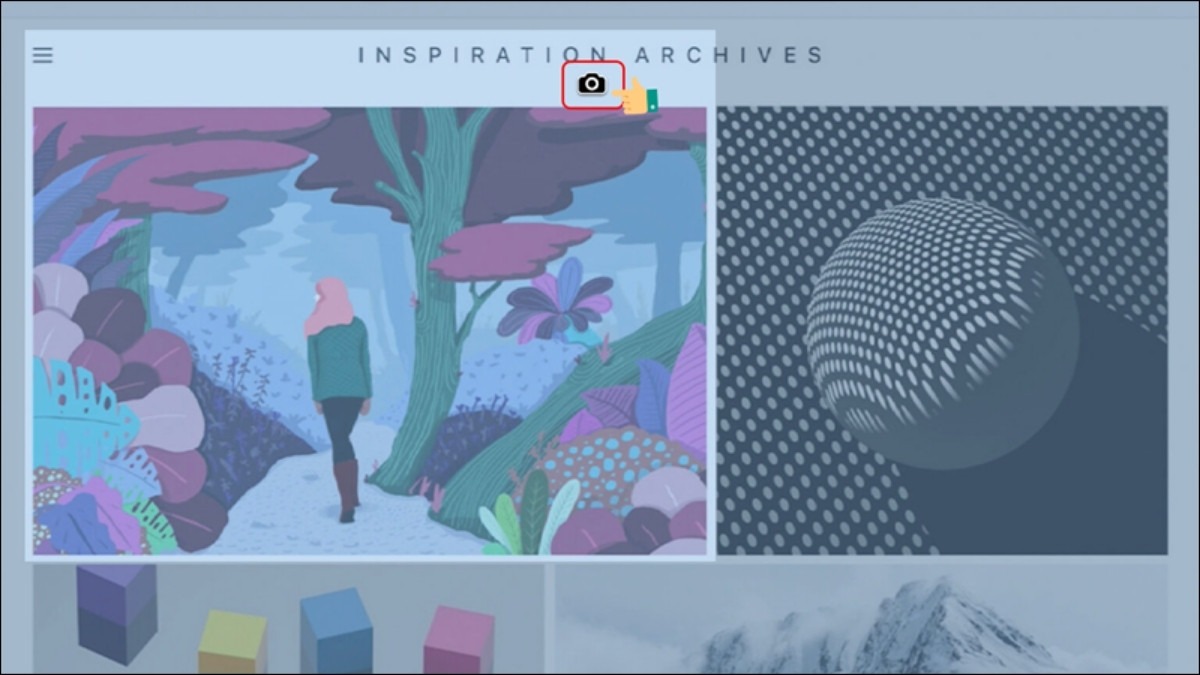
Chụp toàn bộ cửa sổ của một ứng dụng cụ thể
4. Phần mềm hỗ trợ chụp màn hình laptop chọn vùng
Ngoài các công cụ tích hợp sẵn trên hệ điều hành, bạn cũng có thể sử dụng các phần mềm hỗ trợ chụp màn hình laptop chọn vùng để có thêm nhiều tính năng hữu ích. Dưới đây là một số phần mềm phổ biến:
Lightshot (Miễn phí): Lightshot là một phần mềm chụp màn hình nhỏ gọn, dễ sử dụng và hoàn toàn miễn phí. Ứng dụng cho phép bạn chụp màn hình chọn vùng, chỉnh sửa ảnh nhanh chóng và chia sẻ ảnh trực tuyến dễ dàng.
Snagit (Trả phí): Snagit là một phần mềm chụp màn hình chuyên nghiệp với nhiều tính năng mạnh mẽ, bao gồm chụp màn hình cuộn, quay video màn hình, chỉnh sửa ảnh nâng cao,....
Greenshot (Miễn phí/Quyên góp): Greenshot là một phần mềm chụp màn hình mã nguồn mở, miễn phí cho sử dụng cá nhân và phi thương mại. Greenshot cung cấp nhiều tùy chọn chụp, chỉnh sửa ảnh cơ bản và khả năng xuất ảnh sang nhiều định dạng khác nhau.
5. Một số câu hỏi liên quan
5.1. Làm sao để chụp màn hình laptop khi phím tắt không hoạt động?
Khi phím tắt chụp màn hình không hoạt động, bạn có thể thử các cách sau:
Kiểm tra phím tắt: Đảm bảo rằng phím tắt đang không bị vô hiệu hóa bởi ứng dụng hoặc phần mềm nào khác.
Khởi động lại máy tính: Đôi khi, việc khởi động lại máy tính có thể khắc phục sự cố.
Sử dụng Snip & Sketch (Windows): Nếu phím tắt không hoạt động, bạn có thể mở trực tiếp ứng dụng Snip & Sketch để chụp màn hình.
Kiểm tra cập nhật hệ điều hành: Đảm bảo hệ điều hành của bạn được cập nhật lên phiên bản mới nhất.
5.2. Tôi có thể chỉnh sửa ảnh chụp màn hình trực tiếp trên laptop không?
Có, bạn có thể sử dụng các công cụ chỉnh sửa ảnh có sẵn trên hệ điều hành hoặc sử dụng các phần mềm chỉnh sửa ảnh chuyên nghiệp.
5.3. Làm thế nào để chụp màn hình cuộn trên laptop?
Chụp màn hình cuộn là tính năng cho phép bạn chụp toàn bộ nội dung của một trang web hoặc tài liệu dài, vượt quá kích thước màn hình hiển thị. Bạn có thể thực hiện việc này bằng cách:
Sử dụng phần mềm hỗ trợ: Các phần mềm như Snagit, PicPick có tính năng chụp màn hình cuộn.
Sử dụng tiện ích mở rộng trình duyệt: Một số trình duyệt web có sẵn tiện ích mở rộng hỗ trợ chụp màn hình cuộn. Ví dụ, tiện ích mở rộng GoFullPage trên Chrome.
Sử dụng tính năng Scrolling Capture (nếu có): Một số ứng dụng hoặc phần mềm có tích hợp sẵn tính năng Scrolling Capture để chụp màn hình cuộn.
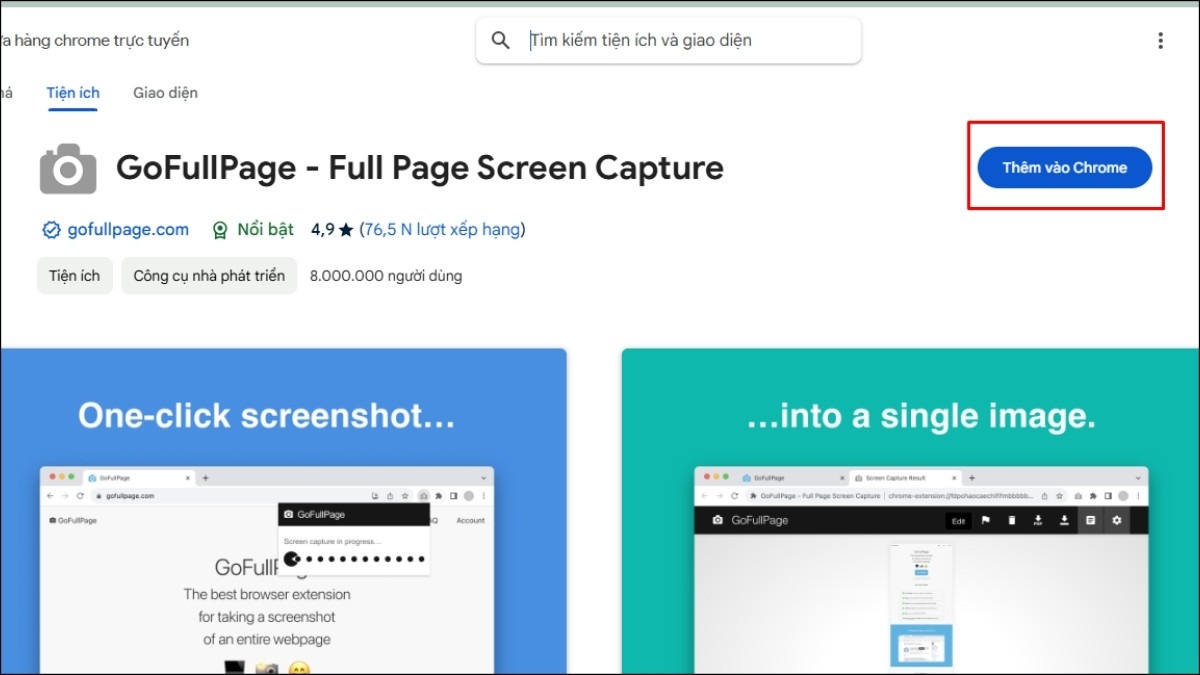
Sử dụng tiện ích mở rộng trình duyệt
Xem thêm:
Cách chụp màn hình laptop Dell nhanh chóng, đơn giản
Hướng dẫn cách chụp màn hình laptop chi tiết, đơn giản nhất
Cách chụp màn hình máy tính, laptop (Win 10, 11, MacOS)
Hy vọng bài viết này đã cung cấp cho bạn những hướng dẫn chi tiết và dễ hiểu về cách chụp màn hình laptop chọn vùng trên cả Windows và macOS. Từ việc sử dụng phím tắt nhanh chóng đến việc tận dụng các công cụ và phần mềm hỗ trợ, bạn đã có thể dễ dàng lưu giữ và chia sẻ thông tin quan trọng trên máy tính của mình.