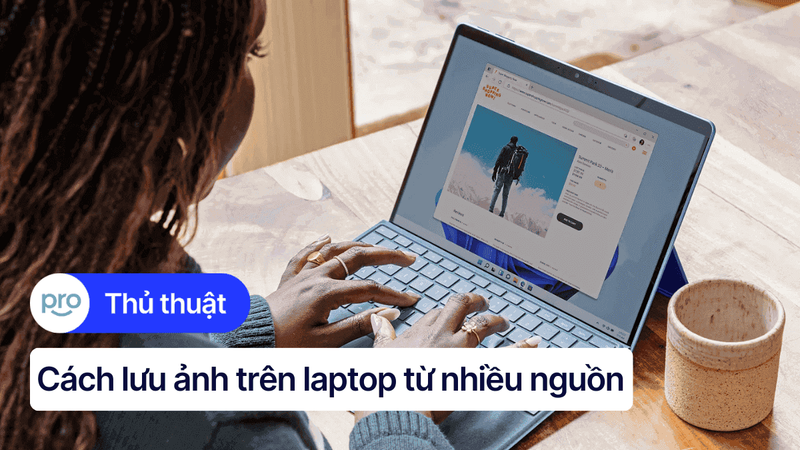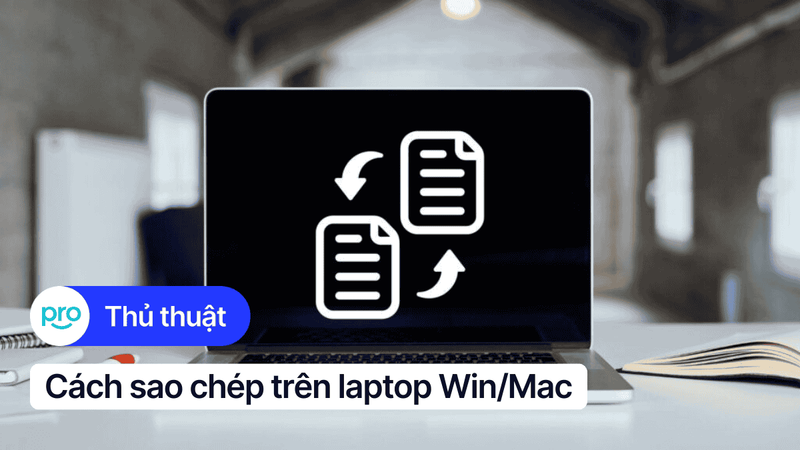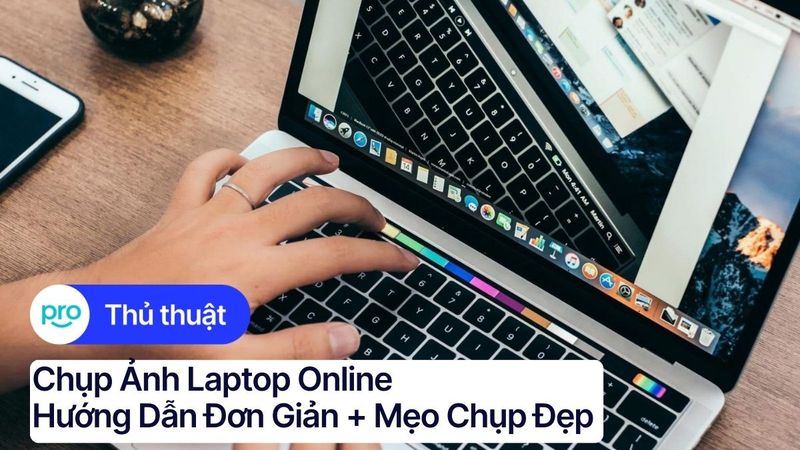Hướng dẫn chụp ảnh bằng laptop Windows và MacOS đơn giản
Không biết cách chụp ảnh bằng laptop khiến nhiều người lúng túng khi cần dùng đến webcam để lưu lại hình ảnh. Bài viết này sẽ hướng dẫn chi tiết cách chụp ảnh đơn giản, rõ nét trên cả Windows và macOS, kèm mẹo xử lý lỗi thường gặp để ai cũng có thể thực hiện dễ dàng.
1. Những điểm chính
Hướng dẫn cách chụp ảnh bằng laptop Windows và macOS với webcam, ứng dụng tích hợp và phần mềm bên ngoài.
Gợi ý các công cụ phổ biến để chụp ảnh nhanh, dễ dàng như Camera mặc định, CyberLink YouCam, Webcam Toy và Photo Booth.
Cách xử lý lỗi thường gặp khi chụp ảnh như ảnh bị ngược, webcam không hoạt động, ảnh bị tối.
Giải đáp thắc mắc: laptop có quay video được không, dùng webcam ngoài thế nào, cách chụp màn hình nhanh.
2. Hướng dẫn chụp ảnh trên laptop Windows
2.1. Sử dụng ứng dụng Camera tích hợp
Đây là cách đơn giản và nhanh chóng nhất vì hầu hết laptop Windows (từ Windows 8 trở lên) đều được cài đặt sẵn ứng dụng Camera. Bạn không cần cài thêm bất cứ thứ gì khác.
Bước 1: Nhấn vào nút Start Menu (biểu tượng Windows ở góc dưới bên trái màn hình) hoặc nhấn phím Windows trên bàn phím.
Bước 2: Gõ chữ "Camera" vào thanh tìm kiếm và chọn ứng dụng Camera trong kết quả hiện ra.
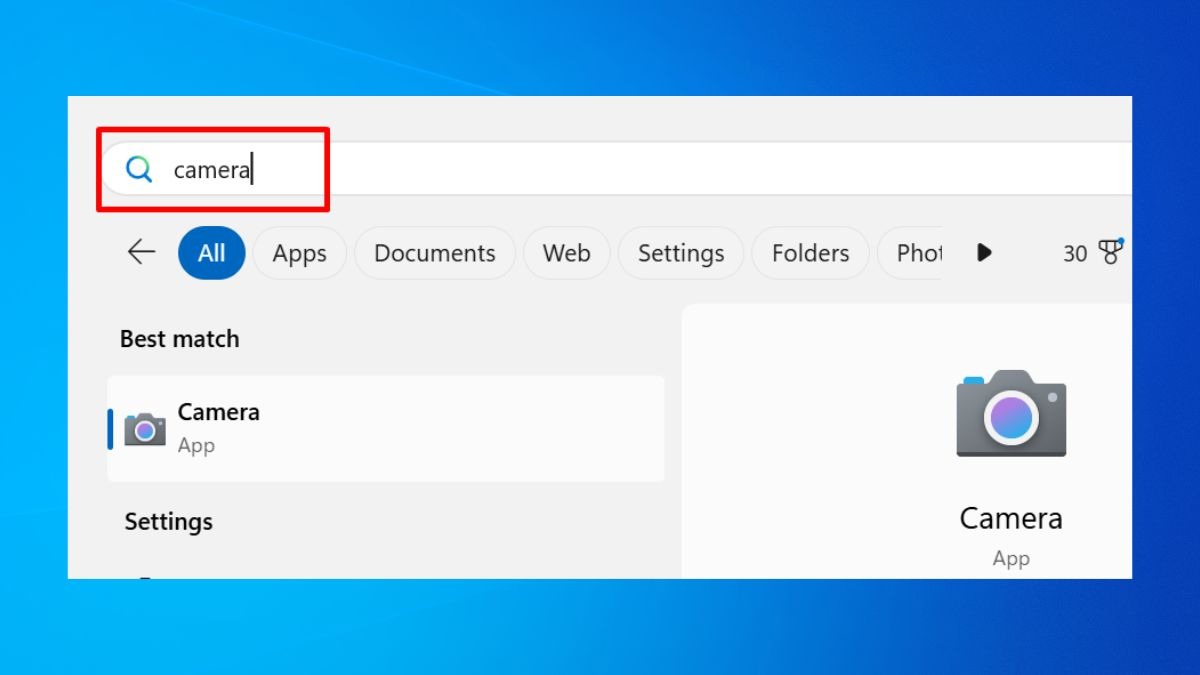
Bạn gõ camera trên thanh tìm kiếm để truy cập vào máy ảnh
Bước 3: Ứng dụng Camera sẽ khởi động và hiển thị hình ảnh từ webcam của bạn. Trên giao diện ứng dụng:
Tìm biểu tượng máy ảnh (thường là hình tròn màu trắng) – đây là nút chụp.
Bạn có thể thấy biểu tượng máy quay phim bên cạnh, nhấn vào đó nếu muốn chuyển sang chế độ quay video. Hãy chắc chắn bạn đang ở chế độ chụp ảnh nhé.
Ở phía bên trái hoặc trên cùng (tùy phiên bản Windows), có thể có các biểu tượng cài đặt (hình bánh răng) để bạn tùy chỉnh thêm như hẹn giờ chụp, thay đổi độ phân giải (chất lượng ảnh), bật/tắt lưới ảnh (photo grid),...
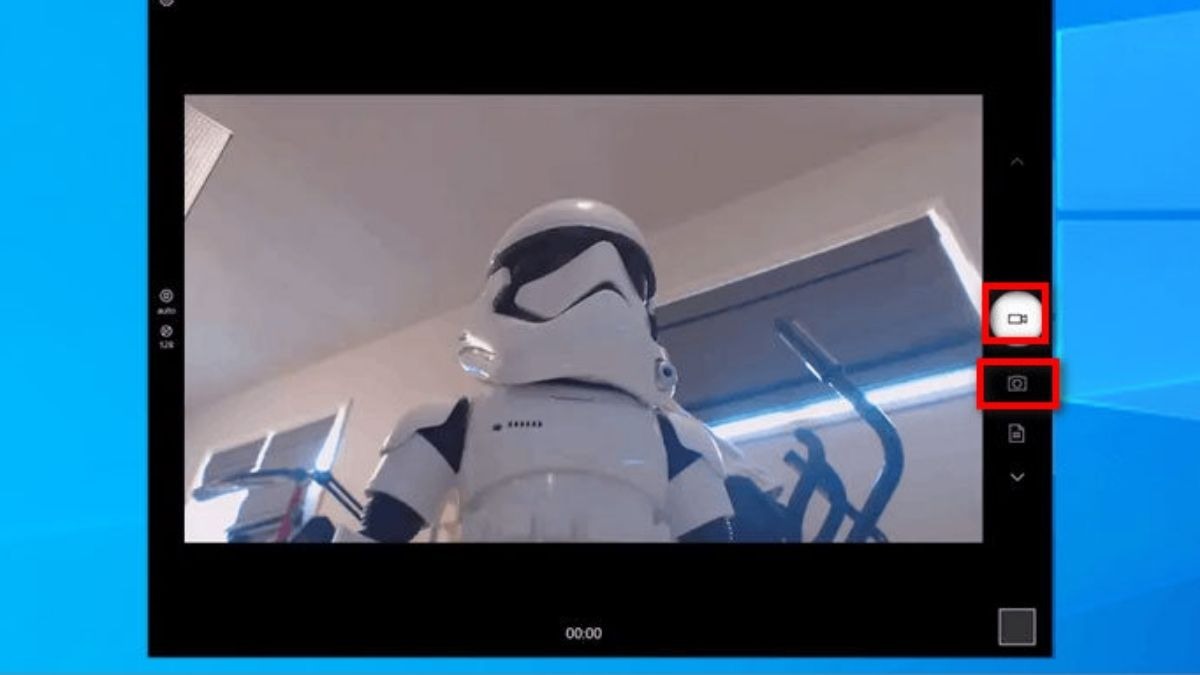
Giao diện camera trên laptop
Bước 4: Căn chỉnh góc chụp ưng ý và nhấn vào nút chụp ảnh (biểu tượng máy ảnh). Ảnh sau khi chụp thường sẽ tự động được lưu vào thư mục Camera Roll trong thư viện Pictures (Ảnh) của bạn. Bạn có thể nhấp vào ảnh thu nhỏ vừa hiện ở góc màn hình (nếu có) để xem lại ngay.
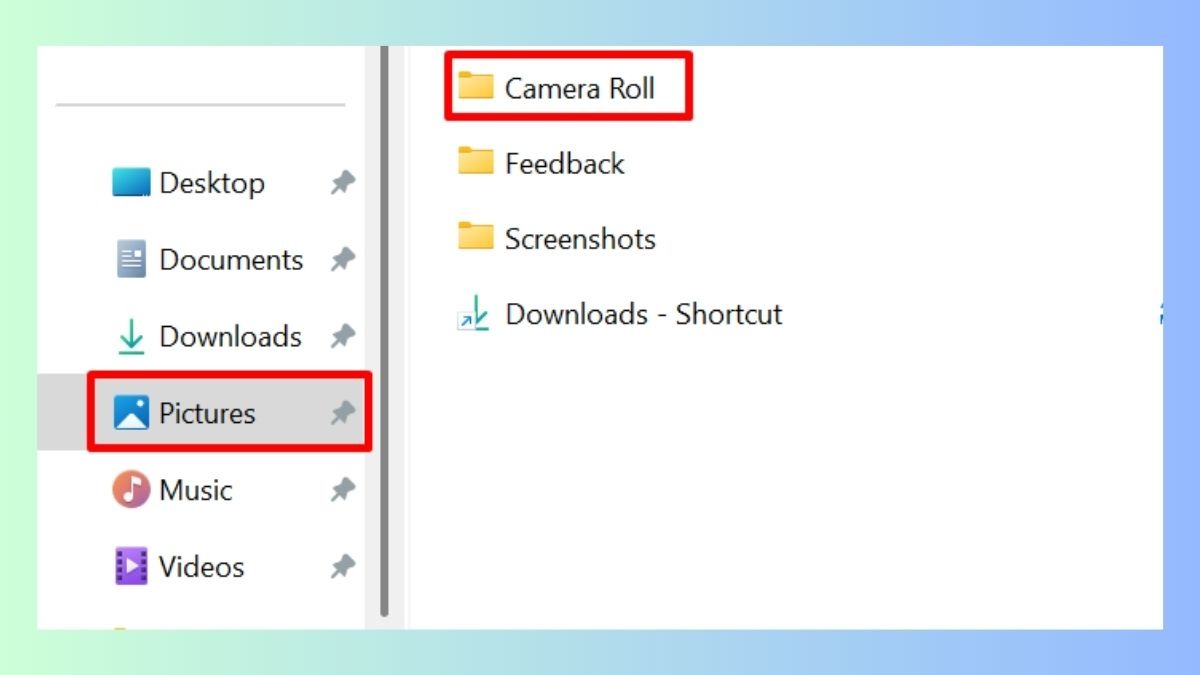
Ảnh được chụp sẽ tự động lưu vào thư mục Camera Roll trong thư viện Pictures
2.2. Sử dụng phần mềm Cyberlink Youcam
Nếu bạn thấy ứng dụng Camera mặc định hơi đơn giản và muốn có thêm nhiều hiệu ứng, khung hình vui nhộn khi chụp ảnh trên laptop, thì Cyberlink Youcam là một phần mềm chụp ảnh khá phổ biến và đáng để thử.
So sánh nhanh với ứng dụng Camera mặc định:
Ưu điểm của Youcam: Cung cấp rất nhiều bộ lọc (filters), hiệu ứng (effects), khung hình (frames), và các công cụ làm đẹp, biến tấu hình ảnh trực tiếp khi chụp. Giao diện thường trực quan và nhiều tính năng hơn.
Nhược điểm của Youcam: Bạn cần phải tải về và cài đặt (không có sẵn). Một số phiên bản có thể yêu cầu trả phí để sử dụng đầy đủ tính năng. Phần mềm cũng có thể chiếm nhiều tài nguyên máy hơn ứng dụng Camera gốc.
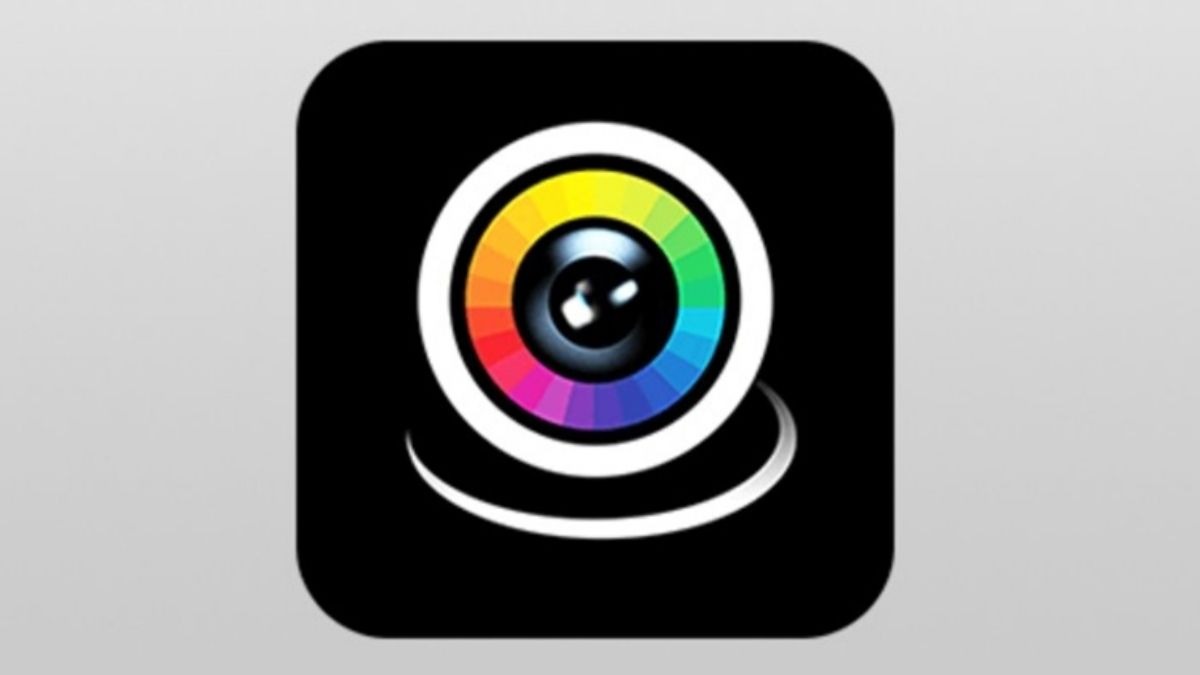
Hình ảnh phần mềm Cyberlink Youcam
Hướng dẫn cài đặt và sử dụng Cyberlink Youcam:
Bước 1: Cài đặt:
Tìm kiếm "Cyberlink Youcam" trên Google hoặc truy cập trang web chính thức của Cyberlink để tải bộ cài đặt.
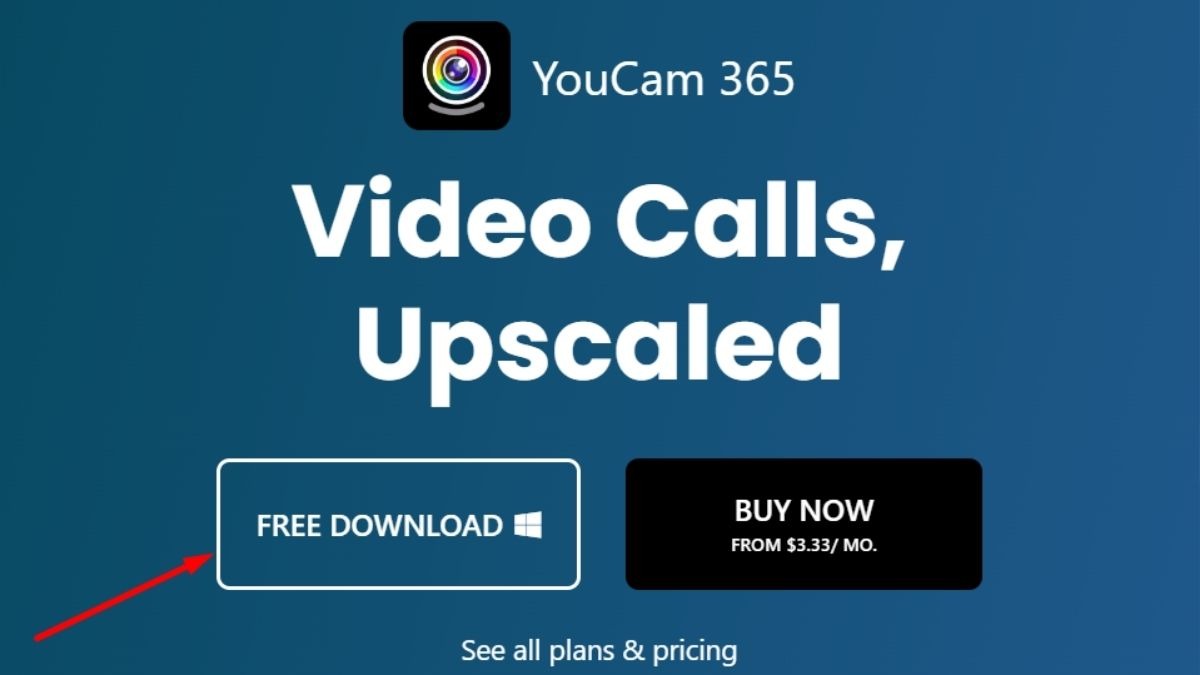
Bạn tìm kiếm "Cyberlink Youcam" trên Google để tải bộ cài đặt
Tải file cài đặt về máy và chạy file đó.
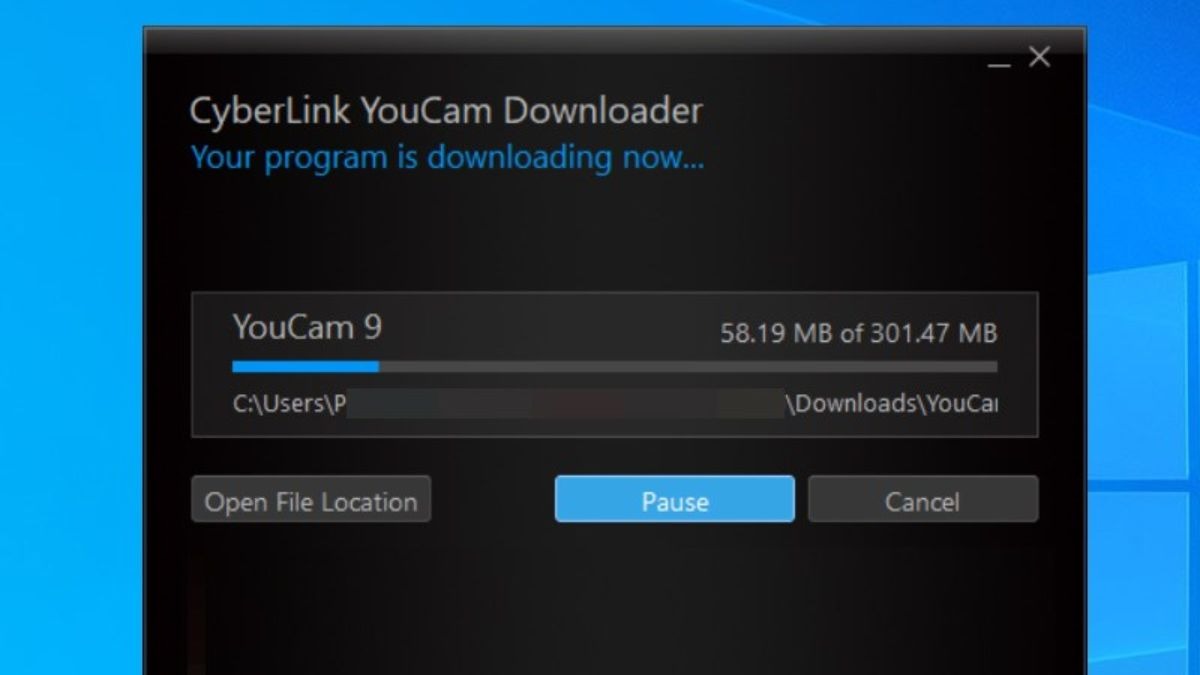
Bạn tải file cài đặt về máy và chạy file đó như bình thường
Làm theo các bước hướng dẫn trên màn hình để hoàn tất quá trình cài đặt. Thường chỉ cần nhấn "Next" hoặc "Install" và đồng ý với các điều khoản.
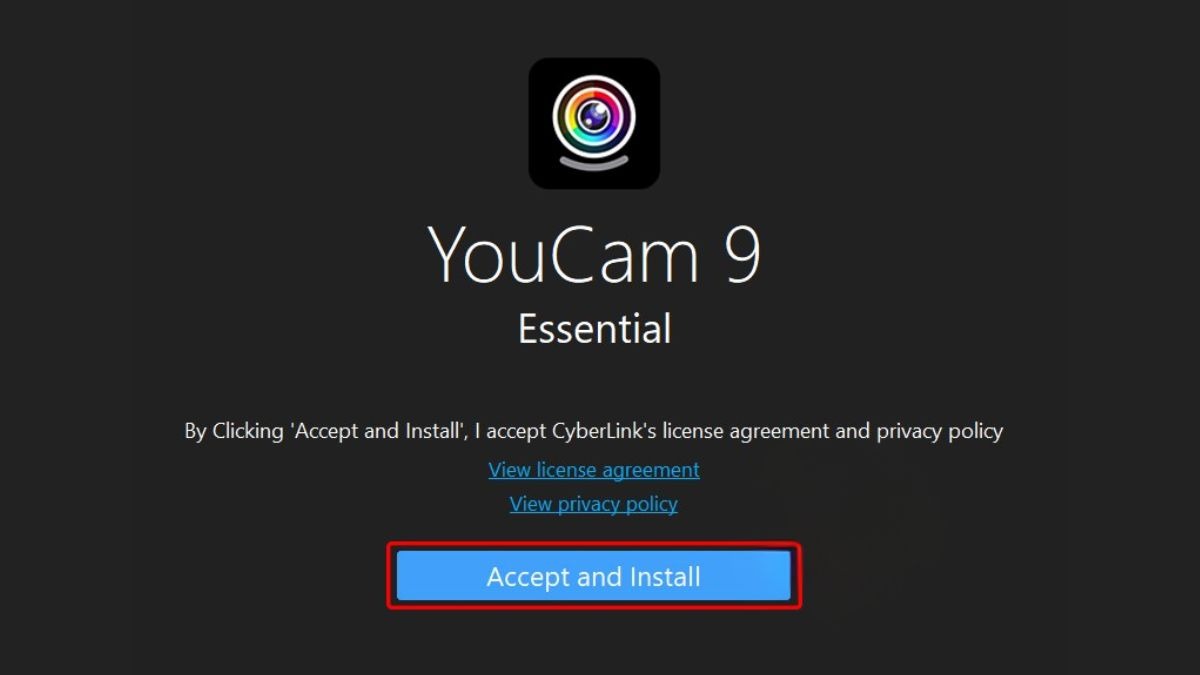
Bạn chỉ cần nhấn "Accept và Install" và đồng ý với các điều khoản là tải ứng dụng về được
Bước 2: Mở phần mềm:
Sau khi cài đặt xong, bạn có thể tìm Cyberlink Youcam trong Start Menu (tương tự như tìm ứng dụng Camera) và khởi động phần mềm.
Bước 3: Làm quen giao diện:
Giao diện Youcam thường hiển thị hình ảnh từ webcam của bạn ở khu vực chính. Xung quanh sẽ có các nút điều khiển và các tab/menu chứa hiệu ứng, khung hình.
Bước 4: Chọn chế độ chụp ảnh:
Đảm bảo bạn đang ở chế độ chụp ảnh (thường có biểu tượng máy ảnh), không phải chế độ quay video.
Bước 5: Tùy chỉnh hiệu ứng (tùy chọn):
Đây là điểm thú vị của Youcam. Bạn có thể khám phá các tab chứa hiệu ứng (Effects), khung hình (Frames), bộ lọc (Filters),... Nhấn vào các tùy chọn để xem trước trực tiếp trên hình ảnh webcam của bạn.
Bước 6: Chụp ảnh:
Khi đã chọn được hiệu ứng và góc chụp ưng ý, nhấn vào nút chụp ảnh (thường là biểu tượng máy ảnh lớn).
Bước 7: Lưu ảnh:
Ảnh chụp thường sẽ được lưu tự động vào một thư mục do Youcam tạo ra trong thư viện Pictures của bạn, hoặc phần mềm sẽ hỏi bạn vị trí muốn lưu.

Hình ảnh minh họa giao diện Youcam
2.3. Sử dụng Webcam Toy (online)
Nếu bạn không muốn cài đặt thêm phần mềm nào mà chỉ cần chụp ảnh trên laptop một cách thật nhanh chóng, tiện lợi, thì các công cụ trực tuyến như Webcam Toy là một lựa chọn tuyệt vời. Ưu điểm lớn nhất của phương pháp này là bạn không cần cài đặt bất cứ thứ gì, chỉ cần có kết nối internet.

Trang web chụp ảnh Webcam Toy
Hướng dẫn sử dụng Webcam Toy:
Bước 1: Mở trình duyệt web yêu thích của bạn (như Chrome, Firefox, Edge,...).
Bước 2: Truy cập vào trang web của Webcam Toy tại địa chỉ: https://webcamtoy.com/
Bước 3: Lần đầu truy cập, trang web sẽ hiện một thông báo yêu cầu quyền truy cập vào máy ảnh (camera) của bạn. Hãy nhấn vào nút "Allow" hoặc "Cho phép" để tiếp tục. Đây là bước bắt buộc để trang web có thể sử dụng webcam trên laptop.
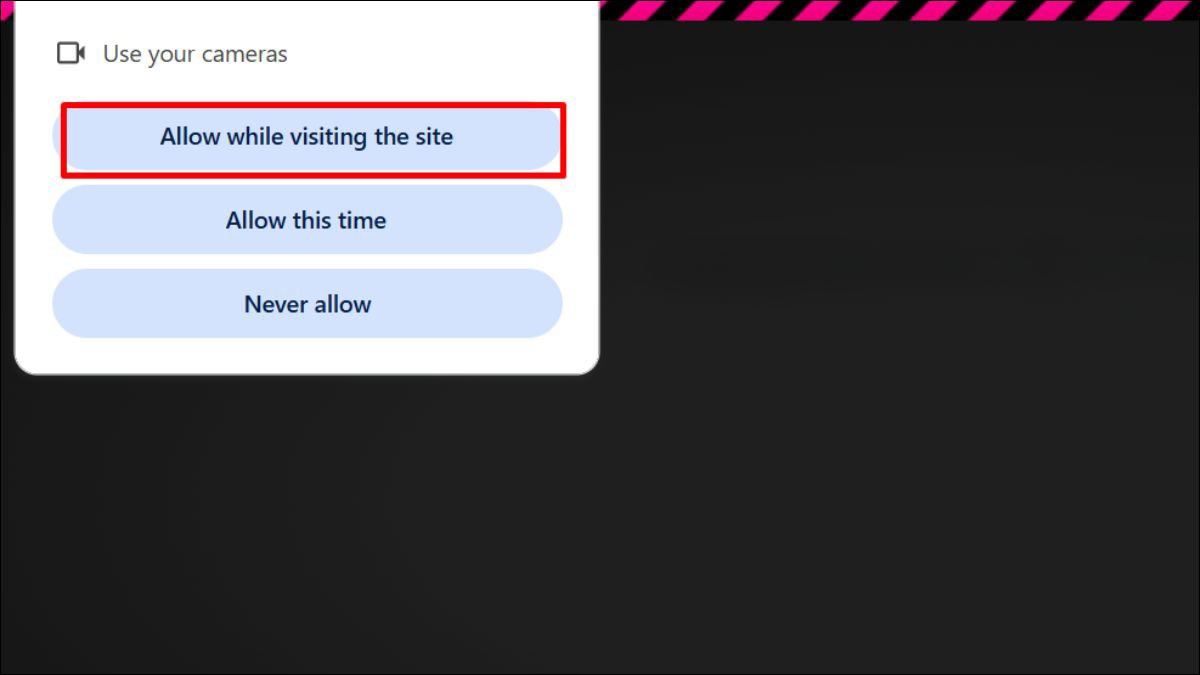
Bạn nhấn vào nút "Allow" hoặc "Cho phép" để trang web có thể sử dụng webcam trên laptop
Bước 4: Sau khi cấp quyền, bạn sẽ thấy hình ảnh từ webcam của mình hiển thị trên màn hình. Bên dưới có nút "Sẵn sàng? Cười lên!" (hoặc tương tự) và một nút "Bình thường" để chọn hiệu ứng. Bạn có thể nhấn vào nút "Bình thường" và dùng các mũi tên hai bên để duyệt qua nhiều hiệu ứng vui nhộn có sẵn.
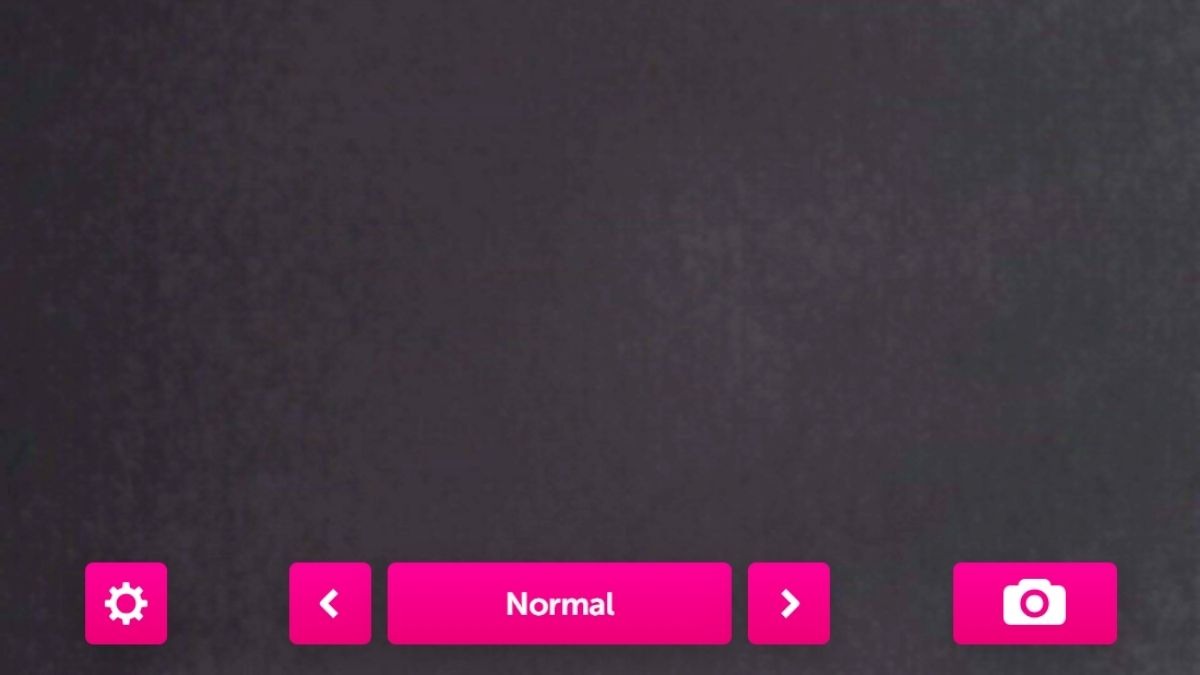
Nút "Normal" dùng để chọn hiệu ứng
Bước 5: Khi đã sẵn sàng (và có thể đã chọn hiệu ứng ưng ý), hãy nhấn vào nút biểu tượng máy ảnh lớn (nút "Sẵn sàng? Cười lên!") để chụp hình bằng laptop.
Bước 6: Ngay sau khi chụp, ảnh sẽ được hiển thị. Bạn sẽ thấy có nút "Lưu". Nhấn vào nút này để tải ảnh về máy tính của bạn. Ảnh sẽ được lưu vào thư mục Tải xuống (Downloads) mặc định của trình duyệt.
3. Chụp ảnh trên MacBook
Sử dụng ứng dụng Photo Booth:
Photo Booth là ứng dụng chụp ảnh và quay video vui nhộn được cài đặt sẵn trên mọi chiếc MacBook. Ưu điểm lớn nhất của Photo Booth là giao diện trực quan, cực kỳ dễ sử dụng và đi kèm nhiều hiệu ứng hình ảnh ngộ nghĩnh để bạn nghịch ngợm.
Hướng dẫn sử dụng:
Bước 1: Mở ứng dụng Photo Booth. Bạn có thể tìm thấy ứng dụng này trong thư mục Applications (Ứng dụng) hoặc cách nhanh nhất là nhấn tổ hợp phím Command + Space để mở Spotlight Search, gõ "Photo Booth" và nhấn Enter.
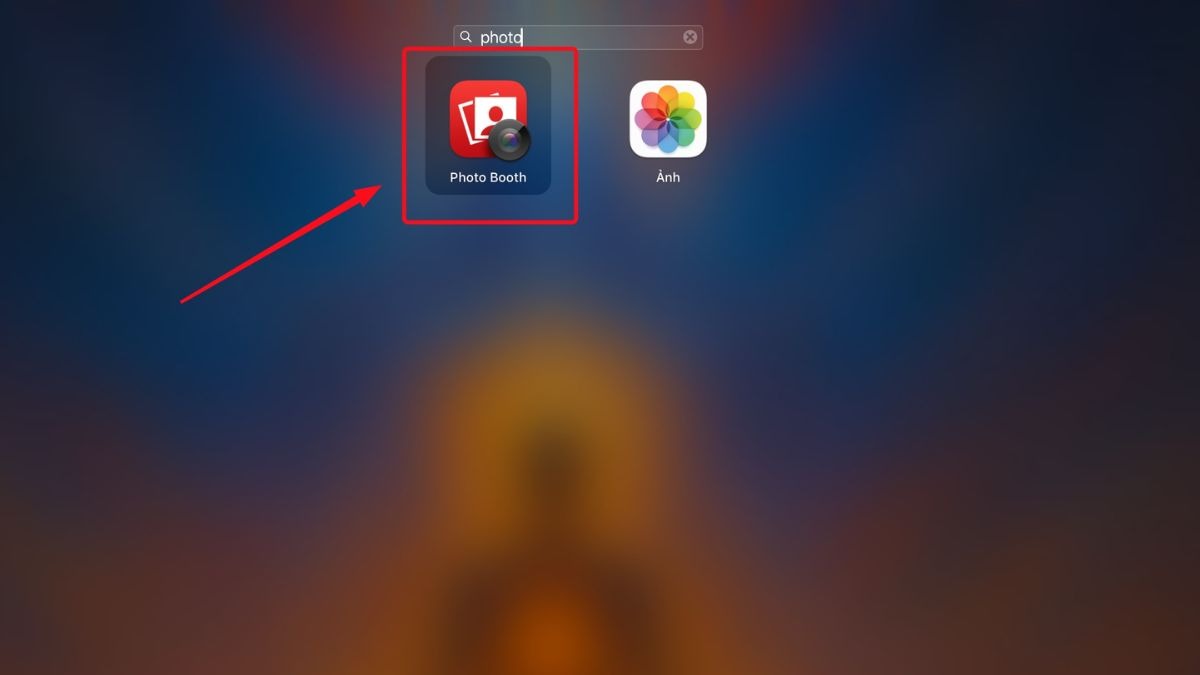
Bạn tìm ứng dụng bằng cách gõ "Photo Booth" trong thanh tìm kiếm
Bước 2: Ngay khi mở ra, Photo Booth sẽ hiển thị hình ảnh từ camera của laptop. Ở góc dưới bên trái, bạn sẽ thấy các tùy chọn:
Biểu tượng 4 ô vuông: Chụp ảnh lưới (4 ảnh liên tiếp).
Biểu tượng 1 ô vuông: Chụp ảnh đơn.
Biểu tượng máy quay phim: Chuyển sang chế độ quay video. Hãy chắc chắn bạn đang chọn chế độ chụp ảnh đơn (1 ô vuông) hoặc chụp ảnh lưới tùy ý thích.
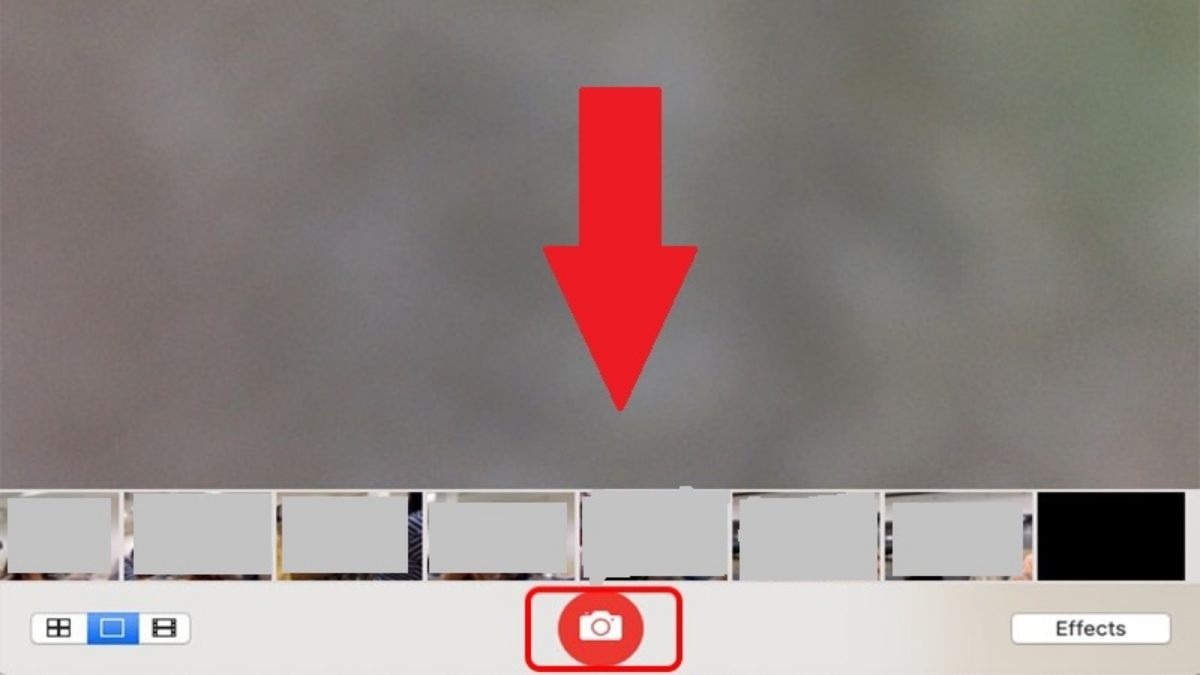
Giao diện chụp ảnh trong Photo Booth
Bước 3 (Tùy chọn): Nhấn vào nút Effects (Hiệu ứng) ở góc dưới bên phải để khám phá và áp dụng các bộ lọc, hiệu ứng hình ảnh vui nhộn trong thời gian thực. Bạn có thể chọn từ các hiệu ứng màu sắc, méo hình, phông nền ảo,...
Bước 4: Khi đã sẵn sàng, hãy nhìn thẳng vào camera và nhấn vào nút chụp ảnh màu đỏ có biểu tượng máy ảnh ở chính giữa phía dưới. Sẽ có một màn đếm ngược ngắn (3 giây) trước khi ảnh được chụp (trừ khi bạn tắt trong cài đặt).
Bước 5: Ảnh vừa chụp sẽ xuất hiện dưới dạng hình thu nhỏ ở thanh cuộn phía dưới cùng cửa sổ Photo Booth. Bạn có thể nhấp vào ảnh để xem lại hoặc kéo thả ảnh ra ngoài Desktop hay thư mục khác để lưu lại. Mặc định, các ảnh này cũng được lưu trong thư viện của Photo Booth.

Ảnh vừa chụp sẽ xuất hiện dưới dạng hình thu nhỏ ở thanh cuộn phía dưới cùng cửa sổ Photo Booth
4. Khắc phục sự cố thường gặp khi chụp ảnh bằng laptop
4.1. Không chụp ảnh được bằng webcam
Đây là lỗi khá phổ biến khi bạn cố gắng chụp ảnh webcam. Nguyên nhân có thể đến từ nhiều yếu tố:
Kiểm tra Driver Camera:
Driver là phần mềm giúp Windows giao tiếp với webcam. Driver lỗi thời, bị thiếu hoặc bị lỗi có thể khiến camera không hoạt động. Cách khắc phục:
Vào Device Manager (Trình quản lý Thiết bị) bằng cách nhấn chuột phải vào nút Start > Device Manager. Tìm mục "Cameras" hoặc "Imaging devices", nhấn chuột phải vào tên webcam của bạn và chọn "Update driver".
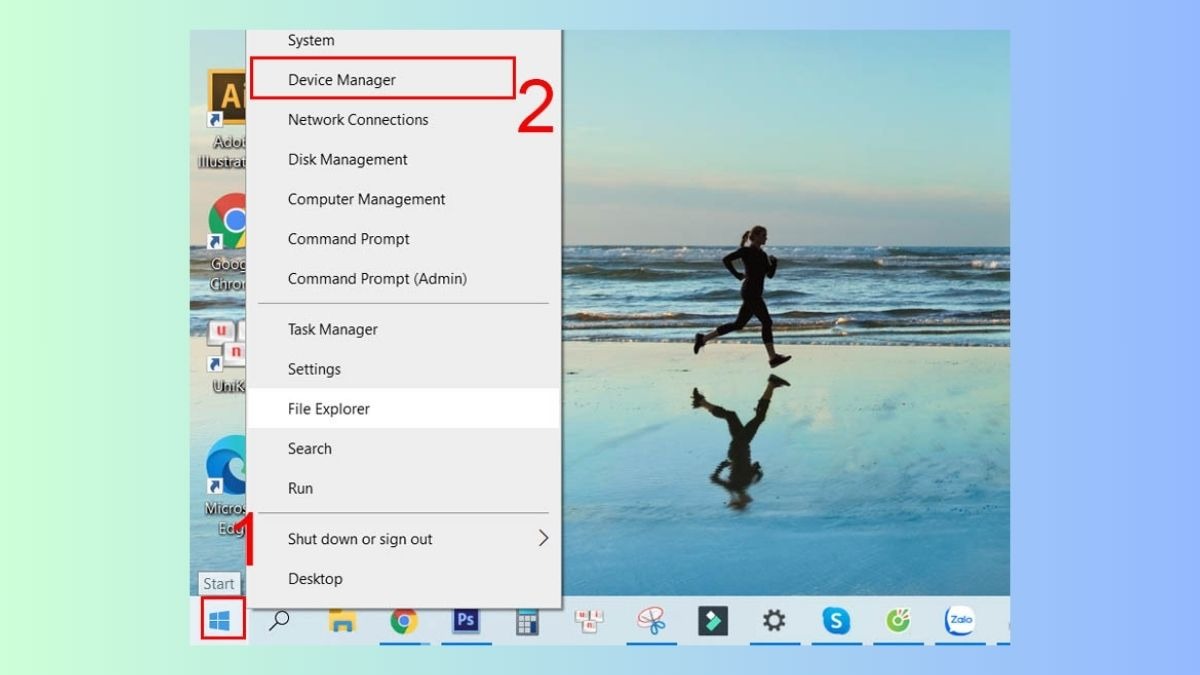
Bạn nhấn chuột phải vào nút Start và chọn Device Manager
Nếu không hiệu quả, bạn có thể thử "Uninstall device" (nhớ tick chọn xóa phần mềm driver nếu có) rồi khởi động lại máy để Windows tự cài lại driver, hoặc tải driver mới nhất từ trang web của nhà sản xuất laptop.
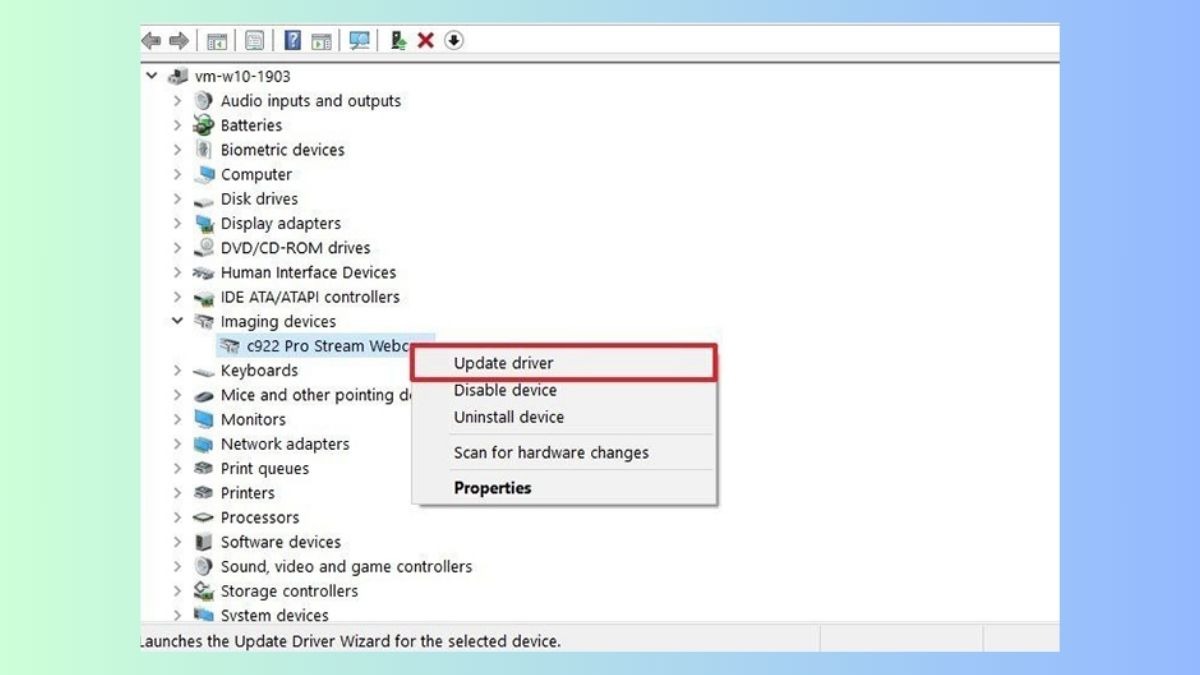
Bạn cũng có thể thử "Uninstall device" để Windows tự cài lại Driver
Kiểm tra quyền truy cập:
Hệ điều hành (Windows/MacOS) có cài đặt quyền riêng tư để kiểm soát ứng dụng nào được phép sử dụng camera. Cách khắc phục:
Vào Settings (Cài đặt) > Privacy & security (Quyền riêng tư & bảo mật) > Camera. Đảm bảo rằng tùy chọn "Camera access" (Truy cập camera) và quyền truy cập cho các ứng dụng bạn muốn dùng (Let apps access your camera) đang được bật On.
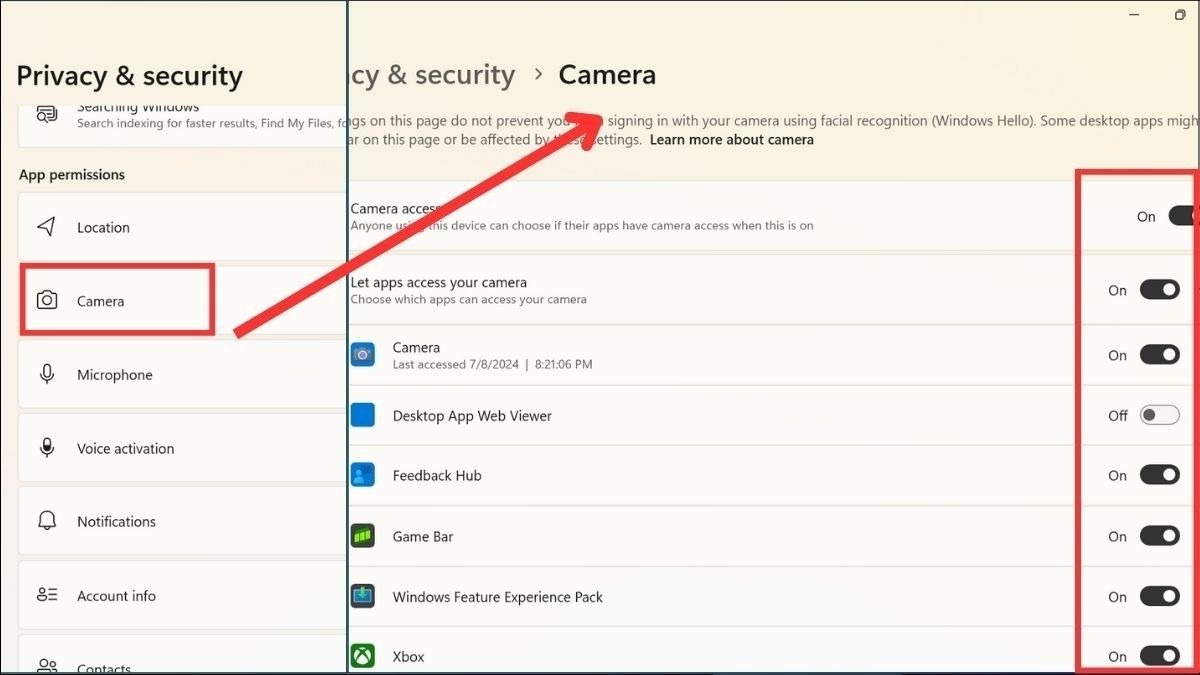
Bạn cần đảm bảo đã bật quyền truy cập cho camera
Kiểm tra danh sách ứng dụng bên dưới và bật quyền cho ứng dụng cụ thể (ví dụ: Camera, Youcam, trình duyệt,...).
Kiểm tra kết nối (đối với webcam rời):
Nếu bạn sử dụng webcam gắn ngoài qua cổng USB, bạn kiểm tra lại đầu cắm USB xem đã chắc chắn chưa. Sau đó thử rút ra cắm lại hoặc cắm sang cổng USB khác trên laptop.

Bạn cần kiểm tra lại đầu cắm USB xem đã chắc chắn chưa
Ứng dụng khác đang dùng camera:
Chỉ một ứng dụng có thể sử dụng webcam tại một thời điểm. Bạn hãy đảm bảo không có ứng dụng nào khác (như Zoom, Skype, Google Meet, Zalo PC...) đang chạy ngầm và chiếm quyền sử dụng webcam. Hãy đóng hoàn toàn các ứng dụng đó rồi mở lại ứng dụng bạn muốn dùng để chụp ảnh.
Kiểm tra phím tắt/công tắc vật lý:
Một số laptop có phím tắt (thường là Fn + một phím Fx có biểu tượng camera gạch chéo) hoặc công tắc vật lý nhỏ để bật/tắt webcam. Bạn nên kiểm tra xem bạn có vô tình nhấn nhầm phím tắt hay gạt nhầm công tắc này không.
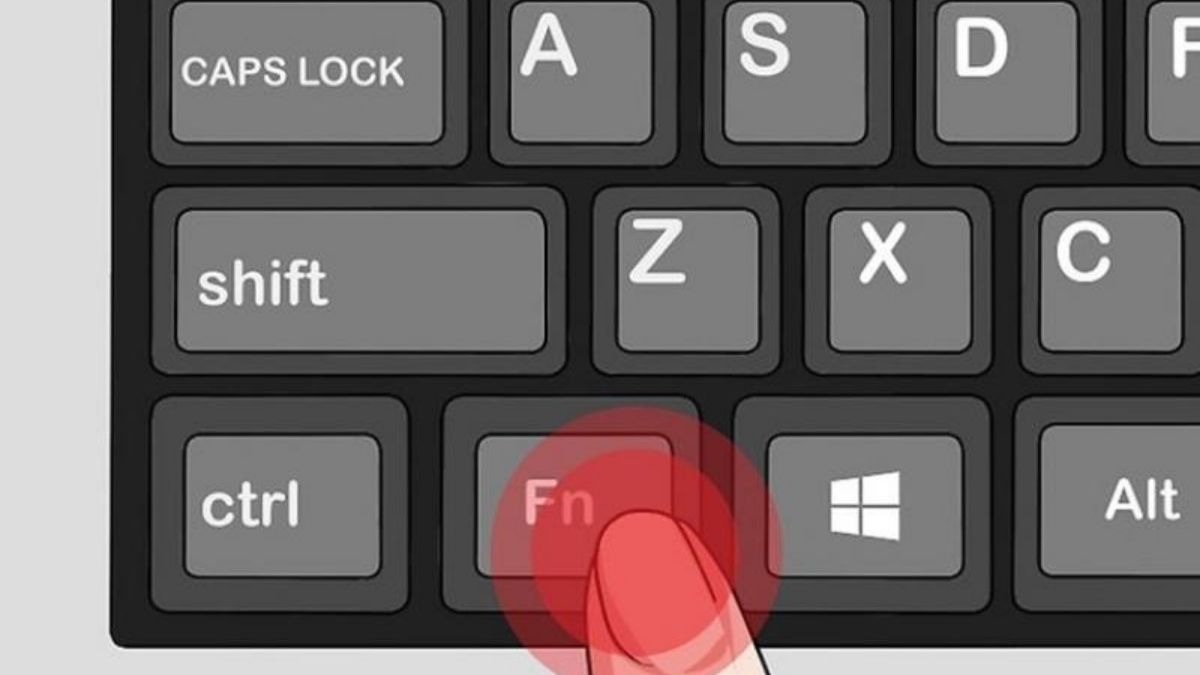
Bạn thử kiểm tra có ấn nhầm phím tắt vật lý trên bàn phím không
4.2. Ảnh bị ngược khi chụp
Đây thường là cài đặt mặc định "Mirror" (Phản chiếu như gương) của nhiều webcam hoặc ứng dụng camera. Mục đích là để hình ảnh bạn thấy trên màn hình giống như khi bạn nhìn vào gương, giúp dễ căn chỉnh hơn. Tuy nhiên, ảnh lưu ra sẽ bị ngược so với thực tế. Cách khắc phục:
Kiểm tra cài đặt ứng dụng: Một số ứng dụng chụp ảnh (như Youcam hoặc các phần mềm khác) có tùy chọn "Mirror image", "Flip horizontally" hoặc tương tự trong phần cài đặt. Hãy tìm và bỏ chọn (tắt) tùy chọn này đi.
Xoay ảnh sau khi chụp: Nếu ứng dụng không có cài đặt này, cách đơn giản nhất là cứ chụp ảnh, sau đó mở ảnh bằng trình xem ảnh (ví dụ: Photos trên Windows), tìm chức năng Rotate (Xoay) hoặc Flip (Lật) để chỉnh lại ảnh cho đúng chiều mong muốn.
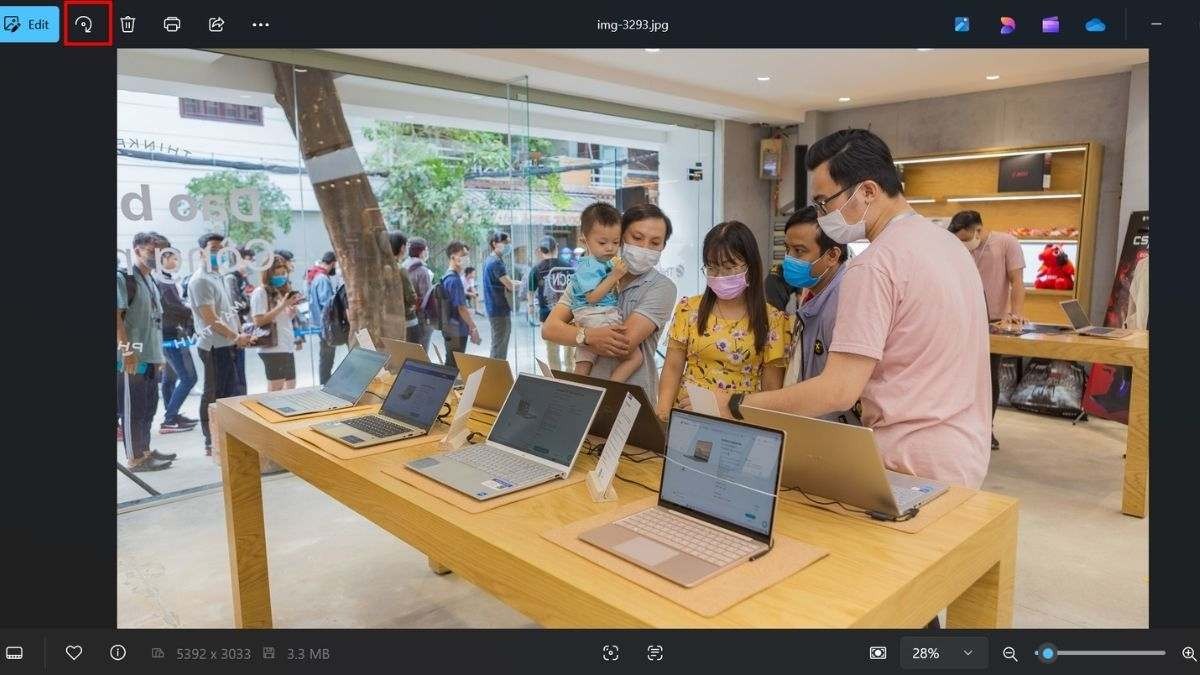
Chức năng Rotate (Xoay) trong Photo Windows có thể chỉnh lại chiều ảnh
4.3. Camera trên laptop bị tối
Hình ảnh từ webcam quá tối, không rõ mặt? Cách khắc phục:
Tăng cường ánh sáng: Đảm bảo phòng bạn hoặc khu vực bạn ngồi có đủ ánh sáng. Nguồn sáng nên chiếu vào mặt bạn từ phía trước hoặc bên cạnh, tránh ngồi ngược sáng (nguồn sáng mạnh ở phía sau lưng).
Vệ sinh mắt camera: Dùng một miếng vải mềm, sạch (loại chuyên dụng lau kính mắt hoặc màn hình) để lau nhẹ nhàng ống kính camera, loại bỏ bụi bẩn hoặc dấu vân tay có thể làm mờ hình ảnh.
Kiểm tra cài đặt độ sáng/phơi sáng: Một số ứng dụng camera hoặc driver cho phép điều chỉnh các thông số như Brightness (Độ sáng), Contrast (Độ tương phản), Exposure (Phơi sáng). Tìm trong phần cài đặt của ứng dụng hoặc cài đặt camera nâng cao (nếu có).
Cập nhật Driver Camera: Driver cũ đôi khi cũng ảnh hưởng đến chất lượng hình ảnh. Hãy thử cập nhật driver như hướng dẫn ở mục đầu tiên.

Bạn dùng một miếng vải mềm để lau nhẹ nhàng ống kính camera
4.4. Không mở được webcam
Bạn mở ứng dụng Camera hoặc dùng tính năng video call nhưng chỉ thấy màn hình đen hoặc báo lỗi không tìm thấy camera? Cách khắc phục:
Kiểm tra lại phím tắt/công tắc vật lý: Đảm bảo bạn không vô tình tắt webcam bằng phím cứng hoặc phím chức năng.
Kiểm tra lại Quyền riêng tư (Privacy Settings): Xác nhận lại một lần nữa rằng cả hệ điều hành và ứng dụng cụ thể đều đã được cấp quyền truy cập camera.
Kiểm tra trong Device Manager (Windows): Mở Device Manager, tìm webcam trong mục "Cameras" hoặc "Imaging devices". Nếu thấy webcam có biểu tượng mũi tên chỉ xuống hoặc dấu chấm than vàng, chuột phải vào và chọn "Enable device" (Bật thiết bị). Nếu đang bật mà vẫn lỗi, thử "Disable device" rồi "Enable device" lại.
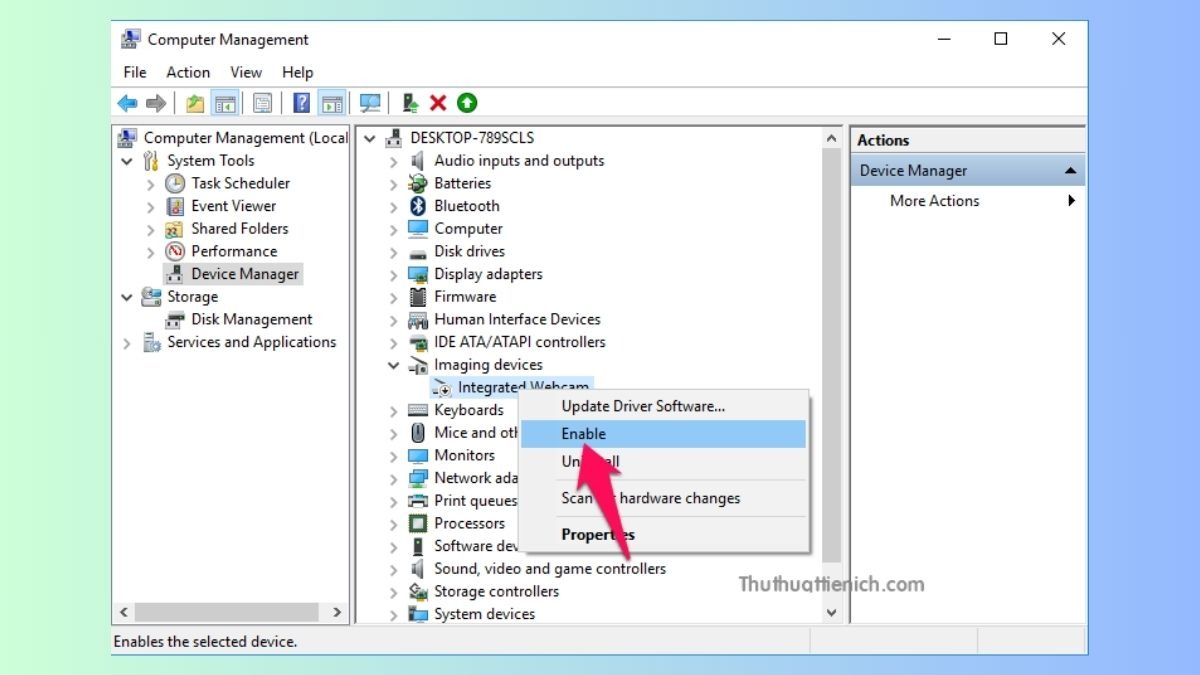
Trong Device Manager, bạn chọn "Enable device" để bật thiết bị
Xung đột phần mềm: Phần mềm diệt virus hoặc một ứng dụng nào đó có thể đang chặn webcam. Thử tạm thời tắt phần mềm diệt virus hoặc gỡ cài đặt ứng dụng camera/video call nào bạn mới cài đặt gần đây để kiểm tra.
Khởi động lại máy tính: Đây là giải pháp đơn giản nhưng thường hiệu quả để giải quyết các lỗi tạm thời hoặc xung đột phần mềm.
5. Một số câu hỏi liên quan
5.1. Làm thế nào để chụp ảnh màn hình máy tính?
Việc chụp ảnh màn hình máy tính (hay còn gọi là screenshot) khác với việc dùng webcam để chụp ảnh chính bạn. Đây là thao tác ghi lại những gì đang hiển thị trên màn hình. Có nhiều cách để thực hiện:
Trên Windows:
Phím tắt: Nhấn Windows + Print Screen (PrtScn) để chụp toàn bộ màn hình và tự động lưu vào thư mục Pictures > Screenshots. Hoặc chỉ nhấn Print Screen để sao chép ảnh vào bộ nhớ tạm (clipboard) rồi dán (Ctrl+V) vào Paint, Word,...
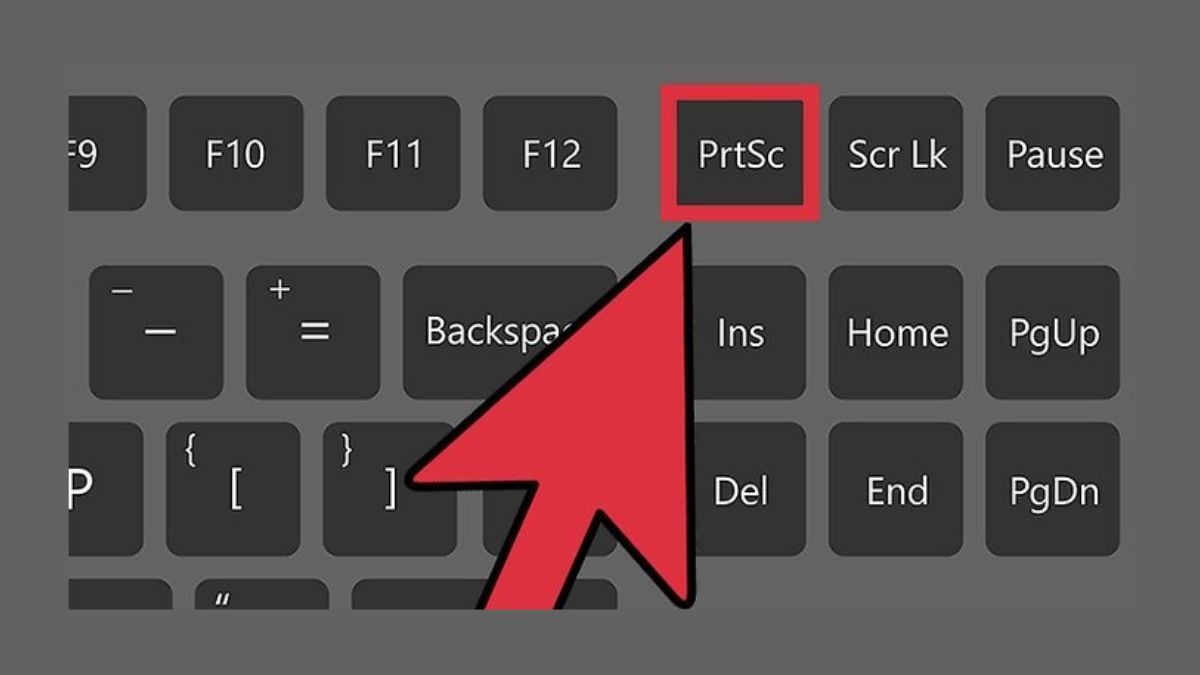
Bạn chọn nút "PrtScn" để chụp toàn bộ màn hình
Công cụ Snipping Tool / Snip & Sketch: Công cụ có sẵn này cho phép bạn chụp linh hoạt hơn: chụp toàn màn hình, chụp một cửa sổ, hoặc chụp một vùng tùy chọn. Gõ "Snipping Tool" hoặc "Snip & Sketch" vào ô tìm kiếm để mở.
Trên MacOS:
Nhấn tổ hợp phím Shift + Command + 3 để chụp toàn màn hình (ảnh lưu ra Desktop), hoặc Shift + Command + 4 để chọn một vùng cần chụp.
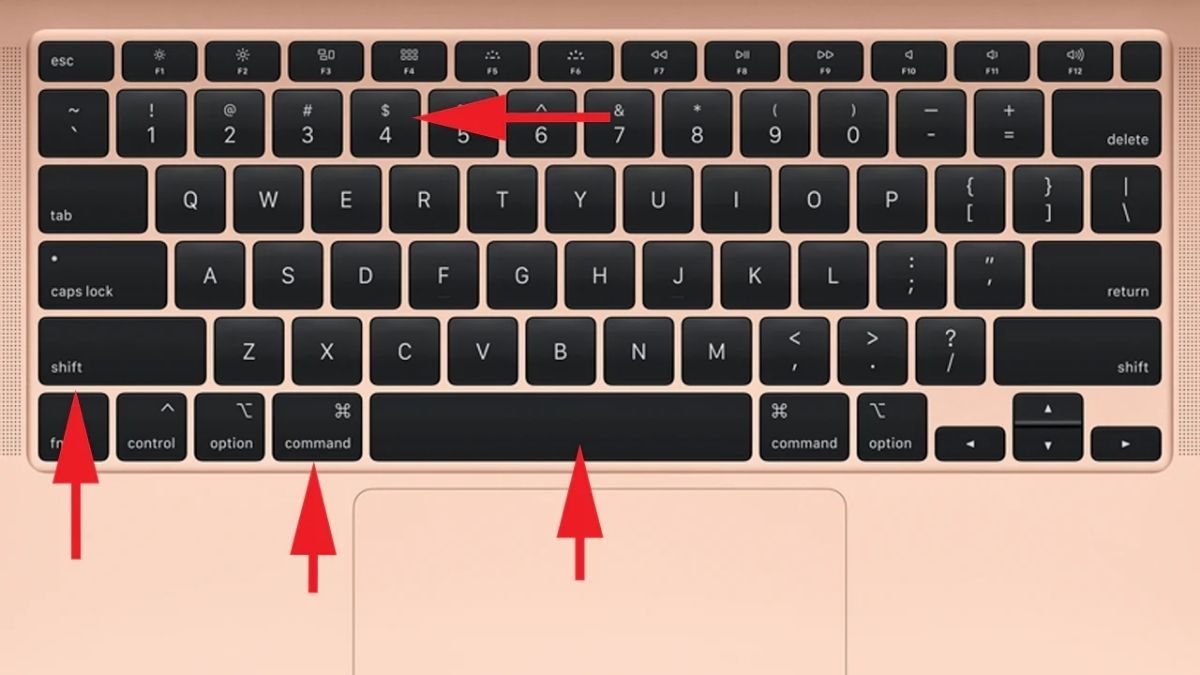
Trên Macbook bạn nhấn Shift + Command + 4 để chọn một vùng cần chụp
Phần mềm bên thứ ba:
Các ứng dụng như Lightshot, Snagit cung cấp nhiều tính năng chụp và chỉnh sửa ảnh màn hình nâng cao hơn.
5.2. Webcam của laptop có thể quay video được không?
Có, chắc chắn rồi! Hầu hết các webcam tích hợp trên laptop hiện nay không chỉ chụp ảnh webcam mà còn có khả năng quay video (ghi hình).
Bạn có thể sử dụng chính ứng dụng Camera tích hợp trên Windows hoặc Photo Booth / QuickTime Player trên MacOS. Thường sẽ có một biểu tượng để chuyển đổi giữa chế độ chụp ảnh và quay video.
Ngoài ra, có nhiều phần mềm khác chuyên dụng hơn cho việc quay video bằng webcam hoặc ghi hình màn hình như OBS Studio, Bandicam, hoặc chính Cyberlink Youcam cũng có tính năng quay video.

Phần mềm OBS Studio hỗ trợ ghi màn hình máy tính
5.3. Tôi có thể sử dụng webcam ngoài cho laptop không?
Hoàn toàn có thể! Nếu webcam tích hợp của laptop bị hỏng, chất lượng không tốt, hoặc đơn giản là bạn muốn có một góc quay linh hoạt hơn, việc sử dụng webcam ngoài là giải pháp rất phổ biến.
Webcam ngoài thường kết nối với laptop qua cổng chuyển (USB).
Hầu hết các hệ điều hành như Windows và macOS đều hỗ trợ tự động nhận diện (plug-and-play) các loại webcam ngoài phổ biến. Bạn chỉ cần cắm vào là các ứng dụng gọi video hoặc chụp ảnh có thể sử dụng được ngay. Một số webcam chuyên dụng có thể cần cài thêm driver từ nhà sản xuất để có đầy đủ tính năng.

Cổng chuyển đổi Lenovo ThinkPlus 4 in 1 giúp dễ dàng kết nối với webcam
Xem thêm:
Hướng dẫn tải và cài đặt Viber cho laptop Windows, MacBook
Hướng dẫn tải và cài đặt 1.1 1.1 WARP cho laptop đơn giản
Hướng dẫn cài driver Bluetooth cho laptop chi tiết, dễ hiểu
Qua bài viết này, hy vọng bạn đã nắm được các cách chụp ảnh bằng laptop trên cả Windows và macOS một cách đơn giản và hiệu quả. Đừng quên truy cập website ThinkPro ngay hôm nay để tìm hiểu thêm những bài viết hay và các laptop mới nhất cùng nhiều ưu đãi hấp dẫn!