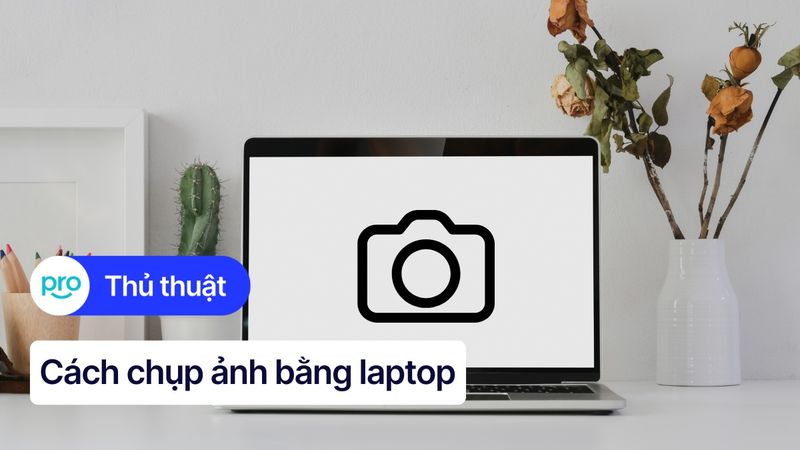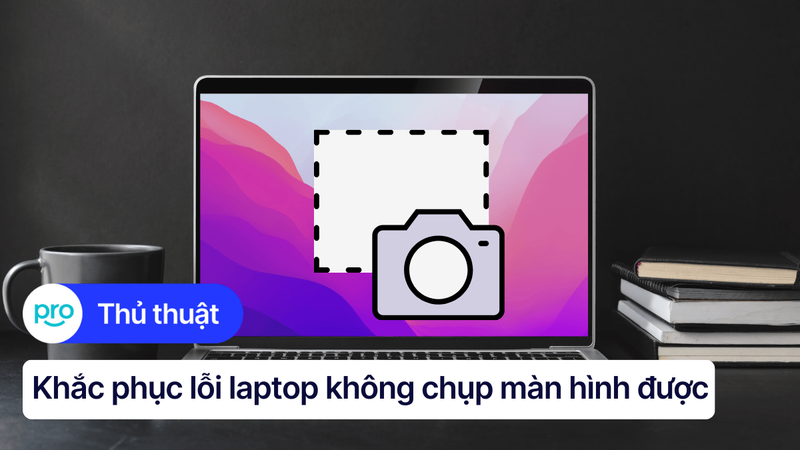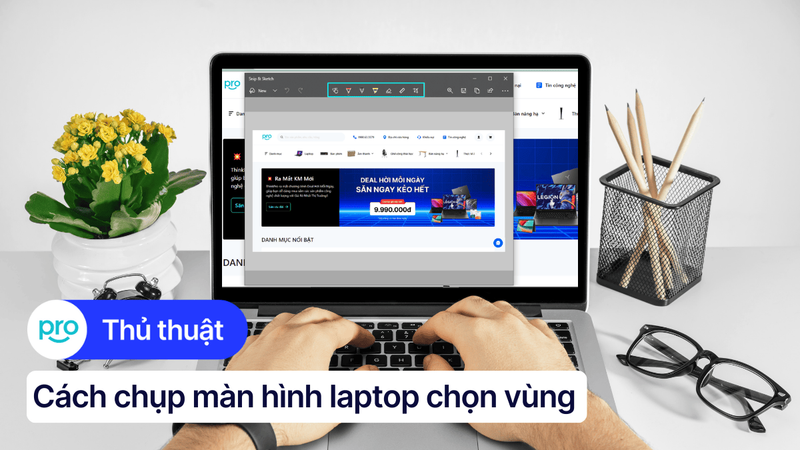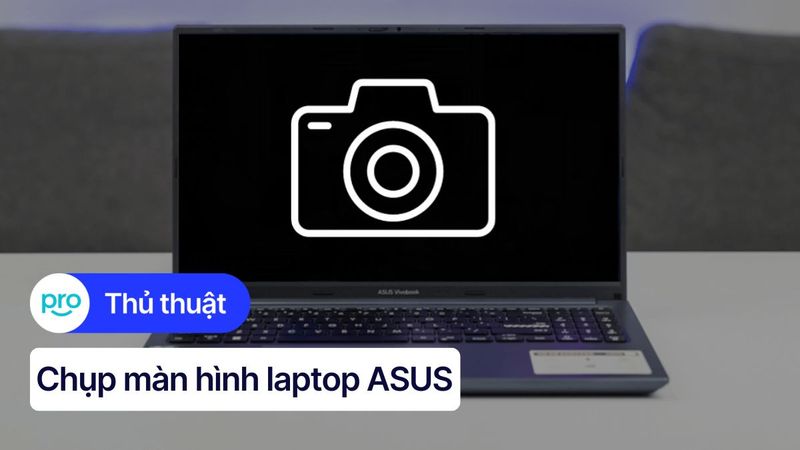Chụp ảnh laptop online: Hướng dẫn đơn giản + Mẹo chụp đẹp
Webcam laptop sẵn có đôi khi lại không hoạt động như ý, hoặc bạn loay hoay chưa biết cách chụp ảnh online sao cho tiện lợi. Bài viết này sẽ hướng dẫn bạn từng bước cách chụp ảnh online trên laptop cực kỳ đơn giản, giúp bạn tiết kiệm thời gian, công sức mà vẫn có được những bức ảnh ưng ý nhé!
1. Các cách chụp ảnh online trên laptop
Có khá nhiều cách để bạn có thể chụp ảnh online bằng laptop, từ những công cụ có sẵn trên máy đến các website và phần mềm chuyên dụng. Mình sẽ giới thiệu chi tiết từng cách để bạn dễ dàng lựa chọn nha.
1.1 Cách 1: Sử dụng ứng dụng Camera có sẵn trên Windows
Nếu bạn đang dùng laptop Windows, ứng dụng Camera có sẵn là một lựa chọn vô cùng tiện lợi và nhanh chóng đó. Ứng dụng này được cài đặt sẵn trên hầu hết các máy tính Windows, nên bạn không cần phải tải thêm bất cứ phần mềm nào khác.
Cách mở ứng dụng Camera:
Cách 1: Nhấn vào ô tìm kiếm trên thanh Taskbar (hoặc biểu tượng kính lúp), gõ chữ "Camera" và chọn ứng dụng Camera hiện ra.
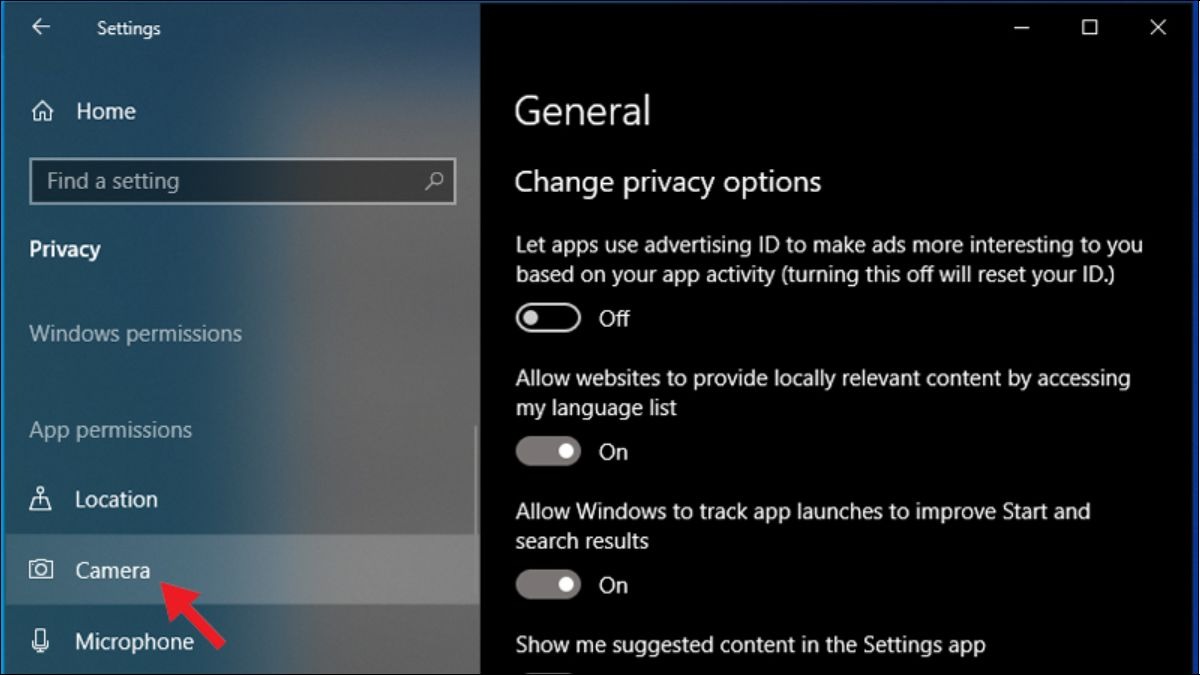
Nhấn vào ô tìm kiếm trên thanh Taskbar, gõ chữ "Camera" và chọn ứng dụng Camera hiện ra
Cách 2: Sử dụng tổ hợp phím Windows + S để mở nhanh hộp thoại tìm kiếm, sau đó gõ "Camera" và chọn ứng dụng.
Các tính năng cơ bản của ứng dụng Camera:
Chụp ảnh: Nút chụp ảnh thường có biểu tượng hình tròn hoặc máy ảnh, bạn chỉ cần nhấn vào là có ngay một tấm hình.
Quay video: Ứng dụng cũng hỗ trợ quay video, bạn chỉ cần chuyển sang chế độ quay phim (thường có biểu tượng máy quay phim) và nhấn nút quay.
Hẹn giờ: Tính năng hẹn giờ giúp bạn có thêm thời gian chuẩn bị trước khi chụp, rất hữu ích khi bạn muốn chụp ảnh nhóm hoặc selfie mà không cần người khác bấm máy.
HDR (High Dynamic Range): Chế độ HDR giúp cải thiện chất lượng ảnh trong điều kiện ánh sáng phức tạp, giúp ảnh không bị quá sáng hoặc quá tối.
Mẹo chụp ảnh đẹp bằng ứng dụng Camera:
Chọn độ phân giải cao: Trong phần cài đặt của ứng dụng, bạn nên chọn độ phân giải ảnh cao nhất để ảnh được sắc nét và chi tiết hơn nha.
Điều chỉnh ánh sáng: Ánh sáng tự nhiên luôn là tốt nhất, nhưng nếu không đủ sáng, bạn có thể bật thêm đèn hoặc điều chỉnh độ sáng màn hình laptop để cải thiện chất lượng ảnh.
Sử dụng lưới: Bật chế độ lưới (grid) trong cài đặt camera giúp bạn dễ dàng căn chỉnh bố cục ảnh theo quy tắc 1/3, giúp bức ảnh trông cân đối và hài hòa hơn.
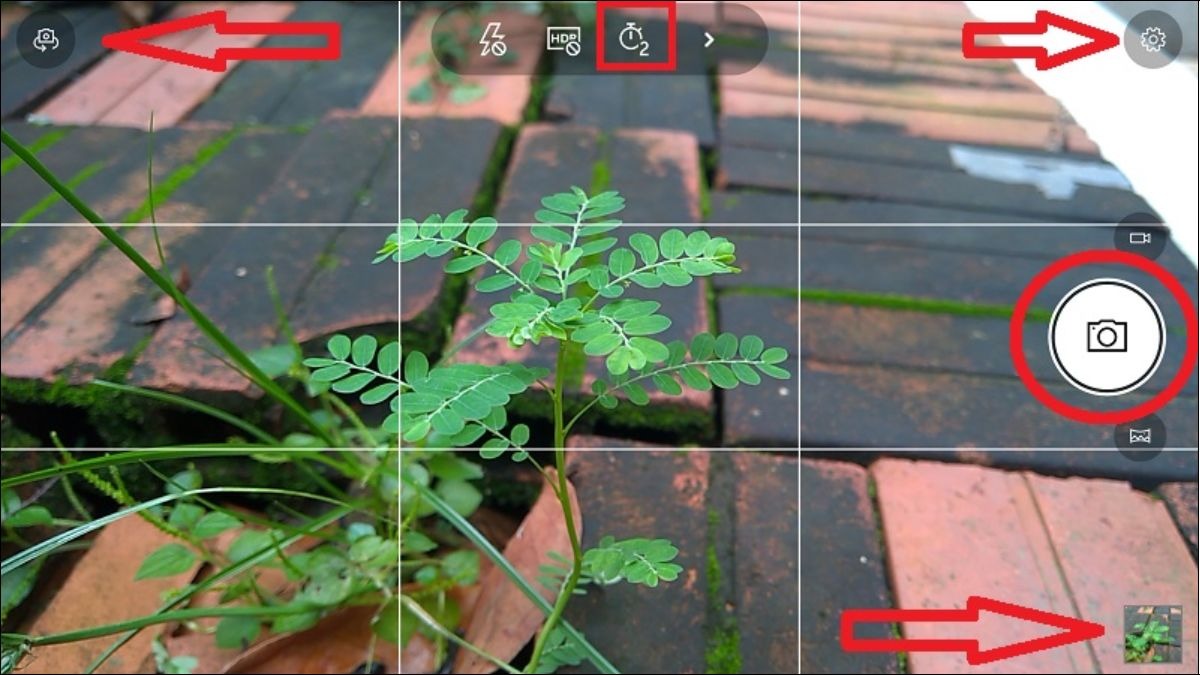
Giao diện ứng dụng camera trên laptop windows
1.2 Cách 2: Sử dụng Photo Booth trên macOS
Với những ai dùng MacBook hoặc các dòng máy Mac khác, ứng dụng Photo Booth là một công cụ chụp ảnh online rất thú vị và dễ dùng. Photo Booth không chỉ giúp bạn chụp ảnh nhanh chóng mà còn có nhiều hiệu ứng ngộ nghĩnh để bạn thỏa sức sáng tạo đó.
Cách mở ứng dụng Photo Booth:
Cách 1: Mở Launchpad (biểu tượng hình tên lửa trong Dock), tìm kiếm "Photo Booth" và nhấp vào ứng dụng.
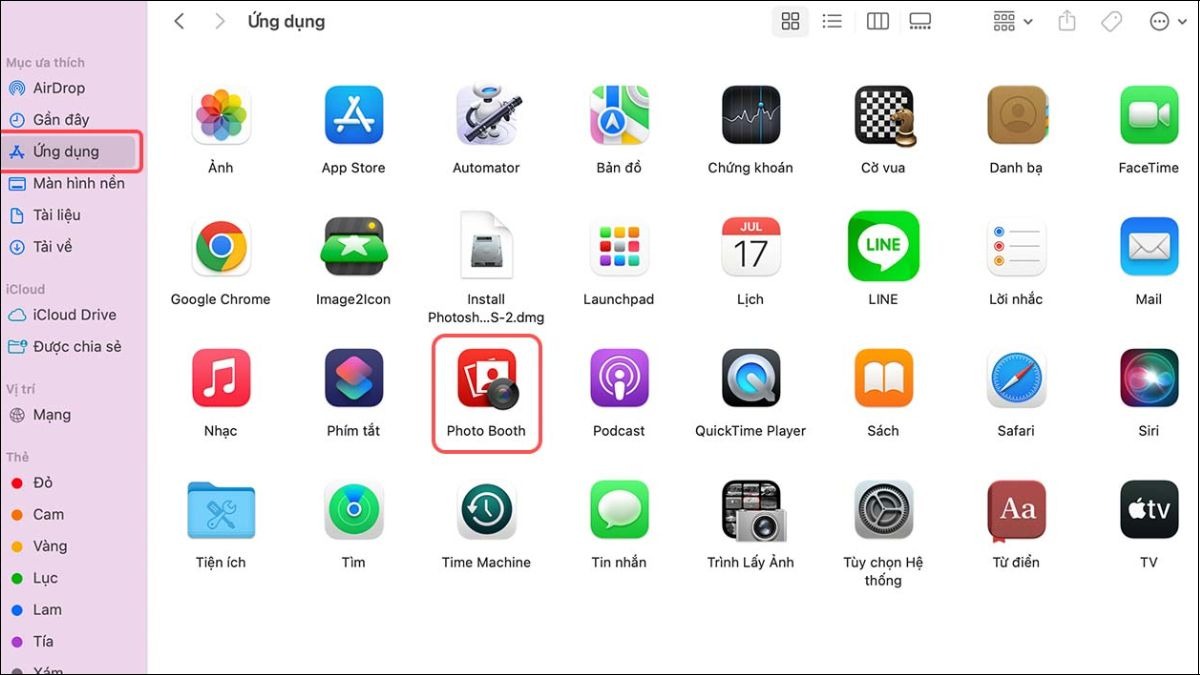
Mở Launchpad tìm kiếm "Photo Booth" và nhấp vào ứng dụng
Cách 2: Sử dụng Spotlight bằng cách nhấn tổ hợp phím Command + Space, gõ "Photo Booth" và chọn ứng dụng.
Các tính năng cơ bản của Photo Booth:
Chụp ảnh: Tương tự như Camera trên Windows, Photo Booth cũng có nút chụp ảnh rất trực quan.
Quay video: Bạn cũng có thể dễ dàng chuyển sang chế độ quay video để ghi lại những khoảnh khắc đáng nhớ.
Hiệu ứng: Điểm đặc biệt của Photo Booth là bộ sưu tập hiệu ứng rất đa dạng và vui nhộn. Bạn có thể chọn các hiệu ứng làm méo hình, hiệu ứng màu sắc, hoặc các khung hình độc đáo để tạo ra những bức ảnh độc đáo và cá tính.
Mẹo chụp ảnh đẹp bằng Photo Booth:
Sử dụng các hiệu ứng vui nhộn: Đừng ngại thử nghiệm các hiệu ứng khác nhau của Photo Booth để tạo ra những bức ảnh độc đáo và thể hiện cá tính riêng của bạn nha.
Điều chỉnh ánh sáng: Tương tự như ứng dụng Camera, ánh sáng vẫn là yếu tố quan trọng. Hãy đảm bảo bạn có đủ ánh sáng khi chụp để ảnh không bị tối hoặcNoise nhé.
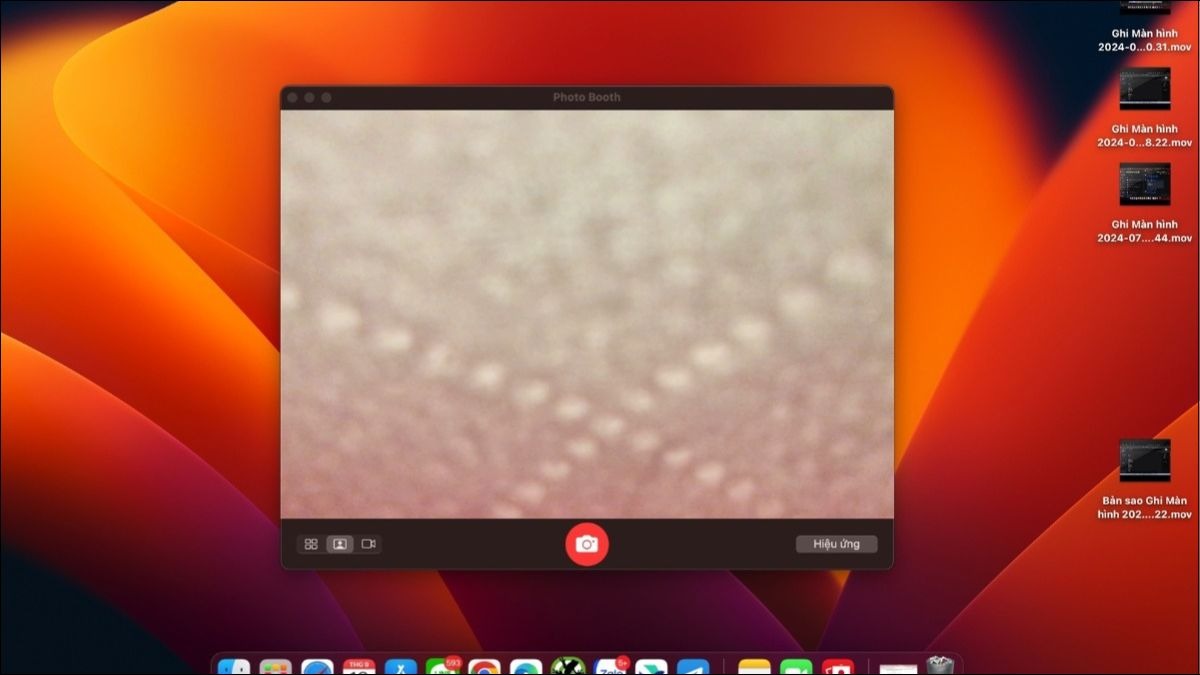
Giao diện Photo Booth trên macOS
1.3 Cách 3: Sử dụng các website chụp ảnh online
Nếu bạn muốn chụp ảnh online nhanh chóng mà không cần cài đặt thêm gì cả, các website chụp ảnh online là một lựa chọn rất hay đó. Có rất nhiều website cung cấp dịch vụ chụp ảnh trực tuyến miễn phí, bạn chỉ cần truy cập bằng trình duyệt web là có thể sử dụng được ngay.
Giới thiệu các website phổ biến:
Webcam Toy: Đây là một website chụp ảnh online rất đơn giản và dễ sử dụng. Webcam Toy có rất nhiều hiệu ứng vui nhộn, bộ lọc màu sắc đa dạng để bạn tha hồ lựa chọn và sáng tạo. Giao diện trực quan, dễ dùng, phù hợp với mọi đối tượng người dùng.
webcamera.io: Website này có giao diện trực quan và chuyên nghiệp hơn một chút. Ngoài chụp ảnh, webcamera.io còn có tính năng quay video và chỉnh sửa ảnh cơ bản ngay trên trình duyệt. Website này rất phù hợp nếu bạn cần một công cụ chụp ảnh online đa năng.
[Thêm 1-2 website khác nếu cần]: Bạn có thể tham khảo thêm một số website khác như Pixect, Iammac.
Hướng dẫn cách sử dụng chung:
Cấp quyền truy cập webcam: Khi truy cập website chụp ảnh online lần đầu tiên, trình duyệt sẽ hỏi bạn có cho phép website truy cập webcam không. Bạn cần chọn "Cho phép" (Allow) để website có thể sử dụng webcam của laptop nha.
Chọn hiệu ứng (nếu có): Một số website có sẵn các hiệu ứng, bộ lọc màu, khung hình. Bạn có thể lựa chọn hiệu ứng mình thích trước khi chụp.
Chụp ảnh: Nút chụp ảnh thường có biểu tượng máy ảnh hoặc chữ "Capture," "Snap." Bạn chỉ cần nhấn vào nút này để chụp ảnh thôi.
Đánh giá ưu nhược điểm của từng website:
Webcam Toy:
Ưu điểm: Đơn giản, dễ dùng, nhiều hiệu ứng vui nhộn, tốc độ chụp nhanh.
Nhược điểm: Tính năng chỉnh sửa ảnh hạn chế.
Ưu điểm: Giao diện trực quan, có tính năng quay video và chỉnh sửa ảnh cơ bản, chất lượng ảnh tốt.
Nhược điểm: Có thể có quảng cáo.
Các website khác: Ưu nhược điểm sẽ tùy thuộc vào từng website cụ thể, bạn nên trải nghiệm thử để chọn ra website phù hợp nhất với mình nhé.
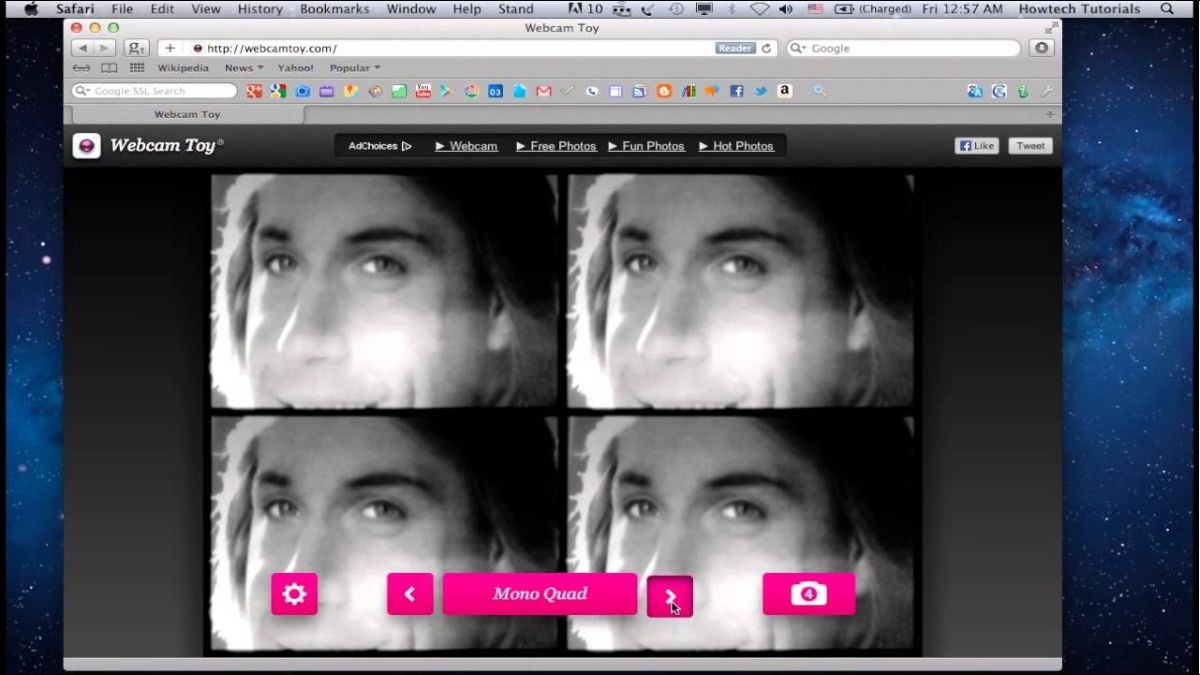
Giao diện một website chụp ảnh online Webcam Toy
1.4 Cách 4: Sử dụng phần mềm chụp ảnh chuyên nghiệp
Nếu bạn muốn có nhiều tính năng nâng cao hơn, chất lượng ảnh tốt hơn và nhiều hiệu ứng độc đáo, phần mềm chụp ảnh chuyên nghiệp là một lựa chọn đáng cân nhắc đó. Các phần mềm này thường có nhiều tùy chỉnh sâu hơn về ánh sáng, màu sắc, hiệu ứng, và có thể tích hợp thêm các tính năng livestream, làm đẹp khuôn mặt.
Giới thiệu các phần mềm phổ biến:
Cyberlink Youcam: Đây là một phần mềm chụp ảnh webcam rất phổ biến với nhiều tính năng và hiệu ứng đa dạng. Cyberlink Youcam có cả phiên bản miễn phí và trả phí. Bản miễn phí đã có khá nhiều tính năng cơ bản, còn bản trả phí sẽ mở khóa thêm nhiều hiệu ứng cao cấp và tính năng nâng cao khác.
ManyCam: ManyCam là một phần mềm chuyên dụng cho livestream, nhưng cũng rất mạnh mẽ trong việc chụp ảnh và quay video webcam. Phần mềm này có rất nhiều hiệu ứng và tính năng đặc biệt, đặc biệt phù hợp với những ai thích sáng tạo nội dung video hoặc livestream trên mạng xã hội.
[Thêm 1-2 phần mềm khác nếu cần]: Bạn có thể tìm hiểu thêm một số phần mềm khác như SplitCam, OBS Studio (OBS Studio miễn phí và mã nguồn mở, rất mạnh mẽ cho livestream và quay màn hình).
Hướng dẫn tải và cài đặt:
Truy cập website chính thức: Để tải phần mềm, bạn nên truy cập website chính thức của nhà phát triển để đảm bảo an toàn và tránh tải phải phần mềm giả mạo, chứa virus nha.
Tìm phiên bản phù hợp: Các phần mềm thường có nhiều phiên bản khác nhau (miễn phí, trả phí, phiên bản dùng thử). Bạn nên xem xét nhu cầu của mình để chọn phiên bản phù hợp.
Tải và cài đặt: Sau khi tải về, bạn mở file cài đặt và làm theo hướng dẫn trên màn hình để cài đặt phần mềm vào máy tính.
Lưu ý về bản quyền: Nếu bạn chọn sử dụng phần mềm trả phí, hãy mua bản quyền để ủng hộ nhà phát triển và được sử dụng đầy đủ các tính năng, cũng như được hỗ trợ kỹ thuật tốt nhất nhé.
Hướng dẫn sử dụng cơ bản:
Khởi động phần mềm: Sau khi cài đặt xong, bạn mở phần mềm lên.
Chọn webcam: Nếu máy tính của bạn có nhiều webcam (ví dụ webcam tích hợp và webcam rời), bạn có thể chọn webcam muốn sử dụng trong phần cài đặt của phần mềm.
Chụp ảnh, quay video, thêm hiệu ứng: Giao diện của các phần mềm chụp ảnh chuyên nghiệp thường khá trực quan. Bạn sẽ dễ dàng tìm thấy các nút chụp ảnh, quay video, và các tùy chọn hiệu ứng, bộ lọc màu.
Đánh giá ưu nhược điểm của từng phần mềm:
Cyberlink Youcam:
Ưu điểm: Nhiều tính năng, hiệu ứng đa dạng, dễ sử dụng, có phiên bản miễn phí.
Nhược điểm: Bản miễn phí có thể bị giới hạn tính năng, bản trả phí có giá thành.
ManyCam:
Ưu điểm: Rất nhiều hiệu ứng và tính năng đặc biệt, chuyên nghiệp cho livestream, chất lượng ảnh và video tốt.
Nhược điểm: Giao diện có thể hơi phức tạp với người mới bắt đầu, bản miễn phí có watermark (logo).
Các phần mềm khác: Ưu nhược điểm sẽ tùy thuộc vào từng phần mềm cụ thể, bạn nên tìm hiểu kỹ trước khi quyết định sử dụng nha.
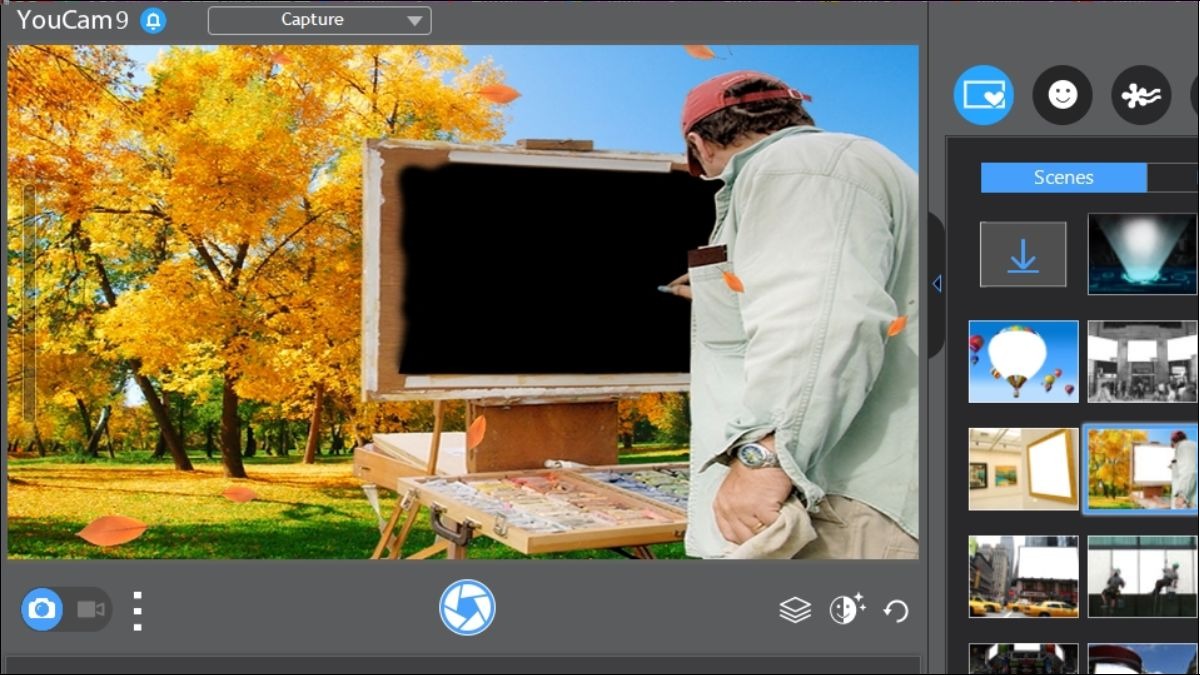
Giao diện một phần mềm chụp ảnh Cyberlink Youcam
2. So sánh các phương pháp chụp ảnh online
Để bạn dễ dàng hình dung và lựa chọn phương pháp chụp ảnh online phù hợp nhất, mình sẽ tổng hợp lại các ưu nhược điểm của từng cách trong bảng so sánh dưới đây nha.
Tiêu chí | Ứng dụng có sẵn (Camera/Photo Booth) | Website chụp ảnh online | Phần mềm chụp ảnh chuyên nghiệp |
Độ tiện lợi | Cài sẵn, mở nhanh, dễ sử dụng | Truy cập nhanh, không cần cài | Cần cài đặt, giao diện có thể phức tạp hơn |
Chất lượng ảnh | Ổn định, độ phân giải tốt | Tùy website, có thể bị giảm chất lượng | Chất lượng cao, nhiều tùy chỉnh |
Tính năng | Cơ bản (chụp ảnh, quay video, hẹn giờ) | Hiệu ứng đơn giản, bộ lọc màu | Nhiều hiệu ứng, bộ lọc, tính năng nâng cao (làm đẹp, livestream) |
Chi phí | Miễn phí | Miễn phí (thường có quảng cáo) | Có bản miễn phí và trả phí |
Mức độ dễ sử dụng | Rất dễ | Dễ sử dụng | Trung bình đến khó (tùy phần mềm) |

Dễ dàng hình dung và lựa chọn phương pháp chụp ảnh online phù hợp nhất
3. Mẹo chụp ảnh đẹp bằng webcam trên laptop
Dù bạn chọn cách chụp ảnh online nào, một vài mẹo nhỏ sau đây sẽ giúp bạn có được những bức ảnh đẹp và ưng ý hơn đó.
Chọn góc chụp phù hợp:
Tránh để webcam quá thấp: Góc chụp từ dưới lên thường làm khuôn mặt bị to và kém thon gọn.
Không nên để webcam quá cao: Góc chụp từ trên xuống có thể làm lộ trán rộng hoặc làm mắt bị nhỏ.
Góc chụp ngang tầm mắt hoặc hơi cao một chút là lý tưởng nhất: Góc này giúp khuôn mặt cân đối và tự nhiên hơn.
Đảm bảo đủ ánh sáng:
Ánh sáng tự nhiên là tốt nhất: Nếu có thể, hãy tận dụng ánh sáng mặt trời bằng cách ngồi gần cửa sổ hoặc chụp ảnh vào ban ngày.
Sử dụng đèn hỗ trợ: Nếu chụp ảnh trong điều kiện thiếu sáng, bạn có thể dùng đèn bàn, đèn học hoặc đèn flash điện thoại để chiếu sáng khuôn mặt. Lưu ý điều chỉnh cường độ sáng vừa phải để tránh bị chói mắt hoặc làm mất chi tiết ảnh nha.
Tránh ngược sáng: Không nên ngồi quay lưng lại cửa sổ hoặc nguồn sáng mạnh, vì sẽ làm khuôn mặt bị tối và khó thấy rõ.
Sử dụng phông nền đơn giản:
Chọn phông nền trơn, một màu: Phông nền đơn giản sẽ giúp chủ thể (bạn) nổi bật hơn và tránh bị rối mắt.
Tường trắng, rèm cửa, hoặc một tấm vải đơn sắc là những lựa chọn tốt.
Tránh phông nền quá nhiều chi tiết hoặc màu sắc sặc sỡ: Những phông nền này có thể làm phân tán sự chú ý của người xem khỏi chủ thể chính.
Chỉnh sửa ảnh sau khi chụp (nếu cần):
Không phải lúc nào ảnh chụp ra cũng hoàn hảo ngay. Bạn có thể sử dụng các ứng dụng chỉnh sửa ảnh online hoặc phần mềm chỉnh sửa ảnh trên điện thoại, máy tính để chỉnh sửa lại độ sáng, độ tương phản, màu sắc, hoặc cắt cúp ảnh cho đẹp hơn.
Có rất nhiều ứng dụng chỉnh sửa ảnh miễn phí và dễ sử dụng như Snapseed, VSCO, PicsArt, Fotor.
Sử dụng các hiệu ứng có sẵn một cách hợp lý:
Các hiệu ứng, bộ lọc màu có thể giúp bức ảnh trở nên thú vị và ấn tượng hơn. Tuy nhiên, bạn nên sử dụng chúng một cách vừa phải và hợp lý, tránh lạm dụng quá nhiều hiệu ứng làm mất đi vẻ tự nhiên của ảnh.
Vệ sinh ống kính Webcam:
Ống kính webcam bị bẩn, mờ có thể làm ảnh chụp bị nhòe, không rõ nét. Bạn nên thường xuyên vệ sinh ống kính webcam bằng khăn mềm hoặc giấy chuyên dụng để giữ cho ống kính luôn sạch sẽ nhé.

Nên thường xuyên vệ sinh ống kính webcam bằng khăn mềm hoặc giấy chuyên dụng
4. Khắc phục các lỗi thường gặp khi chụp ảnh online trên laptop
Đôi khi, bạn có thể gặp phải một vài lỗi nhỏ khi chụp ảnh online trên laptop. Đừng lo lắng, mình sẽ hướng dẫn bạn cách khắc phục những lỗi thường gặp này nha.
Webcam không hoạt động:
Kiểm tra kết nối webcam (nếu là webcam rời): Đảm bảo webcam đã được cắm chắc chắn vào cổng USB của laptop. Thử rút ra cắm lại hoặc đổi sang cổng USB khác.
Cập nhật driver webcam: Driver cũ hoặc bị lỗi có thể gây ra sự cố webcam. Bạn có thể cập nhật driver webcam bằng cách vào Device Manager (gõ "Device Manager" vào ô tìm kiếm Windows), tìm đến mục "Cameras" hoặc "Imaging devices," chuột phải vào webcam của bạn và chọn "Update driver."
Kiểm tra cài đặt quyền riêng tư: Windows và macOS đều có cài đặt quyền riêng tư để kiểm soát ứng dụng nào được phép truy cập webcam. Bạn cần đảm bảo rằng ứng dụng hoặc website bạn đang dùng đã được cấp quyền truy cập webcam.
Trên Windows: Vào Settings > Privacy > Camera, đảm bảo "Camera access for this device" và "Allow apps to access your camera" đang được bật. Kiểm tra danh sách các ứng dụng bên dưới và đảm bảo ứng dụng bạn muốn dùng được phép truy cập webcam.
(Hình ảnh: Hướng dẫn kiểm tra cài đặt quyền riêng tư trên Windows)Trên macOS: Vào System Preferences > Security & Privacy > Privacy > Camera, đảm bảo ứng dụng bạn muốn dùng được tích chọn trong danh sách.
Ảnh bị mờ hoặc ngược:
Kiểm tra ống kính webcam: Ống kính webcam bị bẩn là nguyên nhân phổ biến gây ra ảnh mờ. Hãy vệ sinh ống kính như mình đã hướng dẫn ở trên nhé.
Điều chỉnh độ phân giải: Nếu độ phân giải camera đang được đặt quá thấp, ảnh chụp ra sẽ bị mờ. Bạn nên tăng độ phân giải trong cài đặt của ứng dụng hoặc phần mềm chụp ảnh.
Sử dụng tính năng xoay ảnh: Một số ứng dụng hoặc website có tính năng xoay ảnh. Nếu ảnh bị ngược, bạn có thể sử dụng tính năng này để xoay ảnh lại cho đúng chiều.
Không tìm thấy ứng dụng Camera/Photo Booth:
Kiểm tra lại trong Start Menu/Launchpad: Có thể bạn đã tìm chưa kỹ. Hãy gõ lại tên ứng dụng vào ô tìm kiếm một lần nữa nha.
Tải lại ứng dụng từ Microsoft Store/App Store (nếu cần): Trong trường hợp hiếm hoi, ứng dụng có thể bị lỗi hoặc bị xóa. Bạn có thể thử tải lại ứng dụng Camera từ Microsoft Store (cho Windows) hoặc Photo Booth từ App Store (cho macOS).
Phần mềm/website không tương thích:
Kiểm tra yêu cầu hệ thống: Một số phần mềm chụp ảnh chuyên nghiệp có yêu cầu cấu hình máy tính nhất định. Bạn nên kiểm tra xem máy tính của mình có đáp ứng được yêu cầu hệ thống của phần mềm đó không.
Cập nhật trình duyệt/phần mềm: Phiên bản trình duyệt hoặc phần mềm cũ có thể không tương thích với webcam hoặc gây ra lỗi. Hãy cập nhật trình duyệt và phần mềm lên phiên bản mới nhất nha.
Thử trên trình duyệt khác (nếu dùng website chụp ảnh online): Đôi khi, một số website có thể hoạt động không tốt trên một số trình duyệt nhất định. Bạn có thể thử mở website đó bằng một trình duyệt khác (ví dụ Chrome, Firefox, Edge, Safari) để xem có khắc phục được lỗi không.
Lỗi bảo mật:
Cập nhật phần mềm và trình duyệt thường xuyên: Các bản cập nhật thường bao gồm các bản vá bảo mật quan trọng, giúp bảo vệ máy tính của bạn khỏi các nguy cơ tấn công mạng và phần mềm độc hại.
Cấp quyền truy cập Webcam hợp lý: Chỉ cấp quyền truy cập webcam cho những ứng dụng hoặc website bạn tin tưởng. Thường xuyên kiểm tra lại cài đặt quyền riêng tư để đảm bảo không có ứng dụng lạ nào đang truy cập webcam của bạn mà bạn không biết.
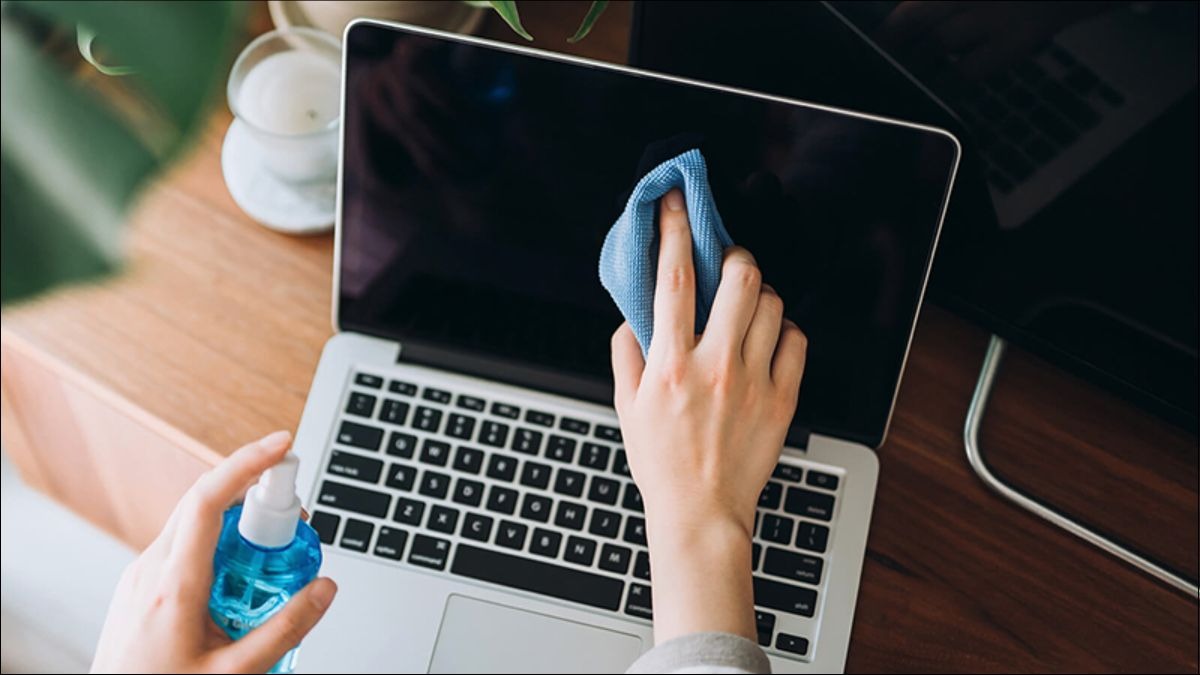
Ống kính webcam bị bẩn là nguyên nhân phổ biến gây ra ảnh mờ
5. Các câu hỏi liên quan (FAQ)
Để giúp bạn hiểu rõ hơn về việc chụp ảnh online trên laptop, mình sẽ giải đáp một số câu hỏi thường gặp nha.
5.1 Ảnh chụp bằng laptop được lưu ở đâu?
Mặc định, ảnh chụp bằng ứng dụng Camera trên Windows sẽ được lưu trong thư mục Pictures > Camera Roll.
Ảnh chụp bằng Photo Booth trên macOS sẽ được lưu trong thư mục Pictures.
Với các website hoặc phần mềm chụp ảnh online, bạn thường có thể chọn thư mục lưu ảnh trước khi chụp hoặc sau khi chụp xong.
Bạn có thể thay đổi thư mục lưu ảnh mặc định trong phần cài đặt của ứng dụng hoặc phần mềm (nếu có).
5.2 Làm thế nào để chia sẻ ảnh vừa chụp?
Sử dụng các ứng dụng mạng xã hội: Bạn có thể chia sẻ ảnh trực tiếp lên Facebook, Instagram, Zalo, hoặc các mạng xã hội khác từ máy tính.
Gửi qua email hoặc các ứng dụng nhắn tin: Bạn có thể gửi ảnh qua email hoặc các ứng dụng nhắn tin như Telegram, Messenger, Skype.
Lưu trữ trên các dịch vụ đám mây: Bạn có thể tải ảnh lên các dịch vụ lưu trữ đám mây như Google Drive, Dropbox, OneDrive để lưu trữ và chia sẻ link cho người khác.
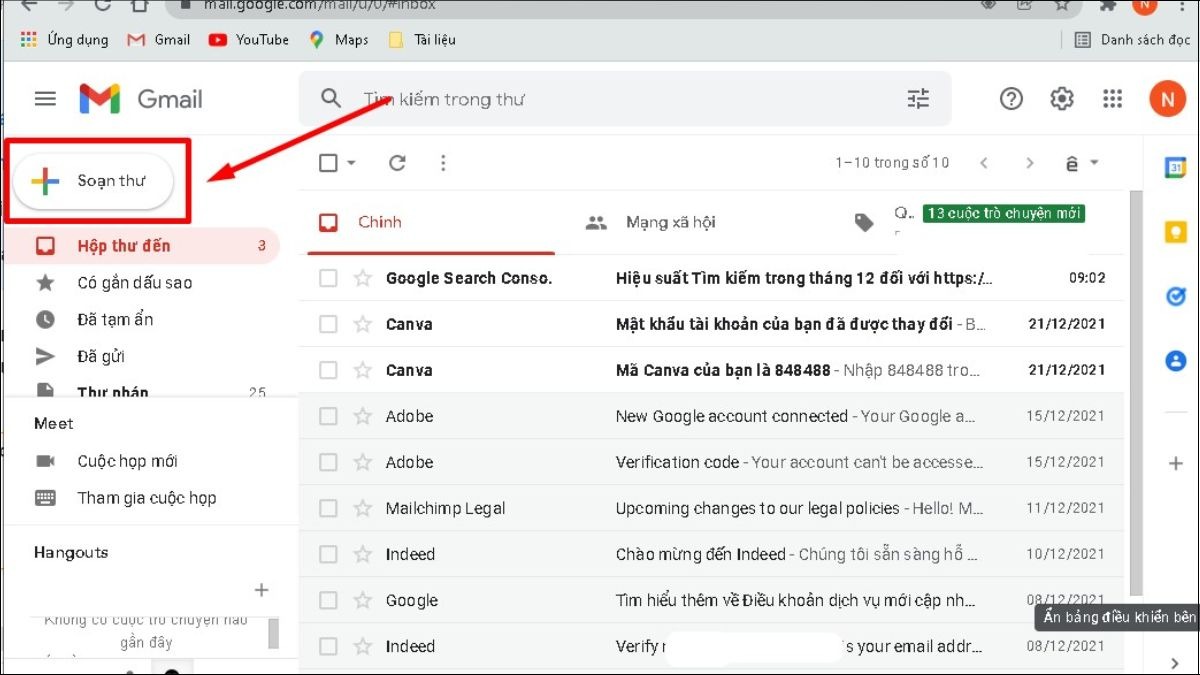
Bạn có thể gửi ảnh qua email hoặc các ứng dụng nhắn tin
5.3 Có thể chụp ảnh online trên laptop mà không cần kết nối internet không?
Có, nếu bạn sử dụng ứng dụng Camera (Windows) hoặc Photo Booth (macOS). Các ứng dụng này hoạt động offline, không cần kết nối internet.
Không, nếu bạn sử dụng các website chụp ảnh online. Website cần kết nối internet để hoạt động.
Có thể dùng Webcam rời được không?
Có, bạn hoàn toàn có thể sử dụng webcam rời để chụp ảnh online trên laptop.
Cách sử dụng webcam rời cũng tương tự như webcam tích hợp. Bạn chỉ cần cắm webcam rời vào cổng USB của laptop, sau đó chọn webcam rời làm thiết bị camera trong ứng dụng, phần mềm, hoặc website chụp ảnh online là được.
Xem thêm:
Vậy là mình đã hướng dẫn chi tiết các cách chụp ảnh online trên laptop, từ ứng dụng có sẵn, website trực tuyến đến phần mềm chuyên nghiệp. Chụp ảnh online trên laptop rất tiện lợi và nhanh chóng, đặc biệt khi bạn cần chụp ảnh gấp hoặc không muốn dùng đến điện thoại. Đừng quên ghé thăm ThinkPro để được tư vấn và chọn mua sản phẩm ưng ý nhất nhé!