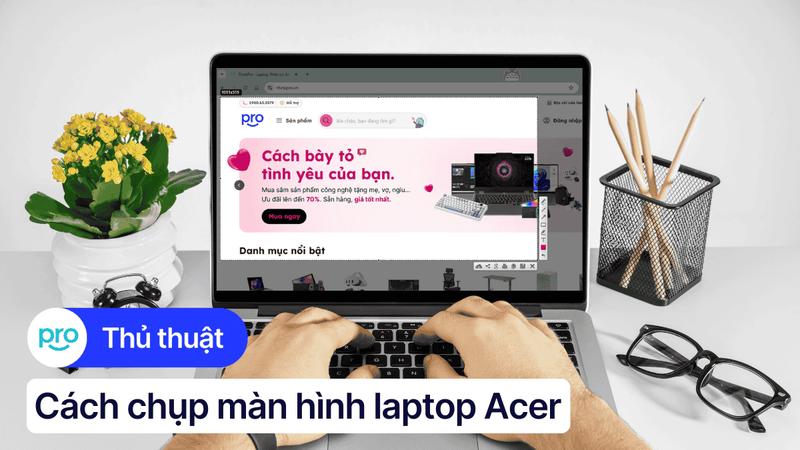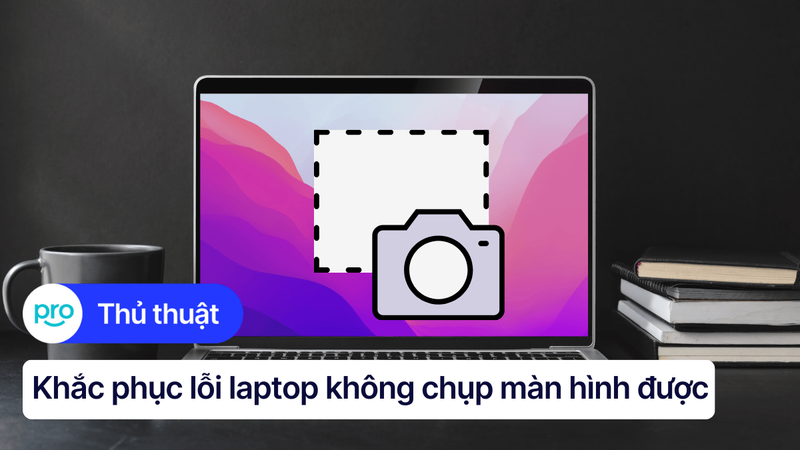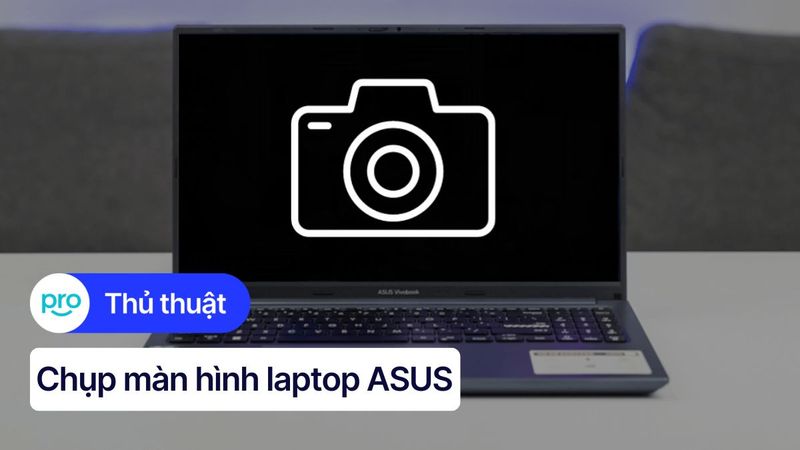6 cách chụp màn hình laptop Dell nhanh chóng, đơn giản
Bạn đang tìm kiếm cách chụp màn hình laptop nhanh chóng và dễ dàng? Bài viết này sẽ hướng dẫn bạn 6 cách chụp màn hình laptop Dell, từ sử dụng phím tắt, công cụ Snipping Tool đến phần mềm Greenshot, giúp bạn lưu lại thông tin quan trọng một cách hiệu quả.
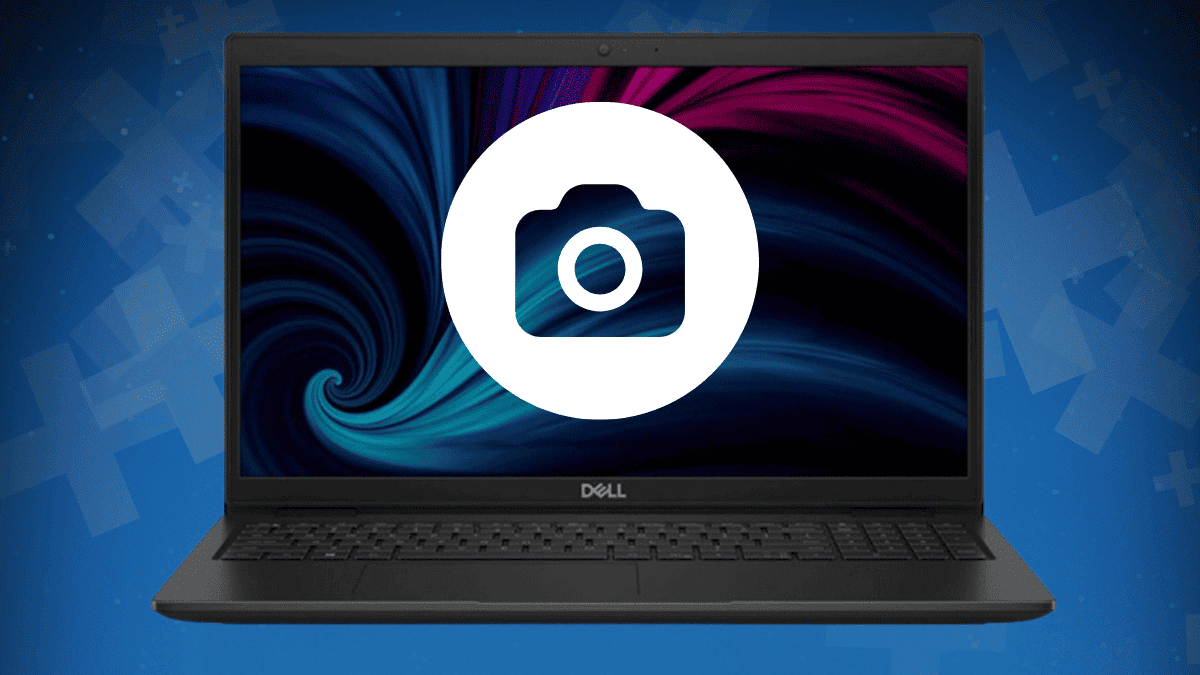
I. Sử dụng tổ hợp phím tắt chụp màn hình
Bất cứ dòng máy tính nào sử dụng hệ điều hành Windows đều đã được cài đặt sẵn tổ hợp phím tắt giúp người dùng có thể chụp màn hình laptop của mình nhanh nhất có thể. Sau đây là các bước chụp màn hình laptop Dell qua tổ hợp phím tắt.
Bước 1:Tìm phím Print Screen trên bàn phím laptop Dell của bạn
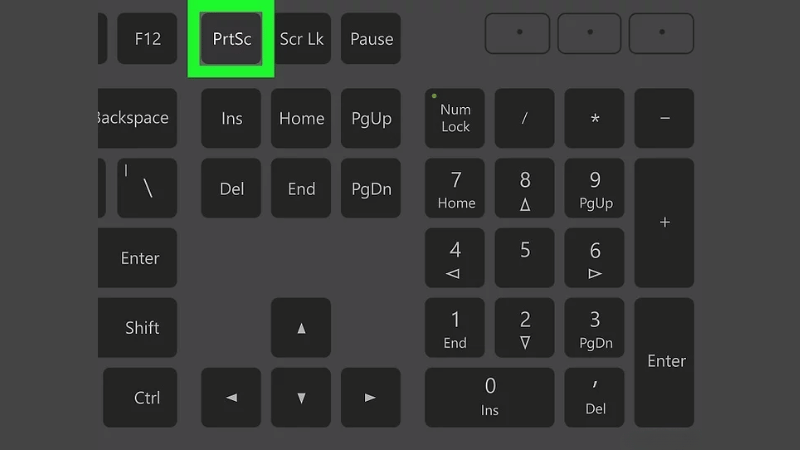
Lưu ý: Phím Print Screen thường được đặt ở hàng trên cùng bên phải bàn phím laptop và được viết tắt dưới dạng PrtScn, PrntScrn, PrtScr hoặc PrtSc.
Bước 2: Có 2 tổ hợp phím Print Screen phục vụ mục đích chụp ảnh màn hình laptop Dell khác nhau gồm:
Sử dụng phím Print Screen
Nếu bạn bấm phím Print Screen, màn hình cửa sổ đang sử dụng sẽ được chụp
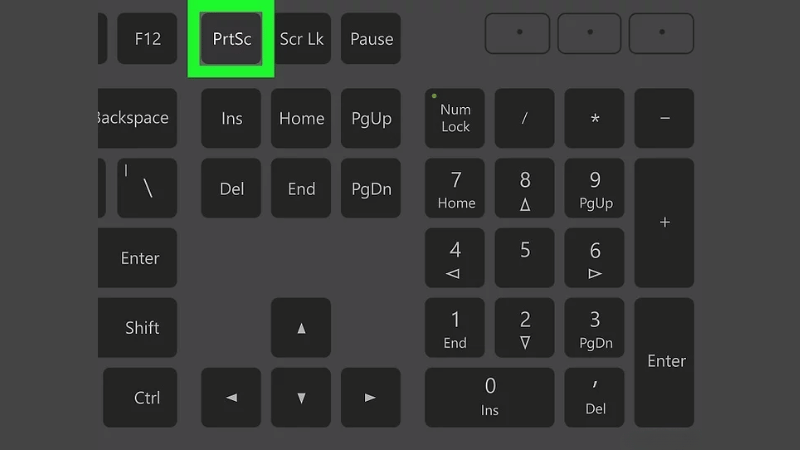
Tổ hợp phím Alt + PrintScreen
Nếu bạn chỉ muốn chụp một cửa sổ bất kỳ trên màn hình, nhấn chuột vào cửa sổ bạn muốn chụp màn hình, sau đó bấm tổ hợp phím Alt + PrtScr. Tổ hợp này sẽ giúp bạn chỉ chụp màn hình mong muốn mà không bao gồm các cửa sổ khác và thanh công cụ.

Bước 3: Mở ứng dụng Microsoft Paint có sẵn trong máy, nhấn tổ hợp phím Ctrl + V để chép hình ảnh bạn vừa lưu ra Paint
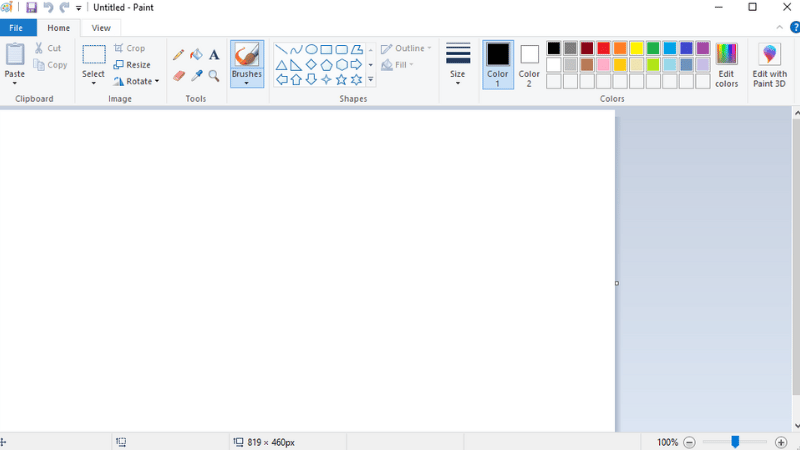
Bước 4: Bấm tổ hợp phím Ctrl + S hoặc biểu tượng Save ở góc trái màn hình để lưu ảnh ở nơi mong muốn
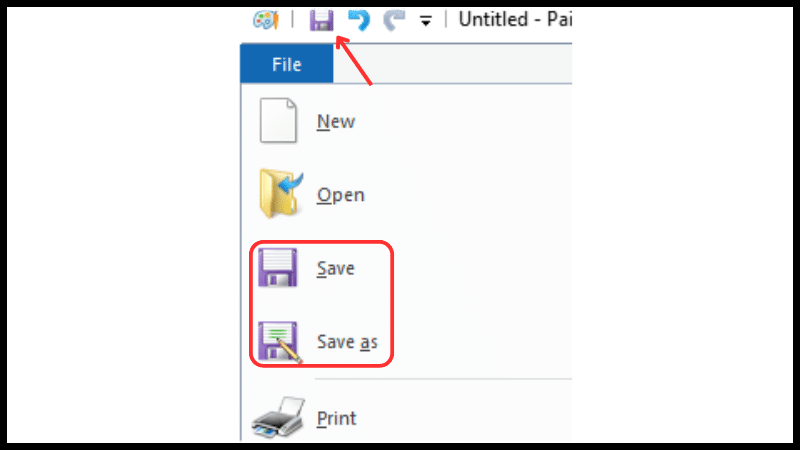
II. Lưu ảnh màn hình trực tiếp
Nếu bạn muốn lưu trực tiếp ảnh toàn bộ màn hình laptop Dell của bạn. Nhấn tổ hợp phím Win + PrintScreen. Ảnh màn hình laptop của bạn sẽ được lưu trực tiếp tại mục Screeshots trong máy tính.
Bạn có thể truy cập vào mục Screenshots thông qua các bước sau đây.
Bước 1: Vào File Explorer hoặc This PC
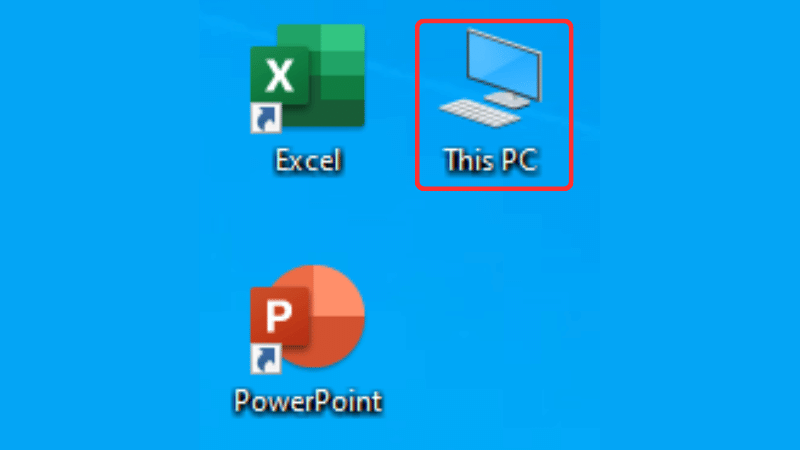
Bước 2: Vào mục Picture, bạn sẽ thấy thư mục Screenshots bên trong
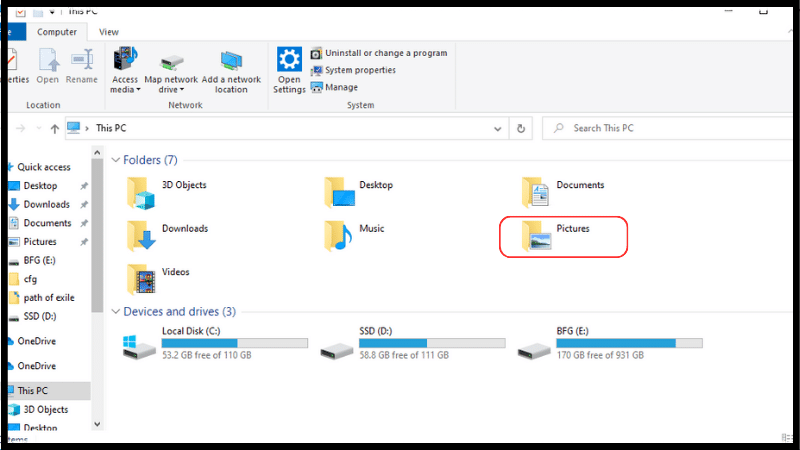
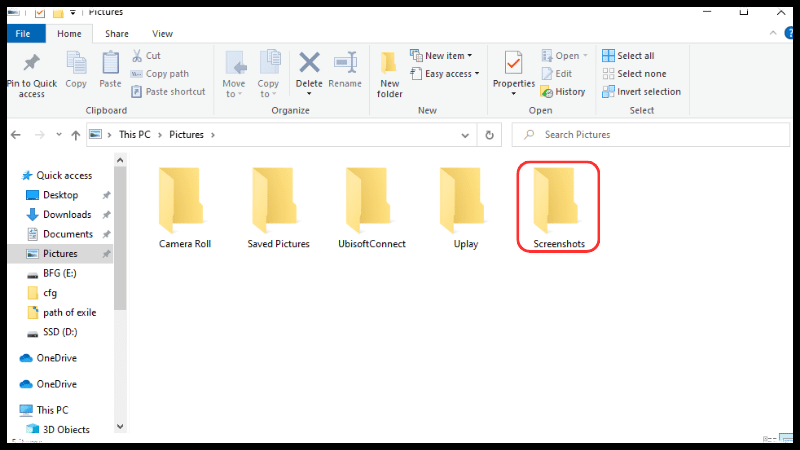
III. Chụp ảnh màn hình quaScreen Snip
Screen Snip là công cụ giúp bạn có thể chụp ảnh vùng màn hình mong muốn. Bạn có thể sử dụng công cụ này để chụp ảnh màn hình thông qua hai cách.
1. Thông qua tổ hợp phím.
Bước 1: Mở Screen Snip, nhấn tổ hợp phím Win + Shift + S.
Khi thanh công cụ Screen Snip hiện ra, bạn có thể lựa chọn kiểu lưu ảnh màn hình khác nhau (theo hình chữ nhật, tự cắt vùng muốn chụp, theo cửa sổ ứng dụng và cắt toàn màn hình)

Bước 2: Sau khi lựa chọn được kiểu cắt mong muốn, nhấn giữa chuột và kéo thả chuột vùng màn hình muốn được lưu
Bước 3: Sau khi thực hiện xong, sử dụng phần mềm Paint để lưu ảnh
2. Mở Screen Snip ở dưới thanh công cụ.
Bấm vào thanh công cụ góc dưới cùng bên phải của màn hình. Bạn sẽ thấy mục Screen Snip xuất hiện, nếu không thấy, hãy chọn Expand để hiển thị thêm mục.
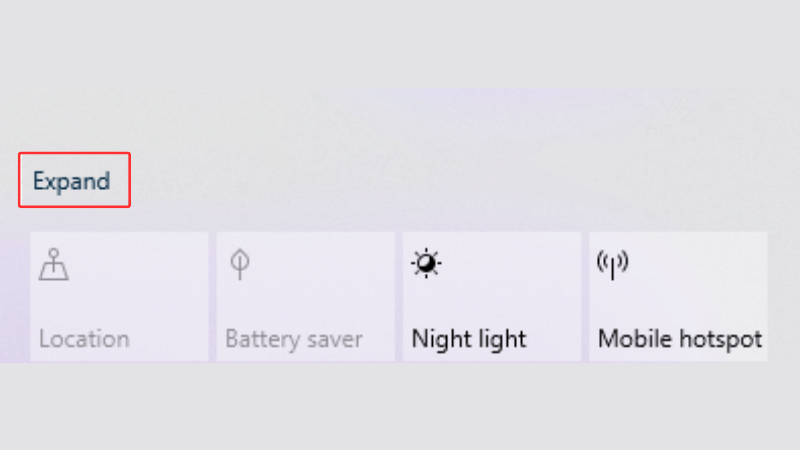
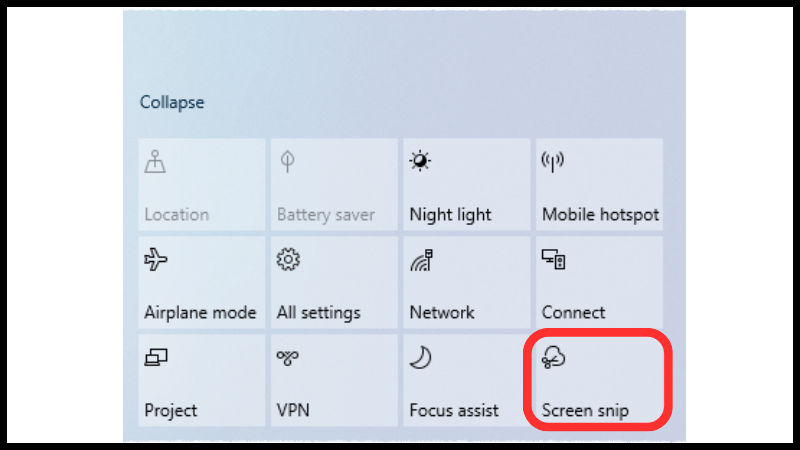
Sau khi bấm vào Screen Snip trong thanh công cụ, giao diện và thao tác sẽ giống với cách mở thông qua tổ hợp phím.
IV. Chụp ảnh màn hình qua Snipping Tool
Sử dụng công cụ Snipping Tool để chụp màn hình sẽ có thao tác giống với Screen Snip, chỉ khác nhau ở giao diện sử dụng và không phải sử dụng paint để lưu ảnh.
Bạn có thể mở công cụ lên bằng cách vào tính năng Search của Windows và tìm Screen Snip, sau đó click chuột để mở ứng dụng.
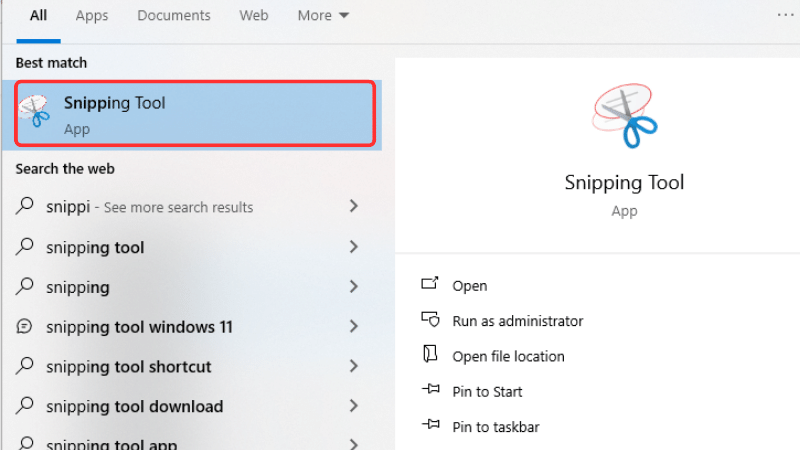
Sau khi thực hiện thao tác cắt ảnh màn hình laptop Dell, cửa sổ hình ảnh vừa cắt sẽ hiện lên. Ở đây bạn có thể chỉnh sửa ảnh, xóa chi tiết hoặc lưu ảnh dưới dạng File HTML, JPEG, GIF hoặc PNG.
V. Chụp ảnh màn hình qua Game Bar
Công cụ Game Bar được cài đặt sẵn trong laptop Dell sử dụng Windows, sử dụng để quay màn hình lúc chơi Game hoặc chụp ảnh màn hình.
Bạn có thể sử dụng Game Bar để chụp ảnh màn hình laptop Dell theo các bước sau.
Bước 1: Nhấn tổ hợp phím Window + G để mở giao diện Game Bar

Bước 2: Bấm vào mục bên trái ngoài cùng để hiện bảng Overlays, sau đó chọn mục Broadcast & Capture

Bước 3: Ở cửa sổ Capture, bấm vào hình Camera để chụp ảnh màn hình laptop
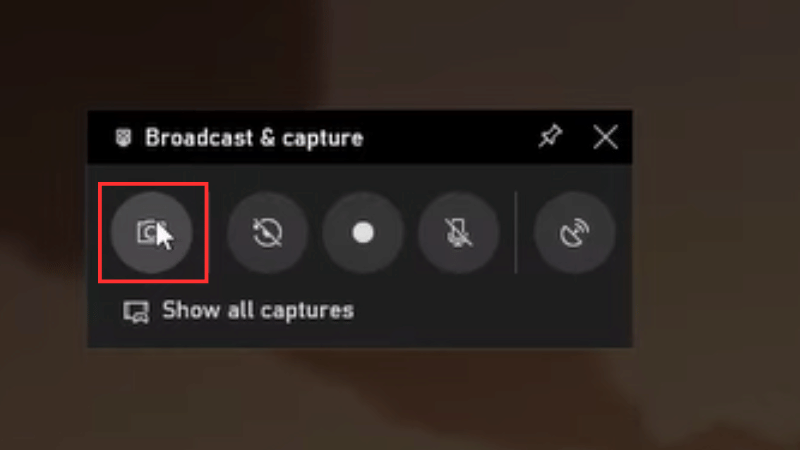
Bước 4: Bấm vào Show all captures để xem ảnh và vị trí lưu của ảnh vừa chụp
VI. Chụp ảnh màn hình bằng phần mềm Greenshot
Phần mềm Greenshot là ứng dụng giúp người dùng chụp ảnh màn hình miễn phí. Phần mềm có thể tải ở mọi loại laptop Dell và bạn có thể dễ dàng sử dụng. Sau đây là hướng dẫn sử dụng Greenshot để chụp ảnh màn hình.
Bước 1: Tải ứng dụng Greenshot trên trình duyệt Web bạn đang sử dụng và cài đặt
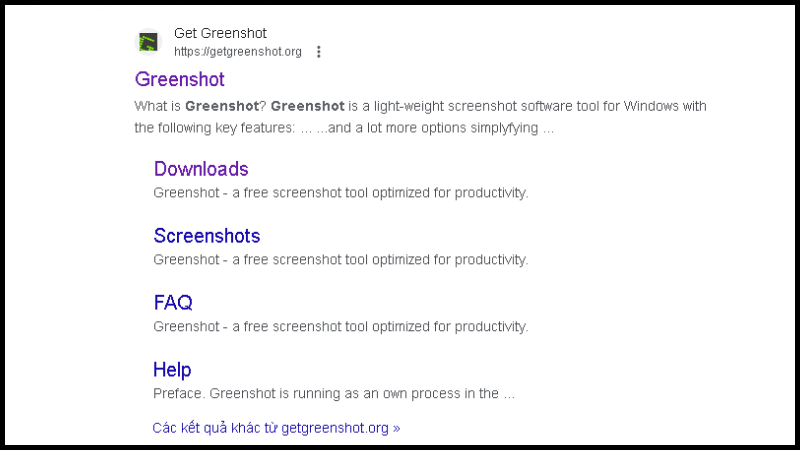
Bước 2: Khởi động ứng dụng, ứng dụng sẽ xuất hiện dưới thanh công cụ của máy tính.

Bước 3: Bấm chuột phải vào biểu tượng Greenshot, bảng điều khiển ứng dụng sẽ hiện lên, ở đây sẽ có các mục lựa chọn kiểu chụp màn hình khác nhau và bạn có thể sử dụng tổ hợp phím tắt để chọn kiểu chụp
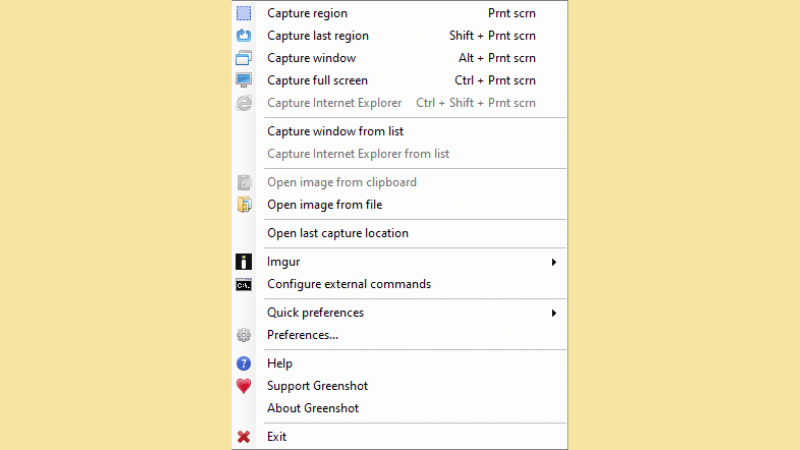
Bước 4: Sau khi lựa chọn kiểu chụp màn hình, thực hiện thao tác nhấn giữ - kéo thả chuột máy tính để lựa chọn vùng muốn lưu ảnh lại. Sau khi thả chuột, phần mềm sẽ đưa ra lựa chọn lưu ảnh cho bạn.
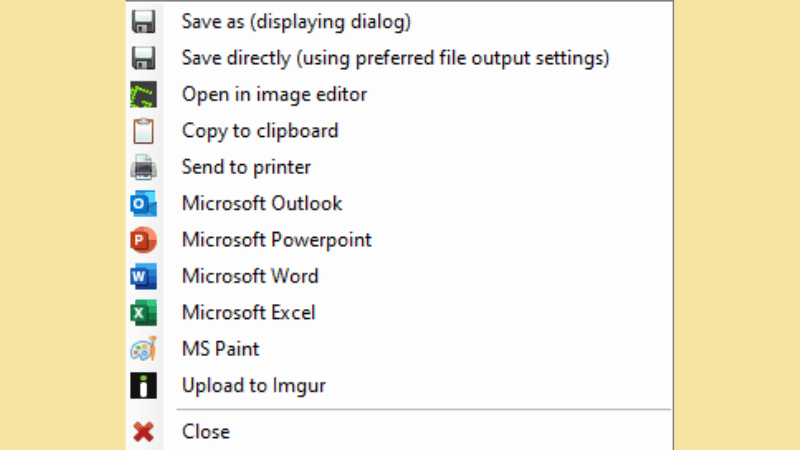
Xem thêm:
Cách xuất màn hình laptop ra màn hình ngoài cực đơn giản
Hướng dẫn cách chụp màn hình laptop chi tiết, đơn giản nhất
Hướng dẫn cách quay màn hình laptop nhanh chóng, đơn giản
Cách gập màn hình laptop mà không tắt máy Win 11, Win 10
7 Cách khóa màn hình laptop Windows đơn giản, hữu hiệu
Hy vọng 6 cách chụp màn hình laptop Dell mà ThinkPro chia sẻ đã giúp bạn thực hiện công việc này một cách dễ dàng và nhanh chóng. Hãy chia sẻ bài viết nếu bạn thấy nó hữu ích nhé!