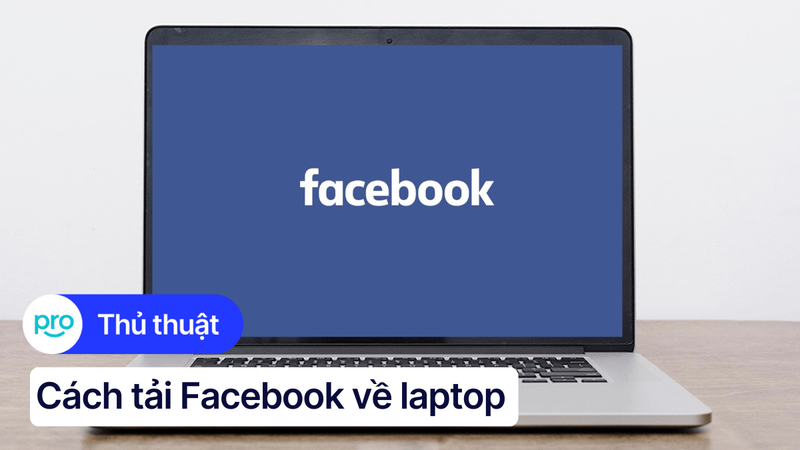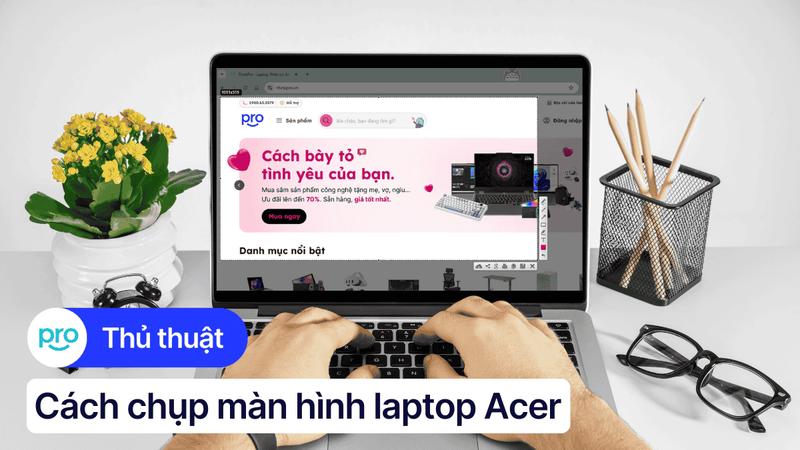Cách đưa Facebook ra màn hình laptop nhanh chóng, đơn giản
Bạn vừa tậu cho mình một chiếc laptop mới và muốn trải nghiệm Facebook trên màn hình lớn, nhưng lại bối rối không biết bắt đầu từ đâu? Bài viết này của ThingPro sẽ hướng dẫn bạn cách đưa Facebook lên màn hình laptop một cách đơn giản và nhanh chóng. Với những bước hướng dẫn chi tiết và dễ hiểu, bạn sẽ tiết kiệm thời gian tìm kiếm thông tin và tận hưởng những phút giây giải trí trên Facebook một cách hiệu quả, đồng thời mang đến cho bạn những trải nghiệm thú vị và tiện lợi hơn.
1. Cách đưa Facebook ra màn hình laptop đơn giản nhất
1.1 Tạo shortcut Facebook trên màn hình Desktop (Windows)
Có hai cách đơn giản để đưa Facebook lên màn hình Desktop của bạn:
1. Tạo shortcut Facebook bằng cách kéo thả biểu tượng ổ khóa:
Bước 1: Mở trình duyệt web và truy cập Facebook.com.
Bước 2: Nhấn vào biểu tượng ổ khóa (hoặc biểu tượng tương tự hình dưới đây) ở thanh địa chỉ của trình duyệt (bên trái của địa chỉ web).
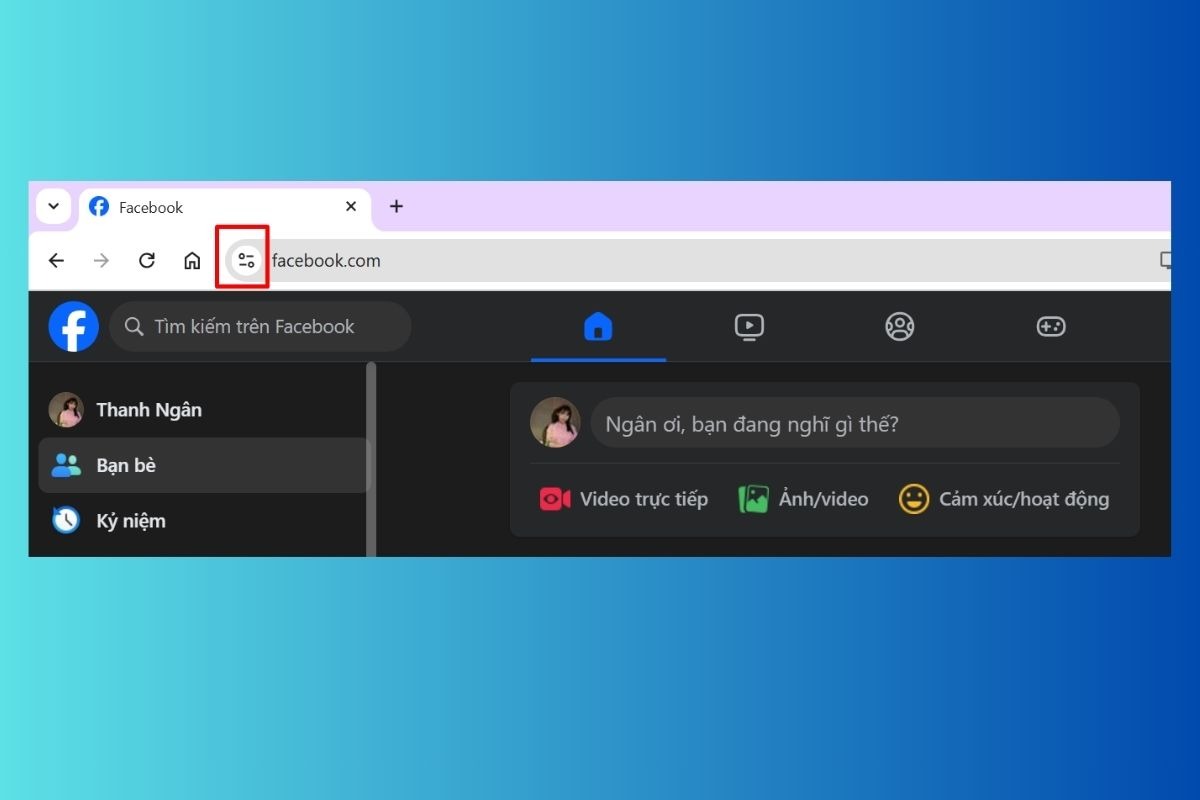
Nhấn vào biểu tượng ổ khóa (hoặc biểu tượng tương tự hình trên) ở thanh địa chỉ của trình duyệt (bên trái của địa chỉ web)
Bước 3: Kéo thả biểu tượng ổ khóa này ra màn hình Desktop.
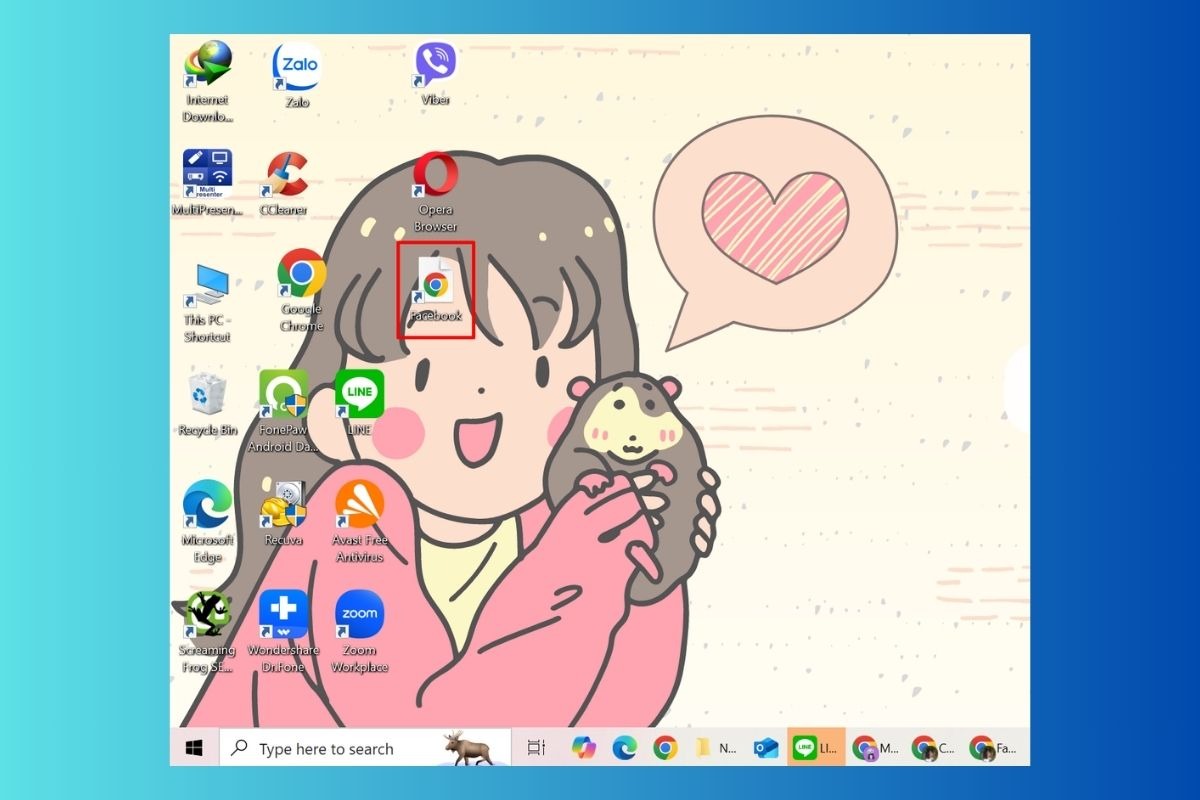
Kéo thả biểu tượng ổ khóa này ra màn hình Desktop
Một shortcut Facebook sẽ được tạo trên màn hình Desktop của bạn.
2. Tạo shortcut Facebook thủ công:
Bước 1: Nhấp chuột phải vào màn hình Desktop, chọn New > Shortcut.
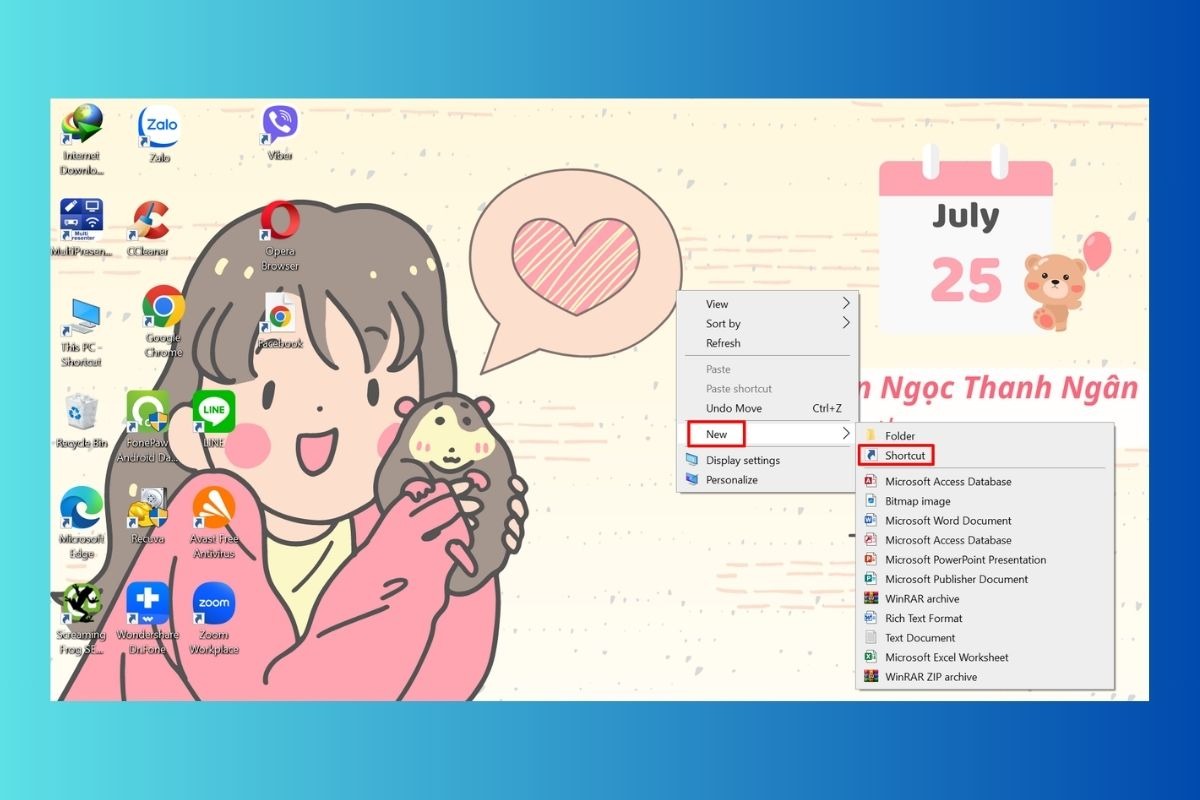
Nhấp chuột phải vào màn hình Desktop, chọn New > Shortcut
Bước 2: Dán đường dẫn Facebook (https://www.facebook.com/) vào ô Location.
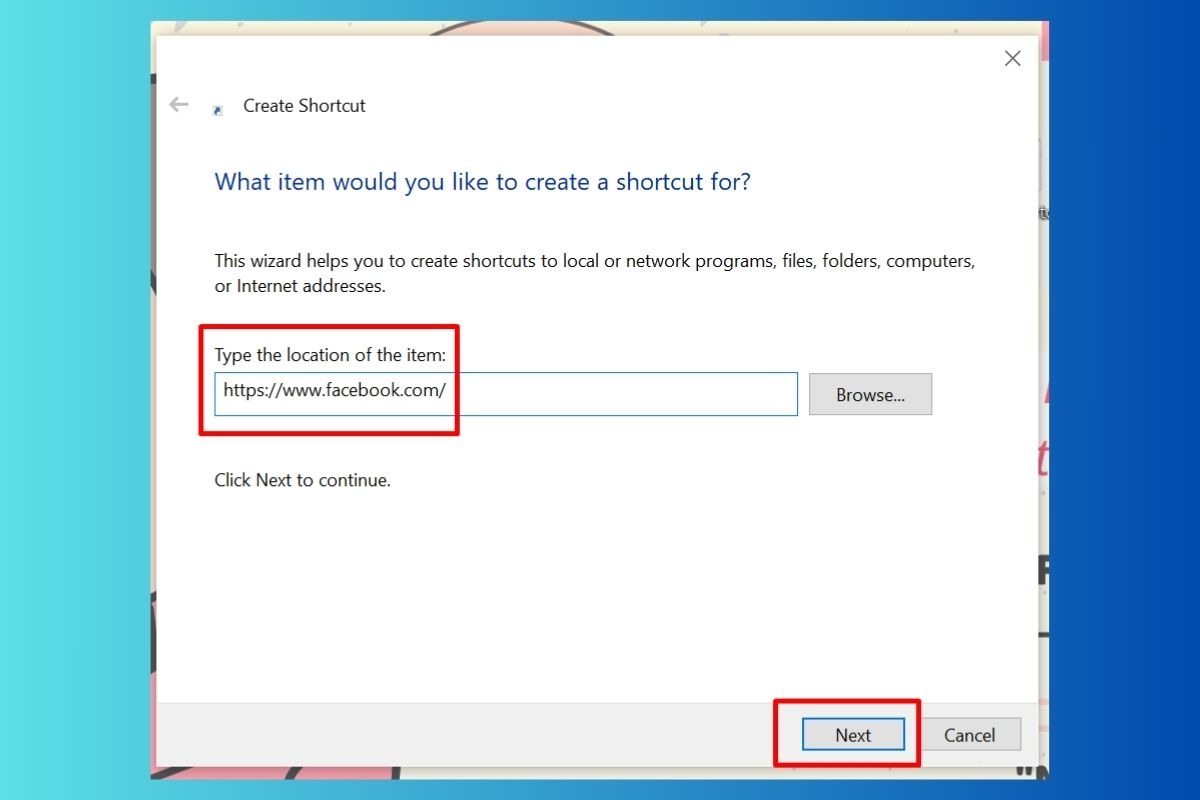
Dán đường dẫn Facebook vào ô Location
Bước 3: Nhập tên cho shortcut (ví dụ: Facebook) vào ô Name.
Bước 4: Nhấn Finish.
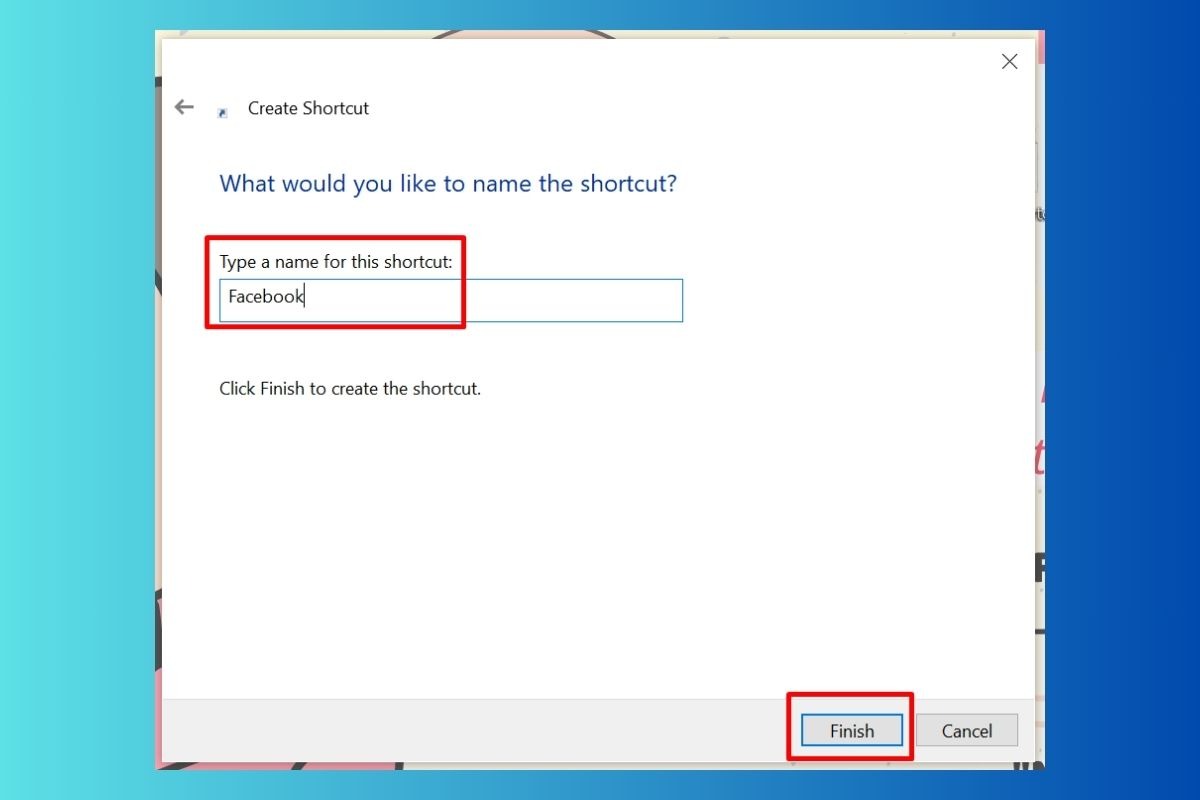
Nhập tên cho shortcut
Một shortcut Facebook sẽ được tạo trên màn hình Desktop của bạn.
1.2 Tạo shortcut Facebook trên màn hình Desktop (macOS)
Có hai cách đơn giản để đưa Facebook lên màn hình Desktop của bạn trên macOS:
1. Tạo shortcut Facebook thủ công:
Bước 1: Mở trình duyệt web và truy cập Facebook.com.
Bước 2: Kéo thả biểu tượng trang web Facebook từ thanh địa chỉ của trình duyệt ra màn hình Desktop.
Một shortcut Facebook sẽ được tạo trên màn hình Desktop của bạn.
2. Sử dụng tính năng "Thêm vào màn hình chính" trong trình duyệt:
Bước 1: Mở trình duyệt web và truy cập Facebook.com.
Bước 2: Nhấp vào biểu tượng ba chấm ở góc trên bên phải của trình duyệt.
Bước 3: Chọn "Thêm vào màn hình chính".
Bước 4: Nhập tên cho shortcut (ví dụ: Facebook) và nhấp "Thêm".
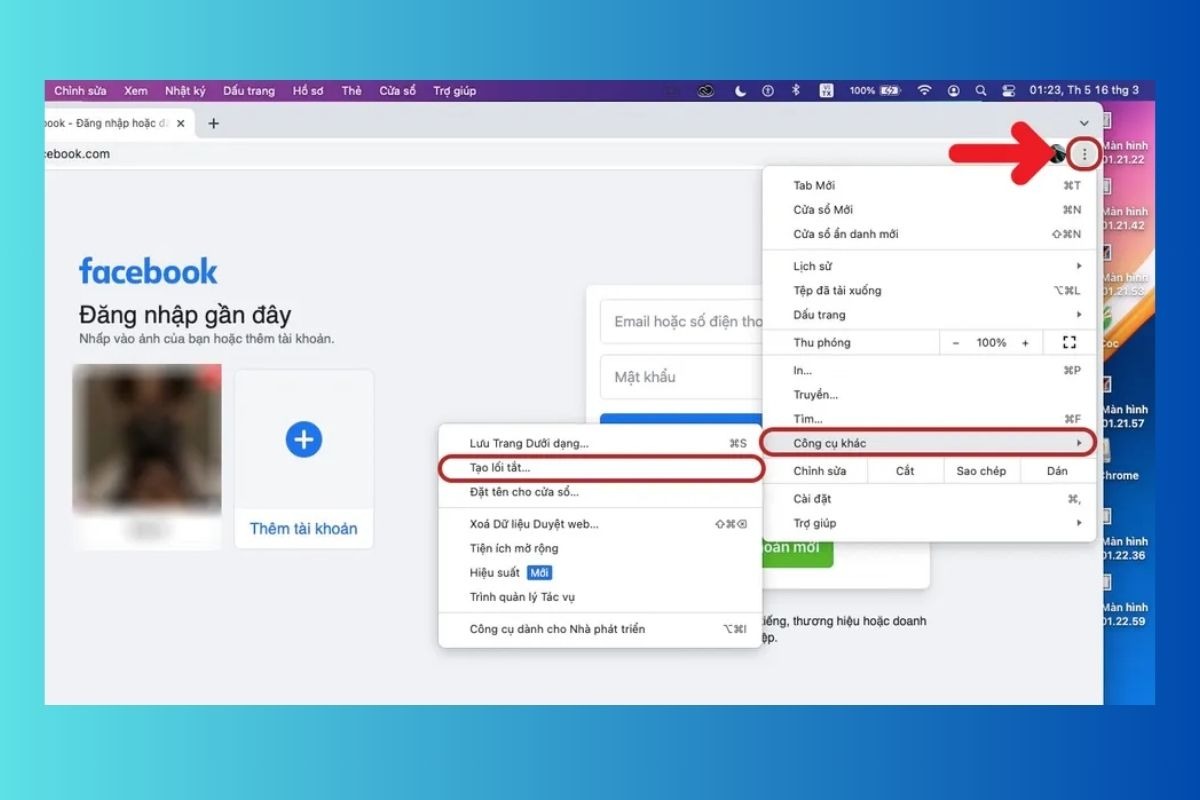
Sử dụng tính năng "Thêm vào màn hình chính" trong trình duyệt
Một shortcut Facebook sẽ được tạo trên màn hình Desktop của bạn.
1.3 Cài đặt ứng dụng Facebook (Windows & macOS)
Ngoài cách tạo shortcut, bạn cũng có thể cài đặt ứng dụng Facebook chính thức trên máy tính của mình.
Windows:
Bước 1: Mở Microsoft Store trên máy tính Windows của bạn.
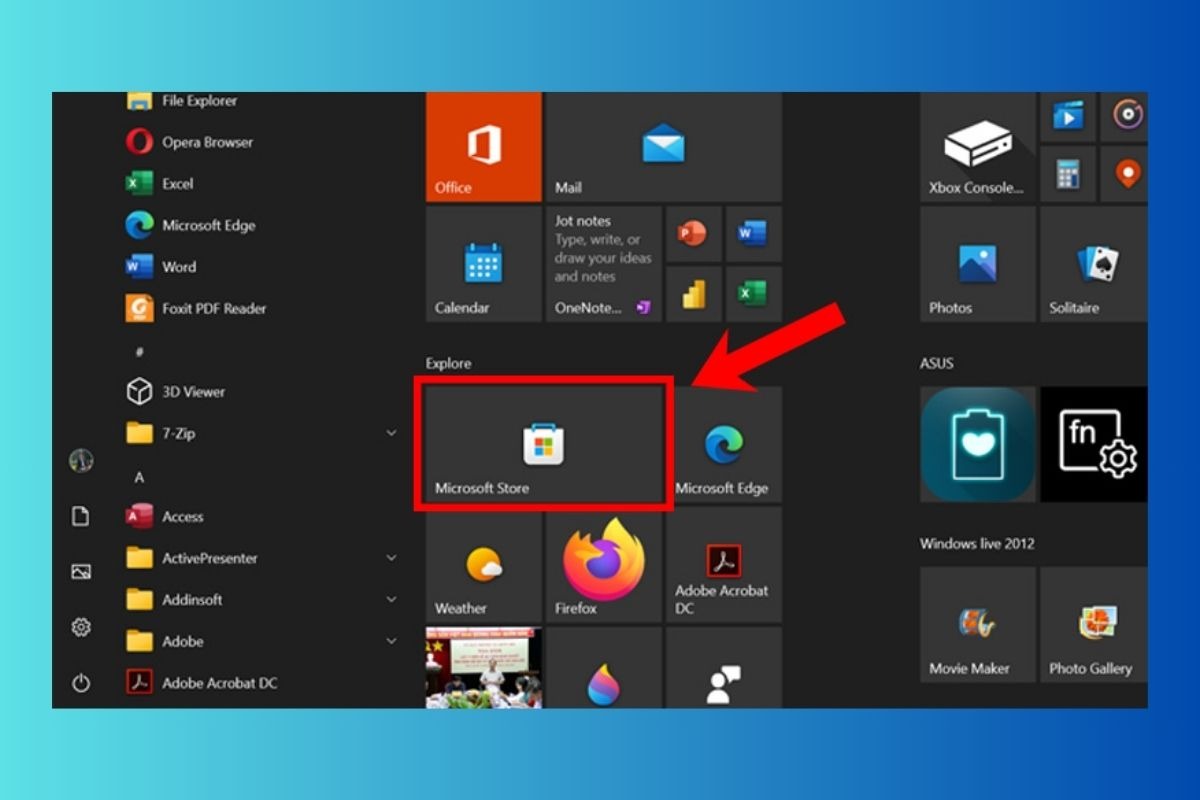
Mở Microsoft Store
Bước 2: Tìm kiếm "Facebook" trên thanh tìm kiếm.
Bước 3: Nhấp vào nút "Get" để tải xuống và cài đặt ứng dụng.
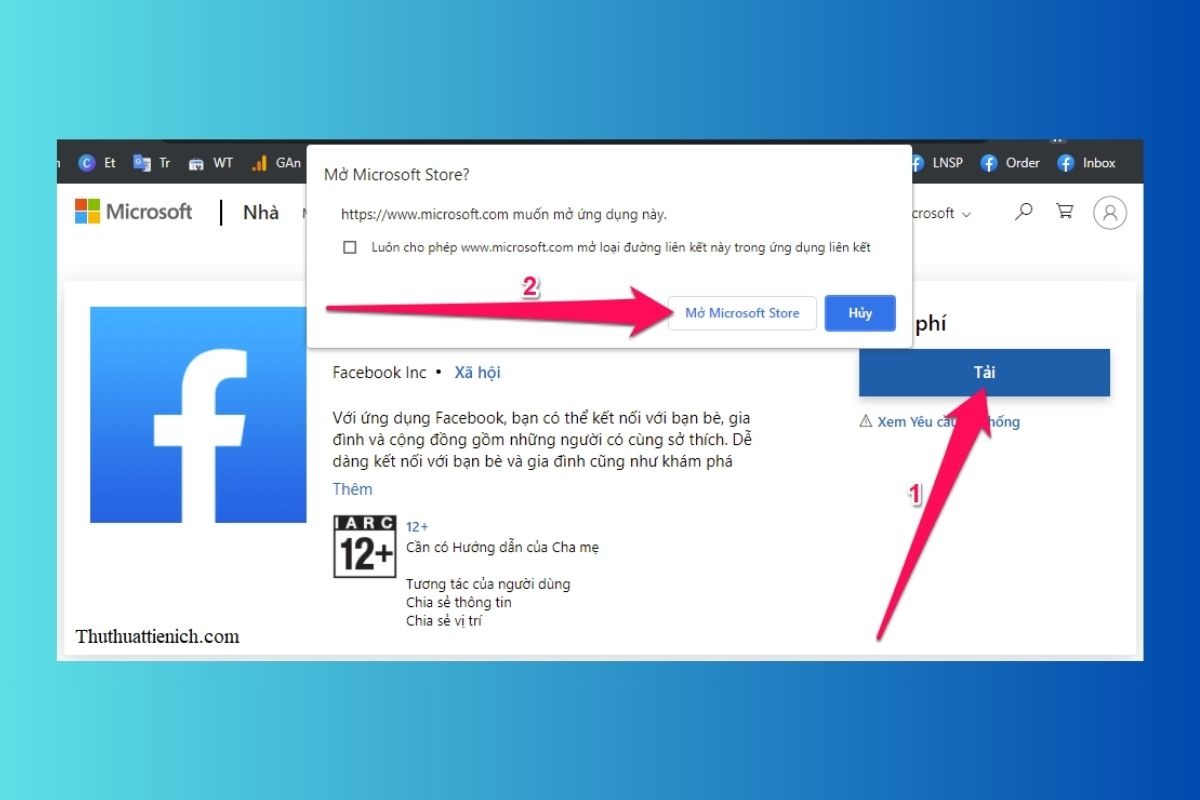
Nhấp vào nút "Get" để tải xuống và cài đặt ứng dụng
macOS:
Bước 1: Mở App Store trên máy tính Mac của bạn.
Bước 2: Tìm kiếm "Facebook" trên thanh tìm kiếm.
Bước 3: Nhấp vào nút "Get" để tải xuống và cài đặt ứng dụng.
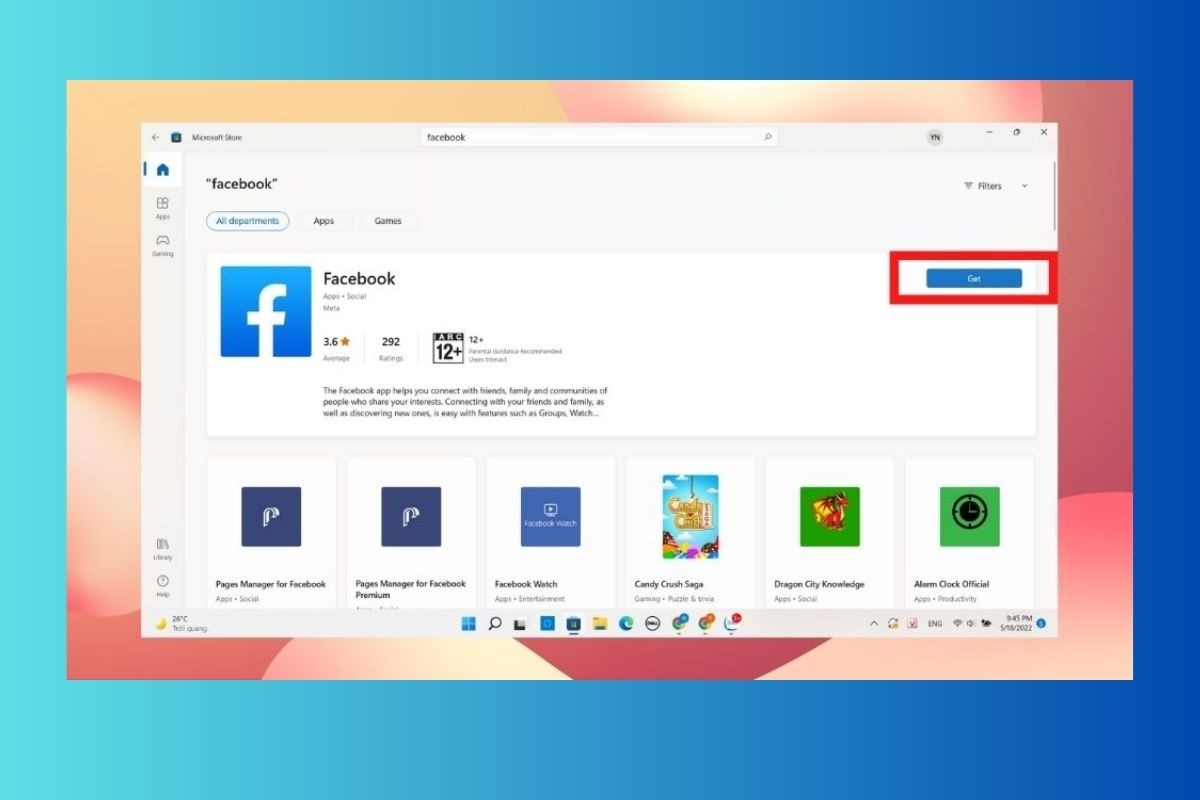
Tải Facebook trên macOS
Ưu điểm của việc sử dụng ứng dụng Facebook:
Thông báo nhanh chóng: Nhận thông báo về tin nhắn, yêu cầu kết bạn, tương tác mới một cách nhanh chóng, ngay cả khi bạn không đang truy cập Facebook trên trình duyệt.
Giao diện thân thiện: Giao diện ứng dụng được tối ưu hóa cho trải nghiệm người dùng trên máy tính, mang đến trải nghiệm sử dụng mượt mà và trực quan hơn.
Tính năng đầy đủ: Ứng dụng Facebook cung cấp đầy đủ các tính năng của Facebook trên web, bao gồm đăng bài viết, chia sẻ hình ảnh, video, trò chuyện, tham gia nhóm,...
1.4 Ghim Facebook vào thanh Taskbar (Windows)
Để truy cập Facebook nhanh chóng hơn nữa, bạn có thể ghim ứng dụng Facebook vào thanh Taskbar.
Bước 1: Mở ứng dụng Facebook đã cài đặt hoặc shortcut Facebook trên màn hình Desktop.
Bước 2: Nhấp chuột phải vào biểu tượng Facebook trên thanh Taskbar.
Bước 3: Chọn "Pin to taskbar".
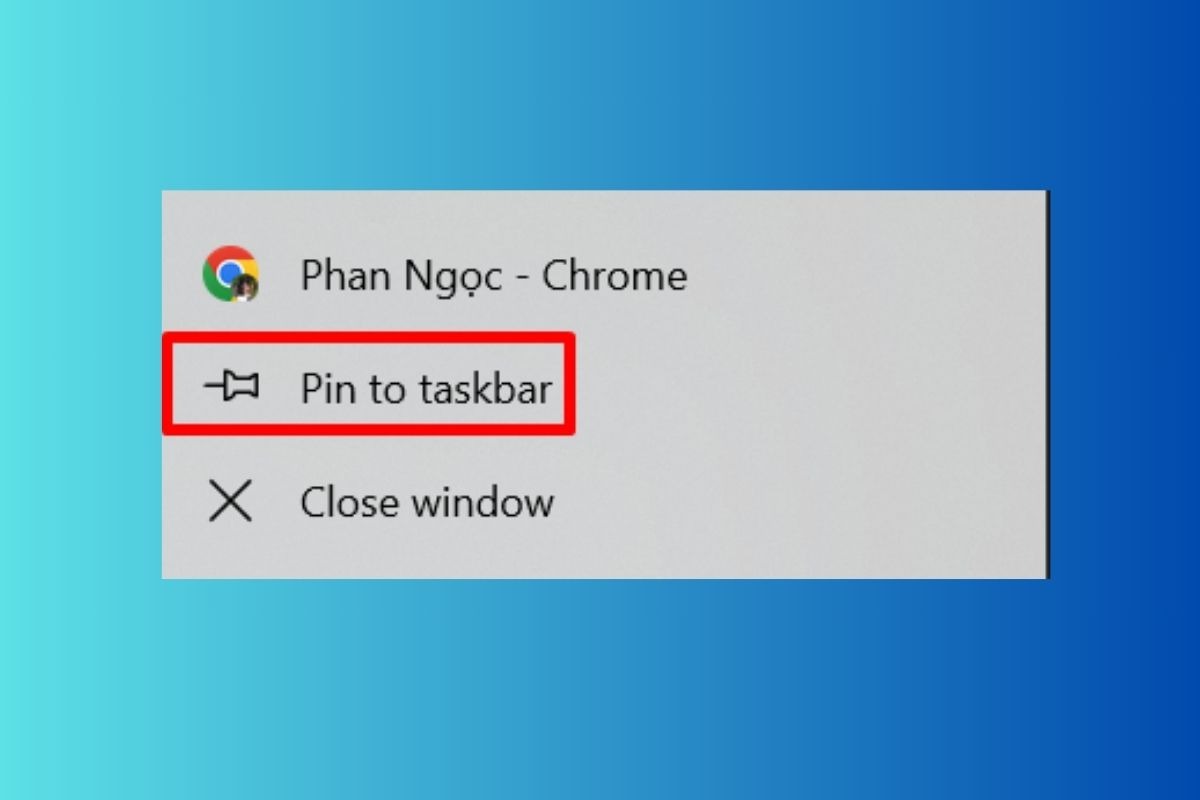
Chọn Pin to taskbar
Lợi ích của việc ghim ứng dụng:
Truy cập nhanh chóng: Ghim ứng dụng vào thanh Taskbar giúp bạn truy cập ứng dụng một cách nhanh chóng và dễ dàng, mà không cần tìm kiếm trên màn hình Desktop.
Tiện lợi: Bạn có thể ghim các ứng dụng thường xuyên sử dụng lên thanh Taskbar để tiết kiệm thời gian và tăng hiệu suất làm việc.
Tổ chức tốt hơn: Ghim ứng dụng giúp bạn tổ chức các ứng dụng theo thứ tự ưu tiên, giúp bạn dễ dàng quản lý và tìm kiếm ứng dụng.
1.5 Sử dụng Facebook trên trình duyệt web
Cách đơn giản nhất để truy cập Facebook trên laptop là sử dụng trình duyệt web. Hầu hết các trình duyệt phổ biến đều hỗ trợ Facebook một cách mượt mà. Cụ thể:
Bước 1: Mở trình duyệt web yêu thích của bạn (Chrome, Firefox, Cốc Cốc, Edge, Safari...).
Bước 2: Nhập địa chỉ facebook.com vào thanh địa chỉ và nhấn Enter.
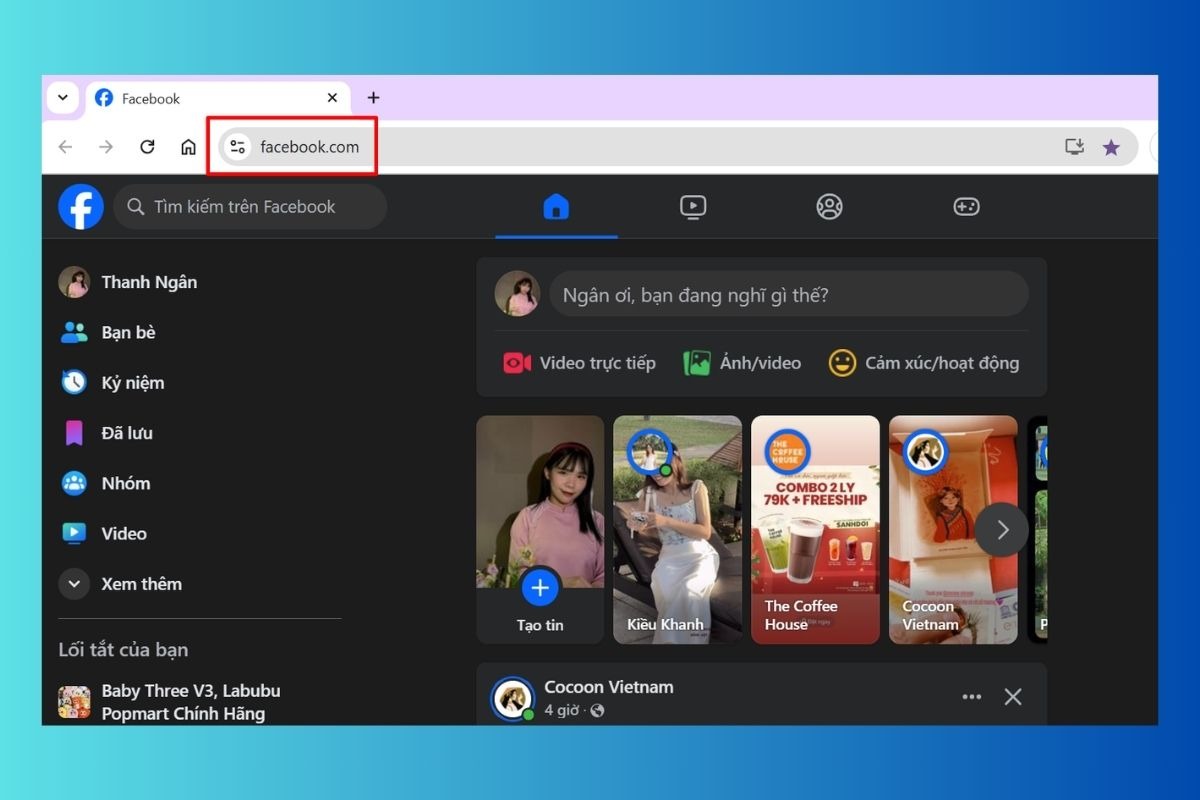
Nhập địa chỉ facebook.com vào thanh địa chỉ và nhấn Enter
Bước 3: Đăng nhập tài khoản Facebook của bạn.
Ưu điểm:
Đơn giản và dễ dàng: Không cần cài đặt thêm phần mềm.
Truy cập nhanh chóng: Bạn có thể truy cập Facebook bất cứ lúc nào chỉ với vài cú nhấp chuột.
Tương thích với mọi thiết bị: Facebook trên trình duyệt hoạt động trên mọi loại laptop, không phân biệt hệ điều hành.
Nhược điểm:
Tốc độ phụ thuộc vào kết nối internet: Nếu kết nối internet yếu, Facebook có thể hoạt động chậm.
Không có thông báo khi đóng trình duyệt: Bạn sẽ không nhận được thông báo mới từ Facebook khi đóng trình duyệt.
Giao diện có thể không tối ưu: Giao diện Facebook trên trình duyệt có thể không đẹp và trực quan như ứng dụng độc lập.
2. Mẹo sử dụng Facebook hiệu quả trên laptop
2.1 Quản lý nhiều tab Facebook
Khi sử dụng Facebook trên laptop, bạn có thể mở nhiều tab cùng lúc để theo dõi nhiều nhóm, trang hoặc người dùng khác nhau.
Mở tab mới:
Nhấn tổ hợp phím Ctrl + T: Cách nhanh nhất để mở một tab mới.
Nhấp vào nút "+" trên thanh tab của trình duyệt.
Chuyển đổi giữa các tab:
Nhấn tổ hợp phím Ctrl + Tab: Để chuyển sang tab tiếp theo.
Nhấn tổ hợp phím Ctrl + Shift + Tab: Để chuyển sang tab trước đó.
Nhấp vào tab bạn muốn mở: Trên thanh tab của trình duyệt.
Đóng tab:
Nhấn tổ hợp phím Ctrl + W: Để đóng tab hiện tại.
Nhấp vào biểu tượng "x" trên tab bạn muốn đóng.
Ví dụ: Bạn muốn theo dõi tin tức từ trang Facebook của báo chí, đồng thời trò chuyện với bạn bè trên Messenger và xem video clip trên một nhóm. Bạn có thể mở 3 tab riêng biệt cho mỗi hoạt động này. Khi muốn đọc tin tức, bạn chuyển sang tab đầu tiên. Khi muốn trò chuyện, bạn chuyển sang tab thứ hai. Khi muốn xem video, bạn chuyển sang tab thứ ba.
2.2 Sử dụng Facebook Watch trên laptop
Facebook Watch là nơi lý tưởng để xem video trên màn hình lớn của laptop. Bạn có thể thưởng thức các video từ bạn bè, trang, hoặc các chương trình truyền hình trực tuyến.
Để xem video trên Facebook Watch:
Truy cập Facebook trên trình duyệt web.
Nhấp vào biểu tượng "Watch" ở thanh menu bên trái.
Chọn video bạn muốn xem.

Facebook Watch là nơi lý tưởng để xem video trên màn hình lớn của laptop
Facebook Watch cung cấp nhiều tính năng hữu ích:
Phát lại tự động: Video tiếp theo sẽ tự động phát sau khi video hiện tại kết thúc.
Chỉnh tốc độ phát: Bạn có thể tăng hoặc giảm tốc độ phát video theo ý muốn.
Chọn chất lượng video: Bạn có thể chọn chất lượng video phù hợp với kết nối internet của mình.
Tạo danh sách phát: Bạn có thể tạo danh sách phát video yêu thích để xem sau.
Theo dõi trang và người sáng tạo: Bạn có thể theo dõi trang và người sáng tạo để nhận thông báo về video mới.
Với màn hình lớn của laptop, bạn có thể tận hưởng trải nghiệm xem video trên Facebook Watch một cách trọn vẹn.
2.3 Tối ưu hóa Facebook cho hiệu suất tốt hơn
Để Facebook hoạt động mượt mà trên laptop, bạn có thể áp dụng một số mẹo tối ưu hóa sau:
1. Tắt thông báo không cần thiết:
Truy cập Cài đặt trên Facebook.
Chọn Thông báo.
Xem xét các loại thông báo bạn nhận được và tắt những thông báo không quan trọng.
2. Quản lý dung lượng cache:
Mở trình duyệt web và truy cập Cài đặt.
Tìm kiếm mục Lịch sử duyệt web hoặc Dữ liệu duyệt web.
Xóa cache và cookie của Facebook.
3. Xóa dữ liệu duyệt web:
Mở trình duyệt web và truy cập Cài đặt.
Tìm kiếm mục Lịch sử duyệt web hoặc Dữ liệu duyệt web.
Xóa lịch sử duyệt web, cookie và dữ liệu trang web của Facebook.
4. Sử dụng tiện ích mở rộng:
Một số tiện ích mở rộng trình duyệt có thể giúp tối ưu hóa Facebook, chẳng hạn như Facebook Unseen, News Feed Eradicator, Momentum.
Lưu ý:
Việc xóa cache và cookie có thể khiến bạn phải đăng nhập lại vào Facebook.
Hãy cẩn thận khi sử dụng tiện ích mở rộng, chỉ cài đặt từ nguồn đáng tin cậy.
3. Các câu hỏi liên quan
3.1 Làm sao để đăng xuất khỏi Facebook trên laptop?
Có hai cách chính để đăng xuất khỏi Facebook trên laptop:
1. Đăng xuất trên trình duyệt web:
Bước 1: Mở Facebook trên trình duyệt web và nhấp vào biểu tượng mũi tên xuống ở góc trên bên phải màn hình.
Bước 2: Trong menu thả xuống, chọn "Đăng xuất".
2. Đăng xuất khỏi ứng dụng Facebook:
Bước 1: Mở ứng dụng Facebook trên laptop.
Bước 2: Nhấp vào biểu tượng ba dấu gạch ngang ở góc trên bên trái màn hình.
Bước 3: Chọn "Cài đặt & quyền riêng tư".
Bước 4: Chọn "Đăng xuất".
3.2 Tại sao tôi không thể đưa Facebook ra màn hình laptop?
Nếu bạn gặp khó khăn khi đưa Facebook ra màn hình laptop, có thể do một số nguyên nhân. Đầu tiên có thể là máy tính của bạn đang gặp sự cố về hệ thống, dẫn đến tình trạng bị treo, khiến bạn không thể truy cập Facebook.
Ngoài ra, lỗi có thể đến từ trình duyệt web bạn đang sử dụng. Cache và cookie bị lỗi có thể gây ra xung đột, khiến Facebook không thể hiển thị. Hoặc có thể trình duyệt của bạn đã lỗi thời và cần được cập nhật lên phiên bản mới nhất.
Giải pháp:
Khởi động lại máy tính: Đây là giải pháp đơn giản và hiệu quả cho nhiều lỗi phần mềm.
Xóa cache và cookie: Xóa cache và cookie của trình duyệt có thể giải quyết các lỗi liên quan đến dữ liệu lưu trữ.
Kiểm tra kết nối mạng: Đảm bảo kết nối mạng ổn định và tốc độ đủ để tải trang web.
Cập nhật trình duyệt: Sử dụng phiên bản mới nhất của trình duyệt để tận dụng các tính năng mới và vá lỗi.
Kiểm tra phần mềm độc hại: Sử dụng phần mềm diệt virus để quét và loại bỏ phần mềm độc hại.

Cache và cookie bị lỗi có thể gây ra xung đột, khiến Facebook không thể hiển thị
3.3 Tôi có thể sử dụng nhiều tài khoản Facebook trên cùng một laptop không?
Có, bạn hoàn toàn có thể sử dụng nhiều tài khoản Facebook trên cùng một laptop. Có 2 cách như sau:
1. Sử dụng tính năng "Đăng nhập bằng tài khoản khác":
Bước 1: Đăng nhập vào tài khoản Facebook đầu tiên của bạn.
Bước 2: Nhấp vào biểu tượng mũi tên xuống ở góc trên bên phải màn hình.
Bước 3: Chọn "Đăng nhập bằng tài khoản khác".
Bước 4: Nhập thông tin đăng nhập của tài khoản Facebook thứ hai.
2. Sử dụng nhiều trình duyệt khác nhau:
Mỗi trình duyệt sẽ lưu trữ thông tin đăng nhập riêng biệt. Bạn có thể sử dụng Chrome cho tài khoản Facebook thứ nhất và Firefox cho tài khoản Facebook thứ hai.
Lưu ý:
Bạn cần nhớ mật khẩu của mỗi tài khoản Facebook.
Bạn có thể sử dụng các công cụ quản lý mật khẩu để lưu trữ và quản lý mật khẩu của các tài khoản Facebook.
Xem thêm:
Hy vọng bài viết đã hướng dẫn cho bạn cách đưa Facebook ra màn hình laptop. Việc truy cập Facebook trên laptop vô cùng đơn giản. Chỉ cần mở trình duyệt web quen thuộc như Chrome, Firefox, hay bất kỳ trình duyệt nào bạn yêu thích, gõ địa chỉ facebook.com và đăng nhập tài khoản của bạn. Với những mẹo nhỏ về quản lý tab, tối ưu hóa hiệu suất và đăng xuất an toàn, bạn sẽ có trải nghiệm Facebook trên laptop mượt mà hiệu quả hơn. Hãy thử ngay hôm nay để tận hưởng những tính năng tuyệt vời của Facebook trên laptop nhé!