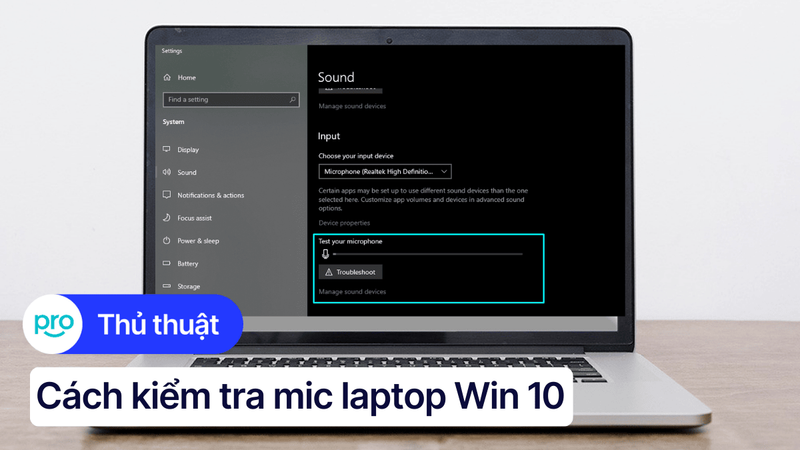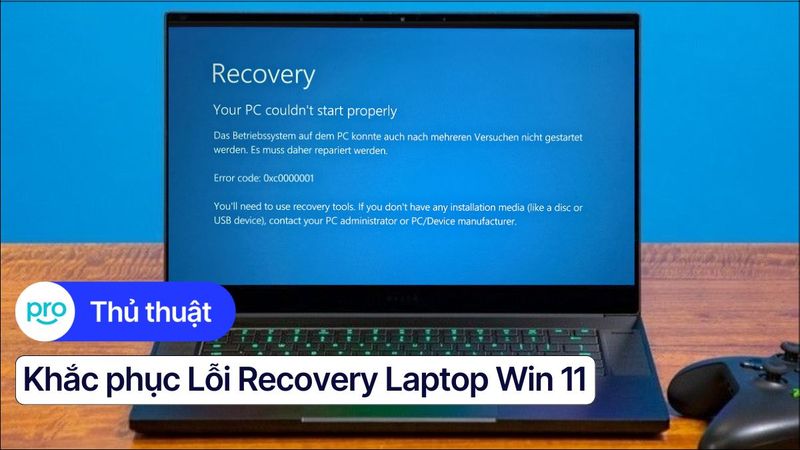Cách chỉnh cỡ chữ trên Laptop Win 10, Win 11, macOS nhanh chóng
Bạn có thường xuyên cảm thấy khó đọc chữ trên laptop, đặc biệt là sau những giờ làm việc hay học tập dài? Tuy nhiên, bạn hoàn toàn có thể dễ dàng điều chỉnh cỡ chữ trên laptop của mình, cho dù bạn đang sử dụng Windows 10, Windows 11 hay macOS. Chỉ với vài thao tác đơn giản, bạn có thể thay đổi kích thước chữ cho phù hợp với nhu cầu của mình, giúp trải nghiệm sử dụng máy tính trở nên dễ dàng và thoải mái hơn.
Bài viết này của ThinkPro sẽ hướng dẫn bạn cách thay đổi cỡ chữ trên laptop một cách nhanh chóng và hiệu quả, giúp bạn bảo vệ thị lực và tận hưởng trải nghiệm sử dụng máy tính tốt nhất.
1. Cách chỉnh cỡ chữ trên Laptop Windows 10
1.1 Thay đổi kích thước chữ toàn bộ hệ thống
Dưới đây là hướng dẫn chi tiết cách thay đổi kích thước chữ toàn bộ hệ thống:
Bước 1: Nhấn tổ hợp phím Windows + I để mở Cài đặt Windows.
Bước 2: Chọn System.

Chọn System
Bước 3: Chọn Display ở thanh menu bên trái.
Bước 4: Trong phần Scale and layout, bạn sẽ thấy tùy chọn Change the size of text, apps, and other items.
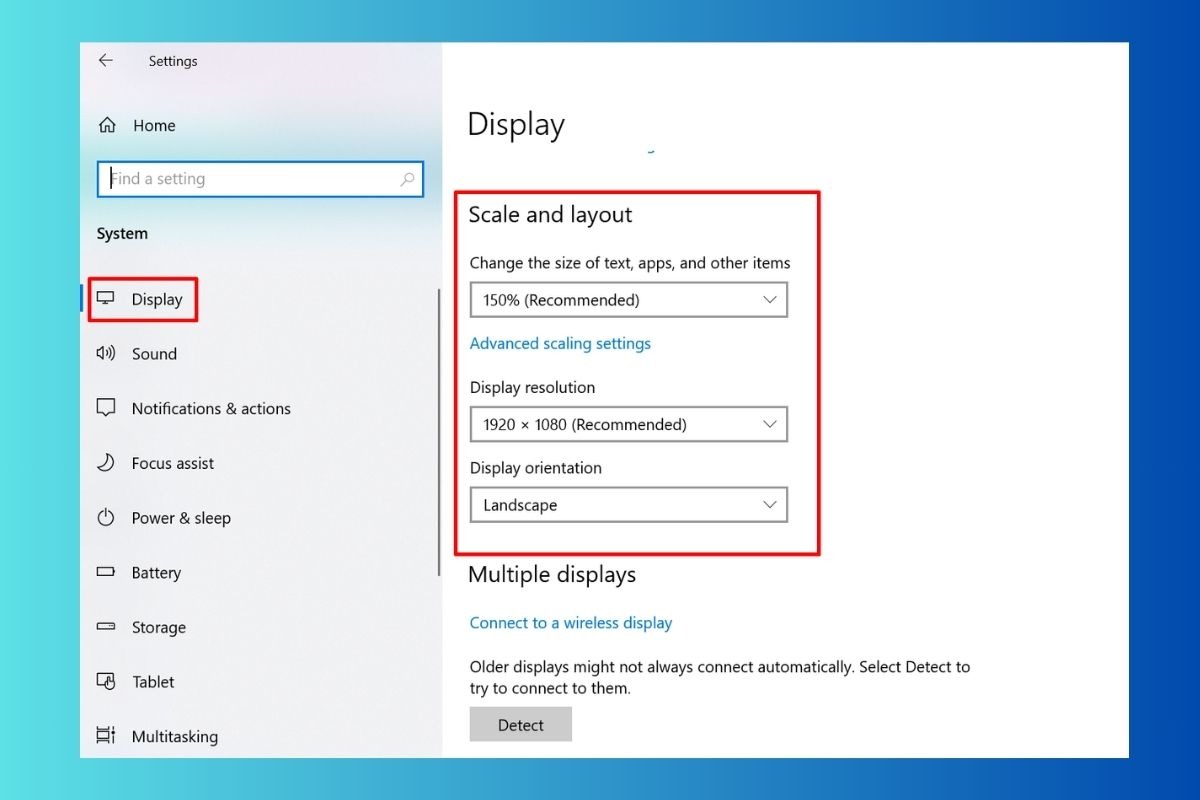
Trong phần Scale and layout, bạn sẽ thấy tùy chọn Change the size of text, apps, and other items
Bước 5: Nhấp vào menu thả xuống và chọn phần trăm bạn mong muốn.
Lưu ý: Thay đổi này sẽ ảnh hưởng đến kích thước chữ của toàn bộ hệ thống, bao gồm menu, thanh taskbar, cửa sổ ứng dụng, v.v.
1.2 Chỉnh cỡ chữ cho từng đối tượng
Tính năng này cho phép bạn thay đổi cỡ chữ cho các đối tượng cụ thể như tiêu đề cửa sổ (Title bar), menu, hộp thoại (Message box), tiêu đề bảng màu (Palette title) và biểu tượng (icon). Tuy nhiên, hãy lưu ý rằng tính năng này có thể không có trên tất cả các phiên bản Windows 10.
Để thay đổi cỡ chữ cho từng đối tượng, bạn làm như sau:
Bước 1: Mở Settings: Nhấn tổ hợp phím Windows + I để mở menu Settings.
Bước 2: Chọn System: Trong menu Settings, click vào mục System.
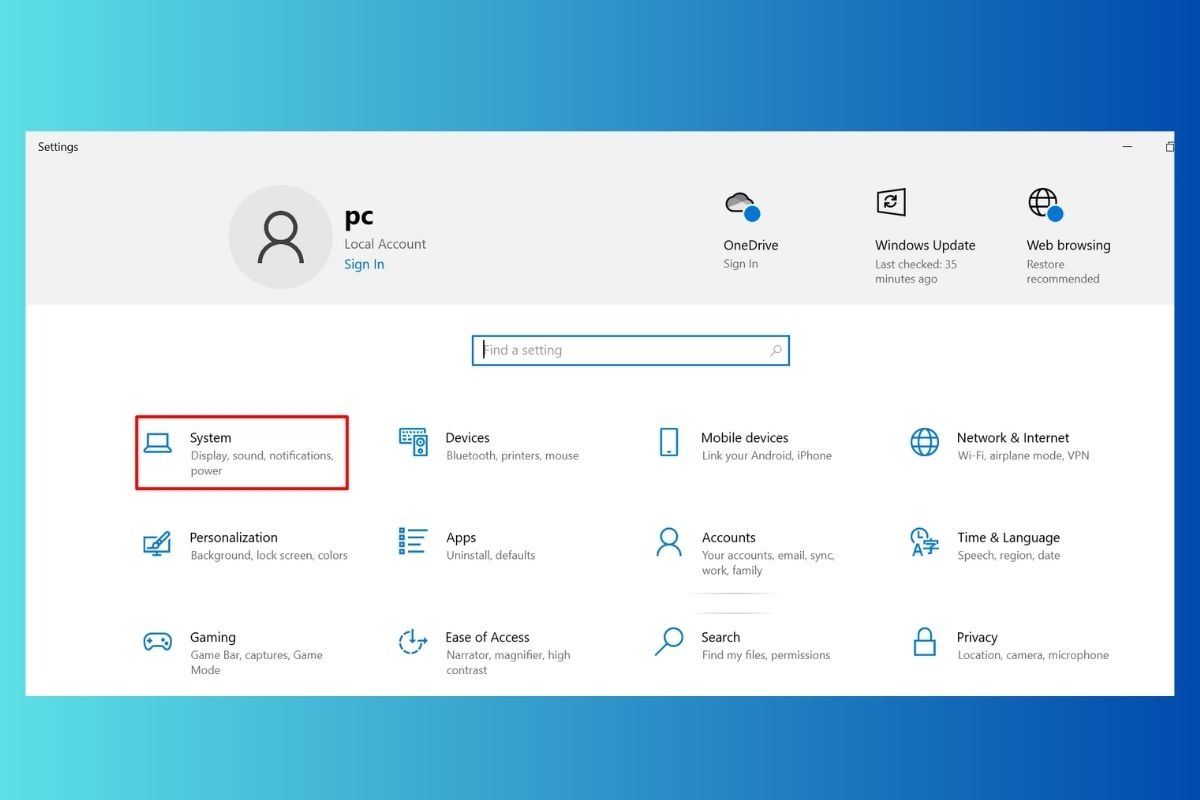
Trong menu Settings, click vào mục System
Bước 3: Chọn Display: Trong menu System, chọn Display.
Bước 4: Chọn Advanced scaling settings: Cuộn xuống dưới cùng của trang Display và click vào Advanced scaling settings.
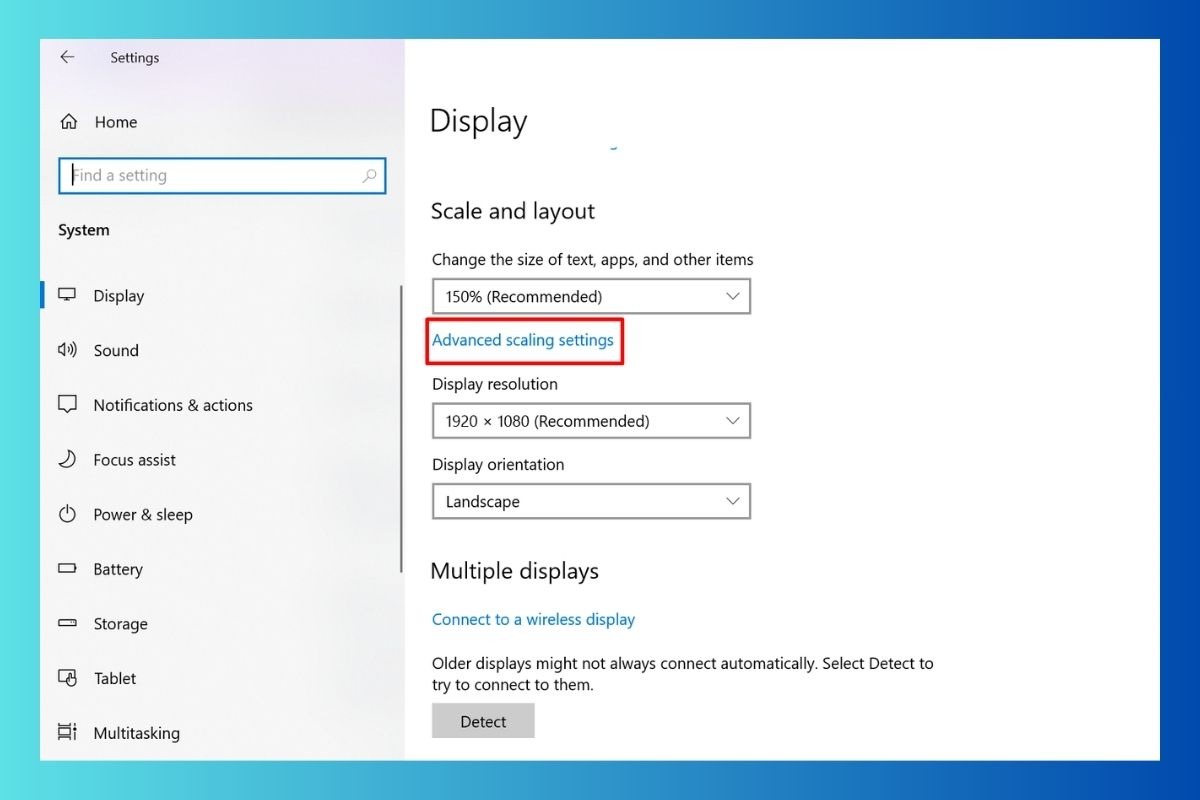
Cuộn xuống dưới cùng của trang Display và click vào Advanced scaling settings
Bước 5: Điều chỉnh cỡ chữ: Tại đây, bạn sẽ thấy các tùy chọn để thay đổi cỡ chữ cho các đối tượng như :
Title bar: Điều chỉnh cỡ chữ của tiêu đề cửa sổ.
Menu: Điều chỉnh cỡ chữ của menu.
Message box: Điều chỉnh cỡ chữ của hộp thoại.
Palette title: Điều chỉnh cỡ chữ của tiêu đề bảng màu.
Icon: Điều chỉnh cỡ biểu tượng.
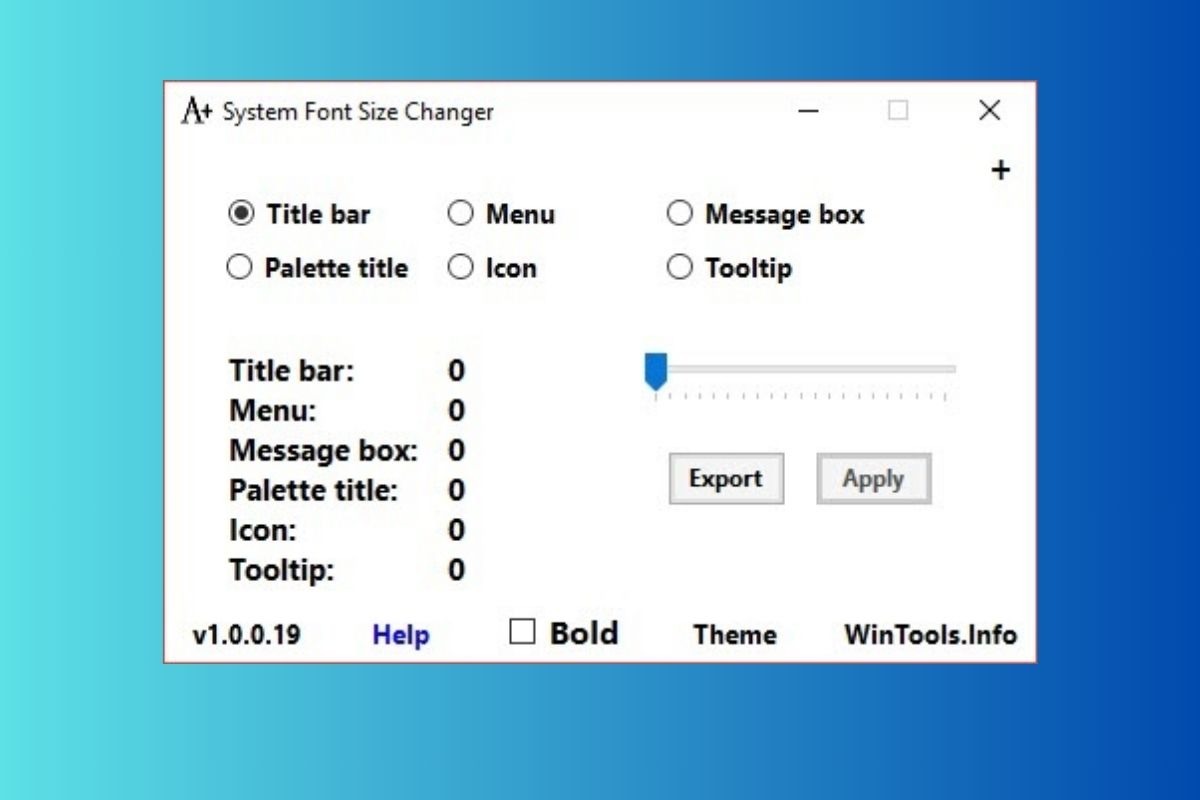
Các tùy chọn để thay đổi cỡ chữ cho các đối tượng
Bước 6: Lưu thay đổi: Sau khi đã điều chỉnh xong, click vào Apply để lưu thay đổi.
Lưu ý:
Sau khi thay đổi cỡ chữ, bạn có thể cần khởi động lại máy tính để thay đổi có hiệu lực.
Nếu bạn không thấy tùy chọn Advanced scaling settings, có thể phiên bản Windows 10 của bạn không hỗ trợ tính năng này.
1.3 Sử dụng Magnifier để phóng to/thu nhỏ màn hình
Nếu bạn cần phóng to một phần hoặc toàn bộ màn hình để xem rõ hơn, Magnifier là một công cụ hữu ích có sẵn trên Windows 10. Magnifier cho phép bạn phóng to/thu nhỏ màn hình một cách nhanh chóng và dễ dàng, mà không cần thay đổi cài đặt hệ thống.
Cách sử dụng Magnifier:
Kích hoạt Magnifier: Bạn có thể kích hoạt Magnifier bằng cách nhấn tổ hợp phím Windows + "+" để phóng to màn hình. Nhấn Windows + "-" để thu nhỏ màn hình.
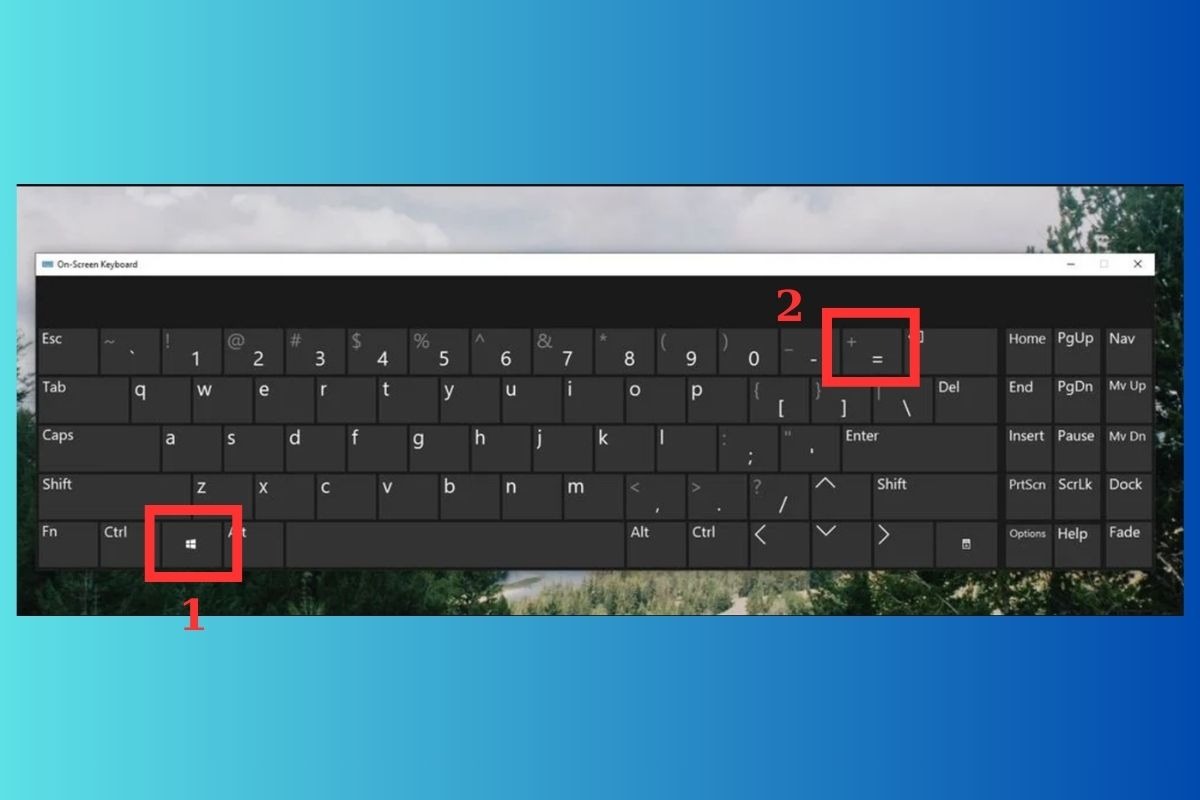
Bạn có thể kích hoạt Magnifier bằng cách nhấn tổ hợp phím Windows + "+"
Điều chỉnh mức phóng to: Sau khi kích hoạt Magnifier, bạn có thể sử dụng nút "+" hoặc "-" trên cửa sổ Magnifier để điều chỉnh mức phóng to theo ý muốn.
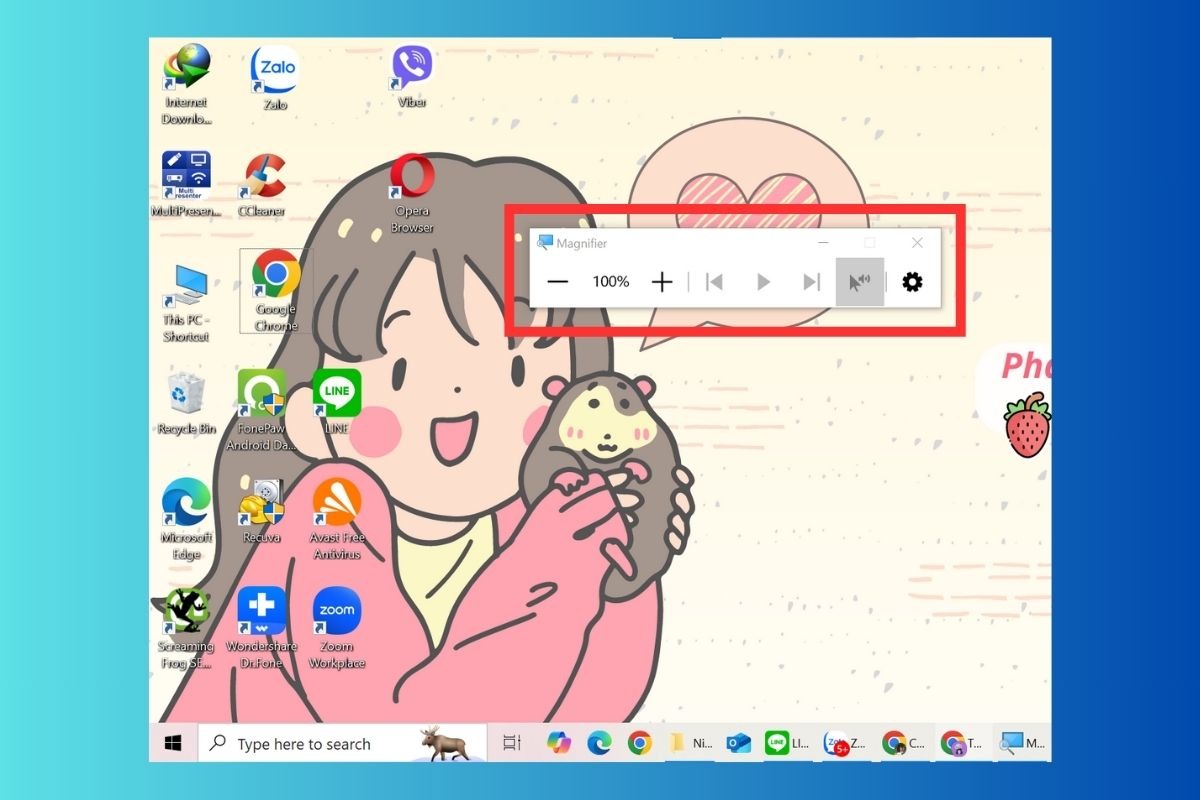
Tăng hoặc giảm cỡ chữ bằng cách nhấn vào nút "+" hoặc "-"
Chế độ toàn màn hình: Để phóng to toàn bộ màn hình, bạn có thể nhấn tổ hợp phím Windows + Ctrl + M.
Tắt Magnifier: Để tắt Magnifier, bạn có thể nhấn tổ hợp phím Windows + Esc hoặc click vào nút Close trên cửa sổ Magnifier.
2. Cách chỉnh cỡ chữ trên Laptop Windows 11
2.1 Thay đổi kích thước chữ qua cài đặt Trợ năng
Windows 11 cho phép bạn thay đổi kích thước chữ toàn hệ thống thông qua cài đặt Trợ năng.
Để thay đổi kích thước chữ, bạn làm như sau:
Mở Settings: Nhấn tổ hợp phím Windows + I để mở menu Settings.
Chọn Accessibility: Trong menu Settings, click vào mục Accessibility.
Chọn Text size: Trong menu Accessibility, chọn Text size.
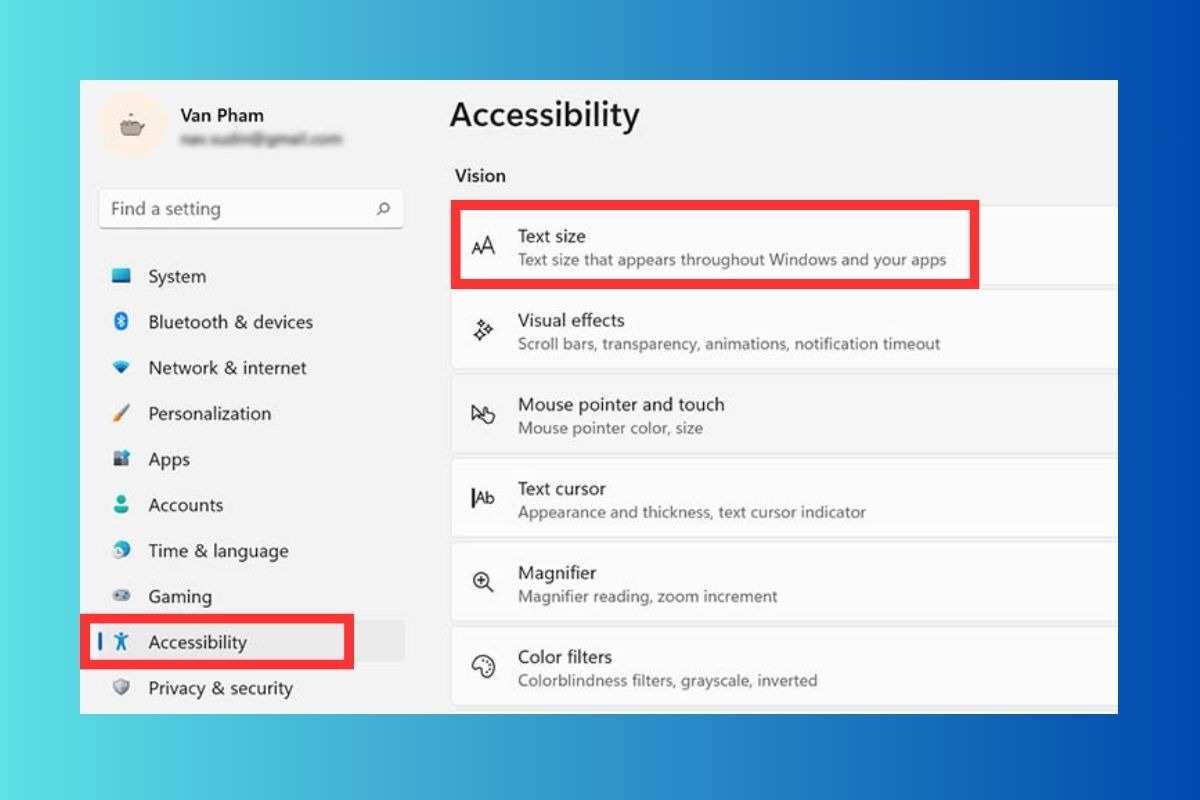
Trong menu Accessibility, chọn Text size
Điều chỉnh kích thước chữ: Bạn sẽ thấy một thanh trượt cho phép bạn điều chỉnh kích thước văn bản. Kéo thanh trượt sang phải để phóng to chữ, kéo sang trái để thu nhỏ chữ.
Sau khi đã điều chỉnh xong, các thay đổi sẽ được áp dụng ngay lập tức. Bạn không cần phải khởi động lại máy tính.
Lưu ý:
Thay đổi kích thước chữ này sẽ ảnh hưởng đến kích thước font chữ của tất cả các ứng dụng và nội dung trên màn hình.
Bạn cũng có thể sử dụng tổ hợp phím Ctrl + Mouse wheel để phóng to/thu nhỏ chữ trong một số ứng dụng.
2.2 Thay đổi kích thước hiển thị
Ngoài việc thay đổi kích thước chữ, Windows 11 còn cho phép bạn thay đổi tỷ lệ hiển thị (Scale) của màn hình. Tỷ lệ hiển thị ảnh hưởng đến kích thước của mọi thứ trên màn hình, bao gồm cả văn bản, biểu tượng và các phần tử giao diện người dùng.
Để thay đổi tỷ lệ hiển thị, bạn làm như sau:
Mở Settings: Nhấn tổ hợp phím Windows + I để mở menu Settings.
Chọn System: Trong menu Settings, click vào mục System.
Chọn Display: Trong menu System, chọn Display.
Chọn Scale & layout: Trong menu Display, chọn Scale.
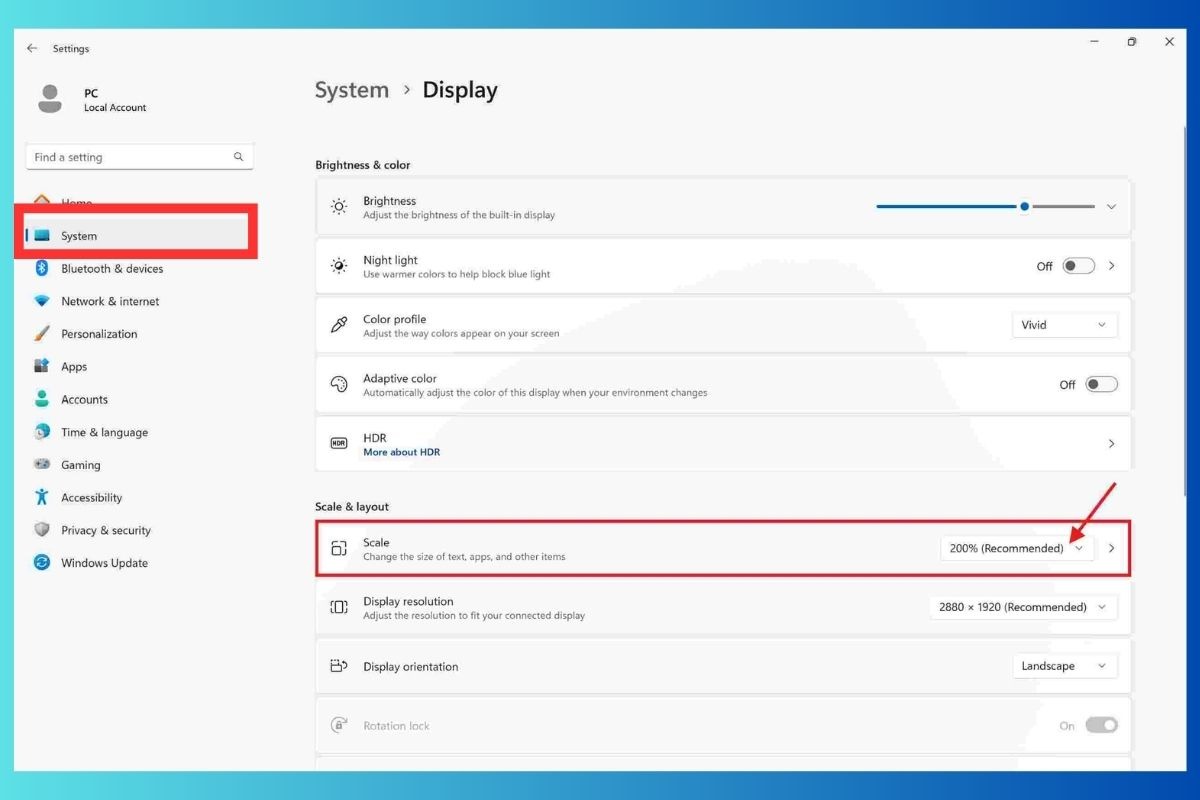
Trong menu Display, chọn Scale
Điều chỉnh tỷ lệ hiển thị: Bạn sẽ thấy một menu thả xuống cho phép bạn chọn tỷ lệ hiển thị. Tỷ lệ hiển thị được biểu thị bằng một tỷ lệ phần trăm. Ví dụ, 100% là tỷ lệ hiển thị mặc định, 125% sẽ phóng to mọi thứ trên màn hình lên 25%, và 150% sẽ phóng to lên 50%.
Sau khi đã chọn tỷ lệ hiển thị mong muốn, Windows 11 sẽ tự động áp dụng thay đổi. Bạn có thể cần khởi động lại máy tính để thay đổi có hiệu lực.
Sự khác biệt giữa thay đổi kích thước chữ và tỷ lệ hiển thị:
Thay đổi kích thước chữ: Chỉ ảnh hưởng đến kích thước của văn bản. Các phần tử giao diện người dùng khác như biểu tượng, thanh menu và cửa sổ sẽ giữ nguyên kích thước.
Tỷ lệ hiển thị: Ảnh hưởng đến kích thước của mọi thứ trên màn hình, bao gồm cả văn bản, biểu tượng và các phần tử giao diện người dùng.
3. Cách chỉnh cỡ chữ trên Laptop macOS
3.1 Thay đổi kích thước font chữ trong System Preferences
macOS cho phép bạn thay đổi kích thước chữ toàn hệ thống thông qua cài đặt System Preferences.
Để thay đổi kích thước chữ, bạn làm như sau:
Mở System Preferences: Click vào biểu tượng Apple ở góc trên bên trái màn hình, sau đó chọn System Preferences.
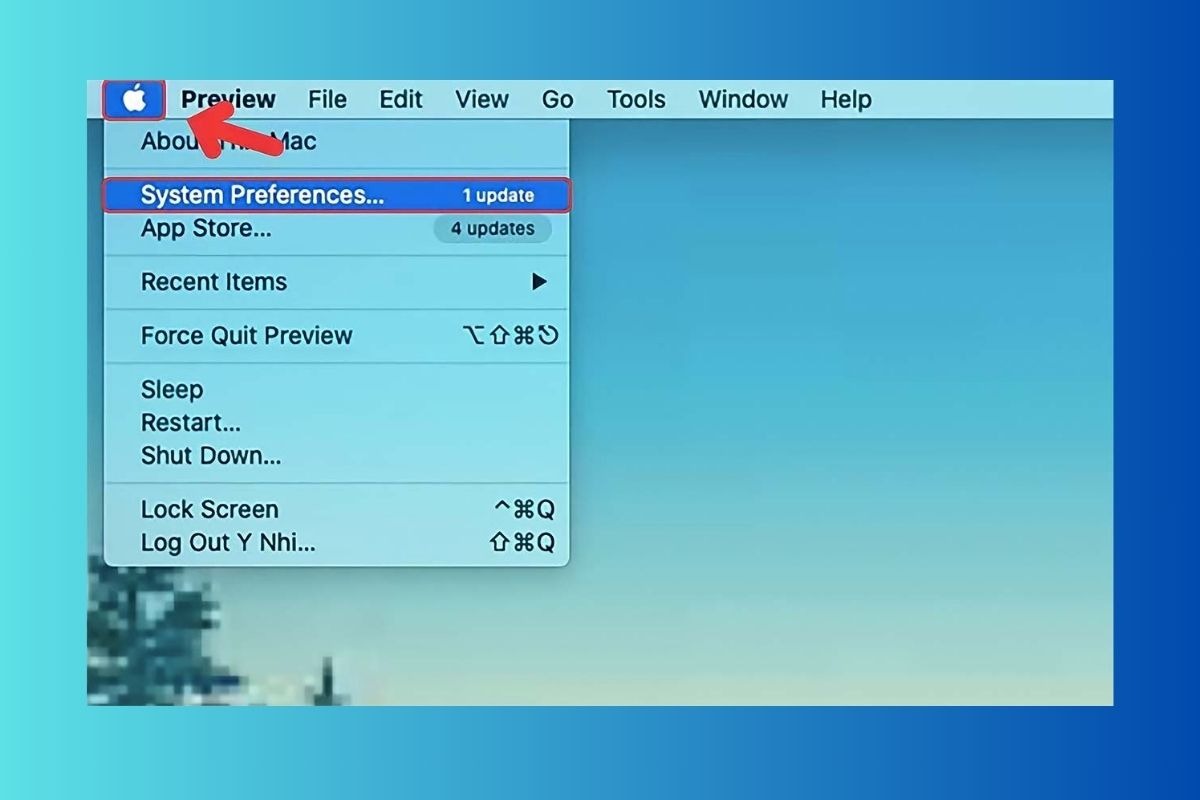
Click vào biểu tượng Apple ở góc trên bên trái màn hình, sau đó chọn System Preferences
Chọn Displays: Trong menu System Preferences, click vào Displays.
Chọn Scaled: Trong tab Displays, bạn sẽ thấy tùy chọn Scaled.
Chọn kích thước hiển thị: Bạn sẽ thấy một danh sách các tùy chọn độ phân giải màn hình. Mỗi tùy chọn sẽ hiển thị một tỷ lệ phần trăm khác nhau. Chọn tỷ lệ phần trăm cao hơn để phóng to chữ và các phần tử giao diện người dùng, và tỷ lệ phần trăm thấp hơn để thu nhỏ chúng.
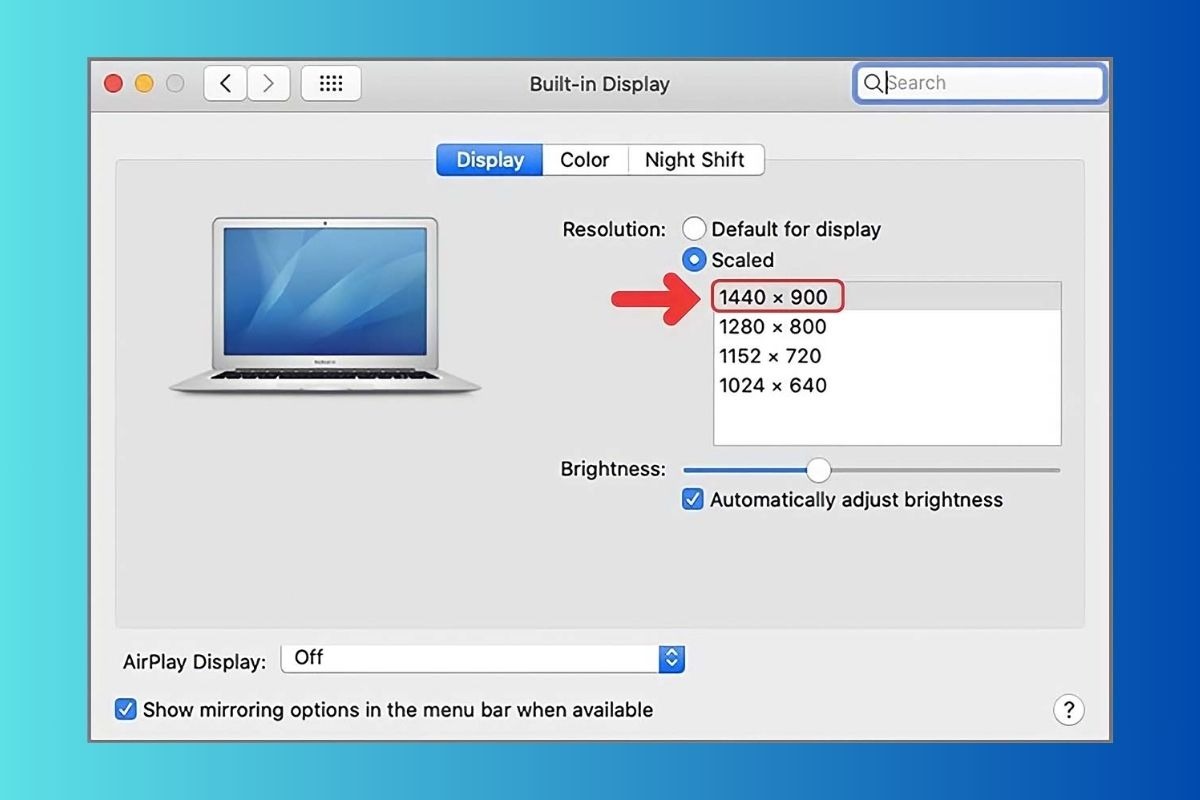
Chọn tỷ lệ phần trăm cao hơn để phóng to chữ và các phần tử giao diện người dùng
Lưu ý:
Nếu Macbook của bạn có màn hình Retina display, bạn sẽ thấy các tùy chọn độ phân giải cao hơn.
Thay đổi độ phân giải màn hình sẽ ảnh hưởng đến kích thước của mọi thứ trên màn hình, bao gồm cả văn bản, biểu tượng và các phần tử giao diện người dùng.
3.2 Thay đổi kích thước font chữ trong ứng dụng cụ thể
Ngoài việc thay đổi kích thước chữ toàn hệ thống, bạn cũng có thể thay đổi kích thước chữ trong từng ứng dụng riêng biệt. Hầu hết các ứng dụng đều có tùy chọn để điều chỉnh kích thước font chữ trong menu View hoặc Zoom.
Hướng dẫn chung:
Mở ứng dụng: Mở ứng dụng mà bạn muốn thay đổi kích thước chữ.
Truy cập menu View hoặc Zoom: Tìm menu View hoặc Zoom trên thanh menu của ứng dụng.
Chọn tùy chọn Zoom: Trong menu View hoặc Zoom, bạn thường sẽ thấy các tùy chọn để phóng to hoặc thu nhỏ chữ. Ví dụ:
Zoom In: Phóng to chữ.
Zoom Out: Thu nhỏ chữ.
Actual Size: Trả về kích thước chữ mặc định.
Điều chỉnh kích thước chữ: Sử dụng các tùy chọn Zoom để điều chỉnh kích thước chữ cho phù hợp với nhu cầu của bạn.
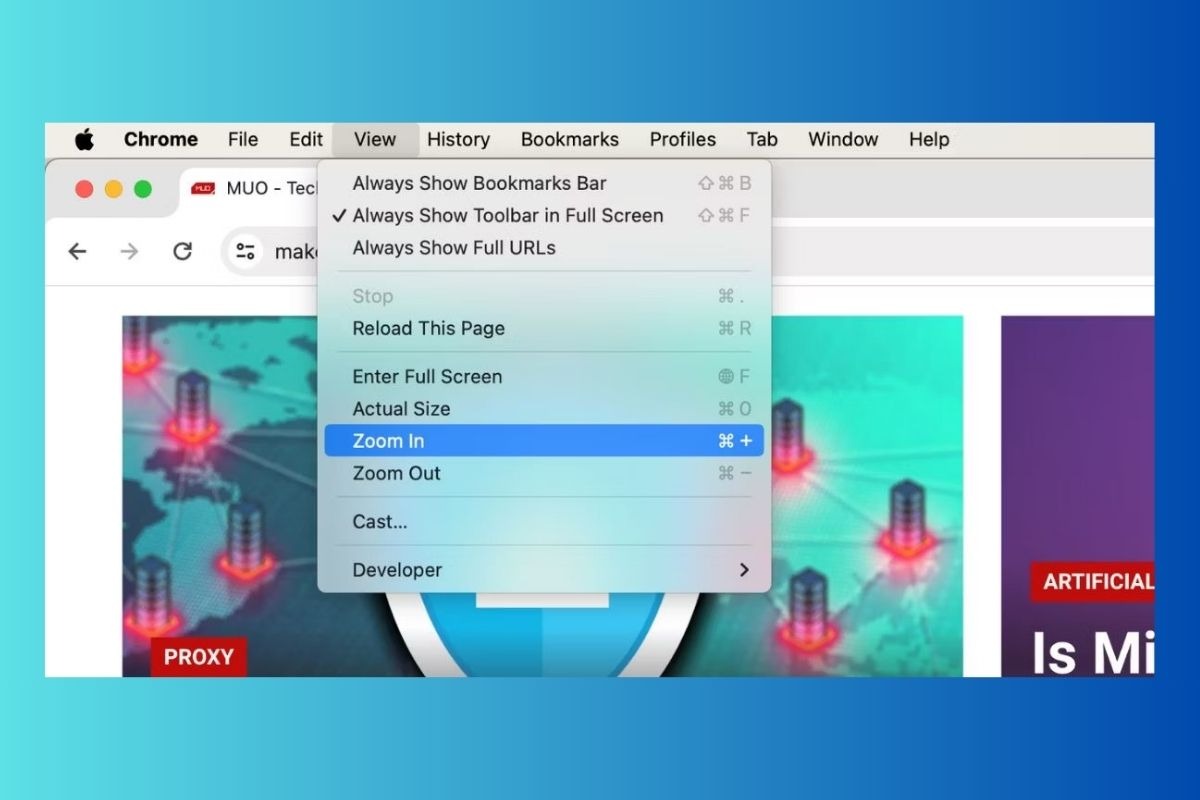
Trong menu View hoặc Zoom, bạn thường sẽ thấy các tùy chọn để phóng to hoặc thu nhỏ chữ
Ví dụ cụ thể:
Safari: Trong Safari, bạn có thể truy cập menu View > Zoom In hoặc View > Zoom Out để thay đổi kích thước chữ.
Pages: Trong Pages, bạn có thể truy cập menu View > Zoom và chọn tỷ lệ phần trăm zoom mong muốn.
Mail: Trong Mail, bạn có thể truy cập menu View > Message > Zoom và chọn tỷ lệ phần trăm zoom mong muốn.
Microsoft Office: Trong các ứng dụng Microsoft Office như Word, Excel và PowerPoint, bạn có thể truy cập menu View > Zoom và chọn tỷ lệ phần trăm zoom mong muốn.
4. Phím tắt chỉnh cỡ chữ trên Laptop
Ngoài các cách điều chỉnh cỡ chữ thông qua cài đặt, bạn cũng có thể sử dụng phím tắt để phóng to/thu nhỏ màn hình một cách nhanh chóng.
4.1 Phím tắt phóng to/thu nhỏ toàn màn hình (Windows)
Windows cung cấp một số phím tắt tiện lợi để phóng to/thu nhỏ toàn màn hình, giúp bạn dễ dàng điều chỉnh kích thước hiển thị mà không cần phải truy cập vào cài đặt.
Phím tắt:
Windows + "+": Phóng to màn hình.
Windows + "-": Thu nhỏ màn hình.
Lưu ý:
Phím tắt này sẽ kích hoạt tính năng Magnifier, cho phép bạn phóng to một phần hoặc toàn bộ màn hình.
Bạn có thể tắt Magnifier bằng cách nhấn Windows + Esc hoặc click vào nút Close trên cửa sổ Magnifier.
Để tùy chỉnh cài đặt Magnifier, bạn có thể truy cập Settings > Ease of Access > Magnifier.
4.2 Phím tắt phóng to/thu nhỏ trong trình duyệt
Khi duyệt web, bạn có thể sử dụng các phím tắt sau để phóng to hoặc thu nhỏ nội dung trang web mà không cần phải thay đổi cài đặt trình duyệt:
Phím tắt:
Ctrl + "+": Phóng to trang web.
Ctrl + "-": Thu nhỏ trang web.
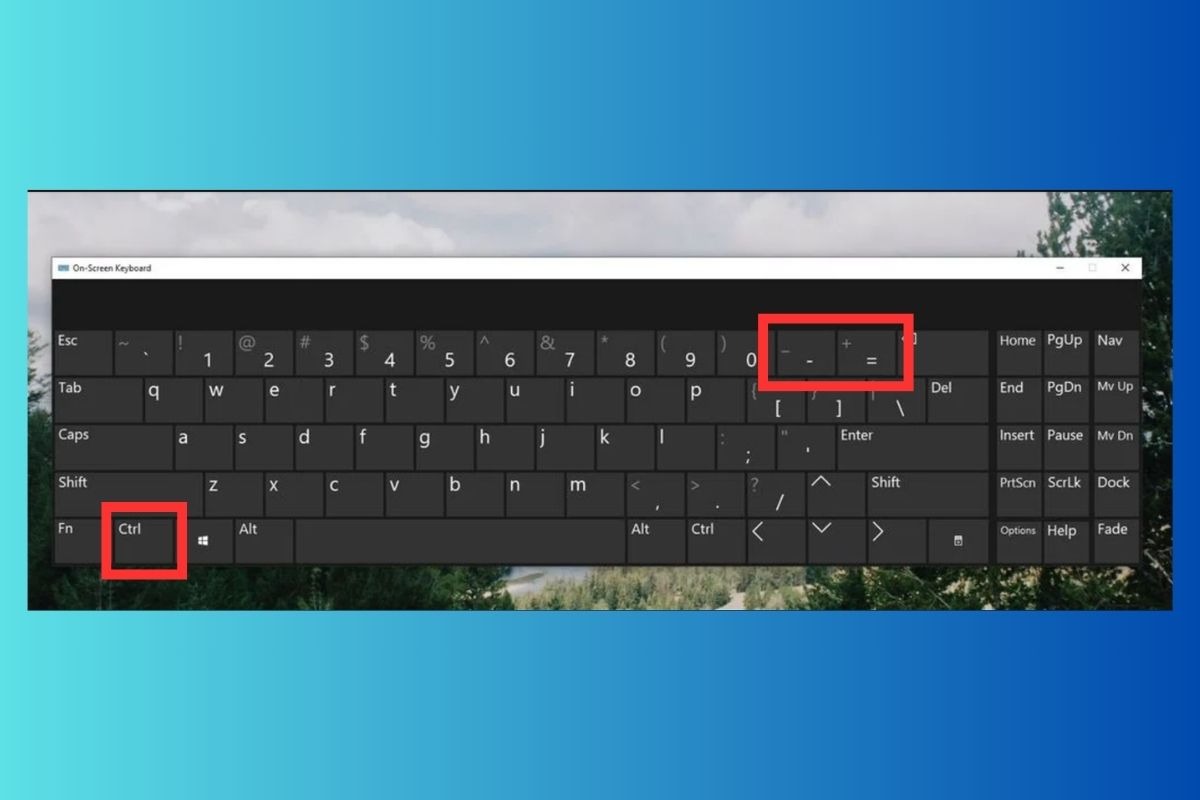
Bạn có thể sử dụng các phím tắt sau để phóng to hoặc thu nhỏ nội dung trang web
Lưu ý:
Phím tắt này hoạt động trên hầu hết các trình duyệt web phổ biến như Chrome, Firefox, Edge và Safari.
Bạn cũng có thể sử dụng tổ hợp phím Ctrl + 0 để trả về kích thước zoom mặc định của trang web.
Một số trình duyệt cũng có tùy chọn Zoom trong menu, cho phép bạn điều chỉnh kích thước zoom theo phần trăm.
5. Các câu hỏi liên quan
5.1 Tại sao tôi không thể thay đổi kích thước chữ trong một số ứng dụng?
Bạn có thể gặp trường hợp không thể thay đổi kích thước chữ trong một số ứng dụng, mặc dù đã thử các phương pháp thông thường. Điều này có thể xảy ra vì một số ứng dụng có cài đặt font chữ riêng biệt, độc lập với cài đặt hệ thống của bạn.
Để thay đổi kích thước chữ trong những ứng dụng này, bạn cần tìm và điều chỉnh cài đặt font chữ riêng của ứng dụng đó. Thông thường, bạn có thể tìm thấy cài đặt này trong menu Preferences hoặc Settings của ứng dụng. Ví dụ, trong Microsoft Word, bạn có thể truy cập File > Options > Advanced và tìm tùy chọn liên quan đến kích thước chữ.
5.2 DPI scaling là gì và nó ảnh hưởng đến cỡ chữ như thế nào?
DPI scaling (Dots Per Inch scaling) là một tính năng cho phép bạn điều chỉnh kích thước của các phần tử giao diện người dùng trên màn hình, dựa trên độ phân giải của màn hình. DPI scaling cao hơn sẽ làm cho các phần tử giao diện người dùng lớn hơn, trong khi DPI scaling thấp hơn sẽ làm cho chúng nhỏ hơn.
DPI scaling có thể ảnh hưởng đến cỡ chữ vì nó thay đổi kích thước của tất cả các phần tử giao diện người dùng, bao gồm cả văn bản. Nếu bạn tăng DPI scaling, văn bản sẽ trở nên lớn hơn. Ngược lại, nếu bạn giảm DPI scaling, văn bản sẽ trở nên nhỏ hơn.
Bạn có thể điều chỉnh DPI scaling trong cài đặt hiển thị của hệ điều hành. Ví dụ, trên Windows, bạn có thể tìm thấy tùy chọn DPI scaling trong Settings > System > Display > Scale and layout.
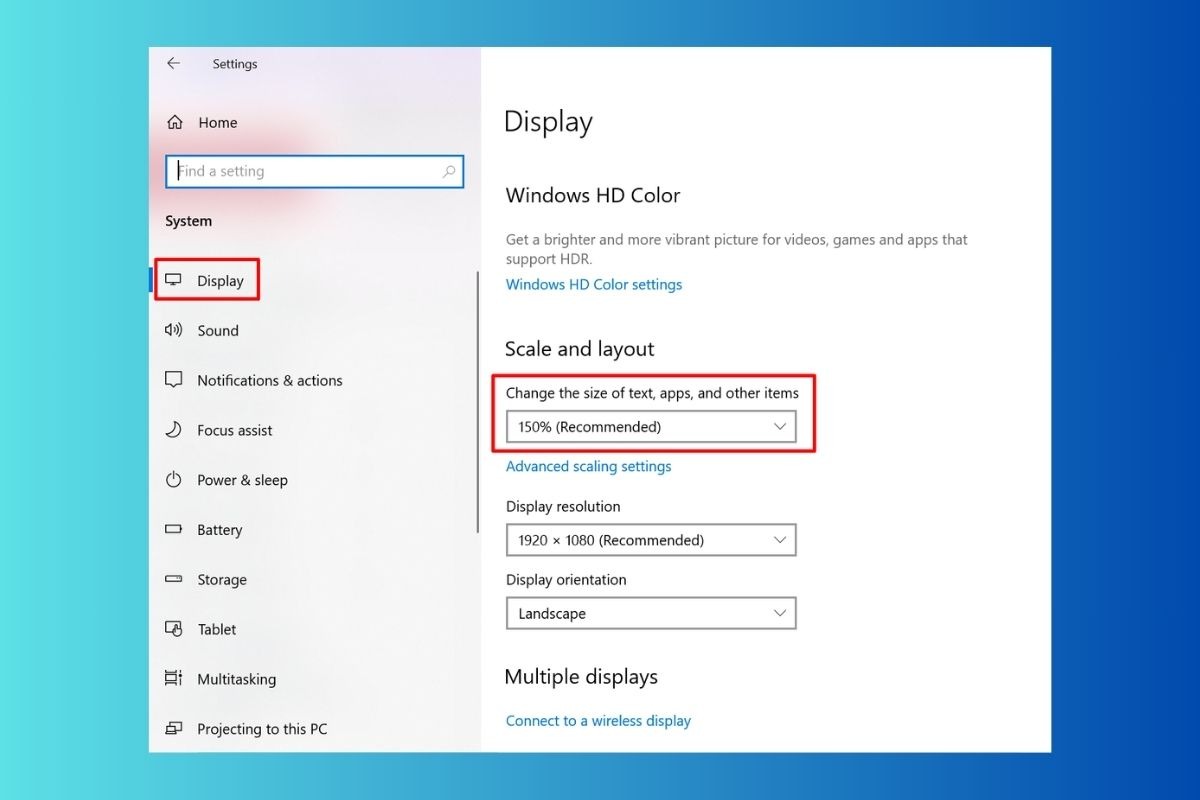
Bạn có thể điều chỉnh DPI scaling trong cài đặt hiển thị của hệ điều hành
5.3 Làm thế nào để khôi phục cài đặt cỡ chữ mặc định?
Nếu bạn muốn khôi phục cài đặt cỡ chữ mặc định sau khi đã thay đổi, bạn có thể làm theo các bước sau:
Trên Windows:
Mở Settings > System > Display > Scale and layout.
Chọn 100% trong menu thả xuống Scale.
Trên macOS:
Mở System Preferences > Displays.
Chọn Default trong menu Scaled.
Xem thêm:
Bài viết đã giúp bạn tìm hiểu những kiến thức cần thiết để điều chỉnh cỡ chữ trên laptop của mình, cho dù bạn đang sử dụng Windows 10, Windows 11 hay macOS. Hãy nhớ rằng việc điều chỉnh cỡ chữ phù hợp không chỉ giúp bạn có trải nghiệm sử dụng laptop dễ dàng và thoải mái hơn mà còn bảo vệ thị lực của bạn. Hãy tận dụng những tính năng này để tạo ra một môi trường làm việc hoặc giải trí trên máy tính thoải mái và hiệu quả nhất!