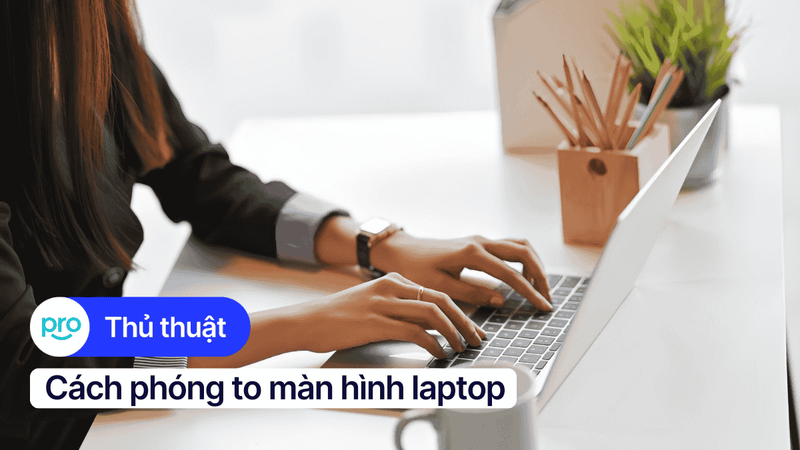8 cách khóa màn hình laptop Windows đơn giản, hữu hiệu
Khóa màn hình laptop là một phương thức cực hữu hiệu để bảo vệ dữ liệu cũng như đảm bảo quyền riêng tư của bạn. Sau đây, mình sẽ hướng dẫn nhanh cách khóa màn hình laptop cực đơn giản, hữu hiệu.
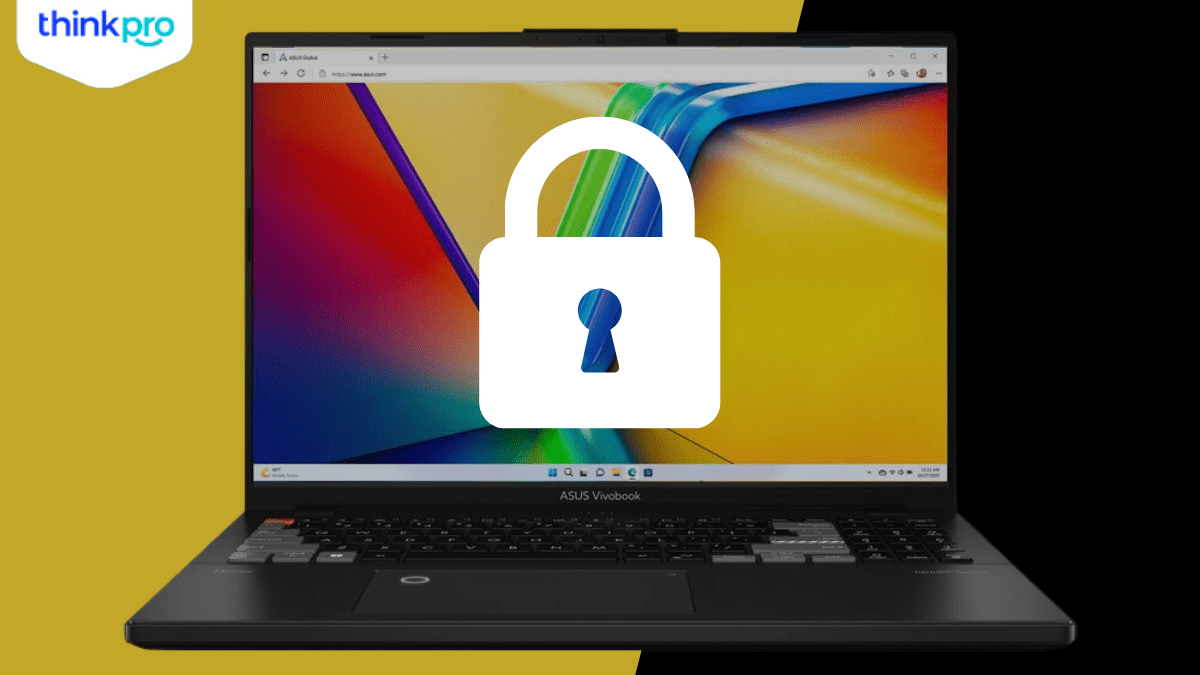
1. Lưu ý trước khi khóa màn hình laptop
Để đảm bảo an toàn cho dữ liệu, bắt buộc phải đặt mật khẩu cho máy tính trước khi khóa màn hình. Nếu không, các phương pháp khóa màn hình sẽ trở nên vô hiệu vì bất kỳ ai cũng có thể dễ dàng truy cập vào laptop của bạn.
Khóa màn hình là thao tác cần thiết để bảo vệ thông tin cá nhân và dữ liệu trong nhiều tình huống, cụ thể như:
Rời khỏi vị trí: Khi bạn tạm rời khỏi bàn làm việc, dù chỉ trong chốc lát.
Nơi công cộng: Khi làm việc tại quán cà phê, thư viện hoặc bất kỳ không gian công cộng nào.
Làm việc từ xa: Khi kết nối từ xa vào máy tính văn phòng.
Chuyển đổi công việc: Khóa màn hình tạm thời khi cần chuyển sang làm việc khác để tránh phải khởi động lại máy sau đó.
Xem ngay: Cách đặt mật khẩu máy tính Win 10, Win 11 đơn giản, chi tiết
2. Hướng dẫn cách khóa màn hình laptop đơn giản
2.1. Sử dụng phím tắt
Đối với phím tắt trên bàn phím, bạn sẽ có 2 dạng tổ hợp phím để khóa màn hình laptop Windows gồm:
Windows + L
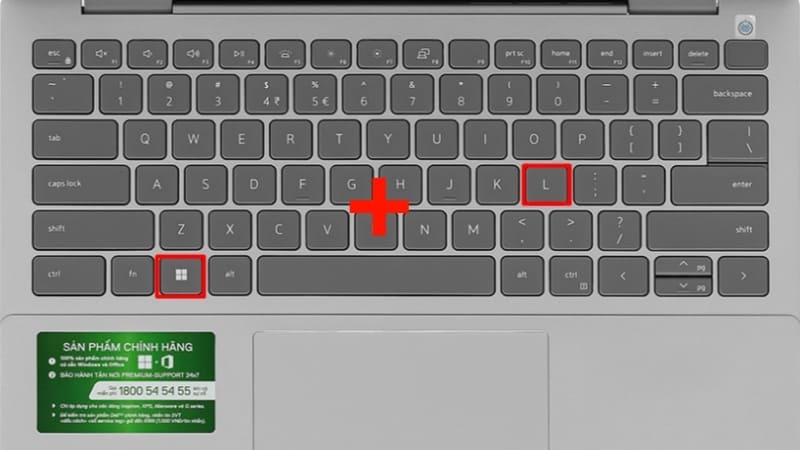
Phím tắt Windows + L
Ctrl + Alt + Del
Bước 1: Nhấn tổ hợp phím Ctrl + Alt + Del
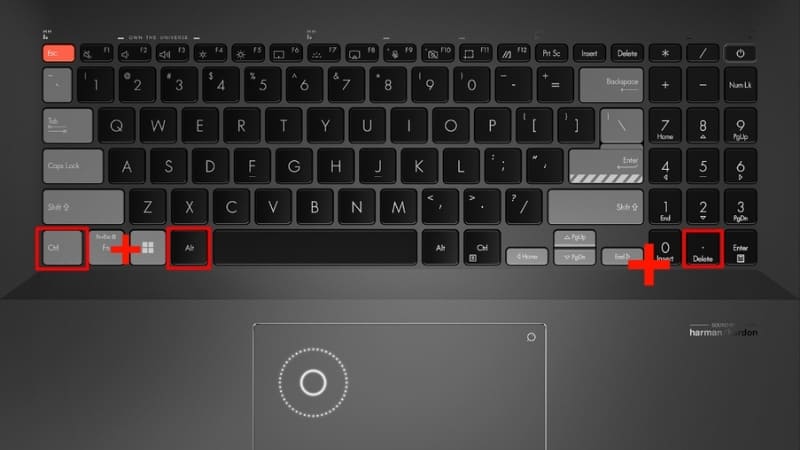
Nhấn tổ hợp phím Ctrl + Alt + Del
Bước 2: Tiếp theo chọn Lock
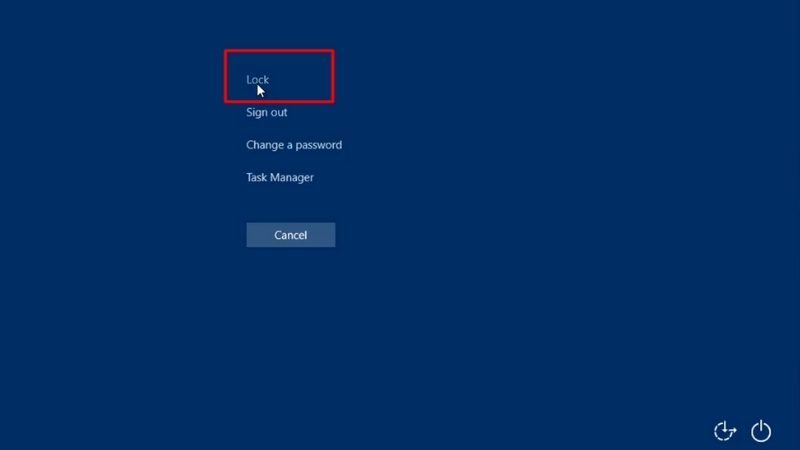
Tiếp theo chọn Lock
Xem ngay: Cách tắt máy tính bằng bàn phím cực đơn giản không phải ai cũng biết
2.2. Thông qua Menu Start
Bước 1: Click vào biểu tượng Windows ở góc trái màn hình để mở Menu Start
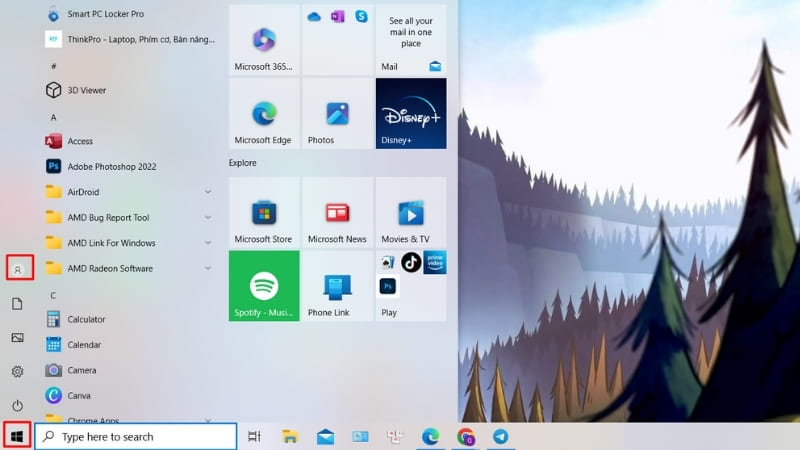
Click vào biểu tượng Windows ở góc trái màn hình để mở Menu Start
Bước 2: Chọn biểu tượng hồ sơ cá nhân > Lock
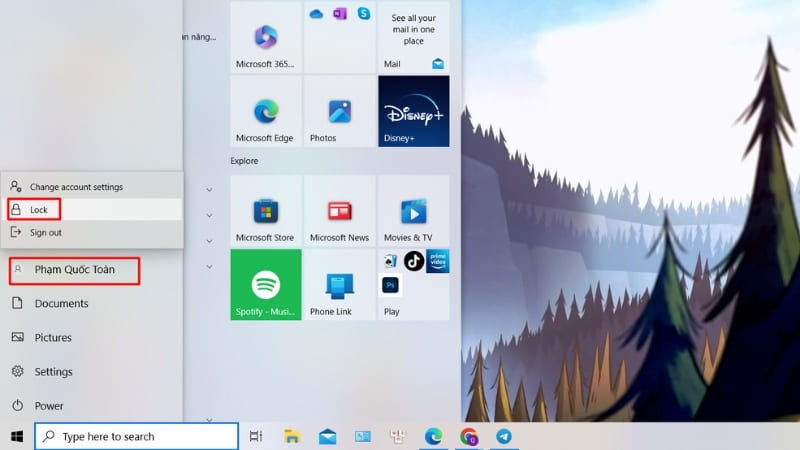
Chọn biểu tượng hồ sơ cá nhân > Lock
Xem ngay: Cách tắt màn hình Laptop mà máy vẫn chạy, tắt màn tạm thời
2.3. Thông qua Dynamic lock
Dynamic lock là chức năng mà laptop tự động khóa ngay sau khi thiết bị được ghép nối của bạn nằm ngoài phạm vi Bluetooth. Với cài đặt này bạn có thể thoải mái đi ra ngoài mà không sợ bị bất cứ ai truy cập máy.
Bước 1: Truy cập Windows Settings bằng cách nhấn tổ hợp phím Windows + I > Chọn Accounts
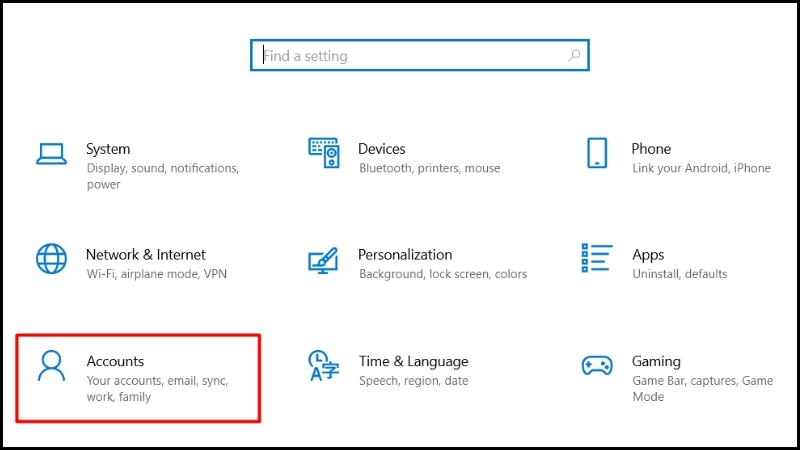
Mở Windows Settings và Chọn Accounts
Bước 2: Tiếp theo chọn Sign-in options
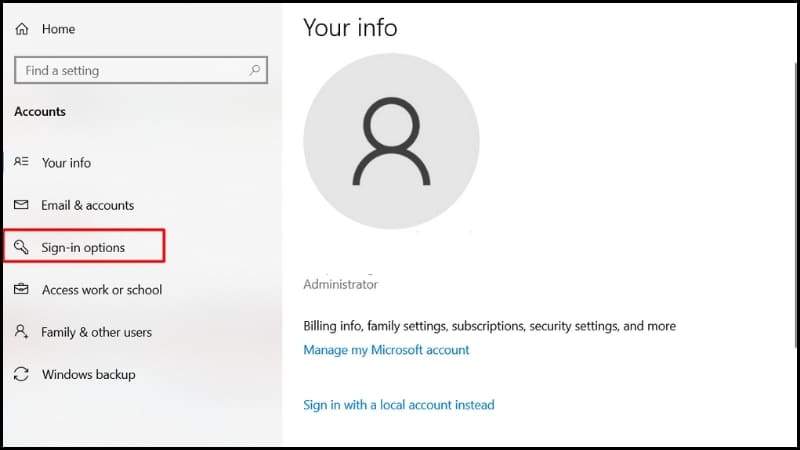
Tiếp theo chọn Sign-in options
Bước 3: Tại cửa sổ Sign-in options lướt xuống mục Dynamic lock > Tích chọn cho ô Allow windows to automatically lock your device when you're away
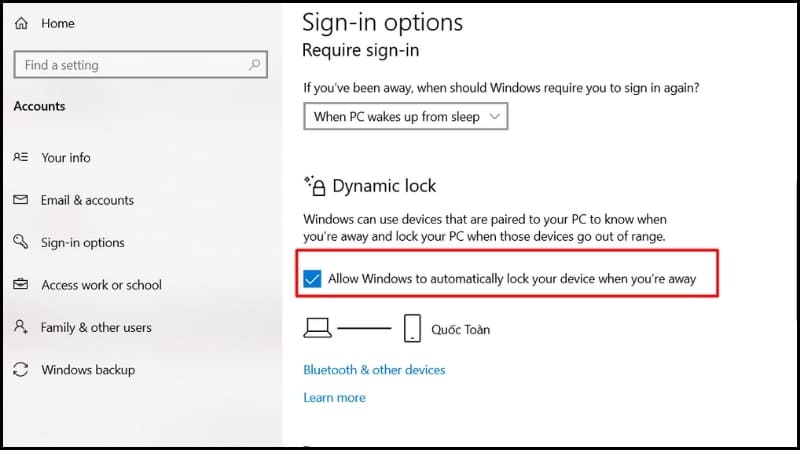
Tích chọn cho ô Allow windows to automatically lock your device when you're away
Bước 4: Kết nối laptop của bạn với điện thoại thông qua Bluetooth > mang theo điện thoại khi bạn rời đi.
Laptop của bạn sẽ tự động khóa khoảng một phút sau khi bạn ra khỏi phạm vi Bluetooth.

Kết nối laptop của bạn với điện thoại thông qua Bluetooth
Xem ngay: Cách đặt mật khẩu máy tính Win 10, Win 11 đơn giản, chi tiết
2.4. Khóa màn hình bằng Command Prompt
Bước 1: Mở cửa sổ Command Prompt bằng cách nhập từ khóa này vào thanh tìm kiếm > Open
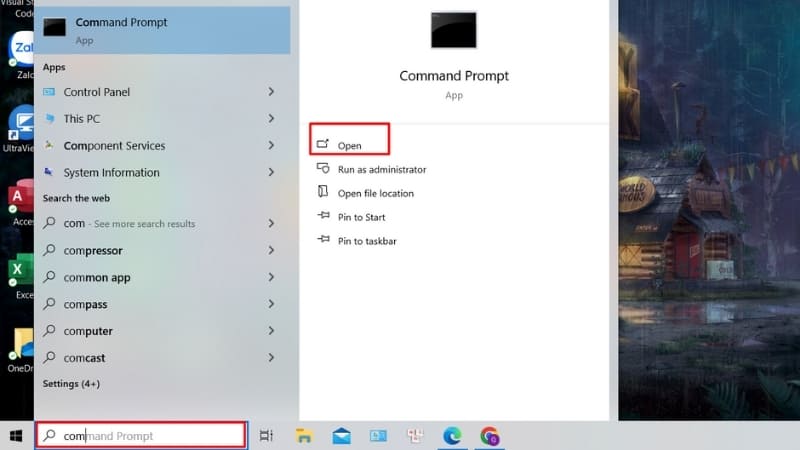
Mở cửa sổ Command Prompt
Bước 2: Nhập câu lệnh “Rundll32.exe user32.dll,LockWorkStation” và nhấn Enter để khóa màn hình
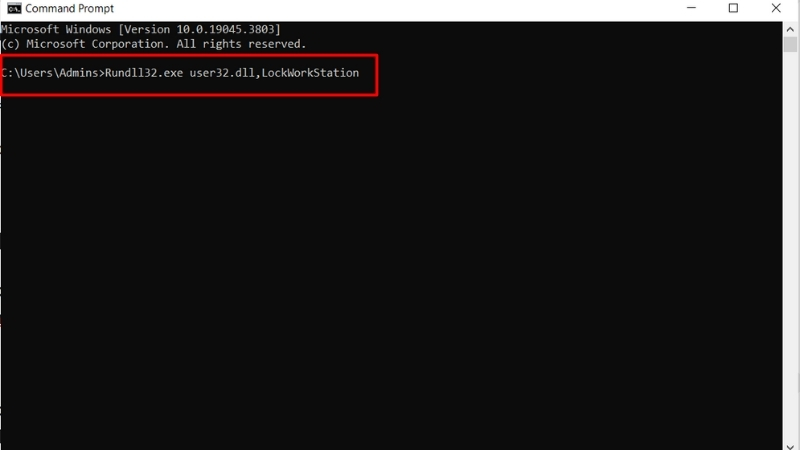
Nhập câu lệnh Rundll32.exe user32.dll,LockWorkStation
Xem ngay: Màn hình Laptop bị xoay ngang và cách chỉnh lại bình thường
2.5. Tạo Shortcut khóa màn hình
Bước 1: Tại màn hình Desktop > Click chuột phải > New > Shortcut
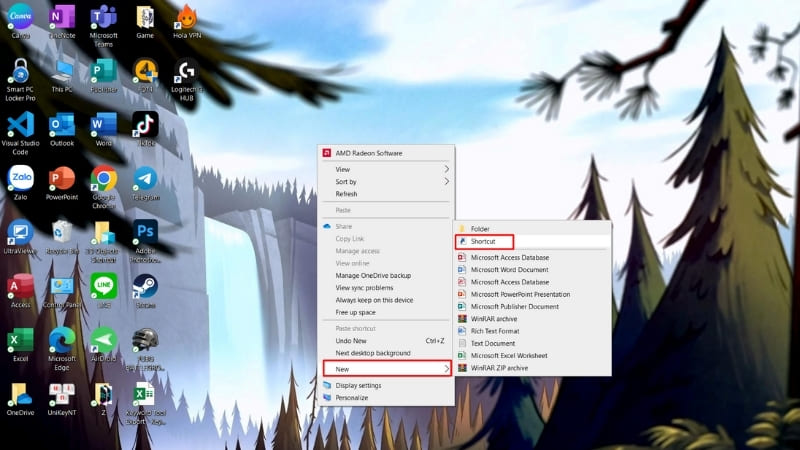
Click chuột phải > New > Shortcut
Bước 2: Nhập câu lệnh “Rundll32.exe user32.dll,LockWorkStation” vào ô Type the location of the item > Next
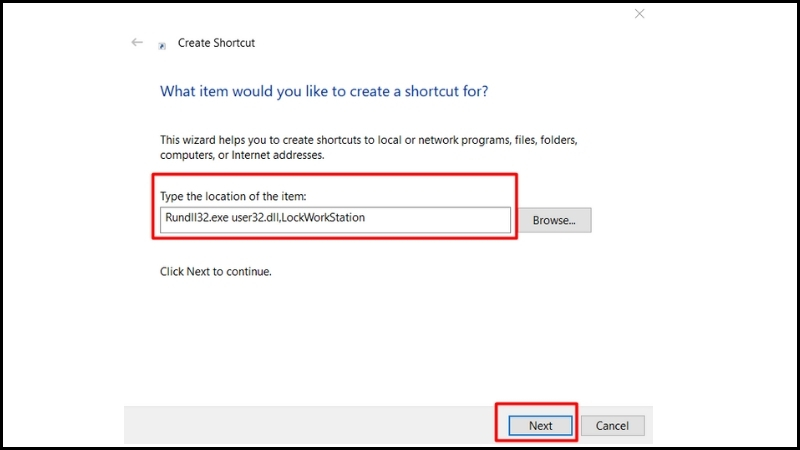
Nhập câu lệnh vào ô Type the location of the item
Bước 3: Đặt tên cho Shortcut và chọn Finish
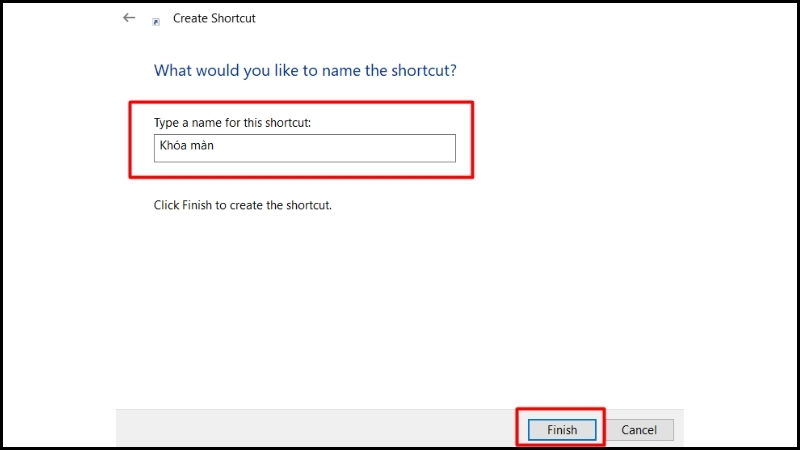
Đặt tên cho Shortcut và chọn Finish
Bước 4: Click vào Shortcut vừa tạo 2 lần để khóa màn hình

Click vào Shortcut vừa tạo 2 lần
2.6. Thông qua tính năng bảo vệ màn hình trên Windows
Bước 1: Nhấn tổ hợp Windows + R để mở hộp thoại Run > Nhập câu lệnh "control desk.cpl,,@screensaver"> Open
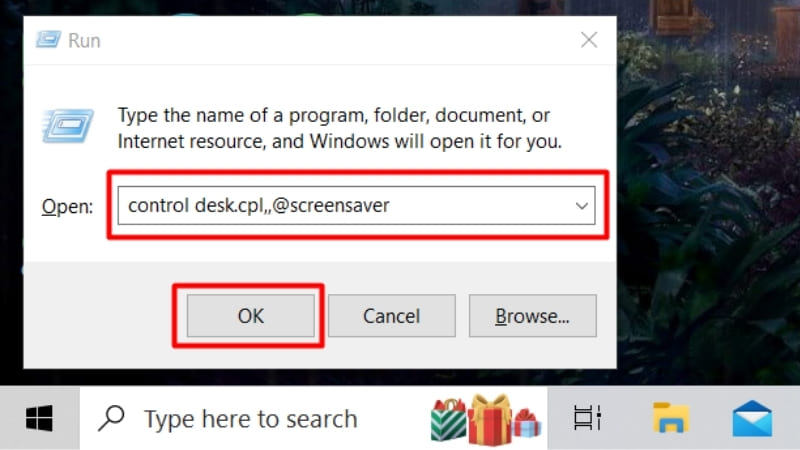
Nhập câu lệnh control desk.cpl,,@screensaver
Bước 2: Tích chọn vào ô On resume, display logon screen > Cài đặt thời gian chờ ở ô Wait > OK

Tích chọn vào ô On resume, display logon screen
Xem ngay: Cách mở/tắt Hibernate trong Win 10, Win 11 chi tiết
Ngoài ra, bạn có thể truy cập cửa sổ Screen saver settings này thông qua các thao tác sau:
Windows 7
Bước 1: Click chuột phải vào màn hình Deskstop > Chọn Personalize
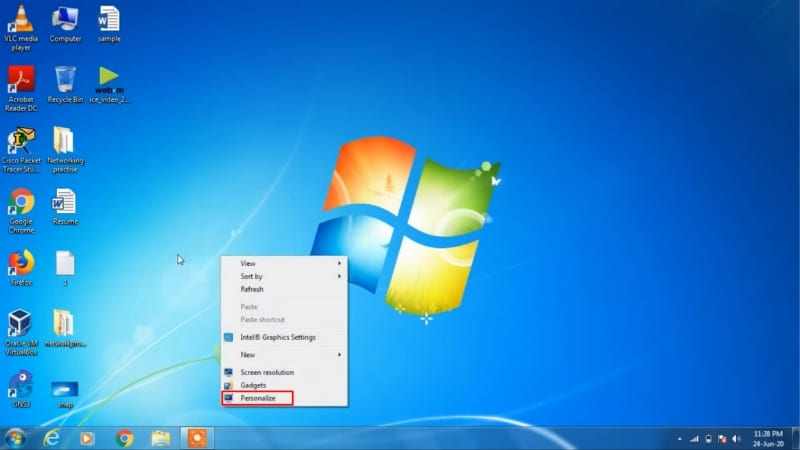
Click chuột phải vào màn hình Deskstop > Chọn Personalize
Bước 2: Chọn Screen Saver
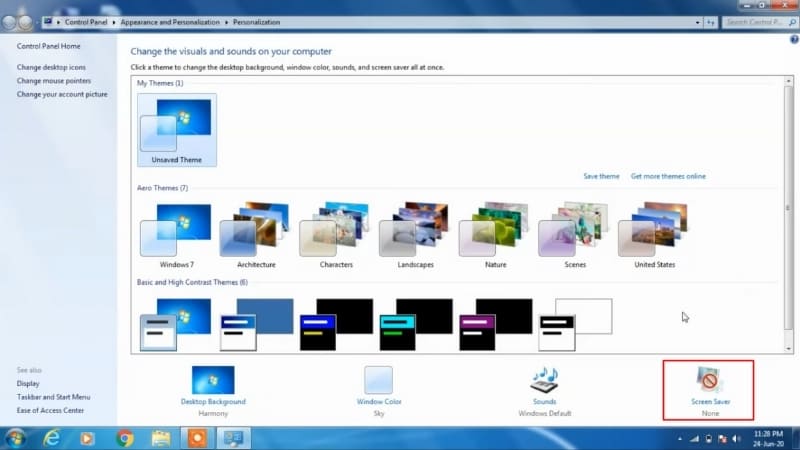
Chọn Screen Saver
Windows 10
Bước 1: Mở Settings > Personalization
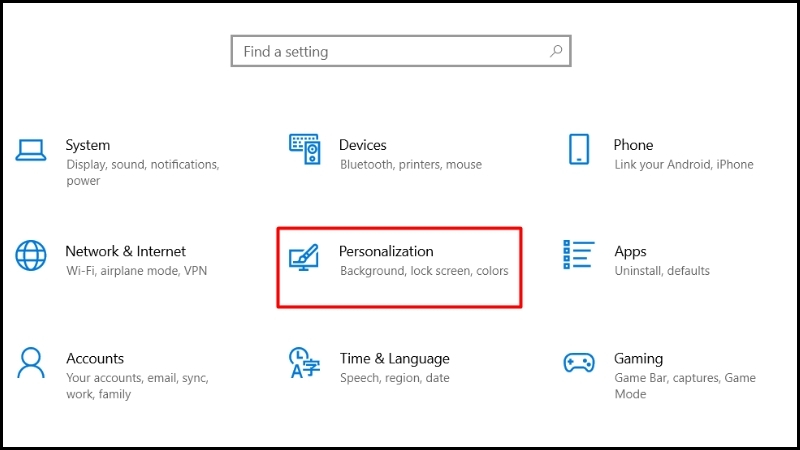
Mở Settings > Personalization
Bước 2: Chọn Lock screen > Lướt xuống và chọn Screen saver settings
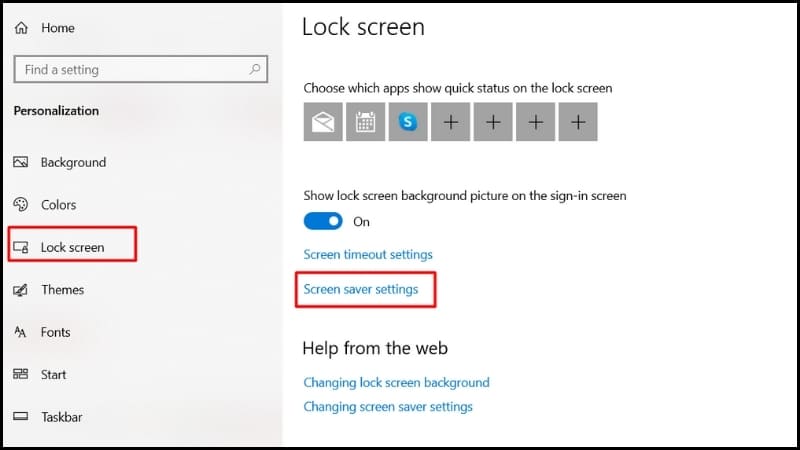
Chọn Lock screen > Lướt xuống và chọn Screen saver settings
2.7. Thông qua phần mềm Smart PC Locker Pro
Bước 1: Tải và cài đặt phần mềm Smart PC Locker Pro
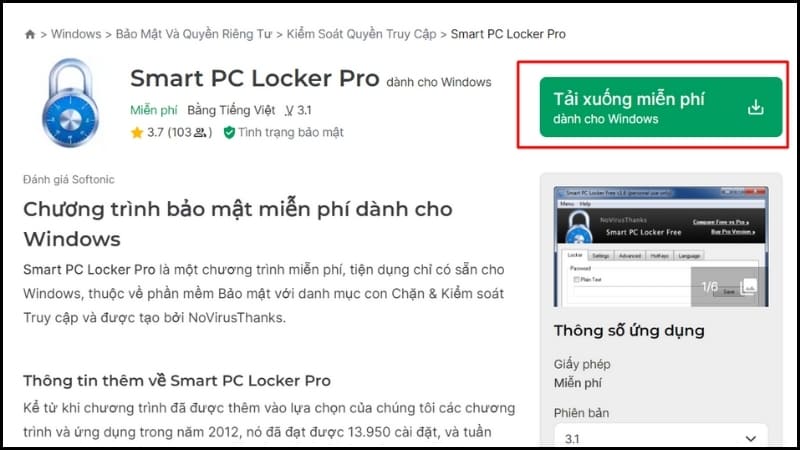
Tải và cài đặt phần mềm
Bước 2: Nhập mật khẩu vào ô và chọn Save
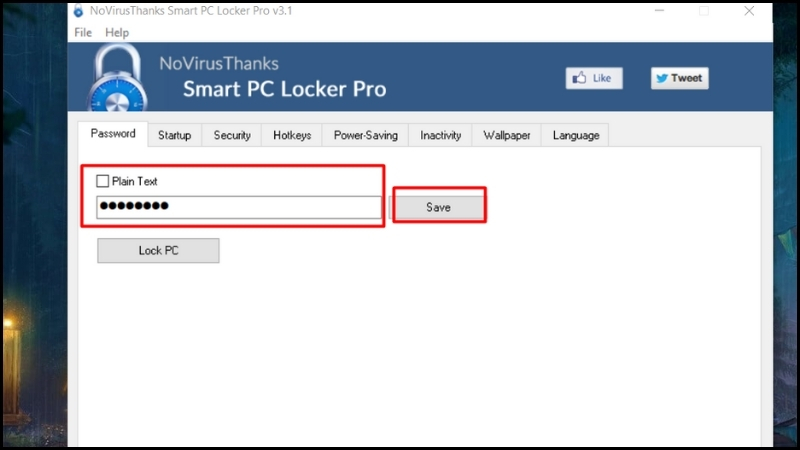
Nhập mật khẩu vào ô và chọn Save
Bước 3: Sau đây mình sẽ giải thích thêm các chức năng của phần mềm này gồm:
Tab Startup: Tích chọn Start with Windows and lock system để khóa màn hình ngay khi máy tính khởi động lên
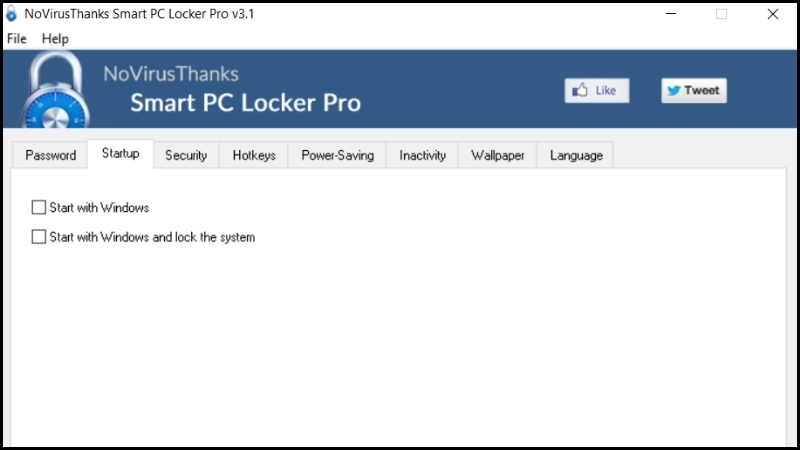
Tab Startup
Tab security: Tab này sẽ tích hợp các tùy chọn nâng cao cho máy khi khóa màn hình
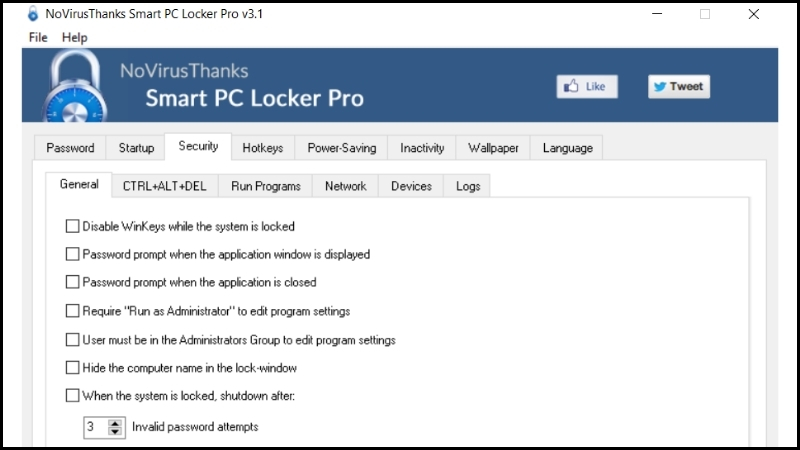
Tab security
Tab Hotkeys: Bạn có thể cài đặt phím tắt để khóa màn hình thông qua tab này

Tab Hotkeys
Tab Power Saving: Cho phép bạn cài đặt thời gian tắt màn hình hoặc tắt máy khi màn hình đang khóa
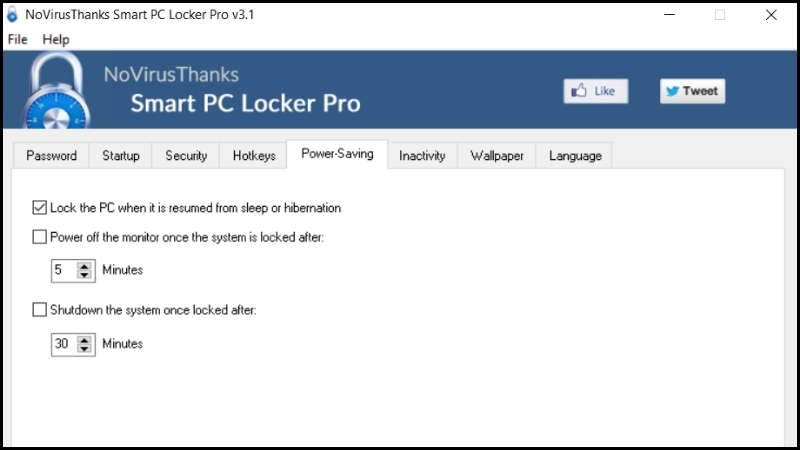
Tab Power Saving
Tab Inactivity: Cho phép bạn cài thời gian khóa màn hình khi không hoạt động
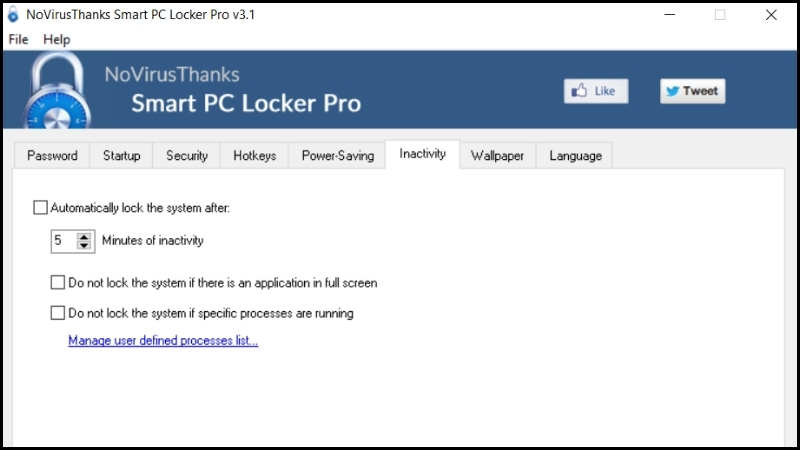
Tab Inactivity
Bước 4: Sau khi cài đặt các tùy chọn theo ý thích, quay lại tab Password > Chọn Lock PC để khóa màn hình
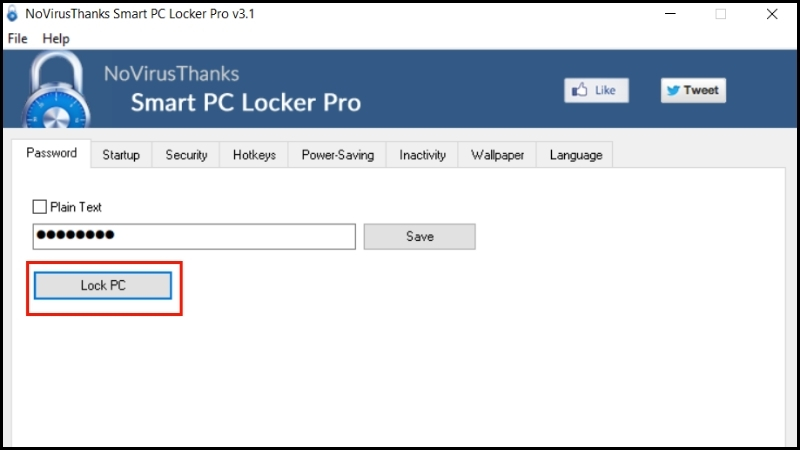
Chọn Lock PC
2.8. Tạo hình khóa Screen Saver
Để khóa màn hình máy tính, bạn hãy thực hiện theo các bước sau:
Mở Cài đặt: Nhấp chuột vào biểu tượng Start (hoặc nhấn phím Windows), sau đó chọn biểu tượng bánh răng Settings (Cài đặt).
Truy cập Cá nhân hóa: Trong cửa sổ Settings, tìm và chọn mục Personalization.
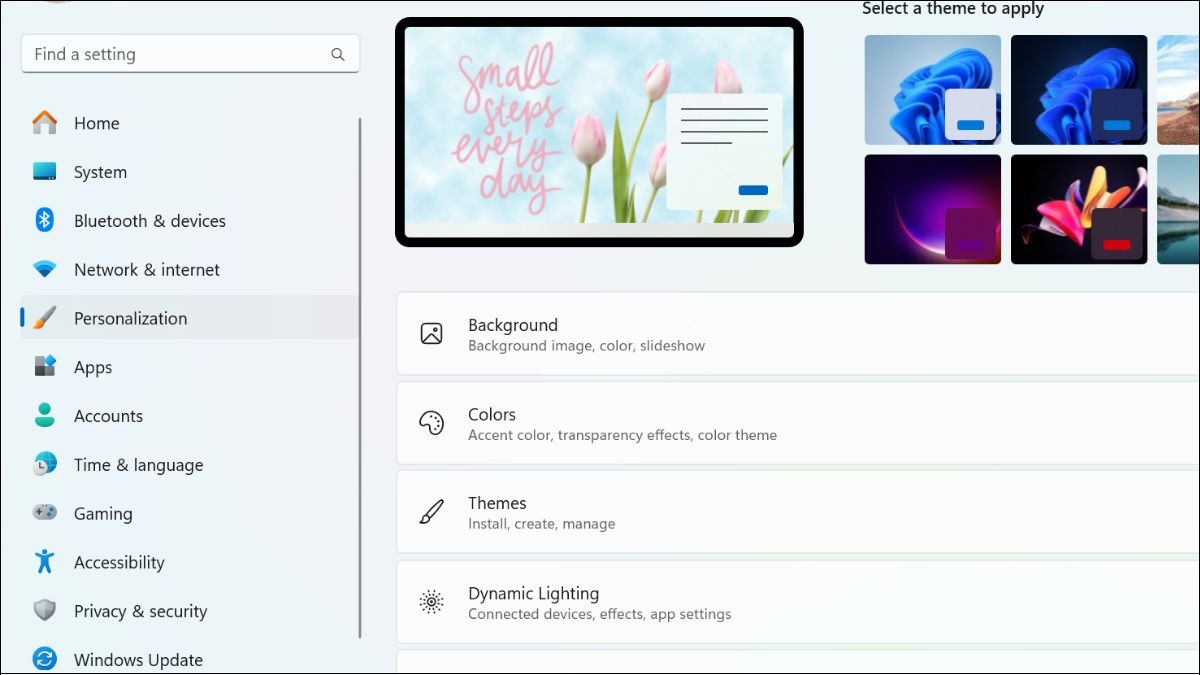
Truy cập Personalization
Mở cài đặt Màn hình khóa: Tại thanh menu bên trái, chọn Lock screen. Sau đó, ở khung bên phải, tìm và nhấp vào Screen saver settings.
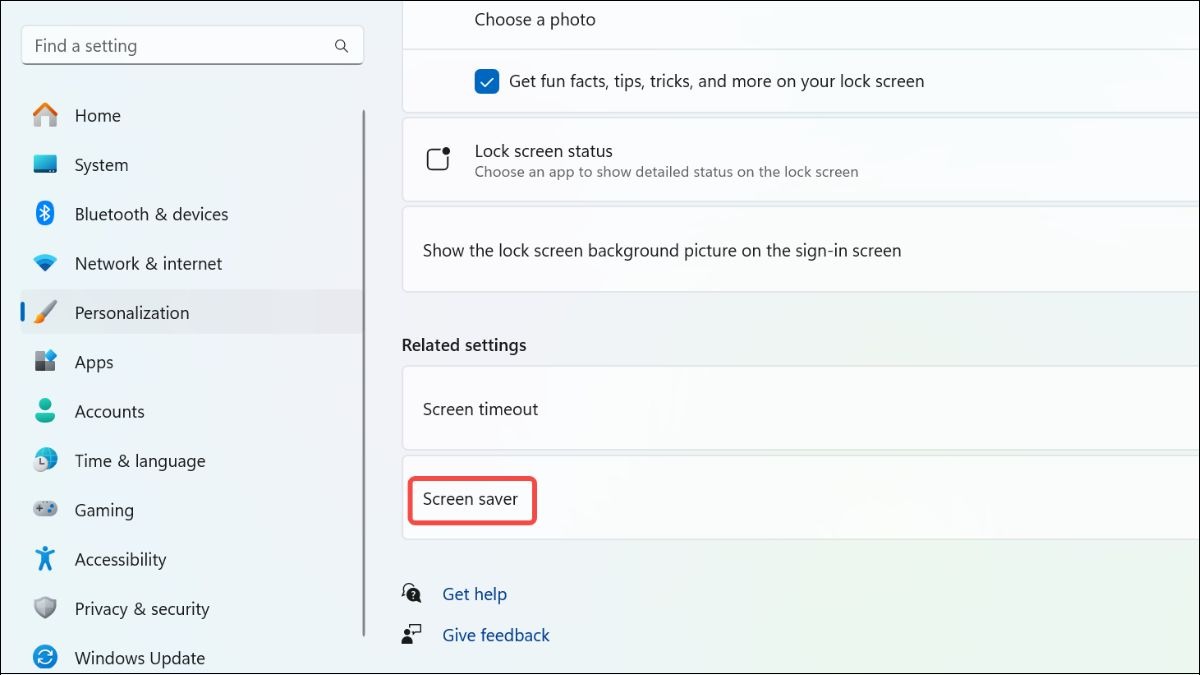
Tìm và chọn Screen saver settings
Kích hoạt khóa màn hình: Trong cửa sổ Screen Saver Settings, đánh dấu tick vào ô "On resume, display logon screen" (Hiển thị màn hình đăng nhập khi tiếp tục). Cuối cùng, nhấn OK để lưu lại thay đổi.
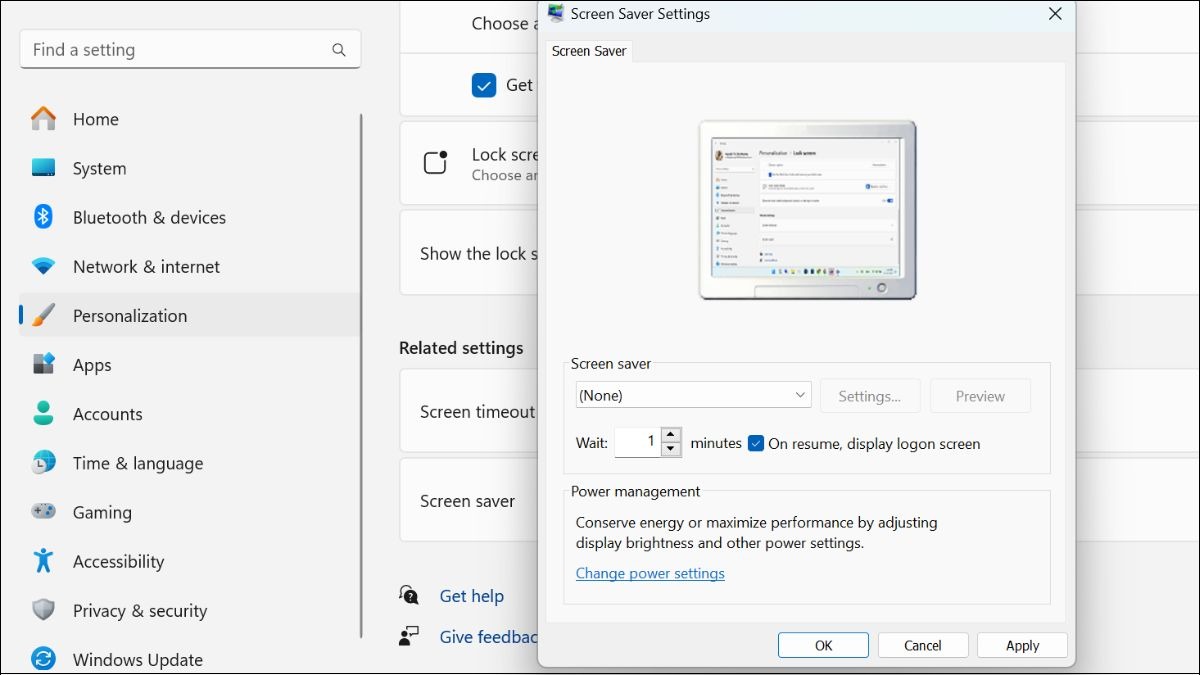
Kích hoạt khóa màn hình
Xem thêm:
Mách bạn mẹo biến màn hình Laptop thành màn hình rời
Cách gập màn hình laptop mà không tắt máy Win 11, Win 10
Cách xuất màn hình laptop ra màn hình ngoài cực đơn giản
Hướng dẫn cách chụp màn hình laptop chi tiết, đơn giản nhất
Hướng dẫn cách quay màn hình laptop nhanh chóng, đơn giản
Trên đây là chi tiết về 7 cách chi tiết khóa màn hình laptop Windows cực đơn giản, hữu hiệu. Nếu thấy hay, đừng quên chia sẻ cho mọi người cùng biết nhé.