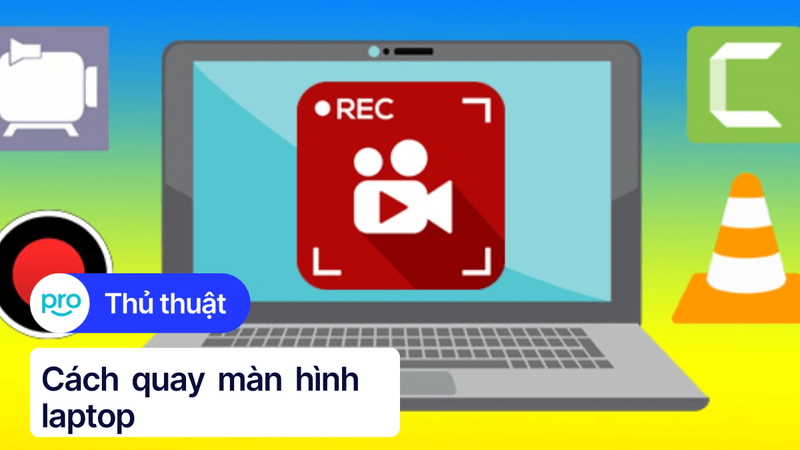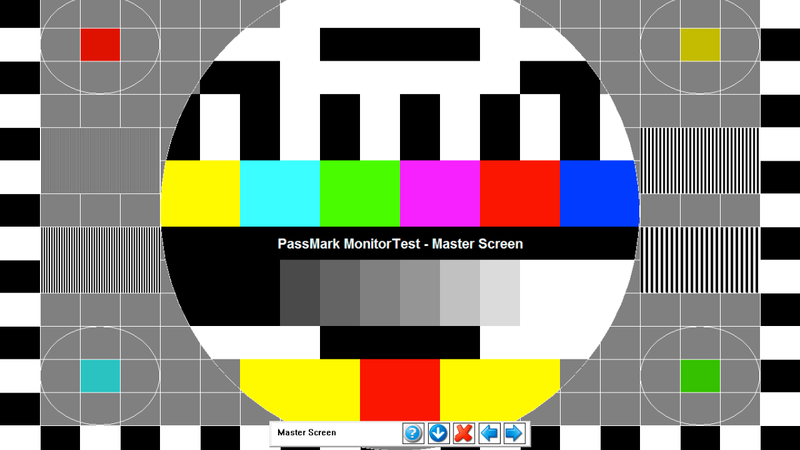Cách phóng to màn hình laptop Windows, MacBook đơn giản nhất
Mắt bạn có cảm thấy mỏi mệt khi nhìn vào màn hình laptop nhỏ xíu, chi chít chữ? Việc phóng to màn hình laptop sẽ giúp bạn giải quyết những vấn đề này một cách nhanh chóng. Bài viết này sẽ hướng dẫn bạn các cách phóng to màn hình laptop Windows và MacBook một cách đơn giản nhất, dù bạn không rành về công nghệ cũng có thể dễ dàng thực hiện theo.
1. Những điểm chính
Hướng dẫn các cách phóng to màn hình laptop Windows bằng bàn phím, chuột và touchpad.
Hướng dẫn các cách phóng to màn hình MacBook bằng bàn phím, touchpad.
Giải đáp một số vấn đề có thể gặp phải khi phóng to màn hình, laptop và cách khắc phục.
2. Hướng dẫn cách phóng to màn hình laptop Windows
2.1. Sử dụng phím tắt
Cách nhanh nhất để phóng to hoặc thu nhỏ màn hình Windows là sử dụng tổ hợp phím Ctrl + "+" (dấu cộng) để phóng to và Ctrl + "-" (dấu trừ) để thu nhỏ. Mỗi lần nhấn tổ hợp phím, màn hình sẽ được phóng to hoặc thu nhỏ theo một mức độ nhất định. Windows cho phép bạn tùy chỉnh các mức phóng to/thu nhỏ này trong phần cài đặt.
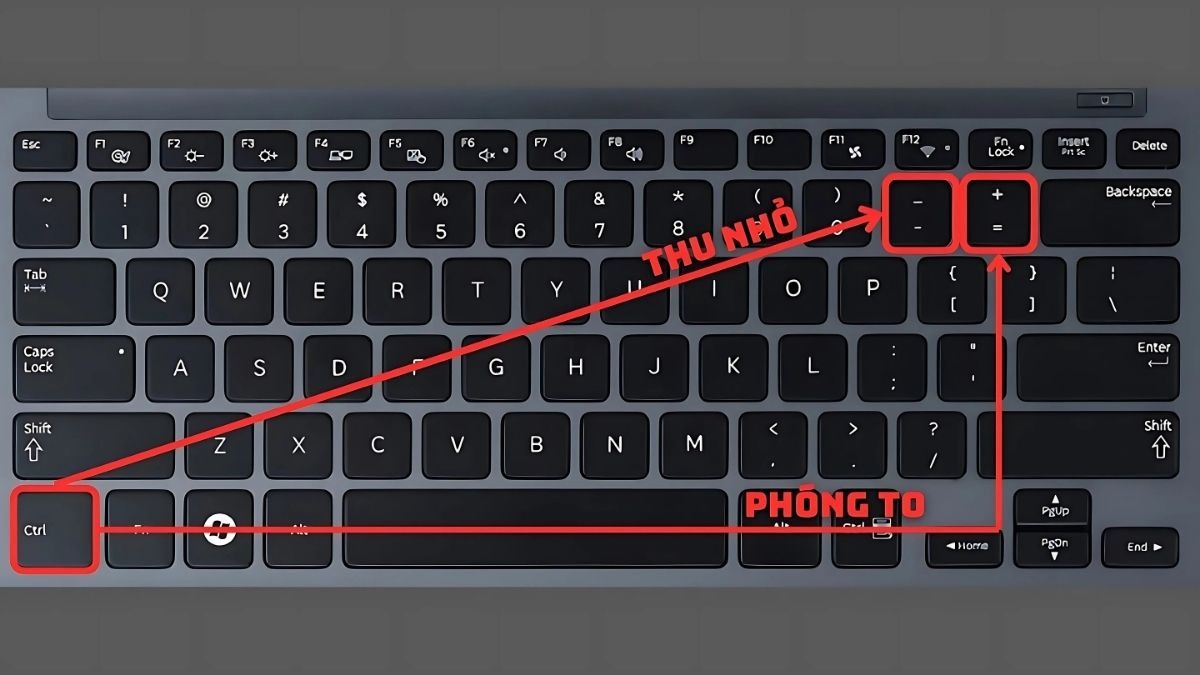
Sử dụng tổ hợp phím Ctrl + "+" để phóng to và Ctrl + "- " để thu nhỏ
2.2. Sử dụng chuột (và touchpad)
Ngoài phím tắt, bạn cũng có thể sử dụng chuột hoặc touchpad để phóng to, thu nhỏ màn hình. Cách thực hiện rất đơn giản: giữ phím Ctrl và đồng thời cuộn con lăn chuột lên để phóng to, cuộn xuống để thu nhỏ. Đối với touchpad, bạn thực hiện thao tác tương tự bằng cách giữ phím Ctrl và di chuyển hai ngón tay lên hoặc xuống trên bề mặt touchpad.
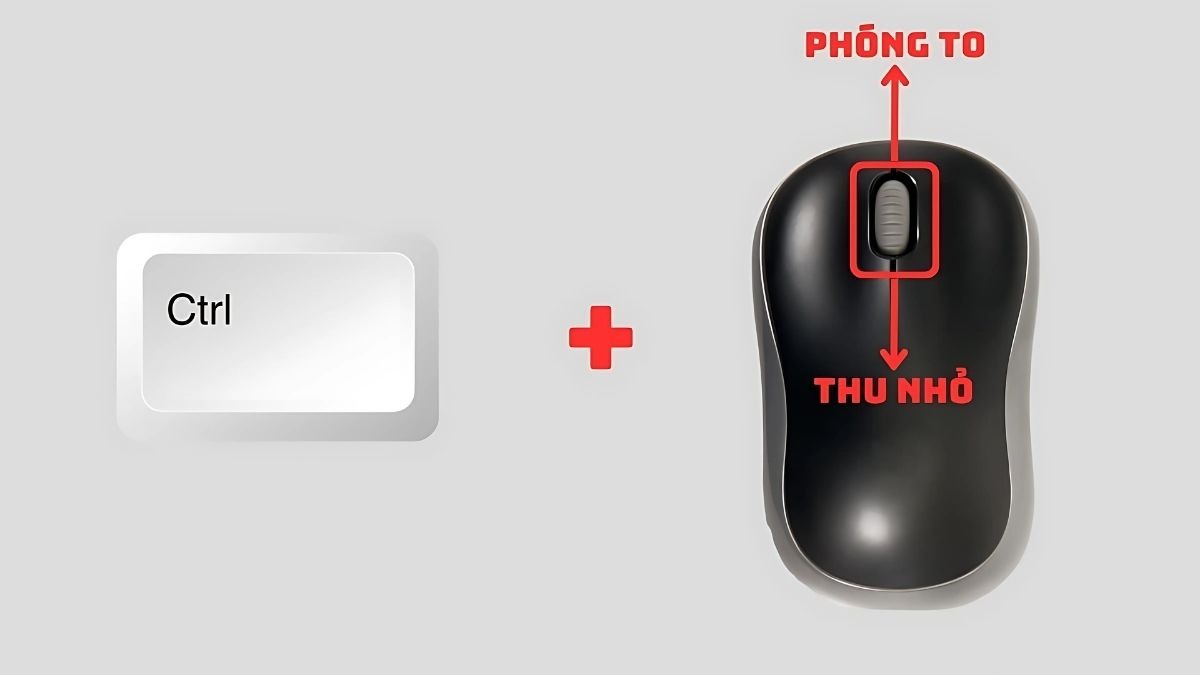
Giữ phím Ctrl và đồng thời cuộn con lăn chuột
2.3. Sử dụng công cụ Magnifier
Windows có sẵn một công cụ gọi là Magnifier, giúp bạn phóng to một phần hoặc toàn bộ màn hình. Để sử dụng Magnifier, bạn có thể tìm kiếm "Magnifier" trong thanh tìm kiếm của Windows hoặc nhấn tổ hợp phím Windows + "+" (dấu cộng).
Magnifier cung cấp nhiều tùy chọn phóng to khác nhau như phóng to toàn màn hình, phóng to theo con trỏ chuột hoặc phóng to theo vùng được chọn. Bạn có thể tùy chỉnh mức độ phóng to và các cài đặt khác của Magnifier theo nhu cầu của mình.
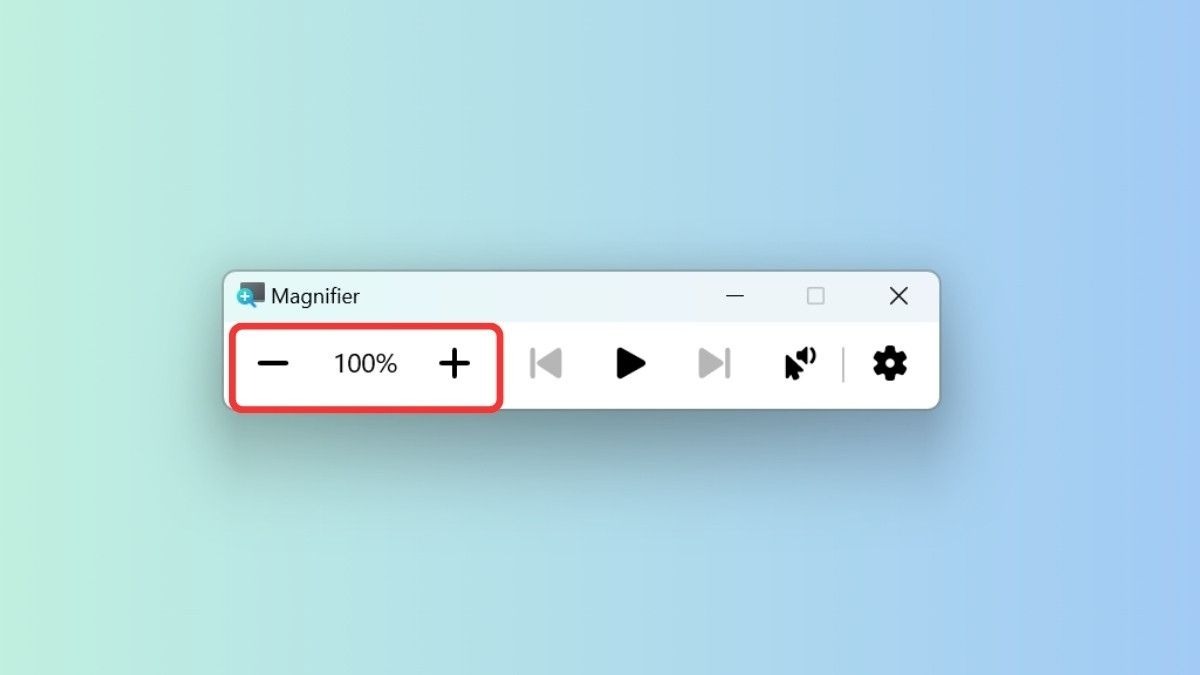
Magnifier cung cấp nhiều tùy chọn phóng to khác nhau
2.4. Thay đổi độ phân giải màn hình
Bước 1: Click chuột phải vào màn hình Desktop, chọn "Display settings" (Cài đặt hiển thị).
Bước 2: Trong mục "Scale & layout", tìm và click vào tùy chọn "Display resolution" (Độ phân giải màn hình).
Bước 3: Chọn độ phân giải phù hợp. Độ phân giải thấp hơn cho hiển thị lớn hơn, nhưng độ phân giải cao hơn cho hình ảnh sắc nét hơn.
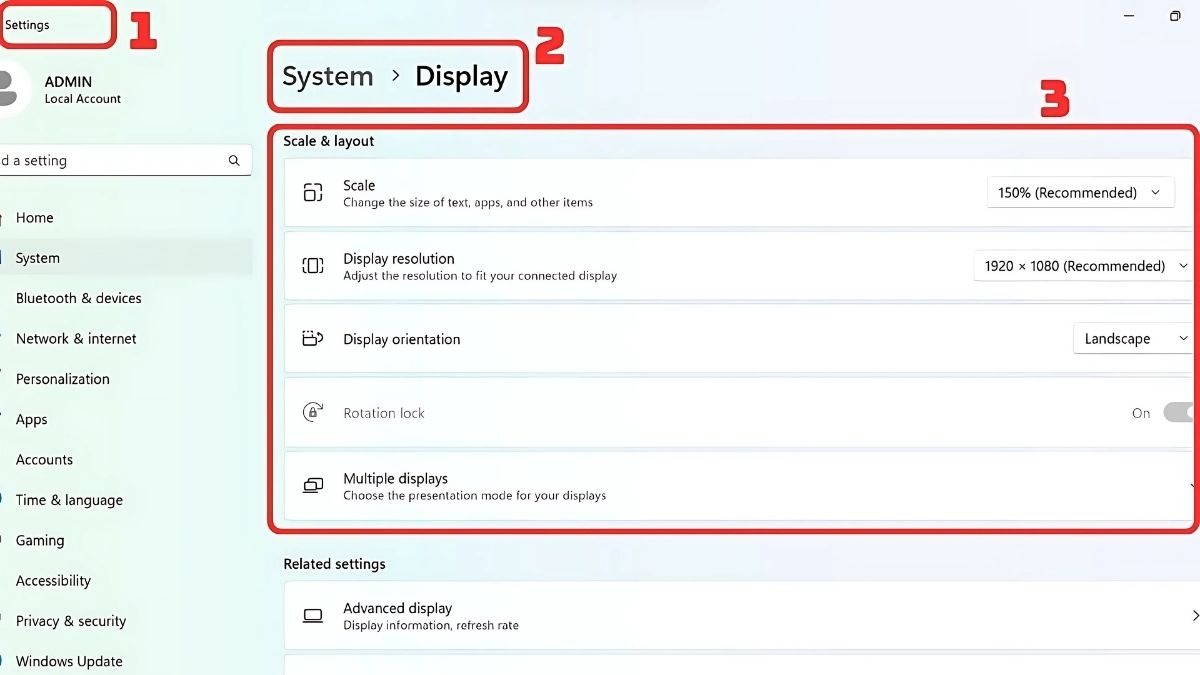
Thay đổi độ phân giải màn hình
Lưu ý: Thay đổi độ phân giải có thể ảnh hưởng đến chất lượng hiển thị hình ảnh. Hãy lựa chọn độ phân giải phù hợp nhất với nhu cầu sử dụng và màn hình của bạn.
3. Hướng dẫn cách phóng to màn hình laptop MacBook
3.1. Sử dụng phím tắt
Trên MacBook, bạn có thể sử dụng các phím tắt sau để phóng to hoặc thu nhỏ toàn bộ màn hình:
Option + Command + "8": Bật/tắt tính năng phóng to.
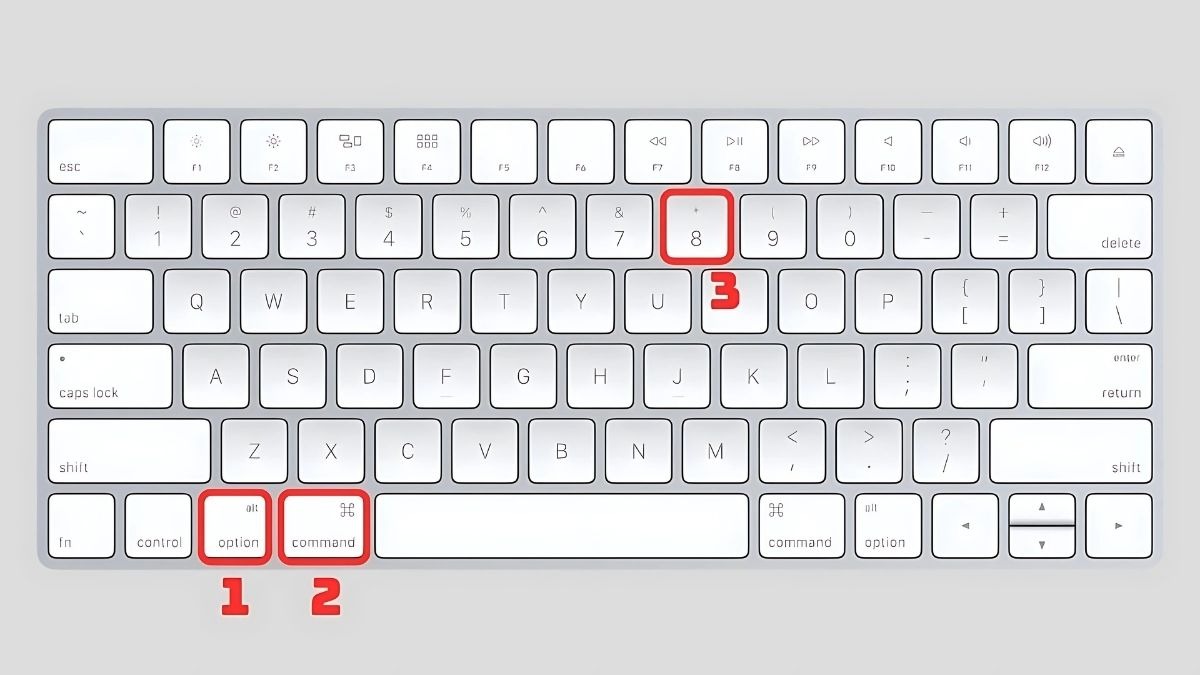
Option + Command + 8: Bật/tắt tính năng phóng to
Option + Command + "+" (dấu cộng): Phóng to màn hình.
Option + Command + "-" (dấu trừ): Thu nhỏ màn hình.
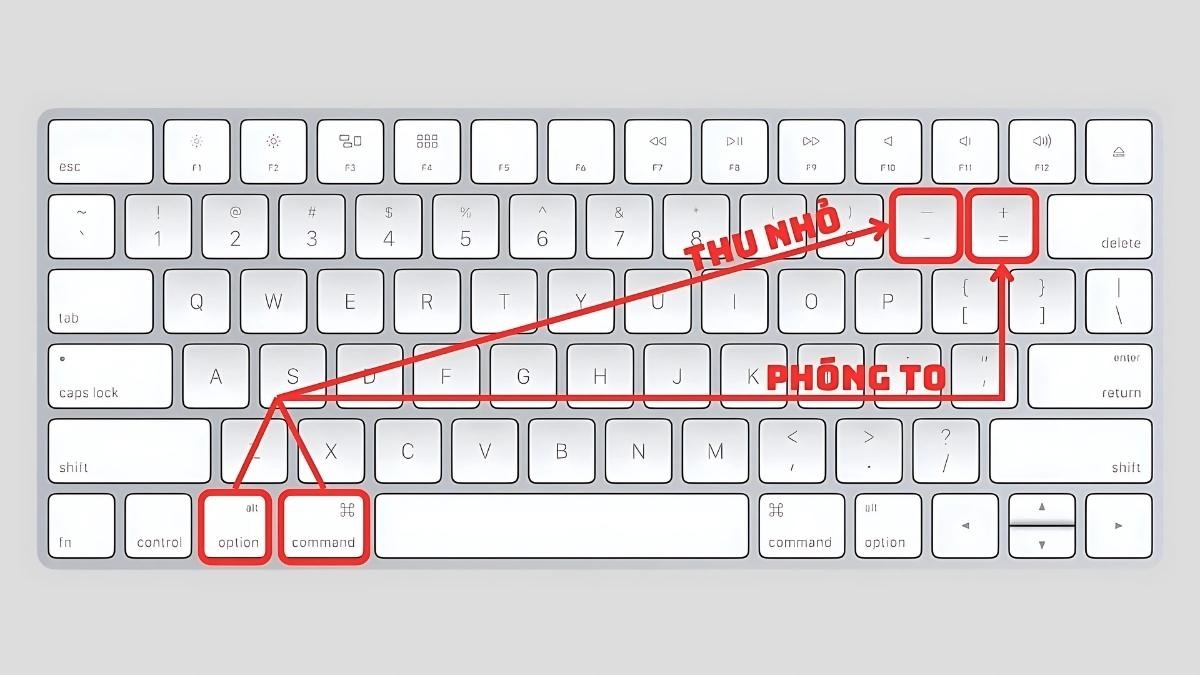
Option + Command + "+" để phóng to và "-" để thu nhỏ màn hình
3.2. Sử dụng Touchpad
Touchpad trên MacBook hỗ trợ thao tác đa điểm, giúp bạn dễ dàng phóng to hoặc thu nhỏ màn hình. Để phóng to, bạn đặt hai ngón tay lên touchpad và di chuyển chúng ra xa nhau. Ngược lại, để thu nhỏ, bạn đặt hai ngón tay lên touchpad và di chuyển chúng lại gần nhau. Tốc độ di chuyển ngón tay sẽ quyết định tốc độ phóng to/thu nhỏ.

Touchpad trên MacBook giúp bạn dễ dàng phóng to hoặc thu nhỏ màn hình
3.3. Phóng to trong ứng dụng
Một số ứng dụng trên macOS như Safari, Preview và Photos cho phép bạn phóng to nội dung hiển thị bên trong ứng dụng:
Trong Safari: bạn có thể sử dụng tổ hợp phím Command + "+" để phóng to và Command + "-" để thu nhỏ.
Trong Preview và Photos: bạn cũng có thể sử dụng các phím tắt này hoặc sử dụng thanh công cụ của ứng dụng để điều chỉnh mức độ phóng to.

Sử dụng thanh công cụ của ứng dụng để điều chỉnh mức độ phóng to
3.4. Phóng to trên trình duyệt web
Tương tự như Safari, hầu hết các trình duyệt web phổ biến khác trên macOS như Chrome, Firefox,... đều hỗ trợ phóng to/thu nhỏ nội dung trang web bằng tổ hợp phím Command + "+" và Command + "-". Bạn cũng có thể sử dụng menu của trình duyệt để điều chỉnh mức độ phóng to.
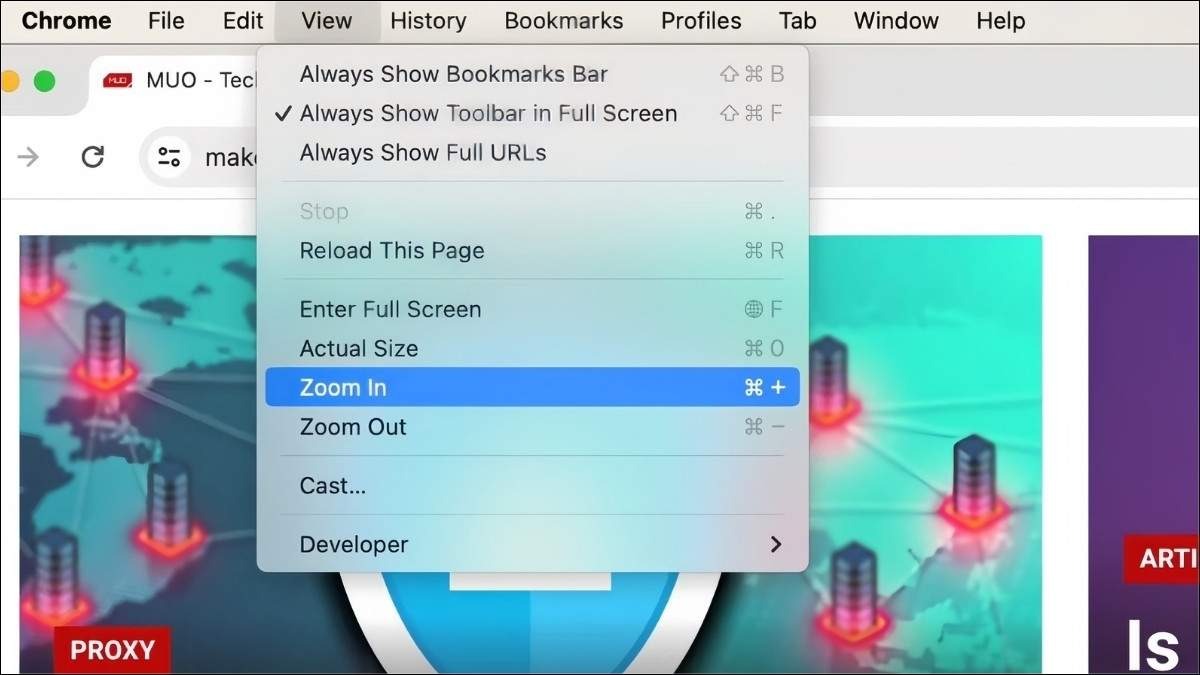
Sử dụng menu của trình duyệt để điều chỉnh mức độ phóng to
4. Một số câu hỏi liên quan
4.1. Làm thế nào để phóng to màn hình laptop chỉ bằng bàn phím?
Sử dụng tổ hợp phím tắt Ctrl + "+" (Windows) hoặc Option + Command + "+"(Macbook). Nhấn giữ phím Ctrl/ Command và nhấn phím + nhiều lần để tăng mức phóng to.
4.2. Phóng to màn hình laptop có ảnh hưởng đến hiệu suất máy không?
Việc phóng to màn hình không ảnh hưởng đáng kể đến hiệu suất máy. Tuy nhiên, nếu phóng to quá mức, một số ứng dụng hoặc website có thể hiển thị sai lệch.

Việc phóng to màn hình không ảnh hưởng đáng kể đến hiệu suất máy
4.3. Tôi nên chọn độ phân giải nào là tốt nhất cho laptop của mình?
Độ phân giải tốt nhất phụ thuộc vào kích thước màn hình và nhu cầu sử dụng. Độ phân giải cao cho hình ảnh sắc nét hơn nhưng có thể khiến các biểu tượng và chữ nhỏ hơn. Tham khảo hướng dẫn trong bài viết hoặc liên hệ Thinkpro để được tư vấn chi tiết.
Xem thêm:
Cách Thu Nhỏ Màn Hình Laptop Win & Mac Đơn Giản Nhất 2025
Cách quay màn hình laptop Windows, MacBook nhanh nhất
Hướng dẫn chỉnh màu màn hình laptop Windows, MacBook đơn giản
Việc phóng to màn hình laptop giờ đây đã trở nên dễ dàng hơn bao giờ hết với những hướng dẫn chi tiết trên. Hy vọng bài viết này sẽ giúp bạn có trải nghiệm làm việc và giải trí thoải mái hơn trên chiếc laptop của mình. Nếu bạn cần tư vấn thêm về các vấn đề liên quan đến công nghệ, đừng ngần ngại liên hệ với ThinkPro!