10 cách giải phóng RAM laptop hiệu quả, giúp tăng tốc máy tính
Laptop chạy chậm, giật lag khiến bạn bực bội? Rất có thể RAM của máy đang bị quá tải! Đừng lo, bài viết này ThinkPro sẽ bật mí cho bạn các cách giải phóng RAM laptop hiệu quả, giúp laptop chạy mượt mà hơn, cải thiện tốc độ xử lý chỉ trong vài bước đơn giản. Cùng khám phá ngay!
1. Những điểm chính
Tìm hiểu nguyên nhân khiến RAM của laptop bị đầy, giúp bạn hiểu rõ hơn về tình trạng máy tính của mình.
Khám phá các dấu hiệu nhận biết khi RAM bị quá tải để có biện pháp xử lý kịp thời.
Tham khảo các cách giải phóng RAM laptop hiệu quả, giúp cải thiện hiệu suất máy nhanh chóng.
Giải đáp những thắc mắc thường gặp như: RAM bao nhiêu là đủ?, có nên dùng phần mềm giải phóng RAM,...
2. Nguyên nhân khiến RAM laptop bị đầy
Chạy quá nhiều ứng dụng cùng lúc: Khi mở nhiều phần mềm nặng như trình duyệt, game, phần mềm thiết kế cùng lúc, RAM bị chiếm dụng nhanh chóng.
Ứng dụng chạy ngầm: Nhiều chương trình vẫn hoạt động dù không hiển thị trên màn hình, âm thầm tiêu tốn RAM và làm chậm máy.
Virus, phần mềm độc hại: Một số virus hoặc phần mềm gián điệp có thể chạy ẩn, chiếm dụng tài nguyên hệ thống, gây đầy RAM.
Bộ nhớ ảo không đủ: Nếu bộ nhớ ảo (Pagefile) trên ổ cứng quá nhỏ hoặc bị tắt, hệ thống không có không gian bổ sung khi RAM bị đầy.
Rò rỉ bộ nhớ (Memory Leak): Một số phần mềm bị lỗi không giải phóng RAM sau khi sử dụng, khiến bộ nhớ bị đầy dù không có ứng dụng nào chạy.

Nguyên nhân khiến RAM laptop bị đầy
3. Dấu hiệu nhận biết RAM laptop bị đầy
Máy chạy chậm như “rùa bò”: Mọi thao tác từ mở file đến lướt web đều mất nhiều thời gian hơn bình thường.
Lag, giật, đơ liên tục: Chuột di chuyển không mượt, nhập văn bản bị trễ, phần mềm dễ bị treo.
Khó khăn khi xử lý đa nhiệm: Chuyển đổi giữa các ứng dụng bị chậm, dễ bị đứng máy khi mở nhiều tab trình duyệt hoặc phần mềm nặng.
Quạt tản nhiệt kêu to: Hệ thống làm việc quá tải, quạt phải hoạt động hết công suất để làm mát CPU và RAM.
Thông báo hết bộ nhớ: Windows hoặc macOS có thể cảnh báo “Bộ nhớ không đủ” khi mở thêm ứng dụng mới.

Laptop bị đơ màn hình
4. 10 Cách giải phóng RAM laptop hiệu quả
4.1. Khởi động lại laptop (Restart)
Khởi động lại máy tính là một cách đơn giản và hiệu quả để giải phóng RAM. Thao tác này sẽ xóa bộ nhớ, đóng tất cả các chương trình đang chạy và loại bỏ các phần mềm chạy ngầm có thể chiếm dụng tài nguyên. Hãy khởi động lại máy tính thường xuyên, đặc biệt nếu bạn sử dụng máy tính nhiều, để đảm bảo hiệu suất tốt nhất.
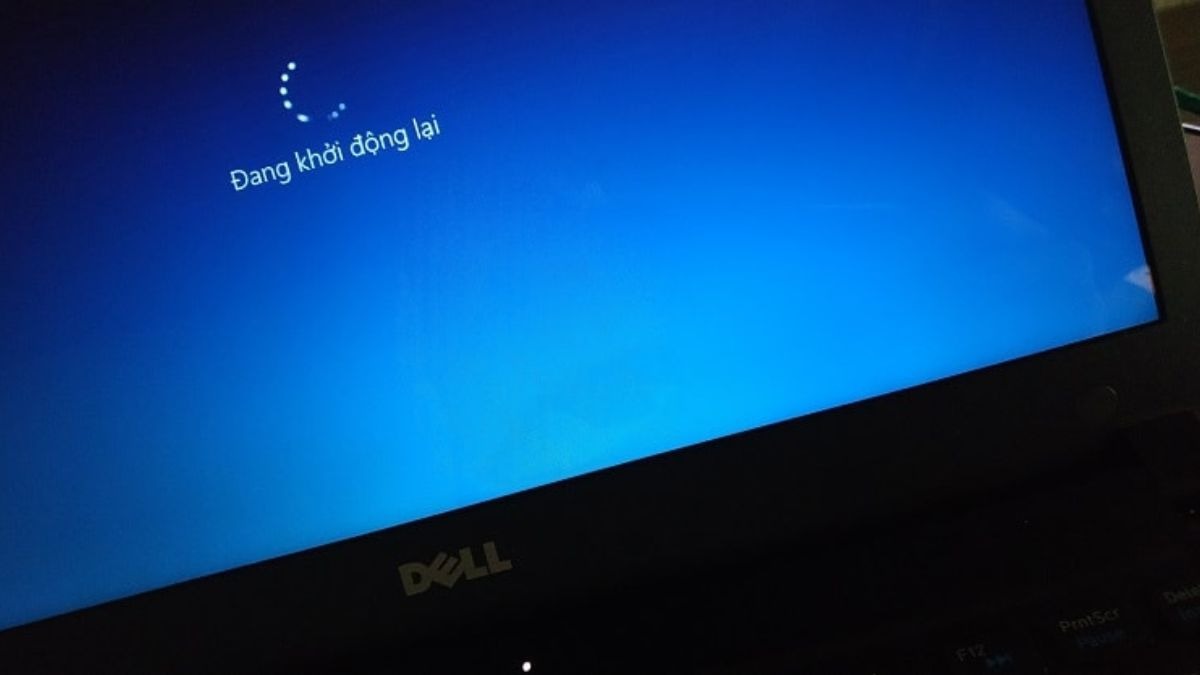
Khởi động lại máy tính là một cách đơn giản và hiệu quả để giải phóng RAM
4.2. Tắt các phần mềm khởi động cùng Windows
Nhiều ứng dụng tự động chạy khi mở máy, làm laptop khởi động chậm và tốn RAM. Để tắt, hãy mở cửa sổ Run bằng cách nhấn tổ hợp phím Windows + R. Sau đó nhập shell:startup vào ô Open và chọn OK. Click chọn shortcut của chương trình muốn tắt khởi động cùng Windows và nhấn phím Delete.
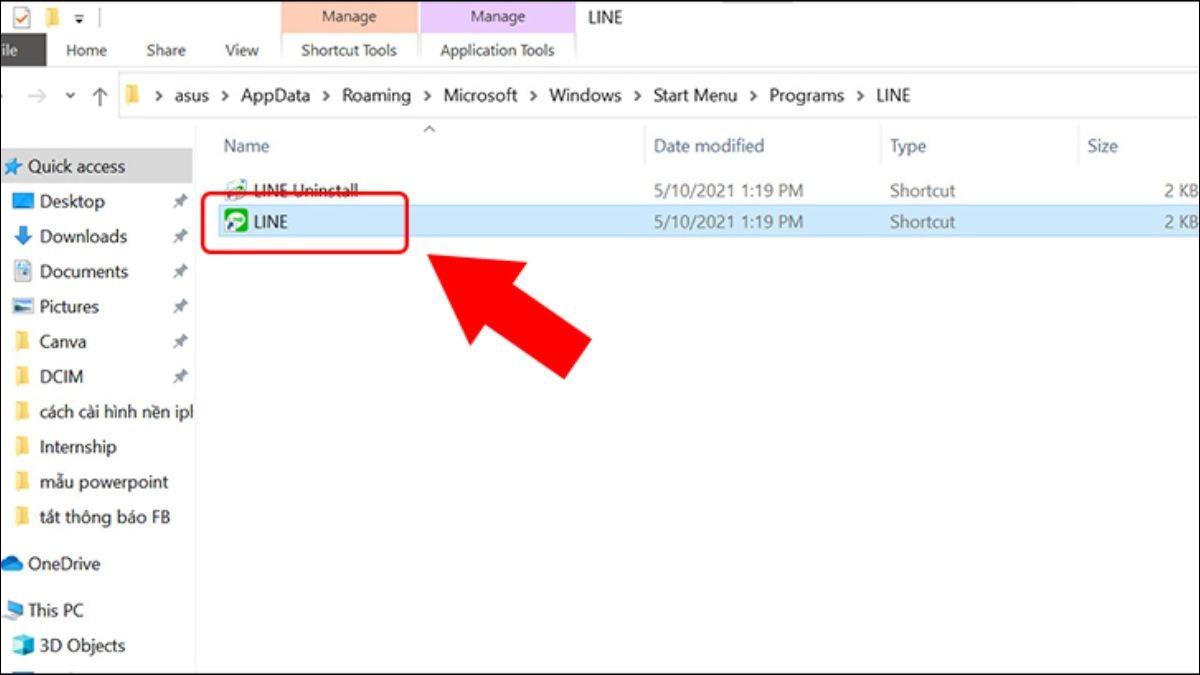
Xóa shortcut để tắt chương trình khởi động cùng Windows
4.3. Gỡ cài đặt chương trình, ứng dụng ít sử dụng
Windows thường cài đặt sẵn một số ứng dụng, giống như các phần mềm đi kèm khi bạn mua điện thoại mới vậy. Nếu bạn thấy có ứng dụng nào mình không dùng đến, bạn có thể gỡ bỏ chúng để máy tính có thêm không gian trống và chạy nhanh hơn.
Cách gỡ bỏ như sau: Bạn vào phần Settings của Windows (biểu tượng hình răng cưa), rồi chọn mục Apps. Trong mục App & features, bạn sẽ thấy danh sách các ứng dụng đã cài. Chọn ứng dụng bạn muốn xóa và nhấn nút Uninstall nhé!
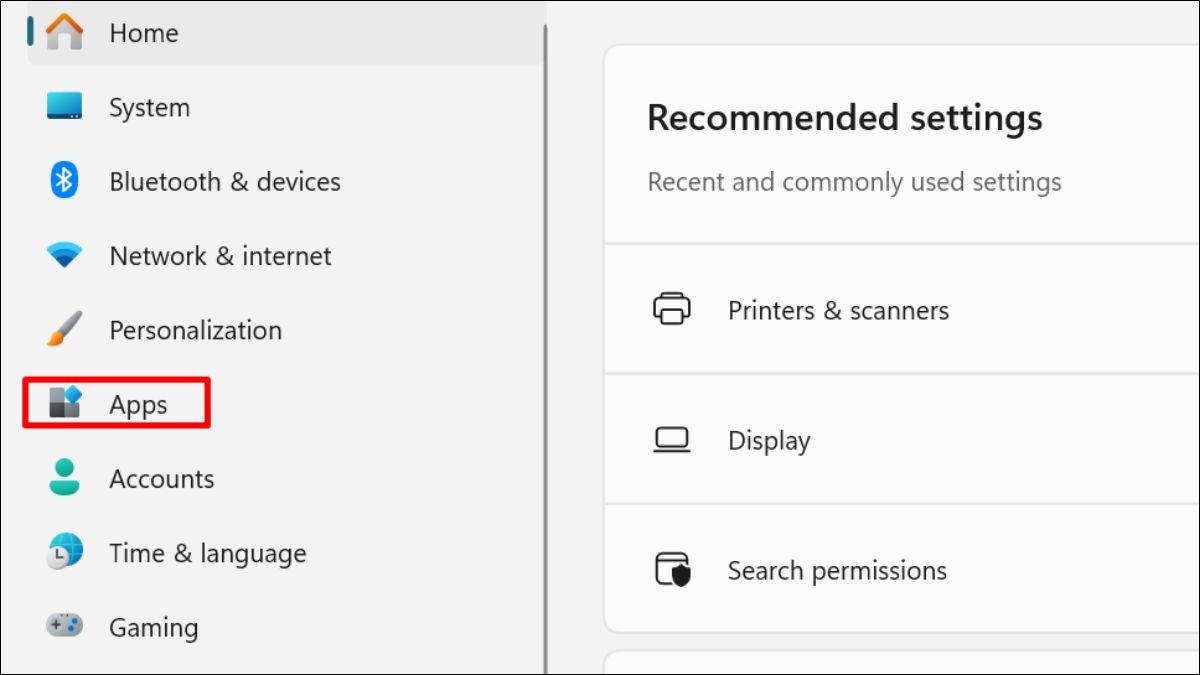
Chọn mục Apps
4.4. Tắt System Restore
System Restore là một tính năng quan trọng giúp bạn khôi phục hệ thống khi gặp sự cố. Tuy nhiên, nó cũng chiếm một lượng lớn dung lượng ổ cứng. Nếu bạn quyết định tắt System Restore để giải phóng không gian, hãy lưu ý rằng bạn sẽ không thể khôi phục hệ thống về trạng thái trước đó nếu có vấn đề xảy ra.
Nếu bạn chắc chắn muốn tắt, hãy làm theo các bước sau: Tại thanh tìm kiếm Windows, tìm System Restore và chọn Create a restore point. Chọn ổ đĩa muốn tắt, nhấn Configure..., chọn Disable system protection, Apply và Yes.
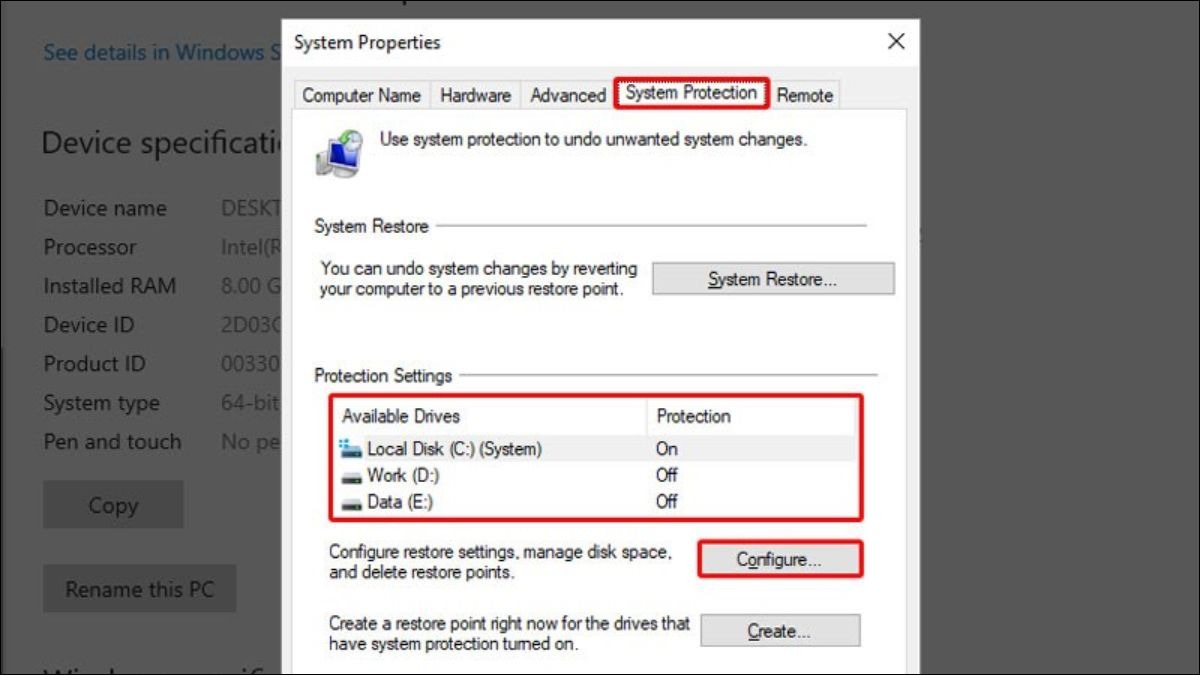
Chọn ổ đĩa và ấn Configure
4.5. Vô hiệu hóa các dịch vụ Windows không cần thiết
Một số dịch vụ Windows chạy nền liên tục dù ít khi được sử dụng. Để vô hiệu hóa các dịch vụ Windows không cần thiết, hãy vào Settings, chọn Apps, nhấp Startup và nhấn Tắt (OFF).
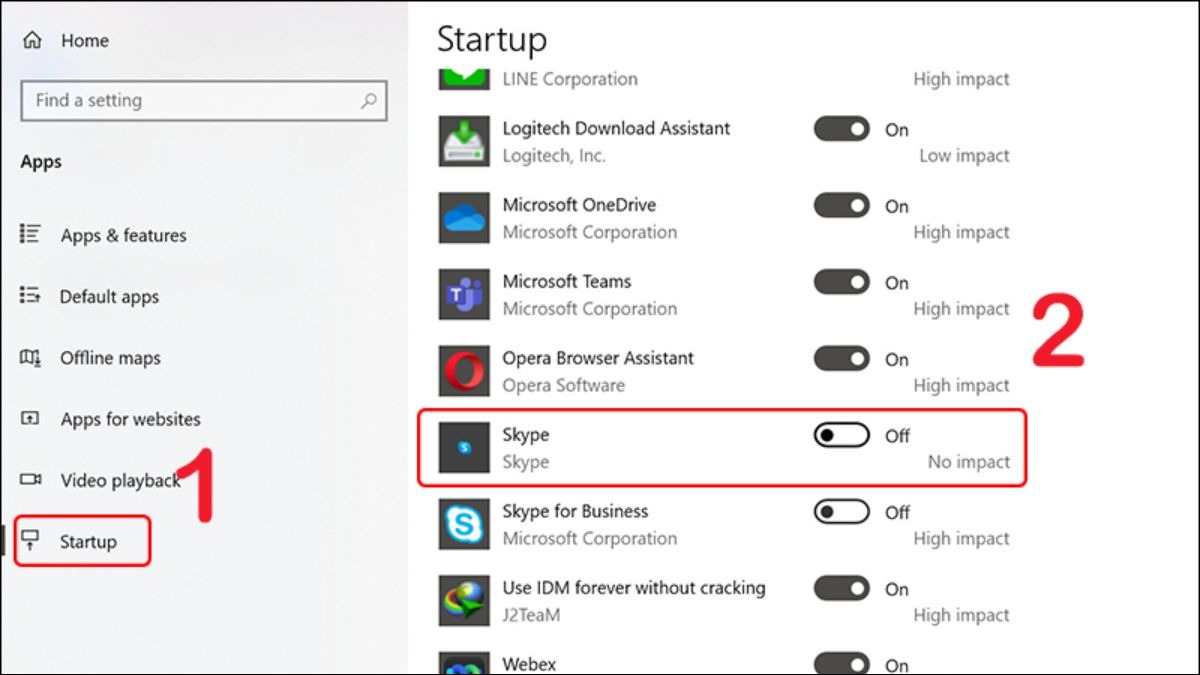
Tắt (OFF) ứng dụng
4.6. Dừng các ứng dụng chạy nền
Ứng dụng chạy nền, dù không hiển thị trên màn hình, vẫn âm thầm tiêu tốn tài nguyên của máy tính, làm chậm hiệu suất. Để cải thiện tốc độ và hiệu năng, bạn có thể dễ dàng tắt các ứng dụng này trong phần Settings của Windows. Sau đó, chọn mục Privacy, sau đó chọn Background apps.
Tại đây, bạn có thể bấm vào On/Off tại dòng Let apps run in the background. Thao tác này giúp giải phóng tài nguyên, mang lại trải nghiệm sử dụng mượt mà hơn.
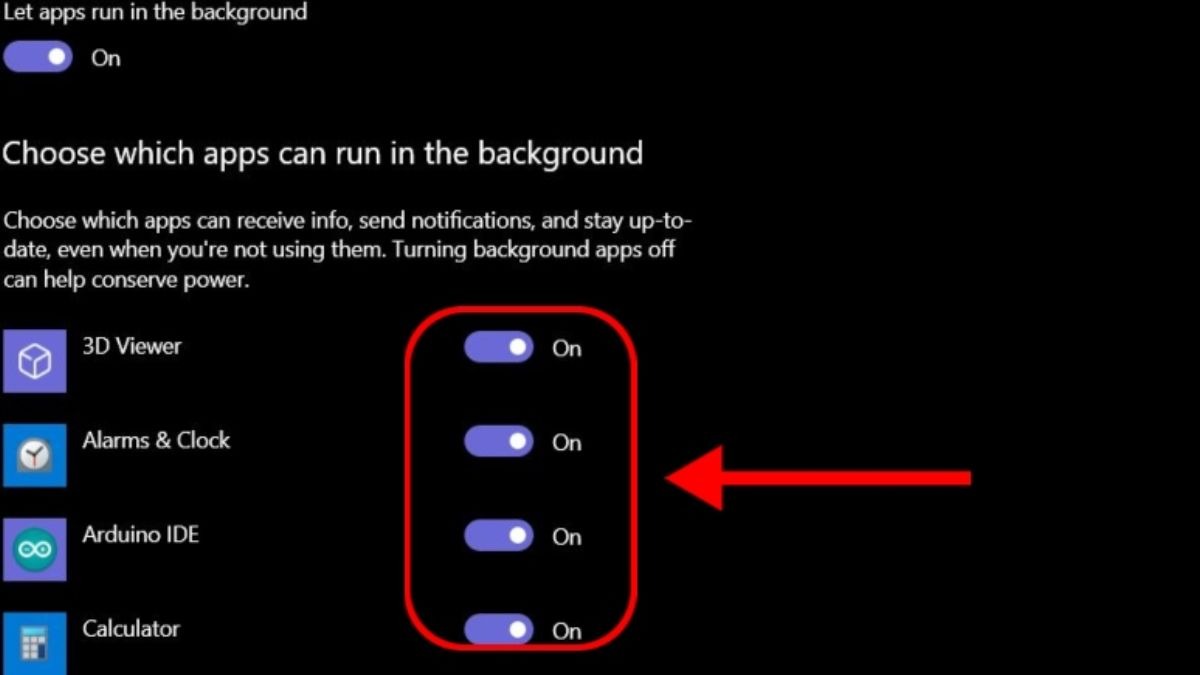
Chọn ứng dụng bạn muốn tắt bằng cách nhấn vào ON/OFF
4.7. Quét virus và phần mềm độc hại
Nếu máy tính của bạn bỗng nhiên hoạt động chậm chạp hơn bình thường, hãy cảnh giác! Rất có thể máy tính đã bị nhiễm virus, gây ảnh hưởng trực tiếp đến hiệu suất. Một nguyên nhân khác cần xem xét là việc cài đặt phần mềm lậu từ các nguồn không đáng tin cậy. Những phần mềm này có thể chứa mã độc hoặc chiếm dụng tài nguyên hệ thống, gây ra tình trạng giật lag.
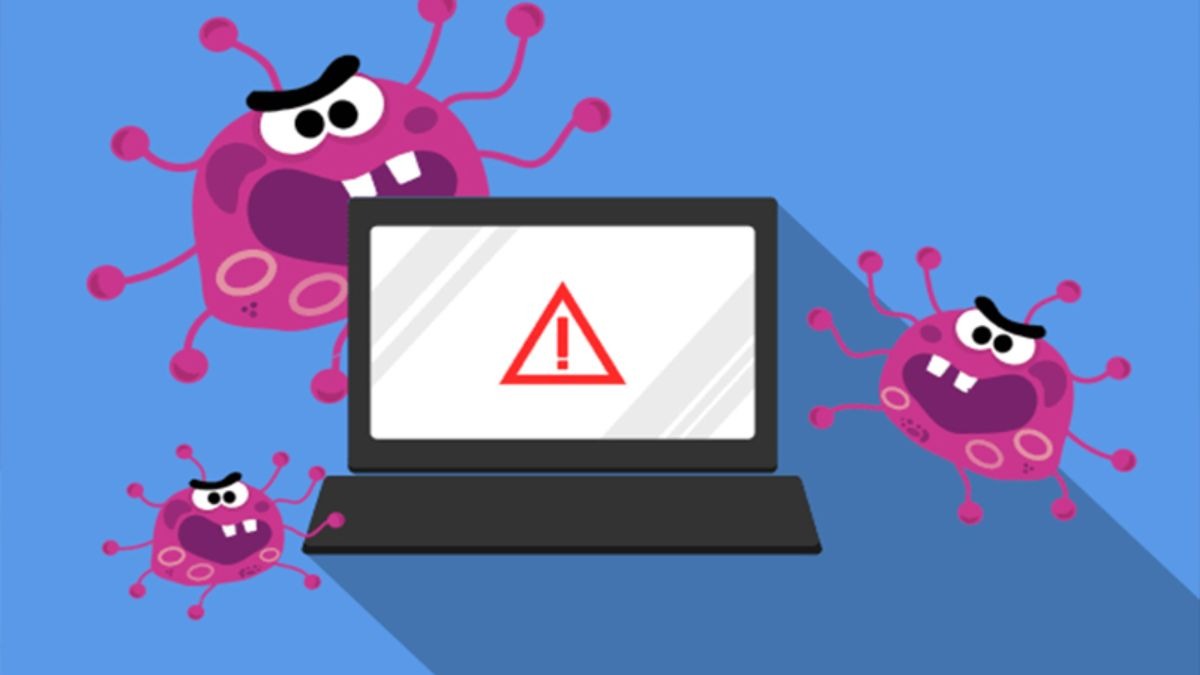
Quét virus và phần mềm độc hại
4.8. Reset lại laptop về trạng thái ban đầu
Reset máy tính về trạng thái ban đầu là một cách hiệu quả để làm "sạch" hệ thống và cải thiện hiệu suất đáng kể. Tuy nhiên, cần lưu ý rằng quá trình này sẽ xóa bỏ tất cả tài khoản, ứng dụng và cài đặt hiện tại của bạn.
Đầu tiên, hãy mở Settings > Chọn Update & Security > Chọn Recovery > Chọn Get started. Bạn sẽ có hai lựa chọn: Keep my files để giữ lại các tập tin cá nhân hoặc Remove everything để xóa sạch hoàn toàn. Hãy cẩn thận lựa chọn và làm theo các hướng dẫn tiếp theo. Quá trình reset có thể mất hơn một tiếng đồng hồ.
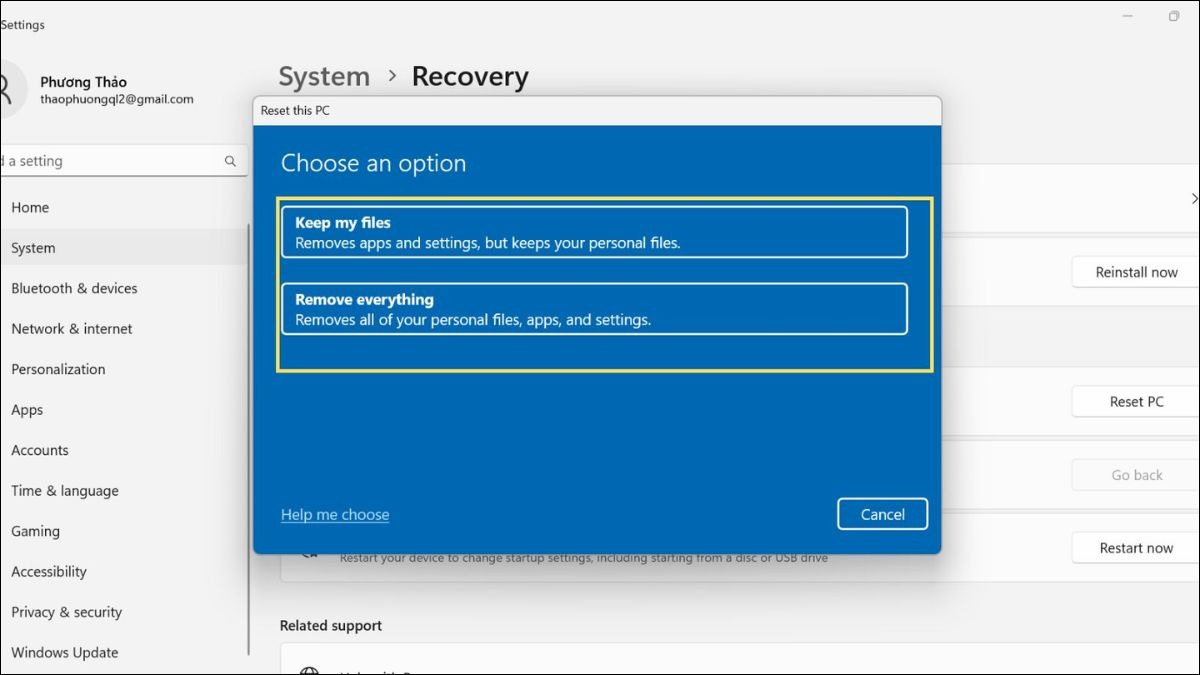
Chọn các lựa chọn Reset
4.9. Thiết lập bộ nhớ RAM ảo (Virtual Memory)
Bạn có thấy máy tính của mình đôi khi "đuối sức" khi chạy nhiều ứng dụng cùng lúc? Đó là vì RAM (bộ nhớ tạm) có giới hạn. Để giúp máy tính "khỏe" hơn, bạn có thể sử dụng RAM ảo, giống như việc mượn thêm một phần không gian từ ổ cứng để làm bộ nhớ tạm.
Cách thiết lập RAM ảo như sau:
Bước 1: Chuột phải vào biểu tượng This PC và chọn Properties, sau đó chọn Advanced system settings.

Mở Advanced system settings
Bước 2: Trong mục Advanced, chọn Settings, chuyển sang thẻ Advanced, rồi nhấn Change...
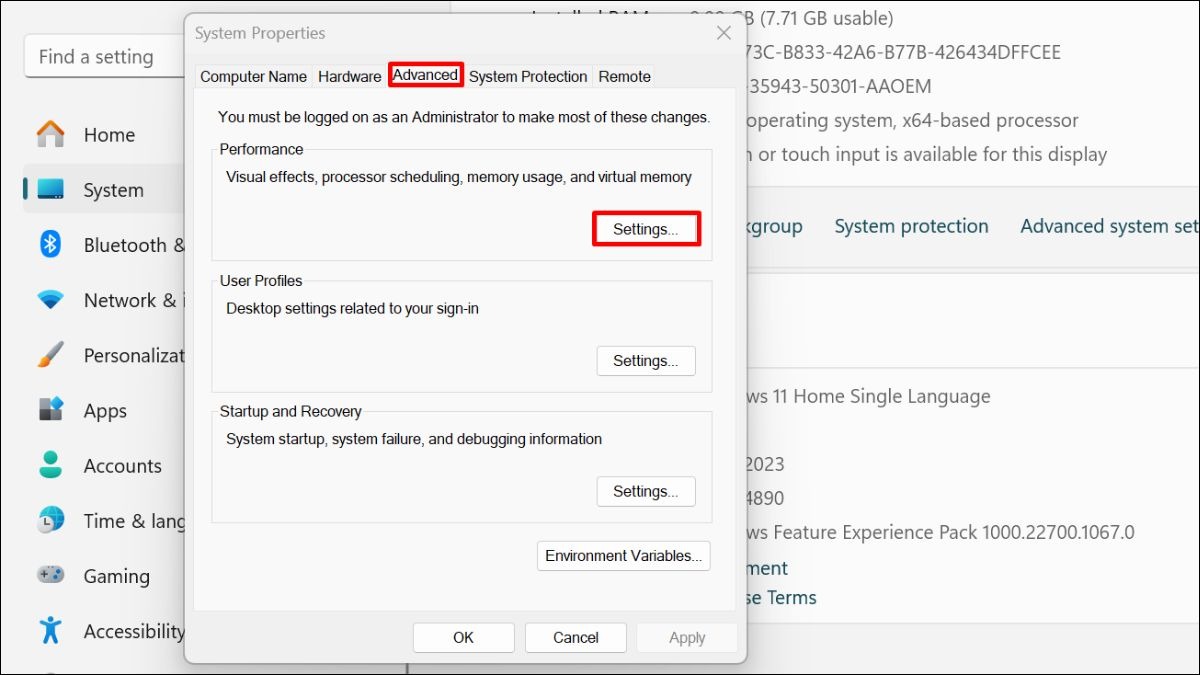
Trong cửa sổ mới mở ra, chọn tab Advanced
Bước 3: Bỏ chọn Automatically manage paging file size for all drive, nhập dung lượng RAM ảo bạn muốn (ví dụ: 4096 MB và 7168 MB) vào mục Custom size, rồi nhấn Set và OK.
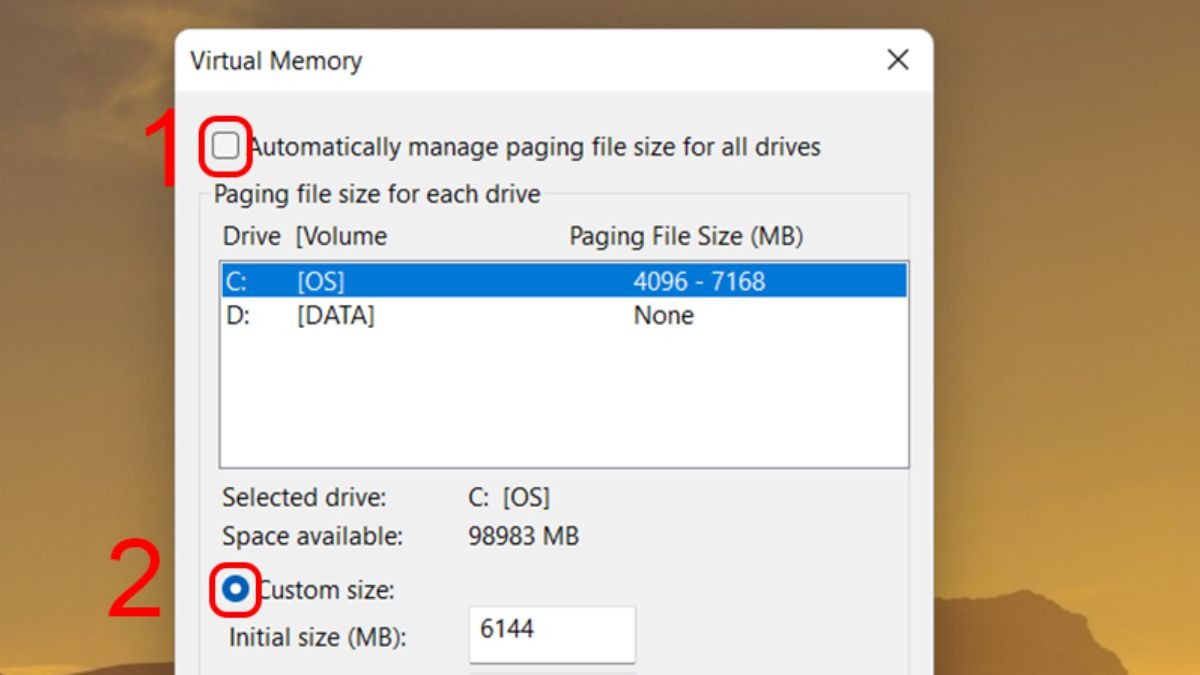
Bỏ chọn Automatically manage paging file size for all drive
4.10. Nâng cấp RAM cho laptop
Nếu muốn giải quyết dứt điểm vấn đề đầy RAM, bạn nên nâng cấp bằng cách thêm thanh RAM mới hoặc thay thế bằng thanh có dung lượng lớn hơn. Giải pháp này giúp bạn không phải mất thời gian kiểm tra dung lượng RAM liên tục hay dọn dẹp bộ nhớ thường xuyên, giúp laptop hoạt động mượt mà hơn.

Nâng cấp RAM cho laptop
5. Một số câu hỏi liên quan
5.1. RAM bao nhiêu là đủ cho laptop?
Dung lượng RAM cần thiết phụ thuộc vào mục đích sử dụng. Nếu chỉ dùng cho công việc văn phòng, lướt web, 8GB là đủ. Nhưng nếu bạn chơi game, làm đồ họa hay chỉnh sửa video, 16GB trở lên sẽ giúp máy hoạt động mượt mà hơn.
5.2. Có nên sử dụng phần mềm giải phóng RAM không?
Các phần mềm giải phóng RAM thường không mang lại hiệu quả rõ rệt, thậm chí có thể làm máy chạy chậm hơn. Windows đã có sẵn cơ chế tối ưu RAM, nên thay vì cài phần mềm bên ngoài, bạn nên quản lý ứng dụng hiệu quả hơn.
5.3. Nâng cấp RAM laptop có khó không?
Việc nâng cấp RAM không quá phức tạp, bạn có thể tự làm nếu có kinh nghiệm tháo lắp linh kiện. Tuy nhiên, nếu không tự tin, tốt nhất nên mang laptop đến trung tâm sửa chữa để đảm bảo lắp đặt đúng cách và tránh hư hỏng.

Việc nâng cấp RAM không quá phức tạp
Xem thêm:
Nguyên nhân ổ C bị đầy và cách giải phóng dung lượng vô cùng đơn giản
Cách dọn rác laptop Win 10 giúp tăng tốc máy tính hiệu quả
Cách giải phóng dung lượng laptop nhanh & hiệu quả
Hy vọng bài viết đã giúp bạn hiểu rõ nguyên nhân khiến laptop bị chậm và biết cách tối ưu bộ nhớ hiệu quả. Áp dụng ngay cách giải phóng RAM laptop phù hợp để tăng tốc máy tính, giúp bạn làm việc và giải trí mượt mà hơn!






