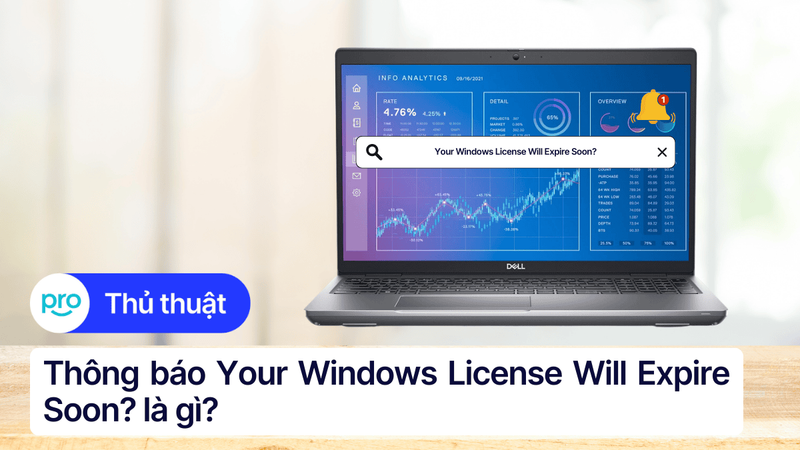Cách kiểm tra bộ nhớ laptop Windows và MacBook nhanh chóng
Bạn đang cảm thấy laptop chạy chậm "rùa bò", dù mới chỉ mở vài ứng dụng? Nguyên nhân của tình trạng này có thể bắt nguồn từ việc RAM đã đến giới hạn, vì thế việc kiểm tra bộ nhớ laptop trong quá trình sử dụng cũng là một điều rất cần thiết. Vậy trong bài viết này, ThinkPro sẽ chỉ cho bạn tất cả các cách kiểm tra RAM trên cả Windows và MacBook thật đơn giản nhé!
1. Những điểm chính
Những thông tin hữu ích bạn sẽ nhận được sau khi đọc bài viết này:
Cách kiểm tra dung lượng ổ cứng và bộ nhớ RAM laptop trên cả Windows lẫn Macbook.
Một số câu hỏi liên quan về cách kiểm tra bộ nhớ laptop: Cách để biết khi nào thì nên nâng cấp bộ nhớ laptop; SSD có tốt hơn HDD không; Nên chọn loại ổ cứng di động nào; Độ an toàn của lưu trữ đám mây.
2. Tại sao cần kiểm tra bộ nhớ laptop?
Kiểm tra bộ nhớ laptop định kỳ là việc làm cần thiết, bởi nó giúp bạn nắm bắt tình trạng hoạt động của máy. Trong đó, khi bộ nhớ RAM đầy, hiệu suất laptop sẽ giảm đáng kể, dẫn đến tình trạng chạy chậm và giật lag khó chịu.
Ngoài ra, việc kiểm tra bộ nhớ còn giúp bạn đánh giá dung lượng ổ cứng và phát hiện sớm các dấu hiệu quá tải ổ cứng (ví dụ như bad sector, lỗi ổ cứng). Từ đó, bạn có thể chủ động giải phóng dung lượng hoặc sao lưu dữ liệu để tránh mất mát.
Ngoài ra, việc kiểm tra bộ nhớ cũng sẽ giúp bạn quản lý dữ liệu hiệu quả hơn, đảm bảo các tệp tin quan trọng được lưu trữ an toàn và dễ dàng truy cập. Việc này còn đặc biệt quan trọng nếu bạn thường xuyên làm việc với các ứng dụng nặng hoặc lưu trữ nhiều dữ liệu, giúp hạn chế việc mất những loại tệp quan trọng nhất có thể.
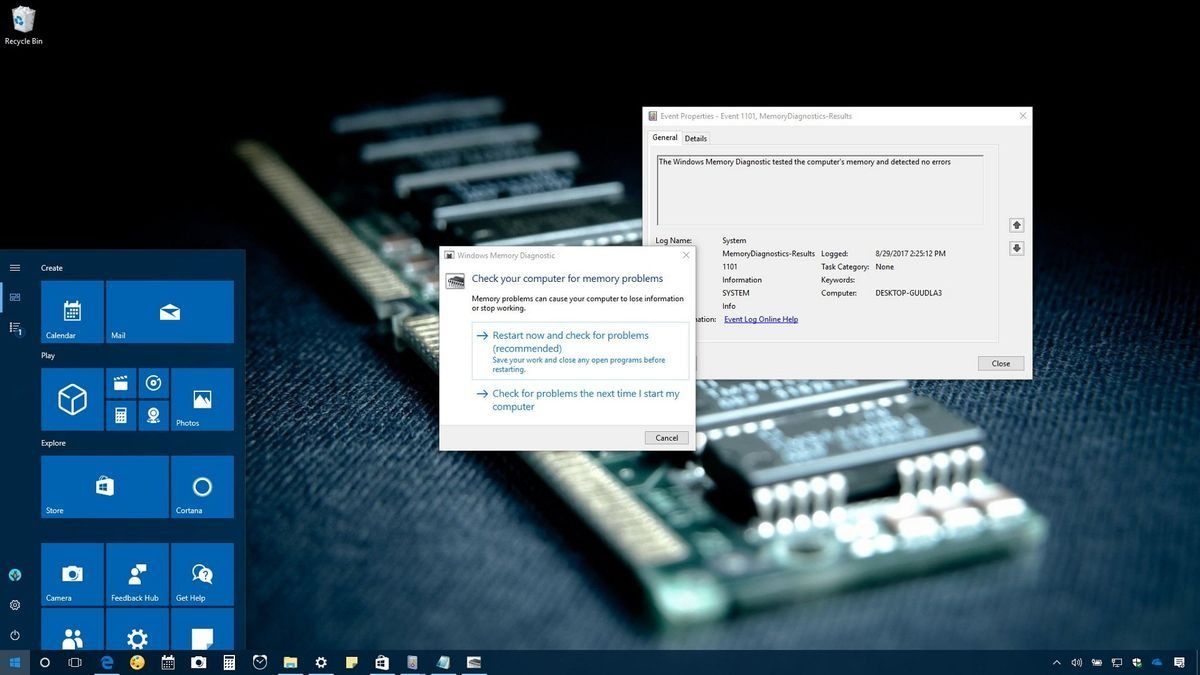
Tại sao cần kiểm tra bộ nhớ laptop?
3. Hướng dẫn cách kiểm tra bộ nhớ laptop (ổ cứng)
Hướng dẫn được thực hiện trên laptop Acer, chạy Windows 10. Bạn có thể thực hiện tương tự trên các dòng laptop chạy Windows 10 khác.
3.1. Cách kiểm tra dung lượng ổ cứng trên Windows
3.1.1. Cách 1: Kiểm tra trong My Computer/This PC
Để có thể kiểm tra dung lượng ổ cứng đối với hệ thống Windows, bạn có thể thực hiện theo cách đơn giản sau:
Bước 1: Mở My Computer (trên Windows 7) hoặc This PC (trên Windows 8/10/11). Bạn có thể tìm thấy biểu tượng này trên màn hình desktop hoặc trong menu Start.
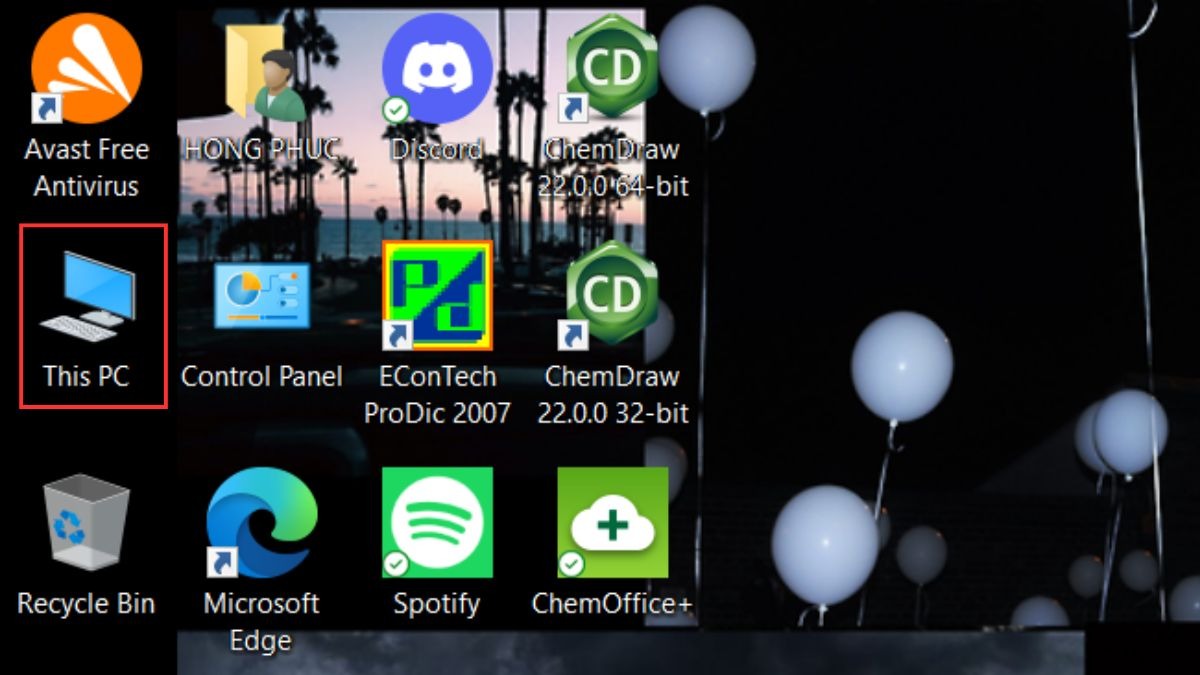
Mở My Computer hoặc This PC
Bước 2: Tại đây, bạn sẽ thấy danh sách các ổ đĩa cứng được cài đặt trên máy tính. Nhìn xuống dưới mỗi ổ đĩa, bạn sẽ thấy thông tin về dung lượng đã sử dụng và dung lượng còn trống.
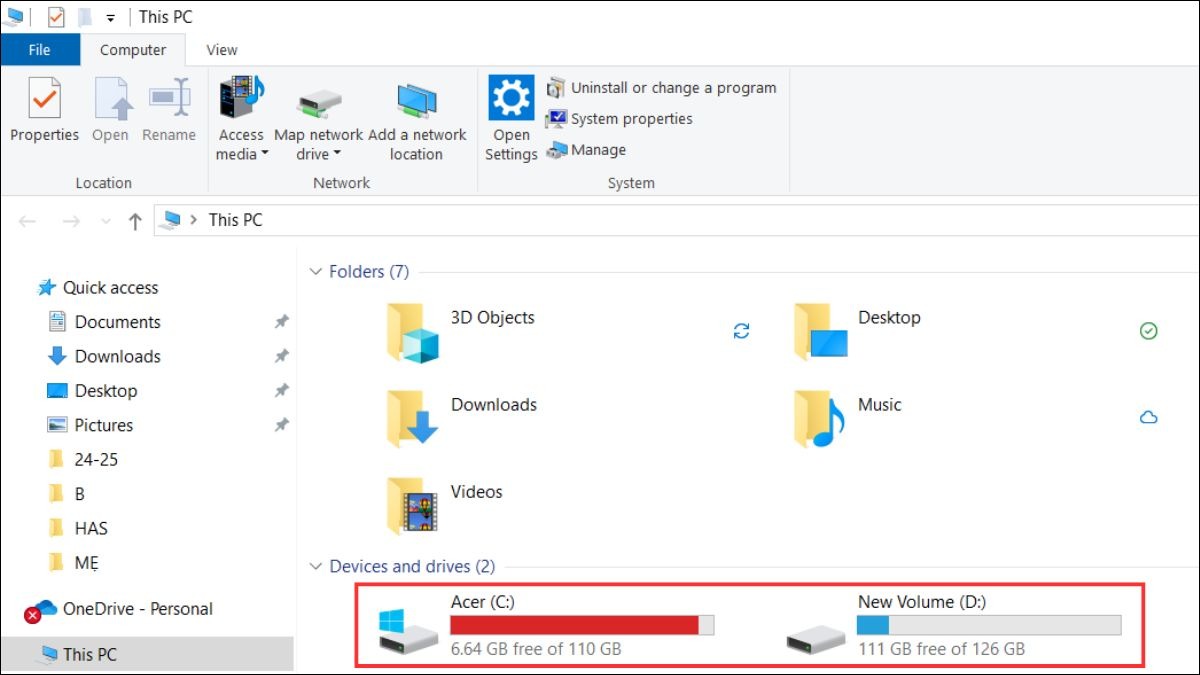
Quan sát thông tin về dung lượng đã sử dụng
3.1.2. Cách 2: Kiểm tra dung lượng bằng Properties
Ngoài cách trên, bạn có thể kiểm tra đầy đủ thông tin ổ cứng thông qua Properties theo hướng dẫn sau:
Bước 1: Mở This PC (hoặc My Computer trên Windows 7), sau đó bạn bấm chuột phải vào ổ đĩa bạn muốn kiểm tra dung lượng rồi chọn Properties từ menu hiện ra.
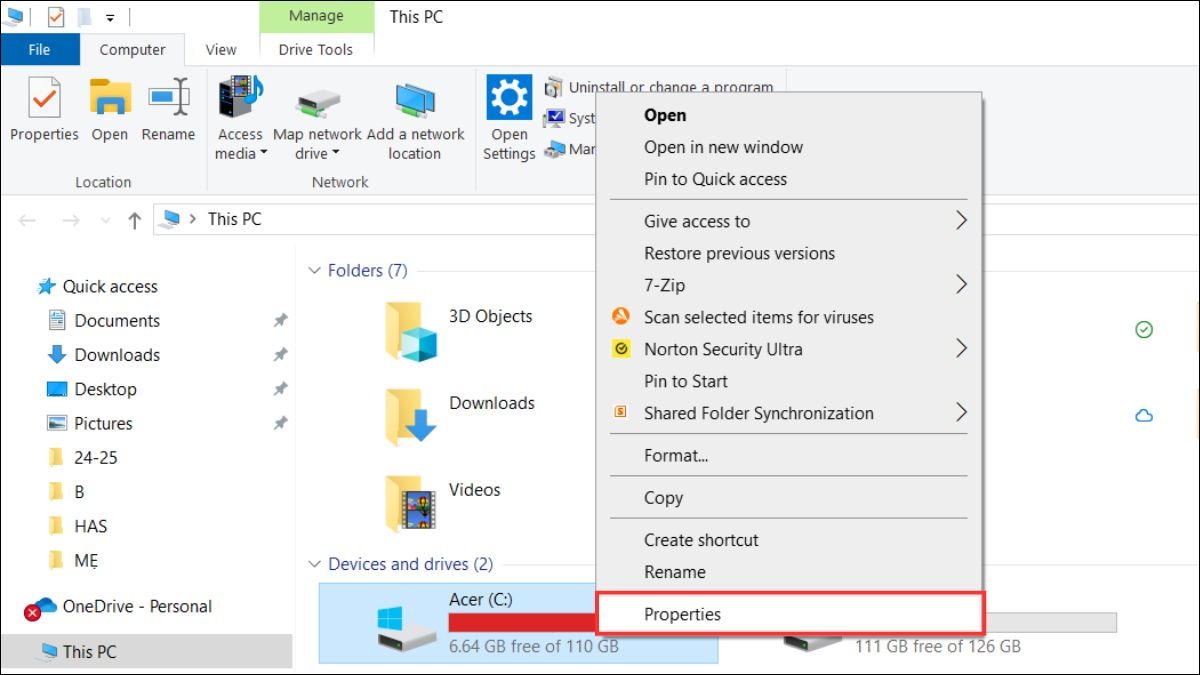
Bấm chuột phải vào ổ đĩa rồi chọn Properties
Bước 2: Một cửa sổ mới sẽ mở ra, bạn sẽ có thể quan sát thông tin chi tiết về dung lượng đã sử dụng và dung lượng còn trống của ổ đĩa.
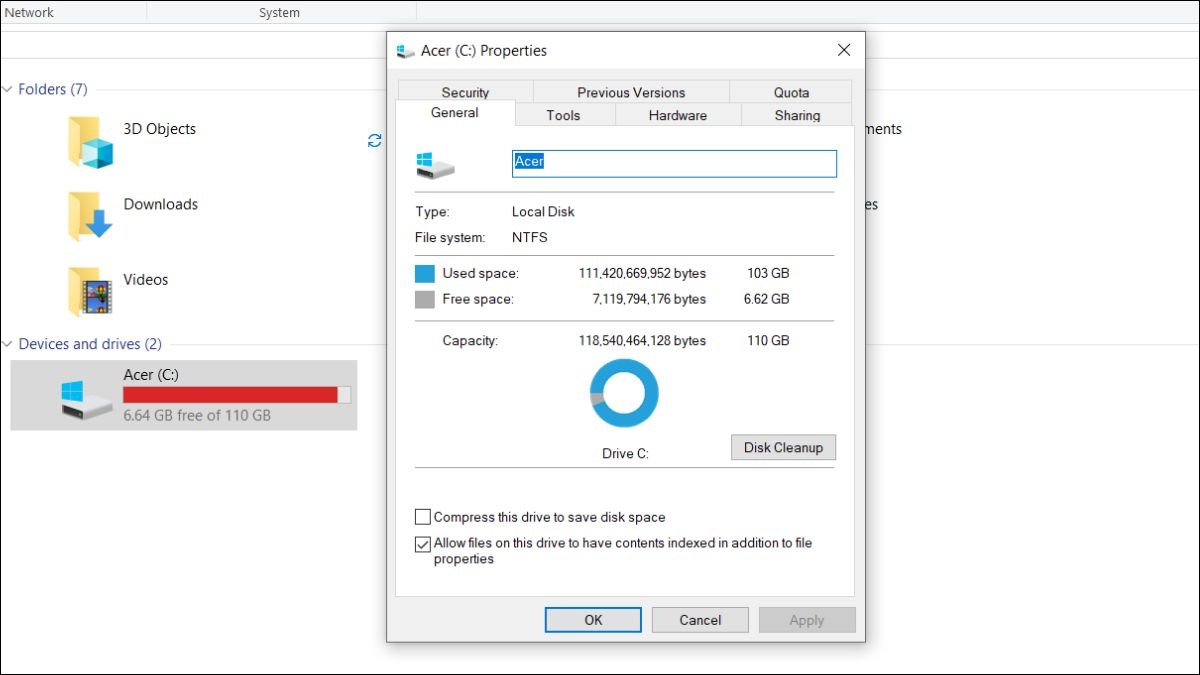
Quan sát thông tin chi tiết về dung lượng đã sử dụng
3.1.3. Cách 3: Kiểm tra trong Disk Manager
Nếu bạn muốn xem thông tin chi tiết hơn về phân vùng ổ cứng, Disk Management là công cụ hữu ích để kiểm tra ổ cứng:
Bước 1: Nhấn tổ hợp phím Windows + R để mở hộp thoại Run.
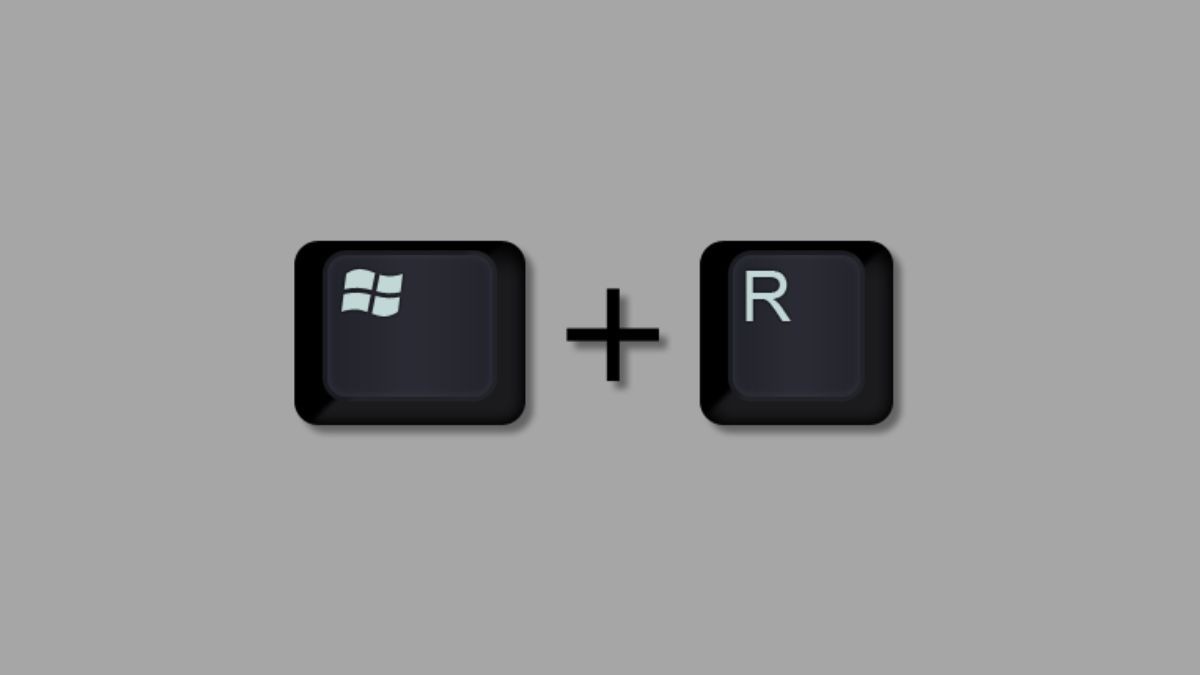
Nhấn tổ hợp phím Windows + R
Bước 2: Gõ "diskmgmt.msc" và nhấn Enter. Cửa sổ Disk Management sẽ hiện ra.
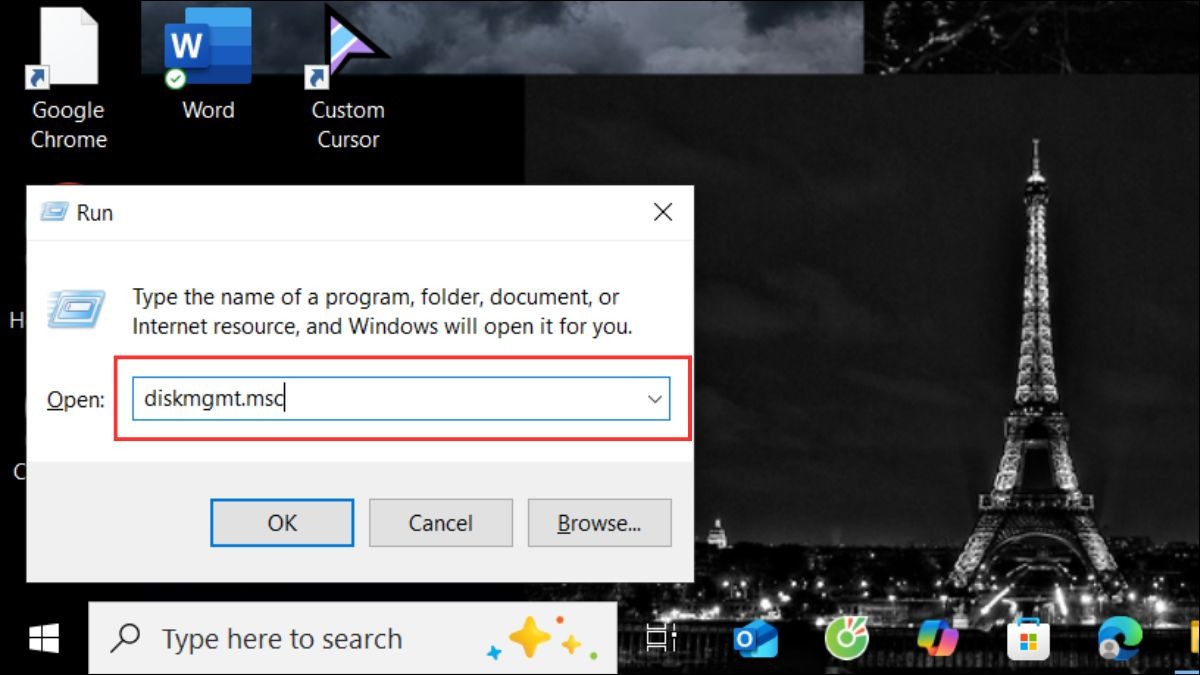
Gõ "diskmgmt.msc" và nhấn Enter
Bước 3: Tại đây, bạn sẽ thấy thông tin chi tiết về tất cả các ổ đĩa, phân vùng, dung lượng đã sử dụng, dung lượng còn trống và định dạng ổ đĩa.
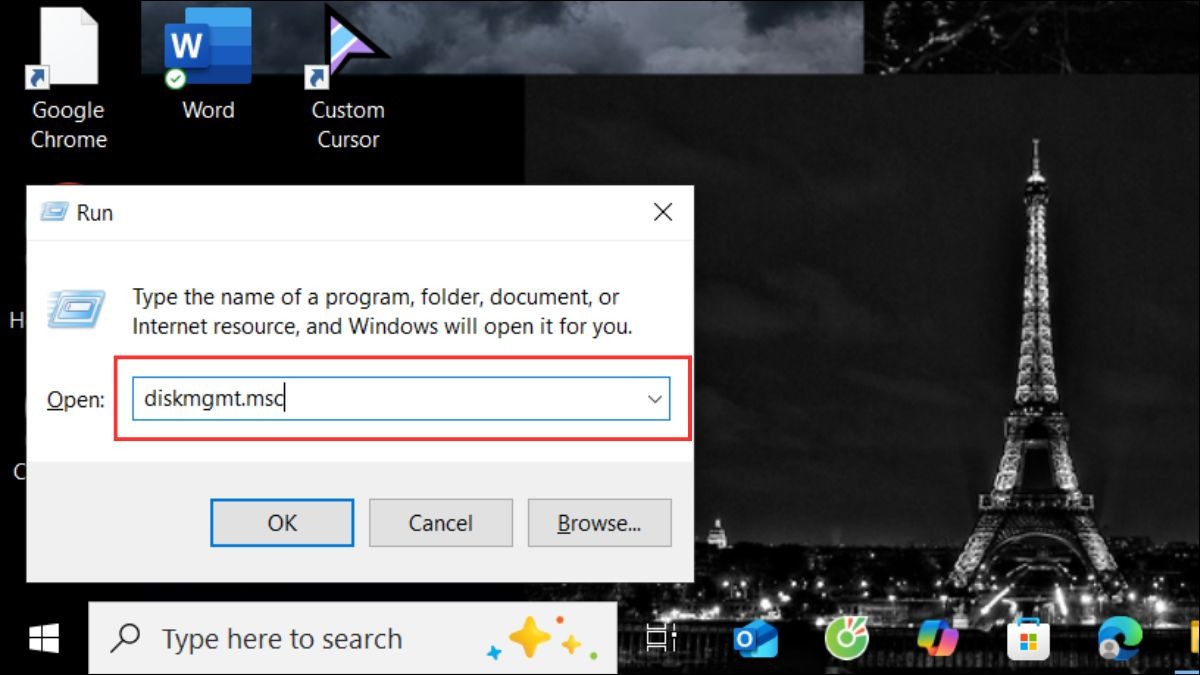
Tại đây, bạn sẽ thấy thông tin chi tiết về tất cả các ổ đĩa
3.2. Cách kiểm tra dung lượng ổ cứng trên MacBook
3.2.1. Cách 1: Xem trong About
Để kiểm tra ổ cứng trên MacBook, cách đơn giản nhất là sử dụng About This Mac:
Bước 1: Click vào biểu tượng Apple ở góc trên bên trái màn hình.
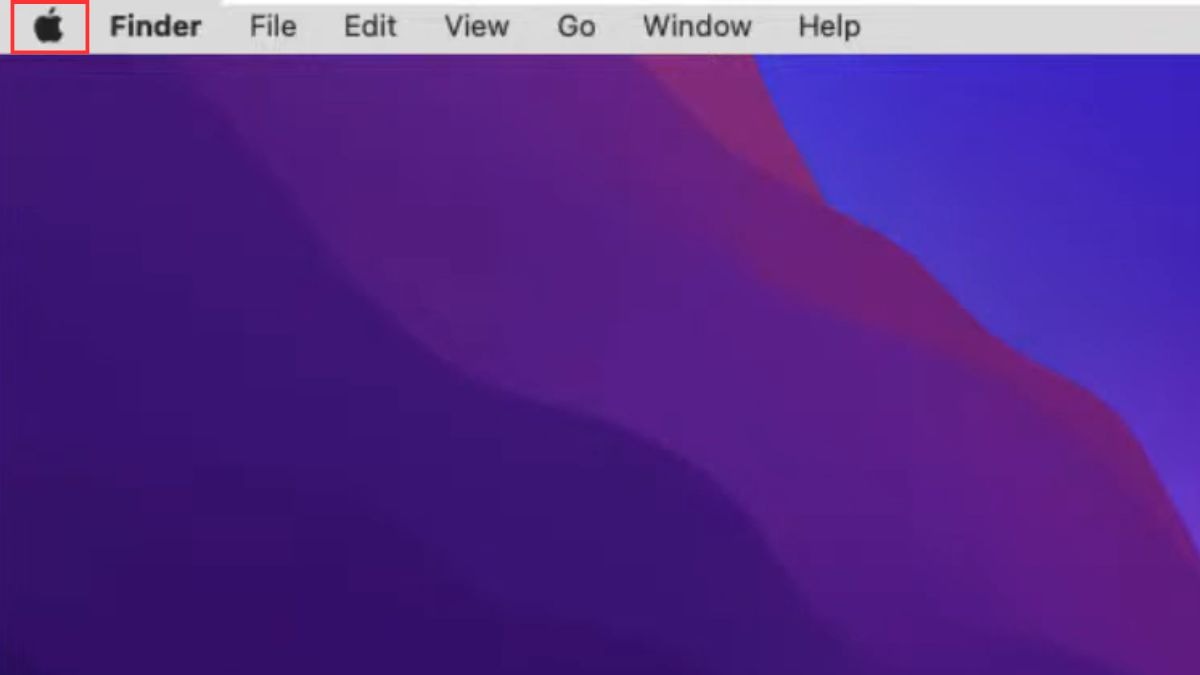
Click vào biểu tượng Apple
Bước 2: Chọn "About This Mac".
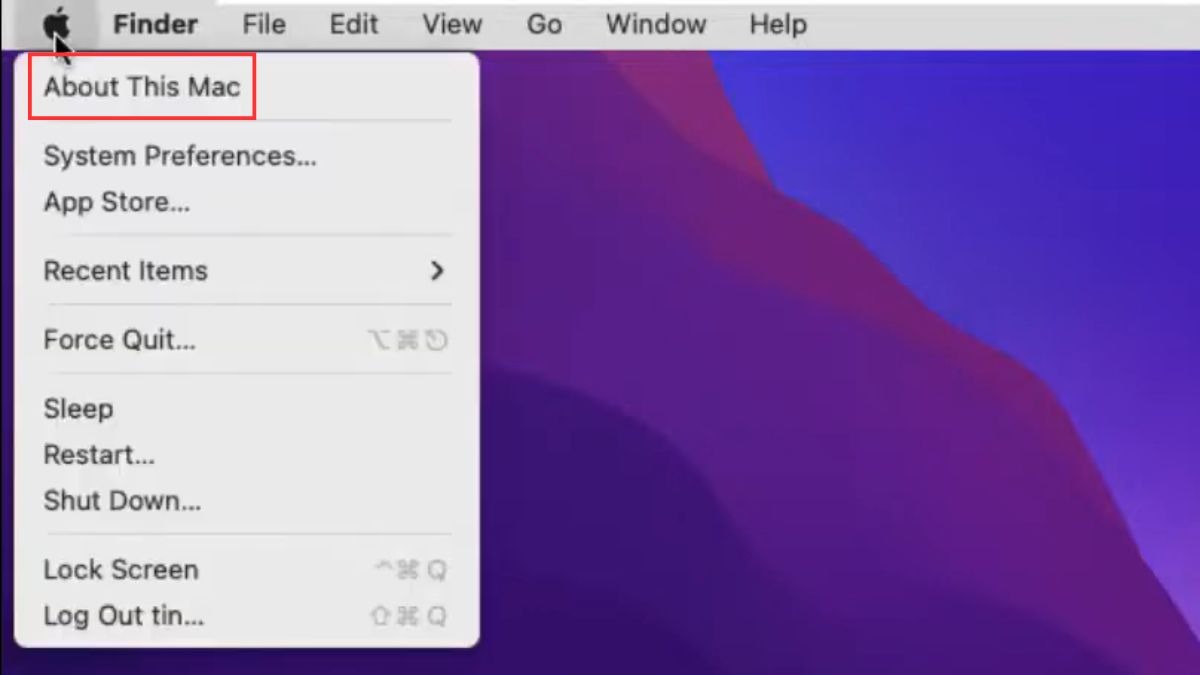
Chọn About This Mac
Bước 3: Một cửa sổ sẽ hiện ra. Chọn tab "Storage". Tại đây, bạn sẽ thấy thông tin chi tiết về dung lượng đã sử dụng và dung lượng còn trống của ổ cứng.
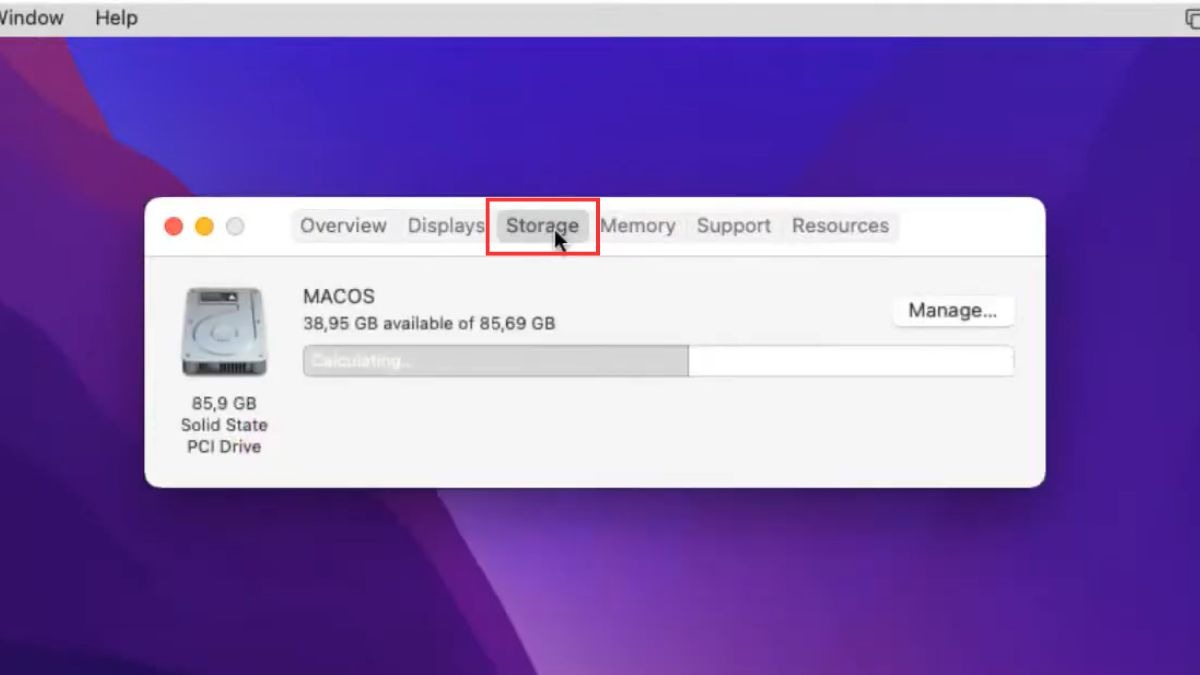
Chọn tab Storage
3.2.2. Cách 2: Kiểm tra trong Disk Utility
Disk Utility là công cụ mạnh mẽ giúp bạn kiểm tra ổ cứng và quản lý phân vùng trên MacBook:
Bước 1: Bấm cùng lúc Command + Space để mở công cụ tìm kiếm nhanh.

Bấm cùng lúc Command + Space
Bước 2: Tìm công cụ Disk Utility rồi chọn dòng đầu tiên xuất hiện. Nhờ đó, hệ thống sẽ hiển thị dung lượng bộ nhớ Mac còn bao nhiêu và đã được sử dụng bao nhiêu GB.
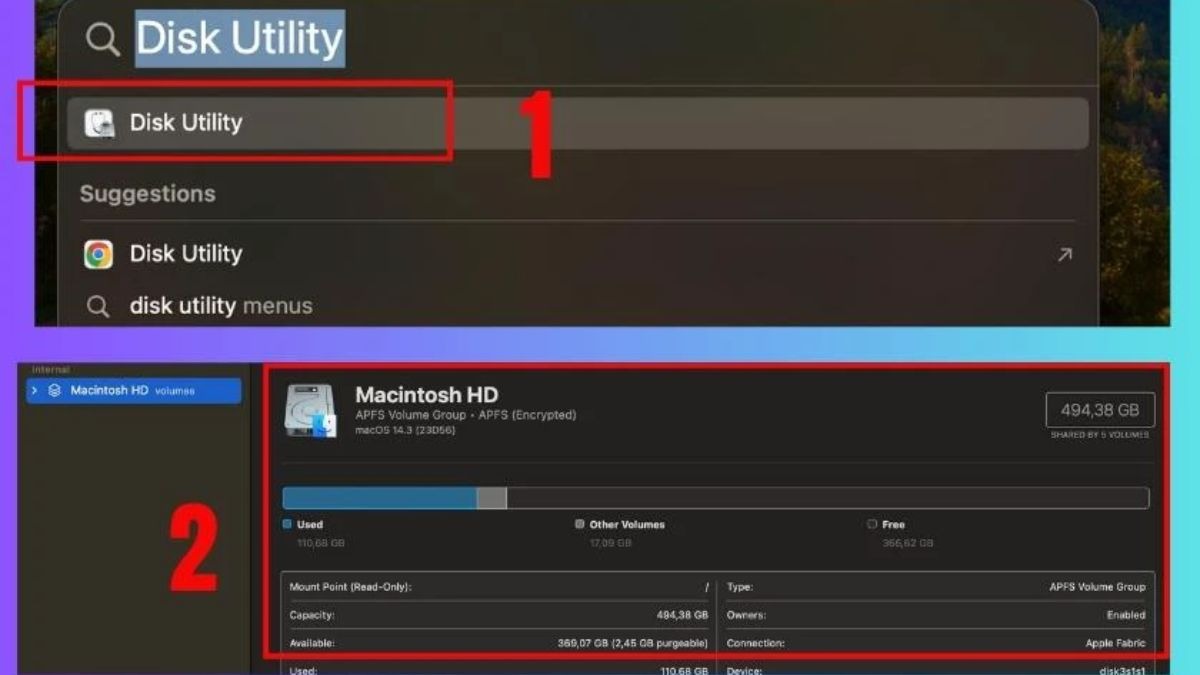
Tìm công cụ Disk Utility
4. Cách kiểm tra bộ nhớ RAM trên laptop
4.1. Cách kiểm tra bộ nhớ RAM trên Windows
4.1.1. Cách 1: Sử dụng Task Manager:
Để kiểm tra ổ cứng RAM trên Windows, Task Manager là công cụ đơn giản và nhanh chóng. Trong đó, các bước kiểm tra được thực hiện như sau:
Bước 1: Nhấn tổ hợp phím Ctrl + Shift + Esc để mở Task Manager.
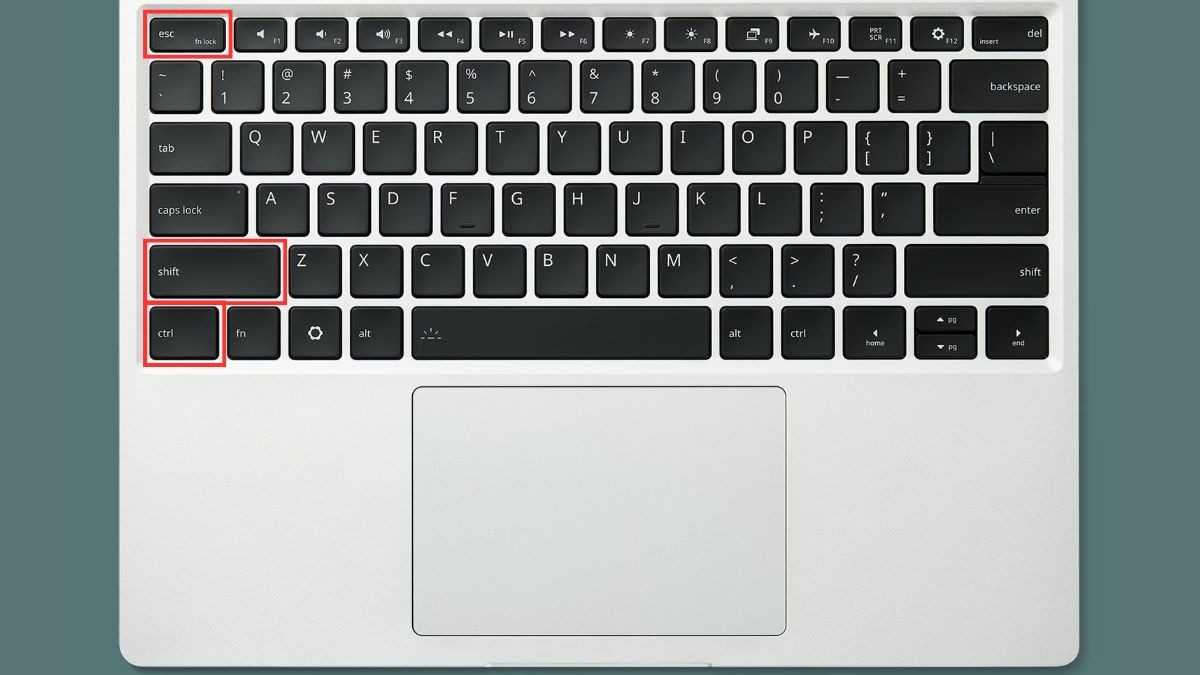
Nhấn tổ hợp phím Ctrl + Shift + Esc
Bước 2: Chọn tab "Performance", sau đó chọn "Memory" ở cột bên trái. Tại đây, bạn sẽ thấy thông tin chi tiết về dung lượng RAM đã sử dụng, dung lượng còn trống, và tốc độ RAM.
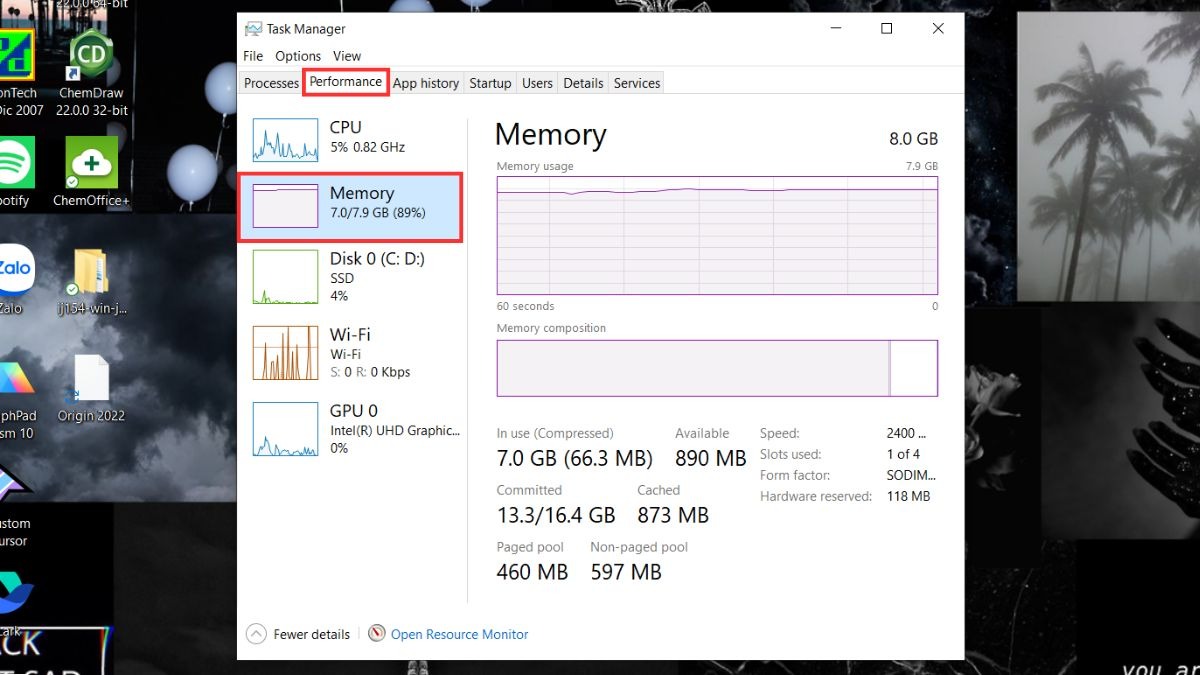
Chọn tab Performance sau đó chọn Memory
4.1.2. Cách 2: Sử dụng System Information:
Nếu bạn muốn xem thông số kỹ thuật chi tiết hơn về RAM, System Information là một lựa chọn tốt để kiểm tra ổ cứng:
Bước 1: Nhấn tổ hợp phím Windows + R để mở hộp thoại Run, sau đó gõ "msinfo32" và nhấn Enter. Cửa sổ System Information sẽ hiện ra.

Gõ msinfo32
Bước 2: Trong cửa sổ System Information, bạn sẽ thấy thông tin chi tiết về bộ nhớ RAM (Installed Physical Memory (RAM)).
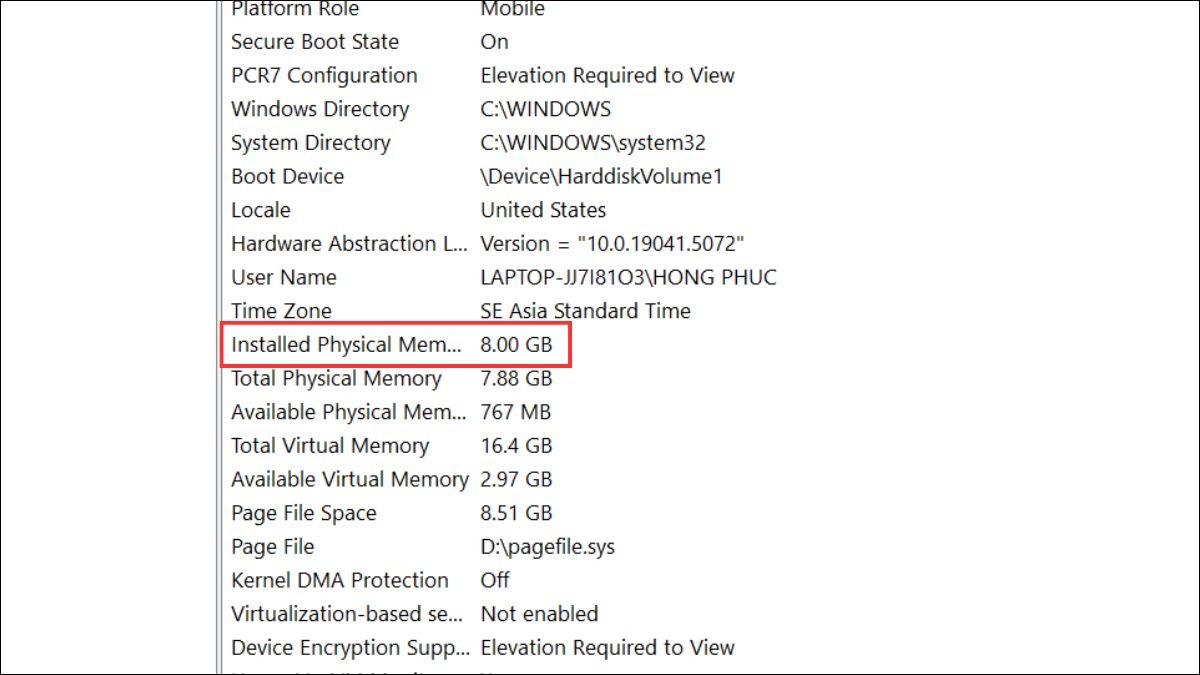
Thông tin chi tiết về bộ nhớ RAM (Installed Physical Memory (RAM))
4.2. Cách kiểm tra bộ nhớ RAM trên MacBook
Để kiểm tra ổ cứng RAM trên MacBook, bạn có thể dễ dàng tìm thấy thông tin trong About This Mac:
Bước 1: Click vào biểu tượng Apple ở góc trên bên trái màn hình.
Bước 2: Chọn "About This Mac".
Bước 3: Một cửa sổ sẽ hiện ra. Thông tin về dung lượng RAM (Memory) sẽ được hiển thị ngay trong tab Overview.
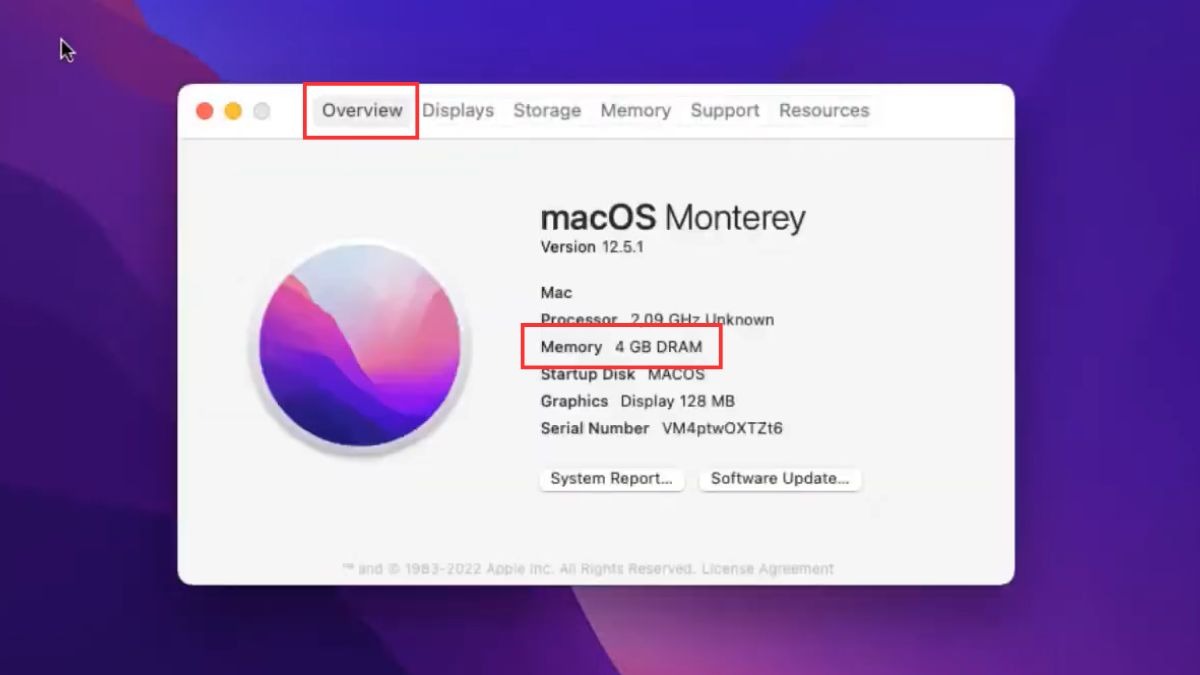
Thông tin về dung lượng RAM sẽ được hiển thị trong Overview
5. Một số câu hỏi liên quan
5.1. Làm thế nào để biết laptop của tôi cần nâng cấp bộ nhớ?
Laptop hoạt động ì ạch, thường xuyên gặp tình trạng giật lag, dung lượng ổ cứng gần như cạn kiệt, và khi mở nhiều ứng dụng cùng lúc thì bị đơ,... Đó là những dấu hiệu cho thấy laptop của bạn cần nâng cấp bộ nhớ.
5.2. SSD có tốt hơn HDD không?
SSD vượt trội hơn HDD nhờ tốc độ đọc ghi nhanh chóng, độ bền ấn tượng, và khả năng tiết kiệm năng lượng, đồng thời hoạt động êm ái không gây tiếng ồn. Mặc dù vậy, giá thành của SSD thường cao hơn so với HDD.
5.3. Nên chọn ổ cứng di động loại nào?
Việc lựa chọn giữa HDD (giá cả phải chăng, dung lượng lớn) và SSD (tốc độ vượt trội, chi phí cao hơn) phụ thuộc vào nhu cầu sử dụng và ngân sách của bạn, với mức dung lượng phổ biến từ 500GB đến 4TB.
5.4. Lưu trữ đám mây có an toàn không?
Việc lưu trữ trên đám mây tương đối an toàn, nhưng bạn cần chọn nhà cung cấp dịch vụ uy tín (như Google Drive, Dropbox, iCloud), sử dụng mật khẩu mạnh và kích hoạt xác thực hai yếu tố để tăng cường bảo mật.
Xem thêm:
7 cách kiểm tra ổ cứng laptop, PC là SSD hay HDD nhanh chóng
Cách kiểm tra dung lượng RAM tối đa laptop đơn giản nhất
Kiểm tra hệ điều hành laptop Windows: 7 cách đơn giản nhất
Vậy là bạn đã nắm vững tất cả các cách kiểm tra bộ nhớ RAM trên laptop của mình rồi đấy! Hy vọng với những hướng dẫn trên, bạn sẽ có thể hiểu rõ hơn về "sức khỏe" laptop của mình. Ngoài ra, nếu bạn còn bất kỳ thắc mắc nào hay có những mẹo khác hay hơn thì cũng đừng ngại chia sẻ cho ThinkPro biết với nhé!