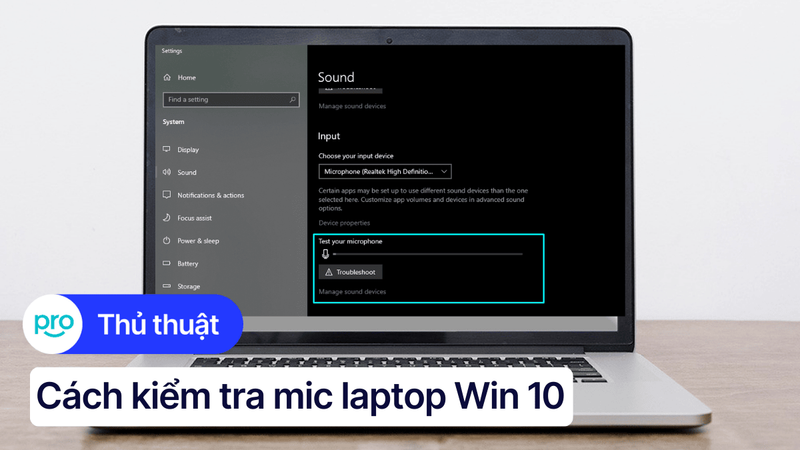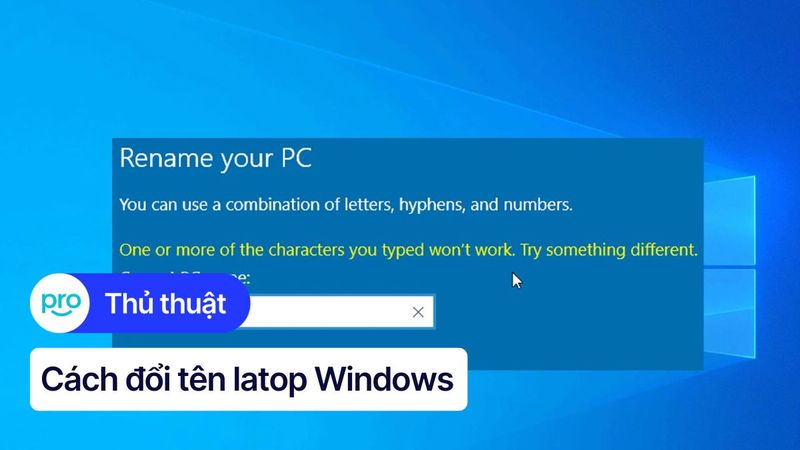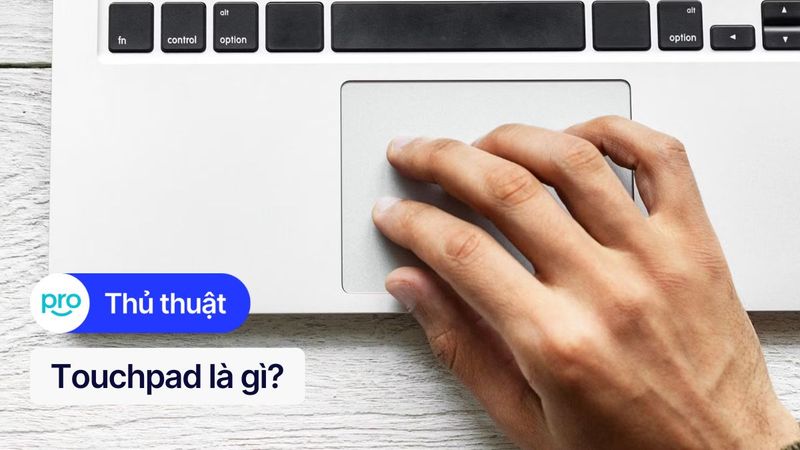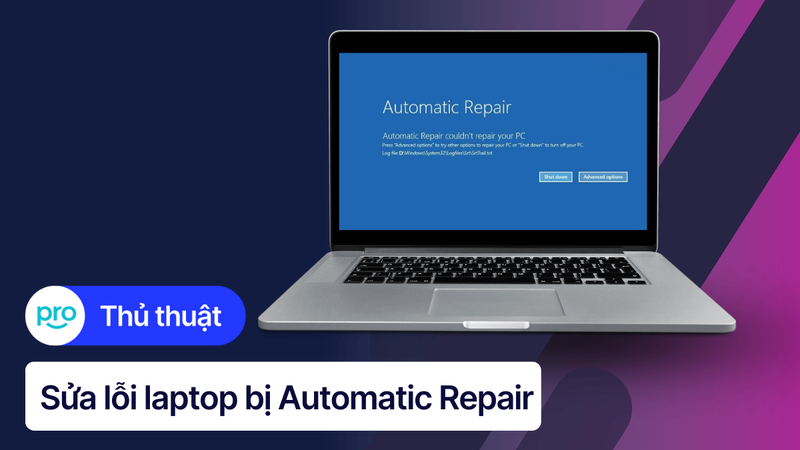Your Windows License Will Expire Soon là gì? 10 cách khắc phục
Thông báo "Your Windows License Will Expire Soon" liên tục xuất hiện trên màn hình khiến bạn khó chịu và lo lắng? Tình trạng này thường xảy ra khi bản quyền Windows sắp hết hạn hoặc bạn chưa kích hoạt giấy phép sử dụng hệ điều hành.
Vậy thông báo này thực chất là gì, nguyên nhân do đâu và làm thế nào để khắc phục nhanh chóng? Hãy cùng ThinkPro tìm hiểu chi tiết trong bài viết dưới đây nhé!
1. Những điểm chính:
Giải đáp thắc mắc về thông báo "Your Windows License Will Expire Soon". Những lợi ích của việc khắc phục thông báo này tránh gây ảnh hưởng đến việc sử dụng hệ điều hành.
Hướng dẫn những cách hiệu quả để xử lý lỗi "Your Windows License Will Expire Soon" như: Kích hoạt lại Windows, cập nhật và kiểm tra hệ thống.
Giải đáp những câu hỏi liên quan: Làm sao để kiểm tra thời hạn bản quyền Windows, Sử dụng Windows không bản quyền có an toàn không.
2. Your Windows License Will Expire Soon là gì? Nguyên nhân xuất hiện thông báo
Thông báo "Your Windows License Will Expire Soon" trên laptop cảnh báo từ Microsoft Windows về việc bản quyền (Windows license) sắp hết hạn và cần được kích hoạt lại (Activate Windows). Thông báo này thường xuất hiện khi bản quyền dùng thử của Windows 10 license hoặc Windows 11 license hết hạn (Expire soon), hoặc khi thay đổi phần cứng như mainboard hay CPU.
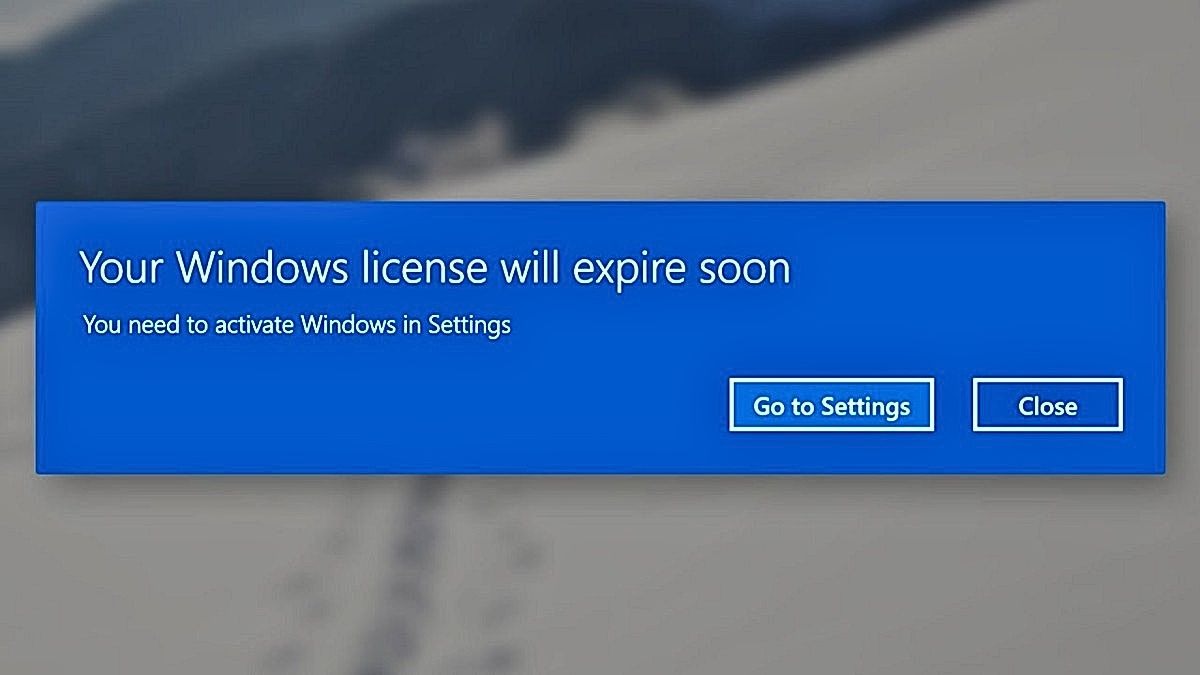
Cảnh báo bản quyền từ Microsoft
Ngoài ra, việc sử dụng software license không hợp lệ cũng có thể gây ra tình trạng này. Để khắc phục, bạn cần kiểm tra lại và kích hoạt bản quyền hợp lệ để đảm bảo hệ điều hành (Operating system) hoạt động ổn định.
3. Cách khắc phục khi laptop báo Your Windows License Will Expire Soon
3.1 Mua key bản quyền Windows mới
Nếu bạn thấy thông báo "Your Windows License Will Expire Soon", cách đơn giản nhất là mua key bản quyền mới. Bạn có thể mua từ Microsoft hoặc các đại lý ủy quyền chính thức để đảm bảo không mua phải key lậu. Khi mua, nhớ chọn Digital license để kích hoạt hệ điều hành. Sau đó, bạn có thể kích hoạt Windows 10 hoặc Windows 11 và đảm bảo hệ thống được cập nhật qua Windows Update.
3.2 Kích hoạt lại Windows bằng key bản quyền hiện có
Nếu bạn đã có key bản quyền Windows và muốn kích hoạt lại hệ điều hành, hãy làm theo các bước sau:
Bước 1. Mở Cài đặt Windows: Trên Windows 10 hoặc Windows 11, mở Settings bằng cách nhấn vào biểu tượng bánh răng ở menu Start hoặc nhấn tổ hợp phím Windows + I.
Bước 2: Đi đến phần System: Trong cửa sổ Settings, chọn System sau đó kéo xuống và chọn Activation (Kích hoạt) ở bên phải.
Bước 3. Chọn Activation:
Trong phần System, chọn Activation ở cột bên trái để quản lý các tùy chọn kích hoạt hệ điều hành.
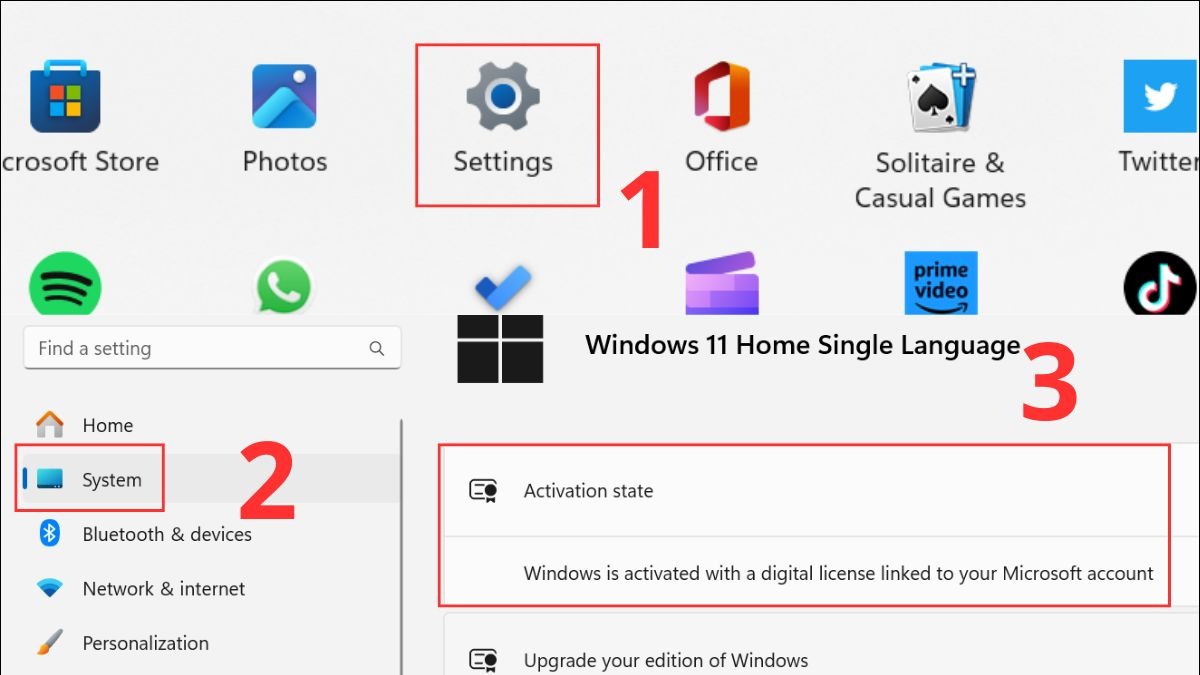
Kích hoạt lại Windows bằng key bản quyền
Nếu hệ điều hành chưa được kích hoạt hoặc cần kích hoạt lại. Bạn sẽ thấy tùy chọn Change product key (Thay đổi mã sản phẩm). Nhấn vào Change product key để nhập key bản quyền.
Bước 4: Bước 4: Nhập Key Bản Quyền:
Một cửa sổ mới sẽ xuất hiện yêu cầu bạn nhập product key (mã sản phẩm) mà bạn đã có.
Nhập chính xác mã key mà bạn đã mua hoặc nhận từ Microsoft.
Bước 5: Sau khi nhập product key, nhấn Next để tiếp tục. Windows sẽ kiểm tra tính hợp lệ của key và tự động kích hoạt lại hệ điều hành nếu key hợp lệ.
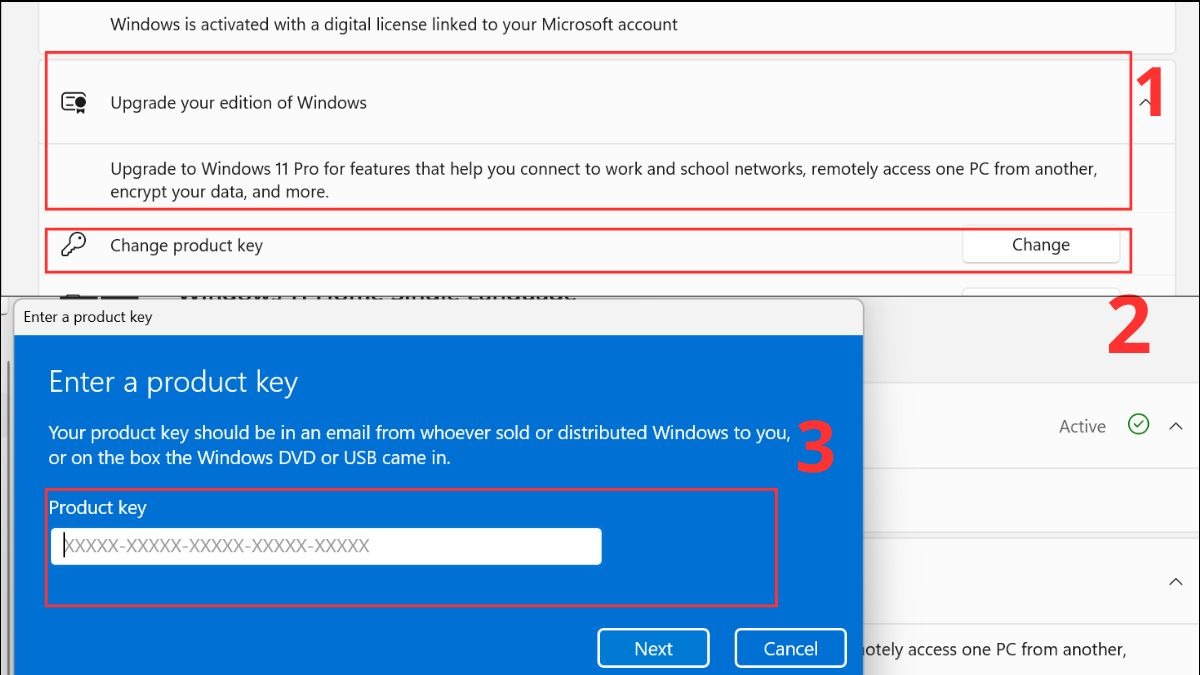
Windows sẽ kiểm tra tính hợp lệ của key
Với các bước trên, bạn đã có thể kích hoạt lại Windows 11 bằng product key (mã bản quyền) hiện có và đảm bảo hệ điều hành hoạt động ổn định.
3.3 Liên hệ bộ phận hỗ trợ của Microsoft
Nếu bạn không thể tự khắc phục được lỗi, hãy liên hệ với bộ phận hỗ trợ của Microsoft để được trợ giúp. Bạn có thể truy cập trang hỗ trợ chính thức của Microsoft tại https://support.microsoft.com hoặc gọi đến số hotline hỗ trợ khách hàng của Microsoft để nhận sự hỗ trợ trực tiếp.
4. Cách tắt thông báo Your Windows License Will Expire Soon tạm thời
4.1 Khởi động lại máy tính
Khởi động lại máy tính có thể giúp khắc phục một số lỗi nhỏ, bao gồm cả lỗi kích hoạt Windows. Đây là bước đơn giản mà bạn có thể thử trước khi áp dụng các giải pháp phức tạp hơn. Tuy nhiên, khả năng khắc phục thành công từ việc khởi động lại khá thấp, nhưng nó vẫn là một bước đáng thử.
4.2 Kiểm tra trạng thái kích hoạt của Windows
Để kiểm tra trạng thái kích hoạt của Windows, bạn có thể thực hiện các bước sau:
Bước 1: Mở Cài đặt bằng cách nhấn Windows + I.
Bước 2: Chọn System, sau đó vào Activation trong menu bên trái.
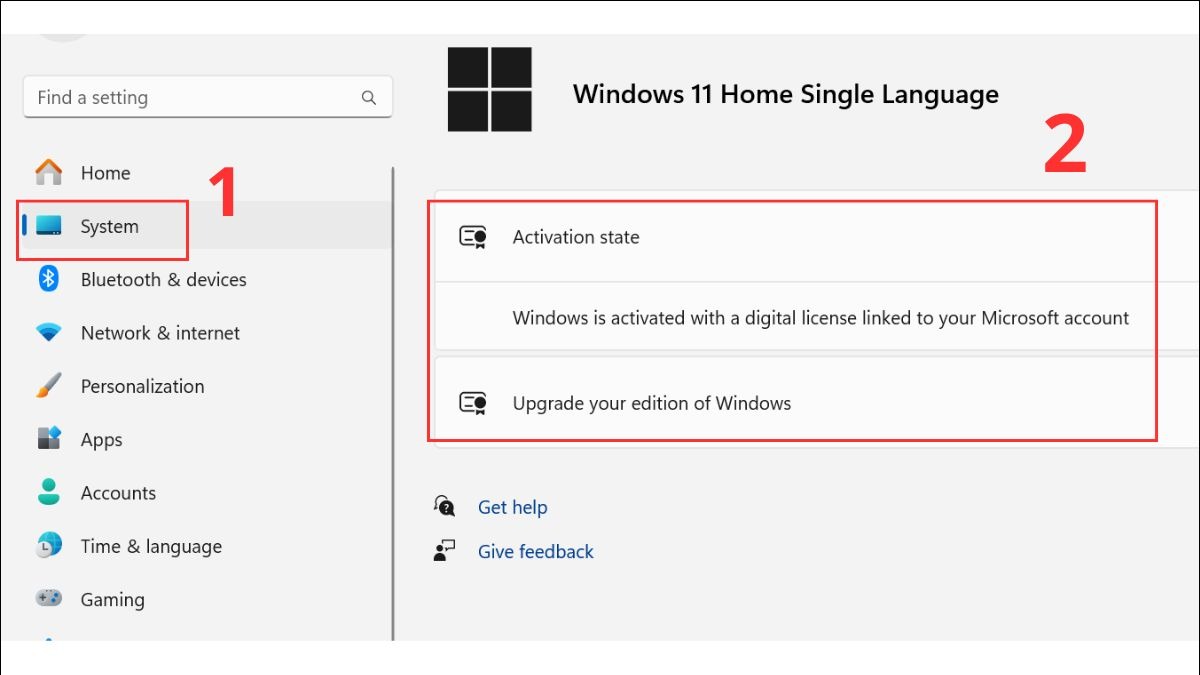
Kiểm tra trạng thái kích hoạt của Windows
Tại đây, bạn sẽ thấy thông tin về trạng thái kích hoạt của hệ điều hành Windows. Nếu hệ điều hành của bạn đã được kích hoạt, sẽ có dòng thông báo "Windows is activated" (Windows đã được kích hoạt). Nếu không, bạn sẽ cần phải gia hạn hoặc nhập key bản quyền mới.
4.3 Kiểm tra cài đặt ngày và giờ
Khi gặp phải lỗi kích hoạt Windows, một trong những nguyên nhân phổ biến nhưng dễ bị bỏ qua chính là cài đặt ngày và giờ hệ thống không chính xác. Để kiểm tra và điều chỉnh cài đặt ngày và giờ trên Windows, bạn có thể thực hiện các bước sau:
Bước 1: Nhấn chuột phải vào Biểu tượng đồng hồ ở góc dưới bên phải màn hình, chọn Adjust date/time (Điều chỉnh ngày/giờ).
Bước 2: Trong cửa sổ Date & Time Settings (Cài đặt Ngày và Giờ), đảm bảo rằng Set time automatically (Cài đặt thời gian tự động) được bật.
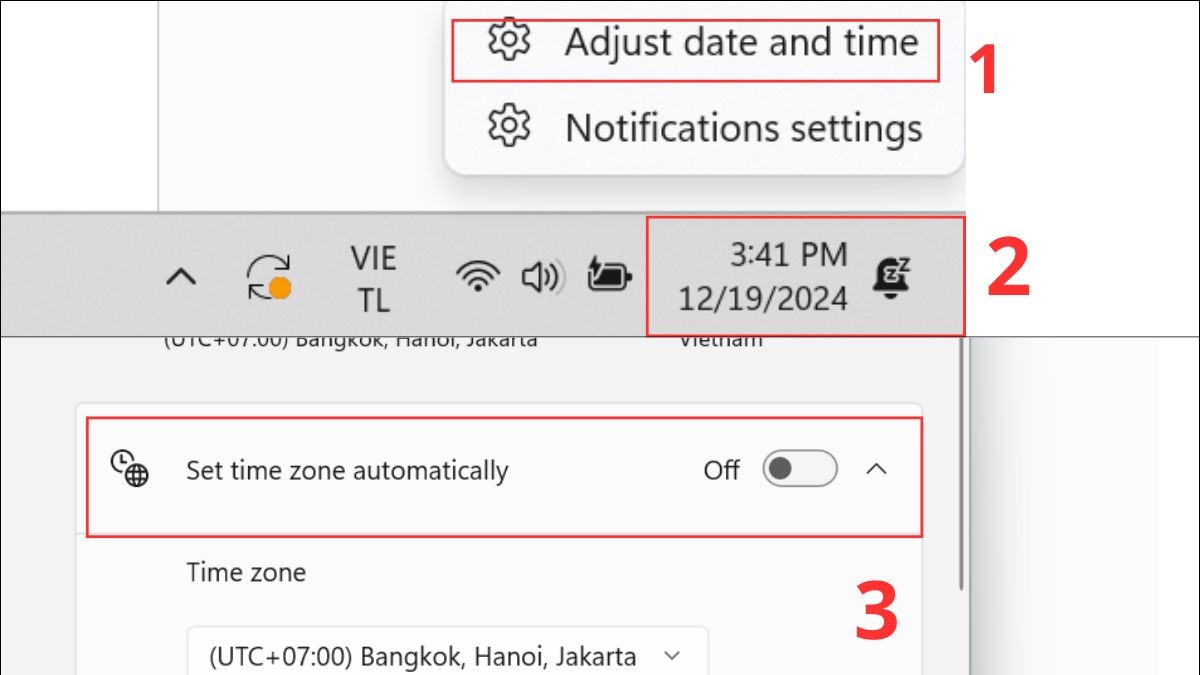
Kiểm tra cài đặt ngày và giờ
Sau khi điều chỉnh lại ngày và giờ, hãy khởi động lại máy tính để xem liệu lỗi kích hoạt Windows có được khắc phục hay không.
4.4 Vô hiệu hóa một số services (Dành cho người dùng nâng cao)
Việc vô hiệu hóa một số dịch vụ (services) trên hệ thống có thể giúp giải quyết một số vấn đề về kích hoạt Windows. Tuy nhiên, nếu thực hiện không đúng, điều này có thể gây ra những hậu quả nghiêm trọng, làm ảnh hưởng đến hoạt động của hệ điều hành. Vì vậy, chúng tôi khuyến nghị bạn chỉ thực hiện thao tác này nếu thật sự am hiểu về hệ thống và các dịch vụ đang hoạt động.
Bước 1. Mở cửa sổ Services: Nhấn tổ hợp phím Windows + R. Gõ services.msc và nhấn Enter để mở cửa sổ Services.
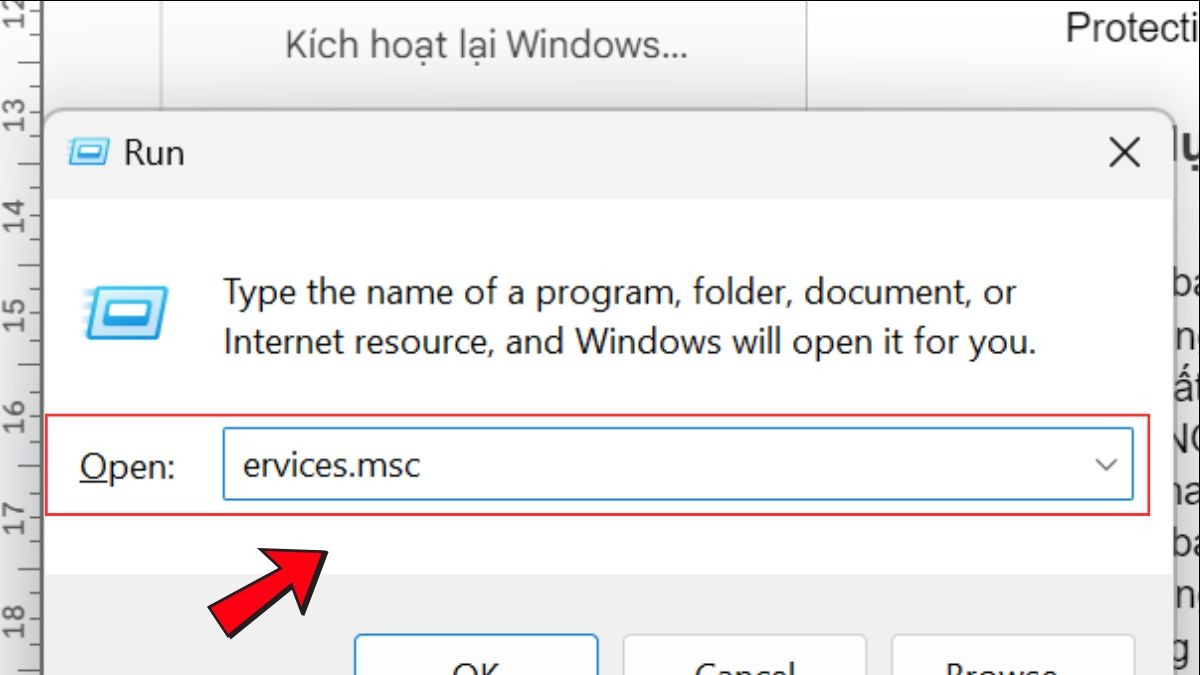
Mở cửa sổ Services
Bước 2. Tìm dịch vụ cần vô hiệu hóa: Trong cửa sổ Services, tìm dịch vụ bạn muốn vô hiệu hóa. Các dịch vụ liên quan đến kích hoạt Windows thường có tên như Software Protection, Windows Update, hoặc Windows License Manager.
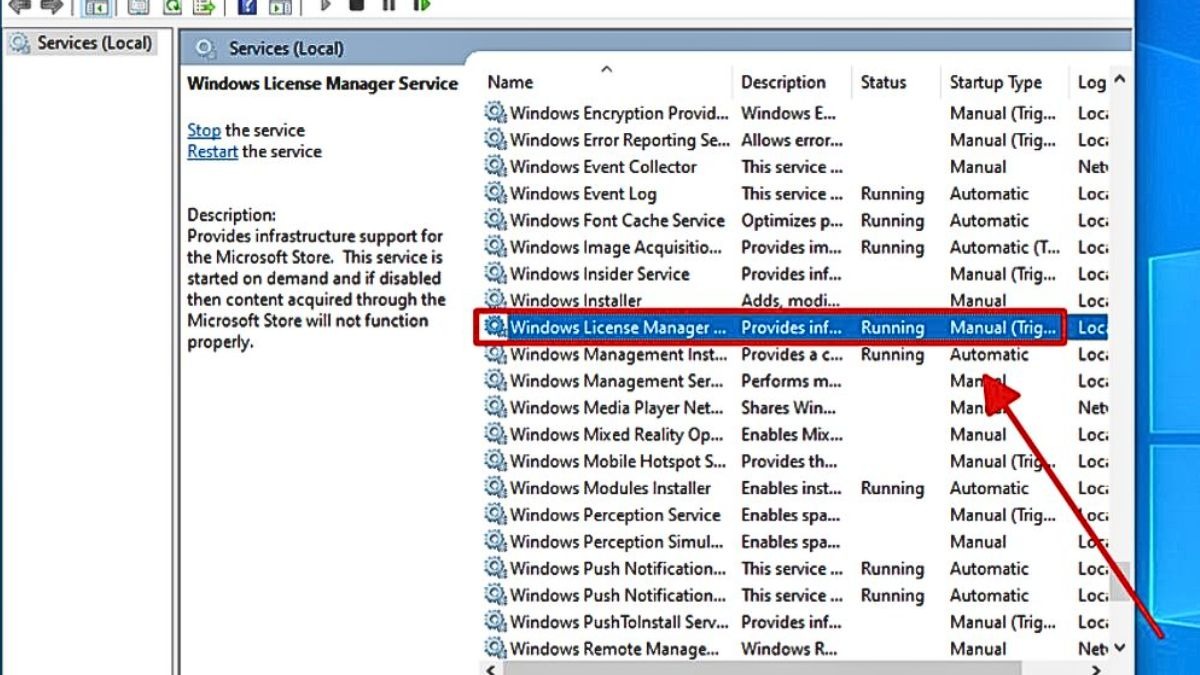
Chọn dịch vụ bạn muốn vô hiệu hóa
Bước 3. Vô hiệu hóa dịch vụ: Nhấp chuột phải vào dịch vụ bạn muốn vô hiệu hóa, chọn Properties, sau đó thay đổi Startup type thành Disable và nhấn OK.
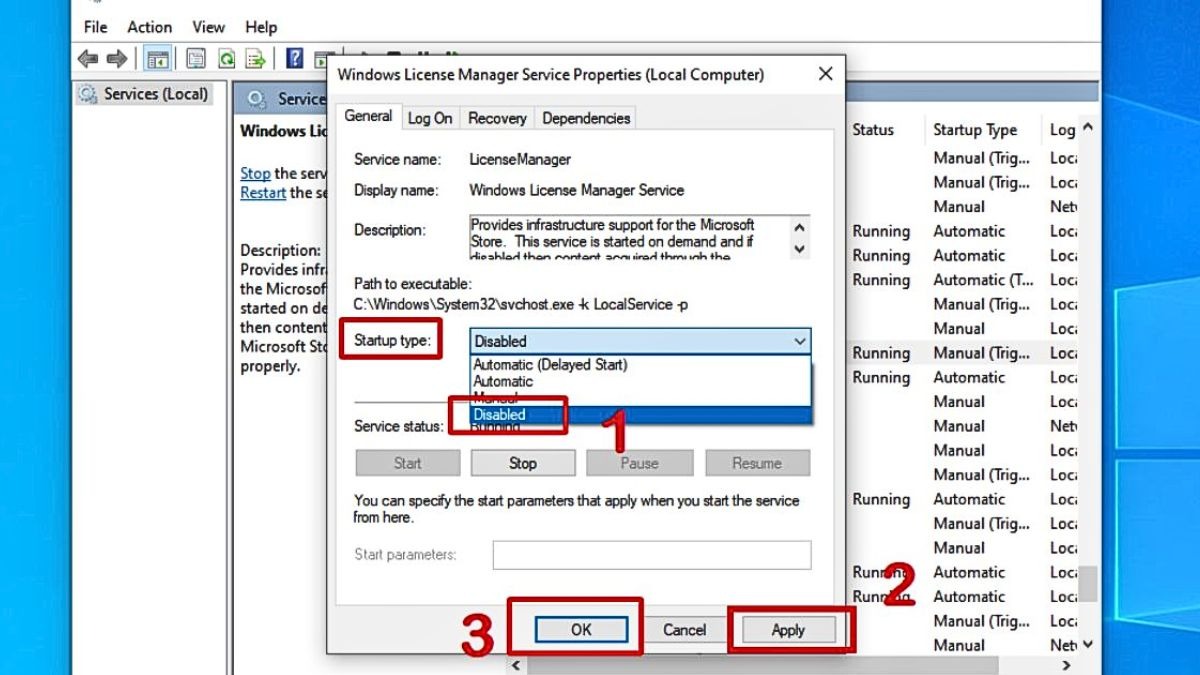
Vô hiệu hóa dịch vụ
Bước 4: Khởi động lại máy tính: Sau khi thực hiện, hãy khởi động lại máy tính để thay đổi có hiệu lực.
4.5 Sử dụng Registry Editor để sửa lỗi (Dành cho người dùng nâng cao)
Chỉnh sửa Registry là một phương pháp để sửa lỗi trong hệ thống, nhưng cũng tiềm ẩn rủi ro rất lớn. Chỉ một sai sót nhỏ trong việc chỉnh sửa Registry có thể khiến hệ thống hoạt động không ổn định hoặc thậm chí không thể khởi động lại. Vì vậy, chúng tôi khuyến nghị bạn chỉ thực hiện thao tác này nếu có kiến thức vững về hệ thống và luôn sao lưu Registry trước khi thực hiện bất kỳ thay đổi nào để tránh mất dữ liệu hoặc gặp phải sự cố nghiêm trọng.
Bước 1. Mở Registry Editor: Nhấn tổ hợp phím Windows + R, gõ regedit và nhấn Enter để mở cửa sổ Registry Editor. Nếu có thông báo yêu cầu quyền truy cập, nhấn Yes.
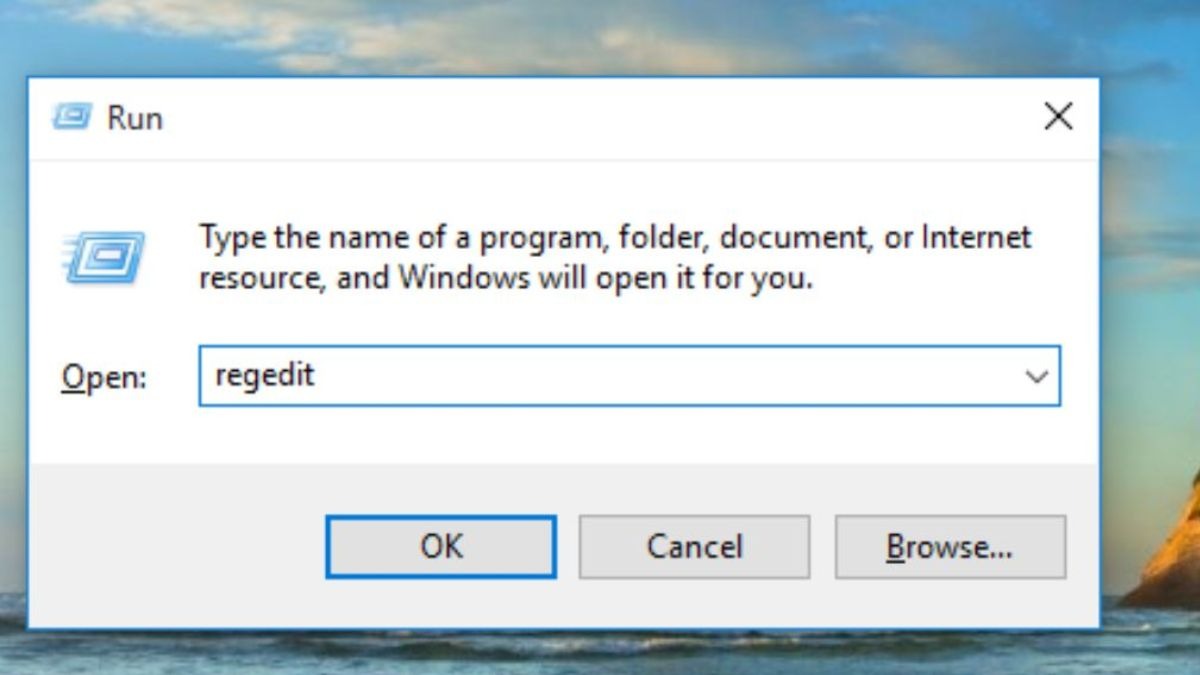
Mở Registry Editor
Bước 2. Sao lưu Registry: Trước khi chỉnh sửa bất kỳ mục nào trong Registry, hãy sao lưu Registry để có thể khôi phục lại hệ thống trong trường hợp có lỗi. Để sao lưu, vào menu File chọn Export, chọn vị trí lưu và đặt tên cho file sao lưu.
Bước 3. Tìm mục cần sửa: Trong cửa sổ Registry Editor, điều hướng đến đường dẫn sau (tùy thuộc vào lỗi bạn đang gặp): HKEY_LOCAL_MACHINE\SOFTWARE\Microsoft\Windows NT\CurrentVersion\SoftwareProtectionPlatform
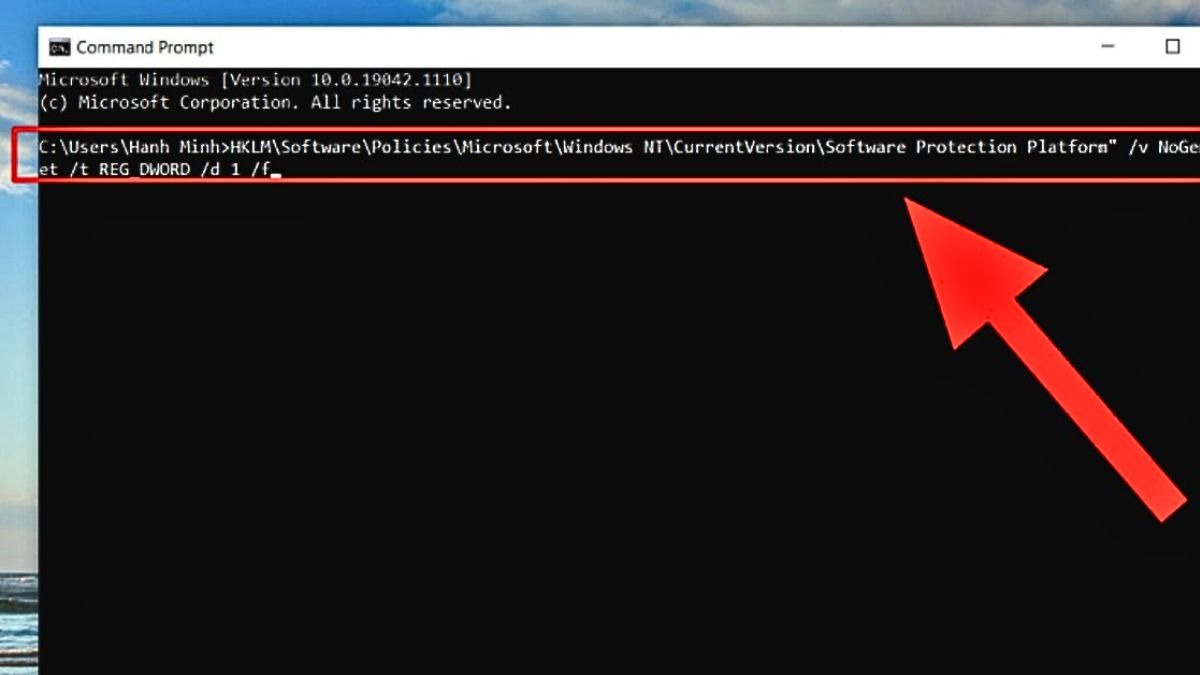
Nhập đường dẫn
Bước 4. Chỉnh sửa giá trị: Tại đây, bạn có thể tìm kiếm và thay đổi các giá trị như SkipRearm hoặc các mục liên quan đến kích hoạt Windows. Để thay đổi giá trị, nhấp chuột phải vào mục cần chỉnh sửa, chọn Modify và thay đổi giá trị theo yêu cầu.
Bước 5. Lưu thay đổi và khởi động lại: Sau khi chỉnh sửa xong, đóng Registry Editor và khởi động lại máy tính để các thay đổi có hiệu lực.
4.6 Thay đổi Group Policy (Dành cho người dùng nâng cao)
Việc thay đổi các thiết lập trong Group Policy có thể ảnh hưởng đến các chức năng khác của hệ thống. Do đó, chỉ nên thực hiện thao tác này nếu bạn hiểu rõ các cài đặt của hệ thống và biết cách phục hồi lại cài đặt gốc nếu có sự cố xảy ra. Chúng tôi khuyến nghị bạn sao lưu Group Policy trước khi thực hiện thay đổi.
Bước 1: Nhấn phím Windows + R nhập gpedit.msc chọn OK.
Bước 2: Màn hình sẽ hiển thị cửa sổ Local Group Policy Editor. Tiếp theo, bạn mở lần lượt các mục sau: Computer Configuration > Administrative Templates > Windows Components.
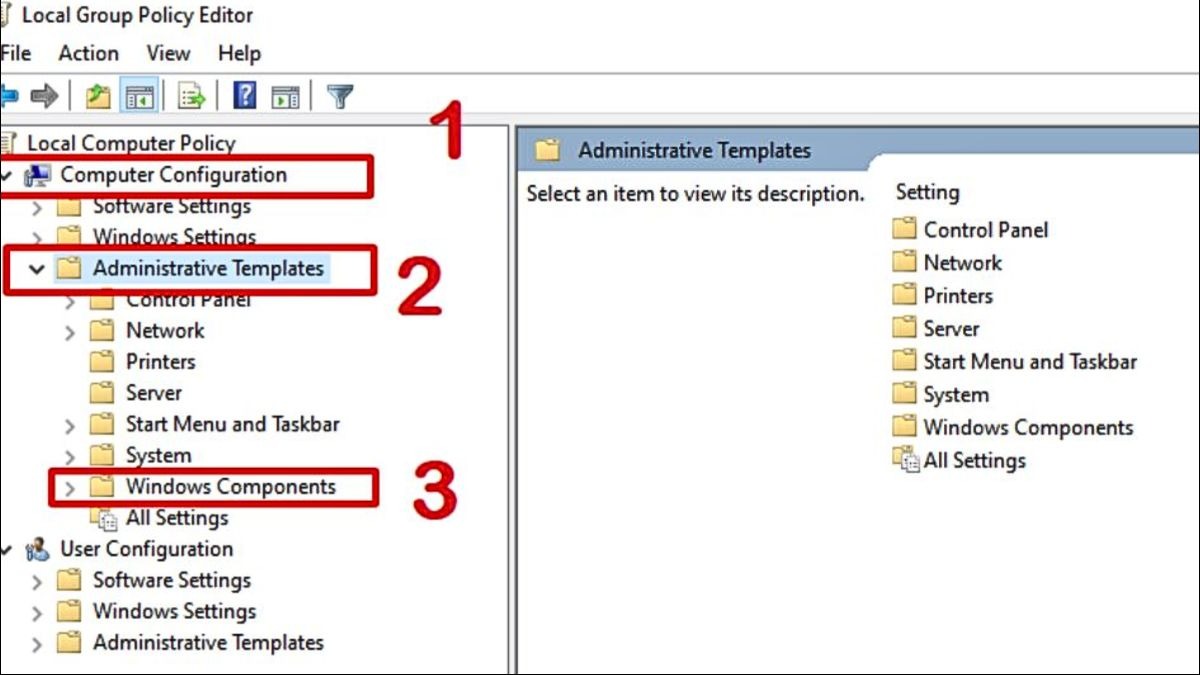
Thay đổi Group Policy
Bước 3: Chọn Windows Update. Sau đó, tìm và nhấn đúp chuột vào mục No auto-restart with logged on users for scheduled automatic updates installations.
Bước 4: Chọn Enable nhấn Apply cuối cùng chọn Ok.
4.7 Reset hệ điều hành Windows 10 (Cân nhắc kỹ trước khi thực hiện)
Nếu bạn gặp vấn đề nghiêm trọng với Windows 10 và không thể khắc phục bằng các phương pháp khác, việc reset lại hệ điều hành có thể là một giải pháp. Tuy nhiên, hãy chắc chắn sao lưu dữ liệu quan trọng trước khi thực hiện reset để tránh mất mát thông tin quan trọng. Dưới đây là các bước hướng dẫn cách reset Windows 10:
Bước 1: Mở Settings (Cài đặt) từ menu Start.
Bước 2: Chọn Update & Security (Cập nhật và bảo mật). Trong mục Recovery (Khôi phục), chọn Get started dưới Reset this PC.
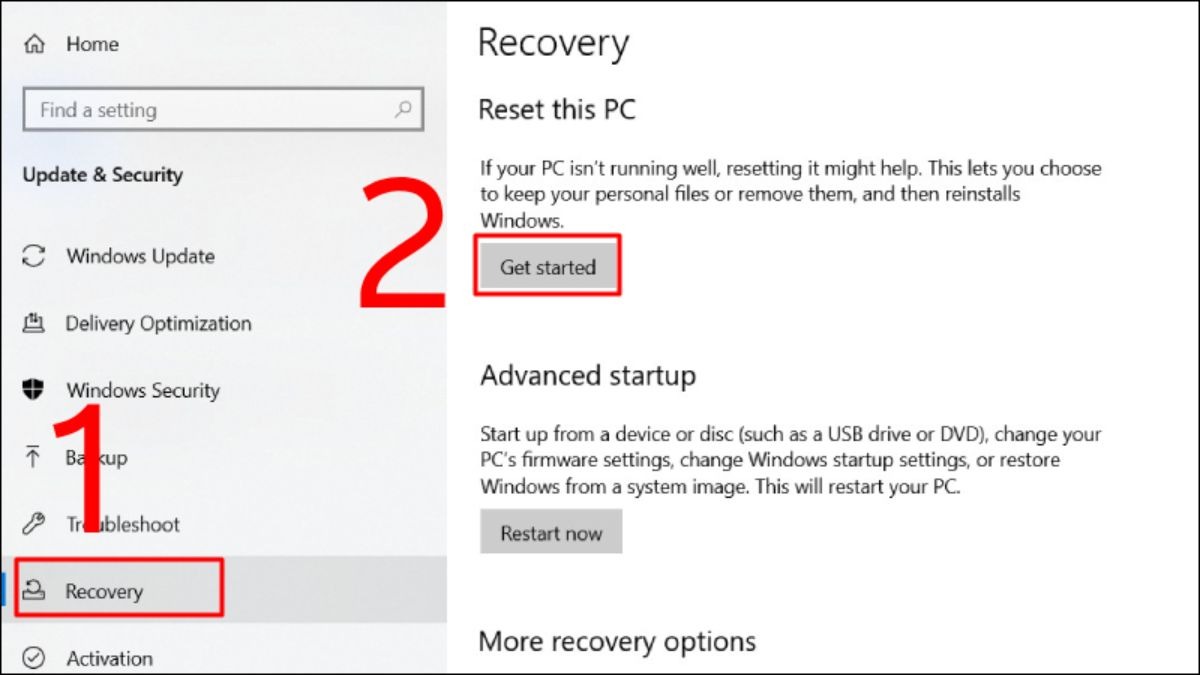
Chọn Update & Security
Bước 3: Chọn giữa Keep my files (Giữ lại tệp của tôi) hoặc Remove everything (Xóa tất cả). Làm theo các hướng dẫn trên màn hình để hoàn tất quá trình reset.
5. Ảnh hưởng khi Windows License Will Expire Soon
Khi Windows License sắp hết hạn, máy tính vẫn hoạt động nhưng sẽ bị hạn chế tính năng cá nhân hóa như không thể thay đổi theme, hình nền và giao diện. Thông báo "Windows License Will Expire Soon" sẽ xuất hiện thường xuyên, gây khó chịu và ảnh hưởng đến trải nghiệm sử dụng.
Ngoài ra, hệ thống sẽ không thể nhận các bản cập nhật bảo mật, tính năng mới và hỗ trợ kỹ thuật từ Microsoft, làm tăng nguy cơ bảo mật và giảm hiệu suất. Vì vậy, cần gia hạn hoặc kích hoạt lại giấy phép Windows để tránh các vấn đề này.
6. Một số câu hỏi liên quan
6.1 Làm sao để kiểm tra thời hạn bản quyền Windows của tôi?
Để kiểm tra thời hạn bản quyền Windows, bạn có thể thực hiện các bước đơn giản sau:
Bước 1: Mở Cài đặt (Settings) trên máy tính.
Bước 2: Chọn Cập nhật và bảo mật (Update & Security) hoặc System.
Bước 3: Chọn Kích hoạt (Activation) từ menu bên trái.

Kiểm tra thời hạn bản quyền Windows
Tại đây, bạn sẽ thấy thông tin về trạng thái bản quyền của Windows, bao gồm thời gian còn lại của bản quyền nếu bạn sử dụng bản quyền theo hình thức kỹ thuật số (Digital License).
6.2 Sử dụng Windows không bản quyền có an toàn không?
Sử dụng Windows không bản quyền tiềm ẩn nhiều rủi ro. Bao gồm không nhận được bản cập nhật bảo mật, dễ bị tấn công bởi virus và phần mềm độc hại. Bạn cũng sẽ bị hạn chế tính năng cá nhân hóa và không được hỗ trợ từ Microsoft. Nghiên cứu của Microsoft cho thấy các thiết bị không bản quyền dễ bị tấn công và tổn thương về bảo mật.
6.3 Tôi có thể nâng cấp lên Windows 11 nếu key Windows 10 của tôi sắp hết hạn không?
Chính sách của Microsoft cho phép người dùng nâng cấp từ Windows 10 lên Windows 11 miễn phí nếu máy tính của bạn đáp ứng các yêu cầu phần cứng. Tuy nhiên, nếu key Windows 10 của bạn sắp hết hạn hoặc không hợp lệ. Bạn sẽ cần phải gia hạn hoặc mua một bản quyền Windows mới để đảm bảo quá trình nâng cấp diễn ra suôn sẻ.
Xem thêm:
6 cách khôi phục file đã xóa trên laptop đơn giản, hiệu quả
Màn hình laptop bị giật: Nguyên nhân và cách khắc phục hiệu quả
Laptop bị treo restarting: Nguyên nhân và cách khắc phục hiệu quả
Bài viết trên đã giúp bạn hiểu rõ về lỗi "Your Windows license will expire soon" và cách khắc phục hiệu quả. Hãy thử áp dụng một trong những phương pháp trên để giải quyết vấn đề nhanh chóng.