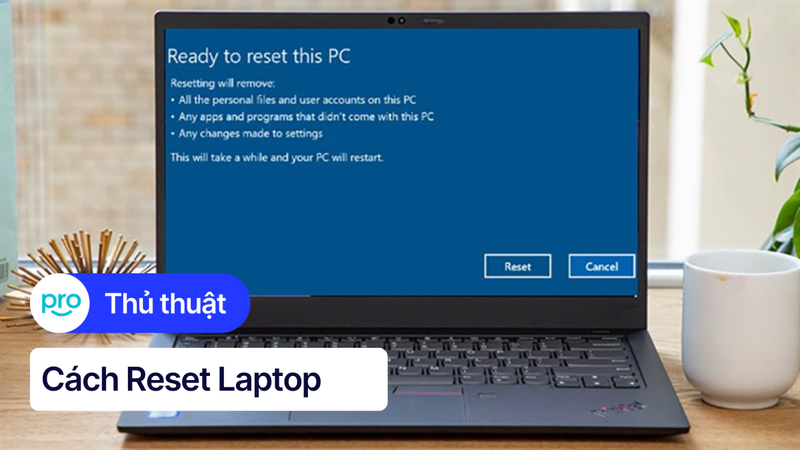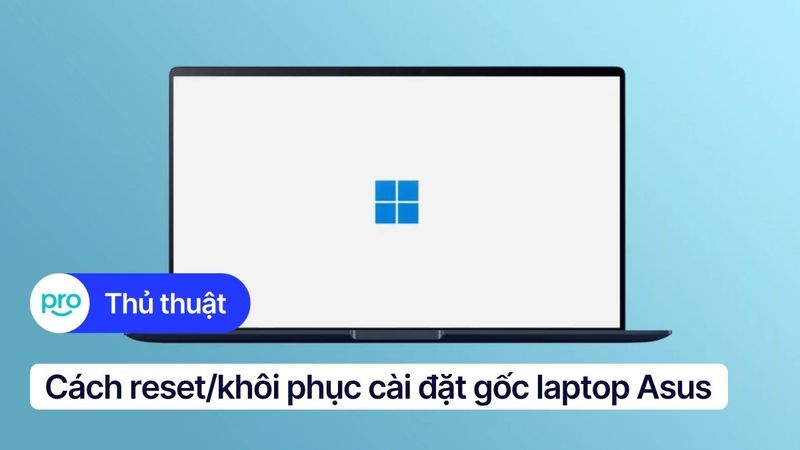6 cách khôi phục file đã xóa trên laptop đơn giản, hiệu quả
Bạn vô tình xóa mất file quan trọng trên laptop và đang lo lắng không biết làm cách nào để lấy lại, có thể gây ra nhiều rắc rối, ảnh hưởng đến công việc. Đừng lo lắng! Bài viết này sẽ hướng dẫn bạn cách khôi phục file đã xóa trên laptop một cách nhanh chóng. Hãy cùng tìm hiểu ngay!
Những điểm chính
Bài viết hướng dẫn chi tiết những biện pháp khôi phục file đã xóa trên laptop từ nhiều chỗ khác nhau đơn giản và hiệu quả giúp bạn dễ dàng thực hiện tại nhà như khôi phục file đã xóa từ Recycle Bin, khôi phục file đã xóa bằng File History,...
Giải đáp một số câu hỏi có liên quan như làm thế nào để ngăn chặn việc mất dữ liệu.
Hướng dẫn bên dưới được thực hiện trên laptop Asus, chạy Windows 11. Bạn có thể thực hiện tương tự trên các dòng laptop chạy Windows 11 khác.
1. Khôi phục file đã xóa từ Recycle Bin
Khôi phục file từ Recycle Bin là cách đơn giản và nhanh chóng nhất khi bạn vô tình xóa dữ liệu. Ưu điểm của phương pháp này là dễ thực hiện, không cần cài đặt thêm phần mềm và hoàn toàn miễn phí. Tuy nhiên, chỉ những file nằm trong thùng rác, còn file đã bị xóa vĩnh viễn sẽ không thể khôi phục bằng cách này.
Bước 1: Mở Recycle Bin (thùng rác) bằng cách nhấp đúp chuột vào biểu tượng trên màn hình desktop.
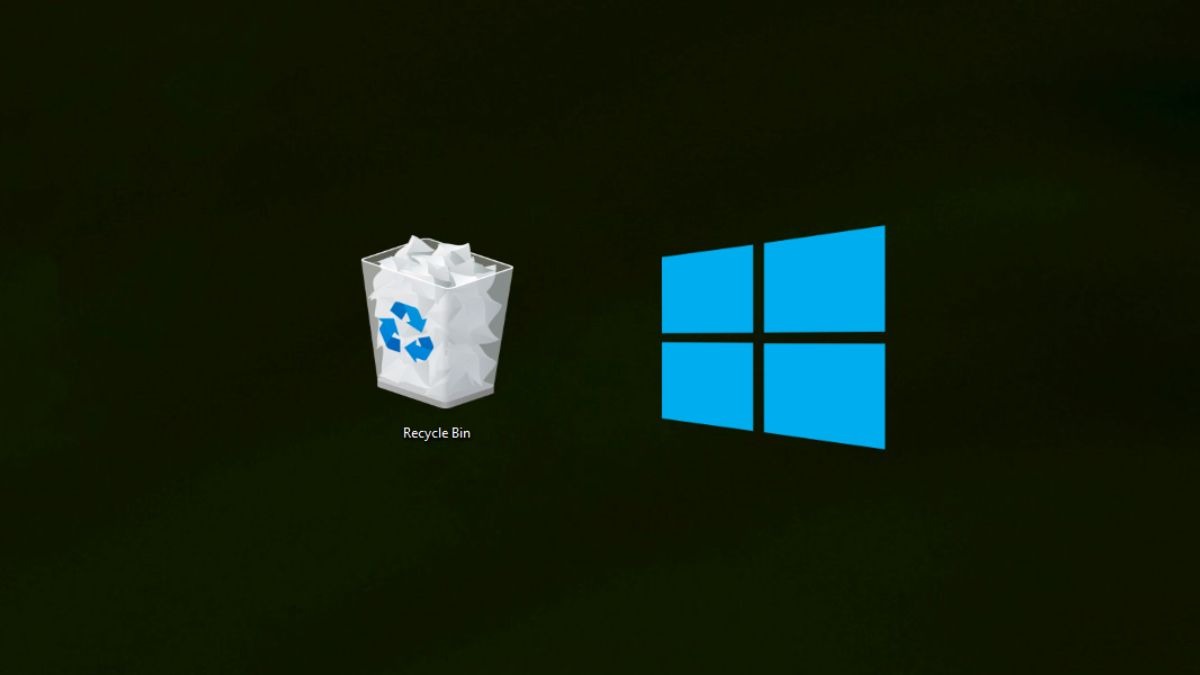
Mở Recycle Bin
Bước 2: Tìm kiếm file bạn cần khôi phục trong Recycle Bin. Bạn có thể sử dụng thanh tìm kiếm hoặc sắp xếp các file theo tên, ngày tháng, loại file để dễ dàng tìm kiếm.
Bước 3: Nhấp chuột phải vào file cần khôi phục, sau đó chọn Restore. Hoặc bạn có thể kéo và thả file từ Recycle Bin đến vị trí mong muốn trên laptop.
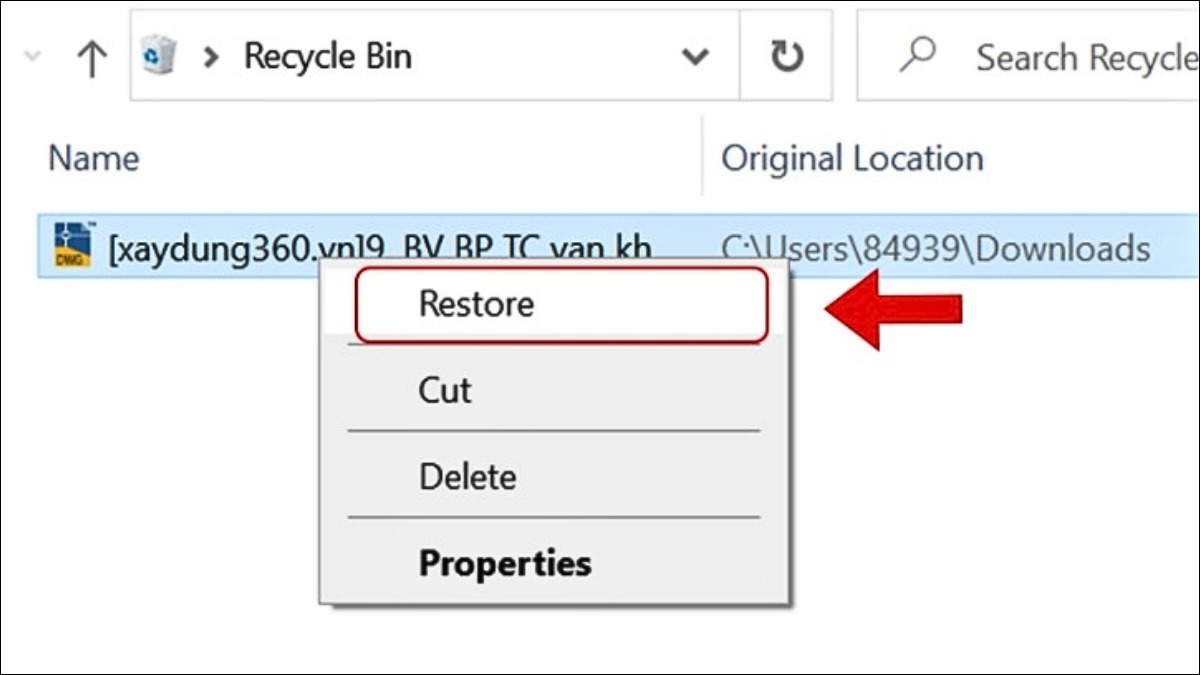
Chọn Restore
2. Khôi phục file đã xóa bằng phím tắt Ctrl + Z
Sử dụng phím tắt Ctrl + Z là một cách nhanh chóng và tiện lợi để khôi phục file đã xóa, đặc biệt là khi bạn vừa thực hiện thao tác xóa. Bạn chỉ cần nhấn tổ hợp phím trên hoặc nhấp chuột phải vào vùng trống trong thư mục chứa file vừa xóa và chọn Undo Delete (Undo Move). Tuy nhiên, phương pháp này chỉ hiệu quả khi file chưa bị xóa vĩnh viễn.

Sử dụng phím tắt Ctrl + Z
3. Khôi phục file đã xóa bằng File History
File History là một tính năng sao lưu tự động của Windows, giúp bạn khôi phục các phiên bản trước của file. Để sử dụng tính năng này, hãy làm theo các bước sau:
Bước 1: Mở menu Start, tìm kiếm và chọn File History từ kết quả.
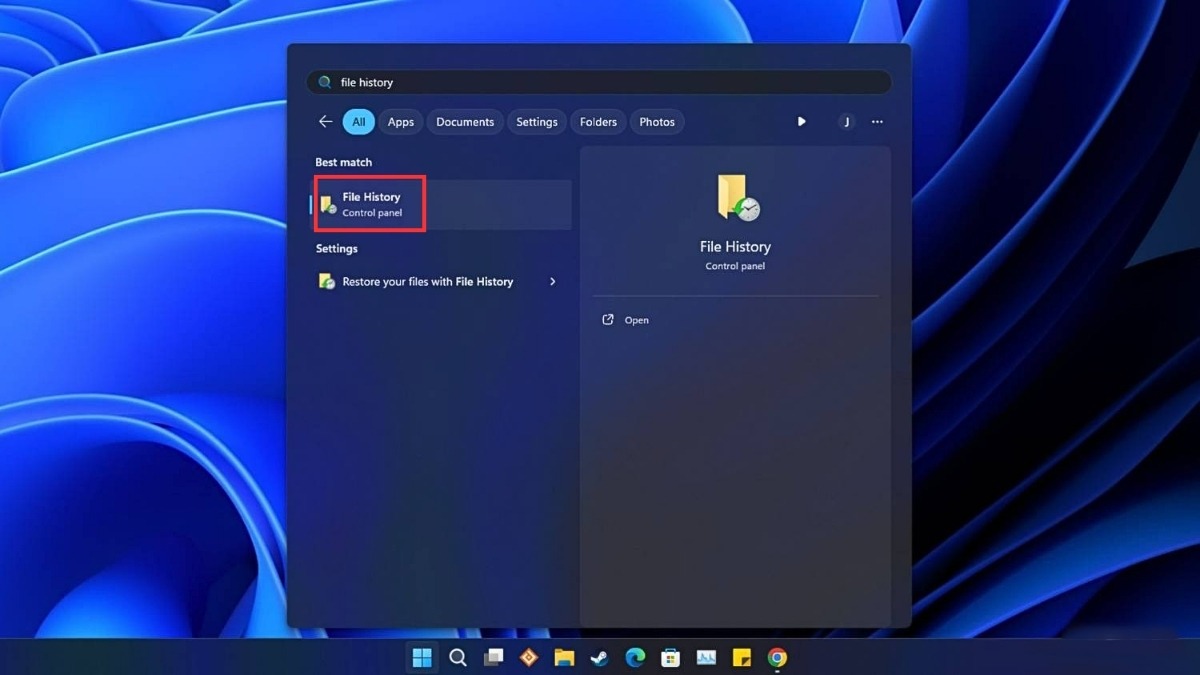
Chọn File History
Bước 2: Trong cửa sổ File History, nhấp vào Restore personal files.
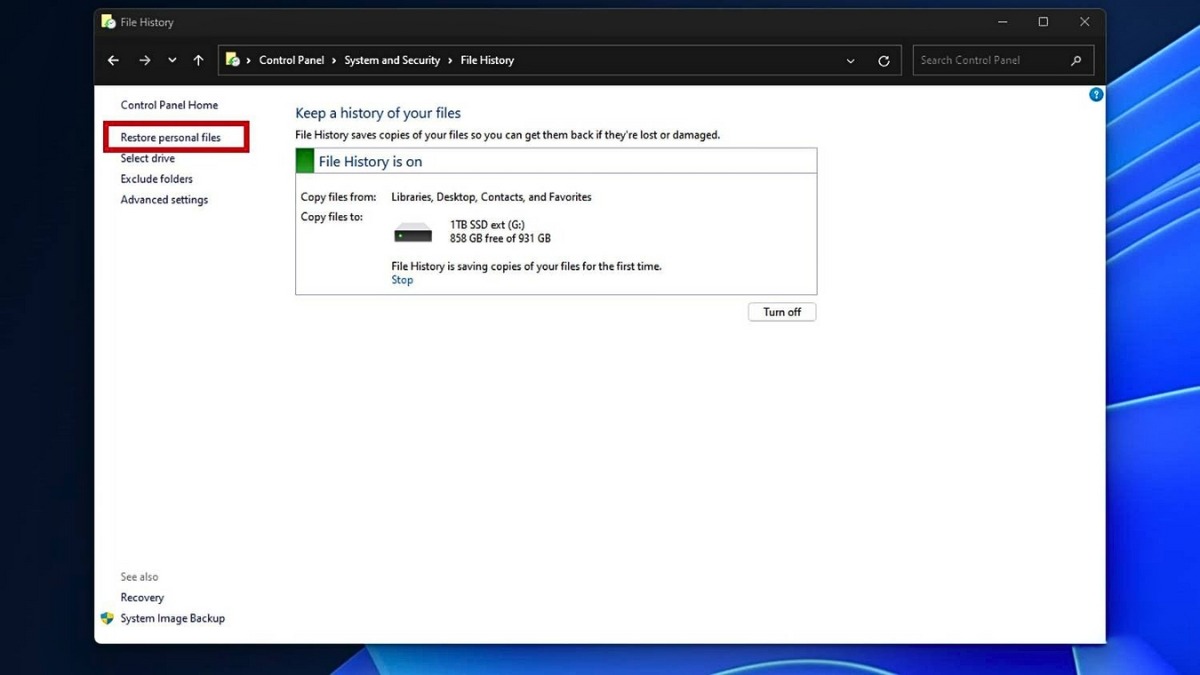
Chọn Restore personal files
Bước 3: Duyệt tìm thư mục chứa file đã xóa. File History sẽ hiển thị các phiên bản trước của file trong thư mục đó.
Bước 4: Chọn phiên bản file bạn muốn khôi phục và nhấp vào biểu tượng mũi tên tròn xanh ở giữa màn hình (hoặc nhấp chuột phải vào file và chọn Restore). File sẽ được khôi phục về vị trí ban đầu.
Lưu ý: Nếu bạn không thấy thư mục hoặc file cần khôi phục, có thể là do bạn chưa bật tính năng File History hoặc thư mục đó chưa được sao lưu. Hãy đảm bảo bạn đã thiết lập và bật File History trước khi cần khôi phục dữ liệu..
4. Khôi phục file đã xóa bằng tính năng Previous Versions
Tính năng Previous Versions trong Windows sử dụng System Restore và Shadow Copies để lưu trữ các phiên bản trước của file và thư mục. System Restore là một tính năng cho phép bạn khôi phục hệ thống về trạng thái trước đó, trong khi Shadow Copies là các bản sao lưu tự động được tạo ra bởi Windows. Để khôi phục file bằng tính năng này, hãy làm theo các bước sau:
Bước 1: Tạo một file mới cùng tên và định dạng với file đã xóa tại vị trí ban đầu của file cũ.
Bước 2: Nhấp chuột phải vào file mới tạo, chọn Restore Previous Versions để khôi phục dữ liệu đã xóa.
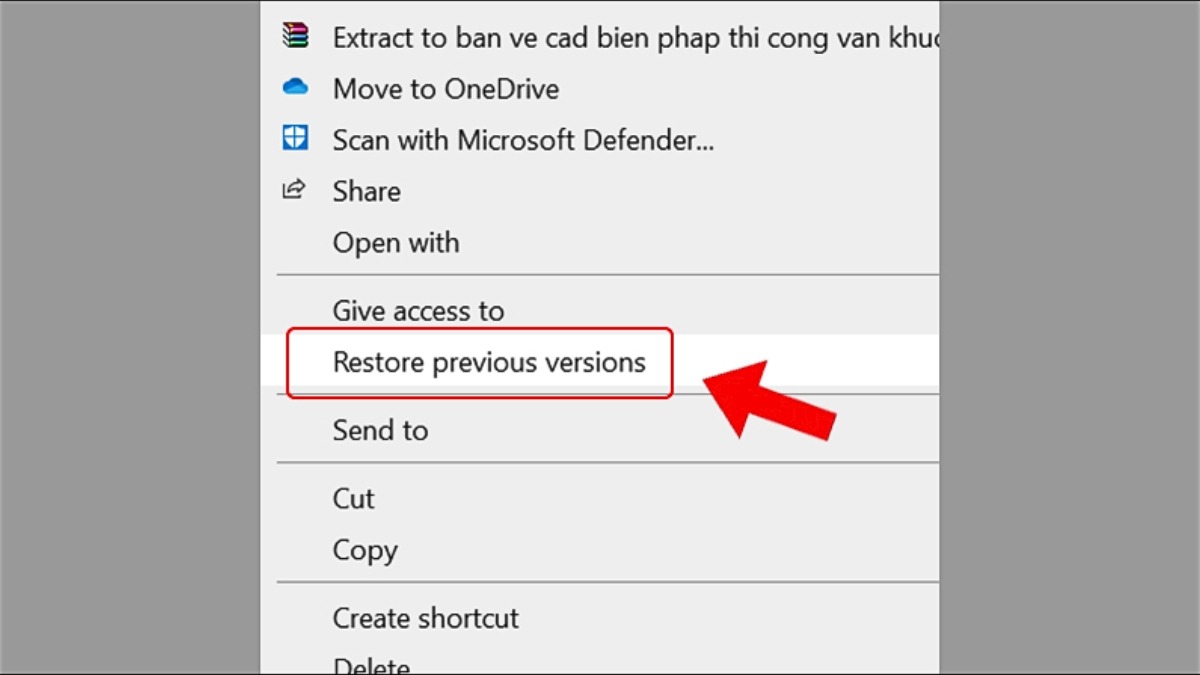
Chọn Restore Previous Versions
5. Khôi phục file đã xóa bằng Command Prompt (CMD)
Khôi phục file bằng Command Prompt (CMD) là phương pháp dành cho người dùng có kinh nghiệm, vì thao tác sai có thể gây ra hậu quả nghiêm trọng. Hãy cẩn trọng khi sử dụng phương pháp này:
Bước 1: Mở CMD với quyền Administrator: Gõ cmd vào thanh tìm kiếm, chuột phải vào Command Prompt và chọn Run as administrator.
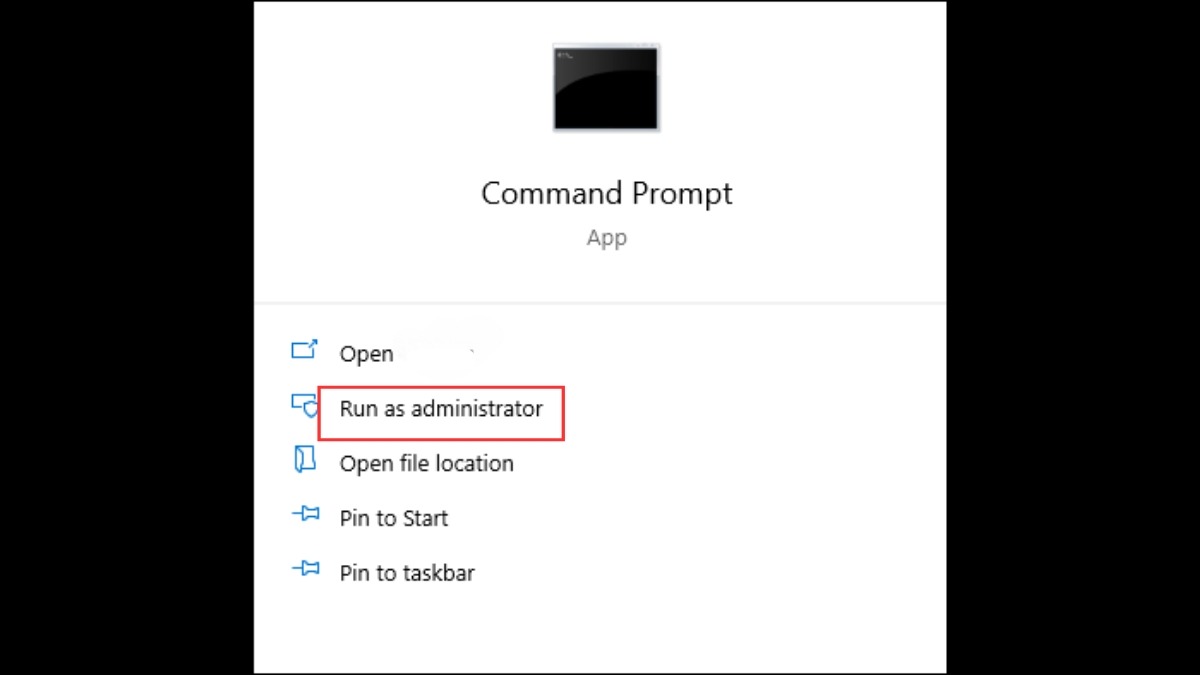
Chọn Run as administrator
Bước 2: Sử dụng lệnh chkdsk X: /f (thay "X" bằng ký tự ổ đĩa chứa file đã xóa) để kiểm tra ổ đĩa và sửa lỗi.
Bước 3: Sử dụng lệnh attrib -h -r -s /s /d X:\*.* (thay "X" bằng ký tự ổ đĩa) để bỏ ẩn các file bị ẩn do virus hoặc lỗi hệ thống.
Bước 4: Tìm kiếm file đã xóa. File có thể đã được khôi phục nhưng ở trạng thái ẩn.
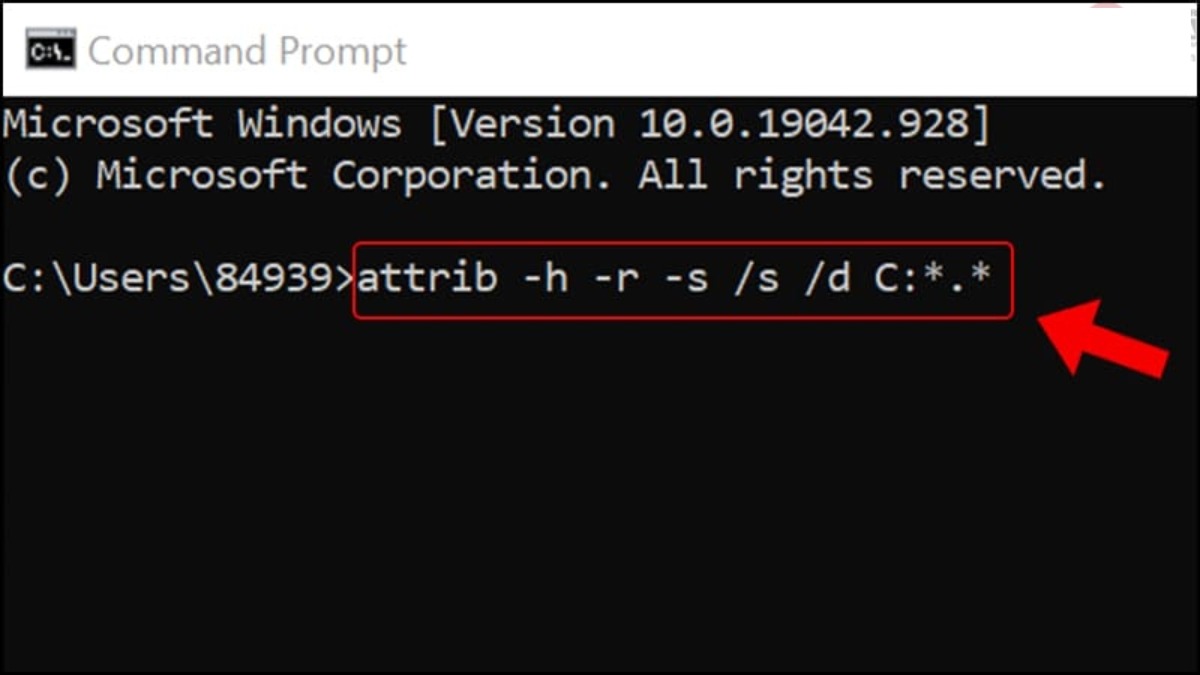
Dùng lệnh attrib -h -r -s /s /d X:\*.*
6. Khôi phục file đã xóa bằng Windows File Recovery
Bước 1: Mở menu Start, tìm kiếm và chọn Windows File Recovery từ kết quả.
Bước 2: Nhập vào cú pháp sau đây: winfr ::/n users\\<Địa chỉ của thư mục chứa file khôi phục>
Tên ổ đĩa chứa thư mục bị xóa: nơi lưu trữ file trước khi bạn vô tình xóa.
Tên ổ đĩa chứa thư mục khi phục hồi: nơi lưu trữ file khi bạn phục hồi lại, thường là ổ đĩa khác.
Dạng file lưu trữ: được chia làm regular và extensive, thông thường sẽ là file regular.
Tên thiết bị: tên bạn đặt cho máy tính của mình.
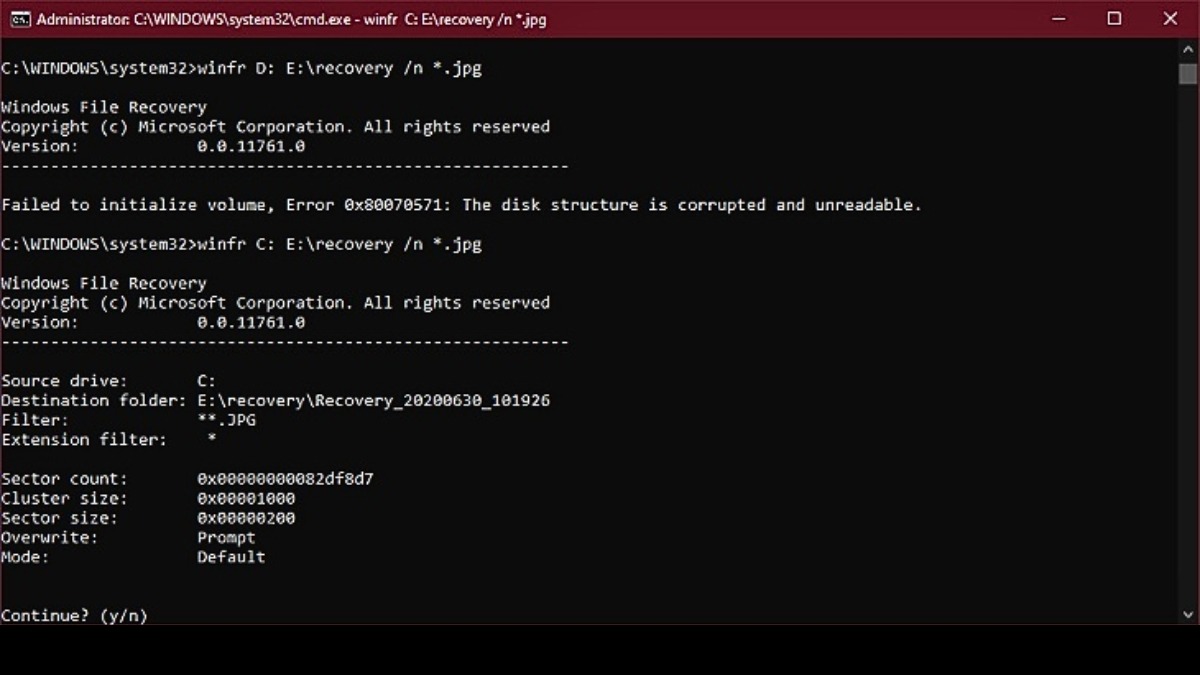
Nhập lệnh để khôi phục file đã xoá
Bước 3: Nhấn Enter và đợi ứng dụng kiểm tra hệ thống.
Bước 4: Sau khi ứng dụng tìm thấy thành công file. Bạn tiếp tục nhập Y để Windows File Recovery tiếp tục thực hành quá trình khôi phục file.
Bước 5: Sau khi khôi phục thành công, ứng dụng sẽ hiển thị dòng địa chứa file được khôi phục.
Bước 6: Tiếp tục nhập Y để ứng dụng hướng dẫn bạn đến file đã khôi phục.
7. Một số câu hỏi liên quan
7.1. Làm thế nào để ngăn chặn việc mất dữ liệu?
Để ngăn chặn mất dữ liệu, hãy sao lưu dữ liệu thường xuyên lên ổ cứng ngoài, dịch vụ đám mây hoặc các thiết bị lưu trữ khác. Cài đặt và sử dụng phần mềm diệt virus để bảo vệ máy tính khỏi malware và các tác nhân gây hại. Đồng thời, cần cẩn trọng khi thao tác với dữ liệu, tránh xóa nhầm hoặc format nhầm ổ đĩa.
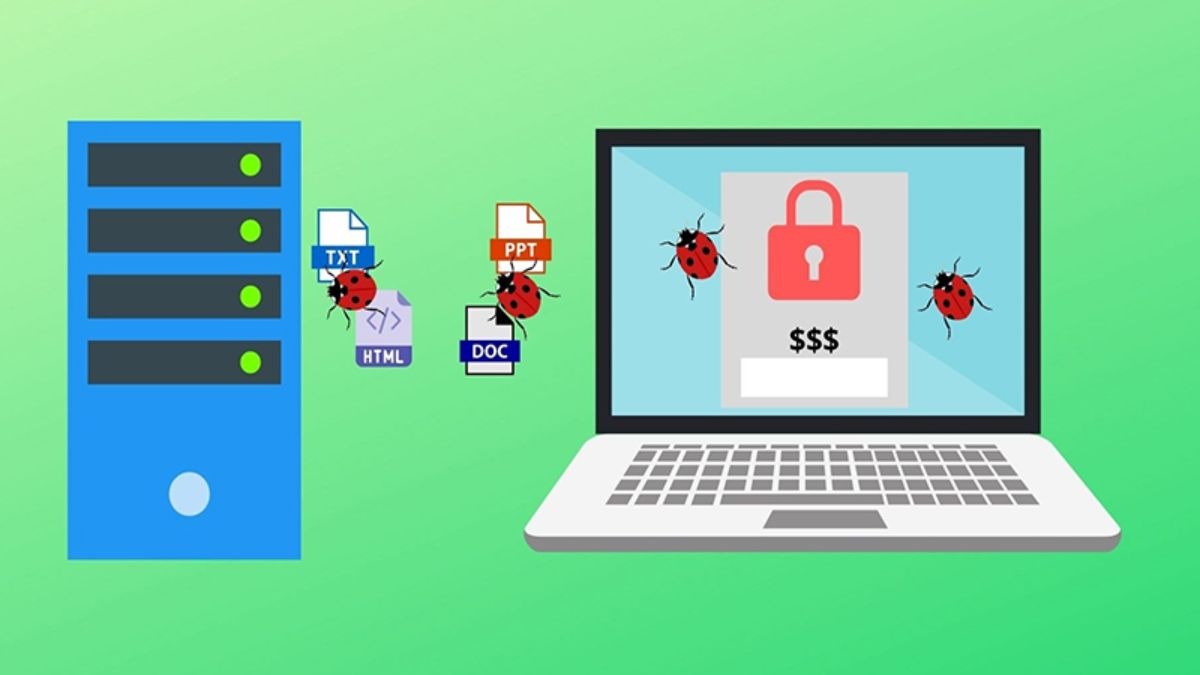
Sử dụng phần mềm diệt virus giúp ngăn chặn việc mất dữ liệu
7.2. Tôi có thể tự khôi phục dữ liệu từ ổ cứng bị hỏng không?
Không nên tự ý can thiệp vào ổ cứng bị hỏng, vì việc này có thể làm mất dữ liệu hoàn toàn. Tốt nhất, hãy mang ổ cứng đến các trung tâm cứu dữ liệu chuyên nghiệp. Họ có thiết bị và kiến thức chuyên môn để xử lý các trường hợp ổ cứng bị hỏng và khôi phục dữ liệu an toàn.
Xem thêm:
Hướng dẫn cách chia, gộp ổ đĩa trên laptop Win 10 chi tiết nhất
Hướng Dẫn Cách Giải Nén File Trên Laptop Đơn Giản
Cách Xóa File Trên Laptop Vĩnh Viễn & An Toàn Nhất 2024
Trên đây là một số cách khôi phục file đã xóa trên laptop. Hy vọng bài viết sẽ giúp bạn lấy lại được dữ liệu quan trọng của mình. Nếu đã thử mọi cách mà vẫn không thành công, hoặc gặp sự cố với ổ cứng, hãy liên hệ ngay với ThinkPro để được tư vấn và hỗ trợ bởi đội ngũ chuyên gia giàu kinh nghiệm.