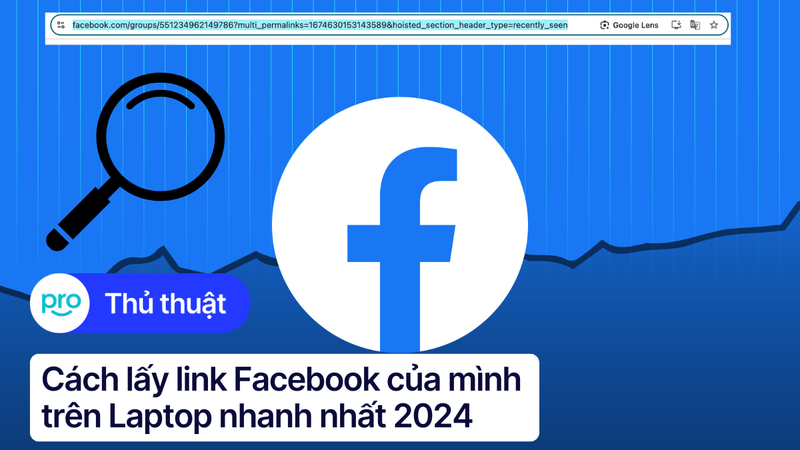Hướng Dẫn Cách Giải Nén File Trên Laptop Đơn Giản
Bạn đang gặp khó khăn khi cần giải nén file ZIP, RAR, 7z...? Việc giải nén file là thao tác thường xuyên, cần thiết để bạn có thể truy cập và sử dụng dữ liệu bên trong. Nếu bạn là người mới sử dụng máy tính hoặc chưa quen thuộc với thao tác này, việc không biết cách giải nén file có thể khiến bạn mất thời gian và cảm thấy bối rối.
Đừng lo lắng! Bài viết này sẽ hướng dẫn bạn cách giải nén file một cách chi tiết, dễ hiểu, giúp bạn tự tin giải nén file nhanh chóng và hiệu quả. Chúng tôi cũng sẽ giới thiệu các phần mềm, công cụ giải nén phổ biến, uy tín, giúp bạn lựa chọn công cụ phù hợp với nhu cầu sử dụng.
1. Tổng quan về giải nén file trên laptop
1.1 File nén là gì? Tại sao cần giải nén file?
File nén là một cách để thu nhỏ dung lượng file, giúp bạn lưu trữ và chia sẻ dữ liệu hiệu quả hơn. Khi bạn tải về một file nén, bạn cần giải nén nó để có thể truy cập và sử dụng dữ liệu bên trong. Nói cách khác, giải nén file là thao tác cần thiết để bạn có thể sử dụng dữ liệu đã được nén lại.
1.2 Các định dạng file nén phổ biến hiện nay
Bạn sẽ thường gặp những định dạng file nén phổ biến như .zip, .rar, .7z, .tar.gz,... Mỗi định dạng có những ưu điểm riêng. Ví dụ, định dạng .zip phổ biến và tương thích với nhiều hệ điều hành, .rar thường nén file với dung lượng nhỏ hơn, .7z nén file với dung lượng nhỏ hơn nữa, .tar.gz thường được sử dụng cho các hệ thống Linux.
1.3 Lợi ích của việc nén và giải nén file
Việc nén file mang lại nhiều lợi ích, giúp bạn tiết kiệm dung lượng lưu trữ và dễ dàng chia sẻ dữ liệu hơn.
Khi bạn nén file, dung lượng file sẽ nhỏ hơn, giúp bạn tiết kiệm dung lượng lưu trữ trên máy tính, trên các dịch vụ lưu trữ đám mây, hoặc dễ dàng chia sẻ file qua email, mạng xã hội,...
2. Hướng dẫn cách giải nén file trên laptop Windows
2.1 Sử dụng phần mềm WinRAR
WinRAR là một trong những phần mềm giải nén phổ biến và mạnh mẽ nhất hiện nay. Nó hỗ trợ giải nén hầu hết các định dạng file nén phổ biến như .zip, .rar, .7z,... WinRAR còn cho phép bạn tạo mật khẩu để bảo mật cho file nén, giúp bạn bảo vệ dữ liệu quan trọng. Bạn cũng có thể tạo file nén chia nhỏ, giúp bạn dễ dàng chia sẻ file có dung lượng lớn.
Hướng dẫn tải và cài đặt WinRAR
Việc tải và cài đặt WinRAR vô cùng dễ dàng, bạn chỉ cần lên Google và gõ vào thanh tìm kiếm từ khóa "WinRAR". Trang đầu tiên chính là trang chính chủ để bạn tải WinRAR về máy. Nhiệm vụ của bạn chỉ cần click vào trang đó và chọn Download.
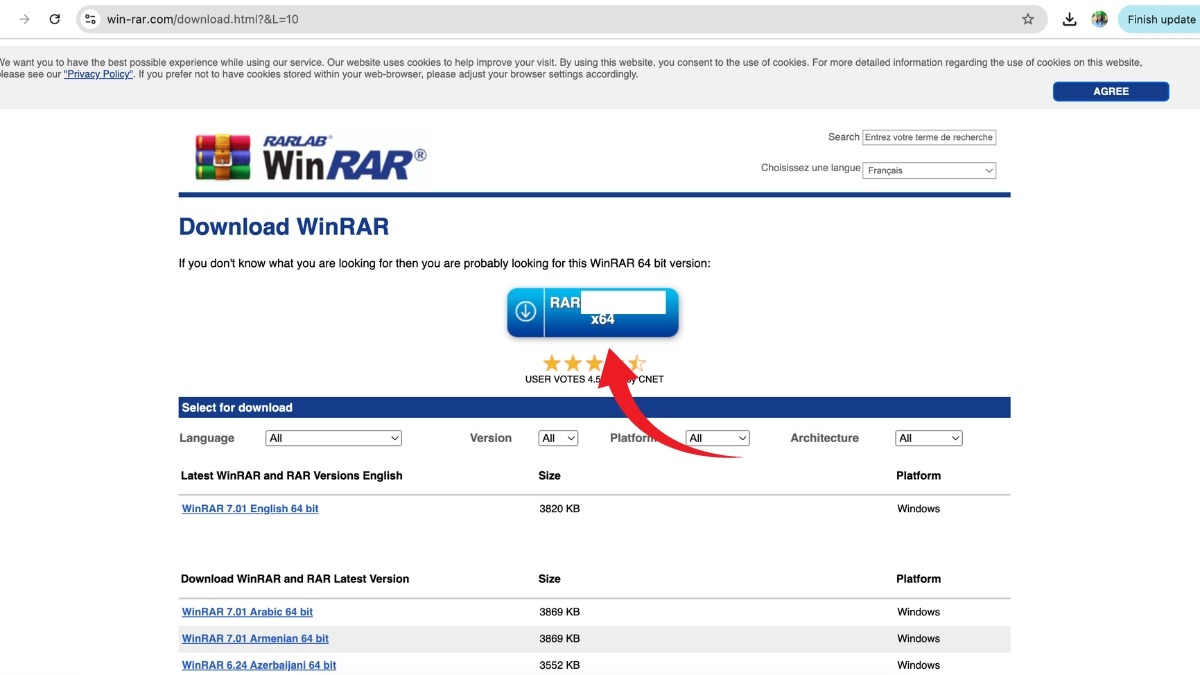
Gõ vào thanh tìm kiếm từ khóa WinRAR và tải về
Các bước giải nén file bằng WinRAR
Để nén file bằng WinRAR, bạn hãy thực hiện theo các bước sau:
Bước 1: Chọn những tập tin hoặc thư mục cần nén. Nhấp chuột phải vào tập tin hoặc thư mục đã chọn và chọn "Add to archive".

Nhấp chuột phải vào tập tin hoặc thư mục đã chọn và chọn Add to archive
Bước 2: Đặt tên cho tập tin nén và chọn định dạng nén như RAR, RAR4 hay ZIP. Nếu bạn muốn bảo mật cho file nén, hãy chọn "Set password..." và nhập mật khẩu vào hai ô "Enter password" và "Reenter password" (mật khẩu hai ô phải giống nhau). Nhấn OK để hoàn tất quá trình nén.
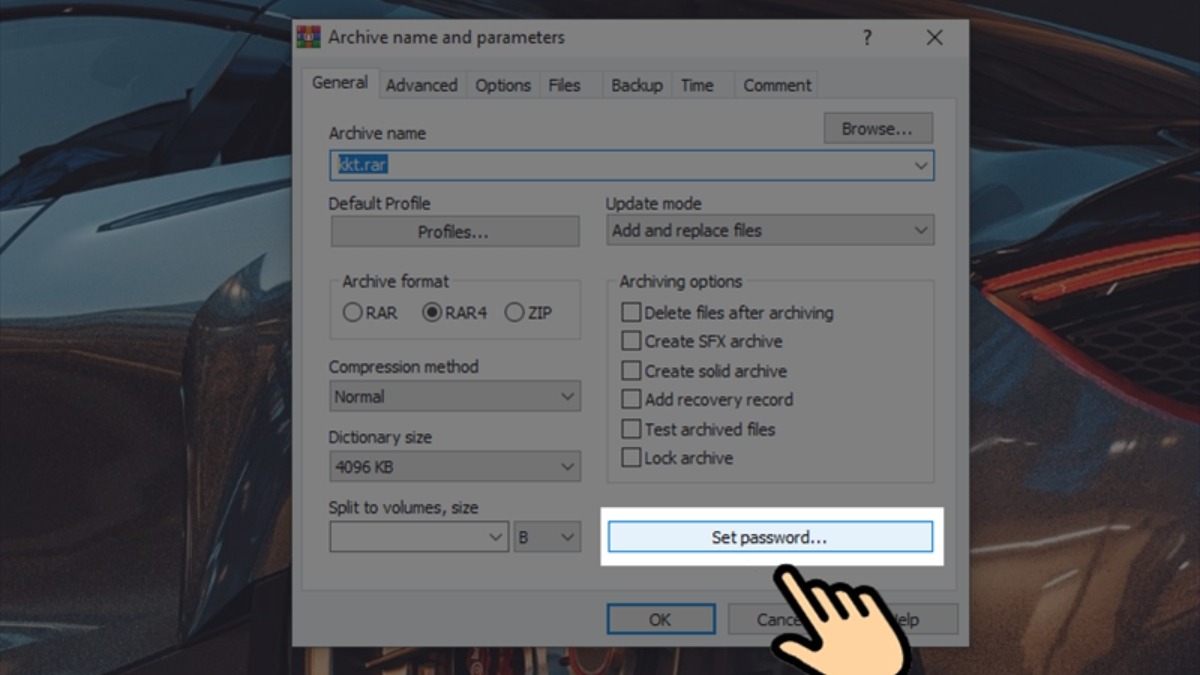
Nếu bạn muốn bảo mật cho file nén, hãy chọn "Set password"
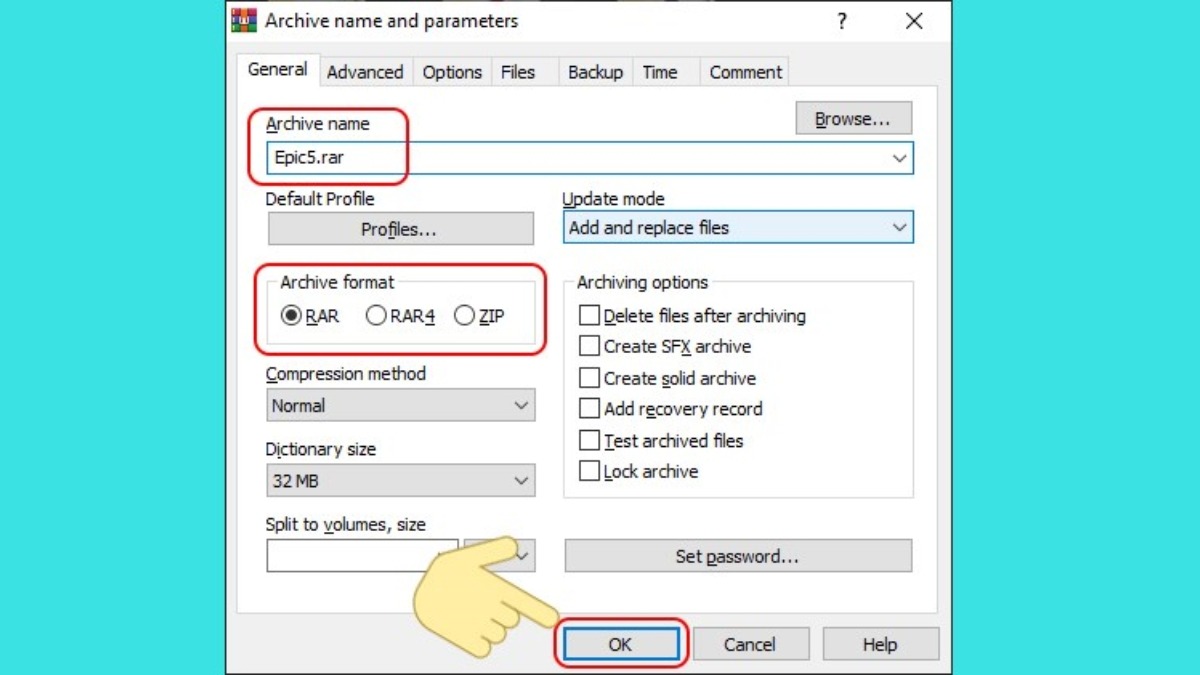
Nhấn OK để hoàn tất quá trình nén.
Để giải nén file, bạn có thể thực hiện theo hai cách:
Cách 1: Để giải nén nhanh, bạn nhấp chuột phải vào tập tin nén và chọn "Extract Here" để giải nén tập tin ở thư mục hiện tại.
Cách 2: Để giải nén đến vị trí mong muốn, bạn nhấp chuột phải vào tập tin nén, chọn "Extract file...", sau đó chọn thư mục và thực hiện giải nén.
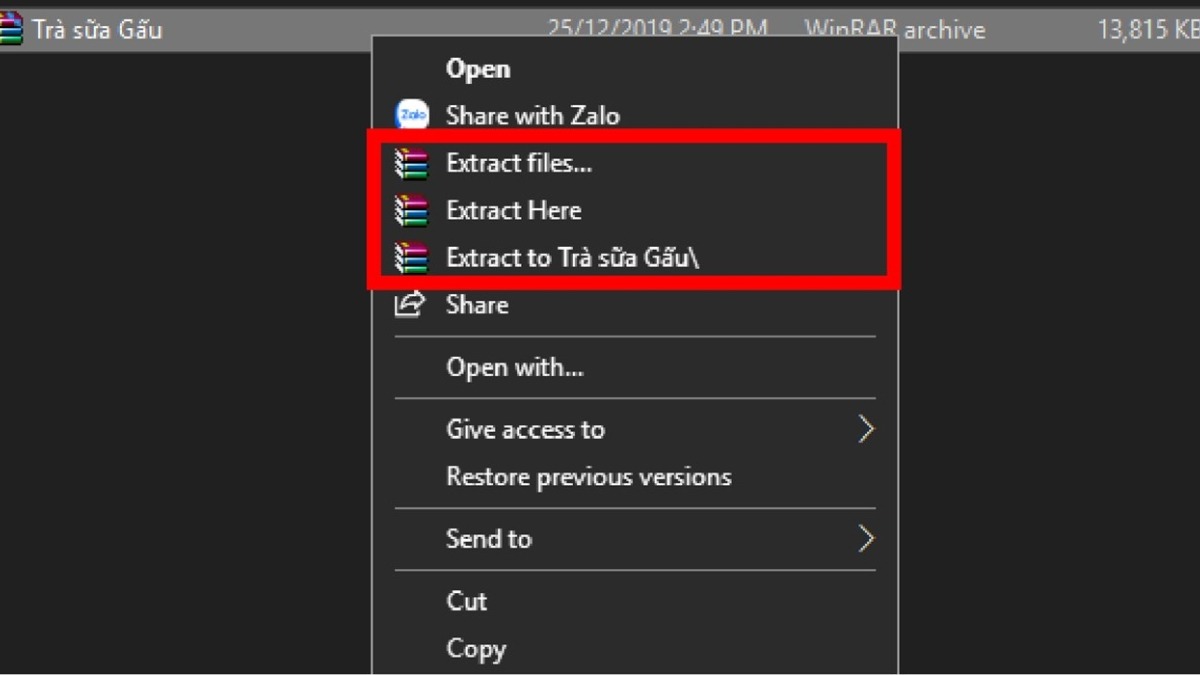
Tùy mục đích sử dụng mà có thể chọn extract file hay extract here.
2.2 Sử dụng 7-Zip
7-Zip là một công cụ nén và giải nén file mạnh mẽ, được nhiều người tin dùng để quản lý, chia sẻ và lưu trữ dữ liệu.
Với khả năng hỗ trợ đa dạng các định dạng nén phổ biến như RAR, ZIP, 7-Zip cho phép bạn nén nhiều loại file khác nhau, từ ảnh, văn bản đến các tập tin lớn, giúp tiết kiệm dung lượng lưu trữ và dễ dàng chia sẻ.
7-Zip được trang bị công nghệ nén tiên tiến, đảm bảo quá trình nén và giải nén diễn ra an toàn, nhanh chóng mà không làm ảnh hưởng đến nội dung cũng như chất lượng của file gốc.
Một điểm cộng lớn của 7-Zip là hoàn toàn miễn phí, mang đến giải pháp nén file hiệu quả cho mọi người dùng. Tuy nhiên, 7-Zip cũng có một số hạn chế như không có tính năng tự phục hồi khi file nén gặp lỗi và có thể mất nhiều thời gian khi nén các file hỗn hợp với nhiều định dạng khác nhau.
Hướng dẫn tải và cài đặt 7-Zip:
Để cài đặt 7-Zip trên máy tính của bạn, hãy làm theo các bước sau:
Bước 1: Đầu tiên, bạn cần truy cập trang web chính thức của 7-Zip để tải về file cài đặt. Chọn phiên bản phù hợp với hệ điều hành của bạn (Windows, macOS, Linux) và nhấp vào nút "Download".
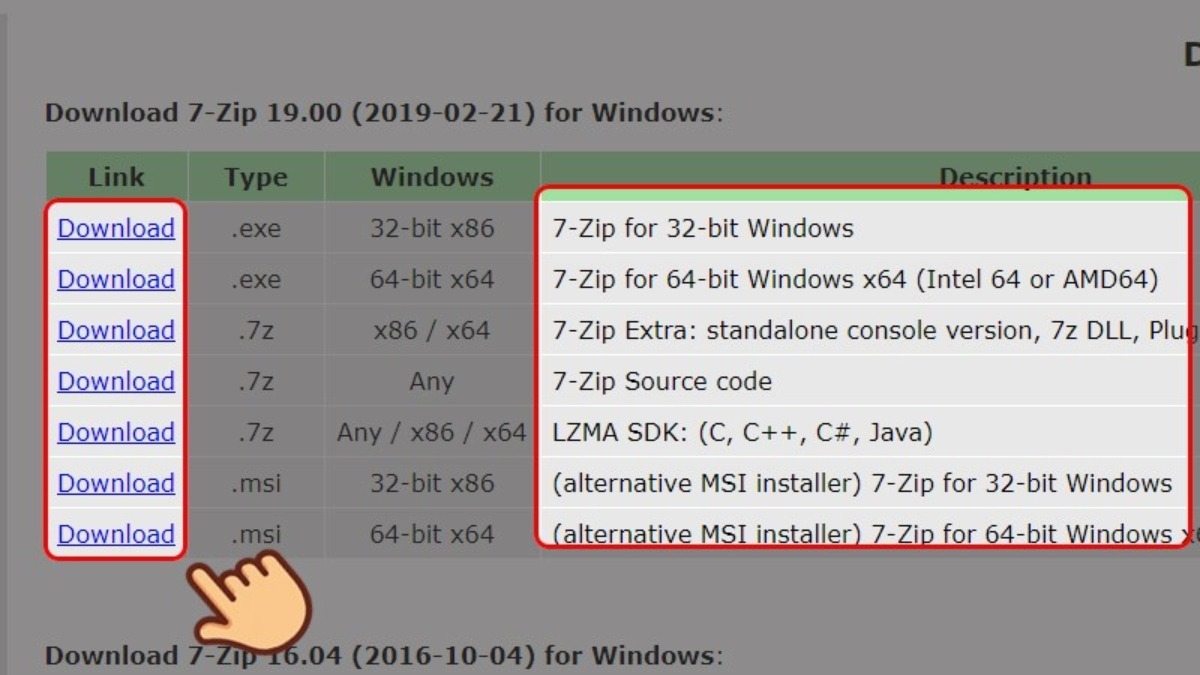
Chọn phiên bản phù hợp với hệ điều hành của bạn
Bước 2: Sau khi tải về, bạn sẽ thấy file cài đặt 7-Zip trong thư mục "Downloads" hoặc nơi bạn đã chọn lưu file. Nhấp đúp chuột vào file này để bắt đầu quá trình cài đặt.

Nhấp đúp chuột vào file này để bắt đầu quá trình cài đặt
Bước 3: Một cửa sổ cài đặt sẽ xuất hiện. Bạn có thể thay đổi vị trí lưu file cài đặt bằng cách nhấp vào biểu tượng ba chấm ở mục "Destination folder" và chọn thư mục mới. Khi đã sẵn sàng, nhấp vào nút "Install" để bắt đầu cài đặt.
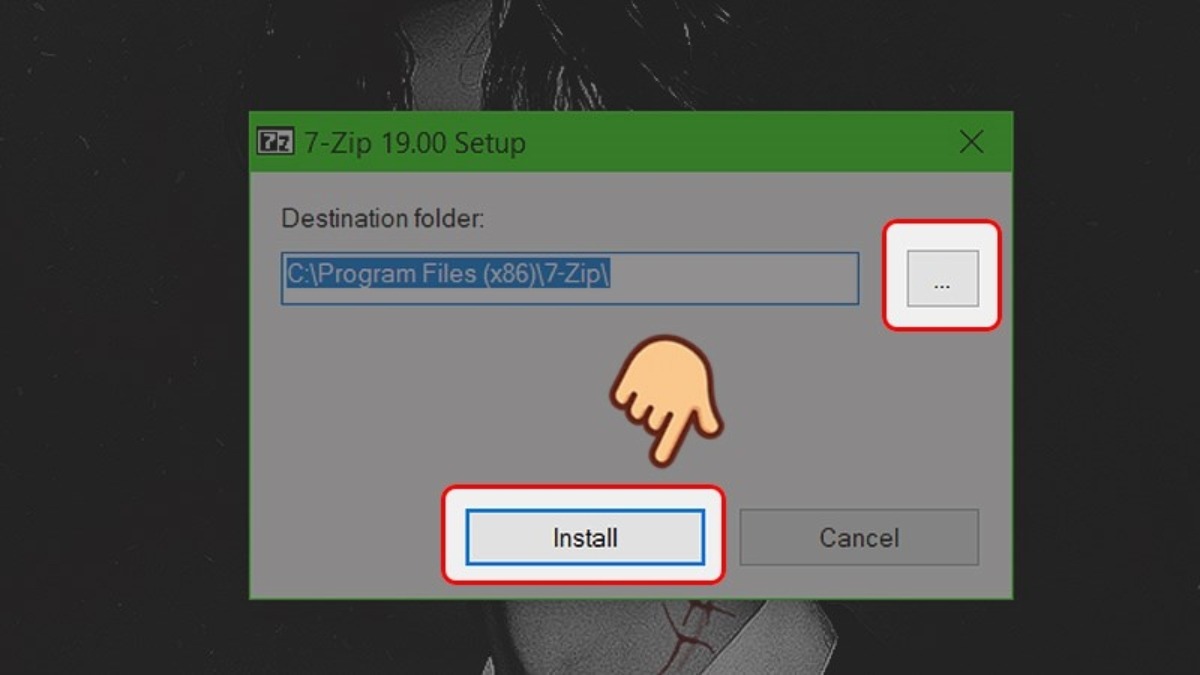
Nhấp vào nút "Install" để bắt đầu cài đặt
Bước 4: Quá trình cài đặt sẽ diễn ra tự động. Bạn chỉ cần đợi cho đến khi thông báo cài đặt hoàn tất xuất hiện. Cuối cùng, nhấp vào nút "Close" để đóng cửa sổ cài đặt. Bây giờ, bạn đã cài đặt 7-Zip thành công và có thể sử dụng nó để nén và giải nén các file.

Nhấp vào nút "Close" để đóng cửa sổ cài đặt
Các bước giải nén file bằng 7-Zip
Để giải nén file bằng 7-Zip, bạn hãy thực hiện theo các bước sau:
Bước 1: Trước tiên, hãy mở 7-Zip File Manager bằng cách nhấp vào biểu tượng cửa sổ Windows và tìm kiếm "7-Zip File Manager".
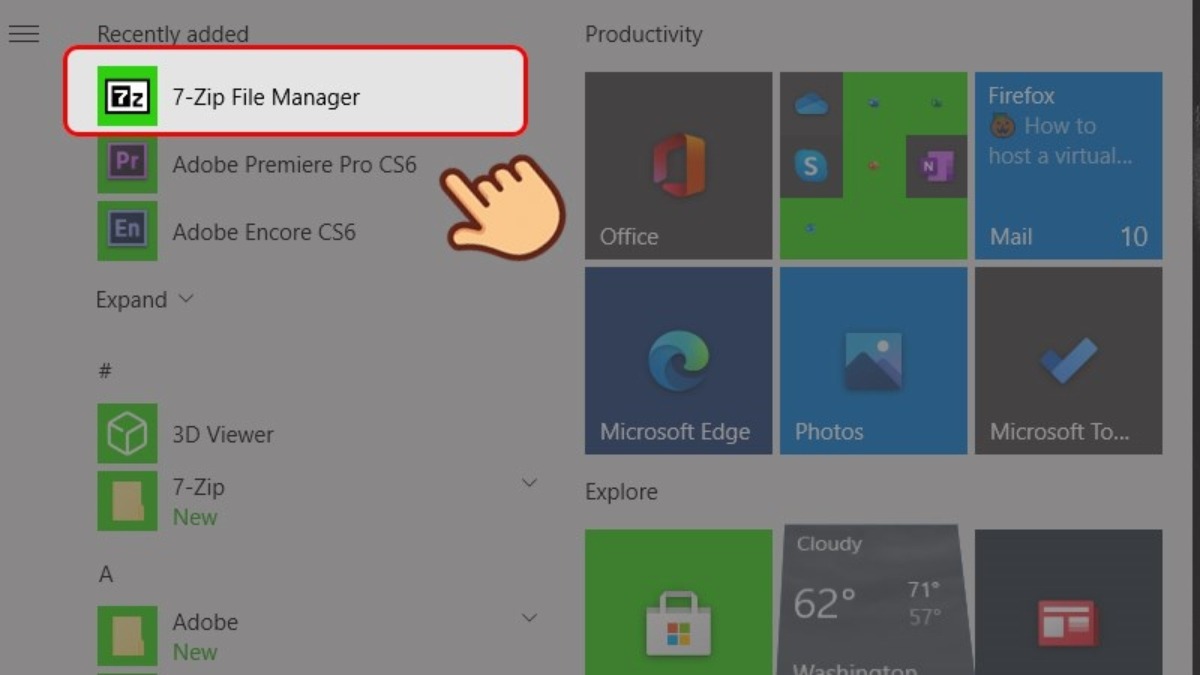
Mở 7-Zip File Manager bằng cách nhấp vào biểu tượng cửa sổ Windows và tìm kiếm "7-Zip File Manager"
Bước 2: Trong cửa sổ 7-Zip File Manager, chọn "Computer" để mở thư mục chứa file cần giải nén.
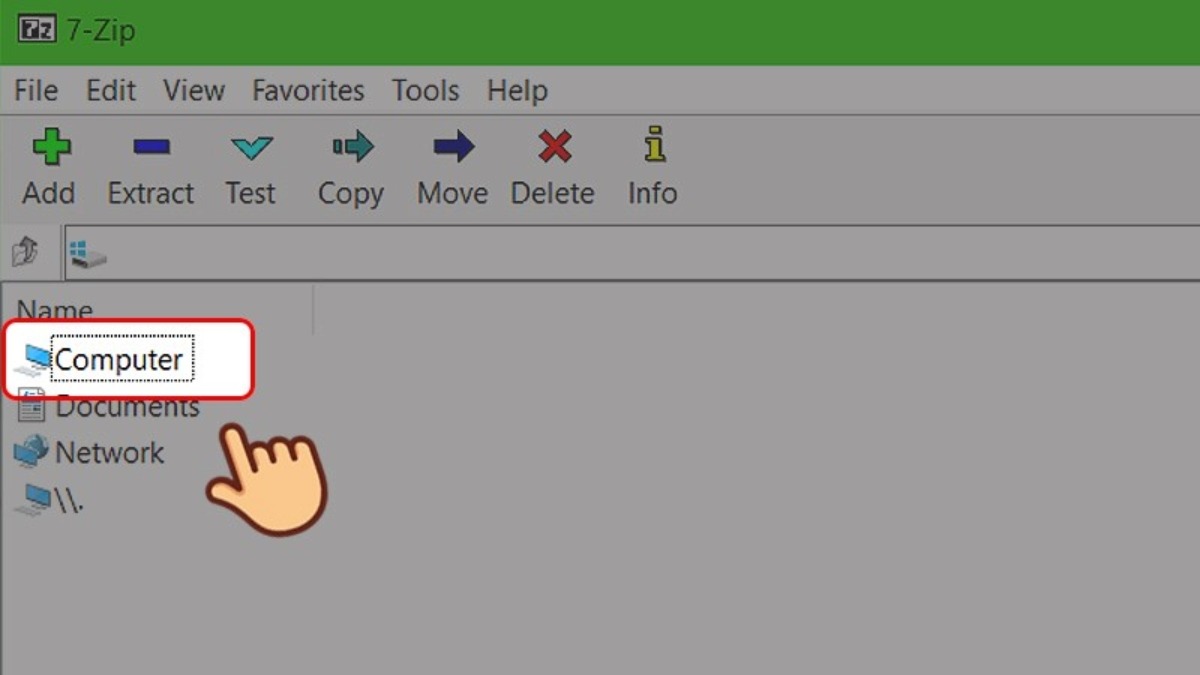
Chọn "Computer" để mở thư mục chứa file cần giải nén
Bước 3: Nhấp chuột phải vào file nén và chọn "7-Zip". Lúc này, bạn sẽ có hai tùy chọn: "Extract files" và "Extract here".
Nếu bạn chọn "Extract files", bạn có thể tùy chỉnh vị trí giải nén file bằng cách nhấp vào nút ba chấm và chọn thư mục mong muốn. Sau đó, nhập mật khẩu (nếu có) và nhấn "OK" để bắt đầu quá trình giải nén.
Nếu bạn chọn "Extract here", file sẽ được giải nén trực tiếp vào thư mục hiện tại. Bạn chỉ cần nhập mật khẩu (nếu có) và nhấn "OK". Nếu file không có mật khẩu, nó sẽ được giải nén tự động.
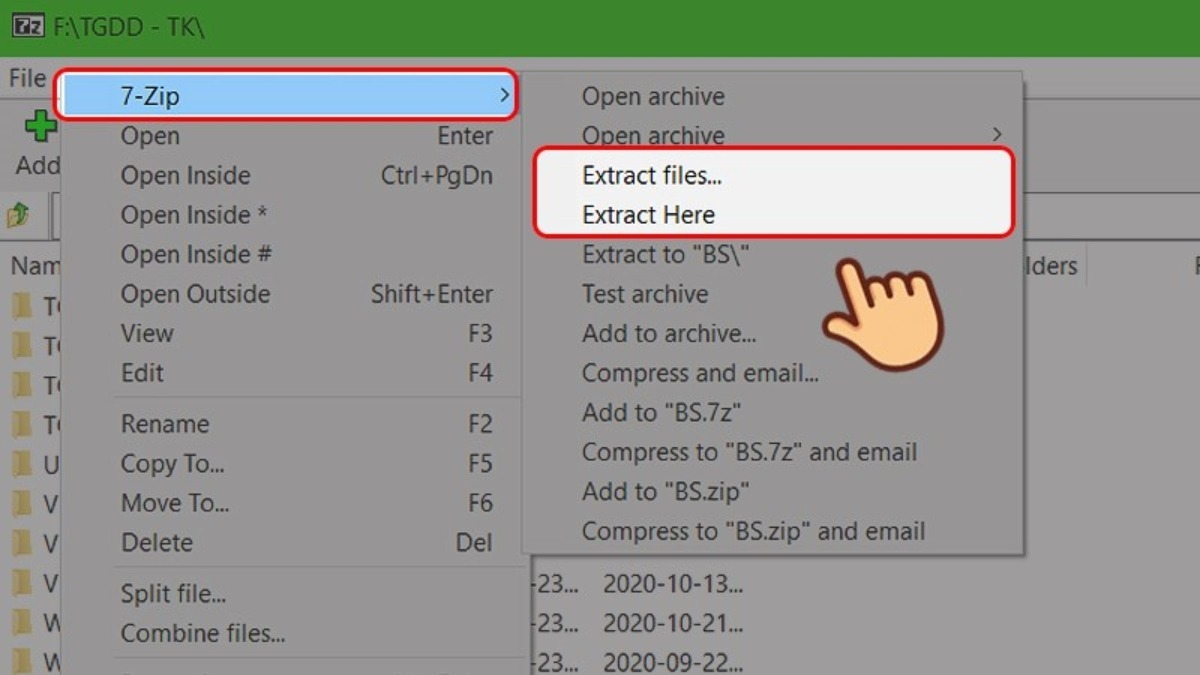
Có hai tùy chọn là "Extract files" và "Extract here"
Sử dụng Windows Explorer
Nếu bạn đang sử dụng một phiên bản Windows cũ hơn Windows 10 và không thể truy cập tính năng "Extract All" từ menu chuột phải, bạn có thể sử dụng Windows Explorer để giải nén file.
Bước 1: Đầu tiên, hãy chọn file bạn muốn giải nén. Nhấp chuột phải vào file và chọn "Open With" rồi chọn "Windows Explorer".
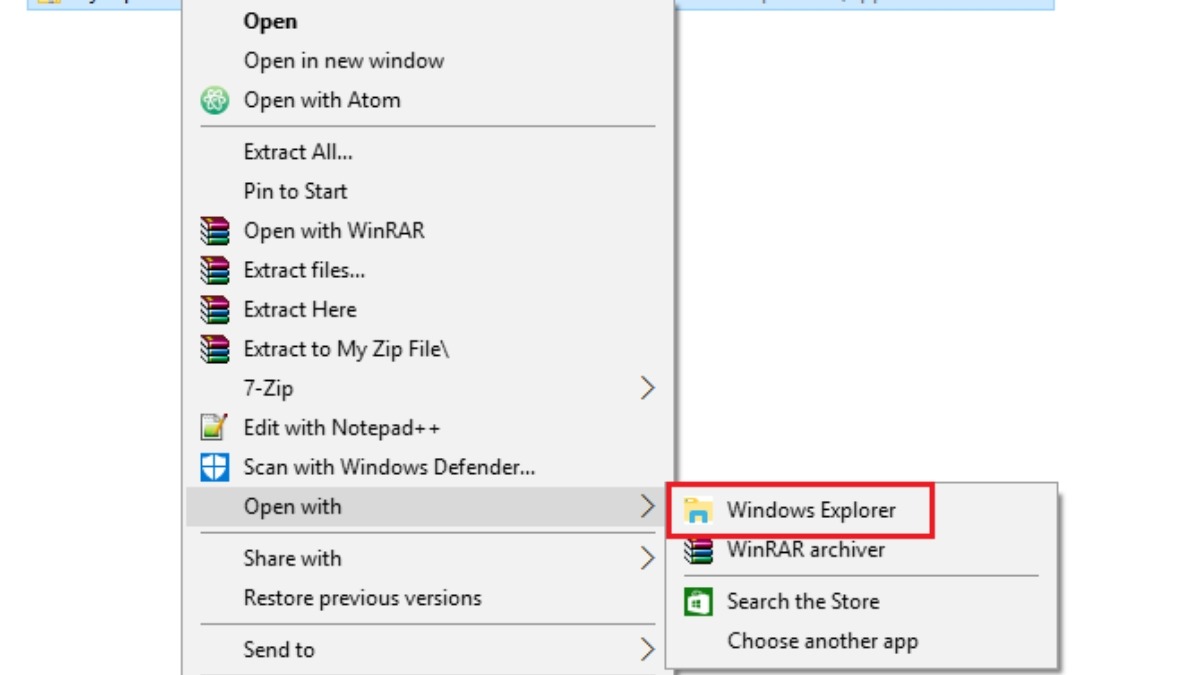
Nhấp chuột phải vào file và chọn "Open With" rồi chọn "Windows Explorer"
Bước 2: Một cửa sổ Windows Explorer mới sẽ mở ra, hiển thị nội dung của file nén. Bạn chỉ cần kéo thả các file từ cửa sổ này sang thư mục khác mà bạn muốn lưu trữ chúng.
Ngoài ra bạn cũng có thể tham khảo các dòng laptop Dell Inspiron và Precision phù hợp với mọi nhu cầu từ giải trí đến làm việc tại ThinkPro. Dell Inspiron 5430 là lựa chọn tiết kiệm cho sinh viên. Dell Inspiron 14 Plus 7440 và Dell Inspiron 16 Plus 7640 mang đến hiệu năng mạnh mẽ cho công việc và sáng tạo nội dung. Dell Inspiron 7445 2-in-1 linh hoạt và tiện dụng cho mọi tình huống. Còn Dell Precision 7550 được thiết kế dành riêng cho công việc chuyên nghiệp đòi hỏi hiệu suất cao.
3. Hướng dẫn cách giải nén file trên Macbook
3.1 Sử dụng ứng dụng Archive Utility
Để giải nén file rar trên Macbook, bạn có thể tận dụng tiện ích lưu trữ mặc định của hệ điều hành MacOS.
Đầu tiên, hãy nhấp chuột phải vào file rar bạn muốn giải nén. Trong menu hiện ra, chọn "Open with Archive Utility". MacOS sẽ tự động giải nén file rar và hiển thị nội dung của nó trong cùng thư mục với file rar gốc.

Chọn "Open with Archive Utility"
3.2 Sử dụng phần mềm The Unarchiver
Để giải nén file Rar trên MacBook bằng The Unarchiver, bạn hãy làm theo các bước sau:
Bước 1: Đầu tiên, hãy tìm kiếm ứng dụng The Unarchiver trên App Store và tải về máy tính của bạn. Sau khi cài đặt xong, hãy mở Launchpad và tìm kiếm The Unarchiver để khởi chạy ứng dụng.
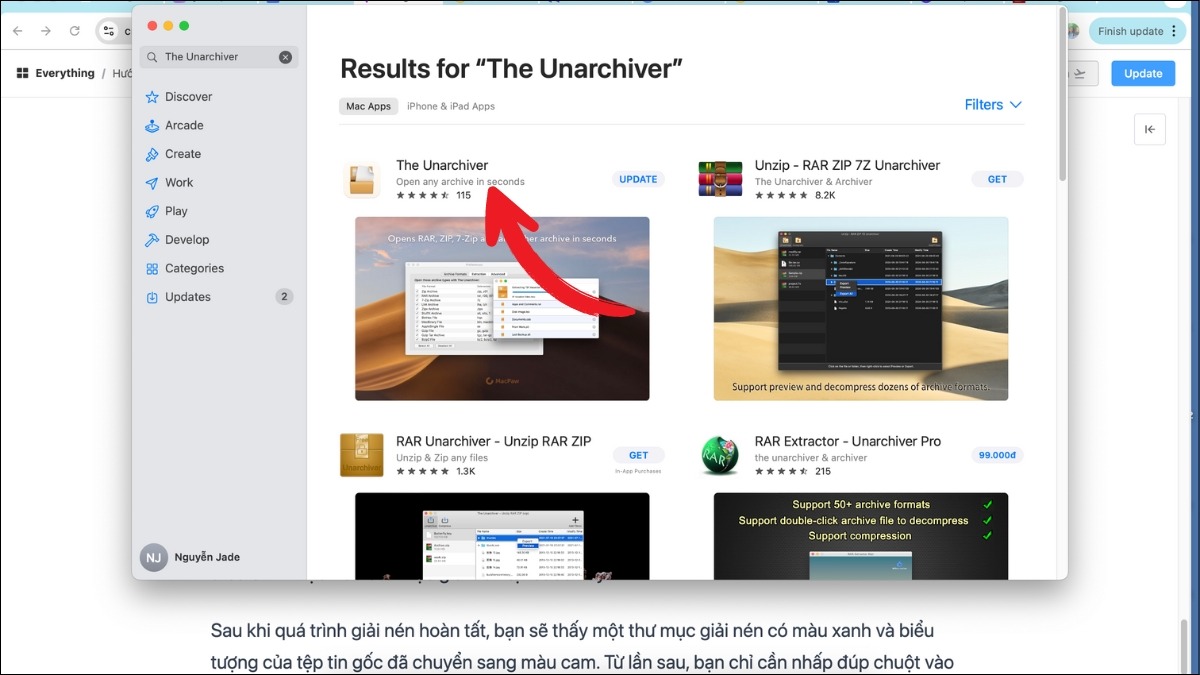
Tìm kiếm ứng dụng The Unarchiver trên App Store
Bước 2: Tiếp theo, hãy tìm đến file RAR cần giải nén, chọn nó và nhấp vào nút "Unarchive".
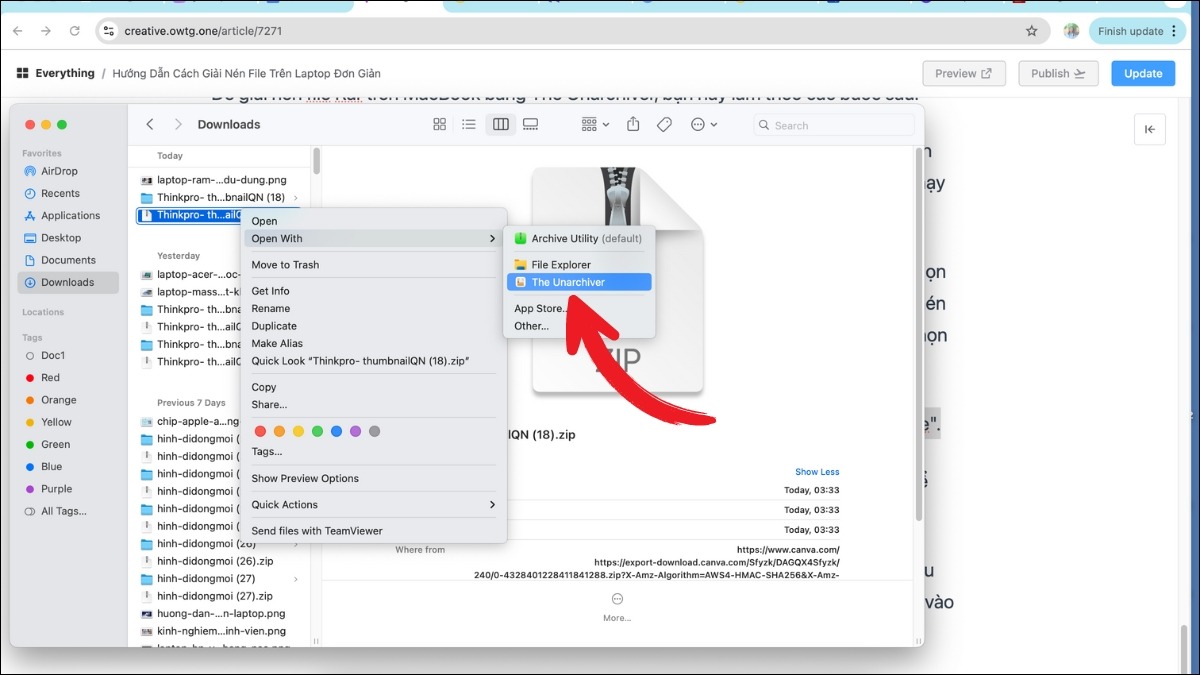
Nhấp vào nút "The Unarchiver"
Bước 3: Cuối cùng, nhấp vào nút "Extract" để bắt đầu quá trình giải nén. Bạn cũng có thể điều chỉnh vị trí lưu thư mục giải nén tại bước này.
Sau khi quá trình giải nén hoàn tất, bạn sẽ thấy một thư mục giải nén có màu xanh và biểu tượng của tệp tin gốc đã chuyển sang màu cam. Từ lần sau, bạn chỉ cần nhấp đúp chuột vào file RAR này để giải nén mà không cần phải thực hiện lại các bước trên.
4. Giải nén file trực tuyến
4.1 Giới thiệu một số trang web giải nén file online uy tín
Dưới đây là một số trang web giải nén file online uy tín mà bạn có thể tham khảo:
Online-Convert.com: https://www.online-convert.com/ - Trang web này hỗ trợ nhiều định dạng file nén khác nhau và có giao diện người dùng thân thiện.
Extract.me: https://extract.me/ - Extract.me là một trang web đơn giản và dễ sử dụng, cho phép bạn giải nén các file nén phổ biến như ZIP, RAR, 7z.
CloudConvert: https://cloudconvert.com/ - CloudConvert không chỉ hỗ trợ giải nén file mà còn có thể chuyển đổi file sang nhiều định dạng khác nhau.
Ưu điểm của việc giải nén file trực tuyến: Bạn không cần phải cài đặt bất kỳ phần mềm nào trên máy tính của mình. Bạn có thể giải nén file từ bất kỳ thiết bị nào có kết nối internet. File nén sẽ được xử lý trực tiếp trên máy chủ của trang web, không chiếm dung lượng lưu trữ trên thiết bị của bạn.
Nhược điểm của việc giải nén file trực tuyến: Bạn cần phải tin tưởng trang web bạn đang sử dụng để xử lý file của mình. Nếu kết nối internet của bạn chậm, quá trình giải nén có thể mất nhiều thời gian. Một số trang web có thể giới hạn dung lượng file bạn có thể tải lên để giải nén.
4.2 Hướng dẫn giải nén file online
Để nén file PDF online bằng SmallPDF, bạn hãy làm theo các bước sau:
Bước 1: Đầu tiên, hãy truy cập vào trang web SmallPDF tại địa chỉ https://smallpdf.com/compress-pdf.
Bước 2: Tại trang web, bạn sẽ thấy một khu vực có dòng chữ "Drop PDF here". Nhấp vào khu vực này để chọn file PDF bạn muốn nén từ máy tính của bạn.
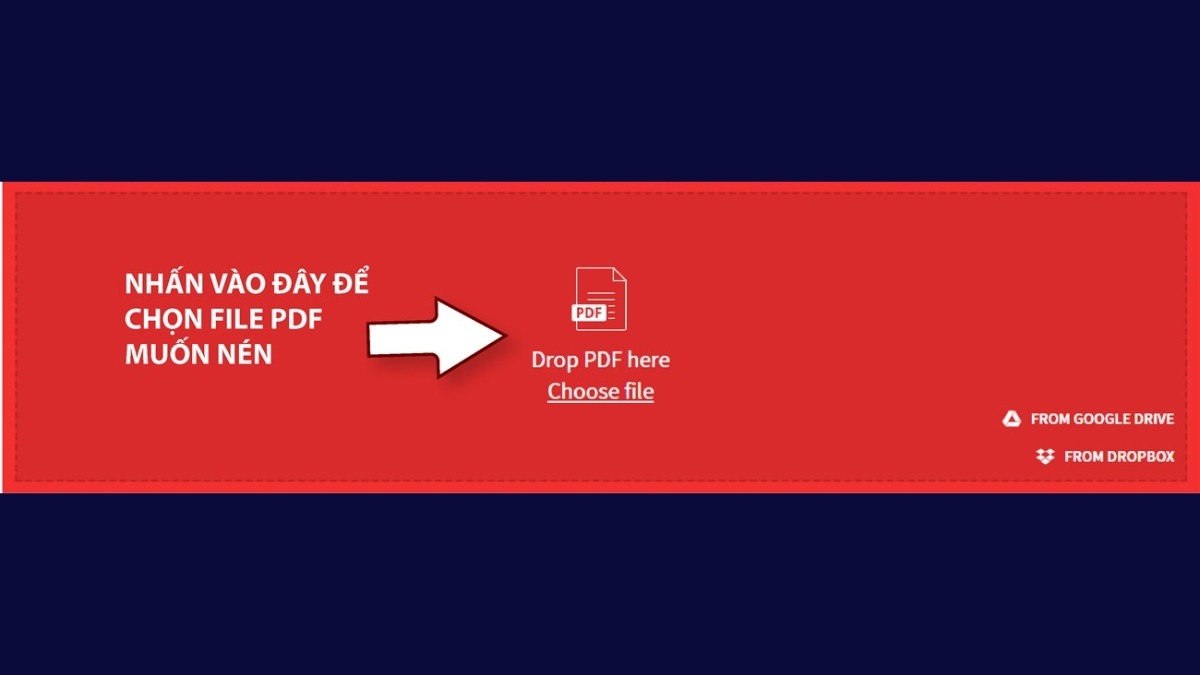
Khu vực có dòng chữ "Drop PDF here"
Bước 3: Sau khi chọn file PDF, bạn sẽ được chuyển đến trang tùy chọn nén. Tại đây, bạn có thể chọn phiên bản nén "Basic compression" (miễn phí) hoặc "Pro only" (có tính phí dành cho thành viên Pro). Sau đó, nhấp vào nút "Choose options" để bắt đầu quá trình nén.
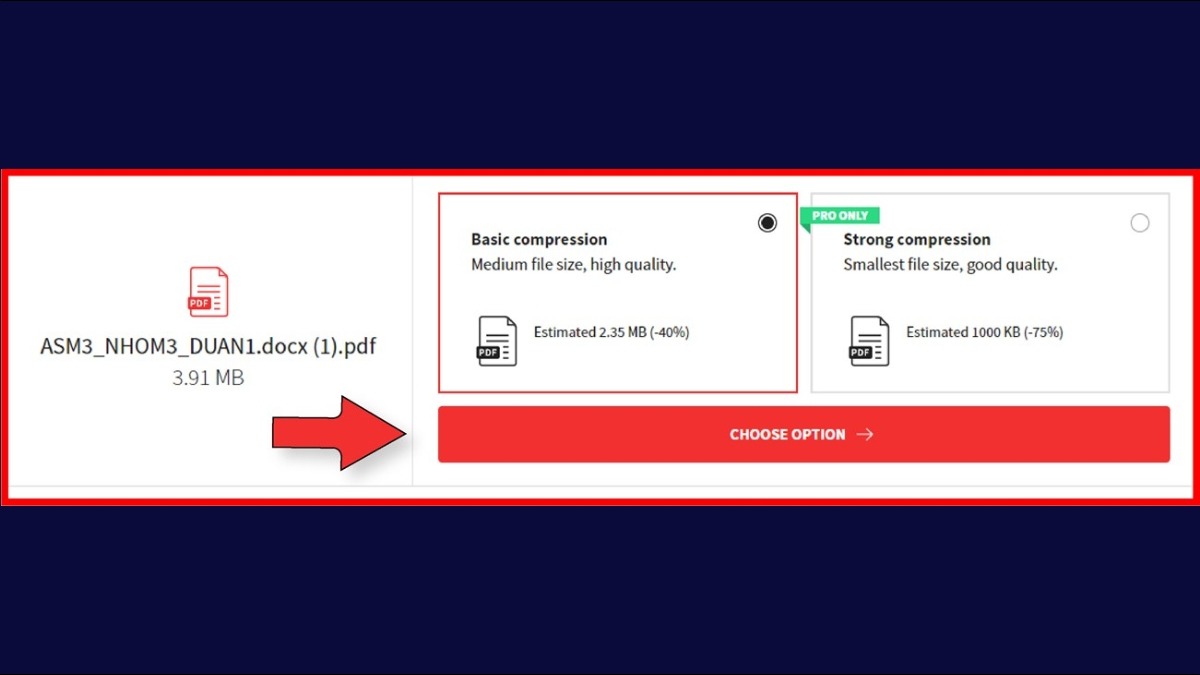
Bạn có thể chọn phiên bản nén "Basic compression"
Bước 4: Sau khi quá trình nén hoàn tất, bạn sẽ thấy nút "DOWNLOAD". Nhấp vào nút này để tải về file PDF đã được nén.
5. Các câu hỏi liên quan
5.1 Làm sao để giải nén file có mật khẩu?
Khi được yêu cầu nhập mật khẩu, hãy nhập mật khẩu bạn đã đặt cho file nén vào ô trống và nhấn Enter. Nếu mật khẩu chính xác, file sẽ được giải nén bình thường. Nếu bạn quên mật khẩu, bạn sẽ không thể giải nén file. Một số phần mềm nén file như WinRAR, 7-Zip,... đều hỗ trợ chức năng giải nén file có mật khẩu. Bạn chỉ cần chọn file nén, nhấp chuột phải và chọn "Extract Here" hoặc "Extract to..." và nhập mật khẩu khi được yêu cầu.
5.2 Phần mềm giải nén nào tốt nhất hiện nay?
Không có phần mềm giải nén nào là "tốt nhất" một cách tuyệt đối, vì sự lựa chọn phụ thuộc vào nhu cầu và sở thích của từng người dùng. Tuy nhiên, ba phần mềm giải nén phổ biến và đáng tin cậy nhất hiện nay là WinRAR, 7-Zip và WinZip.
WinRAR nổi tiếng với khả năng nén cao, hỗ trợ nhiều định dạng file và tính năng bổ sung như tạo file tự giải nén. Tuy nhiên, nó là phần mềm trả phí. 7-Zip là một lựa chọn miễn phí và mã nguồn mở, cũng hỗ trợ nhiều định dạng file và có khả năng nén tốt. Tuy nhiên, giao diện của nó có thể không thân thiện với người dùng mới. WinZip là phần mềm trả phí với giao diện trực quan và dễ sử dụng, nhưng khả năng nén không cao bằng WinRAR và 7-Zip.
5.3 Giải nén file dung lượng lớn có làm chậm máy tính không?
Việc giải nén file dung lượng lớn có thể làm chậm máy tính, đặc biệt là nếu máy tính của bạn có cấu hình thấp. Nguyên nhân chính là quá trình giải nén đòi hỏi nhiều tài nguyên hệ thống, bao gồm bộ nhớ RAM, bộ xử lý CPU và băng thông đĩa. Khi giải nén file lớn, máy tính của bạn sẽ phải xử lý một lượng dữ liệu lớn, điều này có thể làm giảm hiệu suất chung của hệ thống.
Để khắc phục tình trạng máy tính bị chậm khi giải nén file dung lượng lớn, bạn có thể thử một số cách sau:
Đóng các chương trình không cần thiết: Trước khi giải nén file, hãy đóng tất cả các chương trình không cần thiết để giải phóng tài nguyên hệ thống.
Tăng dung lượng RAM: Nếu máy tính của bạn có dung lượng RAM thấp, hãy nâng cấp RAM để tăng hiệu suất giải nén.
Sử dụng ổ cứng SSD: Ổ cứng SSD có tốc độ đọc ghi nhanh hơn ổ cứng HDD truyền thống, giúp tăng tốc quá trình giải nén.
Chia nhỏ file: Nếu file quá lớn, hãy chia nó thành các file nhỏ hơn để giải nén từng phần.
Sử dụng phần mềm giải nén phù hợp: Một số phần mềm giải nén có thể xử lý file lớn hiệu quả hơn những phần mềm khác.
Bài viết đã cung cấp cho bạn những thông tin cơ bản về cách giải nén file trên laptop, bao gồm các bước thực hiện chi tiết với các phần mềm phổ biến như WinRAR, 7-Zip, và cả các phương pháp trực tuyến.
Việc biết cách giải nén file là một kỹ năng thiết yếu trong thời đại số, giúp bạn dễ dàng truy cập thông tin, quản lý dữ liệu và tiết kiệm dung lượng lưu trữ. Hãy thử áp dụng những hướng dẫn trong bài viết và chia sẻ kinh nghiệm của bạn trong phần bình luận bên dưới.
Xem thêm:
Qua bài hướng dẫn vừa rồi, bạn đã nắm được cách giản nén file trên laptop một cách đơn giản và dễ dàng. Bây giờ, bạn có dễ dàng nén file và gửi cho bạn bè một cách dễ dàng.
Cảm ơn bạn đã theo dõi bài viết! Để tìm hiểu thêm nhiều thông tin công nghệ hữu ích khác, hãy ghé thăm ThinkPro!