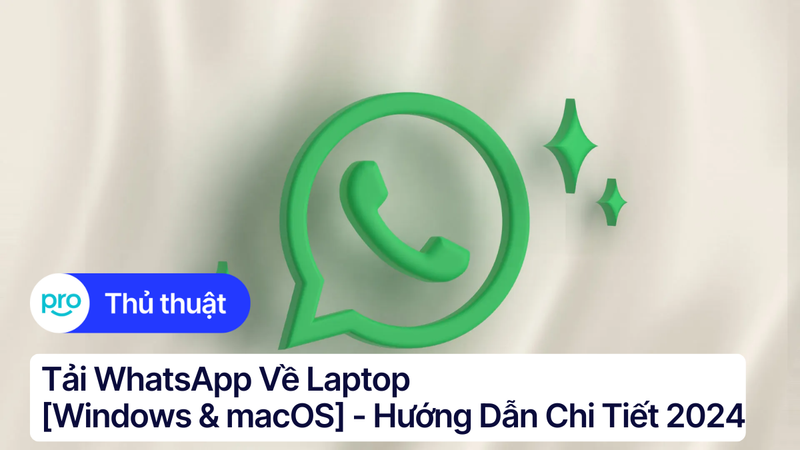Cách Xóa Wifi Trên Laptop Windows | Nhanh Chóng & Dễ Dàng
Laptop của bạn lưu trữ quá nhiều mạng Wi-Fi, gây khó khăn khi lựa chọn kết nối? Bạn muốn xóa mạng Wi-Fi đã lưu, quên mật khẩu hoặc đang gặp lỗi kết nối mạng? Việc xóa Wi-Fi không chỉ giúp giải phóng bộ nhớ, dọn dẹp danh sách mạng mà còn tăng tính bảo mật và giúp kết nối internet ổn định hơn, đặc biệt là khi bạn gặp sự cố kết nối.
Bài viết này sẽ hướng dẫn bạn cách xóa Wi-Fi đã lưu trên laptop Windows một cách nhanh chóng, đơn giản và hiệu quả, đồng thời cung cấp một số giải pháp xử lý lỗi kết nối mạng thường gặp.
1. Cách xóa wifi trên laptop Windows nhanh chóng & dễ dàng
1.1 Xóa wifi trên windows bằng click chuột (quên mạng)
Đây là cách nhanh nhất để xóa Wi-Fi đã lưu trên Windows:
Bước 1: Nhấp vào biểu tượng Wi-Fi (hoặc biểu tượng quả địa cầu nếu bạn chưa kết nối Wi-Fi) trên thanh Taskbar.
Bước 2: Tìm kiếm mạng Wi-Fi mà bạn muốn xóa trong danh sách.
Bước 3: Nhấp chuột phải vào tên mạng Wi-Fi đó và chọn "Forget".

Xóa wifi trên Windows bằng click chuột
1.2 Xóa wifi đã lưu trong cài đặt windows
Bạn cũng có thể xóa Wi-Fi đã lưu thông qua ứng dụng Settings của Windows:
Bước 1: Nhấp vào nút Start (biểu tượng Windows ở góc trái màn hình), sau đó chọn "Settings" (biểu tượng bánh răng). Hoặc bạn có thể sử dụng phím tắt Windows + I.
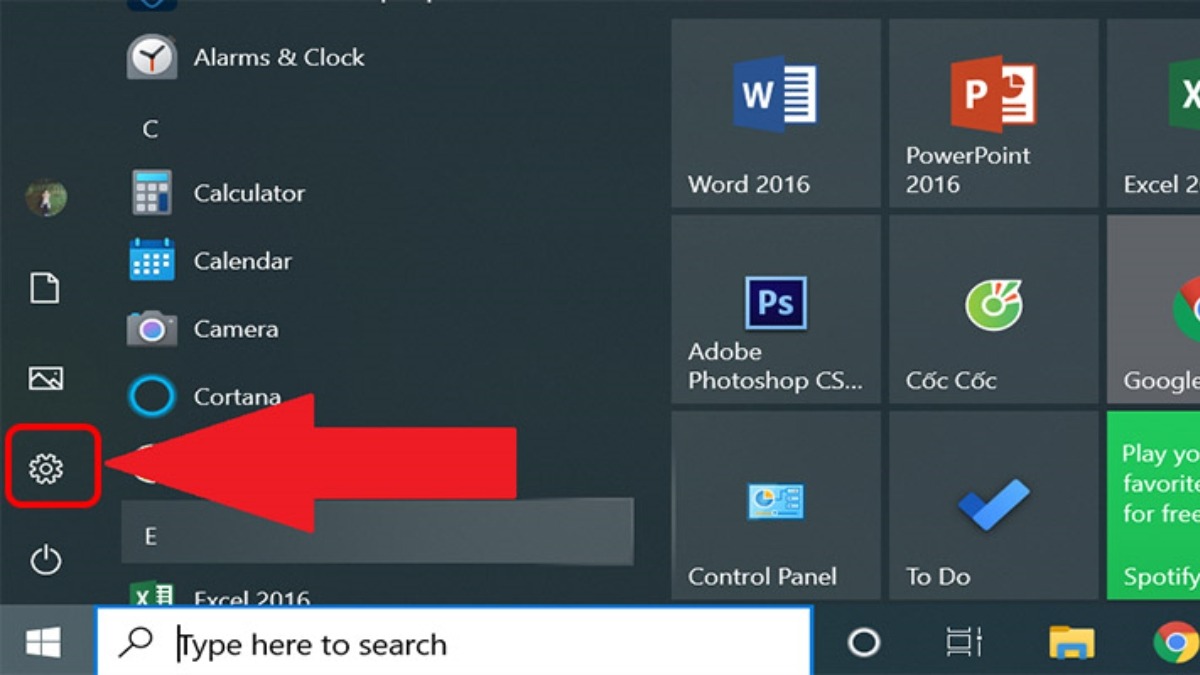
Bạn có thể sử dụng phím tắt Windows + I
Bước 2: Trong cửa sổ Settings, nhấp vào "Network & Internet".
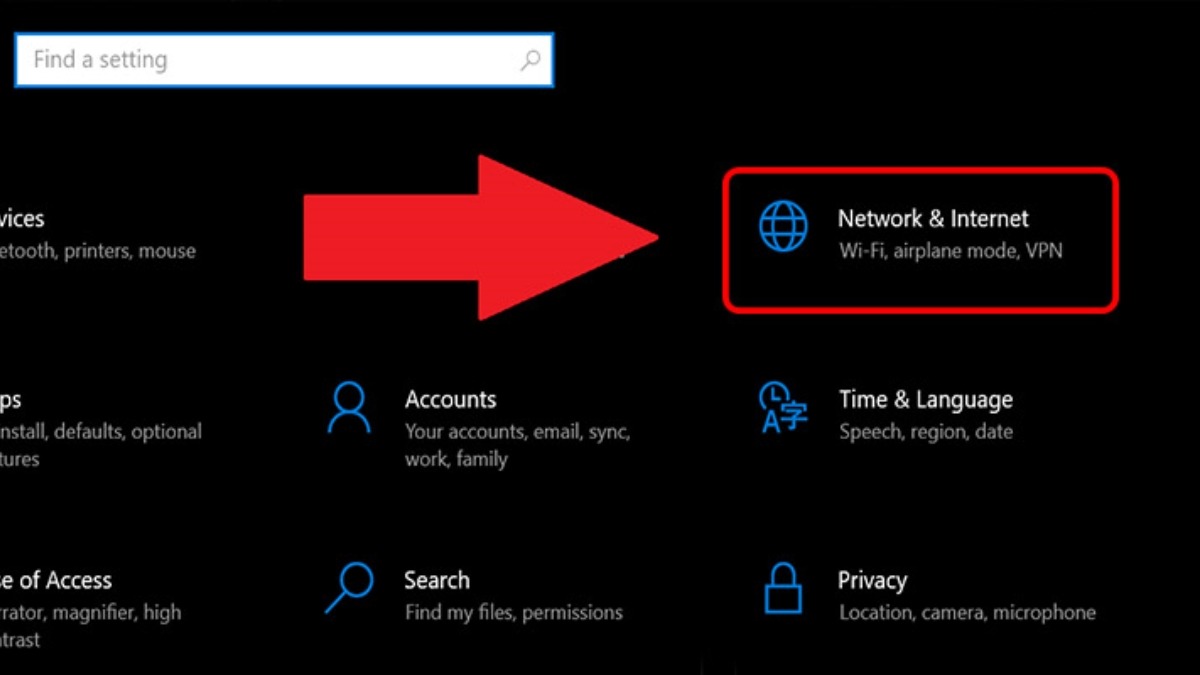
Nhấp vào Network & Internet
Bước 3: Ở menu bên trái, chọn "Wi-Fi", sau đó nhấp vào "Manage known networks".
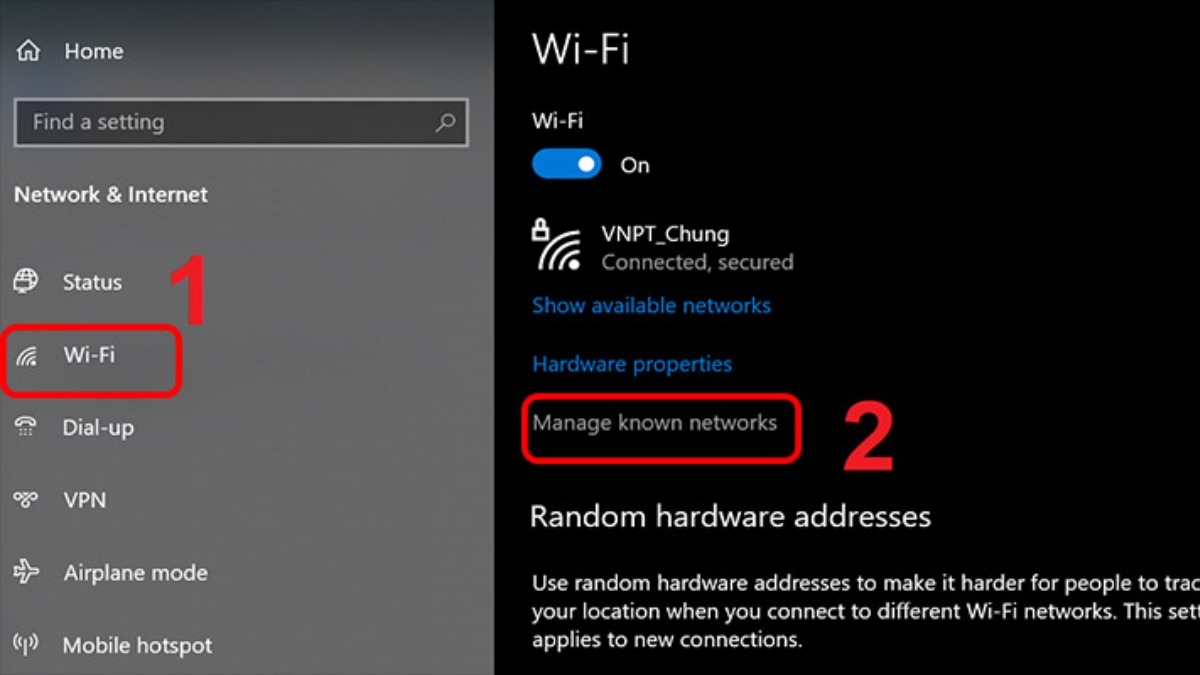
Nhấp vào Manage known networks
Bước 4: Danh sách các mạng Wi-Fi đã lưu sẽ hiện ra. Tìm kiếm mạng Wi-Fi bạn muốn xóa, nhấp vào nó và chọn "Forget".
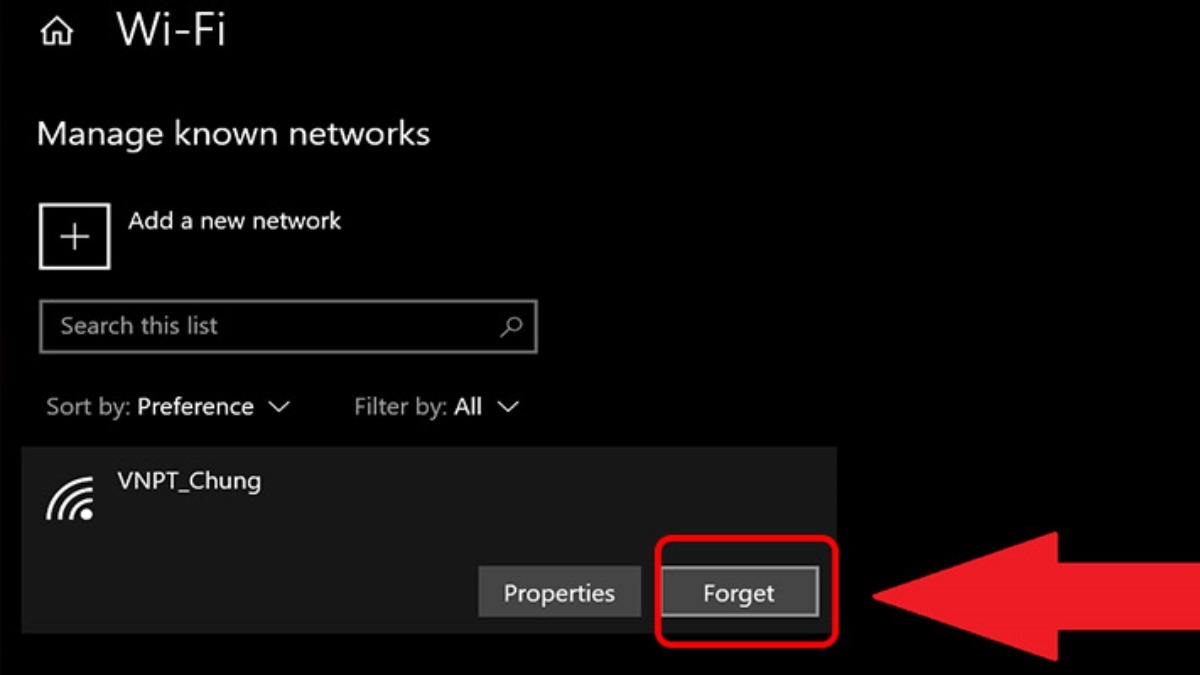
Tìm kiếm mạng Wi-Fi bạn muốn xóa, nhấp vào nó và chọn Forget
1.3 Xóa wifi trên laptop bằng command prompt (CMD) hoặc powershell
Đối với những người dùng ưa thích sử dụng dòng lệnh, Command Prompt cung cấp một cách khác để xóa mạng Wi-Fi đã lưu:
Bước 1: Gõ "cmd" vào thanh tìm kiếm của Windows. Nhấp chuột phải vào "Command Prompt" và chọn "Run as administrator".
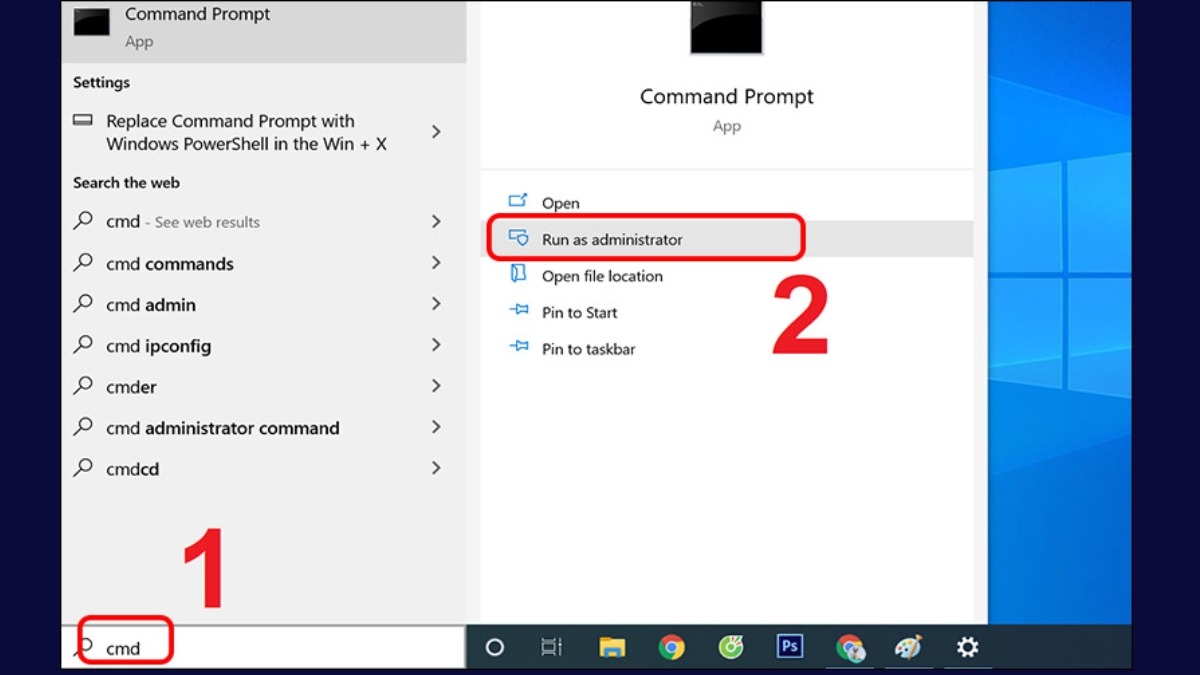
Nhấp chuột phải vào Command Prompt và chọn Run as administrator
Bước 2: Trong cửa sổ Command Prompt, gõ lệnh netsh wlan show profiles và nhấn Enter. Danh sách các mạng Wi-Fi đã lưu trên máy tính của bạn sẽ được hiển thị.
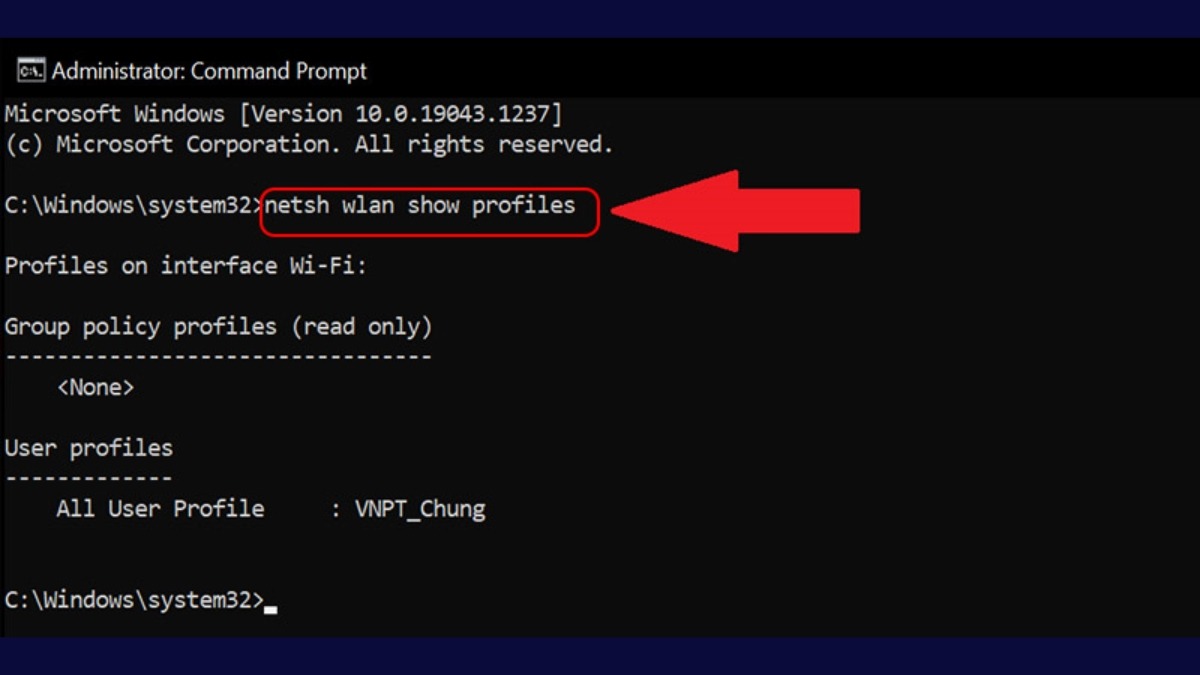
Trong cửa sổ Command Prompt, gõ lệnh netsh wlan show profiles và nhấn Enter
Bước 3: Để xóa một mạng Wi-Fi cụ thể, gõ lệnh netsh wlan delete profile name="Tên_mạng_Wi-Fi" (thay "Tên_mạng_Wi-Fi" bằng tên chính xác của mạng Wi-Fi bạn muốn xóa, bao gồm cả dấu ngoặc kép) và nhấn Enter. Ví dụ: netsh wlan delete profile name="ThinkPro_WiFi".
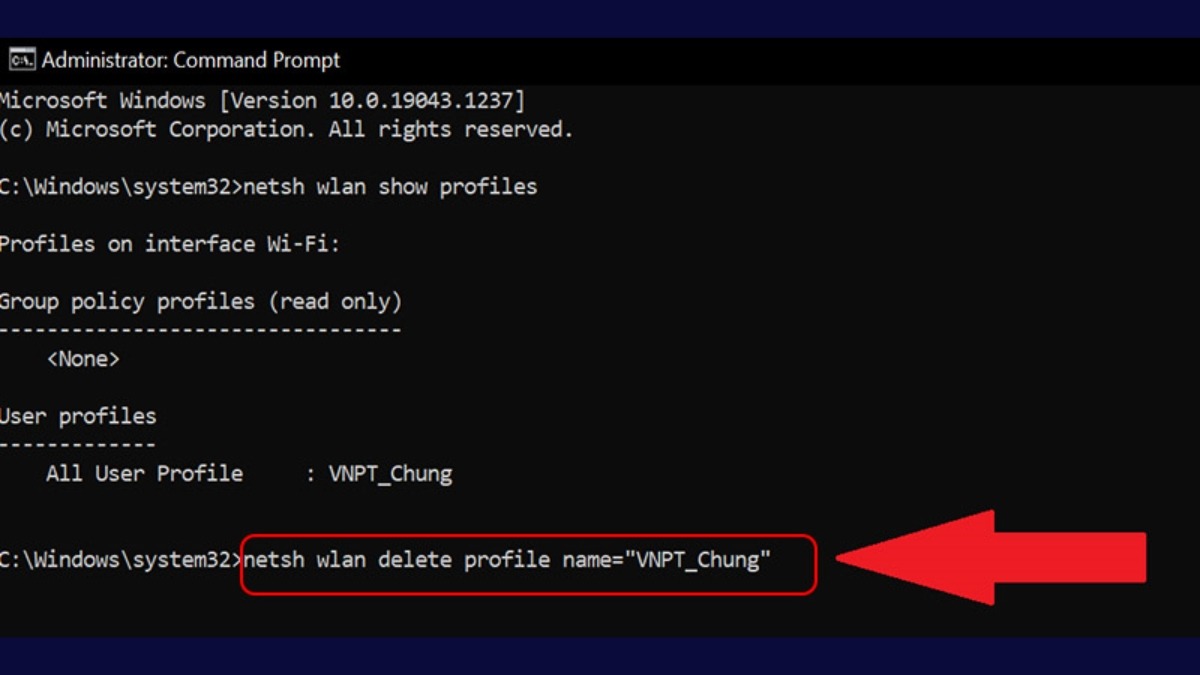
Netsh wlan delete profile name=ThinkPro_WiFi
Bước 4: Để các thay đổi có hiệu lực, hãy khởi động lại máy tính của bạn.
2. Khắc phục lỗi không xóa được wifi trên laptop
2.1 Kiểm tra lại quyền quản trị viên
Một số thao tác yêu cầu quyền quản trị viên để thực hiện. Hãy đảm bảo bạn đang thực hiện các bước xóa Wi-Fi với quyền quản trị viên. Ví dụ, khi sử dụng Command Prompt, hãy mở Command Prompt bằng cách nhấp chuột phải và chọn "Run as administrator". Tương tự, khi thay đổi cài đặt trong Settings, hãy đảm bảo bạn đang đăng nhập vào Windows với tài khoản quản trị viên.
2.2 Khởi động lại máy tính và bộ định tuyến
Việc khởi động lại máy tính và bộ định tuyến (router) Wi-Fi có thể giúp giải quyết nhiều sự cố kết nối mạng, bao gồm cả lỗi không xóa được Wi-Fi. Khi khởi động lại, các thiết bị sẽ được làm mới, xóa bỏ các lỗi tạm thời và thiết lập lại kết nối mạng.
Khởi động lại máy tính: Nhấp vào nút Start, chọn nút nguồn và chọn "Restart".
Khởi động lại bộ định tuyến: Hầu hết các bộ định tuyến có nút nguồn. Nhấn nút này để tắt bộ định tuyến, đợi khoảng 30 giây rồi bật lại. Nếu không tìm thấy nút nguồn, bạn có thể rút phích cắm điện của bộ định tuyến, đợi 30 giây rồi cắm lại.
2.3 Cập nhật driver wifi
Driver Wi-Fi cũ hoặc lỗi thời có thể gây ra nhiều vấn đề kết nối, bao gồm cả việc không thể xóa mạng Wi-Fi. Việc cập nhật driver Wi-Fi thường xuyên giúp cải thiện hiệu suất, tính ổn định và bảo mật của kết nối mạng.
Bước 1: Nhấn phím Windows + X và chọn "Device Manager".
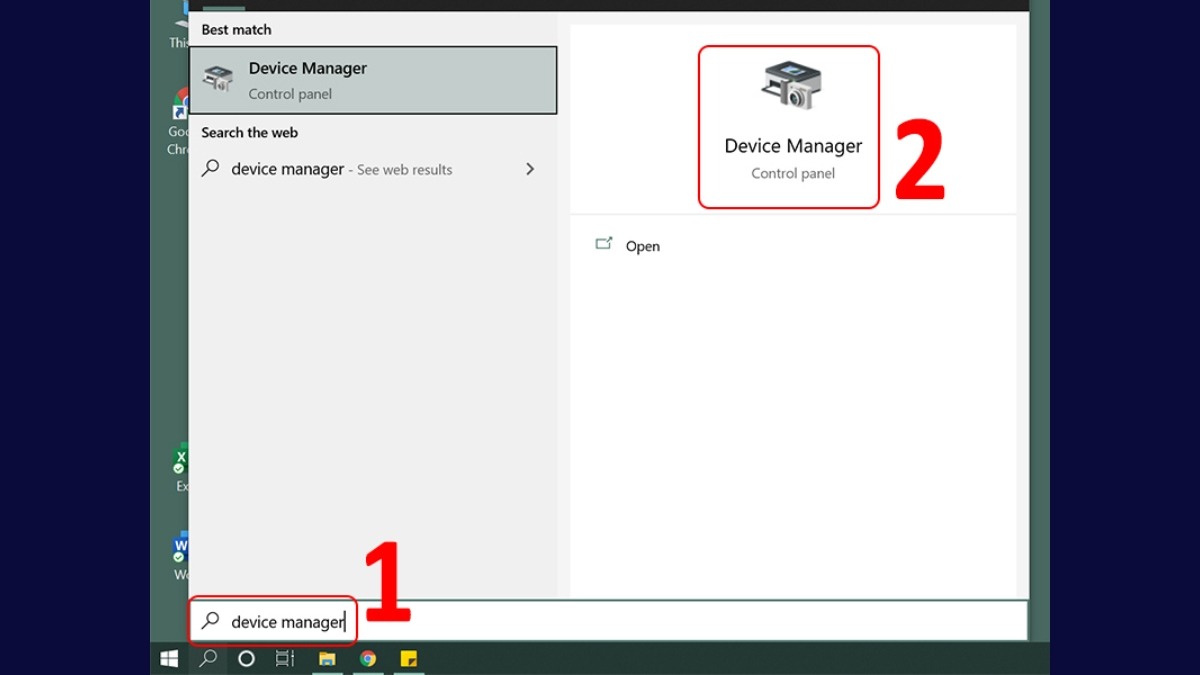
Nhấn phím Windows + X và chọn Device Manager
Bước 2: Mở rộng mục "Network adapters" và tìm kiếm adapter Wi-Fi của bạn. Tên adapter thường bao gồm các từ như "Wireless", "Wi-Fi" hoặc tên hãng sản xuất (ví dụ: Intel, Realtek, Broadcom).
Bước 3: Nhấp chuột phải vào adapter Wi-Fi và chọn "Update driver".
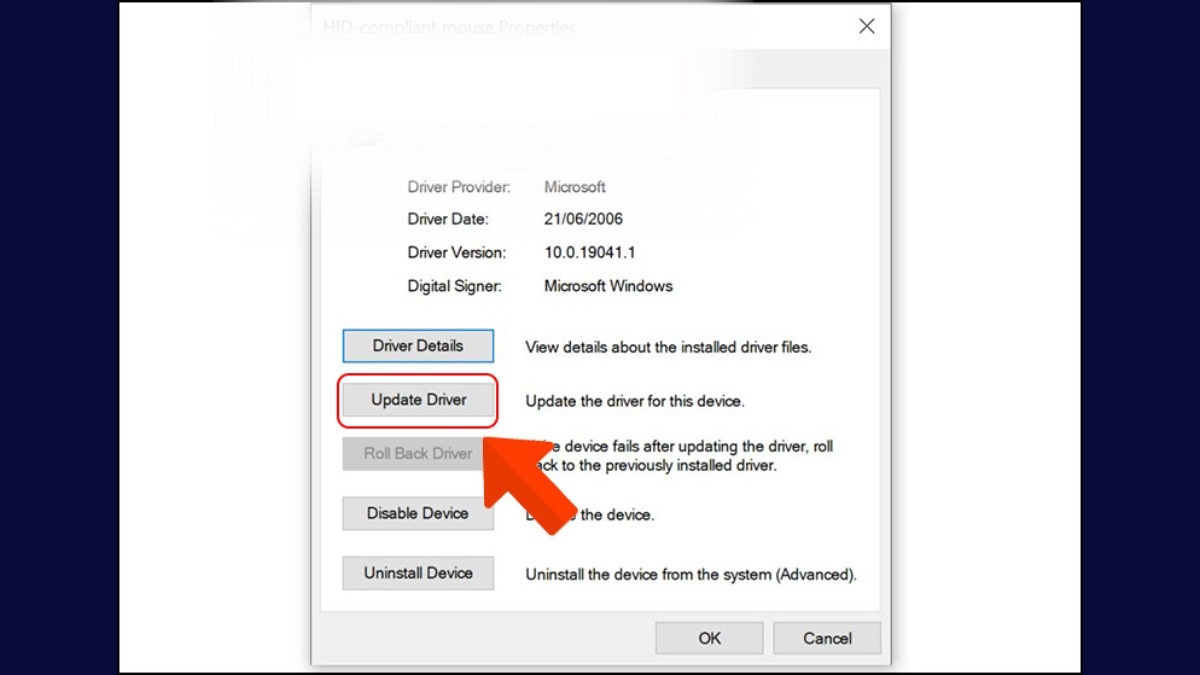
Nhấp chuột phải vào adapter Wi-Fi và chọn Update driver
Bước 4: Bạn có thể chọn "Search automatically for drivers" để Windows tự động tìm kiếm và cài đặt driver mới nhất, hoặc "Browse my computer for drivers" nếu bạn đã tải driver từ trang web của nhà sản xuất.
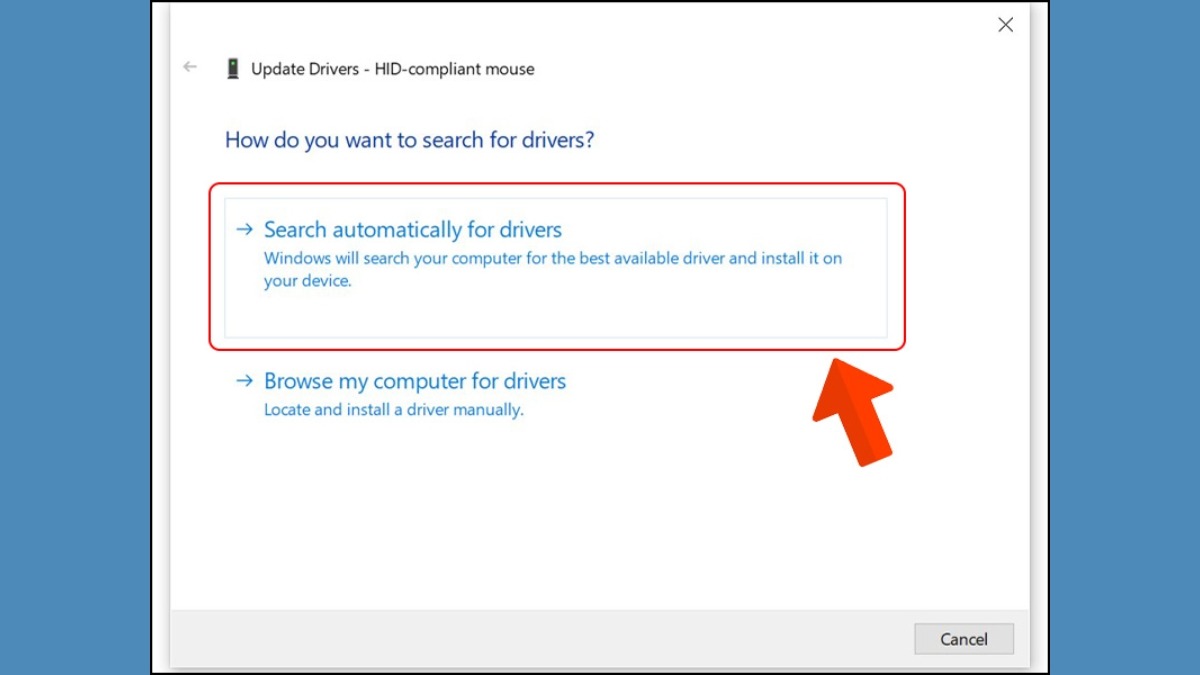
Bạn có thể chọn Search automatically for drivers để Windows tự động tìm kiếm
2.4 Chạy trình gỡ rối sự cố mạng
Windows có tích hợp sẵn trình gỡ rối sự cố mạng, giúp tự động phát hiện và khắc phục nhiều vấn đề kết nối mạng phổ biến.
Bước 1: Nhấn Windows + I để mở ứng dụng Settings.
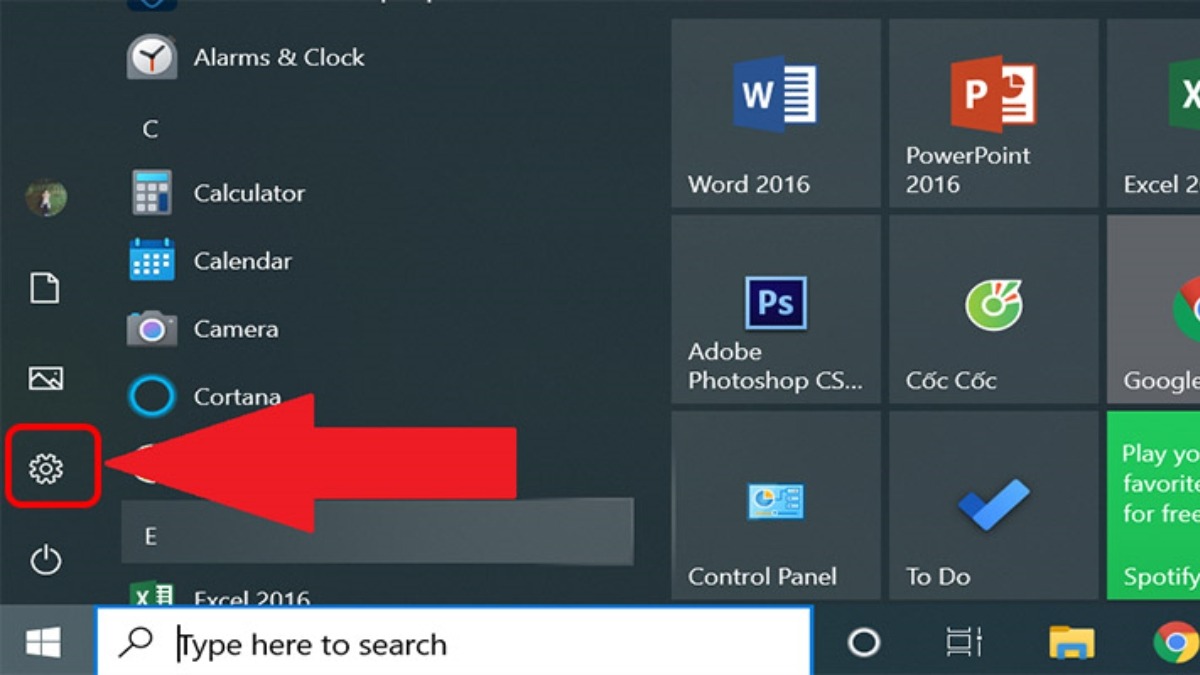
Nhấn Windows + I để mở ứng dụng Settings
Bước 2: Nhấp vào "Network & Internet".
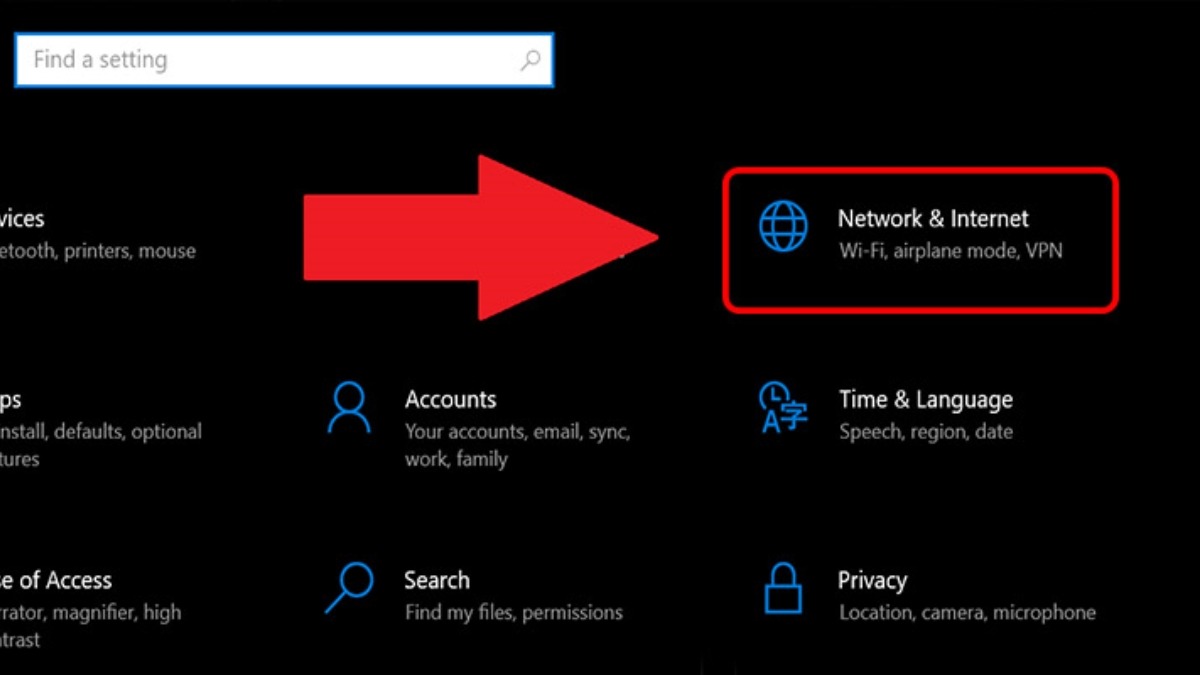
Nhấp vào Network & Internet
Bước 3: Trong mục "Status", tìm và nhấp vào "Network troubleshooter".
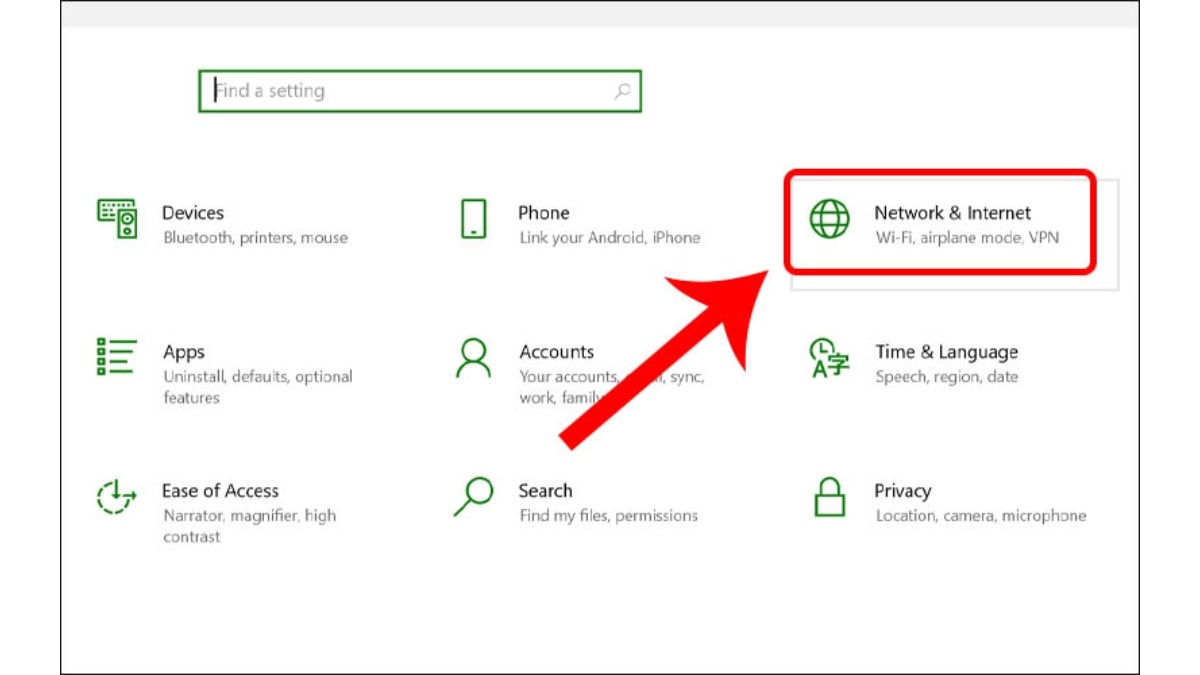
Trong mục Status, tìm và nhấp vào Network troubleshooter
Bước 4: Trình gỡ rối sự cố sẽ tự động quét và phát hiện các vấn đề. Làm theo hướng dẫn trên màn hình để khắc phục sự cố.
2. Một số mẹo sử dụng wifi trên laptop hiệu quả
2.1 Cách xem lại mật khẩu wifi đã lưu
Bước 1: Gõ "Control Panel" vào thanh tìm kiếm và chọn ứng dụng Control Panel.
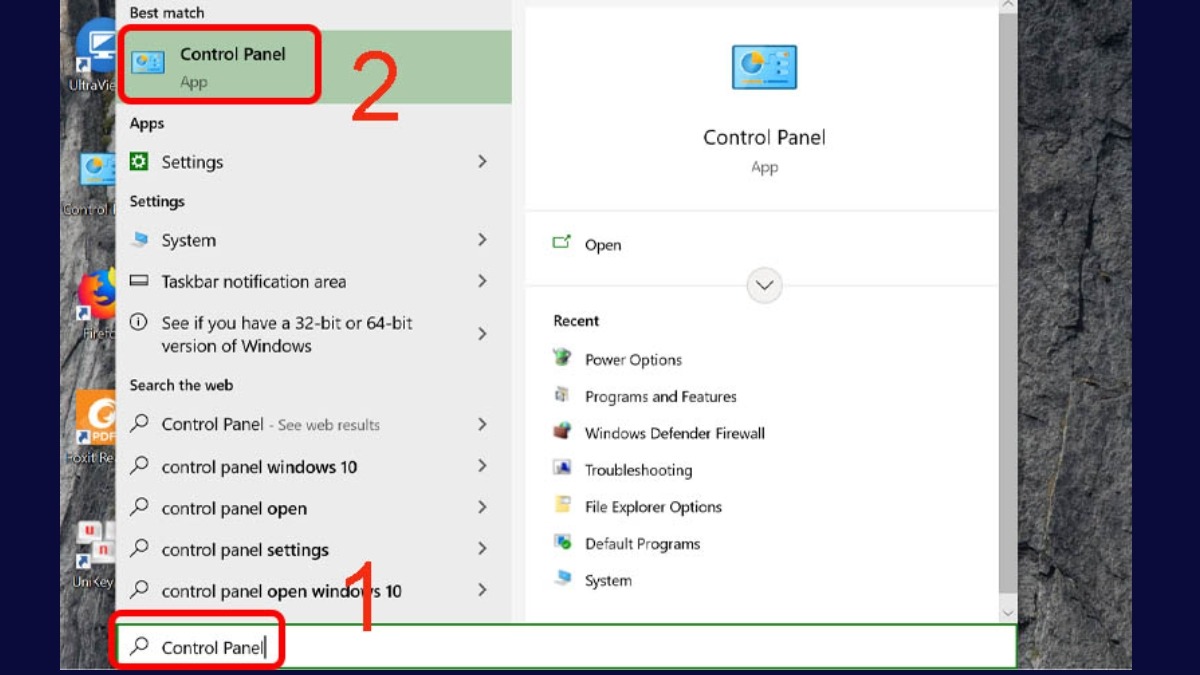
Vào thanh tìm kiếm và chọn ứng dụng Control Panel
Bước 2: Trong Control Panel, tìm và chọn "Network and Internet" > "Network and Sharing Center". Hoặc trong mục "View network status and tasks", bạn cũng có thể click chọn "View network status and tasks".
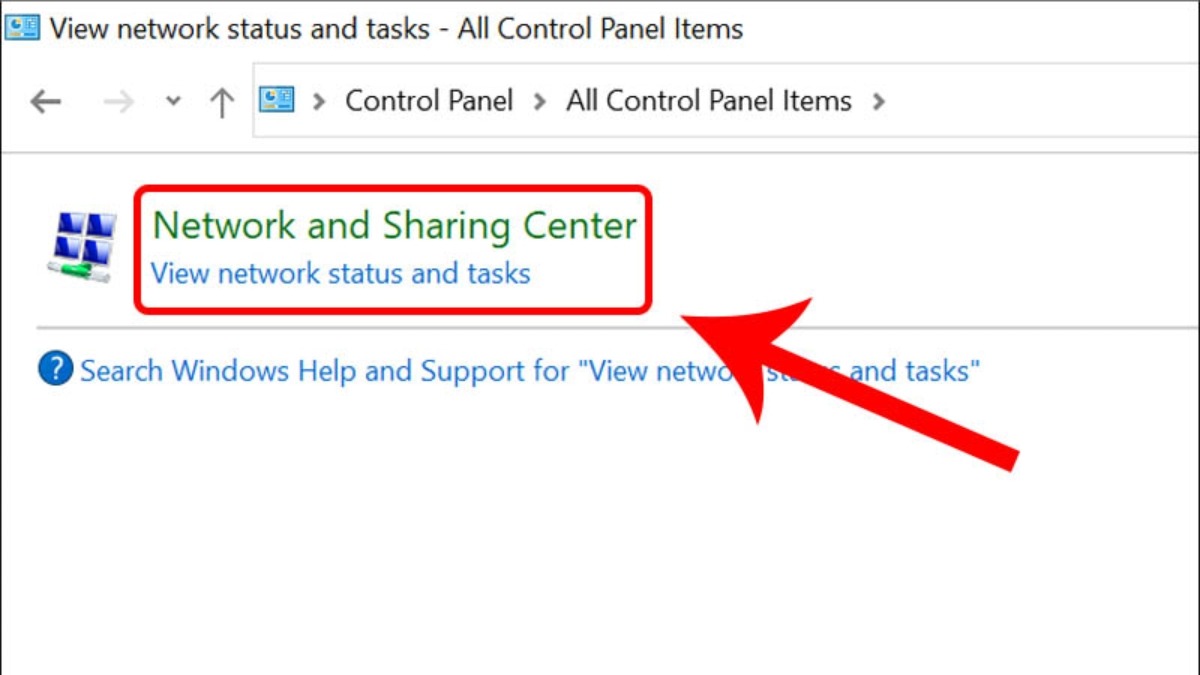
Trong Control Panel, tìm và chọn Network and Internet
Bước 3: Trong Network and Sharing Center, nhấp vào tên mạng Wi-Fi mà bạn đang kết nối (phần "Connections"). Sau đó, nhấp vào "Wireless Properties".
Bước 4: Trong cửa sổ Wireless Properties, chuyển sang tab "Security". Đánh dấu vào ô "Show characters" để hiển thị mật khẩu Wi-Fi. Mật khẩu sẽ được hiển thị trong ô "Network security key".
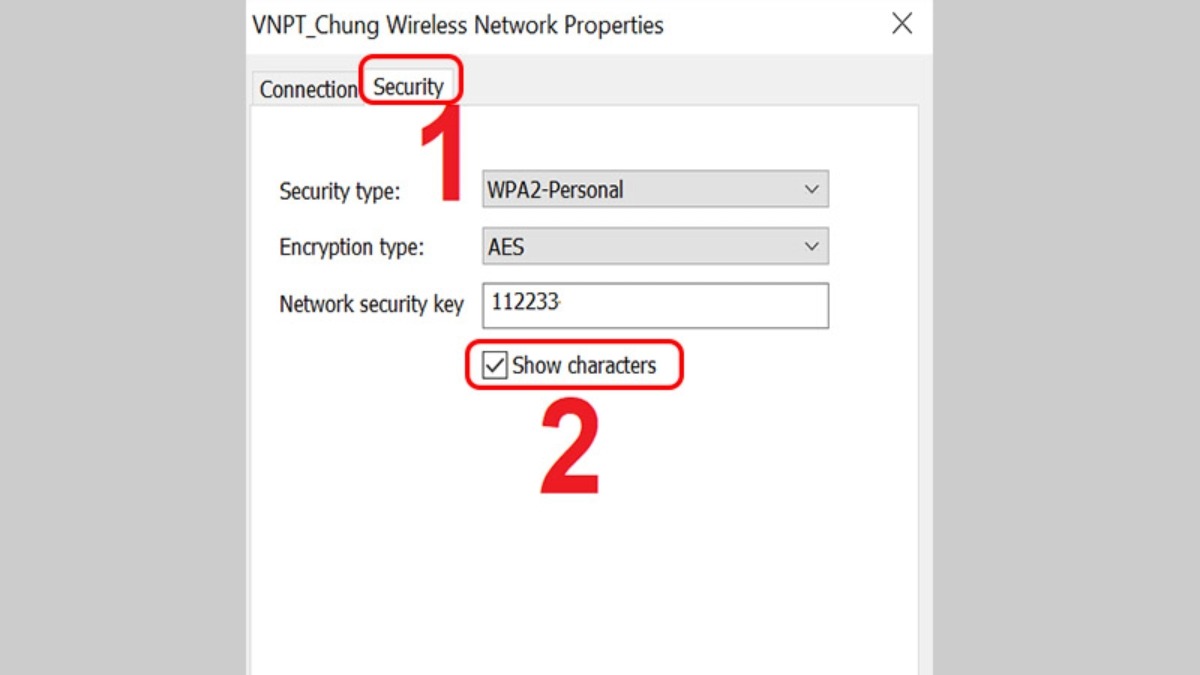
Trong cửa sổ Wireless Properties, chuyển sang tab Security
2.2 Cách tối ưu hóa kết nối wifi
Một kết nối Wi-Fi mạnh và ổn định là điều cần thiết cho trải nghiệm làm việc và giải trí mượt mà. Dưới đây là một số mẹo giúp bạn tối ưu hóa kết nối Wi-Fi:
Đặt vị trí router hợp lý: Đặt router ở vị trí trung tâm, tránh các vật cản như tường dày, đồ nội thất kim loại, hoặc các thiết bị điện tử khác. Nâng cao router lên cao cũng có thể cải thiện tín hiệu.
Giảm thiểu số lượng thiết bị kết nối cùng lúc: Quá nhiều thiết bị kết nối cùng lúc có thể làm giảm băng thông và tốc độ Wi-Fi. Hãy ngắt kết nối những thiết bị không cần thiết.
Sử dụng băng tần 5GHz (nếu được hỗ trợ): Băng tần 5GHz cung cấp tốc độ nhanh hơn và ít bị nhiễu hơn so với băng tần 2.4GHz.
Đổi kênh Wi-Fi: Nếu gặp nhiễu từ các mạng Wi-Fi khác, hãy thử đổi sang kênh Wi-Fi khác ít bị nhiễu hơn.
Cập nhật firmware cho router: Các bản cập nhật firmware thường bao gồm các cải tiến về hiệu suất và bảo mật.
Sử dụng bộ mở rộng sóng Wi-Fi (repeater): Nếu tín hiệu Wi-Fi yếu ở một số khu vực trong nhà, hãy sử dụng bộ mở rộng sóng để tăng cường tín hiệu.
3. Các câu hỏi liên quan
3.1 Làm sao để xóa wifi trên Macbook?
Để xóa mạng Wi-Fi đã lưu trên MacBook, bạn thực hiện các bước sau:
Bước 1: Mở "System Preferences" (từ biểu tượng Apple ở góc trên bên trái màn hình hoặc trong Dock), chọn "Wi-Fi" ở cột bên trái.
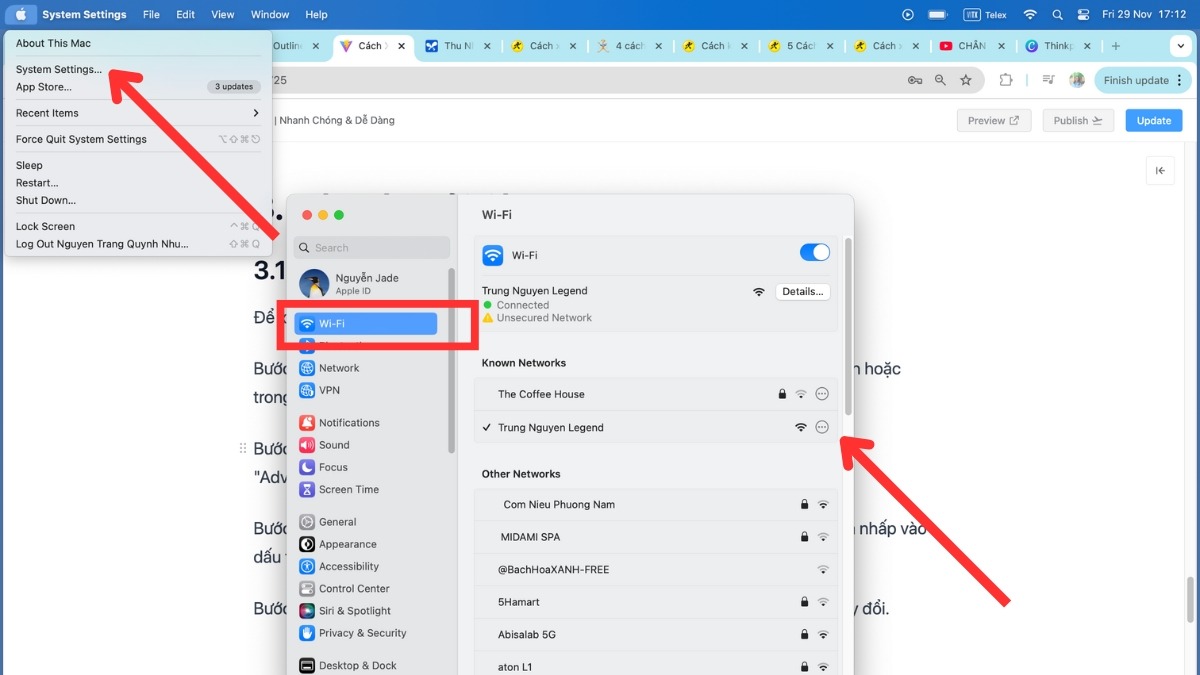
Mở System Preferences
Bước 2: Danh sách các mạng Wi-Fi đã lưu sẽ hiện ra. Chọn mạng bạn muốn xóa và nhấp vào dấu ba chấm. Nhấp vào "Forget" để xác nhận xóa.
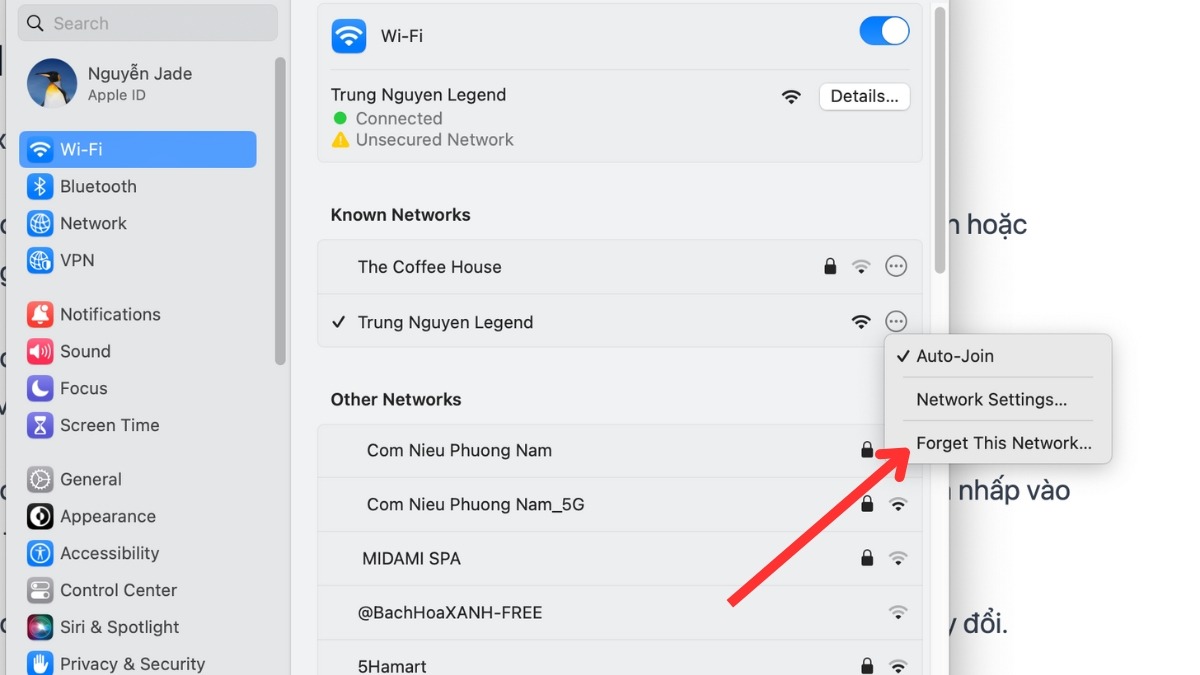
Chọn mạng bạn muốn xóa và nhấp vào dấu ba chấm
3.2 Xóa wifi có ảnh hưởng đến modem wifi không?
Việc xóa Wi-Fi đã lưu trên laptop chỉ ảnh hưởng đến thiết bị của bạn, không ảnh hưởng đến modem Wi-Fi hay các thiết bị khác đang kết nối với mạng Wi-Fi đó. Khi bạn xóa Wi-Fi, laptop của bạn sẽ không tự động kết nối với mạng đó nữa.
Tuy nhiên, modem Wi-Fi vẫn hoạt động bình thường và các thiết bị khác vẫn có thể kết nối và sử dụng mạng Wi-Fi đó. Bạn có thể hình dung việc xóa Wi-Fi giống như việc xóa một số điện thoại khỏi danh bạ. Số điện thoại đó vẫn tồn tại, nhưng bạn sẽ không thấy nó trong danh bạ của mình nữa.
3.3 Tại sao tôi nên xóa wifi đã lưu trên laptop?
Việc xóa Wi-Fi đã lưu trên laptop mang lại một số lợi ích đáng kể:
Tăng tính bảo mật: Xóa các mạng Wi-Fi công cộng hoặc không an toàn mà bạn đã từng kết nối giúp giảm thiểu rủi ro bị tấn công hoặc truy cập trái phép.
Khắc phục lỗi kết nối: Nếu bạn gặp sự cố kết nối với một mạng Wi-Fi cụ thể, việc xóa mạng đó và kết nối lại có thể giúp giải quyết vấn đề.
Dọn dẹp danh sách mạng: Xóa các mạng Wi-Fi không còn sử dụng giúp danh sách mạng gọn gàng hơn, dễ dàng tìm kiếm và lựa chọn mạng cần kết nối.
Tránh kết nối tự động với mạng yếu: Laptop của bạn sẽ không tự động kết nối với những mạng Wi-Fi yếu hoặc không ổn định mà bạn đã từng kết nối.
Bài viết đã hướng dẫn bạn các cách xóa Wi-Fi đã lưu trên laptop Windows và macOS. Chúng tôi cũng đã đề cập đến cách khắc phục một số lỗi thường gặp khi xóa Wi-Fi và cách tối ưu hóa kết nối Wi-Fi. Hy vọng những thông tin này sẽ hữu ích cho bạn. Hãy áp dụng ngay và để lại bình luận nếu bạn có bất kỳ thắc mắc nào. Chúng tôi luôn sẵn lòng hỗ trợ bạn!
Xem thêm:
Bài viết đã cung cấp cách hướng dẫn xóa wifi trên laptop Windows. Hãy truy cập website thinkpro.vn hoặc liên hệ hotline 1900.63.3579 để được hỗ trợ tư vấn chi tiết và lựa chọn chiếc laptop phù hợp nhất với nhu cầu của mình.