Hướng dẫn kết nối Wifi cho Laptop Windows và Macbook Đơn Giản
Laptop kết nối Wifi là nhu cầu thiết yếu cho công việc, học tập và giải trí. Tuy nhiên, không phải ai cũng biết cách kết nối Wifi cho laptop, đặc biệt là với những người mới sử dụng.
Bài viết này sẽ hướng dẫn bạn cách kết nối Wifi cho laptop Windows và Macbook đơn giản nhất, cùng với đó là cách khắc phục các lỗi thường gặp và mẹo kết nối Wifi hiệu quả.
1. Hướng dẫn kết nối Wifi cho Laptop Windows
1.1 Kết nối Wifi cho Laptop Windows bằng thanh Taskbar
Để kết nối WiFi cho laptop Windows của bạn, làm theo các bước sau:
Bước 1: Tại thanh Taskbar ở dưới cùng màn hình và tìm biểu tượng hình sóng WiFi. Nhấp vào biểu tượng này.
Bước 2: Một danh sách các mạng WiFi trong tầm phủ sóng sẽ xuất hiện. Chọn mạng bạn muốn kết nối và nhấn "Connect". Nếu mạng đó yêu cầu mật khẩu, hãy nhập mật khẩu chính xác rồi nhấn "Next" để hoàn tất.

Chọn mạng bạn muốn kết nối và nhấn Connect
1.2 Các cách kết nối Wifi khác cho Laptop Windows
Để kết nối WiFi cho laptop Windows 10 của bạn thông qua Action Center, hãy làm theo các bước sau:
Bước 1: Trên thanh Taskbar, hãy nhấp vào ô các biểu tượng "wifi, âm thanh, pin" ở góc phải màn hình. Đây là nơi bạn sẽ tìm thấy Action Center.
Bước 2: Trong Action Center, tìm và nhấp vào biểu tượng WiFi (hoặc Network). Một danh sách các mạng WiFi khả dụng sẽ xuất hiện. Chọn mạng bạn muốn kết nối, sau đó nhấp vào "Connect". Nếu mạng đó được bảo mật, bạn sẽ được yêu cầu nhập mật khẩu. Nhập mật khẩu chính xác và nhấn "Enter" để hoàn tất kết nối.
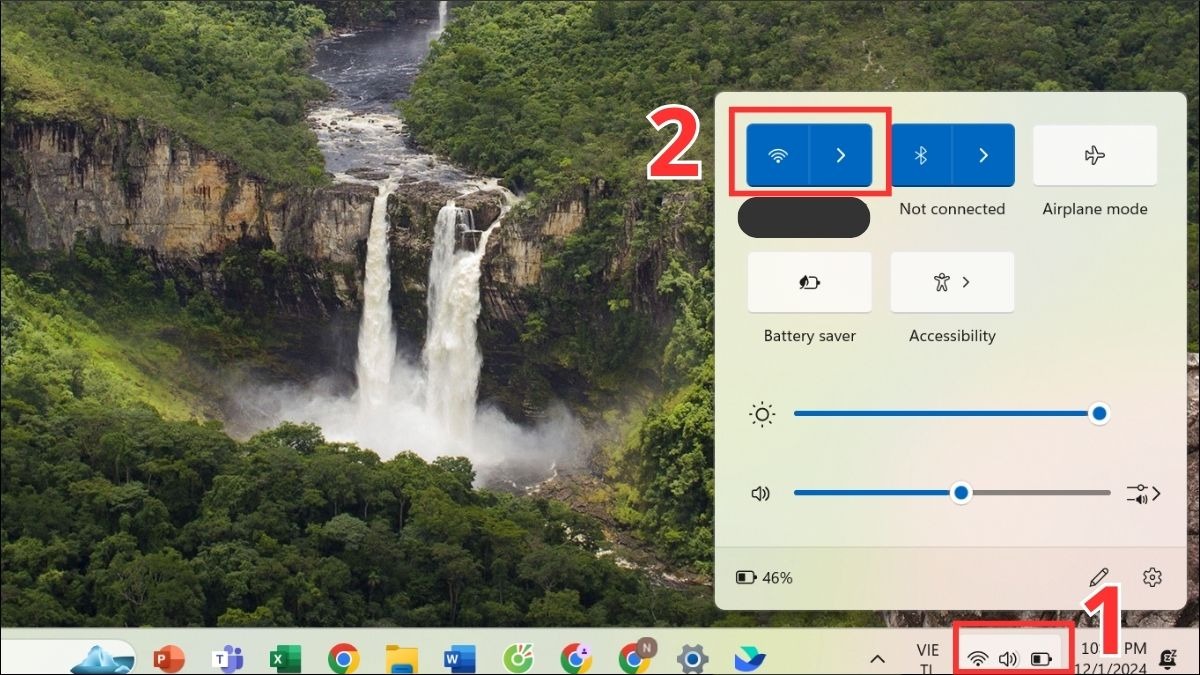
Trong Action Center, tìm và nhấp vào biểu tượng WiFi
Ưu điểm: Cách kết nối này rất nhanh chóng và trực quan, giúp bạn dễ dàng truy cập internet không dây.
Nếu bạn sử dụng laptop Windows 11, bạn có thể dễ dàng kết nối WiFi qua Control Panel theo các bước sau:
Bước 1: Gõ "Control Panel" vào thanh tìm kiếm Windows và nhấn chọn ứng dụng Control Panel.
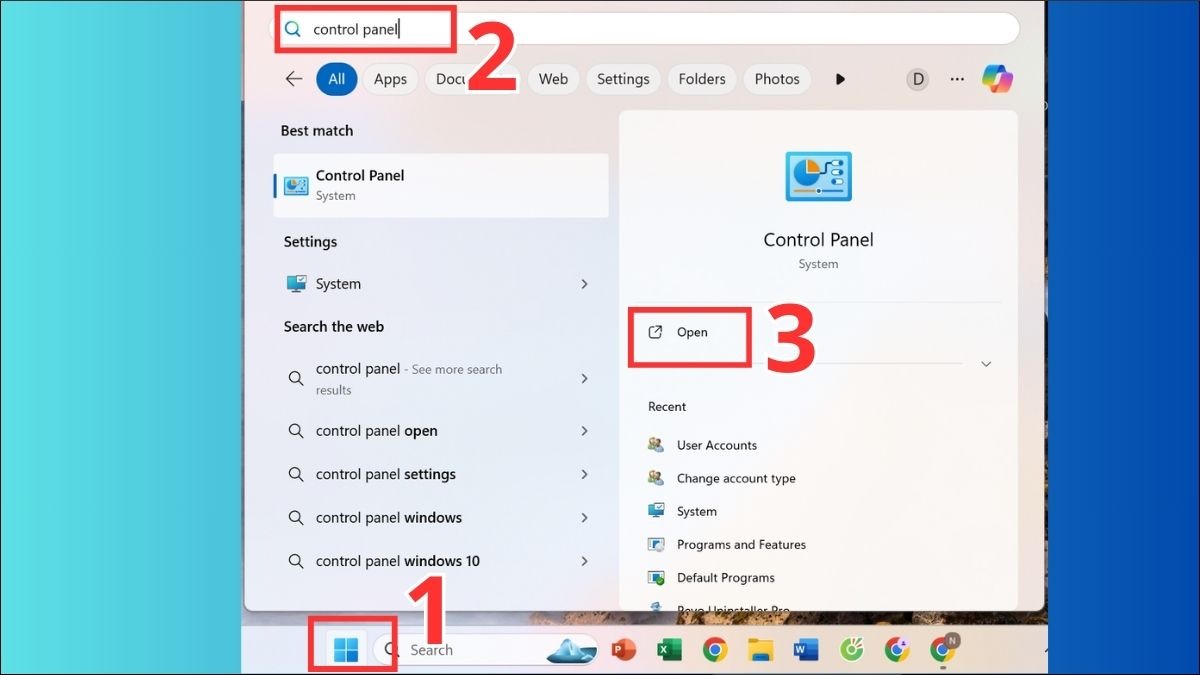
Gõ Control Panel vào thanh tìm kiếm Windows
Bước 2: Chọn "Network and Internet".
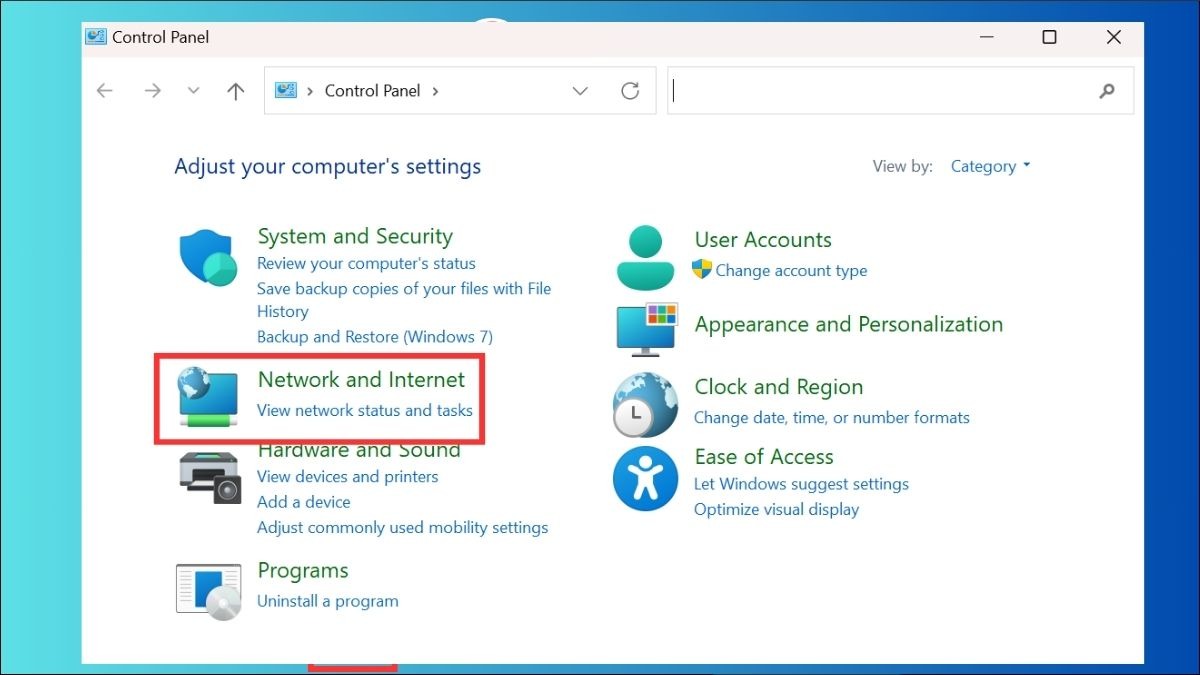
Chọn Network and Internet
Bước 3: Sau đó, click vào "Network and Sharing Center".
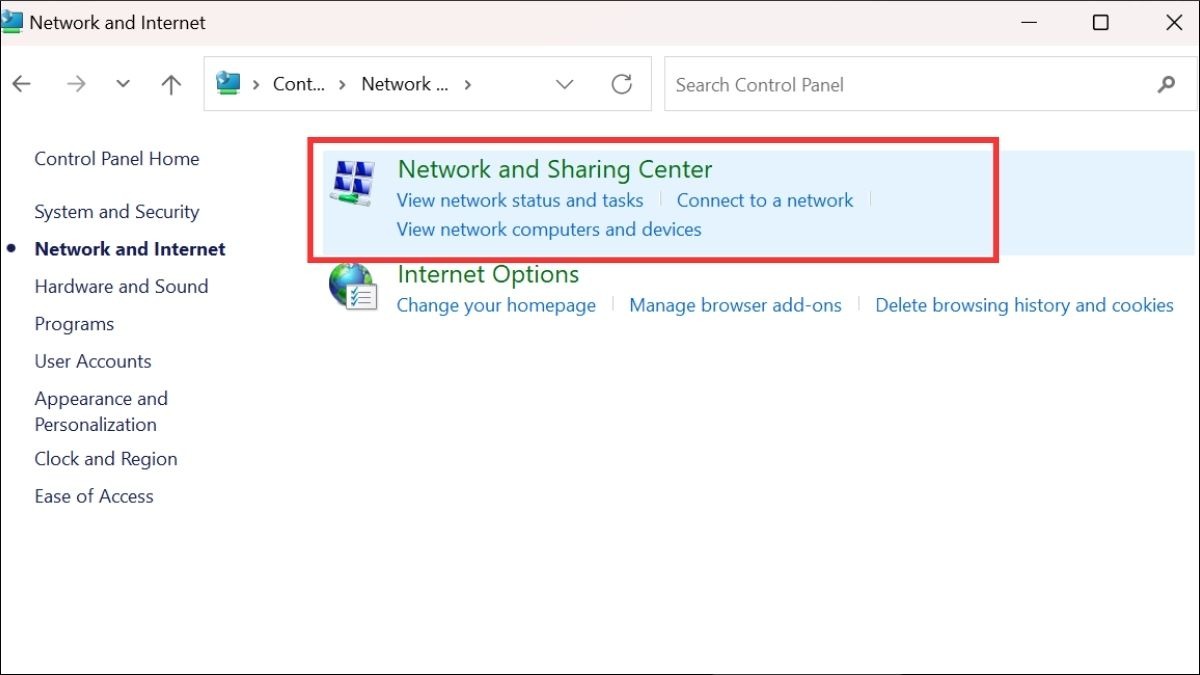
Click vào Network and Sharing Center
Bước 4: Click chọn "Set up a new connection or network" trong mục "Change your networking settings".
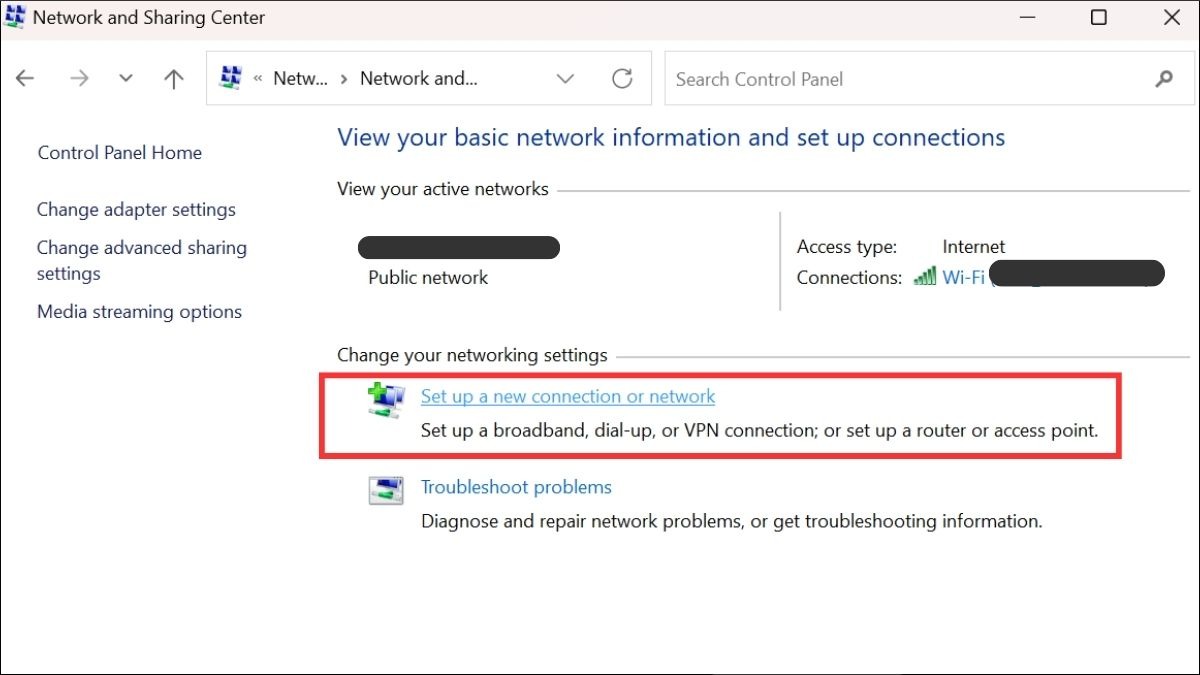
Click chọn Set up a new connection or network
Bước 5: Nhấn chọn "Manually connect to a wireless network" và nhấn "Next".
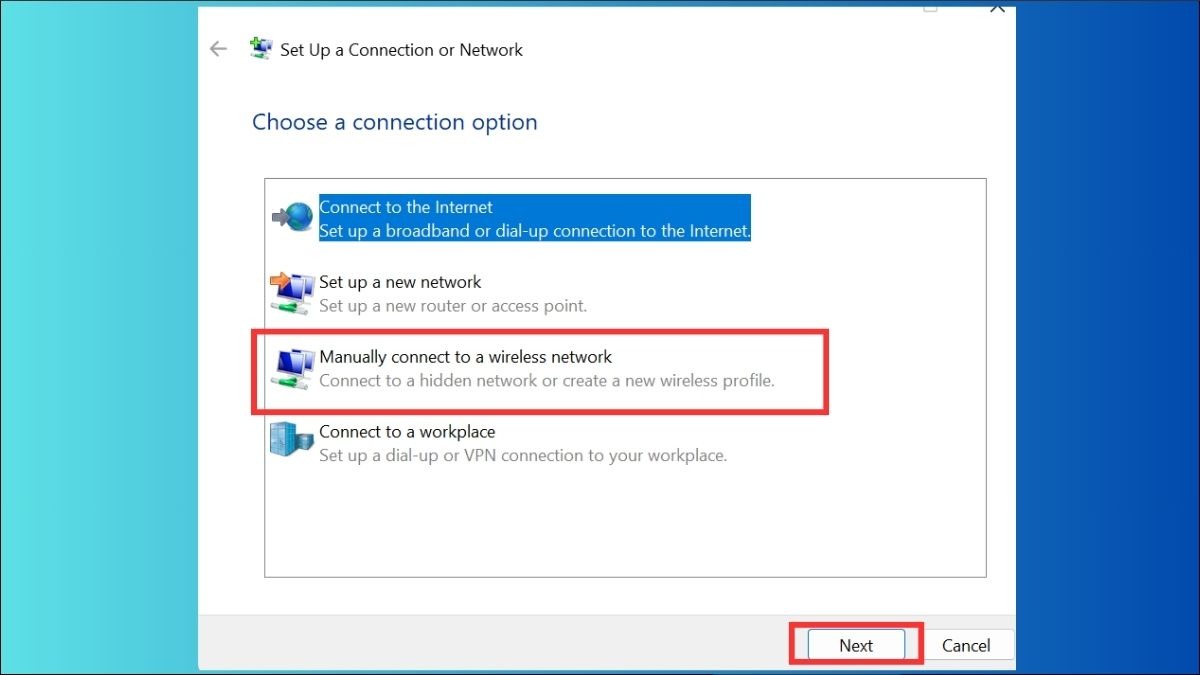
Chọn Manually connect to a wireless network > Next
Bước 6: Nhập tên mạng WiFi bạn muốn kết nối, chọn chuẩn bảo mật (Security Type) và nhập mật khẩu WiFi. Bạn có thể tích chọn "Start this connection automatically" và "Connect even if the network is not broadcasting" nếu muốn. Cuối cùng, nhấn "Next" để kết thúc.
Ưu điểm: Cách này phù hợp với các phiên bản Windows cũ hơn.
Nếu bạn đang sử dụng laptop Windows 7 và muốn kết nối WiFi qua Command Prompt, hãy làm theo các bước sau:
Bước 1: Mở Start Menu và nhập "Command Prompt" vào ô tìm kiếm. Nhấp chuột phải vào biểu tượng Command Prompt và chọn "Run as administrator" để mở ứng dụng với quyền quản trị.
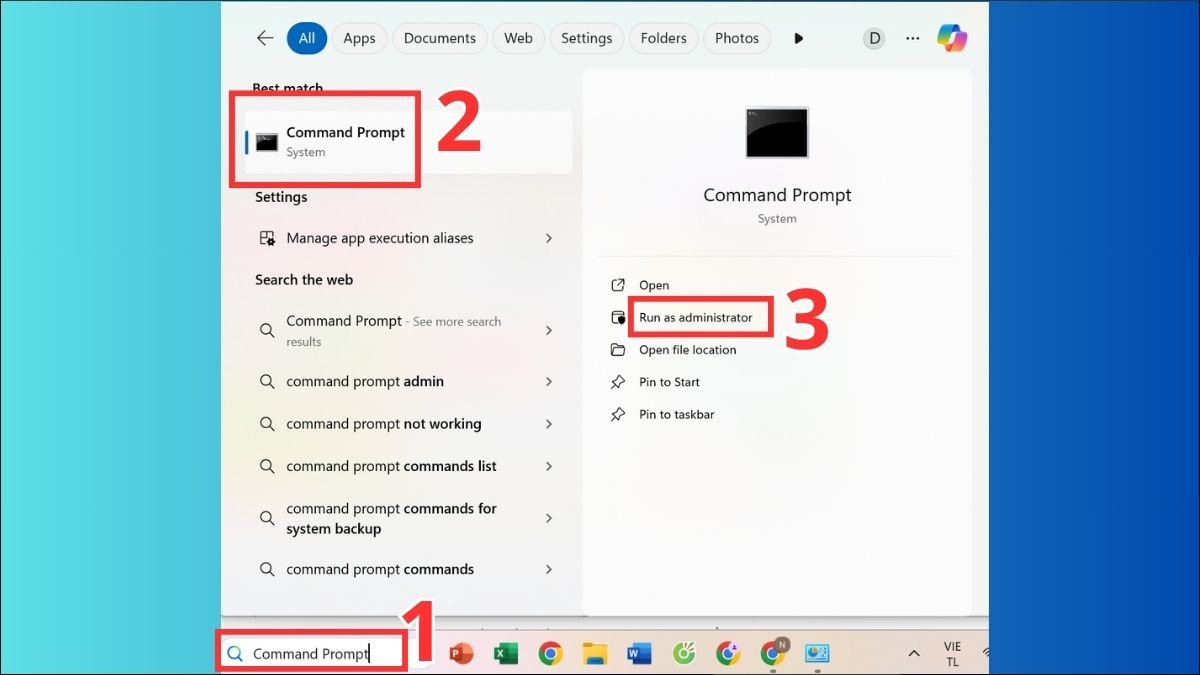
Mở Start Menu và nhập Command Prompt
Bước 2: Nhập lệnh "netsh wlan show profile" vào vị trí con trỏ và nhấn "Enter". Lệnh này sẽ hiển thị danh sách các cấu hình mạng WiFi đã lưu trên máy tính. Tìm tên mạng WiFi mà bạn muốn kết nối trong danh sách hiển thị.
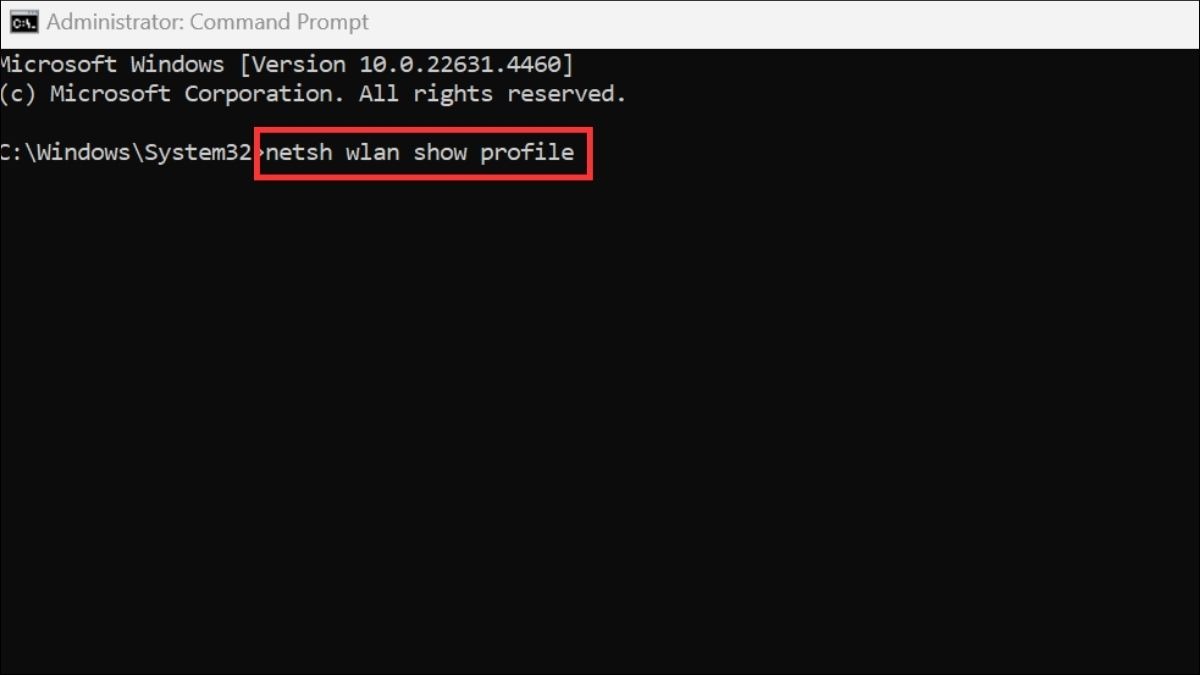
Nhập lệnh netsh wlan show profile
Bước 3: Nhập lệnh "netsh wlan connect ssid=YOUR-WIFI-SSID name=PROFILE-NAME" để kết nối với mạng WiFi. Thay thế "YOUR-WIFI-SSID" bằng tên mạng WiFi của bạn và "PROFILE-NAME" bằng tên hồ sơ mạng tương ứng.

Nhập lệnh netsh wlan connect ssid=YOUR-WIFI-SSID name=PROFILE-NAME
Ví dụ: Nếu tên mạng WiFi của bạn là "Thanh Truc" và tên hồ sơ mạng là "Thanh Truc", bạn sẽ nhập lệnh: "netsh wlan connect ssid=Thanh Truc name=Thanh Truc".
Ưu điểm: Cách kết nối này phù hợp với người dùng nâng cao, yêu cầu kiến thức về Command Prompt và cấu hình mạng.
2. Hướng dẫn kết nối Wifi cho Laptop Macbook
Bước 1: Nhìn lên góc trên bên phải màn hình và tìm biểu tượng WiFi. Nhấp chuột vào biểu tượng này. Trong menu hiện ra, bạn sẽ thấy tùy chọn "Turn WiFi Off". Nhấp vào tùy chọn này để chuyển trạng thái sang "Turn WiFi On". Sau đó, chọn tên mạng WiFi mà bạn muốn kết nối từ danh sách hiển thị.
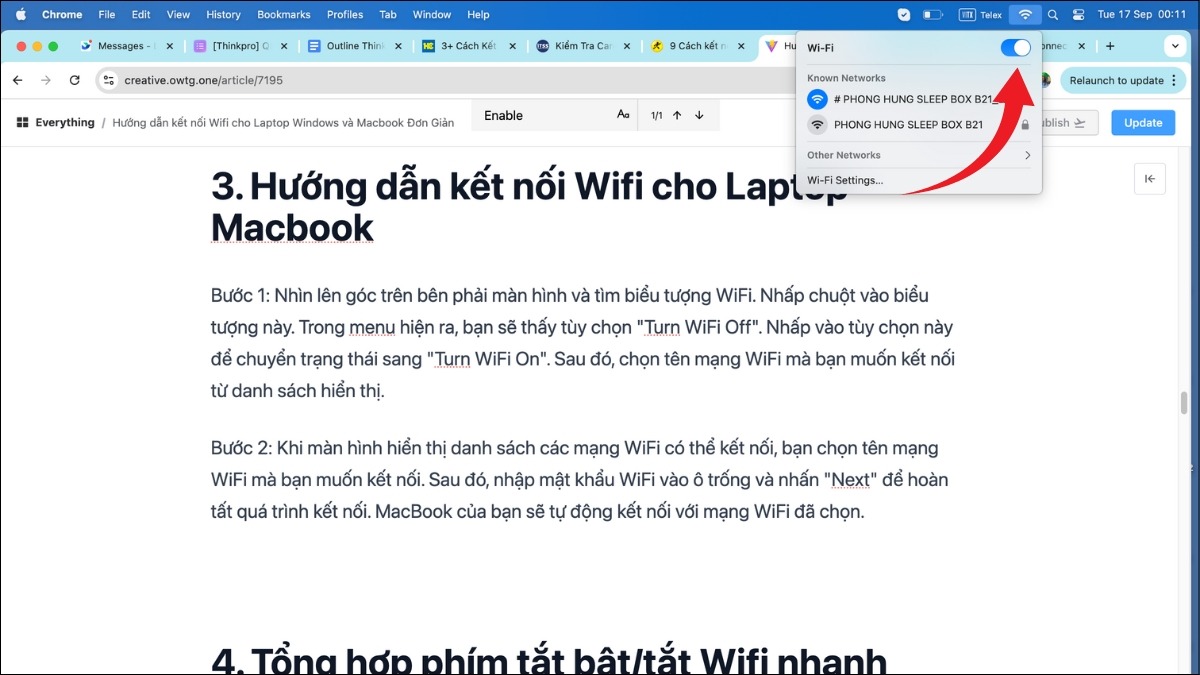
Nhấp vào tùy chọn này để chuyển trạng thái sang Turn WiFi On
Bước 2: Khi màn hình hiển thị danh sách các mạng WiFi có thể kết nối, bạn chọn tên mạng WiFi mà bạn muốn kết nối. Sau đó, nhập mật khẩu WiFi vào ô trống và nhấn "Join" để hoàn tất quá trình kết nối. MacBook của bạn sẽ tự động kết nối với mạng WiFi đã chọn.
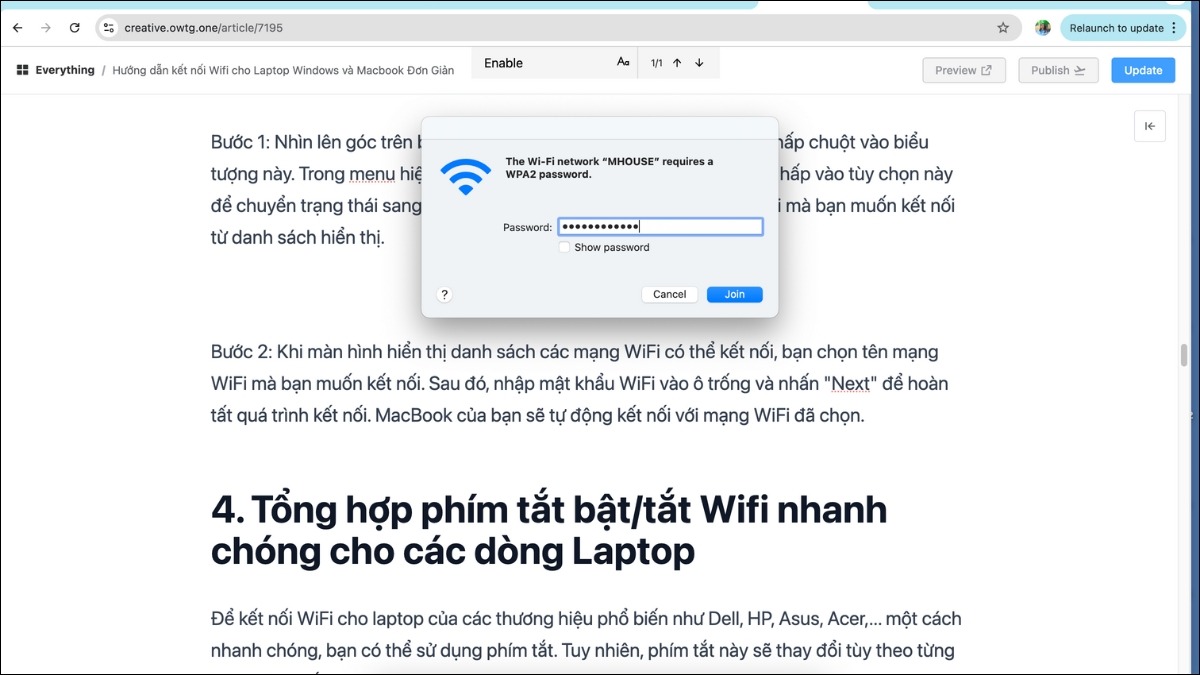
Nhập mật khẩu WiFi vào ô trống và nhấn Join
4. Tổng hợp phím tắt bật/tắt Wifi nhanh chóng cho các dòng Laptop
Để kết nối WiFi cho laptop của các thương hiệu phổ biến như Dell, HP, Asus, Acer,... một cách nhanh chóng, bạn có thể sử dụng phím tắt. Tuy nhiên, phím tắt này sẽ thay đổi tùy theo từng hãng sản xuất.
Với laptop Dell, bạn có thể nhấn tổ hợp phím Fn + F2 hoặc Fn + PrtScr để bật/tắt WiFi.
Đối với laptop HP, tổ hợp phím Fn + F12 sẽ giúp bạn kích hoạt kết nối WiFi.
Laptop Asus thường sử dụng tổ hợp phím Fn + F2 để bật/tắt WiFi.
Laptop Lenovo có thể sử dụng tổ hợp phím Fn + F7 hoặc Fn + F5 để kết nối WiFi.
Trên laptop Toshiba, bạn nhấn Fn + F12 để bật/tắt WiFi.
Cuối cùng, với laptop Acer, bạn có thể thử tổ hợp phím Fn + F5 hoặc Fn + F2 để kết nối WiFi.
5. Laptop không kết nối được Wifi? Nguyên nhân và cách khắc phục
5.1 Các lỗi thường gặp và cách khắc phục
Có nhiều lý do khiến laptop của bạn không thể kết nối được với WiFi. Một số nguyên nhân phổ biến nhất bao gồm:
Modem WiFi của bạn có thể đang gặp sự cố, dẫn đến kết nối không ổn định. Nguồn điện cung cấp cho modem cũng có thể không ổn định, gây ra các vấn đề kết nối. Trong trường hợp này, bạn có thể thử nhấn nút reset trên modem để thiết lập lại kết nối.
Một nguyên nhân khác có thể là driver WiFi trên laptop của bạn chưa được cập nhật. Driver WiFi lỗi thời có thể gây ra các vấn đề kết nối. Bạn nên kiểm tra và cập nhật driver WiFi mới nhất cho laptop của mình.
Nếu laptop của bạn đã cũ, khả năng cao là lỗi phần cứng khiến nó không thể nhận tín hiệu WiFi.
Nếu bạn đã thử các cách trên mà vẫn không thể kết nối WiFi, có thể có một số nguyên nhân khác cần được xem xét.
Đầu tiên, hãy kiểm tra xem bạn đã cài đặt driver WiFi cho laptop của mình chưa. Máy tính cần driver WiFi để có thể truy cập internet. Bạn có thể tải driver WiFi từ trang web hỗ trợ của nhà sản xuất laptop.
Tiếp theo, hãy kiểm tra xem card mạng WiFi trên laptop của bạn có bị vô hiệu hóa hay không. Bước 1: Nhấp chuột phải vào biểu tượng WiFi trên thanh công cụ, chọn "Open Network & Internet settings".
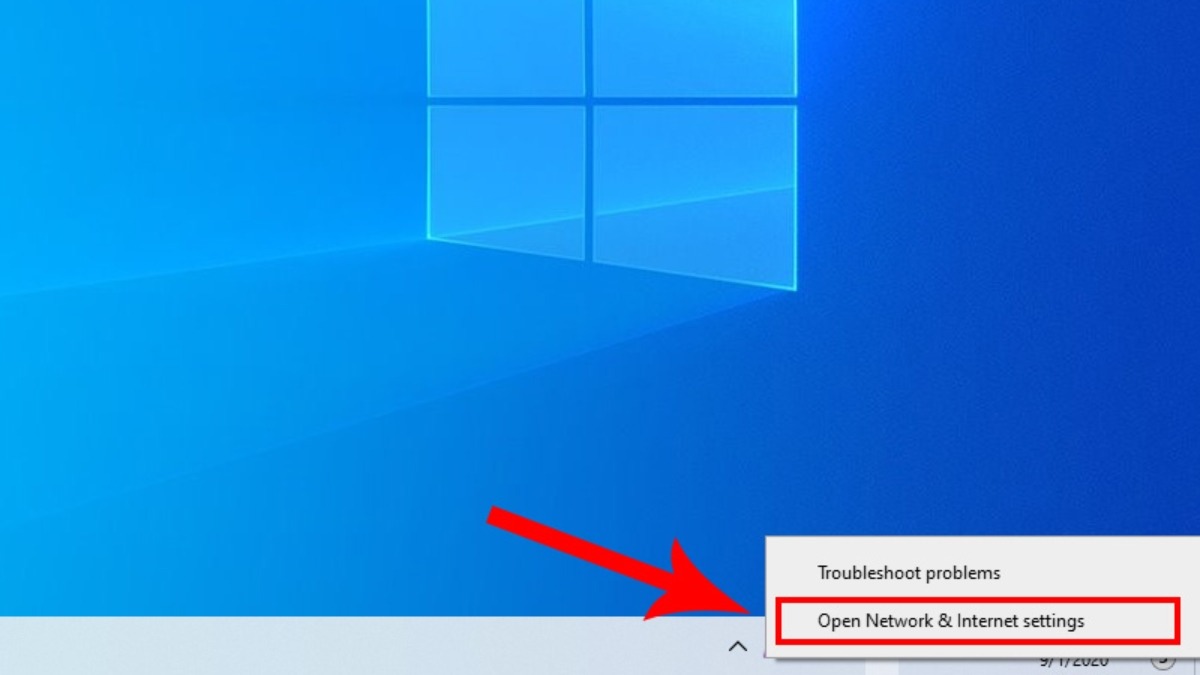
Chọn Open Network & Internet settings
Bước 2: Sau đó chọn "Status" và "Change adapter options".
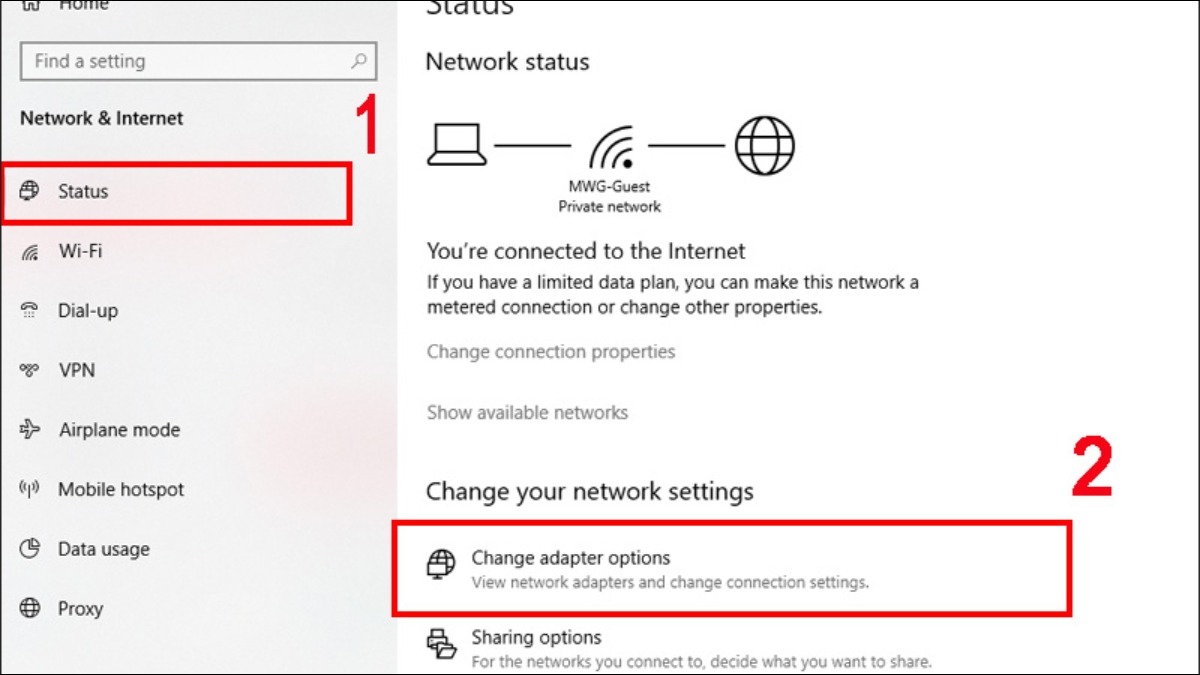
Chọn Status và Change adapter options
Bước 3: Nếu card mạng WiFi của bạn bị vô hiệu hóa, bạn sẽ thấy tùy chọn "Enable" bên cạnh nó.
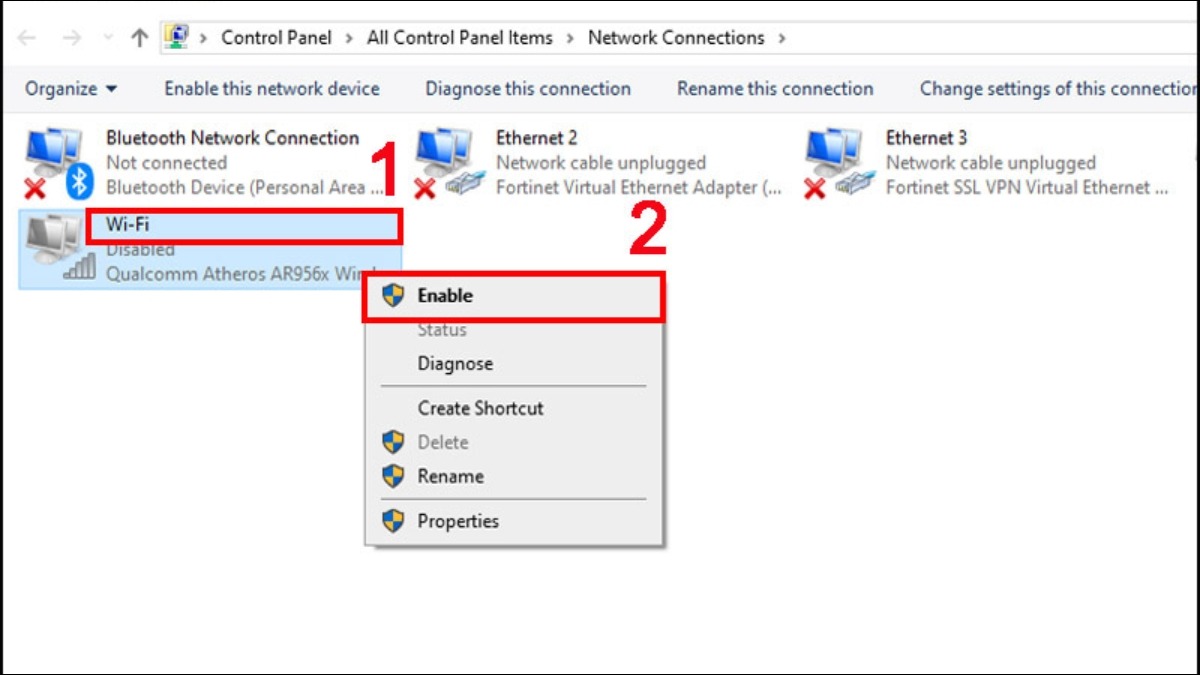
Tùy chọn Enable tại mục Wifi
Ngoài ra, bạn cũng có thể kiểm tra xem chế độ máy bay có được bật hay không. Chế độ máy bay sẽ vô hiệu hóa tất cả các kết nối không dây, bao gồm cả WiFi.
Bạn cũng có thể thử xóa mạng WiFi hiện tại và kết nối lại. Để làm điều này, bạn nhấp chuột phải vào tên mạng WiFi và chọn "Forget".
Nếu laptop của bạn bị nhiễm virus, nó cũng có thể gây ra các vấn đề kết nối. Bạn nên quét virus toàn bộ máy tính để loại bỏ bất kỳ phần mềm độc hại nào.
Cuối cùng, hãy thử khởi động lại laptop hoặc bộ phát WiFi của bạn. Khởi động lại có thể giải quyết nhiều vấn đề phần mềm.
5.2 Khi nào cần mang Laptop đi sửa chữa?
Bạn nên mang laptop đi sửa chữa trong những trường hợp sau:
Hư hỏng phần cứng: Khi laptop bị rơi vỡ, ngấm nước, chập cháy hoặc gặp các vấn đề về phần cứng khác, bạn cần mang nó đến trung tâm sửa chữa để được kiểm tra và sửa chữa bởi chuyên gia.
Đã thử mọi cách khắc phục cơ bản nhưng không hiệu quả: Nếu bạn đã thử các cách khắc phục cơ bản như khởi động lại máy tính, cập nhật driver, quét virus,... mà vẫn không thể giải quyết được vấn đề, rất có thể laptop của bạn đang gặp phải lỗi phức tạp hơn. Lúc này, bạn nên mang laptop đến trung tâm sửa chữa để được chẩn đoán và sửa chữa chính xác.
6. Hướng dẫn phát Wifi từ Laptop Windows
Để biến laptop của bạn thành một điểm phát WiFi, bạn có thể làm theo các bước sau:
Bước 1: Bắt đầu bằng cách nhấp vào biểu tượng Windows ở góc dưới bên phải màn hình. Một menu sẽ xuất hiện. Chọn "All settings"

Chọn All settings
Bước 2: Tiếp theo, bạn chọn "Network & Internet" và sau đó chọn "Mobile hotspot".
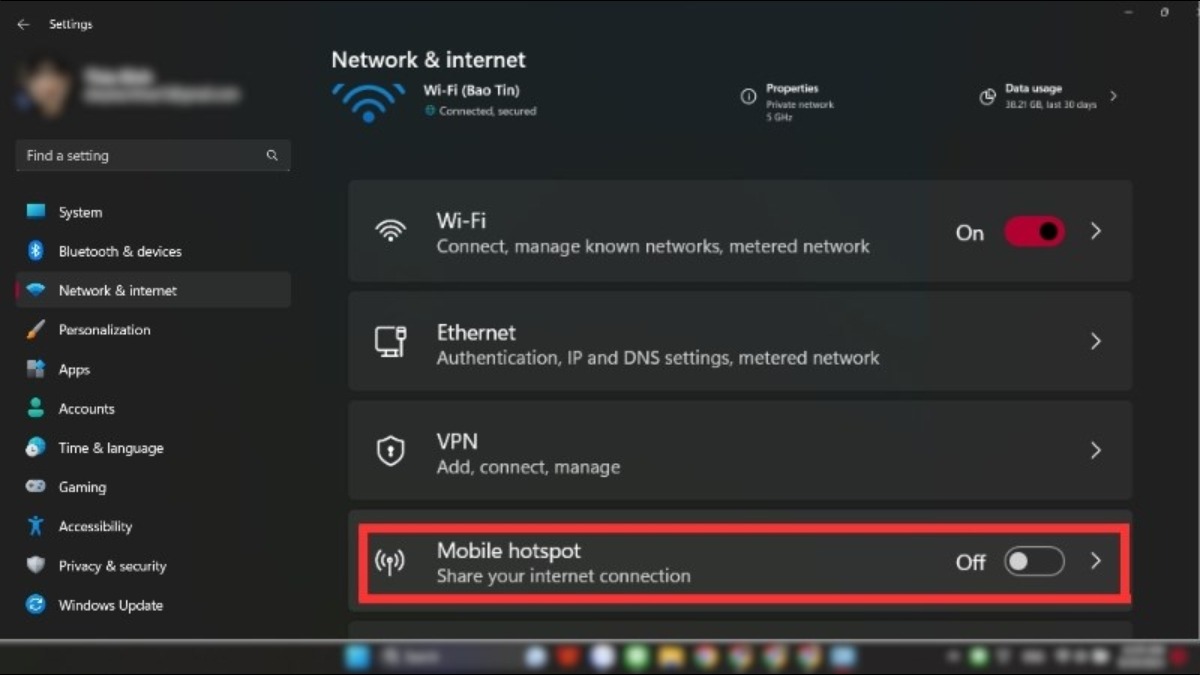
Bật Mobile hotspot
Bước 3: Tại đây, bạn cần thiết lập tên và mật khẩu cho mạng WiFi mà bạn muốn chia sẻ. Sau khi nhập tên và mật khẩu mong muốn, hãy nhấp vào "Save" để lưu cài đặt.
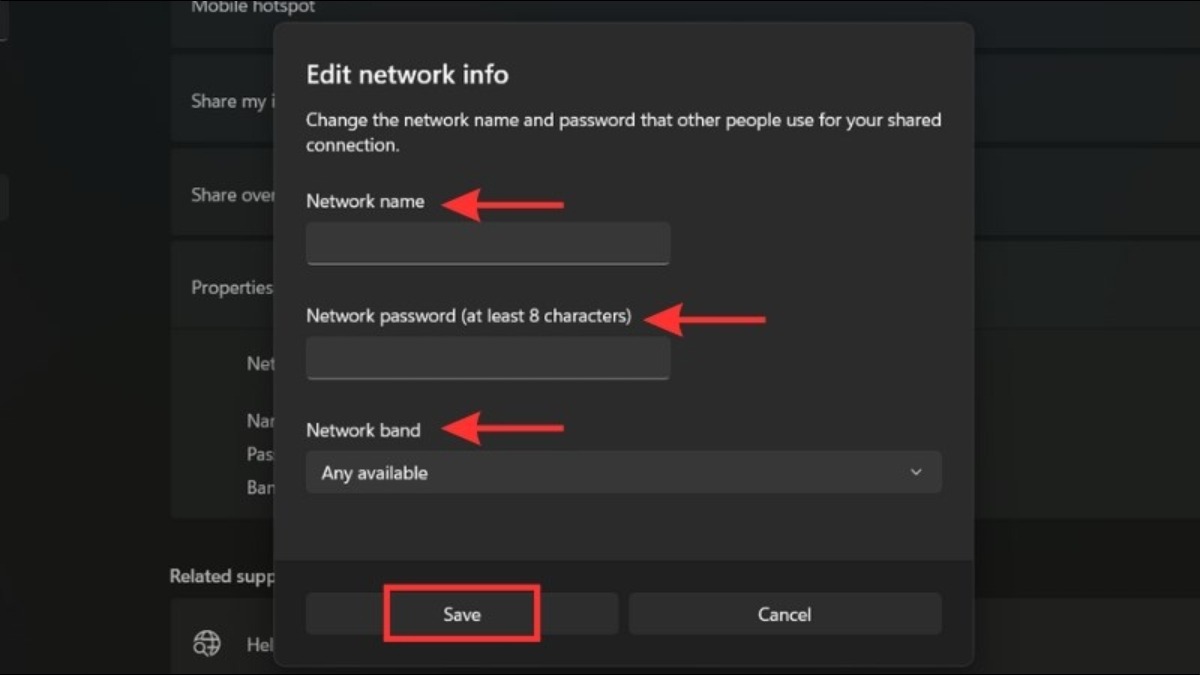
Nhập tên và mật khẩu mong muốn
Bước 4: Để thay đổi thông tin WiFi bạn sắp phát, hãy nhấp vào "Edit" trong mục "Properties". Bạn có thể bật chế độ chia sẻ kết nối bằng cách bật chế độ "On" ở mục "Share over" và "Share my internet connection from". Cuối cùng, hãy tìm mục "Mobile Hotspot" và nhấp vào để bật chế độ "On". Bây giờ laptop của bạn sẽ bắt đầu phát WiFi.
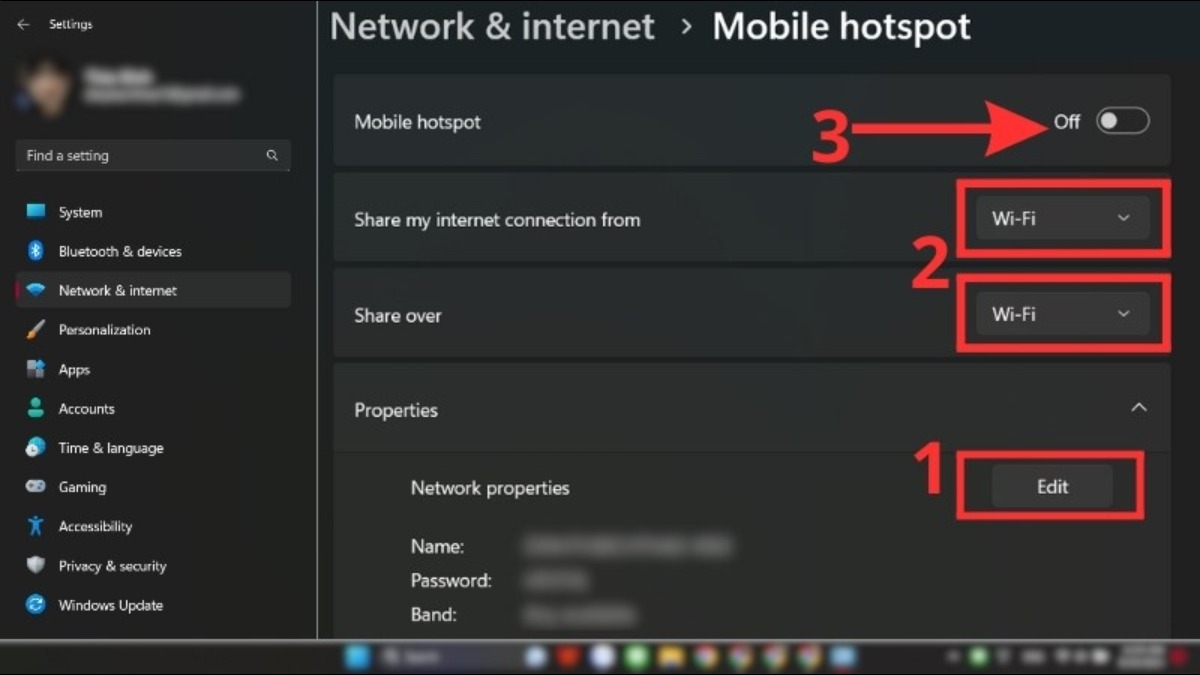
Vào mục Mobile Hotspot và nhấp vào để bật chế độ On
7. Mẹo kết nối Wifi an toàn và hiệu quả
7.1 Cách chọn Wifi công cộng an toàn
Khi sử dụng WiFi công cộng, bạn cần hết sức cẩn trọng để bảo vệ thông tin cá nhân của mình. Dưới đây là một số lời khuyên để giúp bạn chọn WiFi công cộng an toàn hơn:
Hạn chế truy cập thông tin nhạy cảm: Tránh truy cập vào tài khoản ngân hàng, thực hiện giao dịch trực tuyến hoặc truy cập thông tin nhạy cảm khi kết nối với WiFi công cộng.
Sử dụng VPN: Sử dụng mạng riêng ảo (VPN) để mã hóa kết nối internet của bạn. VPN sẽ mã hóa dữ liệu của bạn, giúp bảo vệ thông tin cá nhân khỏi bị đánh cắp khi kết nối với mạng WiFi công cộng.
Ưu tiên kết nối với mạng WiFi có mật khẩu: Luôn ưu tiên kết nối với các mạng WiFi yêu cầu mật khẩu và xác thực. Điều này sẽ giúp giảm thiểu nguy cơ bị tấn công từ các thiết bị khác trên mạng.
Kiểm tra tên mạng WiFi: Hãy chắc chắn rằng bạn đang kết nối với mạng WiFi chính xác. Hãy cẩn thận với các mạng có tên tương tự như mạng chính thức.
Cập nhật phần mềm: Luôn cập nhật phần mềm trên thiết bị của bạn, bao gồm cả hệ điều hành và các ứng dụng. Các bản cập nhật thường bao gồm các bản vá bảo mật quan trọng.
Tắt tính năng tự động kết nối: Tắt tính năng tự động kết nối với các mạng WiFi. Điều này sẽ giúp bạn kiểm soát tốt hơn các mạng mà bạn kết nối.
7.2 Mẹo tăng tốc độ kết nối Wifi
Để tăng tốc độ kết nối WiFi, bạn có thể thử một số mẹo sau:
Đặt router WiFi ở vị trí tối ưu: Hãy đặt router WiFi ở vị trí cao, thoáng mát, tránh xa các thiết bị điện tử khác có thể gây nhiễu.
Thay đổi kênh WiFi: Truy cập vào cài đặt router và thử thay đổi kênh WiFi để tránh nhiễu sóng từ các mạng lân cận.
Sử dụng bộ mở rộng tín hiệu WiFi: Nếu nhà bạn quá lớn hoặc có nhiều vật cản trở, hãy cân nhắc sử dụng bộ mở rộng tín hiệu WiFi (repeater) để khuếch đại phạm vi phủ sóng.
7.3 Cách đặt mật khẩu Wifi mạnh, tránh bị hack
Để bảo mật WiFi và tránh bị hack, bạn cần đặt mật khẩu mạnh. Dưới đây là một số mẹo:
Sử dụng mật khẩu phức tạp: Mật khẩu WiFi của bạn nên có ít nhất 8 ký tự, bao gồm chữ cái hoa, chữ thường, số và ký tự đặc biệt. Tránh sử dụng thông tin cá nhân dễ đoán như ngày sinh hoặc tên người dùng.
Thay đổi mật khẩu định kỳ: Hãy thay đổi mật khẩu WiFi của bạn định kỳ, ví dụ như mỗi 3-6 tháng một lần. Điều này sẽ giúp tăng cường bảo mật cho mạng của bạn.
Bật tính năng bảo mật WPA2/WPA3: Đảm bảo bạn đang sử dụng giao thức bảo mật WPA2/WPA3 trên router của bạn. Đây là các giao thức bảo mật mạnh nhất hiện nay.
Kiểm tra danh sách thiết bị kết nối: Kiểm tra danh sách các thiết bị kết nối với mạng WiFi của bạn và loại bỏ bất kỳ thiết bị nào không quen thuộc.
8. Các câu hỏi liên quan
8.1 Kết nối Wifi có tốn phí không?
Việc kết nối WiFi có tốn phí hay không phụ thuộc vào nhà cung cấp dịch vụ.
WiFi miễn phí: Nhiều nơi công cộng như quán cà phê, trung tâm thương mại, sân bay thường cung cấp WiFi miễn phí.
WiFi trả phí: Một số nơi khác có thể yêu cầu bạn trả phí để sử dụng WiFi.
Để biết chắc chắn, bạn nên hỏi trực tiếp nhà cung cấp dịch vụ để biết rõ hơn về giá cước của Wifi.
8.2 Sử dụng Wifi công cộng có an toàn không?
Sử dụng WiFi công cộng mang lại sự tiện lợi, nhưng bạn cần cẩn trọng vì nó tiềm ẩn nhiều rủi ro về bảo mật.
Rủi ro khi sử dụng WiFi công cộng:
Lộ thông tin cá nhân: Mạng WiFi công cộng thường không được bảo mật, cho phép hacker có thể theo dõi và đánh cắp thông tin cá nhân của bạn.
Bị tấn công: Hacker có thể tạo ra các điểm truy cập WiFi giả mạo để đánh cắp thông tin.
Để bảo vệ thông tin cá nhân, bạn nên sử dụng phần mềm VPN để mã hóa kết nối của bạn, giúp bảo vệ thông tin cá nhân. Nếu có thể, hãy kết nối với mạng riêng ảo (VPN) để tăng cường bảo mật.
8.3 Làm thế nào để tăng phạm vi phủ sóng Wifi?
Để tăng phạm vi phủ sóng WiFi, bạn có thể sử dụng một số thiết bị hỗ trợ như sau:
Bộ mở rộng sóng WiFi (Repeater): Có giá thành rẻ hơn so với hệ thống Mesh WiFi. Tuy nhiên, tốc độ kết nối có thể bị giảm do tín hiệu phải đi qua repeater.
Hệ thống Mesh WiFi: Giúp cung cấp phạm vi phủ sóng rộng hơn và ổn định hơn so với repeater nhưng giá thành cao hơn so với repeater.
Thay đổi vị trí Router sẽ giúp bạn không cần mua thêm thiết bị nhưng không phải lúc nào cũng hiệu quả.
Sử dụng bộ khuếch đại sóng: nhằm tăng cường độ tín hiệu. Thế nhưng cách này không phải lúc nào cũng hiệu quả.
Xem thêm:
Trên đây là các cách kết nối Wifi với laptop nhanh, đơn giản, hy vọng những thông tin trong bài viết đã hữu ích đối với bạn. Hãy theo dõi website ThinkPro để xem thêm những bài viết thủ thuật bổ ích khác nữa nhé! Chúc bạn thực hiện thành công!







