Cách tải và cài đặt Messenger trên Laptop nhanh nhất 2025 | ThinkPro
Bạn đang muốn trò chuyện với bạn bè và gia đình trên laptop một cách tiện lợi nhưng chưa biết cách tải và cài đặt Messenger? Đừng lo lắng! Hướng dẫn chi tiết và dễ hiểu tại ThinkPro sẽ giúp bạn cài đặt Messenger trên laptop chỉ trong vài bước đơn giản. Bỏ qua những khó khăn trong quá trình cài đặt và bắt đầu tận hưởng những cuộc trò chuyện mượt mà ngay hôm nay!
1. Cách tải và cài đặt Messenger trên Laptop Windows
1.1 Tải Messenger từ Microsoft Store
Bước 1: Truy cập vào Cửa hàng Microsoft và chọn nút "Get" hoặc "Tải Miễn Phí".
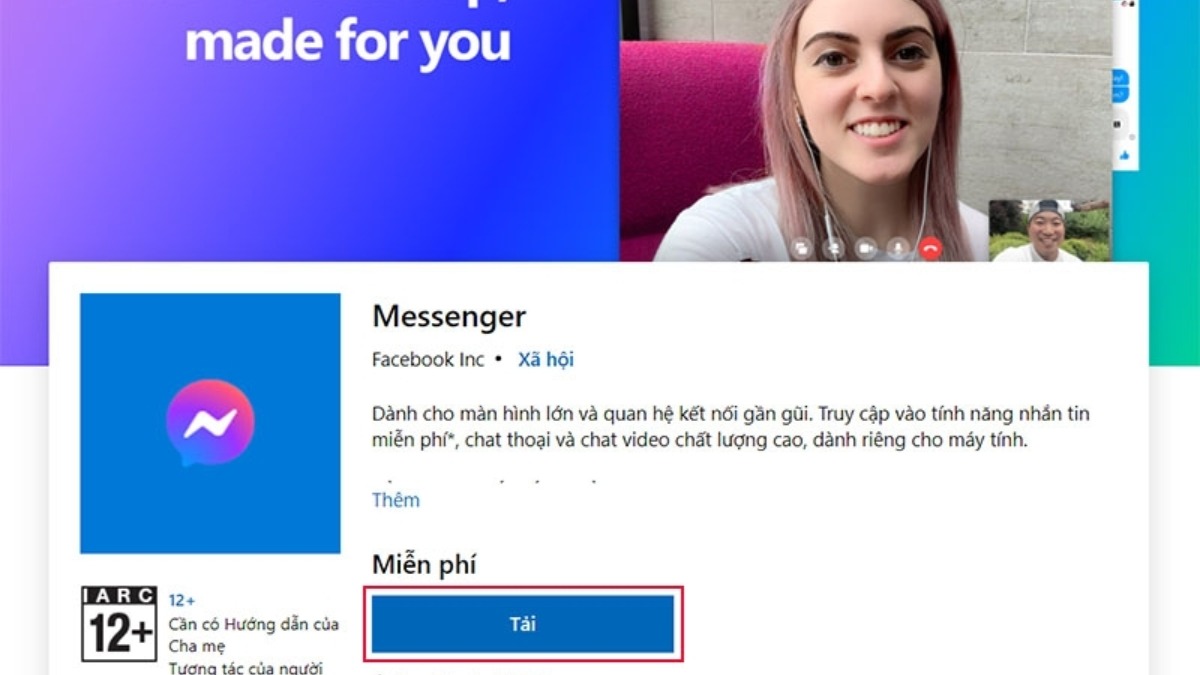
Chọn nút "Get" hoặc "Tải Miễn Phí"
Bước 2: Bấm vào "Mở Microsoft Store".
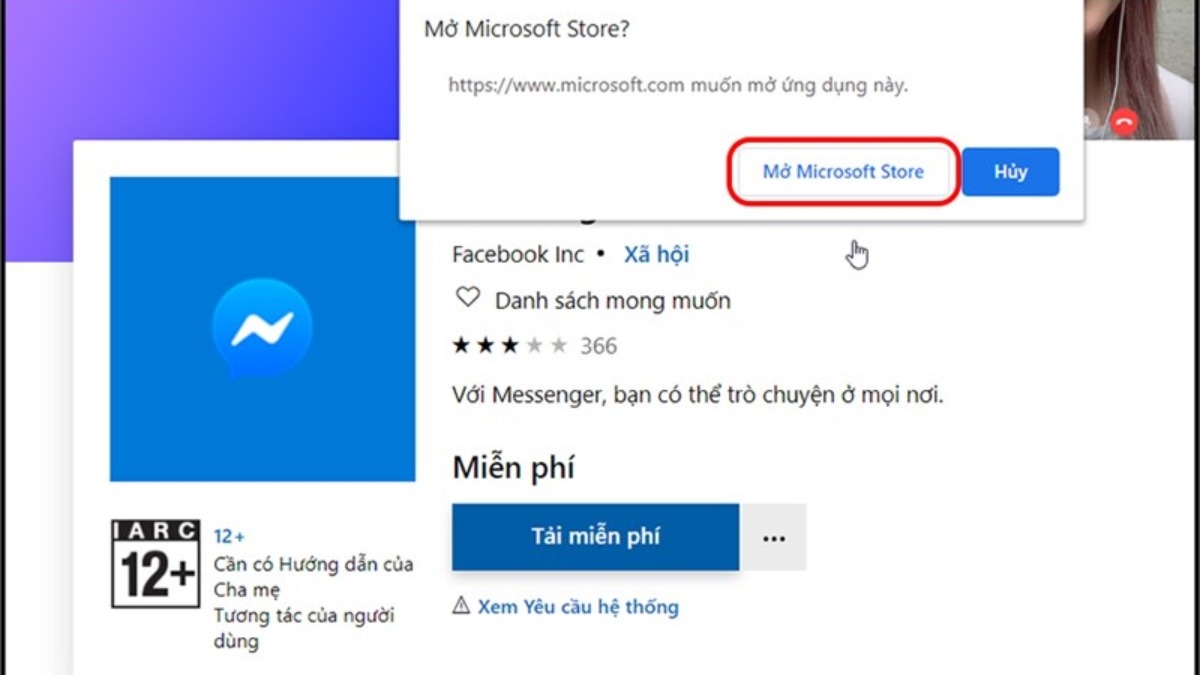
Bấm vào "Mở Microsoft Store".
Bước 3: Sau khi ứng dụng được tải xong, bấm vào "Launch" để mở và sử dụng ứng dụng.
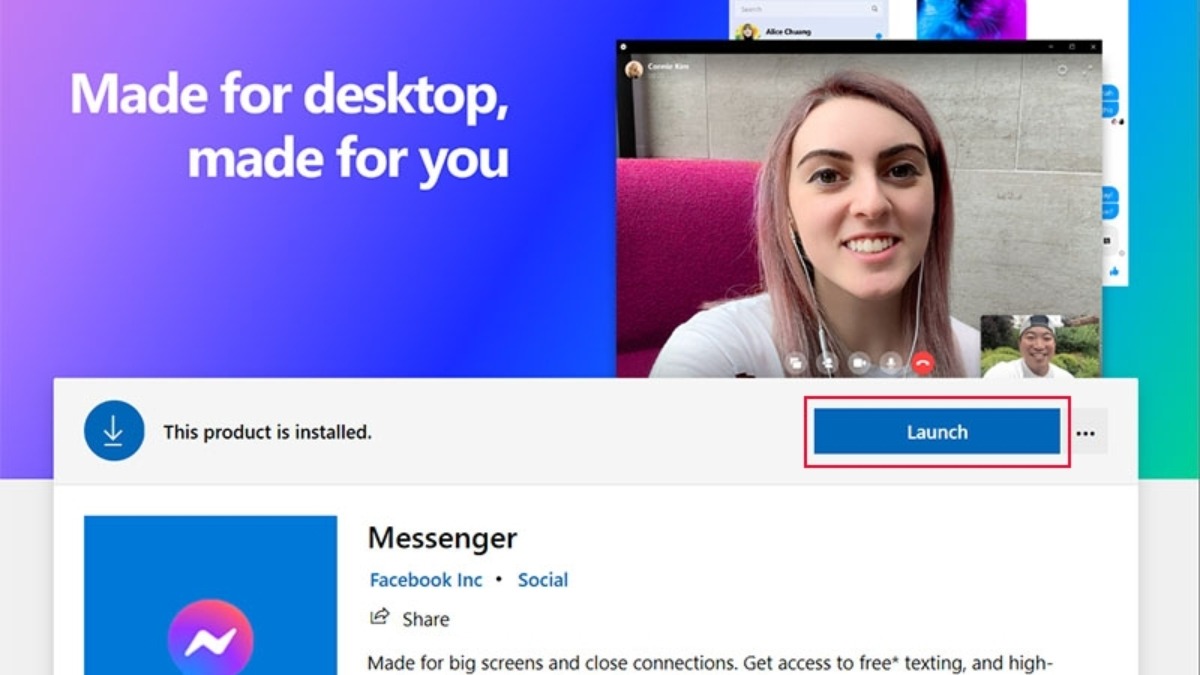
Bấm vào "Launch" để mở và sử dụng ứng dụng
1.2 Tải Messenger từ file .exe
Bước 1: Truy cập trang chủ của Messenger tại link tải và bấm vào nút "Tải xuống cho Windows" để tải Messenger về máy tính của mình (hướng dẫn này áp dụng cho cả hệ điều hành Windows và macOS).
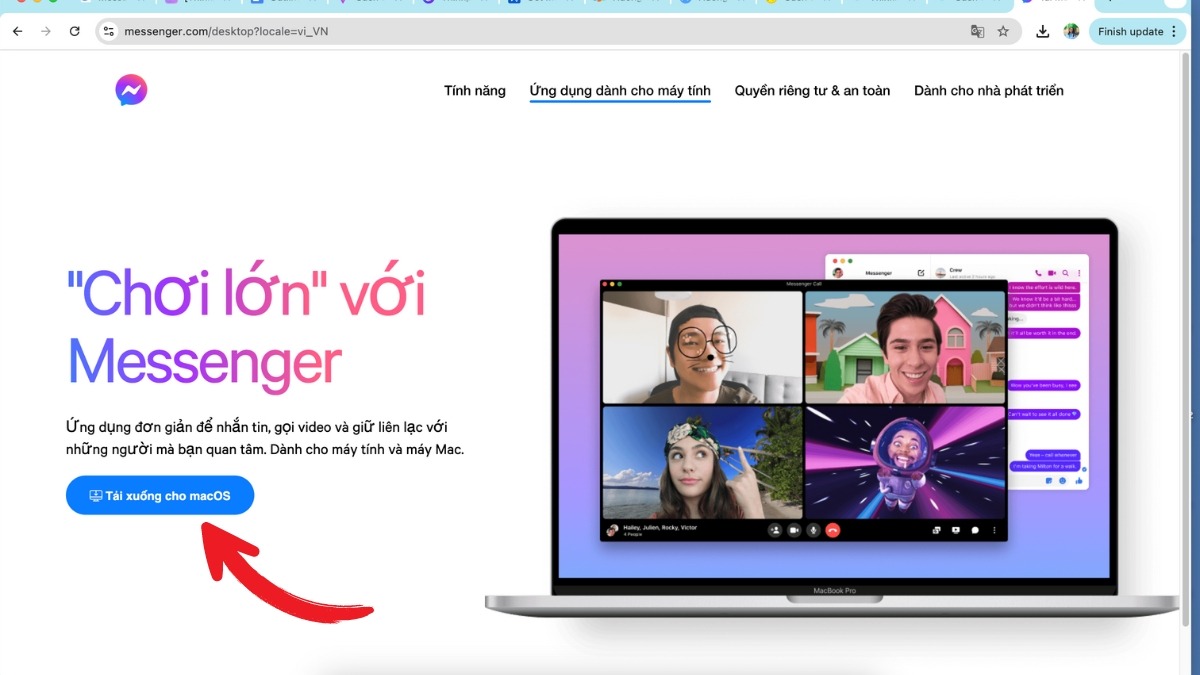
Tải xuống cho Windows hoặc tải xuống cho MacOS
Bước 2: Sau khi tải xong, mở file vừa tải về bằng cách nhấp chuột vào thư mục chứa file đó. Tương tự, MacOS cũng chỉ cần double-click vào thư mục vừa tải về. Phần mềm sẽ tự động bắt đầu quá trình cài đặt vào máy tính của bạn.
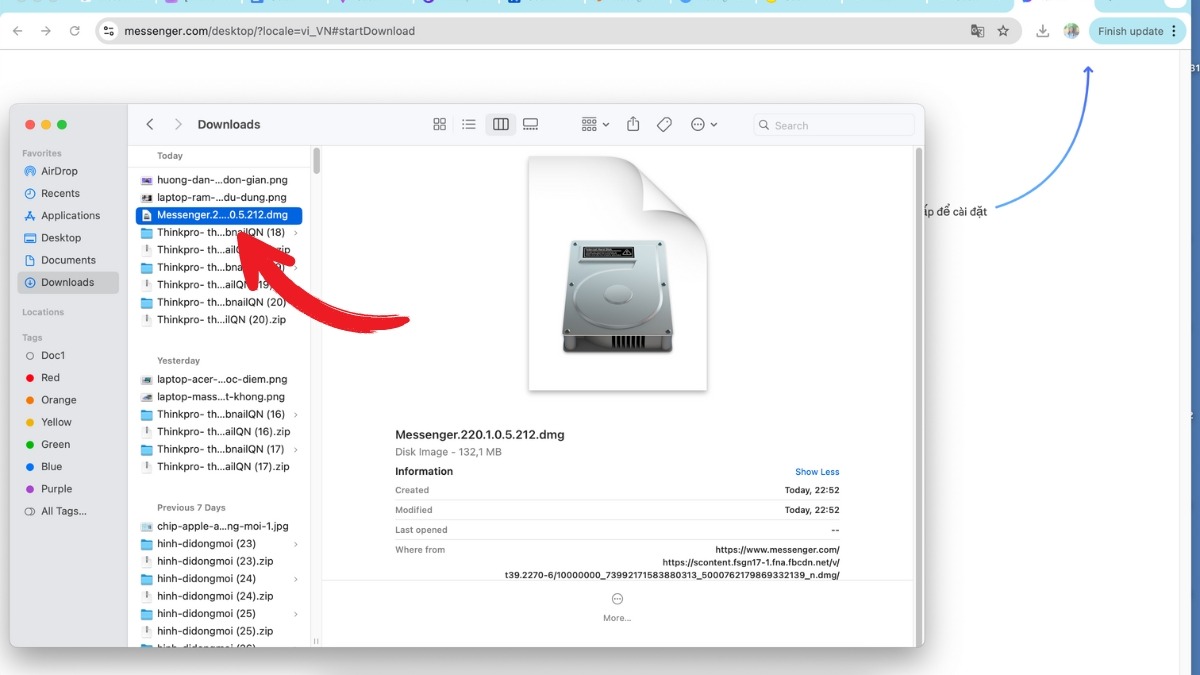
Chỉ cần double-click vào thư mục vừa tải về
Lưu ý: Bạn không cần tài khoản Microsoft để tải Messenger từ Microsoft Store. Tuy nhiên, sau khi cài đặt xong, bạn sẽ cần đăng nhập tài khoản Facebook của mình để sử dụng Messenger.
2. Cách tải và cài đặt Messenger trên Laptop macOS
Để tải và cài đặt Messenger trên laptop MacOS, bạn không cần download từ Google. Chỉ cần vào Appstore, gõ "Messenger" rồi chọn "Get", sau đó chọn "Install".
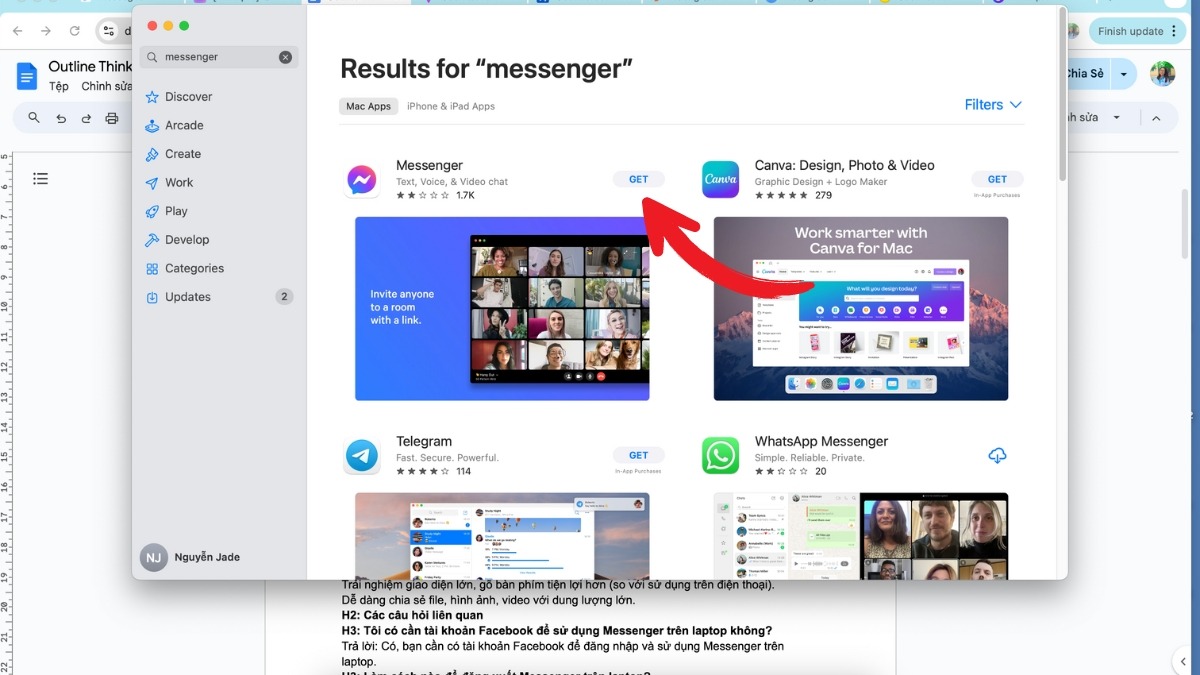
Vào Appstore, gõ "Messenger" rồi chọn "Get", sau đó chọn "Install"
Đến đây, bạn cần nhập mật khẩu cá nhân hoặc dùng Touch ID (chạm vào nút Power trên máy) để thực hiện quá trình xác nhận là xong.
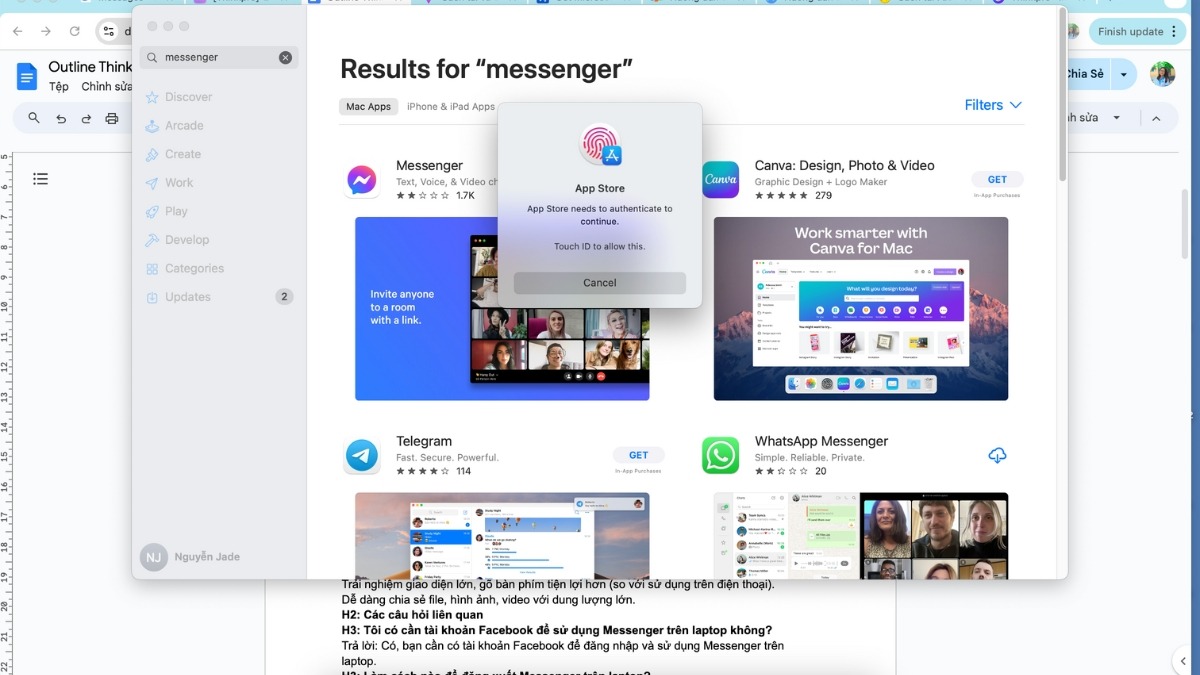
Cần nhập mật khẩu cá nhân hoặc dùng Touch ID
3. Lợi ích khi sử dụng Messenger trên Laptop
Sử dụng Messenger trên máy tính mang lại nhiều lợi ích so với việc sử dụng trên điện thoại. Ưu điểm của Messenger trên laptop hay Messenger phiên bản máy tính là rất rõ ràng: bạn có thể thoải mái trò chuyện với bạn bè và gia đình qua tin nhắn văn bản, cuộc gọi thoại hoặc video call miễn phí, kể cả khi họ ở nước ngoài (miễn phí gọi quốc tế).
Ngoài ra, tất cả tin nhắn và thông báo của bạn sẽ được đồng bộ trên nhiều thiết bị, bao gồm laptop, điện thoại và máy tính bảng, giúp bạn không bỏ lỡ bất kỳ cuộc trò chuyện nào. Trải nghiệm giao diện lớn, gõ bàn phím tiện lợi hơn trên máy tính so với sử dụng trên điện thoại nhỏ. Việc chia sẻ file, hình ảnh, video với dung lượng lớn cũng trở nên dễ dàng hơn rất nhiều.
4. Các câu hỏi liên quan
4.1 Tôi có cần tài khoản Facebook để sử dụng Messenger trên laptop không?
Có, bạn cần có tài khoản Facebook để đăng nhập và sử dụng Messenger trên laptop.
4.2 Làm cách nào để đăng xuất Messenger trên laptop?
Khi đã tải Messenger về laptop thì việc đăng xuất cực kỳ dễ dàng, cách bên dưới sẽ giúp bạn có thể thao tác cả với Win và MacOS
Mở ứng dụng Messenger trên laptop, chọn vào hình đại diện của bạn rồi chọn "Đăng xuất" (Log out). Cuối cùng chọn "Đăng xuất" một lần nữa để xác nhận.
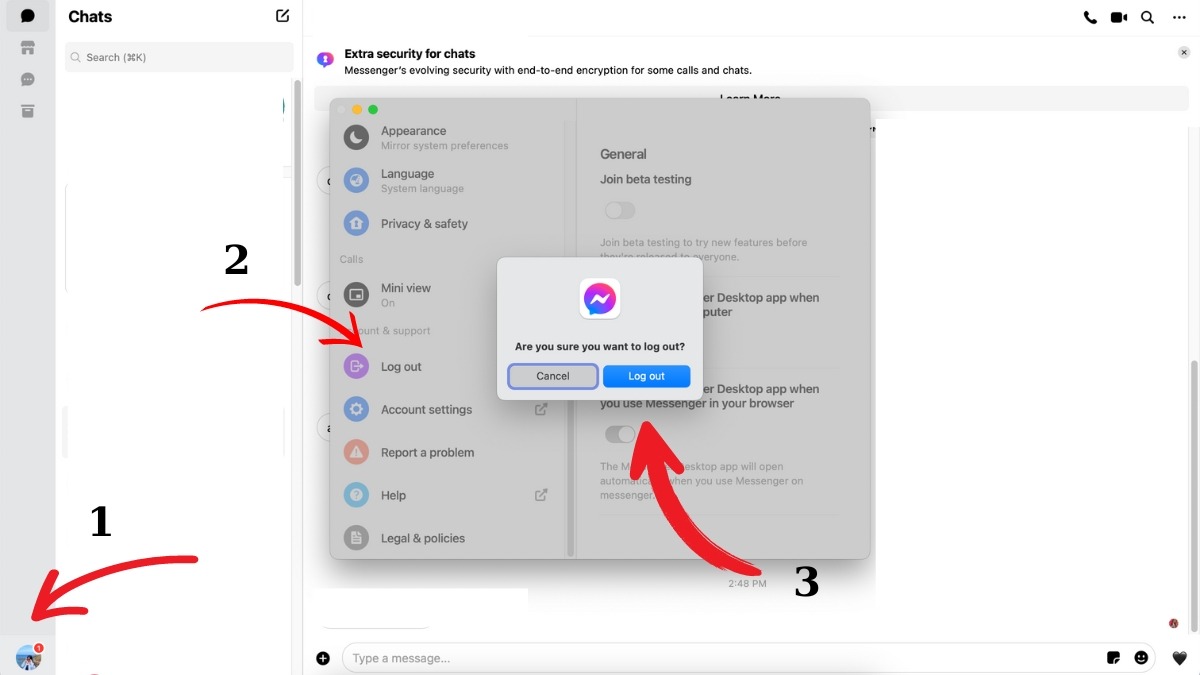
Chọn vào hình đại diện của bạn rồi chọn "Đăng xuất" (Log out)
4.3 Messenger trên laptop có gọi video nhóm được không?
Có, Messenger trên laptop hỗ trợ gọi video nhóm lên đến 50 người.
Xem thêm:
Trên đây là các cách kết nối Wifi với laptop nhanh, đơn giản, hy vọng những thông tin trong bài viết đã hữu ích đối với bạn. Hãy theo dõi website ThinkPro để xem thêm những bài viết thủ thuật bổ ích khác nữa nhé! Chúc bạn thực hiện thành công!




