Cách khắc phục laptop mất biểu tượng wifi nhanh chóng, hiệu quả
Nếu bạn đang sử dụng nhưng laptop lại đột nhiên mất biểu tượng Wifi và không truy cập vào được mạng thì đừng hoang mang, ThinkPro sẽ hướng dẫn ngay cách khắc phục tình trạng Laptop mất biểu tượng Wifi ngay cho các bạn qua vài bước đơn giản nhé.
1. Nguyên nhân gây nên tình trạng Laptop mất biểu tượng Wifi
Có rất nhiều nguyên do dẫn đến tình trạng laptop mất đi biểu tượng Wifi. Sau đây, mình sẽ liệt kê một số nguyên nhân chính mà phần lớn người dùng gặp phải gồm:
Người dùng vô tình ẩn Wifi mà không biết
Chưa cài đặt Driver Wifi hoặc Driver bị lỗi
Lỗi Card mạng
Chưa kích hoạt biểu tượng Network Icon trong danh mục Group Policy
Chưa tắt chế độ máy bay
Chưa kích hoạt dịch vụ Event Log
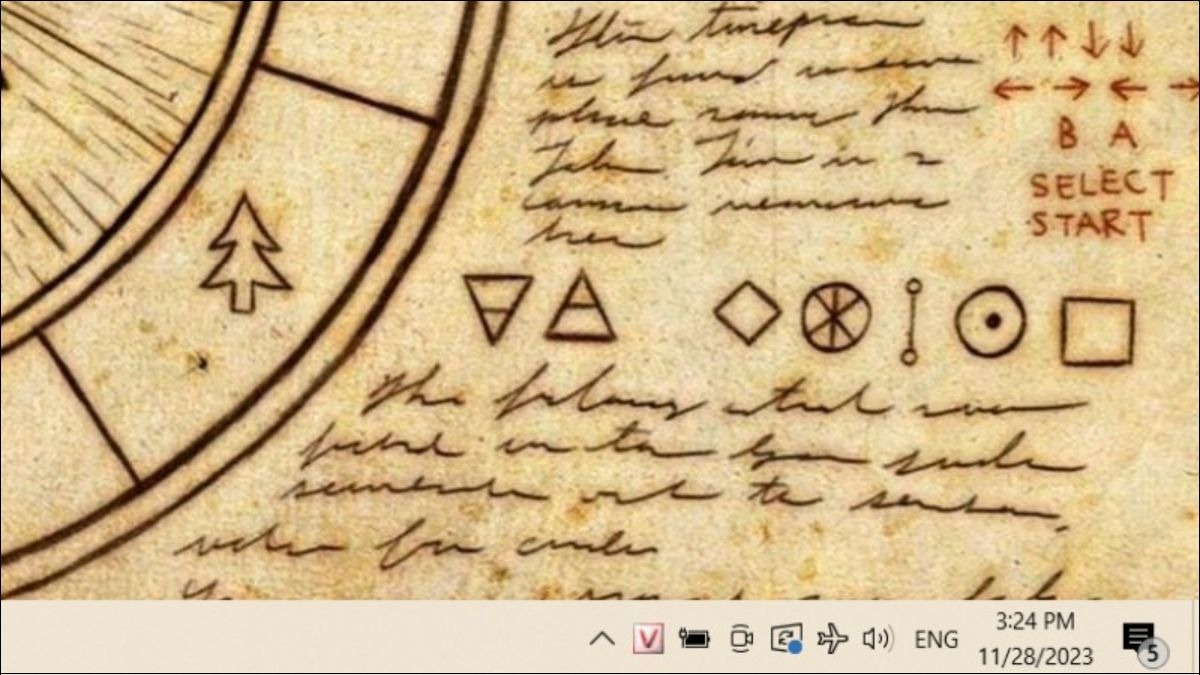
Laptop bị mất biểu tượng Wifi
2. Cách khắc phục tình trạng Laptop mất biểu tượng Wifi
2.1. Khởi động lại máy
Trong quá trình sử dụng, đôi khi laptop bỗng mất đi biểu tượng Wifi. Nguyên do có thể do các phần mềm đang chạy trong máy đang xung đột lẫn nhau. Để khắc phục tình trạng này, bạn có thể thử khởi động lại máy tính cũng là một cách đơn giản nhưng không kém phần hữu hiệu.
Để khởi động lại máy, hãy bấm vào biểu tượng Windows > Power > Restart
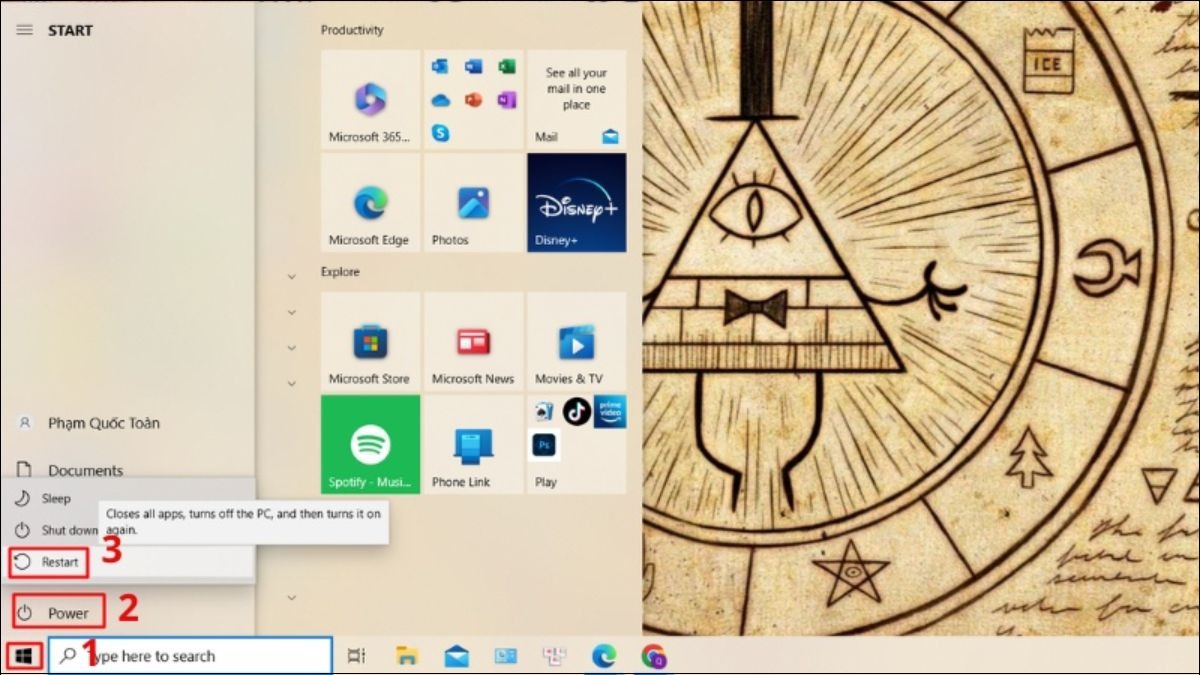
Khởi động lại máy
2.2. Bật phím tắt vật lý
Đối với một số dòng máy, trên bàn phím sẽ được trang bị một công tắc vật lý để bật tắt mạng Wifi. Để kiểm tra xem laptop của bạn có công tắc vật lý hay không, hãy kiểm tra các phím từ F1 tới F12 và phím PrtSc xem có biểu tượng mạng hay không. Nếu có, hãy nhấn tổ hợp phím Fn + Công tắc mạng.
Bên dưới mình sẽ liệt kê một số các bật, tắt Wifi trên các dòng máy thông dụng:
Laptop Dell: Fn + F2 hoặc PrtScr
Laptop Lenovo: Fn + F5 hoặc Fn + F7
Laptop Acer: Fn + F5 hoặc Fn + F2
Laptop Asus: Fn + F2
Laptop HP: Fn + F12
Nếu máy của bạn không có công tắc mạng hoặc nó không bị tắt, khả năng thiết bị của bạn đang gặp sự cố phần mềm khi kết nối Wifi.
2.3. Kiểm tra biểu tượng Wifi có bị tắt không
Bước 1: Click chuột phải vào thanh Taskbar ở dưới màn hình > Chọn Taskbar Settings
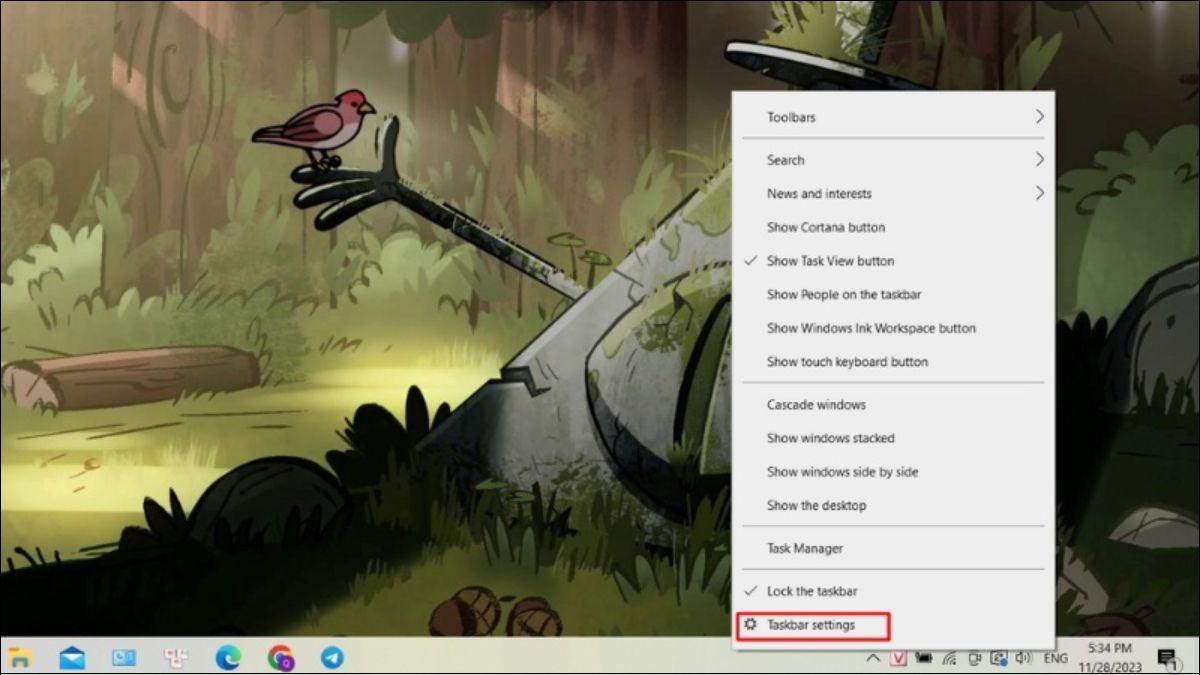
Mở Taskbar Settings
Bước 2: Lướt xuống dưới và chọn Turn system icons on or off
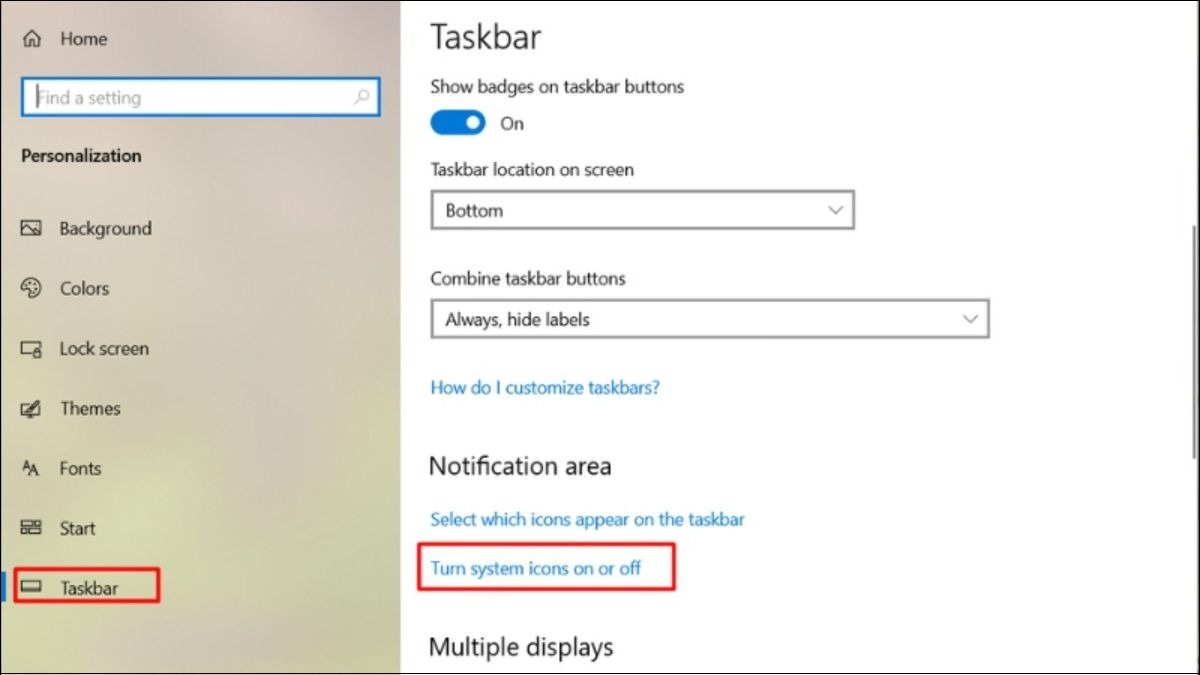
Chọn Turn system icons on or off
Bước 3: Chuyển trạng thái ở mục Network sang On
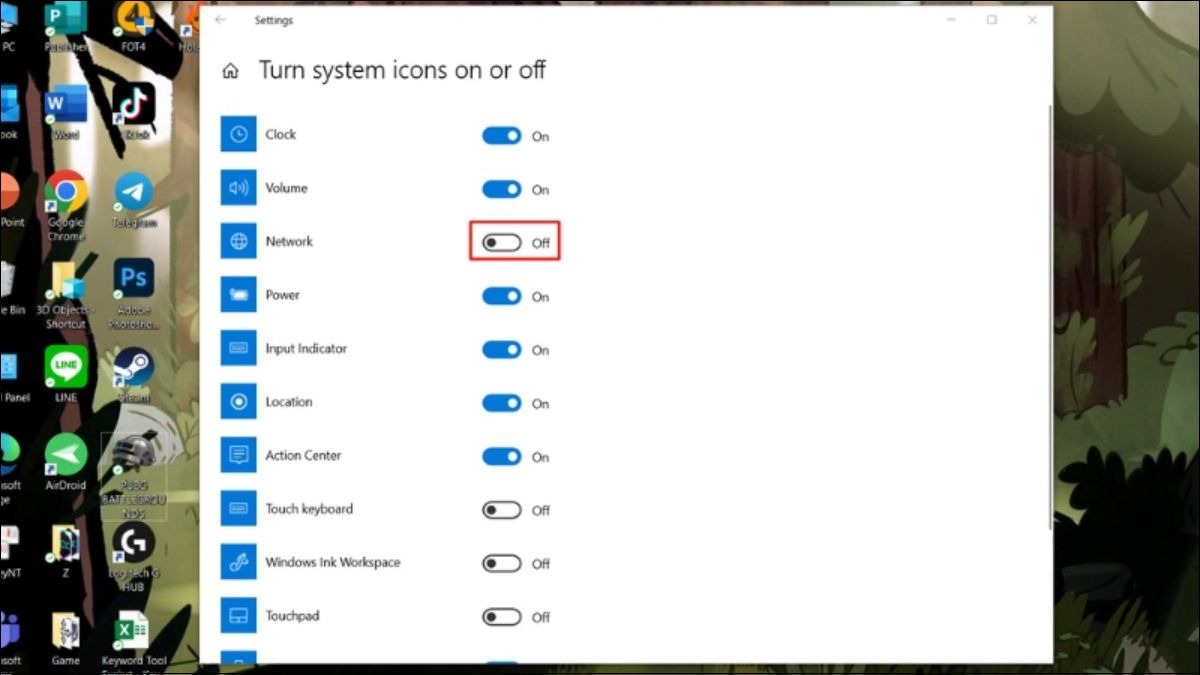
Chọn bật Network
2.4. Kiểm tra biểu tượng Wifi có bị ẩn không
Có thể nguyên nhân laptop mất biểu tượng Wifi là do bạn lỡ ẩn đi biểu tượng Wifi đi mà không biết. Chỉ cần truy cập vào tab Notifications & actions để bật biểu tượng lên theo các cách mình trình bày bên dưới là được.
Bước 1: Click vào ô thông báo ở góc phải màn hình
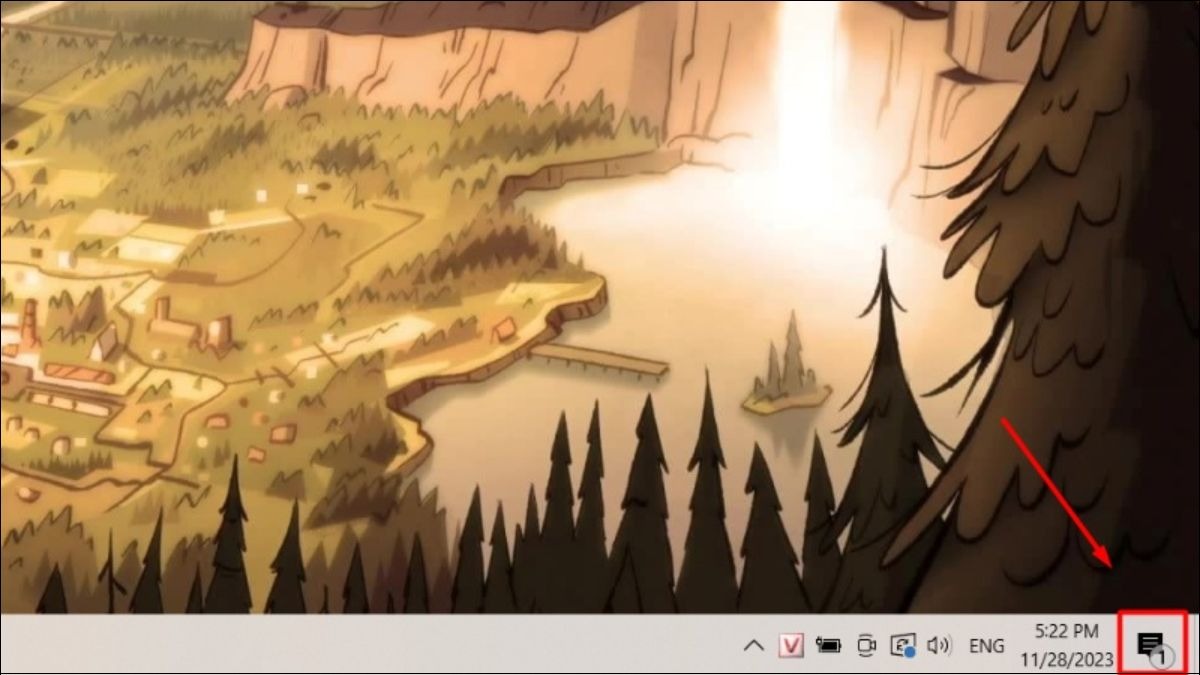
Click vào ô thông báo ở góc phải màn hình
Bước 2: Click vào mục Manage notifications trên góc phải phía trên màn hình
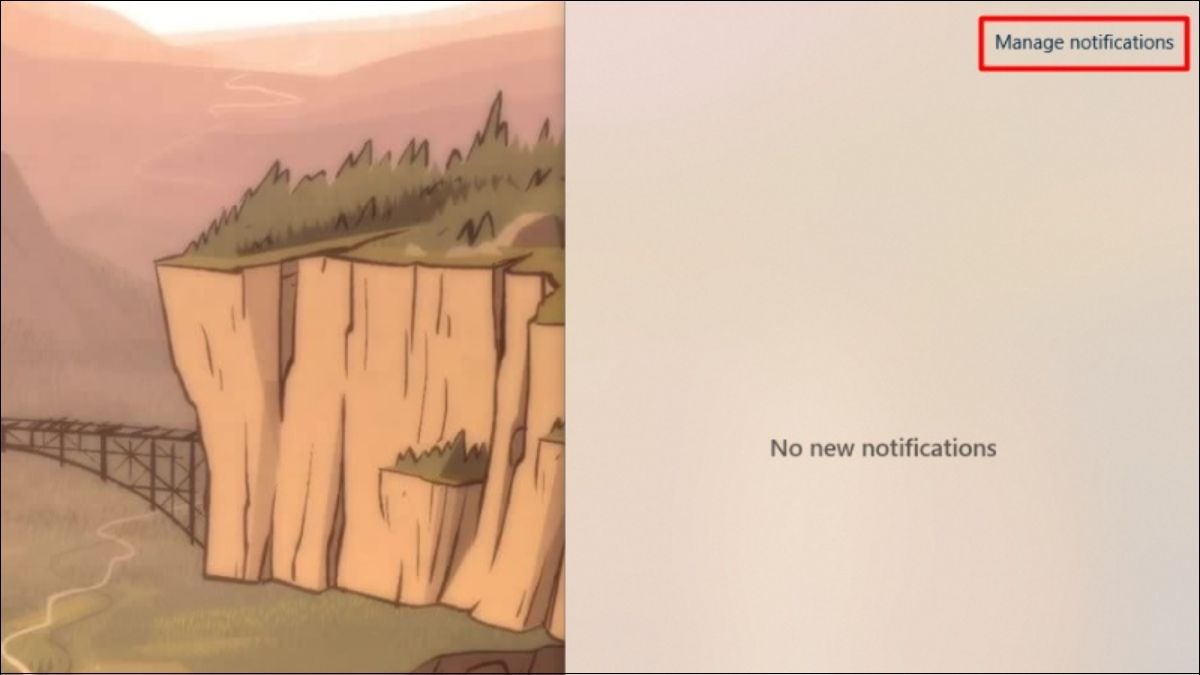
Click vào ô thông báo ở góc phải màn hình
Bước 3: Chọn Edit your quick actions
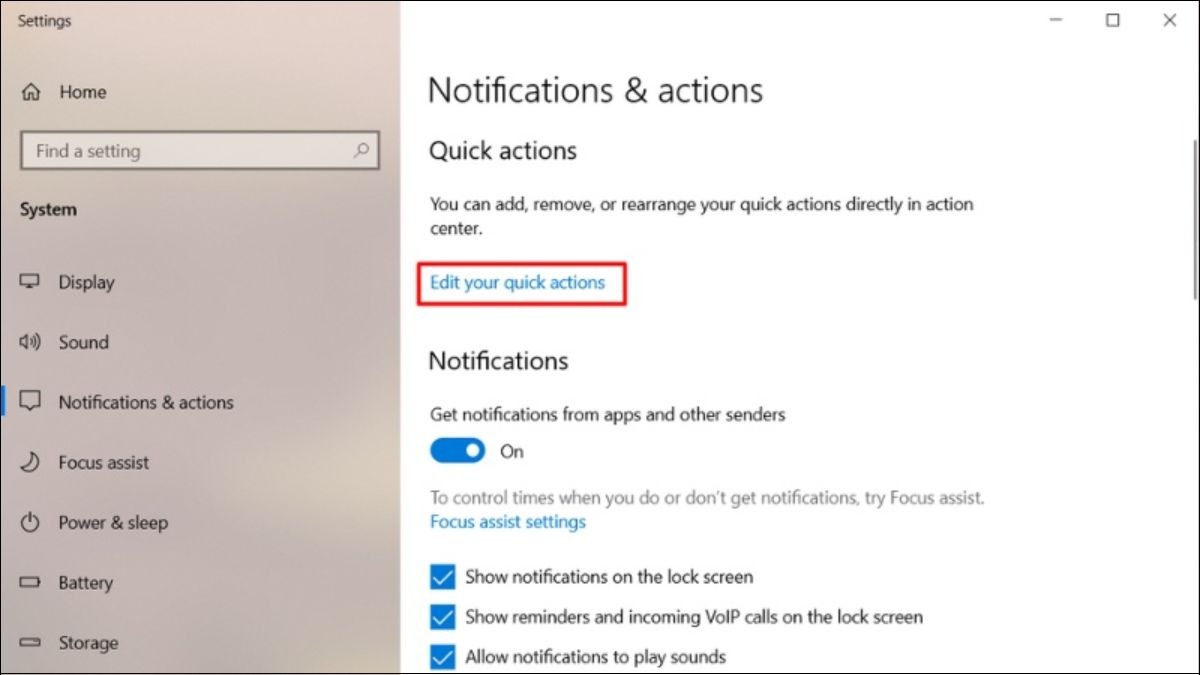
Chọn Edit your quick actions
Bước 4: Chọn Add ở góc phải bên dưới
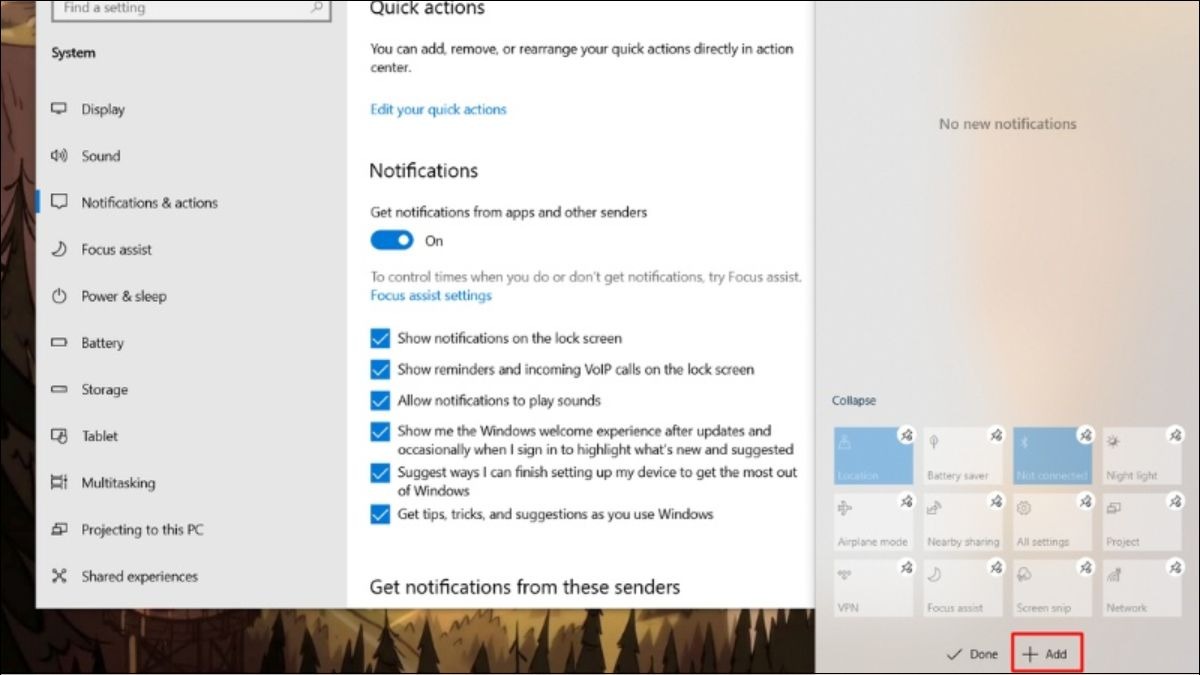
Chọn Add ở góc phải bên dưới
Bước 5: Chọn Wifi để hiện biểu tượng Icon
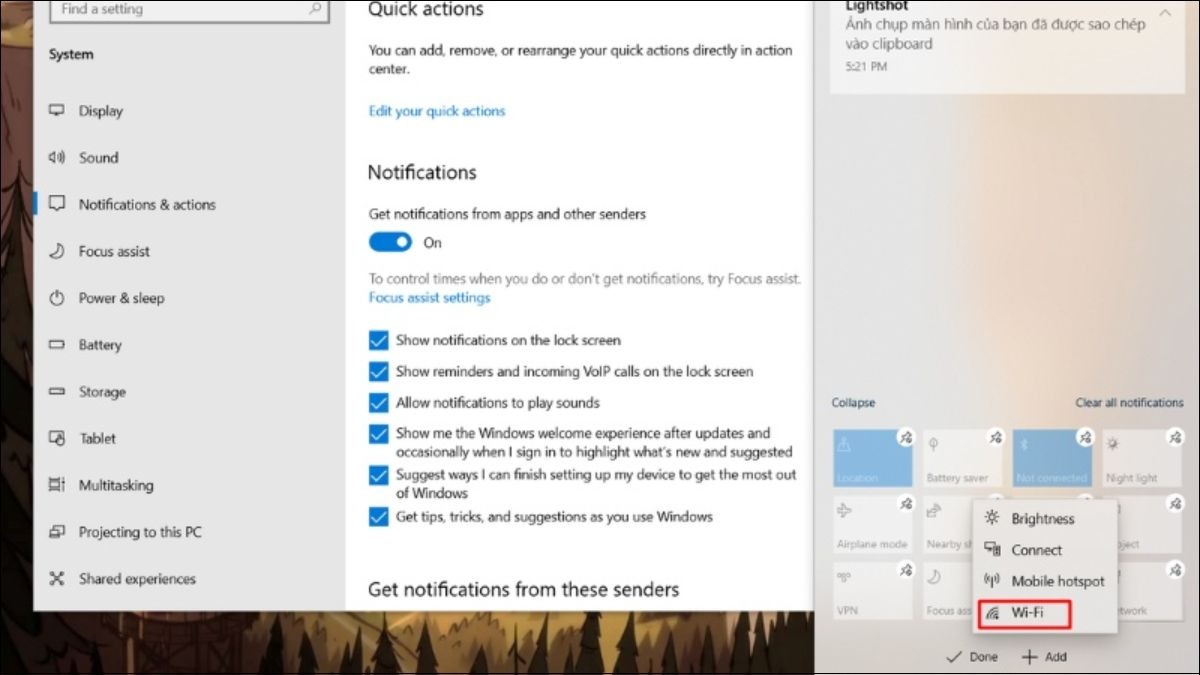
Click chọn Wifi
2.5. Đảm bảo đã tắt chế độ máy bay
Bước 1: Nhấn tổ hợp phím Windows + I > Chọn Network & Internet
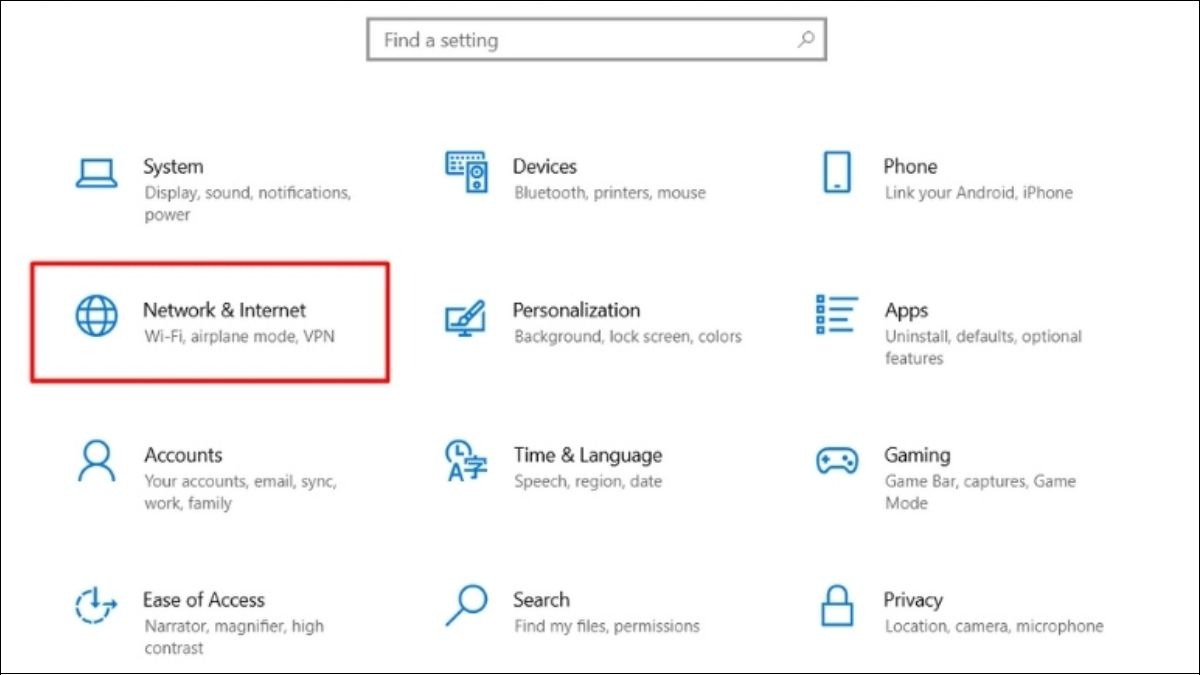
Chọn Network & Internet
Bước 2: Tại các lựa chọn bên trái, Click chọn Airplane mode > Tắt chế độ máy bay
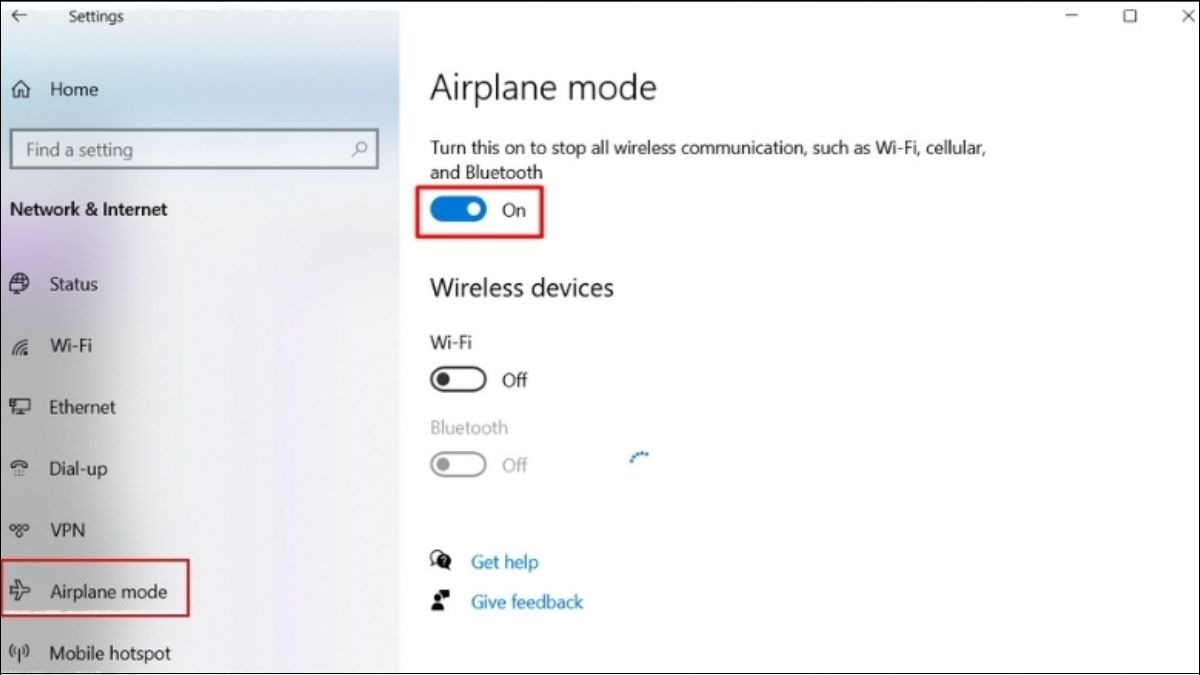
Tắt chế độ máy bay
2.6. Tắt đi bật lại Driver Wifi
Bước 1: Tại ô Windows Search > Nhập từ khóa "Device Manager"
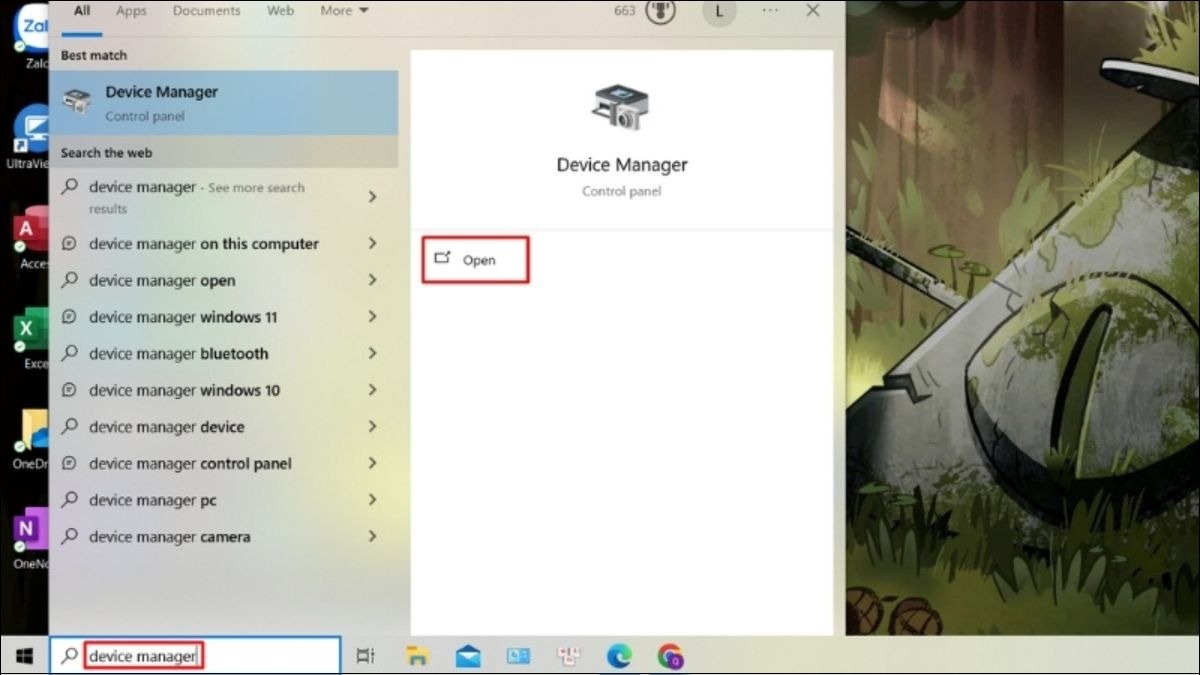
Mở Device Manager
Bước 2: Tại cửa sổ Device Manager > Tìm và Click vào mục Network adapters > Click chuột phải vào Driver Wifi của bạn (Driver có đuôi Wireless Adapter) > Chọn Disable device
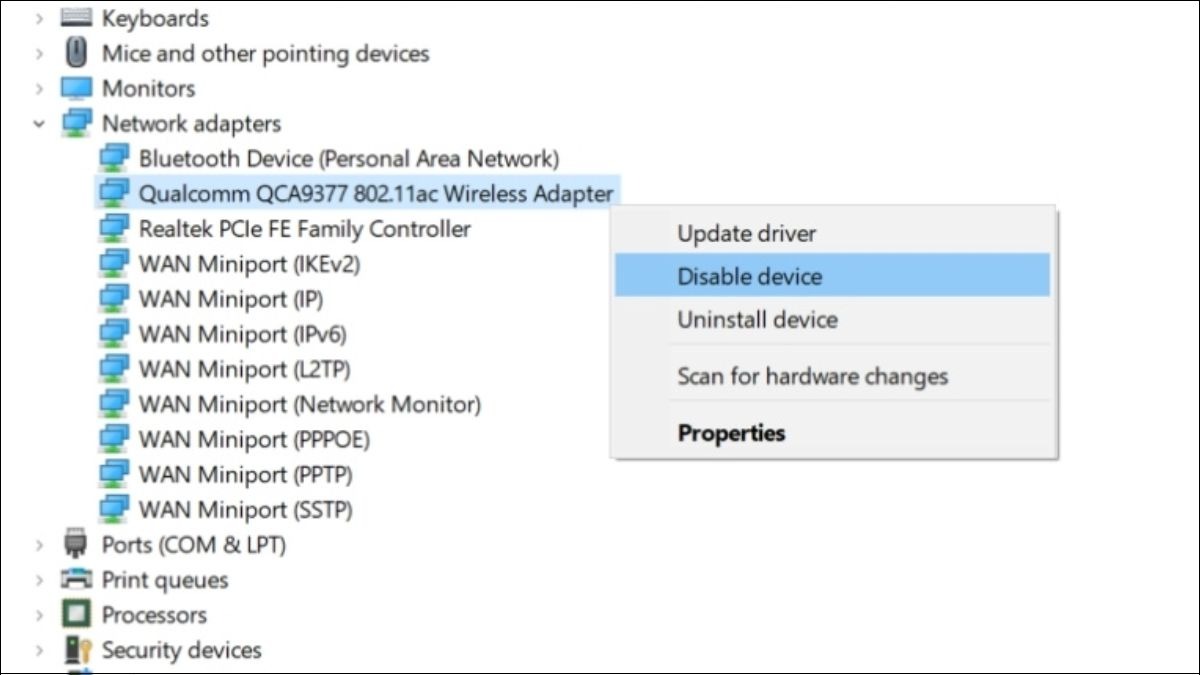
Chọn Disable device
Bước 3: Tiếp theo vẫn làm theo các bước cũ, chọn vào Enable device để bật lại Driver Wifi
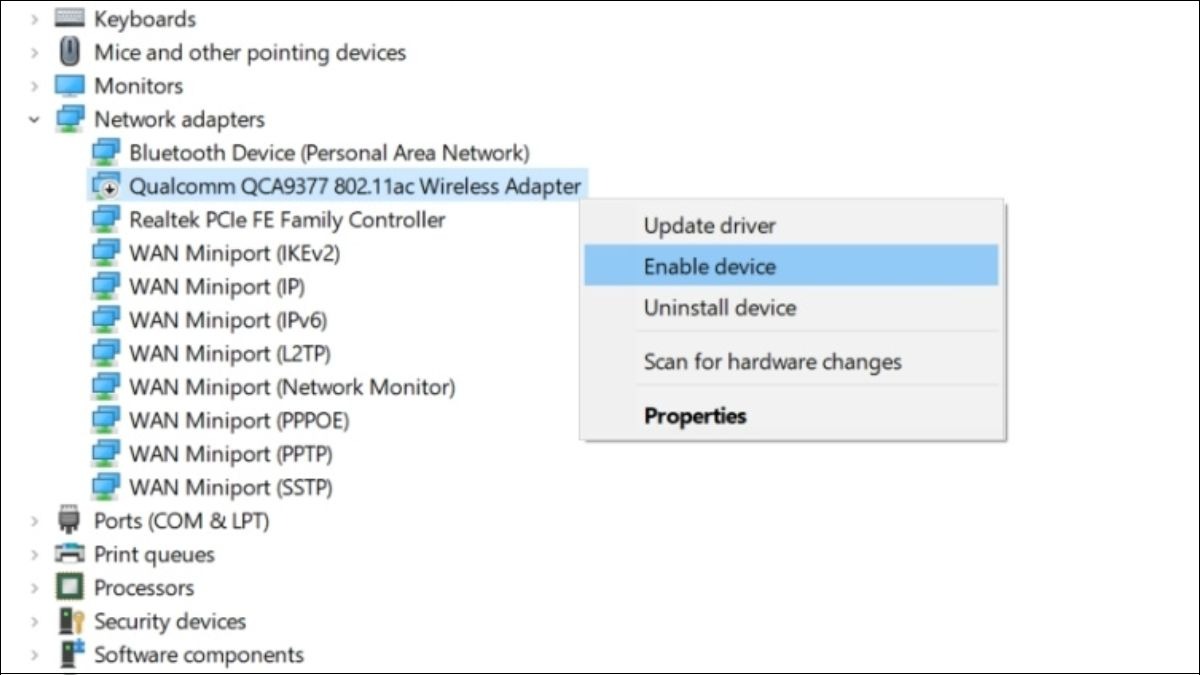
Chọn Enable device
2.7. Cài lại Driver Wifi
Bước 1: Tương tự các ở trên, truy cập vào cửa sổ "Device Manager"> Click chuột phải vào Driver Wifi (Driver có đuôi Wireless Adapter) > Uninstall device
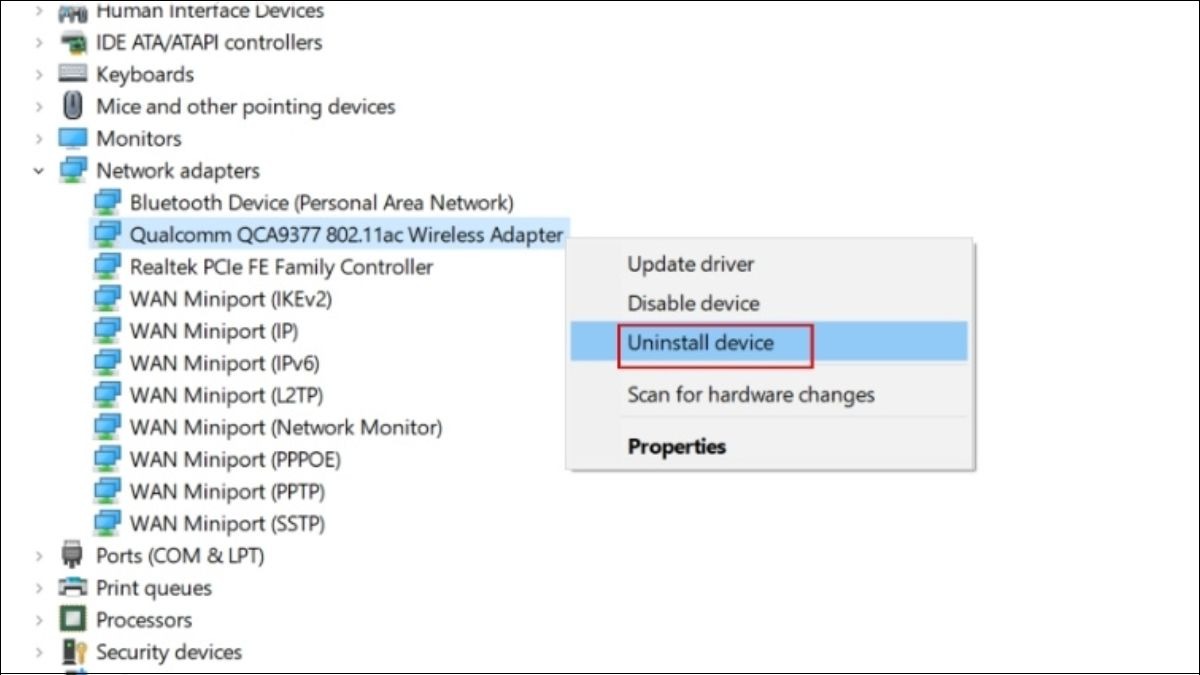
Device Manager > Uninstall device
Bước 2: Tiếp tục chọn Uninstall
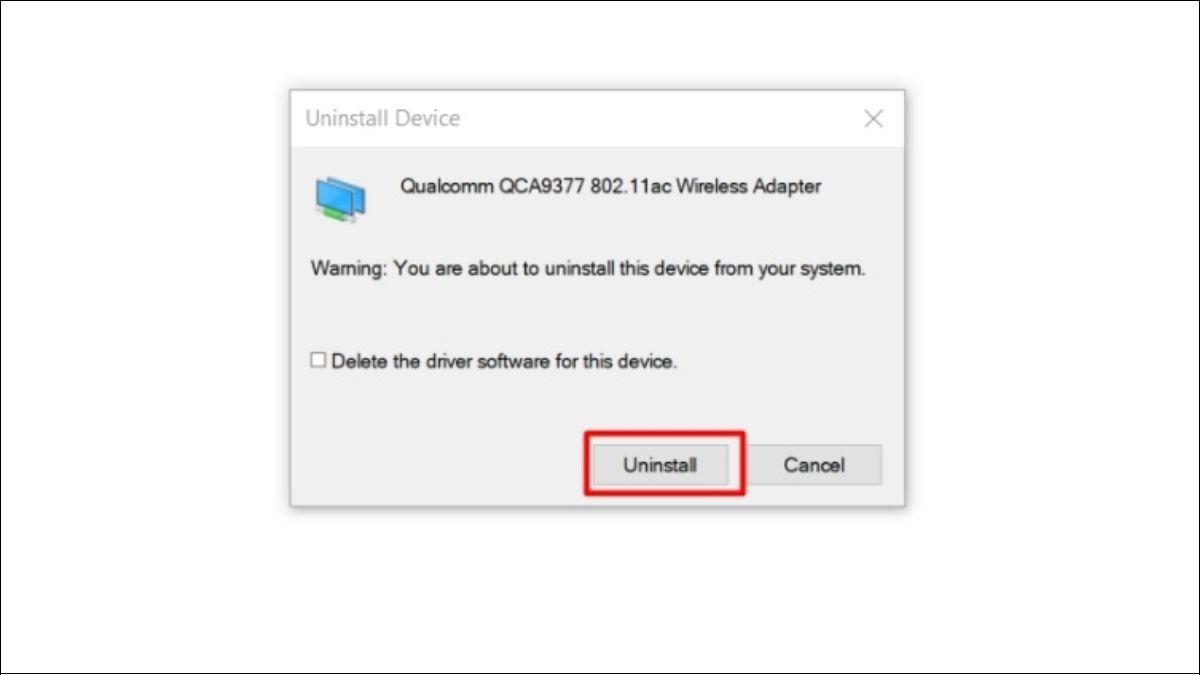
Uninstall thiết bị Wifi
Bước 3: Tiếp theo tại Click chuột phải vào mục Network adapters > Scan for hardware changes
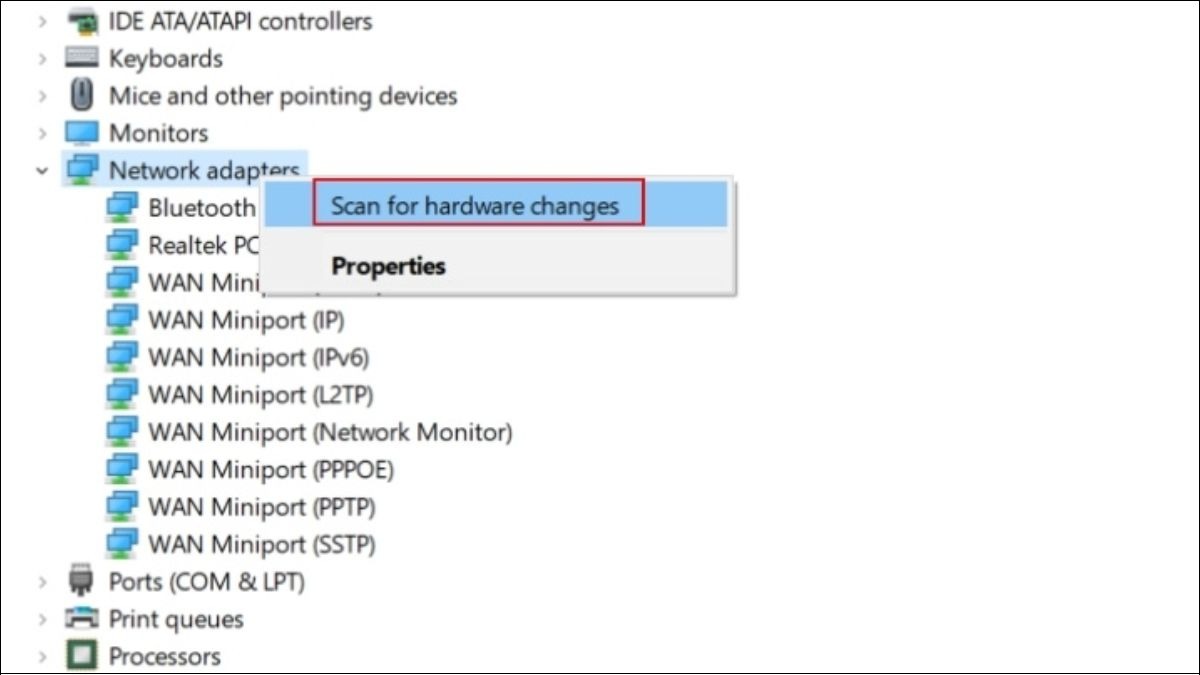
Network adapters > Scan for hardware changes
2.8. Cập nhật Driver Wifi
Bước 1: Tương tự ở cửa sổ Device Manager > Click chuột phải vào Driver Wifi (Driver có đuôi Wireless Adapter) > Update driver
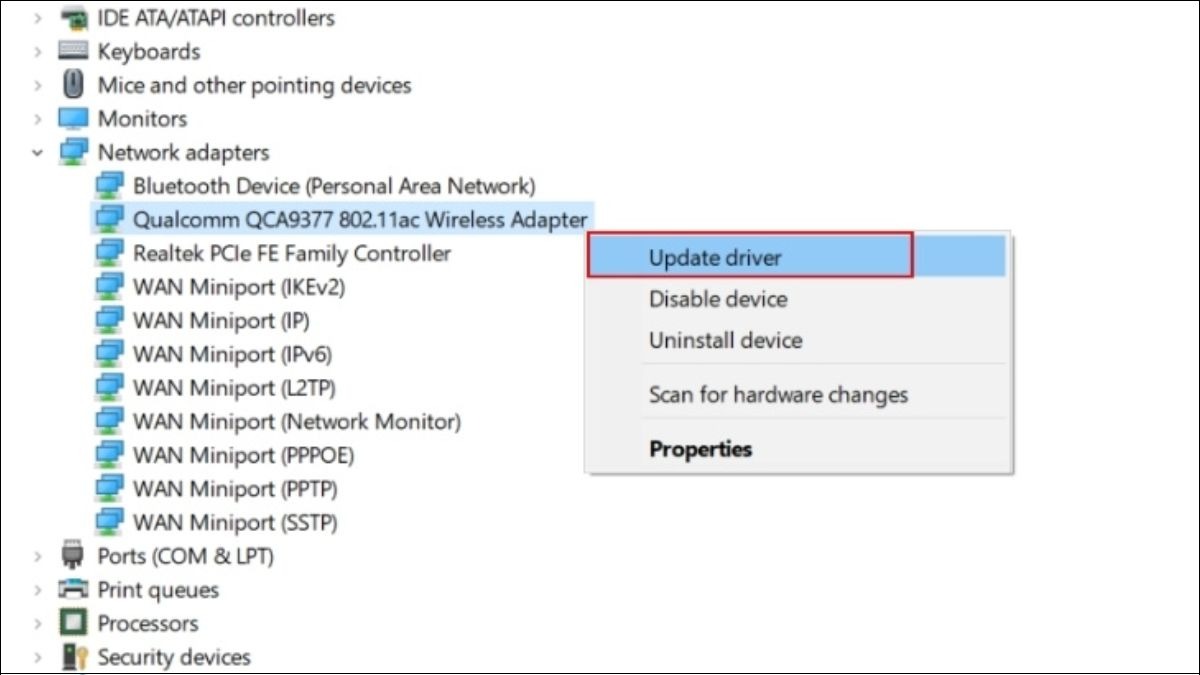
Chọn Update driver
Bước 2: Ở cửa sổ tiếp theo, chọn Search automatically for drivers
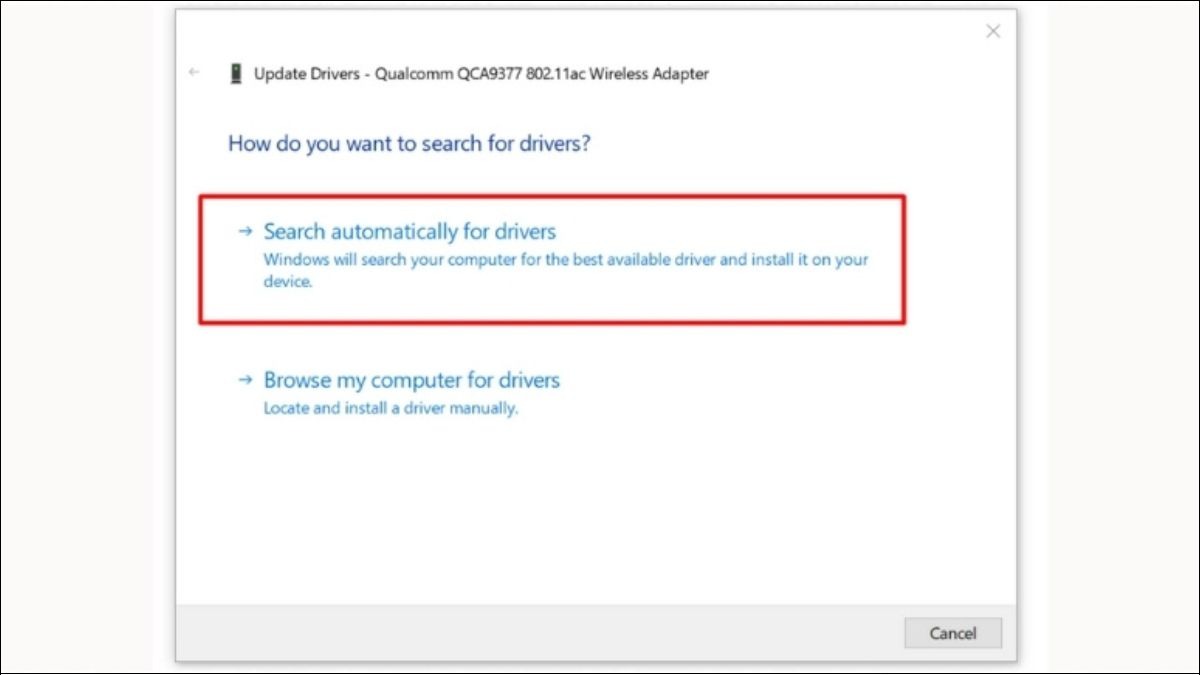
Chọn Search automatically for drivers
Bước 3: Sau khi máy tính đã cập nhật Driver mạng, chọn Close và tiếp tục sử dụng.
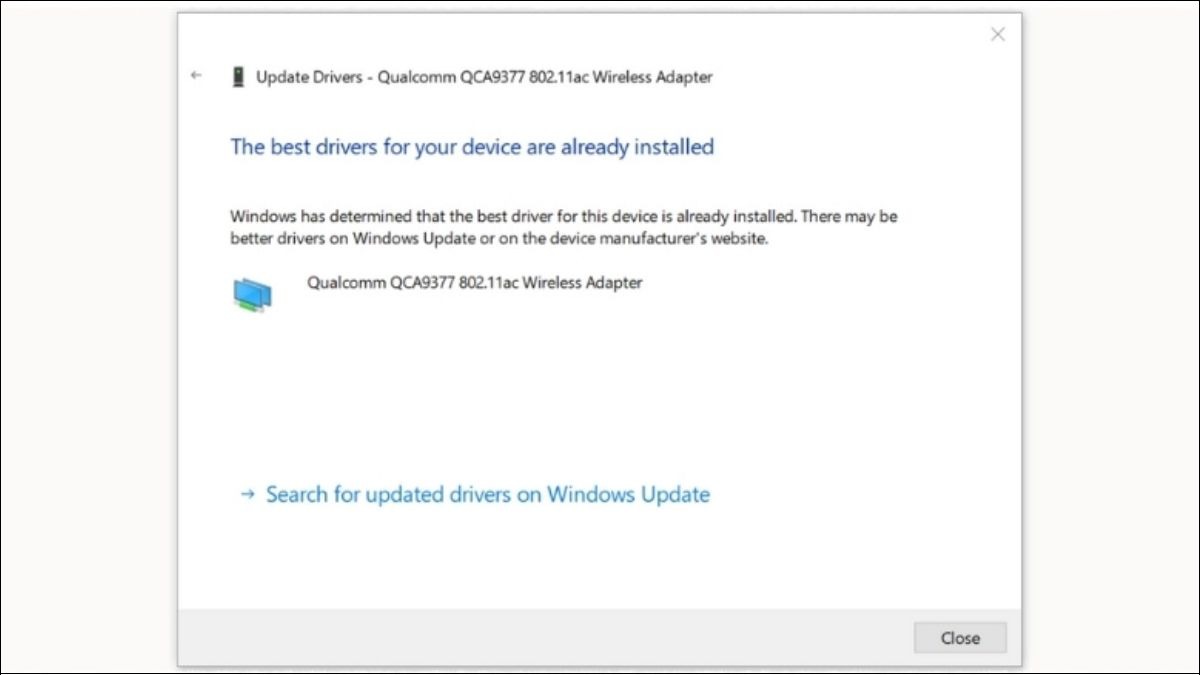
Chọn Close và sử dụng
2.9. Chạy Troubleshooter chẩn đoán tình trạng mạng
Bước 1: Nhấn tổ hợp phím Windows + I > Update & Security
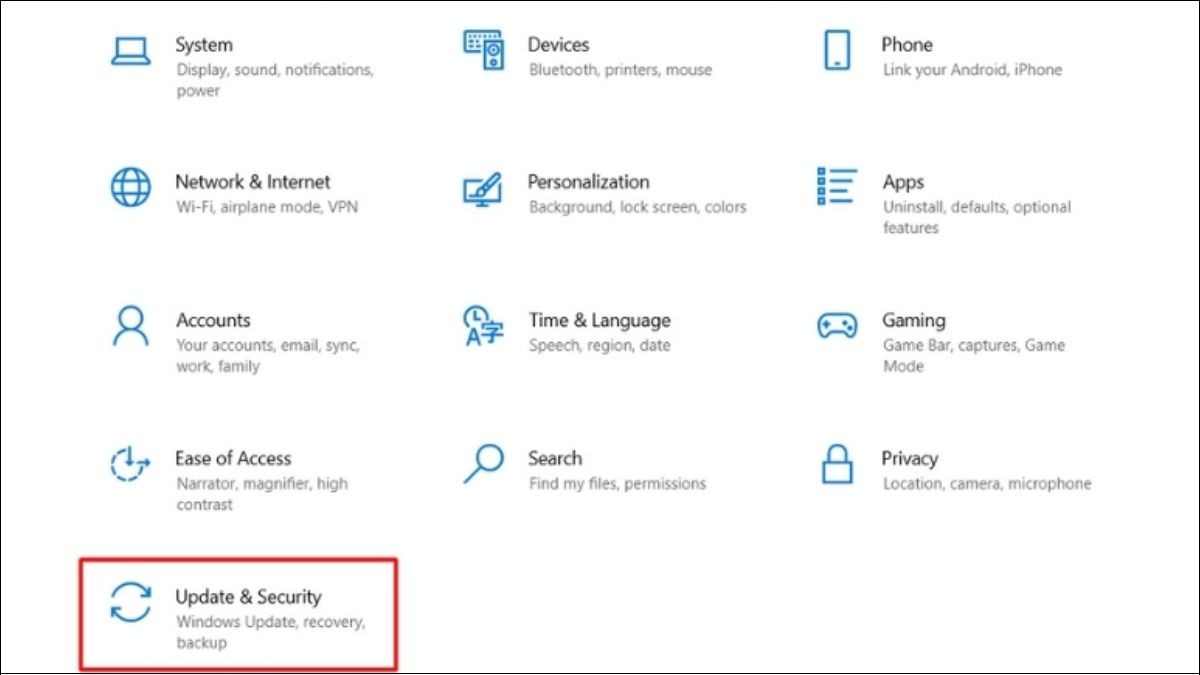
Windows + I > Update & Security
Bước 2: Tại mục Troubleshoot > Additional troubleshooters
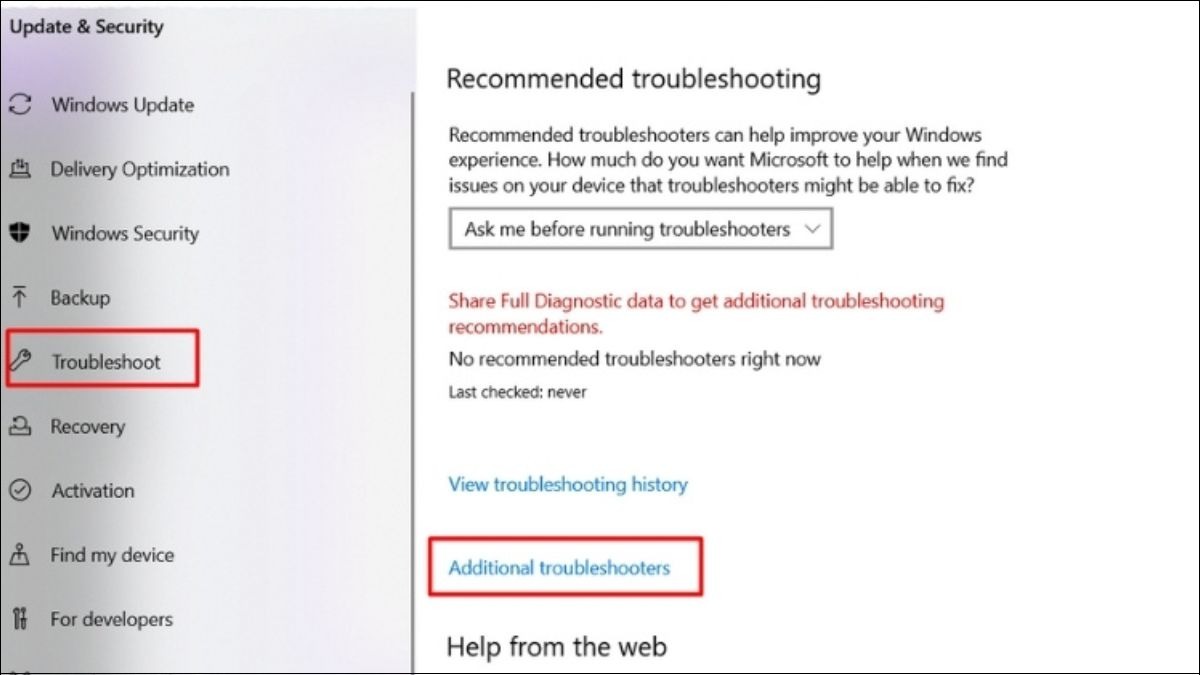
Chọn Additional troubleshooters
Bước 3: Tại mục Additional troubleshooters > Lướt xuống và chọn vào mục Network Adapter > Run the troubleshooter
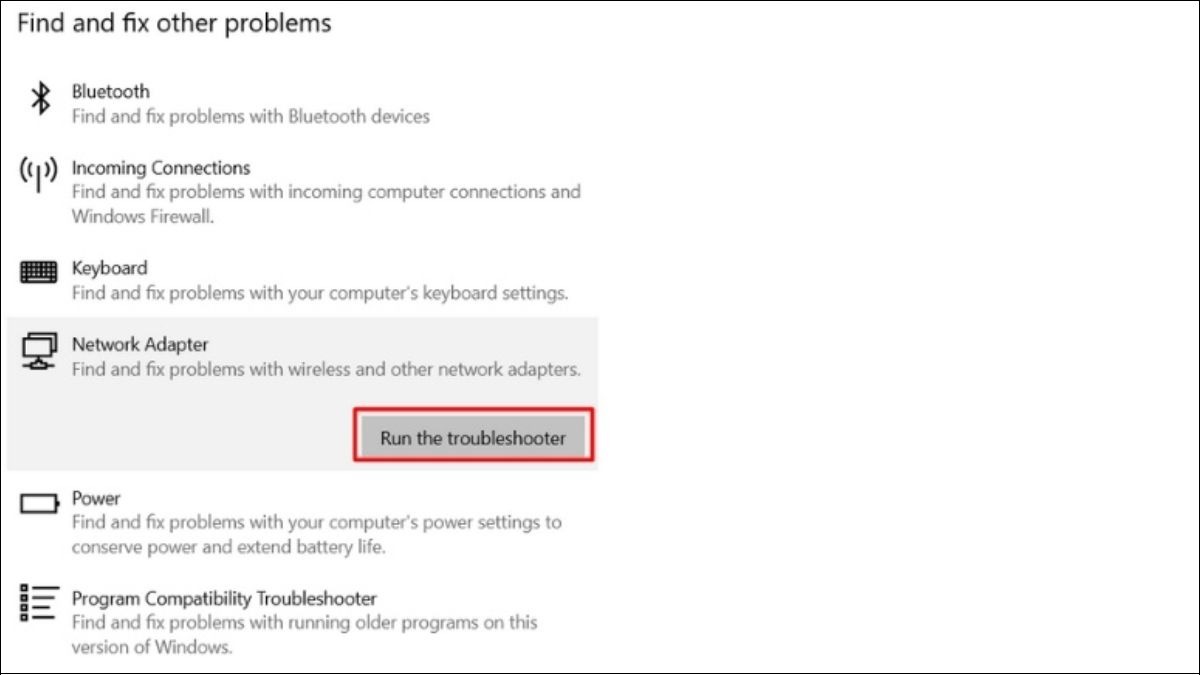
Chọn Run the troubleshooter
Bước 4: Ở cửa sổ hiện ra tiếp theo chọn Wifi > Next
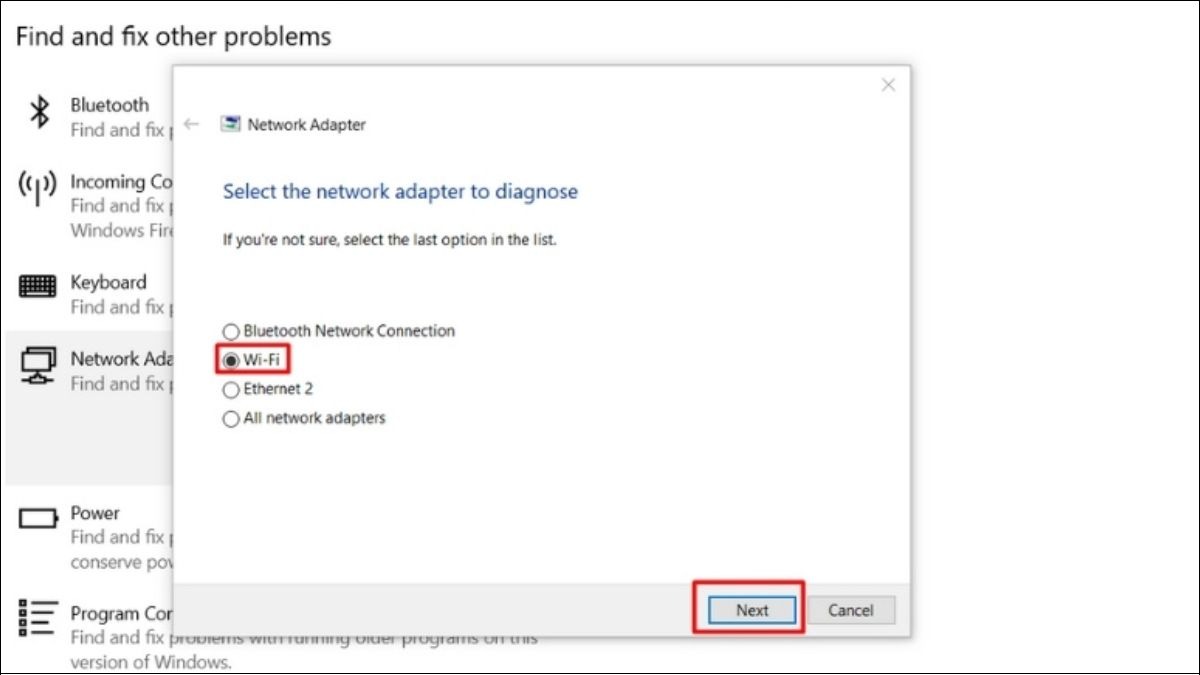
Chọn Wifi và tiếp tục
Bước 5: Đợi laptop chẩn đoán và tự giải quyết lỗi.
2.10. Kích hoạt lại dịch vụ Event Log
Bước 1: Người dùng nhấn tổ hợp phím Windows + R và mở hộp thoại Run > Nhập câu lệnh services.msc > OK
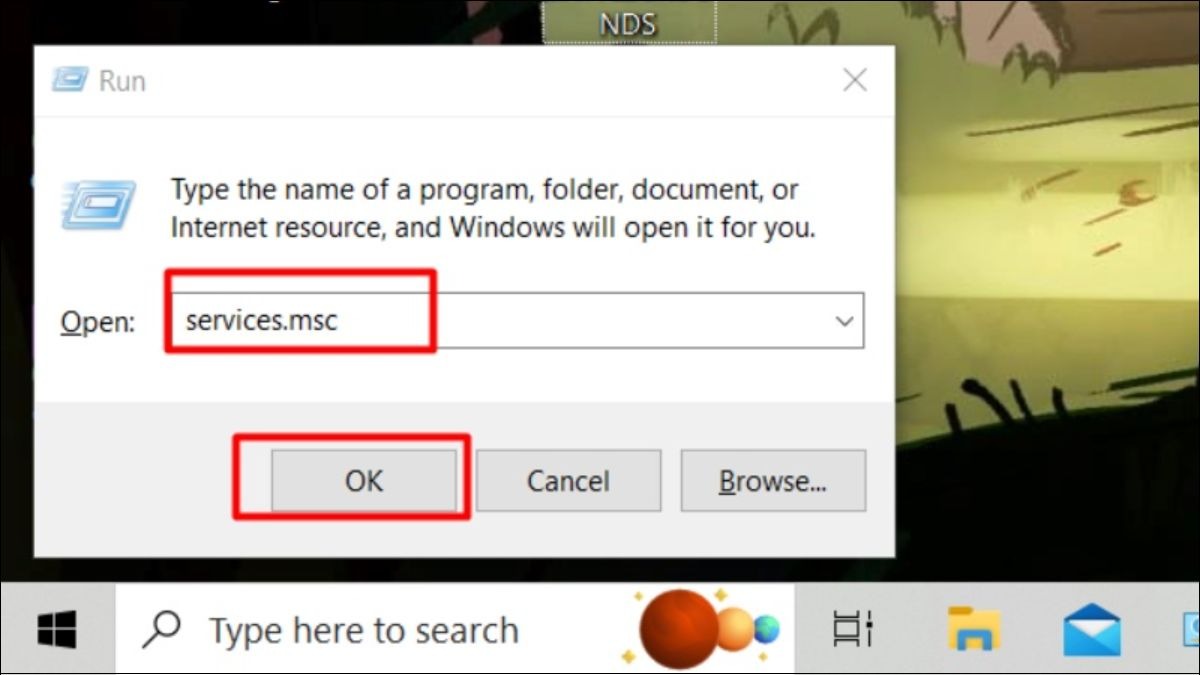
Run > Nhập câu lệnh services.msc > OK
Bước 2: Tìm đến mục Windows Event Log
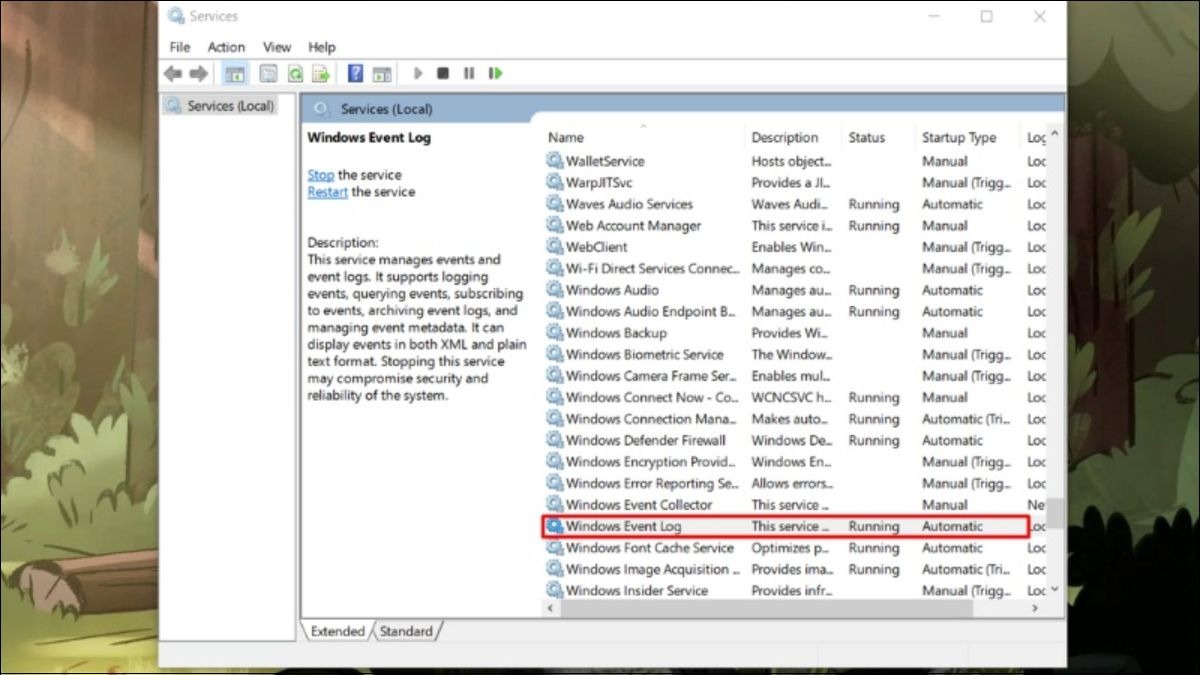
Tìm đến mục Windows Event Log
Bước 3: Chuyển trạng thái Startup type sang Manual
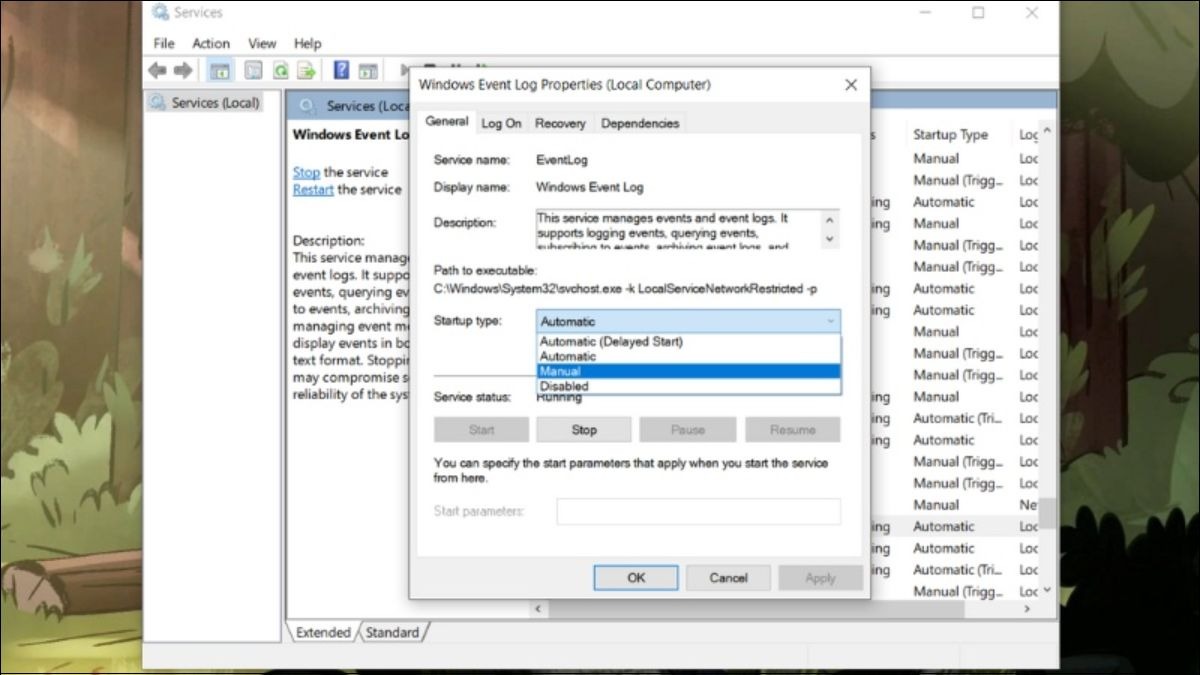
Chuyển Startup type sang Manual
Bước 4: Nhấn Apply là xong.
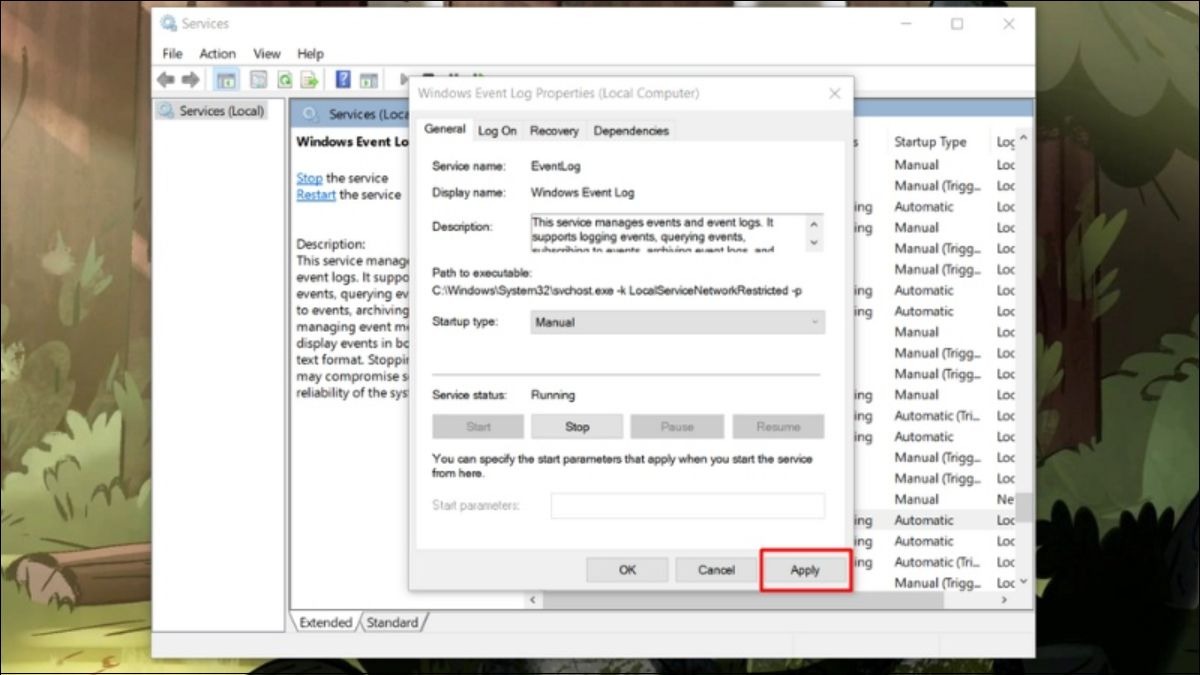
Nhấn Apply và tiếp tục
2.11. Reset card mạng
Việc reset card mạng có thể giúp khắc phục một số vấn đề kết nối trên laptop. Dưới đây là các bước thực hiện:
Bước 1: Mở Control Panel. Bạn có thể tìm kiếm "Control Panel" trong thanh tìm kiếm của Windows hoặc nhấn tổ hợp phím Windows + R, sau đó gõ "control" và nhấn Enter.
Bước 2: Trong cửa sổ Control Panel, tìm và nhấp vào mục Network and Sharing Center.
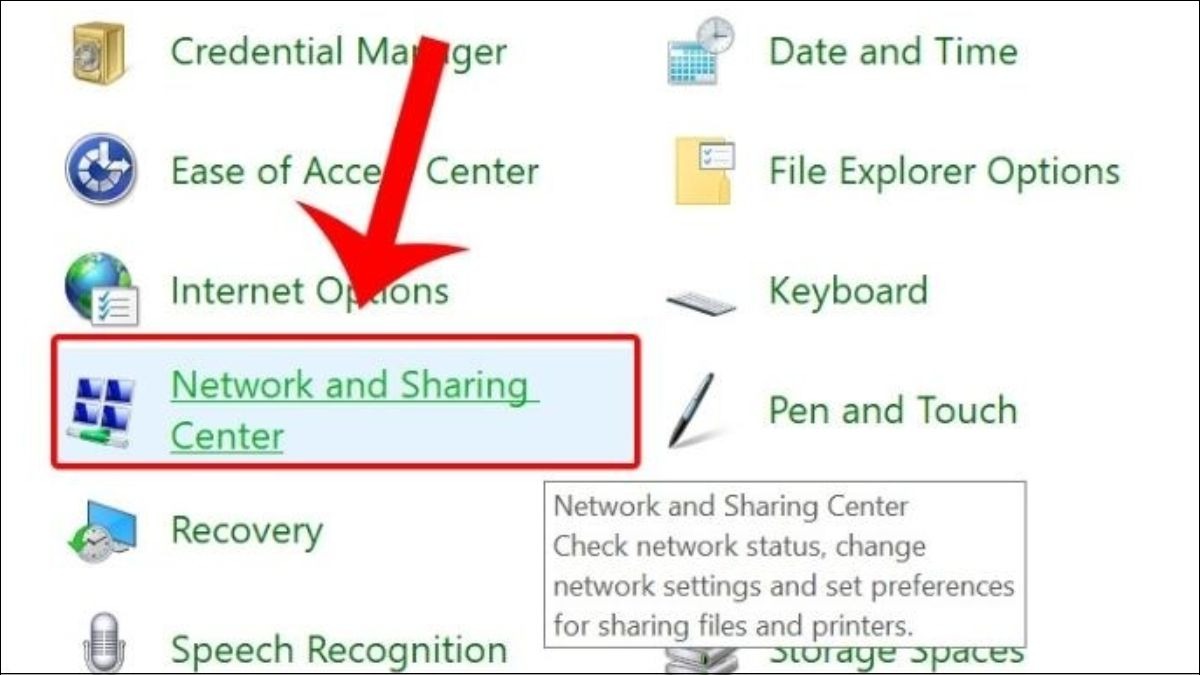
Truy cập Network and Sharing Center
Bước 3: Ở khung bên trái của cửa sổ Network and Sharing Center, nhấp vào Change adapter settings.
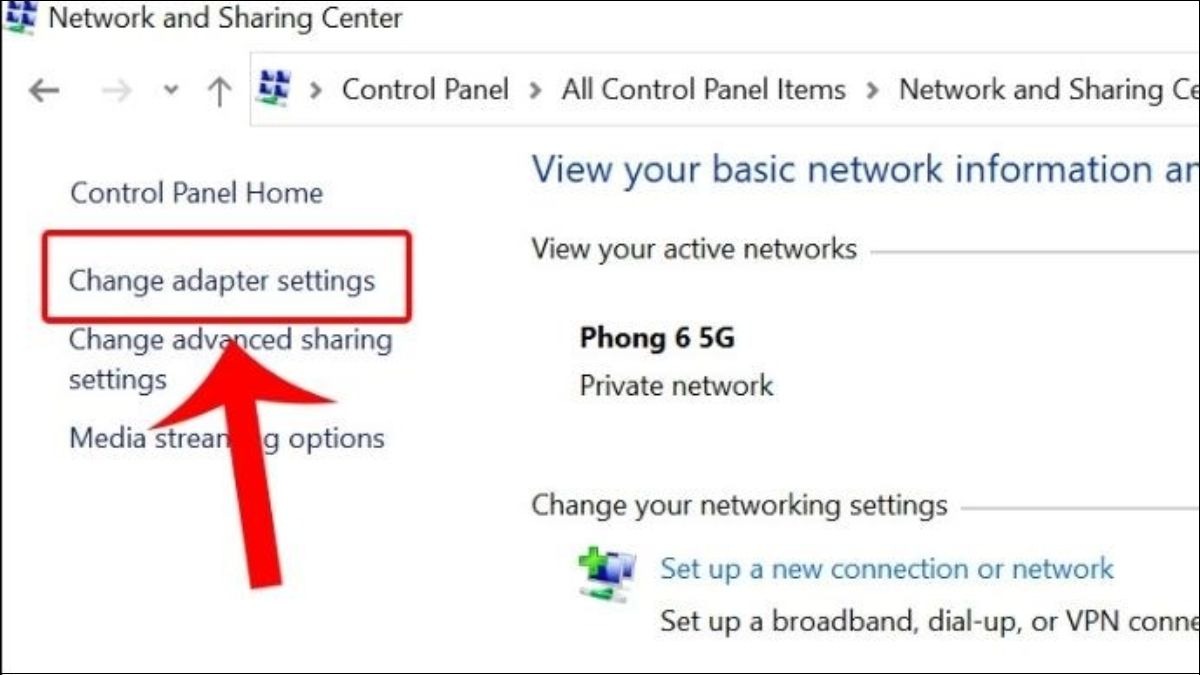
Chọn Change adapter settings
Bước 4: Trong cửa sổ Network Connections, tìm kết nối mạng bạn đang sử dụng (thường là Wi-Fi), nhấp chuột phải vào biểu tượng đó và chọn Disable.
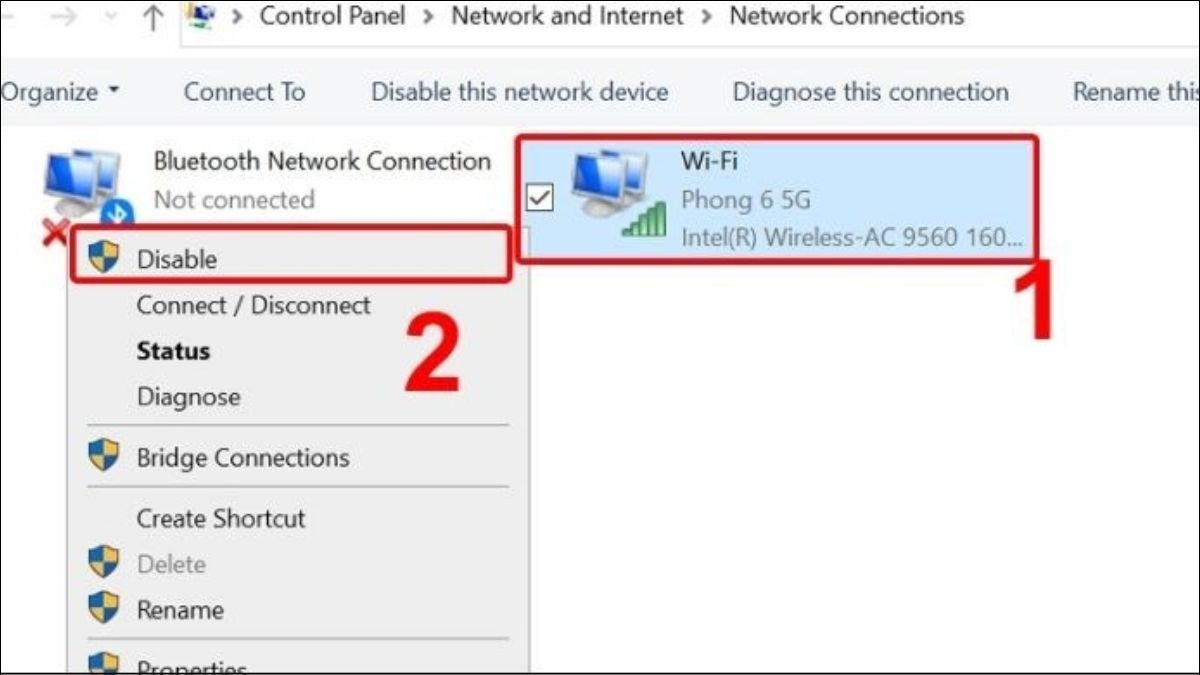
Vô hiệu hóa card mạng
Bước 5: Sau khi đã vô hiệu hóa, hãy nhấp đúp chuột vào biểu tượng mạng vừa bị vô hiệu hóa (hoặc chuột phải chọn Enable) để kích hoạt lại.
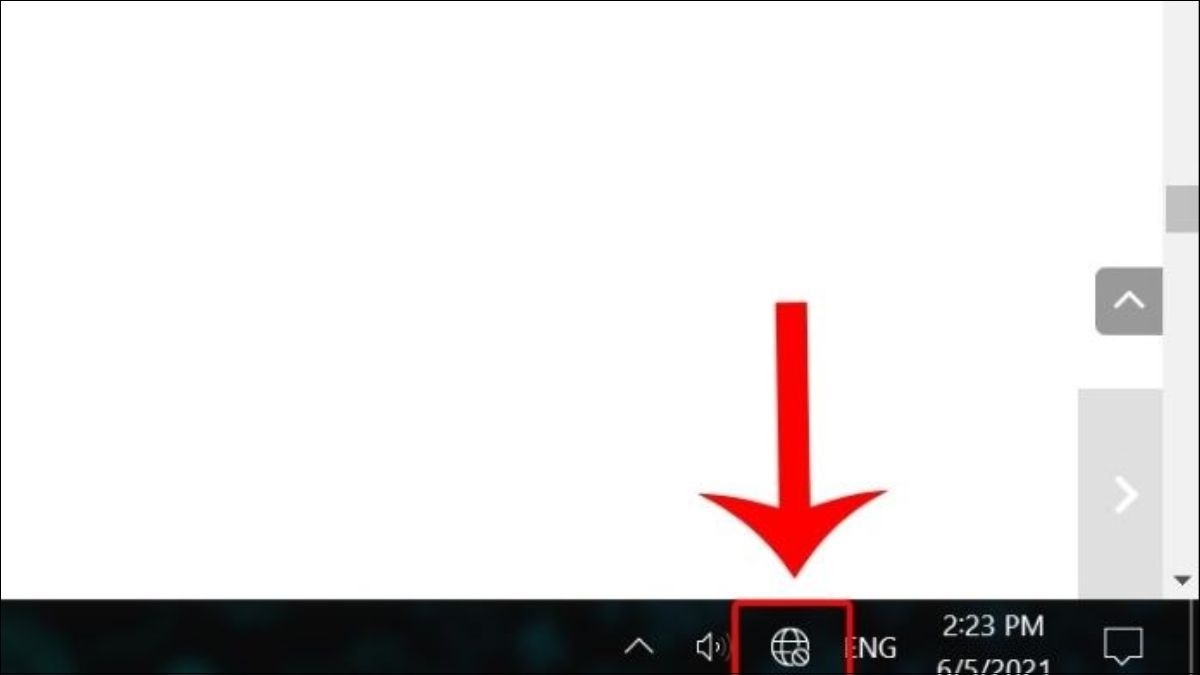
Kích hoạt lại card mạng
2.12. Tắt rồi bật lại Network Adapter
Bước 1: Mở Device Manager. Bạn có thể nhấn tổ hợp phím Windows + X và chọn Device Manager từ menu hiển thị.
Bước 2: Tìm và mở rộng mục Network adapters. Trong cửa sổ Device Manager, tìm và nhấp đúp vào Network adapters để xem danh sách các thiết bị mạng.
Bước 3: Xác định Network Adapter bạn đang sử dụng. Nhấp chuột phải vào adapter đó và chọn Disable device (Tắt thiết bị).
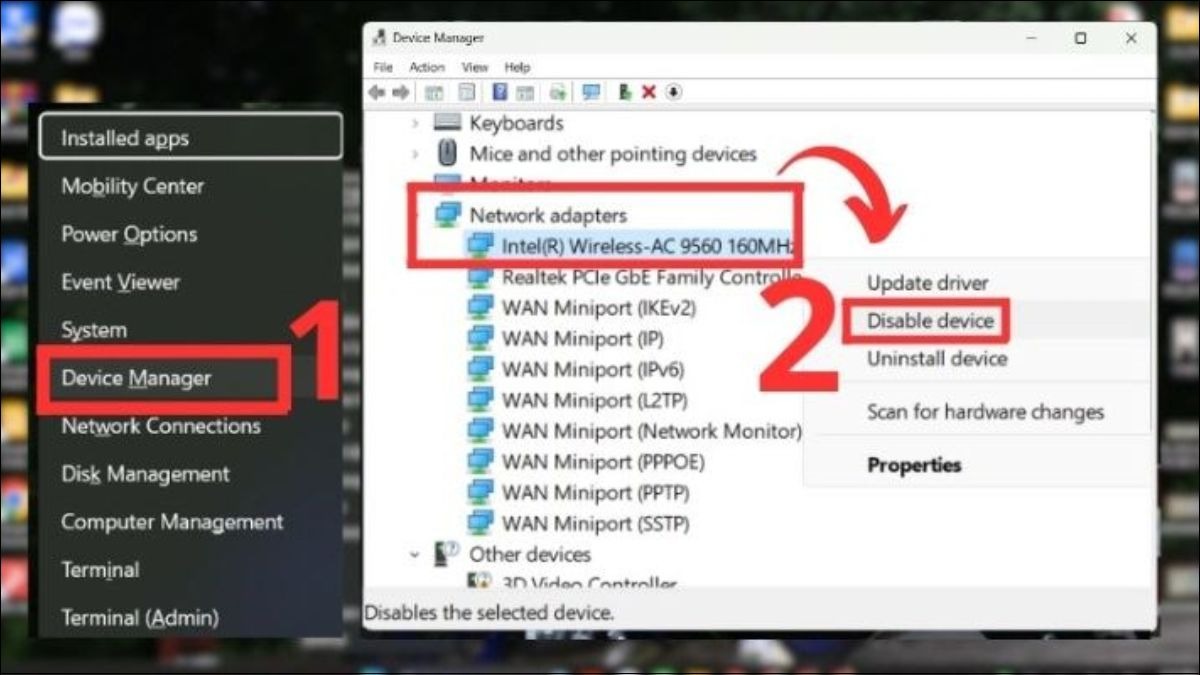
Chọn Disable thiết bị
Bước 4: Để bật lại, nhấp chuột phải vào adapter đó một lần nữa và chọn Enable device. Sau đó, hãy khởi động lại máy tính của bạn.
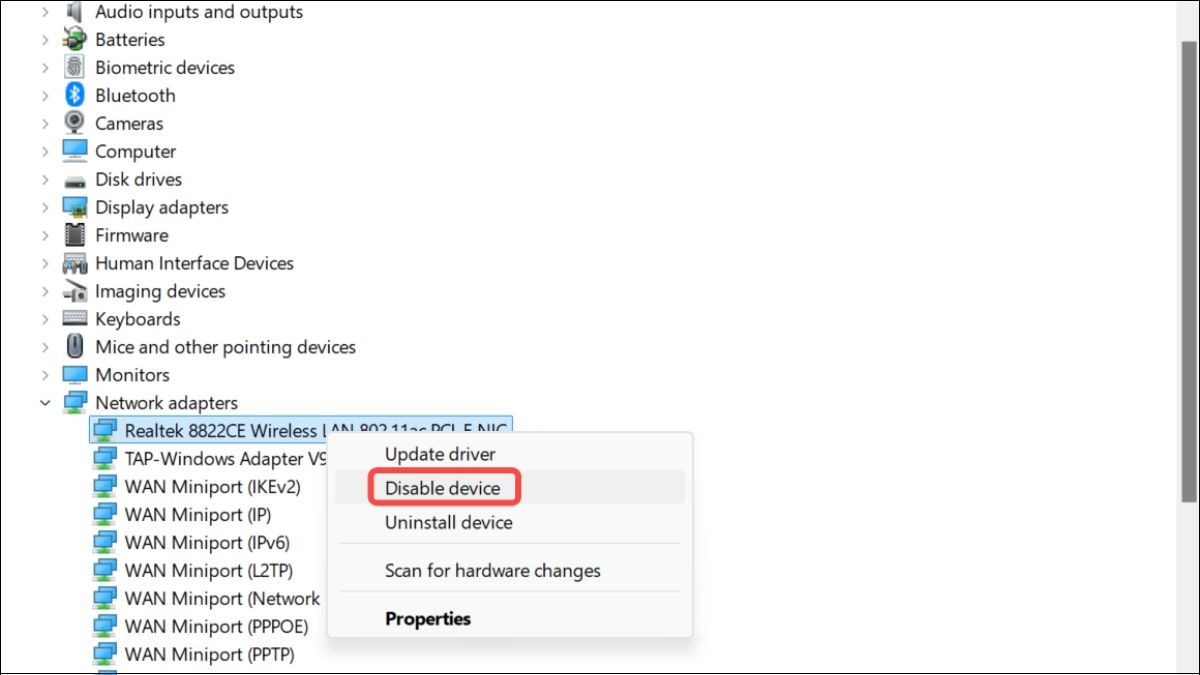
Chọn Enable device và khởi động lại máy
2.13. Cài lại Network Adapter
Nếu việc tắt và bật lại không giải quyết được vấn đề, bạn có thể thử cài đặt lại driver cho Network Adapter.
Bước 1: Mở Device Manager (nhấn tổ hợp phím Windows + X và chọn Device Manager).
Bước 2: Tìm và mở rộng mục Network adapters.
Bước 3: Nhấp đúp chuột vào Network Adapters. Xác định Network Adapter bạn đang sử dụng, nhấp chuột phải vào adapter đó và chọn Uninstall device.
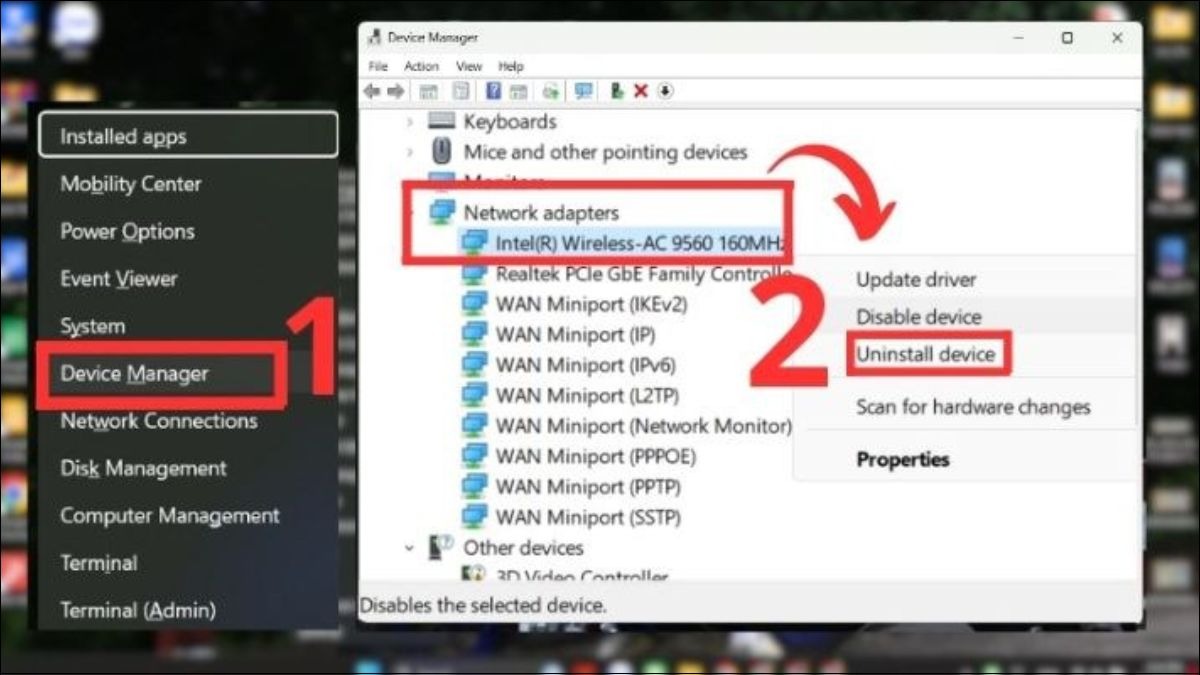
Xác định Network Adapter đang sử dụng và chọn Uninstall devide
Bước 4: Đóng cửa sổ Device Manager và khởi động lại máy tính. Windows sẽ tự động phát hiện và cài đặt lại driver cho Network Adapter sau khi khởi động lại.
2.14. Quét SFC cho laptop
Bước 1: Nhấp vào nút Start. Gõ "CMD" hoặc "Command Prompt" vào thanh tìm kiếm. Nhấp chuột phải vào Command Prompt trong kết quả tìm kiếm và chọn Run as administrator
Bước 2: Trong cửa sổ Command Prompt, nhập lệnh "SFC /scannow". Nhấn Enter.
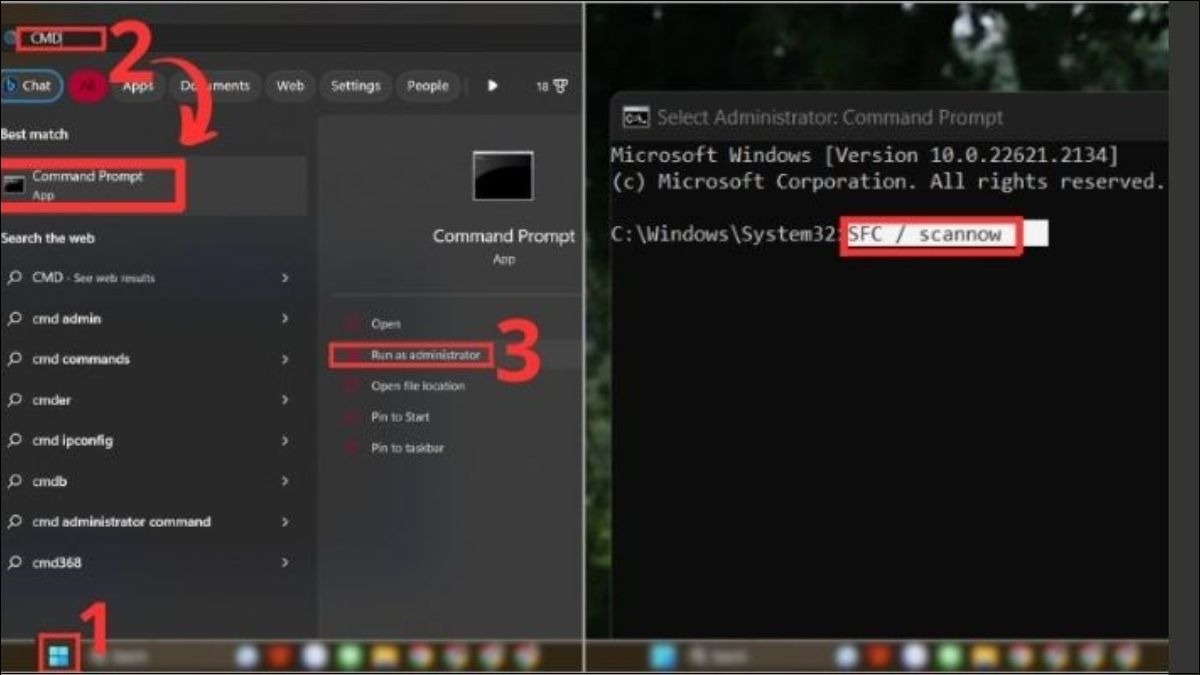
Quét SFC cho laptop
Bước 3: Chờ quá trình quét hoàn tất và khởi động lại máy tính.
Xem thêm:
Lỗi Laptop không bắt được Wifi: Nguyên nhân và cách khắc phục
Bàn phím không gõ được: Nguyên nhân và cách khắc phục
Khắc phục lỗi Laptop không nhận tai nghe đơn giản, nhanh chóng
Chi tiết cách khắc phục lỗi laptop không lên màn hình
Laptop lên màn hình nhưng không chạy: Nguyên nhân và khắc phục
Bài viết trên đã hướng dẫn đầy đủ cho bạn về cách khắc phục tình trạng Laptop mất biểu tượng Wifi cực đơn giản đấy. Chúc bạn có được những thông tin hữu ích và hẹn gặp lại bạn trong các bài viết tiếp theo nhé!






